Vous avez déjà un flux de travail clair et organisé sur votre compte monday.com, mais qu'en est-il de toutes les réunions et rappels figurant sur votre calendrier externe ? Nous allons vous montrer comment synchroniser tous vos éléments et tâches avec votre calendrier externe afin que vous puissiez tout voir au même endroit.
Allez plus loin et configurez des rappels automatiques avec votre calendrier externe pour ne jamais manquer une échéance, quoi qu'il arrive. Poursuivez votre lecture pour découvrir comment les utiliser avec notre intégration du calendrier Outlook. ![]()
Synchronisation bidirectionnelle avec le calendrier Outlook
Il existe deux façons de connecter votre compte monday.com à votre calendrier Outlook. Tout d'abord, nous allons voir comment créer une synchronisation bidirectionnelle. Les instructions suivantes décrivent étape par étape comment la configurer.
Étape 1 : Ajouter une colonne de date et localiser les formules d'intégration
Tout d'abord, assurez-vous que votre tableau comprend une colonne de date:
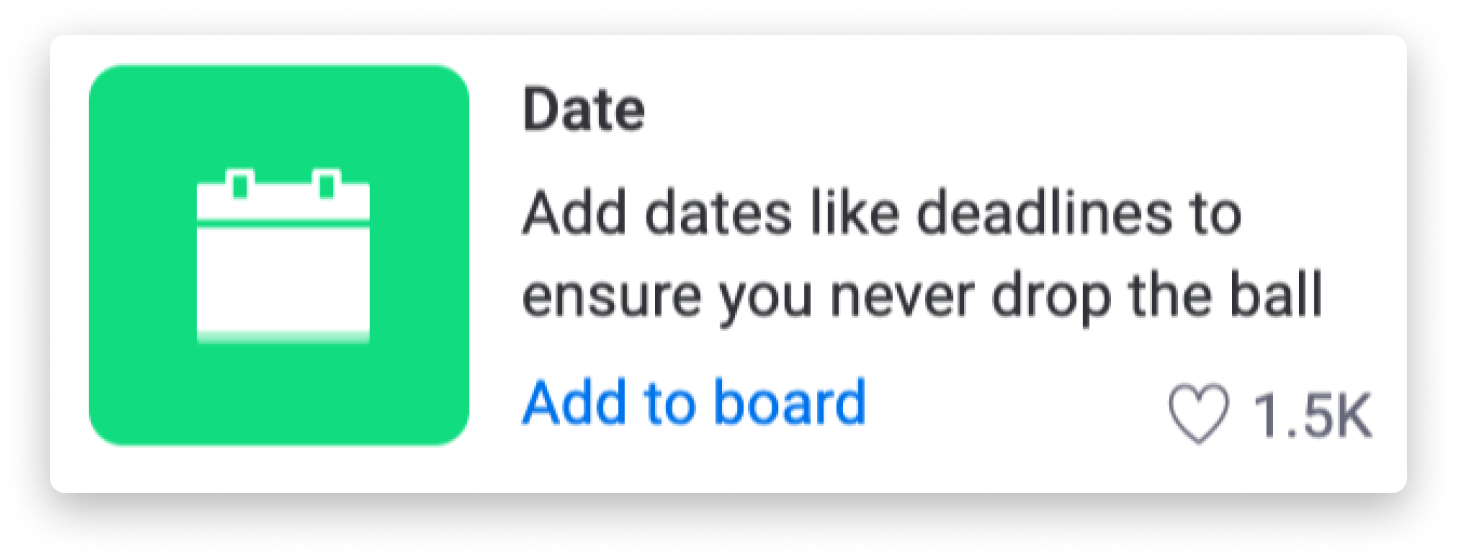
Une fois que vous avez saisi toutes vos données dans une colonne Date, vous êtes prêt à configurer votre intégration.
Pour lancer la synchronisation bidirectionnelle du calendrier Outlook, cliquez sur le bouton « Intégrer » en haut de votre tableau. Dans le centre des intégrations, sélectionnez l'intégration du calendrier Outlook comme suit :
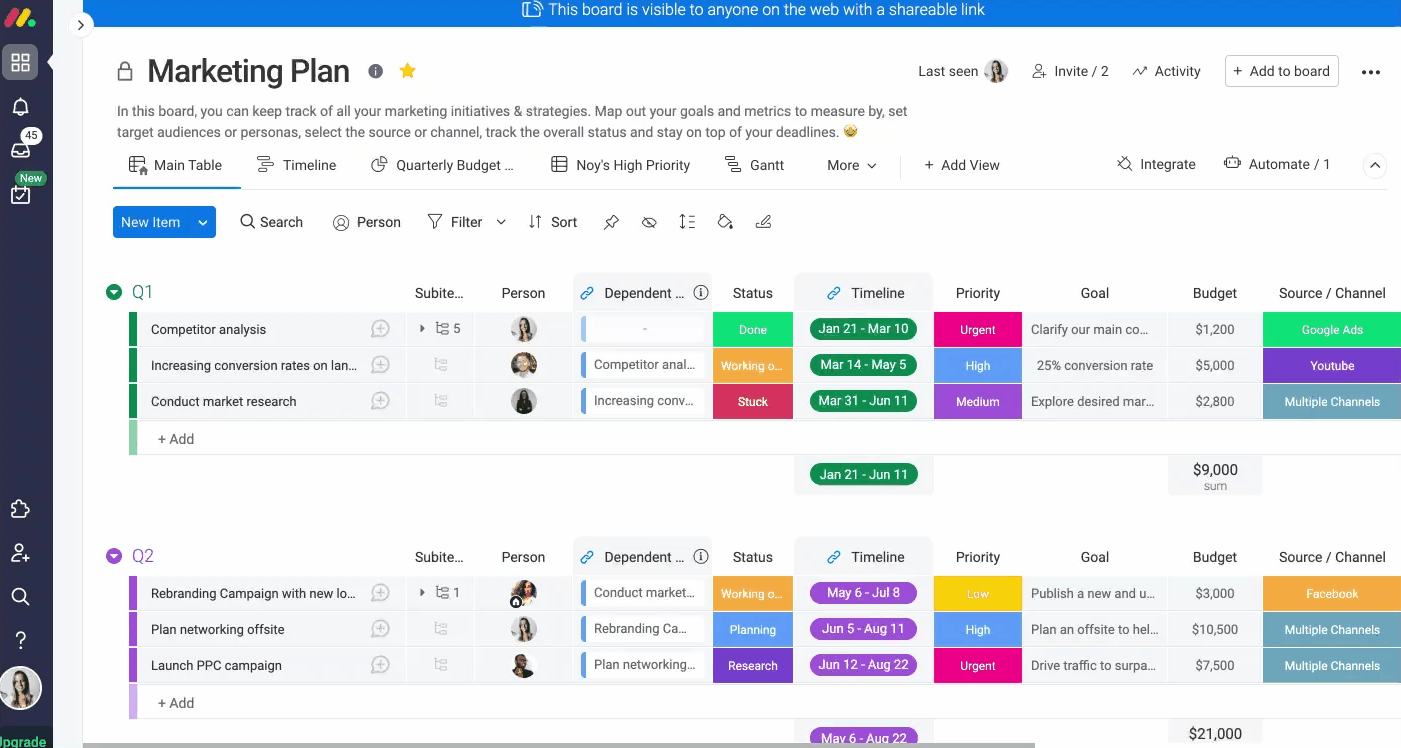
Vous y trouverez trois formules d'intégration d'Outlook distinctes. Vous devez ajouter deux formules à votre tableau pour que la synchronisation bidirectionnelle fonctionne :
- une qui crée un événement dans le calendrier Outlook basé sur une action dans monday.com
- une qui crée un élément sur monday.com basé sur un nouvel événement dans le calendrier Outlook
Nous en saurons plus sur ce qui peut être fait dans un instant !
Étape 2 : Ajouter la première formule
Après avoir localisé les formules, il est temps d'ajouter les formules souhaitées à votre tableau.
Commencez par sélectionner une formule qui créera un événement dans le calendrier Outlook en fonction d'un élément de votre tableau (l'un des deux formules encadrées en rouge ci-dessous), puis suivez les étapes à l'écran pour connecter votre compte Outlook.
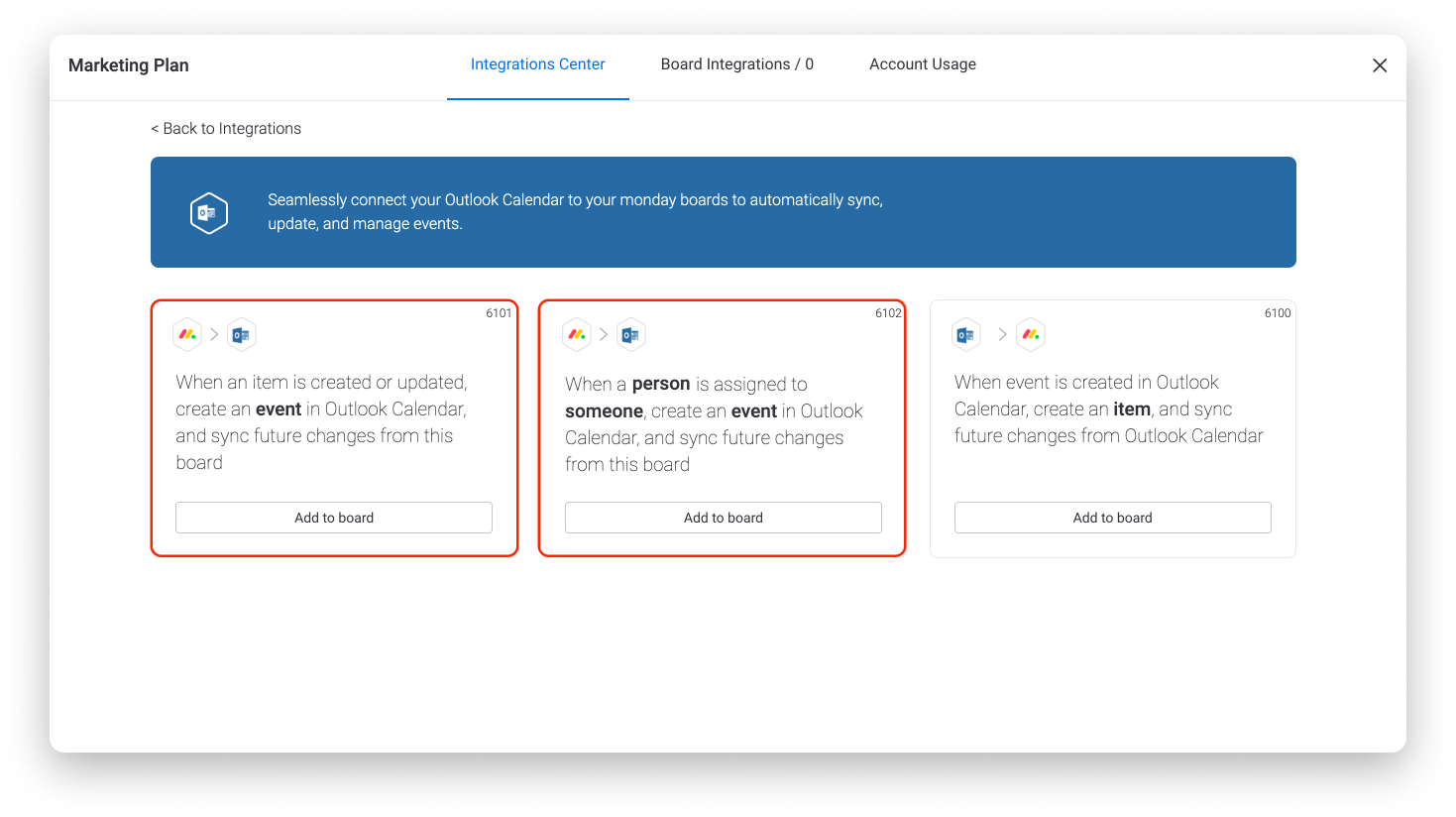
Étape 3 : Configurer la première formule d'intégration
Après avoir terminé la connexion de votre compte, vous serez redirigé vers la formule que vous avez choisie.
Là, cliquez sur les champs soulignés dans la formule pour la configurer. Dans l'exemple ci-dessous, nous avons sélectionné le champ « événement » pour définir comment apparaîtra l'événement dans le calendrier Outlook en fonction des valeurs des colonnes de notre tableau.
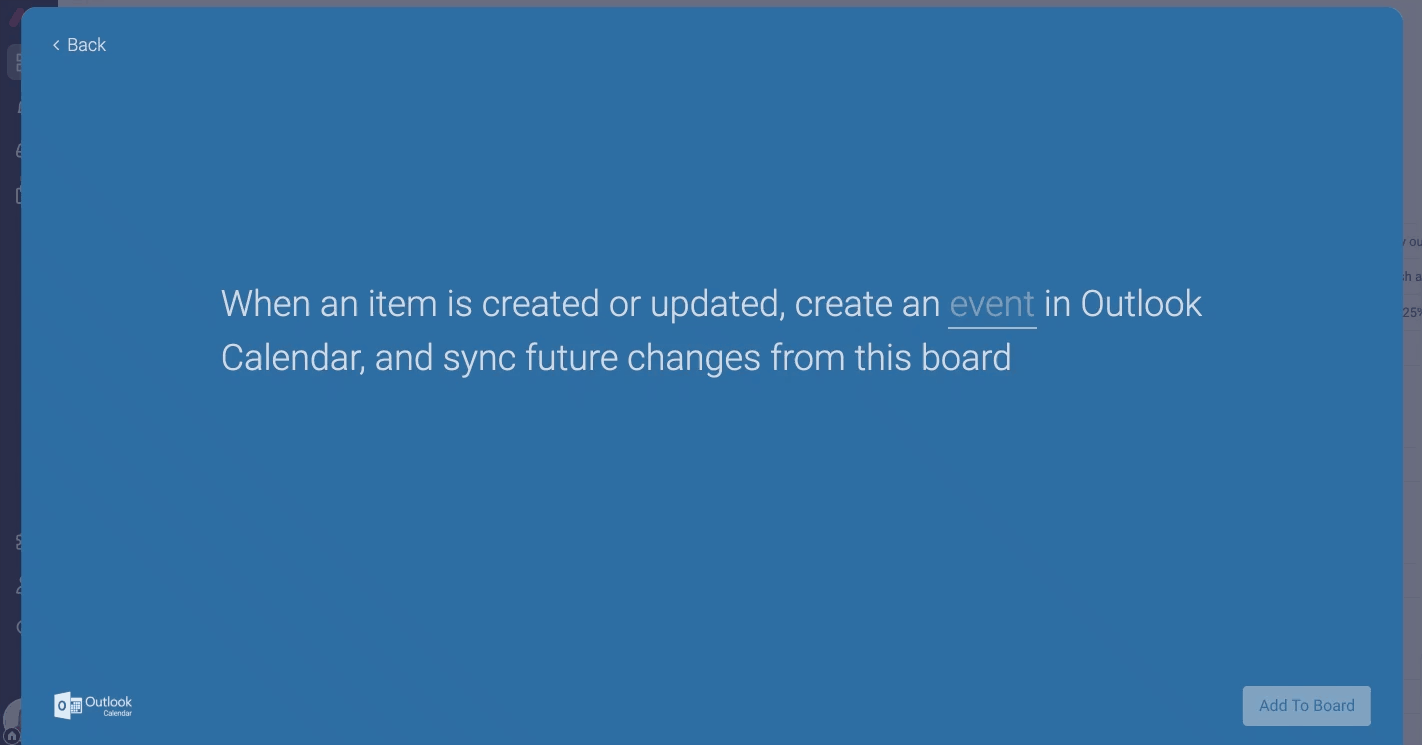
Dans cet exemple, lorsqu'un nouvel élément est créé ou mis à jour dans notre tableau, un événement sera créé dans le calendrier Outlook. La durée de cet événement sera fonction de la date de début et de la date de fin de l'élément, l'objet de l'événement dépendra du nom de l'élément, et la description de l'événement de l'étiquette de statut que possède l'élément.
Étape 4 : Ajouter la deuxième formule et la configurer
Maintenant que votre première formule est configurée et qu'elle permet de créer un événement dans votre calendrier Outlook à partir d'un élément du tableau, il est temps d'ajouter la deuxième formule pour créer un élément dans votre tableau à partir d'un événement du calendrier Outlook, et permettre ainsi la synchronisation bidirectionnelle.
Cliquez pour ajouter une autre intégration et assurez-vous de choisir la formule d'intégration du calendrier Outlook qui stipule : « Lorsqu'un événement est créé dans le calendrier Outlook, créer un élément et synchroniser les modifications futures à partir du calendrier Outlook ».
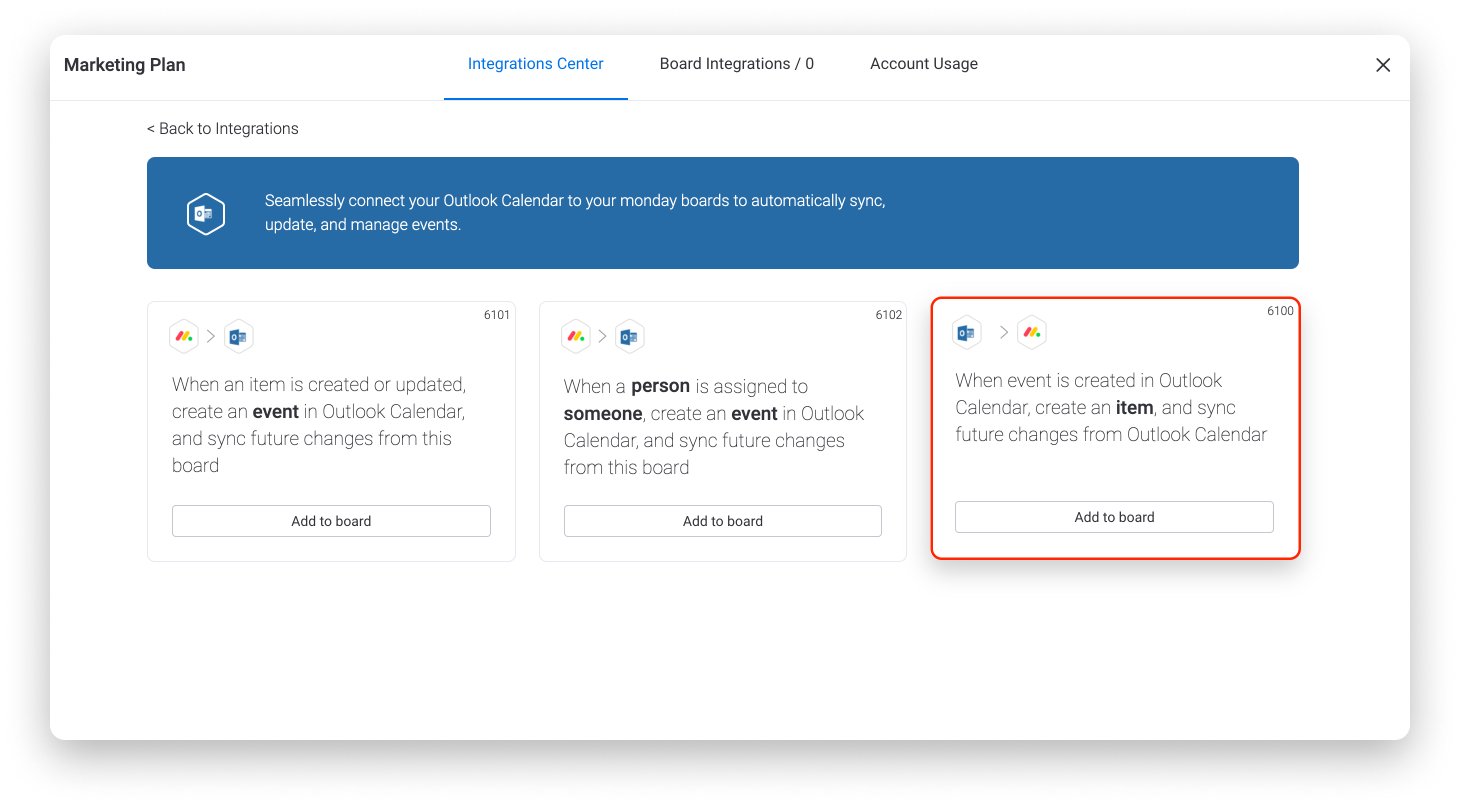
Cette fois-ci, sélectionnez le champ « élément » et indiquez comment vous souhaitez qu'un nouvel élément soit créé dans votre tableau en fonction des événements qui sont ajoutés au calendrier Outlook.
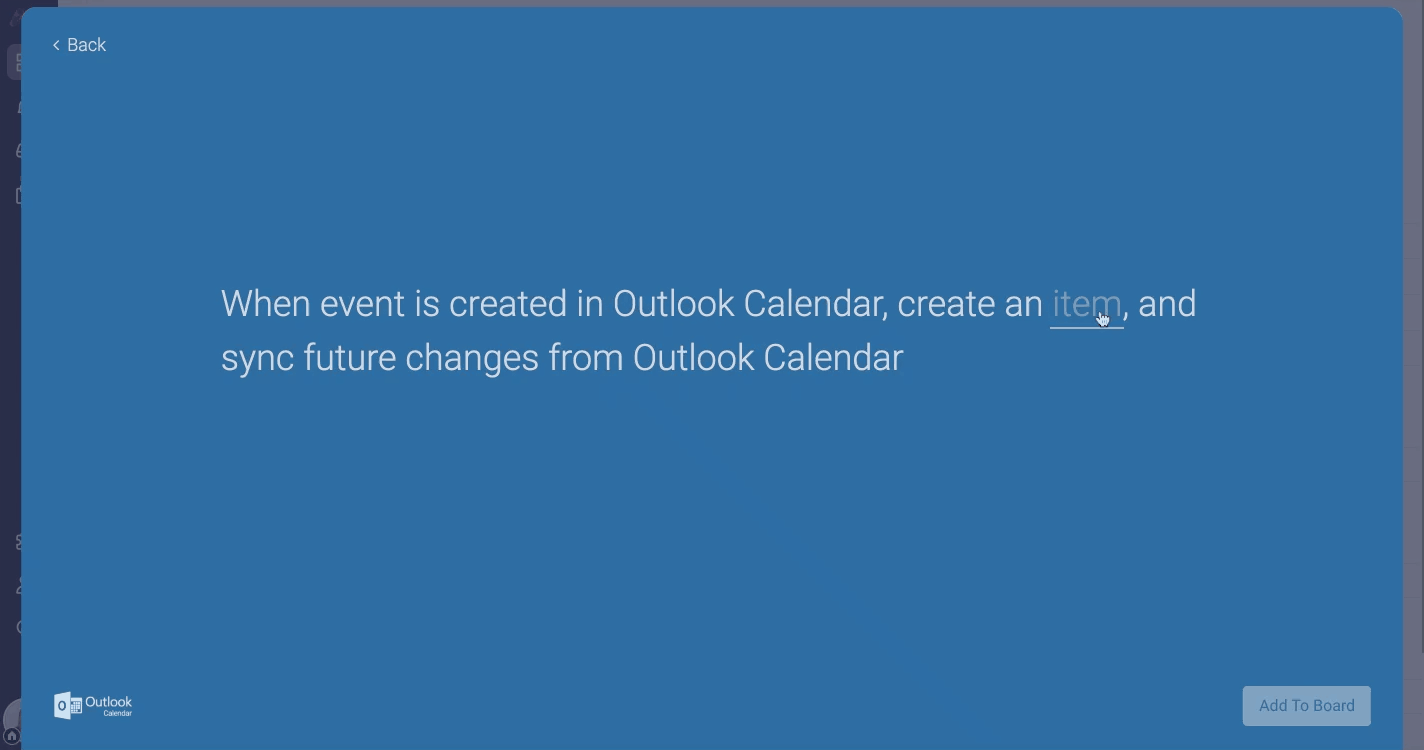
Étape 5 : Regardez la magie opérer !
Une fois les deux formules d'intégration du calendrier Outlook configurées, une synchronisation bidirectionnelle complète devrait être en place. Désormais, chaque nouvel élément créé ou attribué à une personne spécifique apparaîtra comme un événement sur le calendrier connecté et chaque nouvel événement du calendrier apparaîtra comme un élément sur votre tableau. 🎉
Colonne d'intégration du calendrier Outlook
Lors de l'ajout d'une formule d'intégration au calendrier Outlook, une colonne d'intégration sera automatiquement ajoutée au tableau. Elle contiendra un lien vers chaque événement respectif du calendrier Outlook (une fois que l'intégration a été déclenchée). En cliquant sur un lien figurant dans cette colonne, vous serez directement dirigé vers l'événement en question dans votre calendrier.
Champs pris en charge par la synchronisation bidirectionnelle
Les champs suivants sont pris en charge lors de l'utilisation de notre synchronisation bidirectionnelle avec le calendrier Outlook :
- Intitulé du poste
- Heure de début
- Heure de fin
- Participants
- Description
Afficher les dates de monday.com dans votre calendrier Outlook
La deuxième façon d'intégrer votre tableau au calendrier Outlook est de configurer une synchronisation unidirectionnelle, ce qui vous permet d'afficher les dates de votre tableau directement dans votre calendrier. Référez-vous à la marche à suivre ci-dessous pour configurer la synchronisation unidirectionnelle de votre compte.
Étape 1
Tout d'abord, assurez-vous que votre tableau comprend une colonne Date :
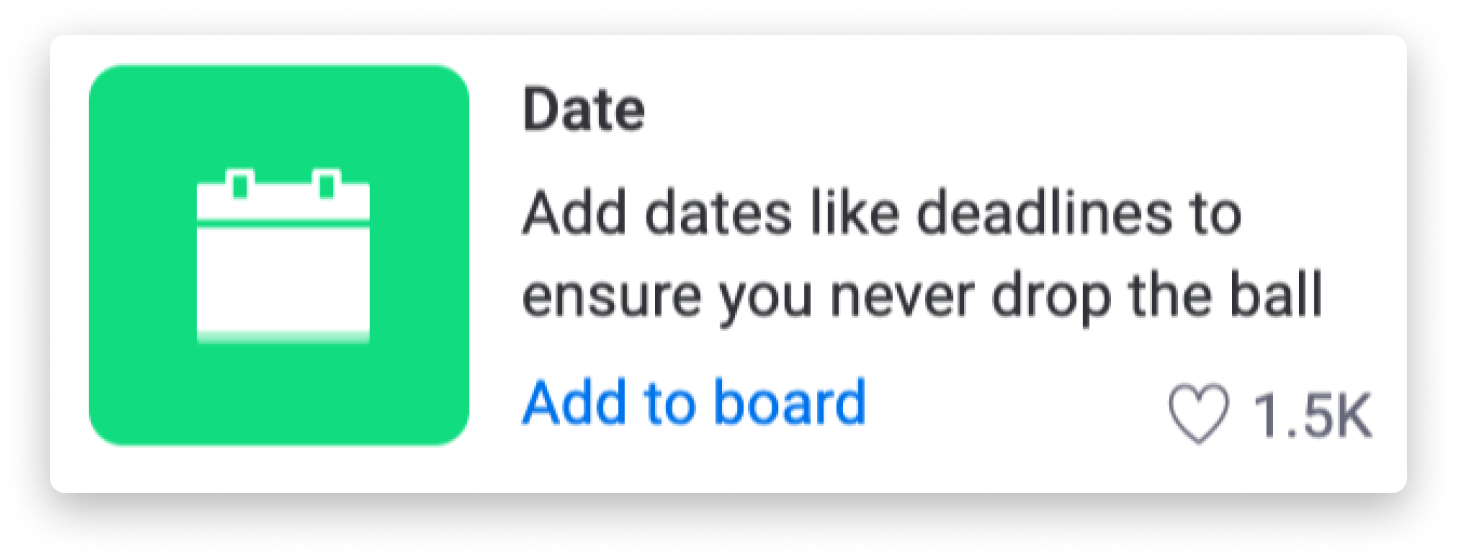
Ou une colonne échéance :
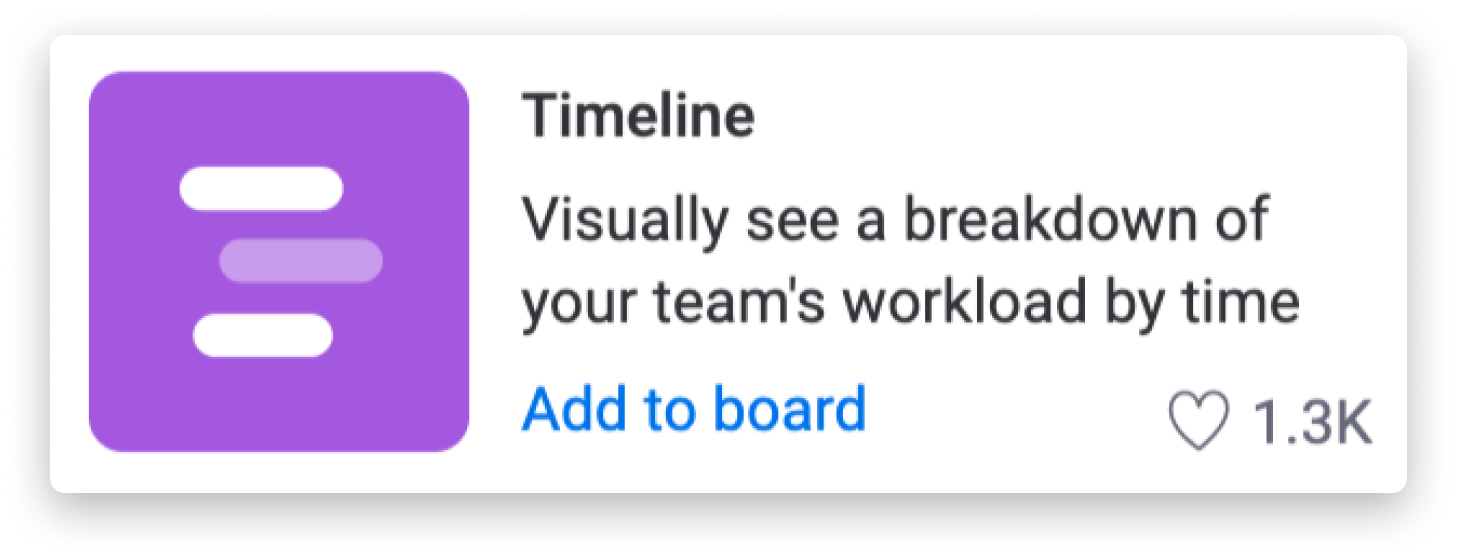
Une fois que vous avez rempli toutes vos données dans une colonne de date ou colonne échéance, vous êtes prêt à synchroniser votre calendrier.
Étape 2
Cliquez sur la flèche à droite de l'en-tête de votre colonne Date ou Échéances, puis sur « Paramètres de la colonne » et enfin, sur le bouton « Synchroniser » à côté de « Autres calendriers ». De cette façon, nous pouvons ajouter n'importe quel calendrier en ligne que nous utilisons en dehors de monday.com.
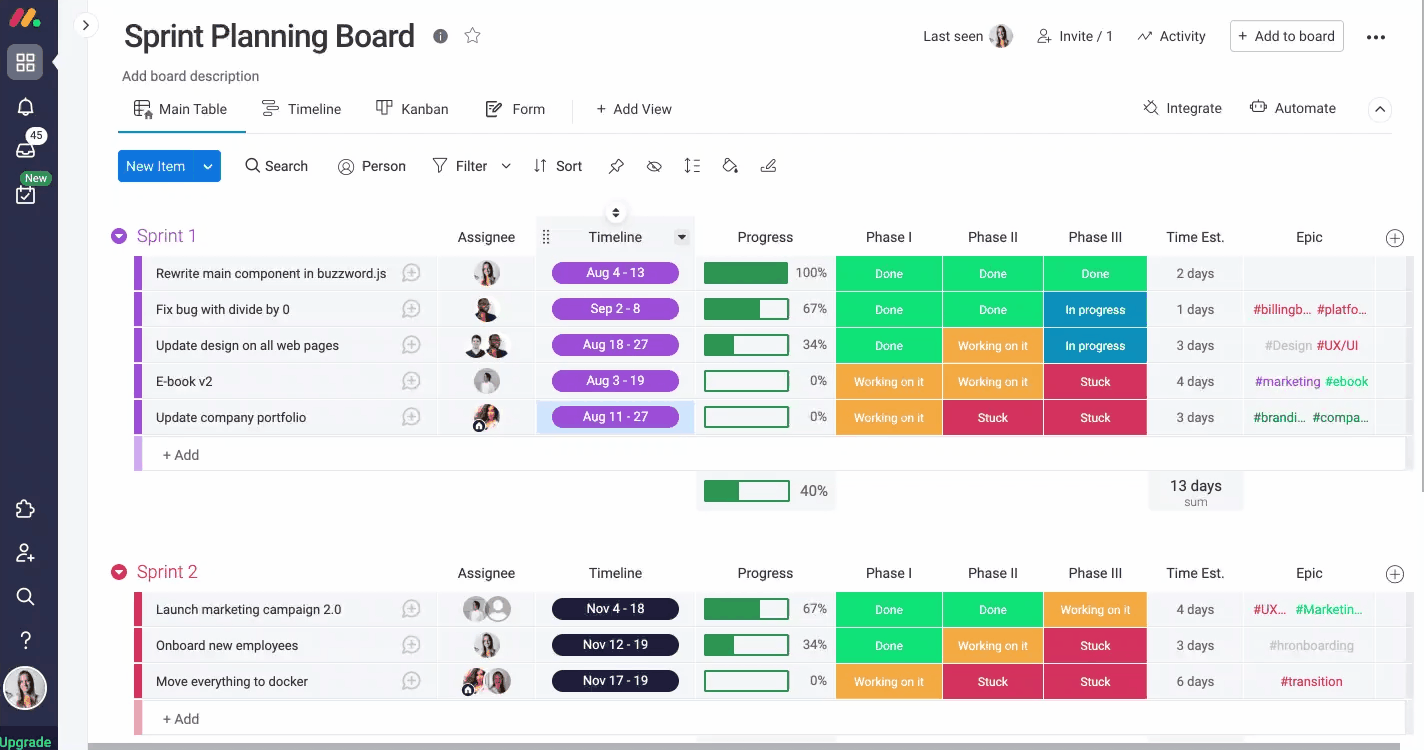
Étape 3
La fenêtre suivante s'affiche, nous permettant de choisir si nous voulons synchroniser uniquement les « éléments qui me sont attribués » ou « tous les éléments de ce tableau ». Après avoir sélectionné une option, il suffit de cliquer sur « Synchroniser ».
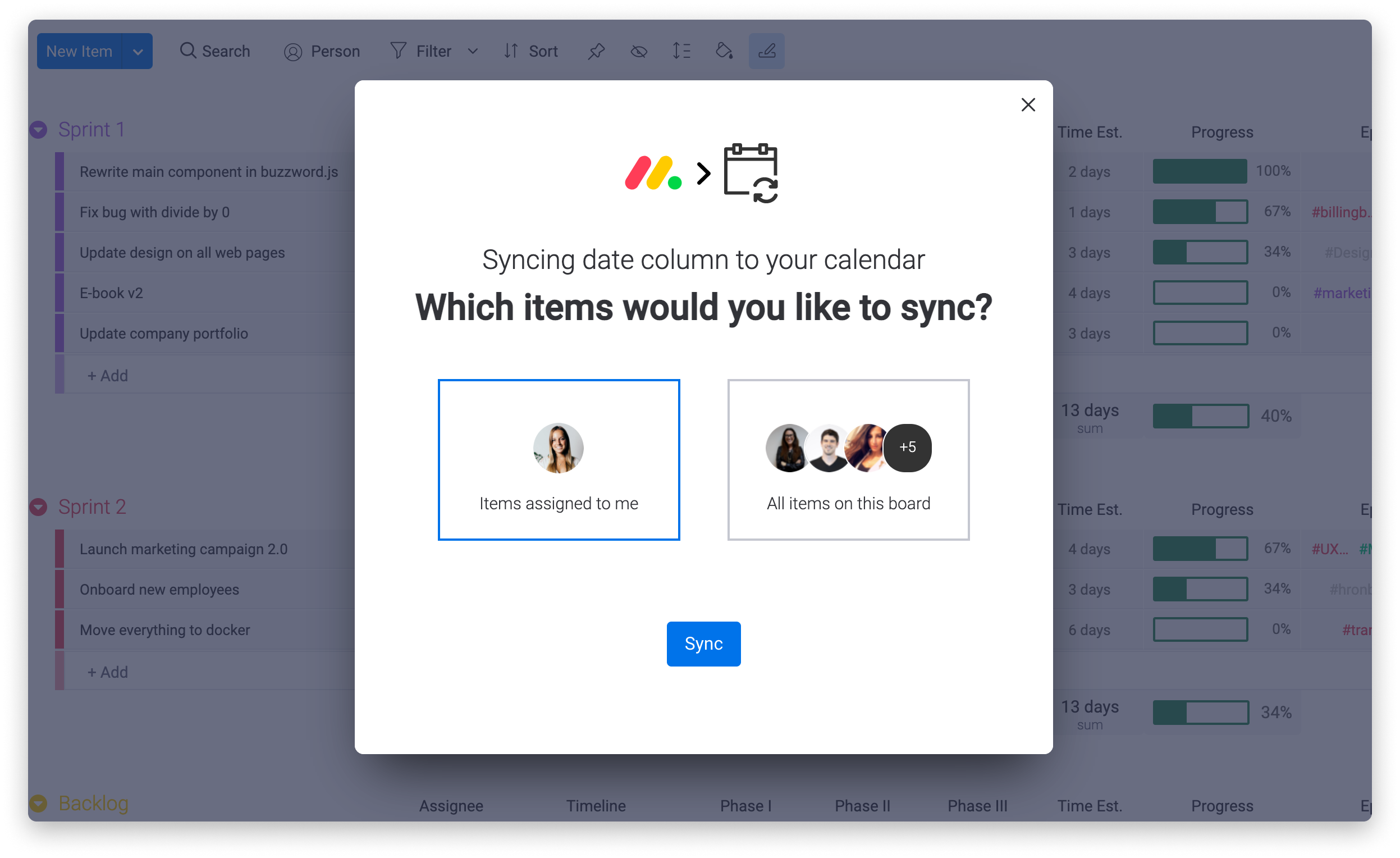
Étape 4
Nous avons maintenant généré une adresse URL que nous pouvons utiliser dans notre calendrier Outlook. Nous allons copier ce lien et accéder à Outlook.
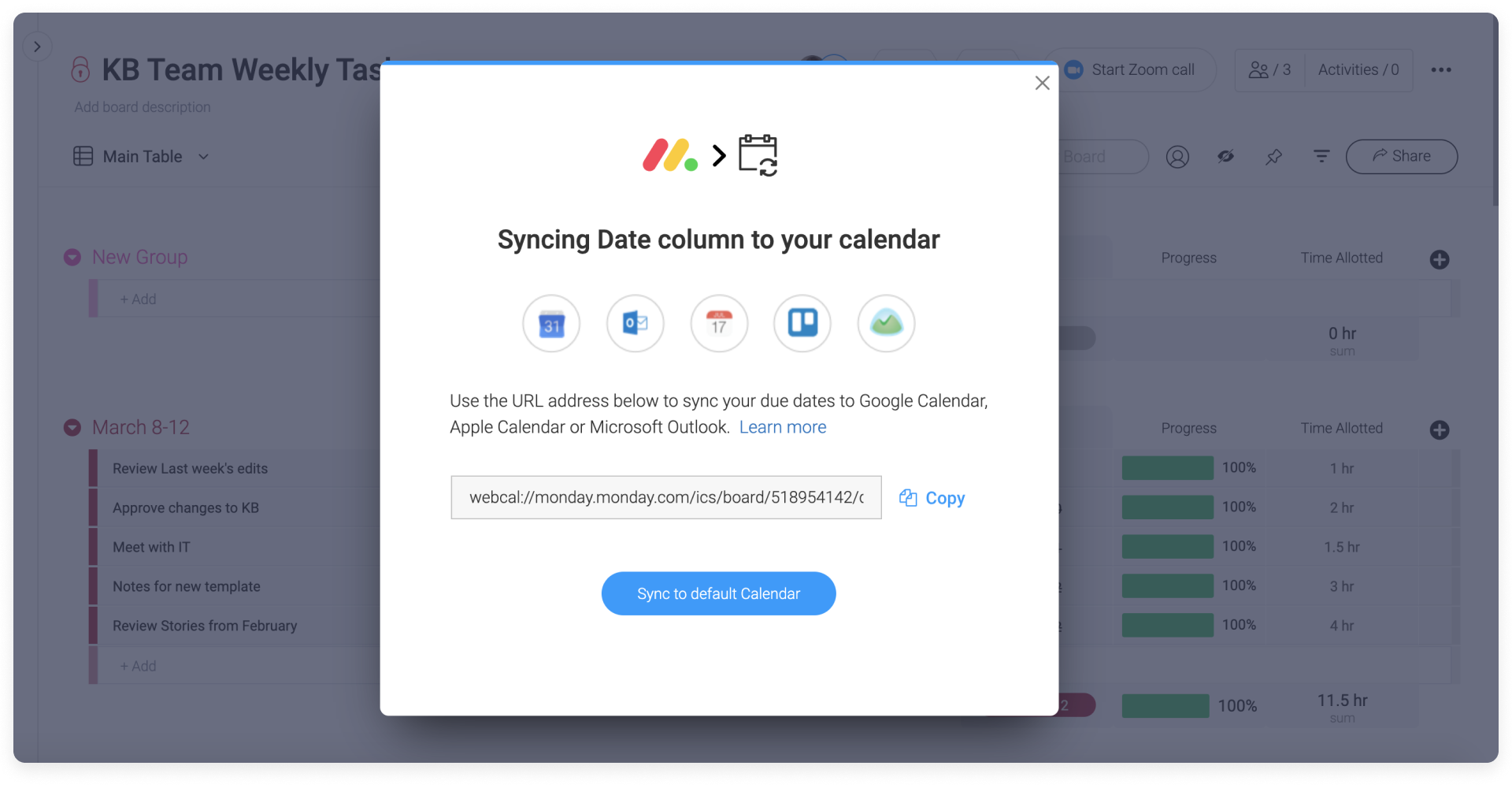
Ajouter le calendrier à Outlook
Étape 5
Sur Outlook, nous sélectionnons tout d'abord l'icône de calendrier dans le coin inférieur gauche de l'écran.
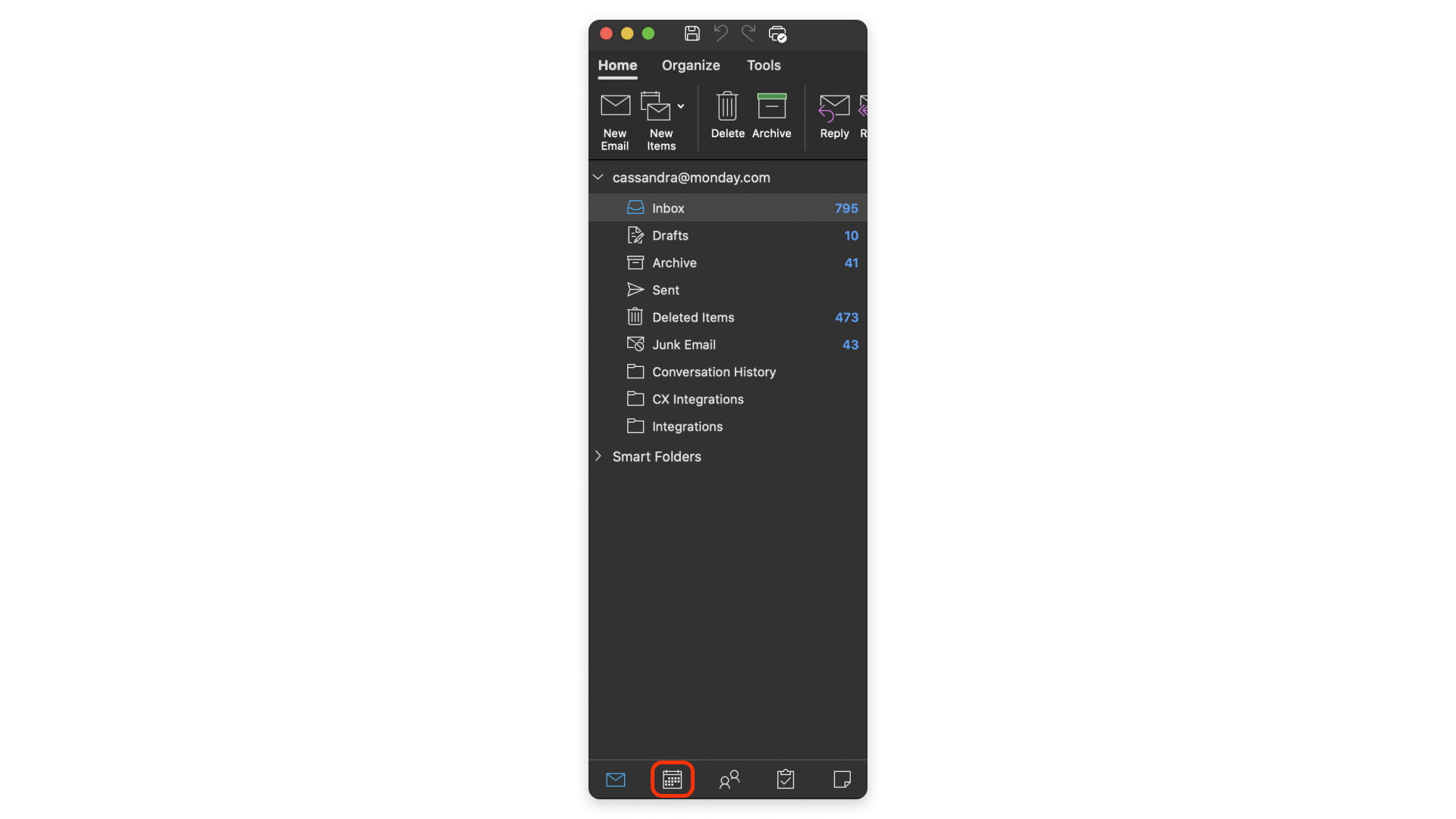
Ensuite, nous accédons à l'onglet « Organiser » :
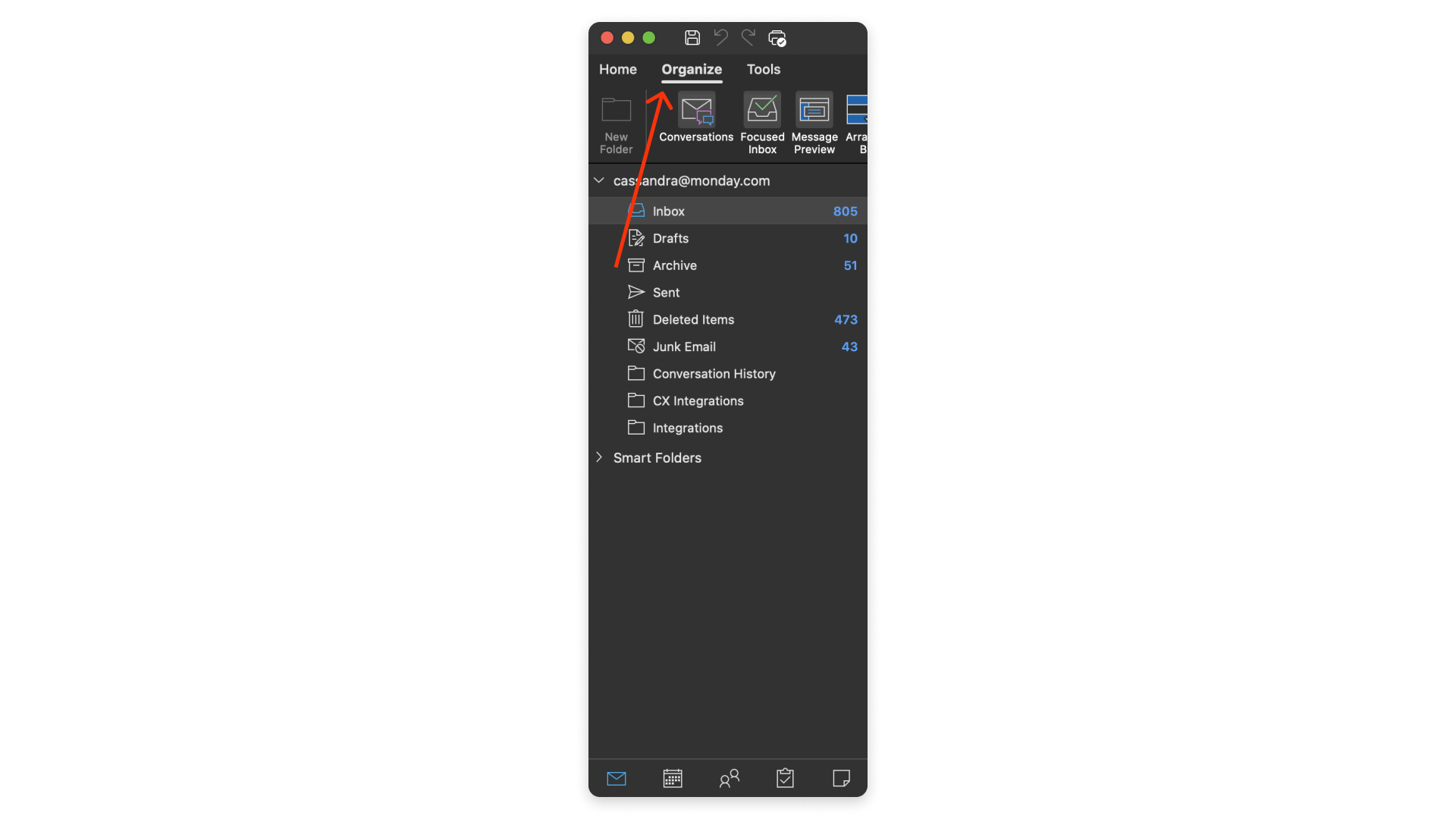
Localisez à présent le bouton « Nouveau calendrier » dans le coin supérieur gauche de la fenêtre Outlook. Cliquez dessus :

Étape 6
Dans la fenêtre qui s'affiche, nous pouvons coller le lien que nous avons copié sur monday.com à l'étape 4.
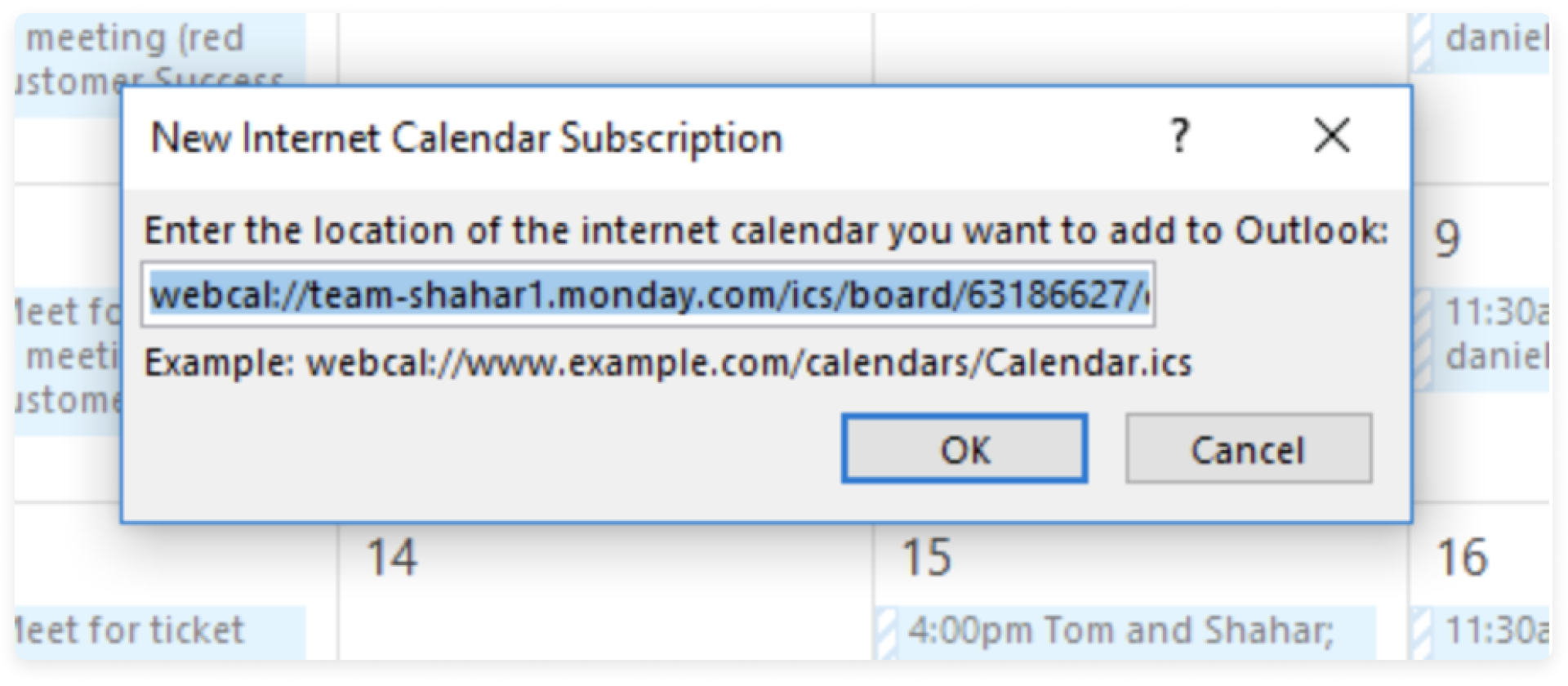

C'est terminé ! Toutes nos tâches monday.com sont maintenant regroupées avec nos tâches Outlook.
Fréquence des synchronisations du calendrier Outlook
Bien que Microsoft affirme que lorsque vous vous abonnez à un calendrier, votre calendrier Outlook se rafraîchit automatiquement lorsque le calendrier souscrit est mis à jour, ce rafraîchissement automatique peut prendre plus de 24 heures. Cela signifie que Microsoft peut prendre plus de 24 heures pour actualiser et afficher automatiquement les mises à jour effectuées sur votre tableau monday.com.
Actuellement, il n'existe aucune option pour contrôler la fréquence d'actualisation automatique. Comme il s'agit du résultat de réglages effectués par Microsoft, si vous souhaitez explorer des solutions alternatives, veuillez contacter Microsoft.
Vous pouvez en savoir plus sur l'abonnement à un calendrier à partir d'Outlook sur le site d'assistance de Microsoft.
Configurer des alertes
Après avoir intégré vos colonnes Calendrier ou Date à votre calendrier externe, vous pouvez rapidement configurer des alertes pour les échéances des éléments à venir. De cette façon, les alertes apparaîtront même si votre compte monday.com n'est pas ouvert !
Il vous suffit simplement de définir des rappels dans votre calendrier externe afin de recevoir tous les rappels pour vos éléments de monday.com dans votre calendrier externe !
Si vous avez la moindre question, n'hésitez pas à contacter notre équipe ici. Nous sommes disponibles 24h/24, 7j/7 et sommes toujours heureux de vous aider.
Si vous avez la moindre question, n'hésitez pas à contacter notre équipe ici. Nous sommes disponibles 24h/24, 7j/7 et sommes toujours heureux de vous aider.



Commentaires