Nous conservons TOUT dans nos tableaux: réunions, calendriers, tâches, projets, listes de choses à faire, pipelines, ICP, et même des informations personnelles. Nous préférons tout regrouper dans un même endroit, mais parfois, cela peut devenir un peu lourd et encombrant. C'est pourquoi nous avons créé ce guide avec tous nos meilleurs conseils et astuces pour garder votre compte organisé.
Catégorisez votre compte
- Espaces de travail
Les espaces de travail constituent un excellent moyen de séparer le travail de différents services ou équipes. Un espace de travail est une sorte de grand dossier, contenant des tableaux, des workdocs et des tableaux de bord apparentés. Dans chaque espace de travail, différentes équipes peuvent travailler dans leurs propres tableaux et dossiers, tout en ayant accès aux tableaux de leur service. 🗃
Comme vous pouvez le constater, notre entreprise possède plusieurs espaces de travail différents répertoriés dans le panneau de gauche de l'écran.
Vous avez la possibilité d'organiser vos espaces de travail selon les critères qui vous paraissent les plus agréables et les plus logiques. Organisez-les par projet, par collaborateur, par client, par bureau ou par localisation du client, ou par période.
- Dossiers
Dans chaque espace de travail, les équipes peuvent ajouter des dossiers pour regrouper des tableaux, des workdocs ou des tableaux de bord apparentés et ainsi, mieux organiser les processus de travail. Avec les dossiers, vous pouvez ajouter davantage d'informations et disposer d'une meilleure organisation, ce qui facilite la gestion du compte par vos équipes. 📂
Par exemple, notre service marketing s'occupe de plusieurs types de projets à la fois. Nous avons créé un espace de travail pour toute l'équipe dudit service, mais nous avons divisé ses projets en dossiers, tel que vous pouvez le voir sur l'image ci-dessous.
- Rangez votre panneau gauche
Maintenant que nous disposons d'espaces de travail et de dossiers différents, notre volet gauche a l'air un peu encombré. Un bon conseil pour faciliter un peu les choses, c'est de réduire vos dossiers.
Réduisez ou ouvrez un dossier en cliquant simplement sur son nom !
Trouvez ce que vous cherchez
Parfois, nous savons précisément ce que nous cherchons, mais nous n'arrivons pas à le trouver. Au lieu de parcourir l'ensemble de votre compte à chaque fois que vous avez besoin de trouver quelque chose, découvrez les raccourcis qui vous aideront à y parvenir plus rapidement. 🔍
- Favoris
Vous utilisez souvent certains tableaux, tableaux de bord ou workdocs, qui sont essentiels pour votre flux de travail ? Grâce à l'option Favoris, sélectionnez vos tableaux favoris et les plus utilisés, et faites-les apparaître en haut de votre panneau de gauche afin d'y accéder rapidement et facilement ! ⭐️
Pour ajouter quelque chose à vos favoris, il vous suffit de cliquer sur l'étoile à droite de son nom, comme ceci :
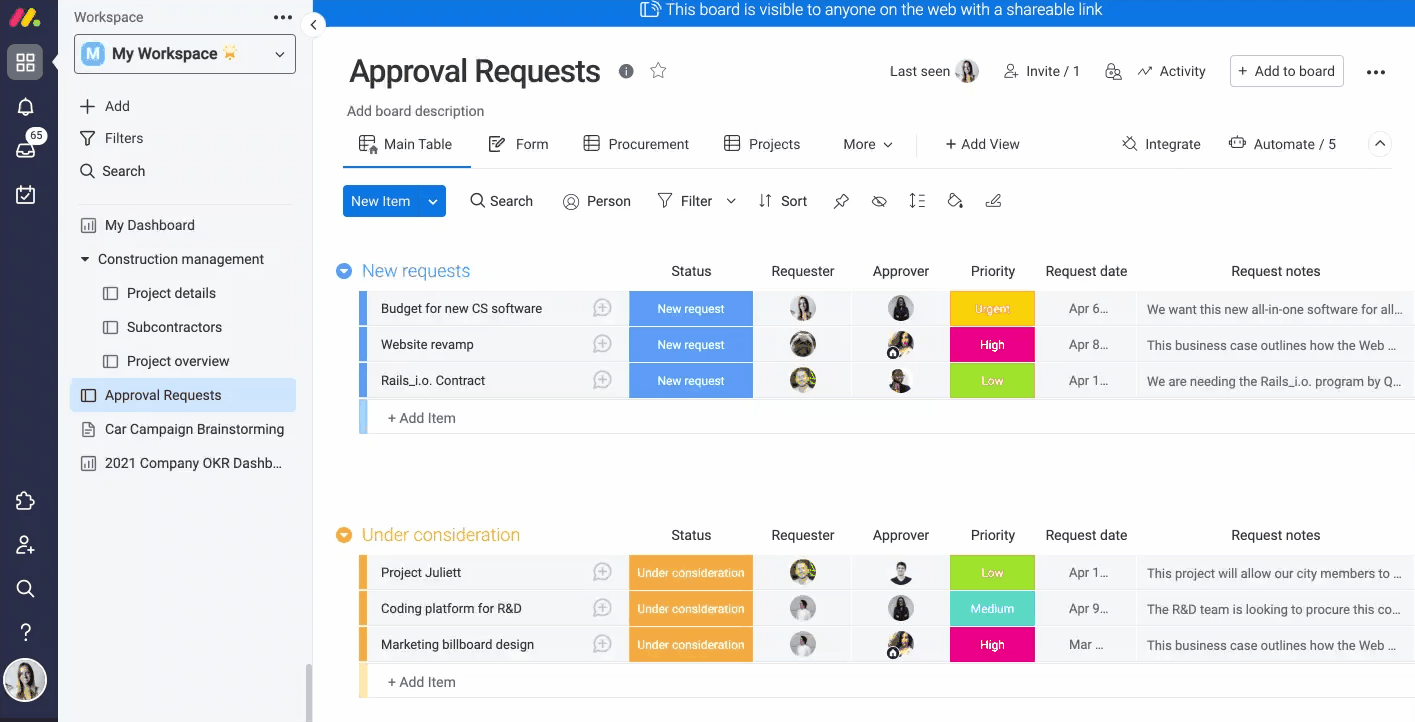
Désormais, tous vos tableaux, tableaux de bord et workdocs favoris sont regroupés, de sorte que vous puissiez toujours les retrouver.
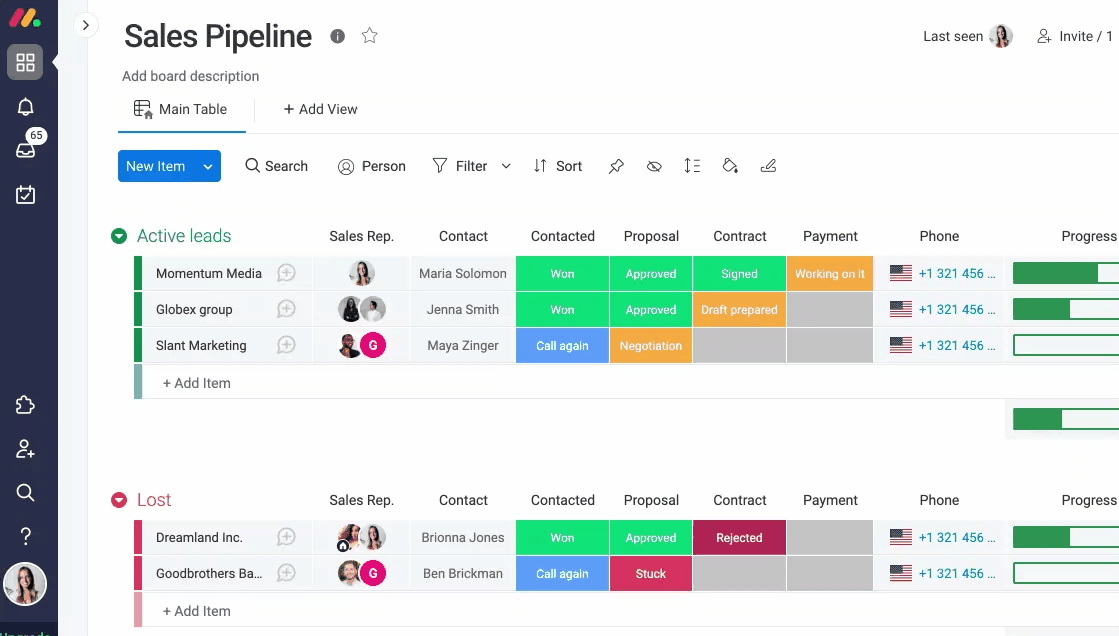
- Tout rechercher
La fonctionnalité Tout rechercher vous permet de rechercher ce que vous voulez dans vos tableaux. Pour l'ouvrir, cliquez sur la petite icône en forme de loupe au-dessus de votre photo de profil, dans le panneau de gauche.
Dans le champ « Tout rechercher », vous pouvez rechercher une mise à jour particulière, un utilisateur du compte, un fichier ou un hashtag spécifique, et plus encore !
- Filtrez vos listes de tableaux
Réduisez le nombre de tableaux que vous voyez dans le panneau de gauche en utilisant le filtre rapide ou la barre de recherche. Cliquez sur l'icône de filtre et sélectionnez les types de tableaux que vous souhaitez afficher, ou tapez le nom du tableau que vous recherchez dans la barre de recherche pour le trouver.
- Recherche rapide
La fonctionnalité Recherche rapide permet de se déplacer facilement entre les différents contenus du compte. Plus besoin de chercher partout dans vos dossiers pour trouver ce que vous recherchez. Grâce à la recherche rapide, vous pouvez facilement rechercher un tableau, un tableau de bord, un workdoc, etc., et basculer de l'un à l'autre.
Pour lancer la recherche rapide, passez le pointeur de la souris sur la barre de recherche en haut à gauche de l'écran. Ensuite, cliquez sur l'icône en forme d'éclair qui s'affiche. Saisissez alors le nom du tableau, du tableau de bord ou du workdoc de votre choix afin de passer de l'un à l'autre aussi vite que l'éclair ! ⚡️
Nettoyez tout ce qui ne vous est pas utile
Gardez-vous encore de vieux éléments et tableaux longtemps après leur utilisation, au cas où vous auriez besoin de ces informations à l'avenir ? Si c'est le cas, vous pourriez adorer les fonctionnalités « Ordonner » et « Archive » ! Plutôt que de conserver d'anciennes informations, archivez-les afin de nettoyer la liste de vos tableaux ou la quantité d'éléments qui s'y trouvent, en conservant la possibilité de les restaurer si jamais vous en avez besoin ! 🗄
- Nettoyage
Dans la section admin de votre compte, vous trouverez une fonctionnalité « Nettoyage » qui est parfaite pour rester organisé ! Dans cette section, vous trouverez un résumé de tous les tableaux actifs dont vous disposez actuellement dans votre compte, que vous pouvez archiver directement à partir de là si vous le souhaitez. Vous pouvez également accéder à tous les tableaux archivés en cliquant sur l'onglet « Tableaux archivés ».
Archivez les éléments et les tableaux
- Archivez un tableau
Pour archiver un tableau, cliquez sur le menu latéral dans le coin supérieur droit du tableau et cliquez sur « Archiver le tableau ». Vous pouvez toujours supprimer un tableau si vous êtes sûr que vous n'en aurez plus besoin, mais nous préférons les archiver afin de pouvoir les restaurer si nous le voulons.
Si vous souhaitez un jour restaurer l'objet ou le tableau que vous avez archivé, suivez les étapes faciles de cet article.
- Archiver un élément
Pour archiver un élément, passez la souris sur cet élément afin de faire apparaître le menu latéral à sa gauche. Cliquez ensuite sur ce menu latéral pour ouvrir le menu de l'élément et sélectionnez « Archiver » :
Si vous souhaitez un jour restaurer l'élément que vous avez archivé, suivez les étapes faciles de cet article.
- Archiver automatiquement
Vous pouvez même archiver vos éléments en utilisant de Automatisations tels que celui-ci :
- Désabonnez-vous des tableaux
Avez-vous déjà eu l'impression de recevoir trop de nouvelles mises à jour dans votre boite de réception ? Un moyen de les réduire consiste à vous désabonner des tableaux dont vous ne souhaitez plus recevoir de nouvelles mises à jour.
Cliquez sur le bouton « Inviter » en haut du tableau afin d'ouvrir la liste de tous ses utilisateurs, puis cliquez sur le « x » à côté de votre nom pour vous désabonner. Suite à cela, vous ne recevrez plus de mises à jour de ce tableau-là dans votre boîte de réception.
Réduisez le nombre de vos notifications
Parfois, lorsque nous nous connectons à notre compte, nous sommes bombardés de notifications et nous nous sentons noyés dans les emails provenant de monday.com. Consultez les solutions suivantes afin de limiter vos notifications de manière à ne voir que ce dont vous avez besoin. 🔕
- Gérer vos notifications
Pour modifier vos paramètres de notification, cliquez sur votre photo de profil, puis sur « Mon profil ».
Sélectionnez l'onglet « Notifications » pour afficher la liste de toutes les notifications possibles : notifications de bureau, e-mail, Slack, etc. Vous pouvez alors sélectionner les notifications que vous souhaitez recevoir.
- Filtrer votre boîte de réception
La boîte de réception est l'endroit où vous verrez toutes les mises à jour des tableaux auxquels vous êtes abonné. À droite de l'écran, vous trouverez différentes options vous permettant de filtrer les informations qui s'affichent dans votre boîte de réception, ce qui vous aidera à gérer le nombre de mises à jour dont vous devez vous préoccuper.
Conseils et astuces
Ouf ! C'est FORMIDABLE d'avoir un peu nettoyé notre compte. Toutefois, nous pensons que nous pouvons aller plus loin! 🧼 Découvrez ces conseils et astuces que nous avons rassemblés pour vous faciliter l'utilisation de nos superbes fonctionnalités, de manière à simplifier encore plus votre compte !
- Tableaux de bord
Les tableaux de bord sont d'excellents moyens d'afficher les points les plus importants de plusieurs tableaux à un seul endroit. Nous proposons plus de 40 widgets pour vous aider à comprendre l'avancement du projet, suivre le budget, estimer la charge de travail des collaborateurs et bien plus encore. Ci-dessous, le tableau de bord marketing offre un aperçu de tous les tableaux marketing de notre équipe.
- monday.com
Nous savons que vous êtes à la hauteur de vos tâches, mais il arrive encore que certains éléments passent entre les mailles du filet. Les automatisations ont été conçues dans le but de réduire le nombre d'actions manuelles que vous avez à effectuer en réalisant certaines actions à votre place, ou dans le but de vous tenir informé lorsqu'un élément particulier requiert votre attention.
Par exemple, notre tableau suit une organisation mensuelle et chaque groupe représente un mois différent. Alors, l'automatisation suivante peut nous aider à créer un nouveau groupe chaque mois :
L'automatisation ci-dessous est utilisée dans le cadre d'un tableau dans lequel chaque groupe représente une phase différente de notre projet en cours. Plutôt que de déplacer de façon manuelle nos articles de groupe en groupe (au risque d'oublier de le faire), nous avons ajouté des automatisatons qui les déplaceront pour nous à chaque fois qu'un statut aura changé.
Il existe tant d'automatisations sympas qui simplifieront votre flux de travail et amélioreront la communication au sein de votre équipe. Consultez cet article et devenez un pro de l'automatisation !
- Mon travail
« Mon travail » est un espace pratique et facile à utiliser qui vous permet de savoir tout ce que vous et votre équipe avez à faire. Il affiche toutes les tâches qui vous ont été assignées sur votre compte monday.com. Visualisez tous les travaux à réaliser au même endroit et gardez le contrôle sur vos tâches grâce à Mon travail.
Pour y accéder, cliquez sur l'icône représentant un calendrier dans le panneau de gauche. Lorsque vous la survolez avec la souris, « Mon travail » s'affiche.
Surveillez régulièrement « Mon travail » pour vous assurer de ne jamais perdre le fil de vos tâches.
Si vous avez la moindre question, n'hésitez pas à contacter notre équipe ici. Nous sommes disponibles 24h/24, 7j/7 et sommes toujours heureux de vous aider.



Commentaires