La vue des échéances est une représentation graphique des échéances de tous vos projets en cours. Elle vous permet de visualiser en un clin d'œil le temps dont votre équipe et vous disposez pour finaliser une tâche ou un projet, et de vous organiser en conséquence. Cette vue indissociable de la colonne échéance vous donne un aperçu de toutes vos dates et échéances importantes. Entrons dans le vif du sujet !
Fonctionnement
Pour utiliser la vue des échéances, votre tableau doit contenir une colonne échéance indiquant les délais définis. Vous avez la possibilité de visualiser vos échéances via des vues du tableau de bord ou des vues du tableau. Avec les tableaux de bord, vous serez en mesure de voir les échéances de plusieurs projets au même endroit tandis que les vues du tableau vous permettront de visualiser les échéances d'un projet spécifique.
Comment ajouter la vue
- Ajouter Echéances sur votre tableau
Pour ajouter l'échéancier sur le tableau, cliquez sur l'icône + situé juste en dessous du titre de votre tableau :
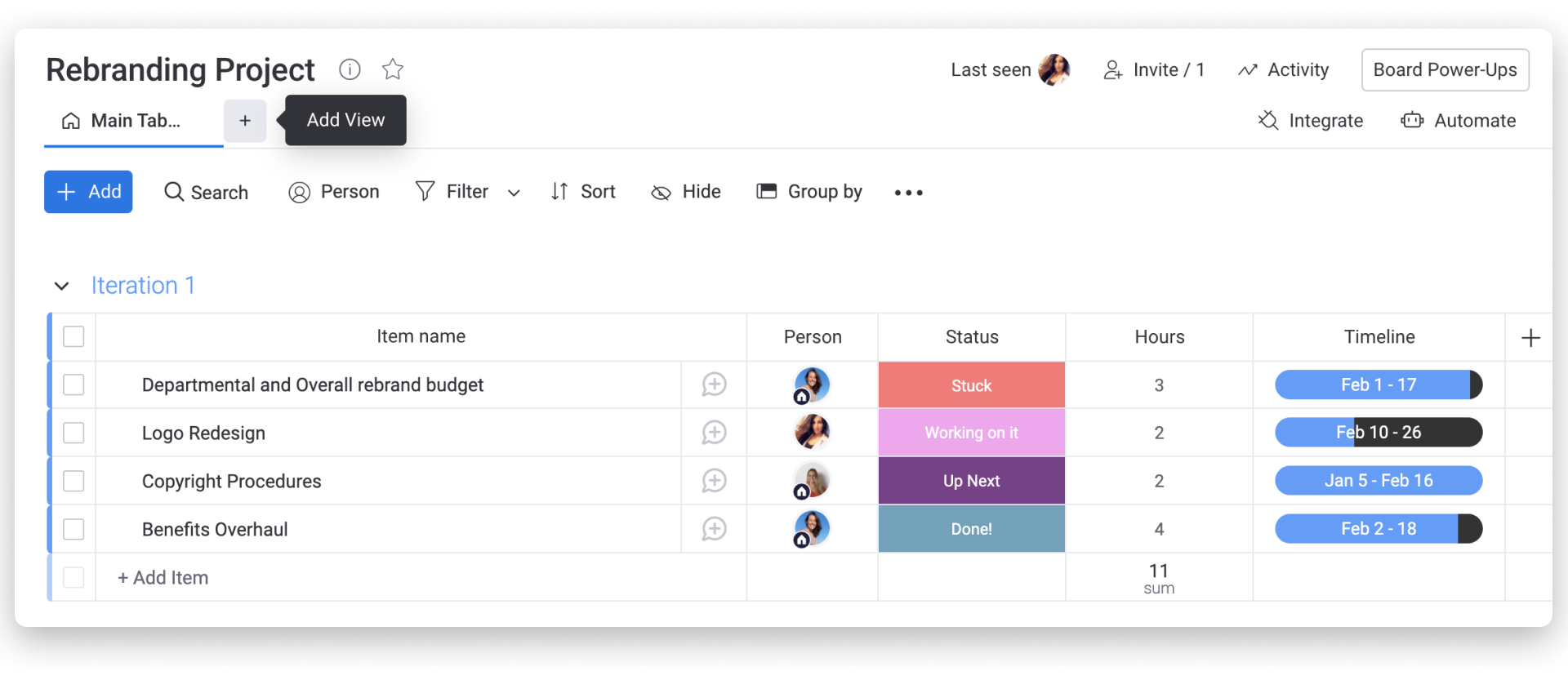
Ensuite, sélectionnez « Plus de vues » et choisissez « Échéance ».
- Ajouter Echéances sur votre tableau de bord
Une fois que vous avez choisi les tableaux que vous souhaitez afficher, cliquez sur « Ajouter un widget » en haut du tableau de bord pour voir la liste des options, puis sélectionnez « Centre de widgets » comme dans l'exemple ci-dessous. Dans le Centre de widgets, recherchez simplement le widget « Échéances » et sélectionnez cette vue pour l'ajouter à votre tableau de bord :
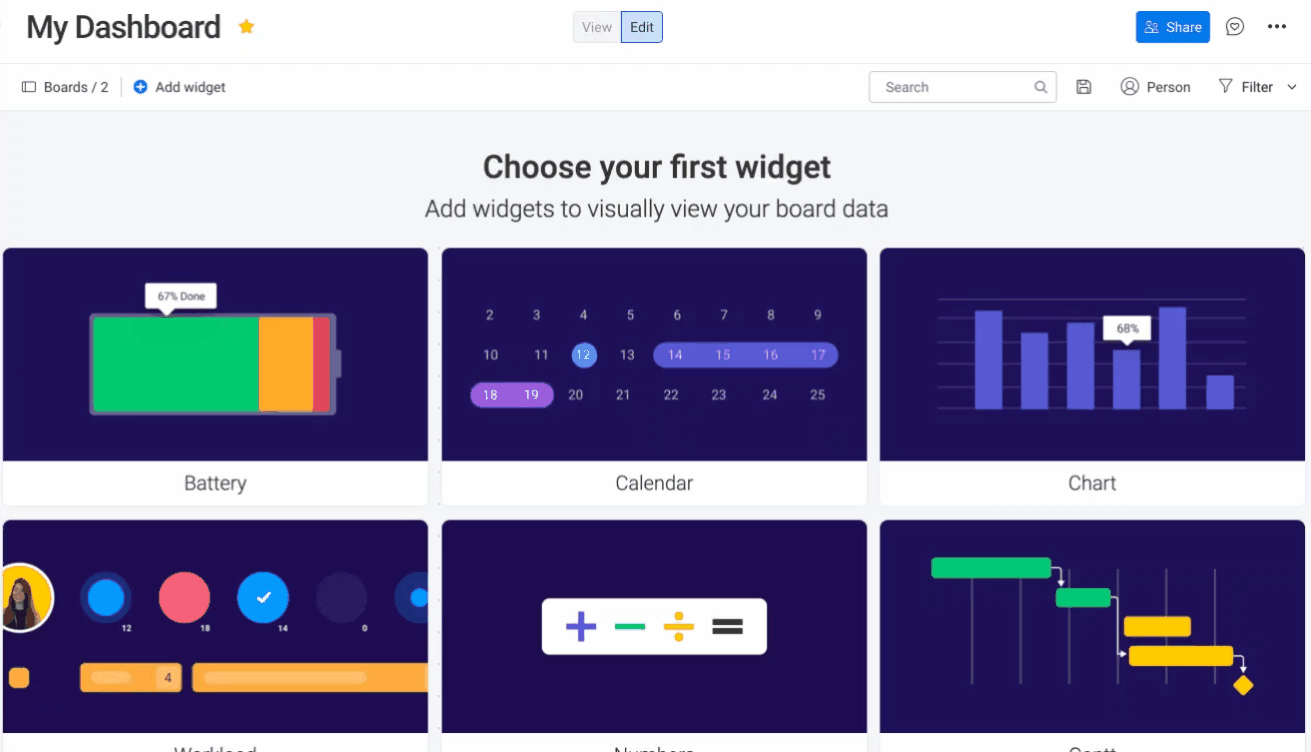
Paramètres
- Sélectionner une colonne de délais
Si vous avez plus d'une colonne de temps sur votre tableau (colonne échéance, colonne date ou colonne semaine), alors vous pouvez choisir celles qui seront affichées dans votre vue des échéances. Il suffit de cocher ou de décocher la case à gauche de votre colonne pour indiquer si vous souhaitez ou non voir ses données sur vos échéances.
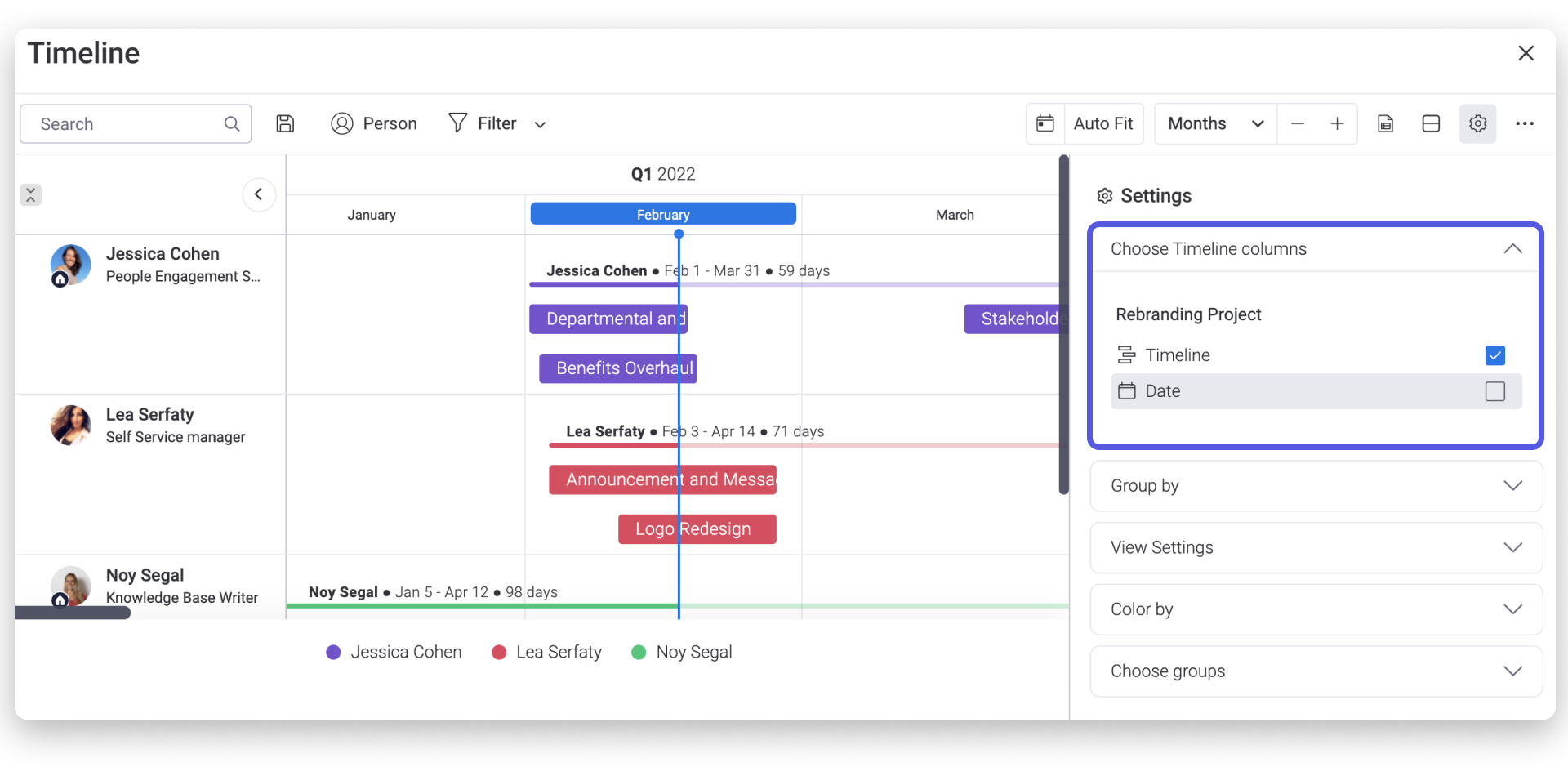
- Grouper les barres de la vue des échéances
Vous avez la possibilité d'organiser les barres de votre vue des échéances comme vous le souhaitez. Vous pouvez les regrouper en fonction des colonnes ou des groupes de votre tableau. Grâce à cette fonctionnalité, vous pouvez gérer vos tâches, vos ressources ou tout simplement avoir une vue d'ensemble de la situation.
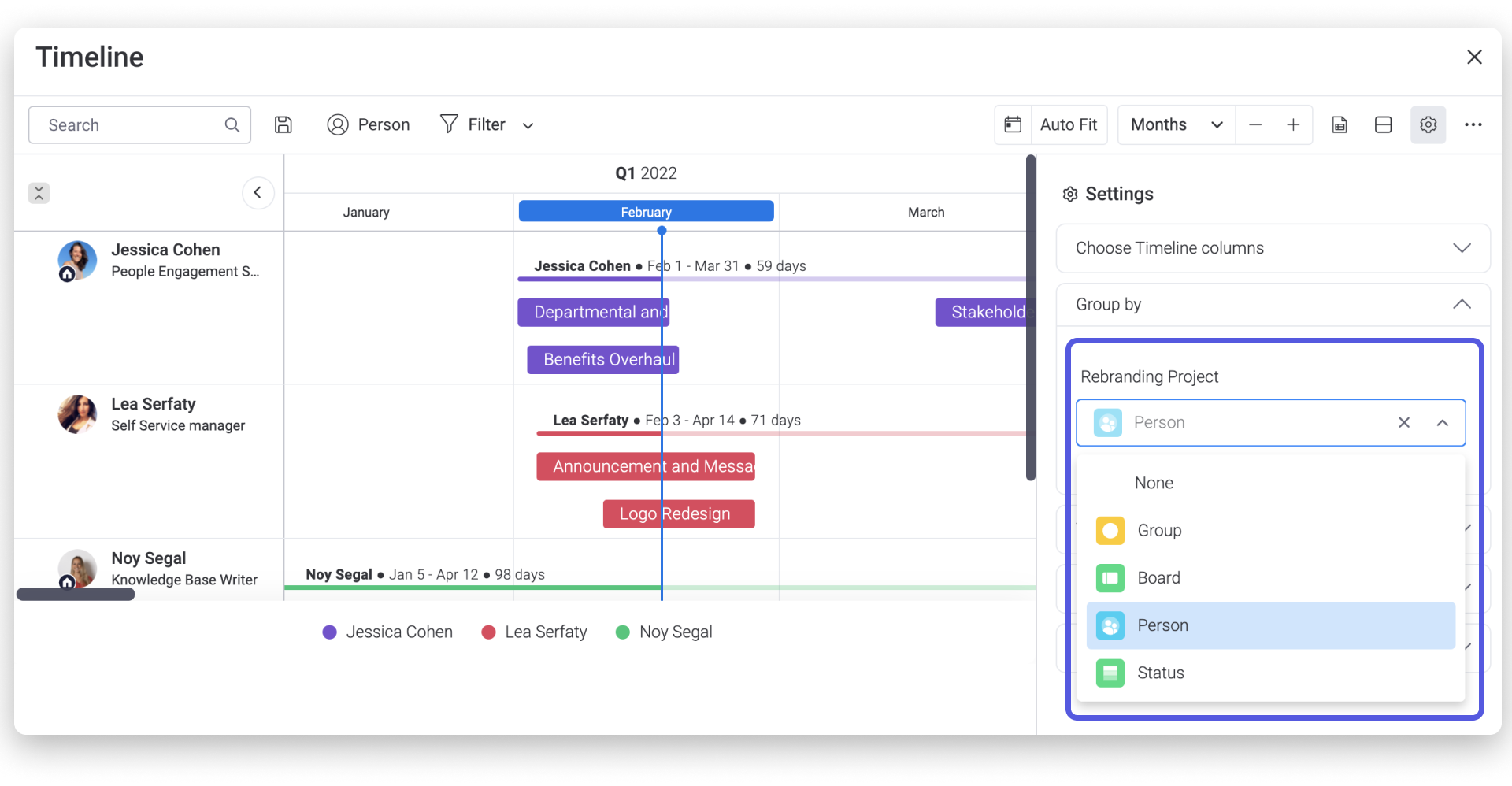
Une fois que vous avez groupé vos barres représentant des échéances comme vous le souhaitez, vous pouvez les personnaliser encore davantage en développant ou en réduisant certains groupes. Il vous suffit de cliquer sur le groupe pour le réduire, puis de cliquer à nouveau dessus lorsque vous souhaitez le développer.
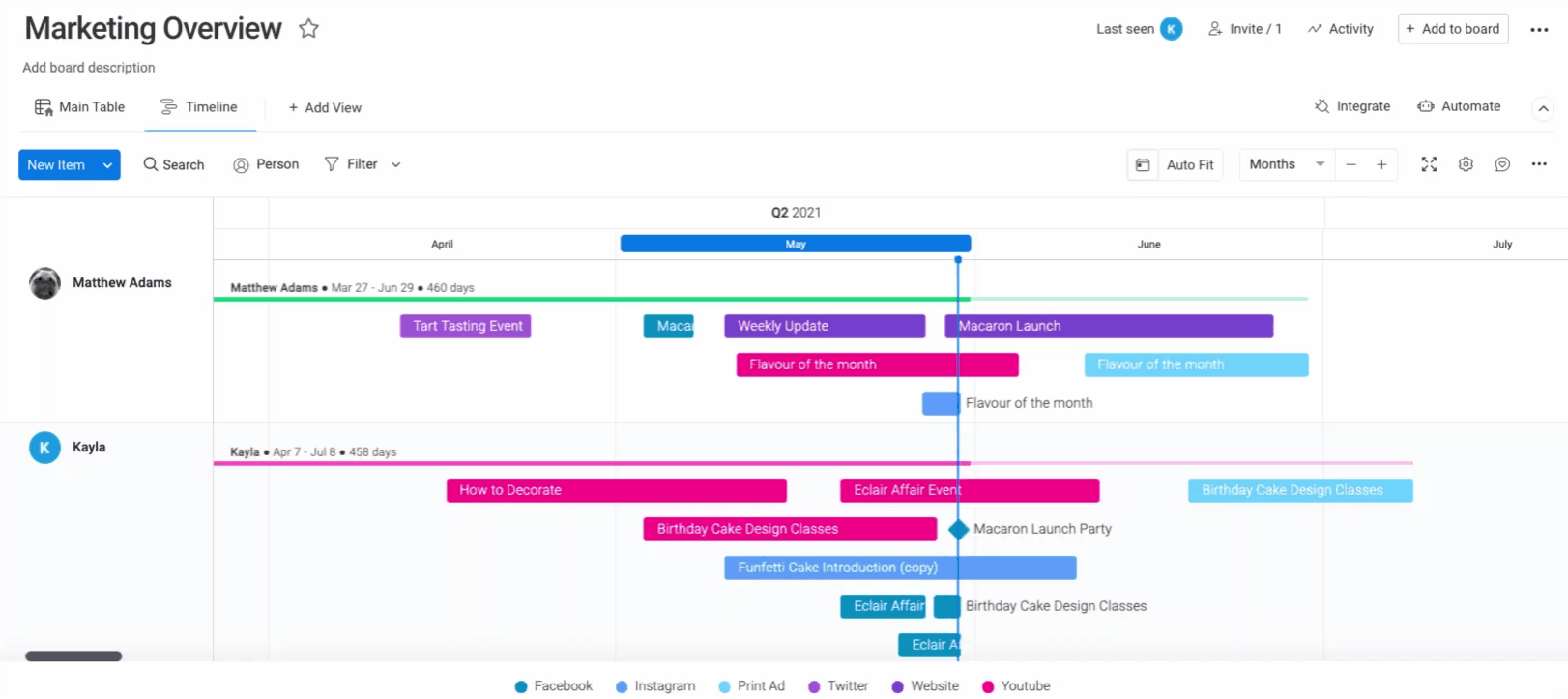
- Choisir la couleur de vos éléments
Vos échéances codent automatiquement les couleurs de vos éléments en fonction du groupe auquel ils correspondent. Par exemple, lorsque vous voyez des événements en vert, vous savez qu'ils relèvent de votre groupe de couleur verte. Vous pouvez utiliser le menu déroulant pour choisir la coloration que vous souhaitez leur donner. Vous pouvez choisir de colorier vos tableaux en fonction des groupes (en utilisant les couleurs de vos groupes), de la colonne Statut (en utilisant les couleurs de vos étiquettes), ou des personnes !
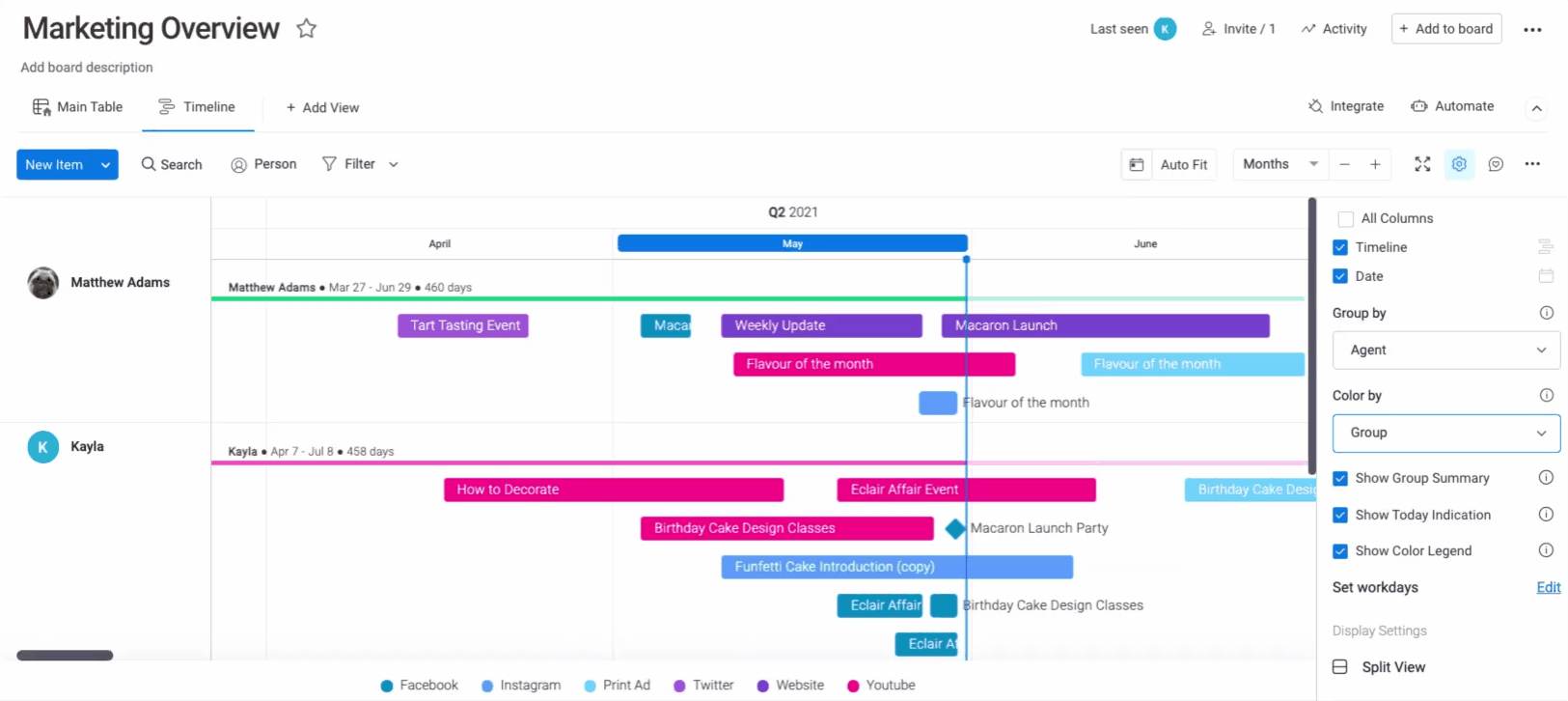
- Mode vue partagée
Vous pouvez afficher à la fois votre vue des échéances et votre tableau sur le même écran grâce au mode « Vue partagée ». Pour cela, sélectionnez « Vue partagée » en bas du menu des paramètres. Pour retourner à l'affichage classique de la vue des échéances, cliquez sur « Vue plein écran ».
Personnaliser les dates et l'échelle de temps
- Sélectionner une échelle de temps
Vous pouvez choisir de visualiser les éléments de votre vue des échéances par jours, semaines, mois, trimestres, voire par années. Cliquez sur le menu déroulant en haut à droite de l'écran pour choisir une période. Vous pouvez également utiliser les boutons + et - pour effectuer un zoom avant et arrière dans n'importe quelle période.
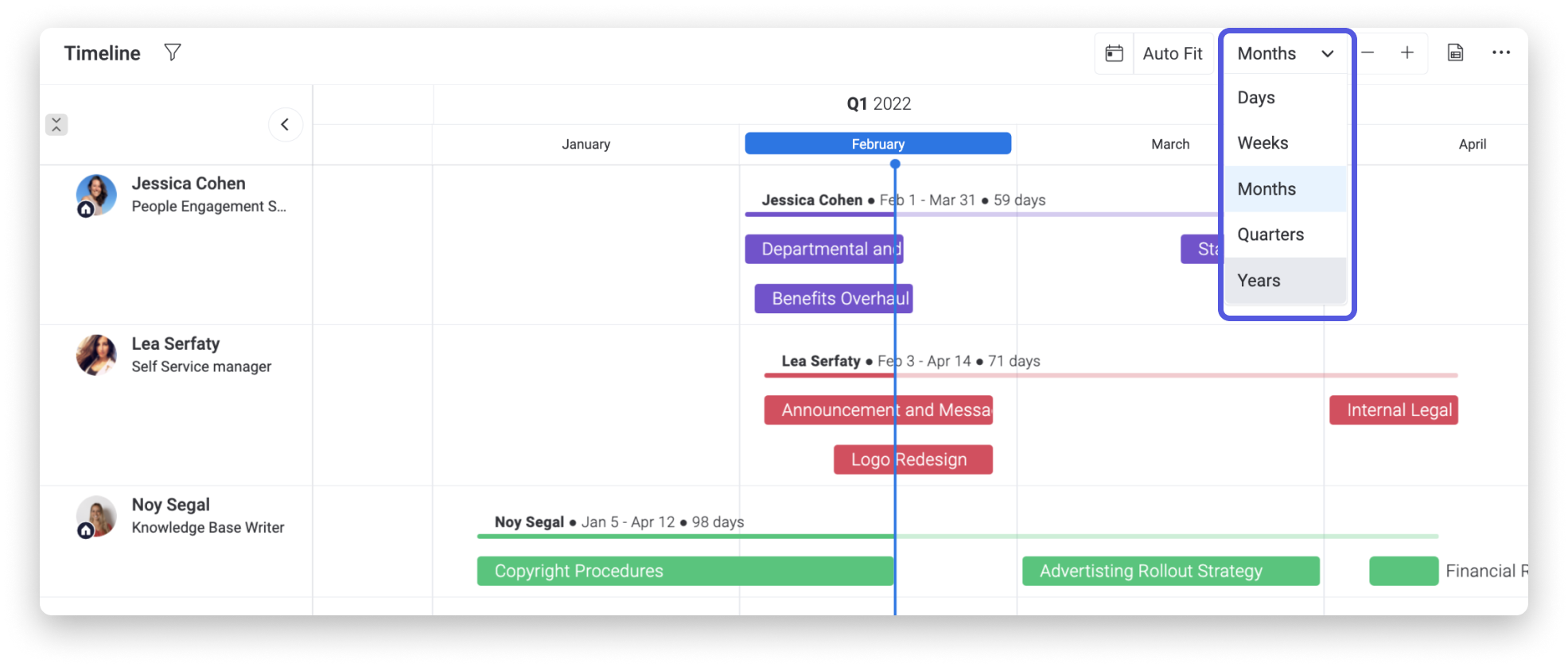
- Définir les jours de travail et les week-ends
Vous pouvez indiquer si vous souhaitez que vos échéances affichent le dimanche ou le lundi comme premier jour de la semaine ! Cliquez sur « Modifier » à côté de « Définir les jours de travail » dans le panneau des paramètres pour être redirigé vers les paramètres des jours de la semaine de votre compte. Veuillez consulter cet article pour en savoir plus.
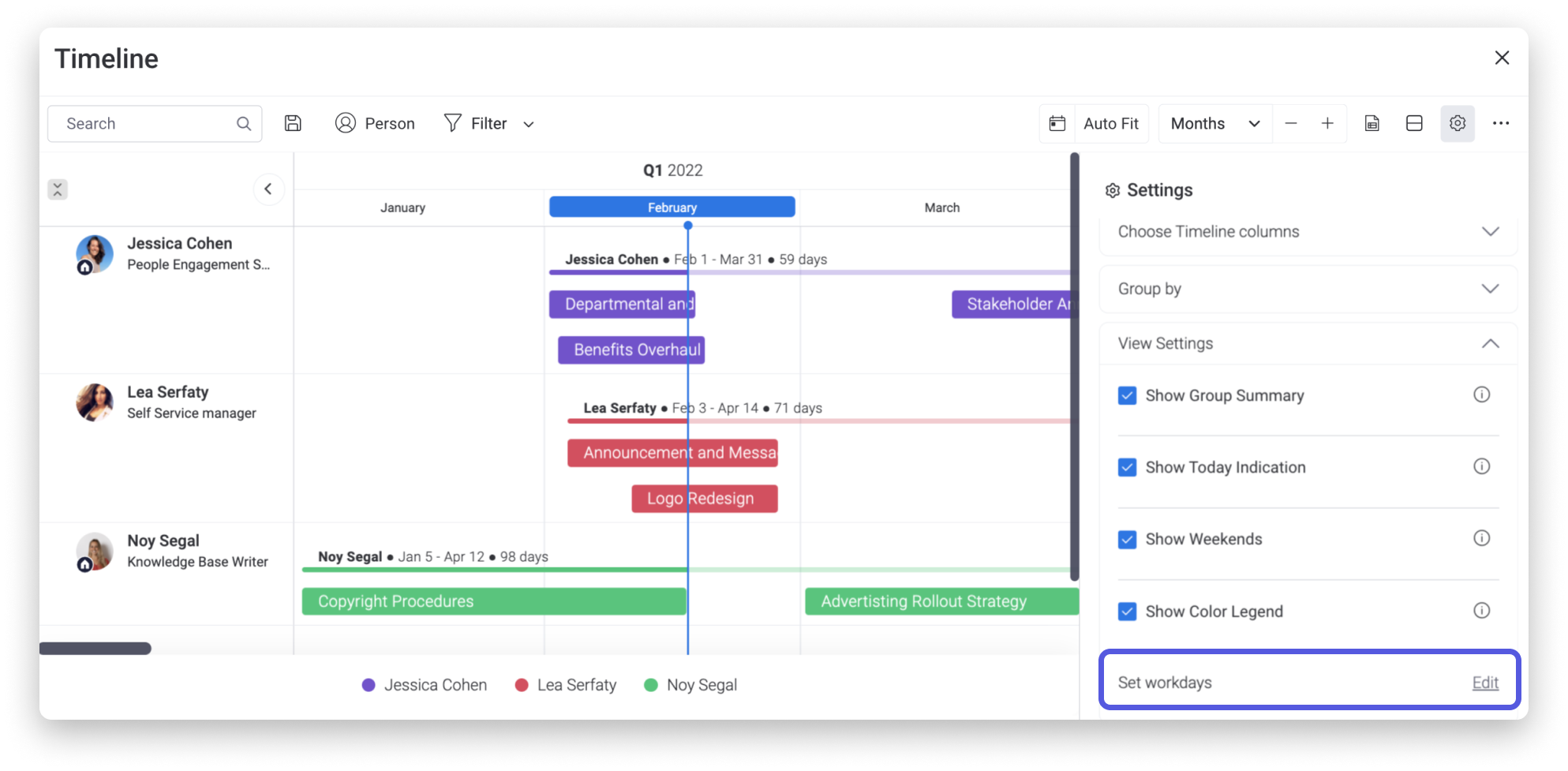
- Afficher le conseil du jour
La barre verticale bleue qui traverse votre tableau indique la date du jour. C'est un excellent point de repère : vous savez toujours où vous en êtes en ce qui concerne les dates de début et de fin de vos échéances. Pour supprimer la barre bleue, décochez « Afficher le conseil du jour », comme illustré dans l'image ci-dessus.
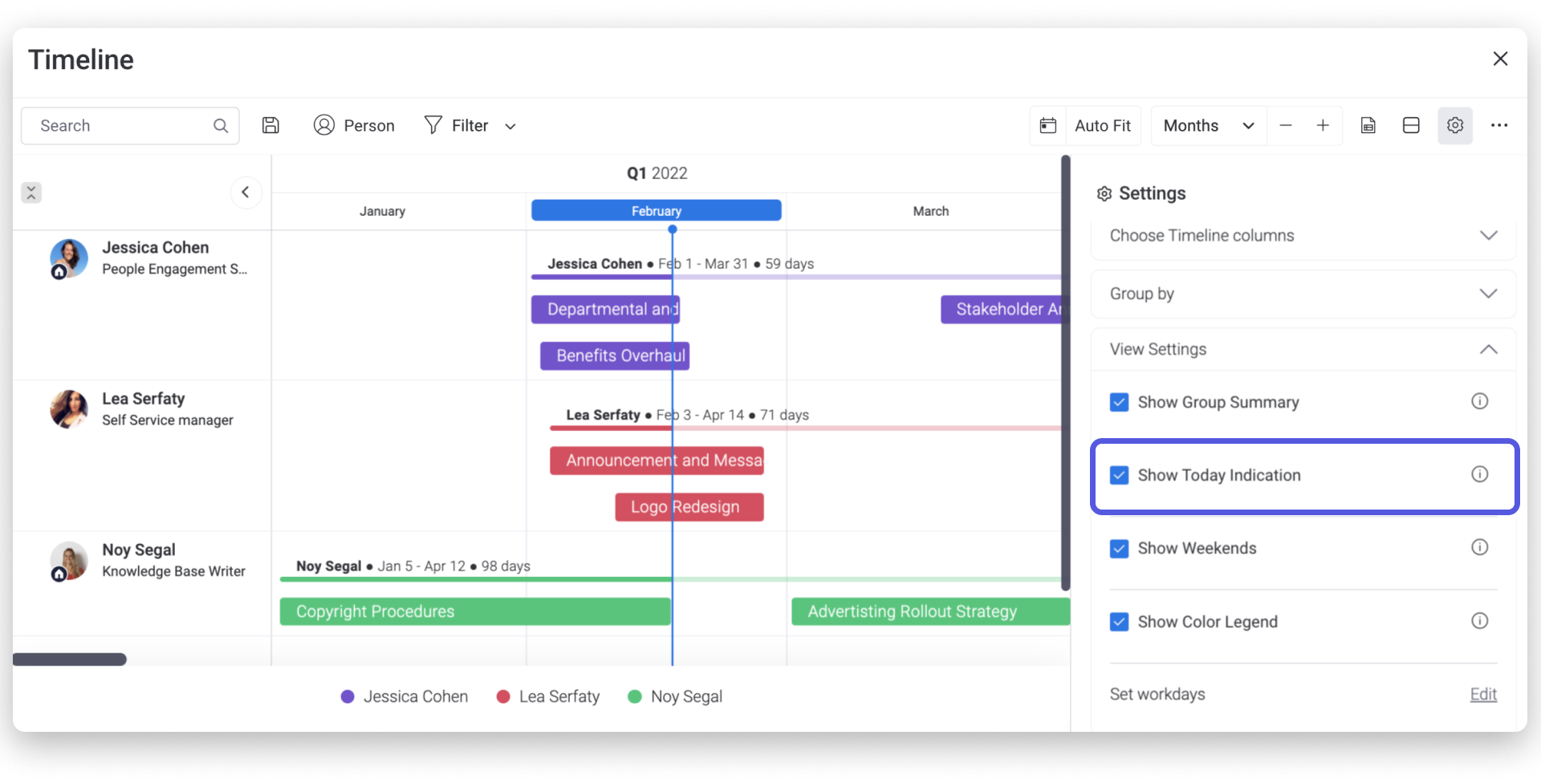
Inclure des jalons
Les jalons sont des dates importantes, plutôt qu'une période, associées à une tâche ou à un événement. Pour définir un jalon qui apparaîtra dans vos échéances, il vous suffit de sélectionner une date et de cliquer sur « Définir comme jalon » en bas de la fenêtre contextuelle du calendrier (comme ci-dessous). Les jalons apparaîtront sous forme d'un diamant dans vos échéances. Ils seront de la même couleur que l'étiquette de statut de l'élément.
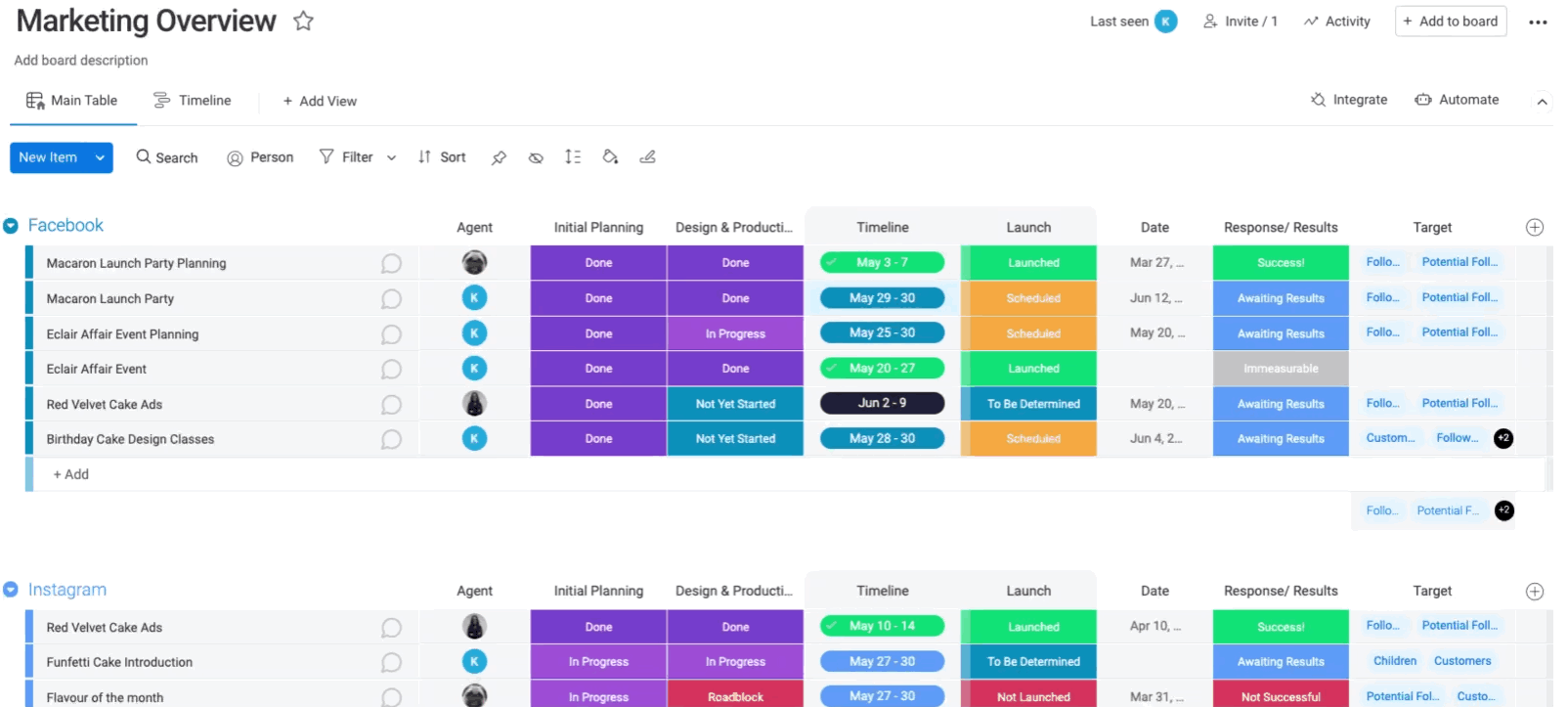
Dans la vue principale de votre tableau, un jalon apparaîtra avec un diamant à gauche, coloré selon le groupe auquel il appartient. Si votre colonne des échéances est réglée en mode Délai, le diamant sera coloré selon le statut de l'élément. En d'autres termes, si l'élément a été réalisé dans les délais, le jalon sera vert, et s'il a connu du retard, il apparaîtra en rouge.
Mettez vos éléments à jour directement à partir de la vue
Il vous suffit de cliquer sur l'une des barres de la vue des échéances pour ouvrir la fiche de l'élément. Vous pouvez alors apporter des modifications et faire des mises à jour sans avoir à retourner à la vue du tableau principal. Toutefois, vous retrouverez les modifications apportées dans votre tableau principal !
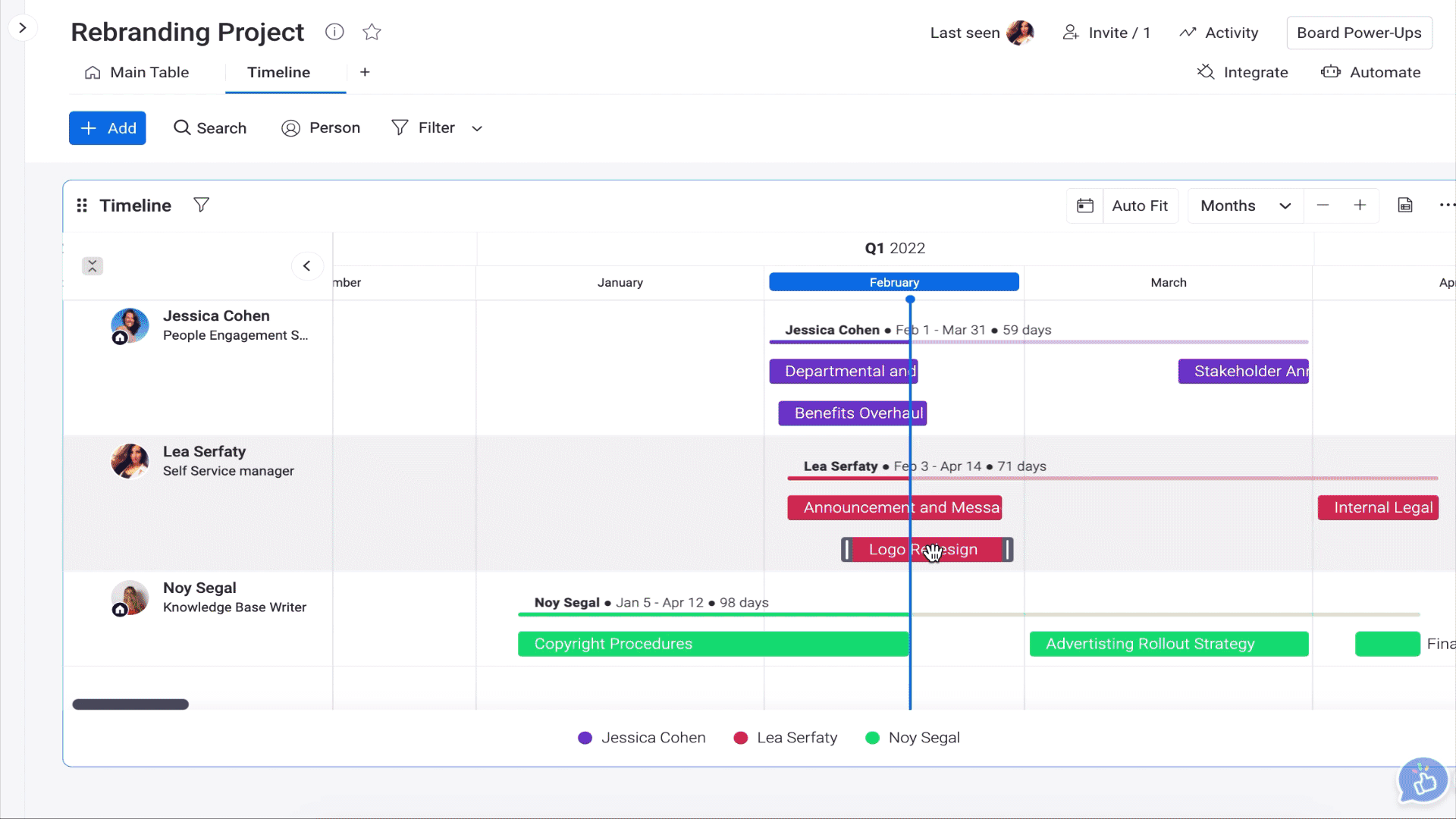
Filtrez votre calendrier
Vous pouvez filtrer votre échéance de manière à afficher uniquement les informations que vous souhaitez voir. Les filtres peuvent être appliqués temporairement ou bien enregistrés si on souhaite revenir à cet affichage plus tard. Cliquez sur l'icône du filtre du tunnel en haut de l'écran, puis sélectionnez tous les filtres que vous souhaitez appliquer. Nous pouvons filtrer en utilisant Avancé ou Filtres rapides.
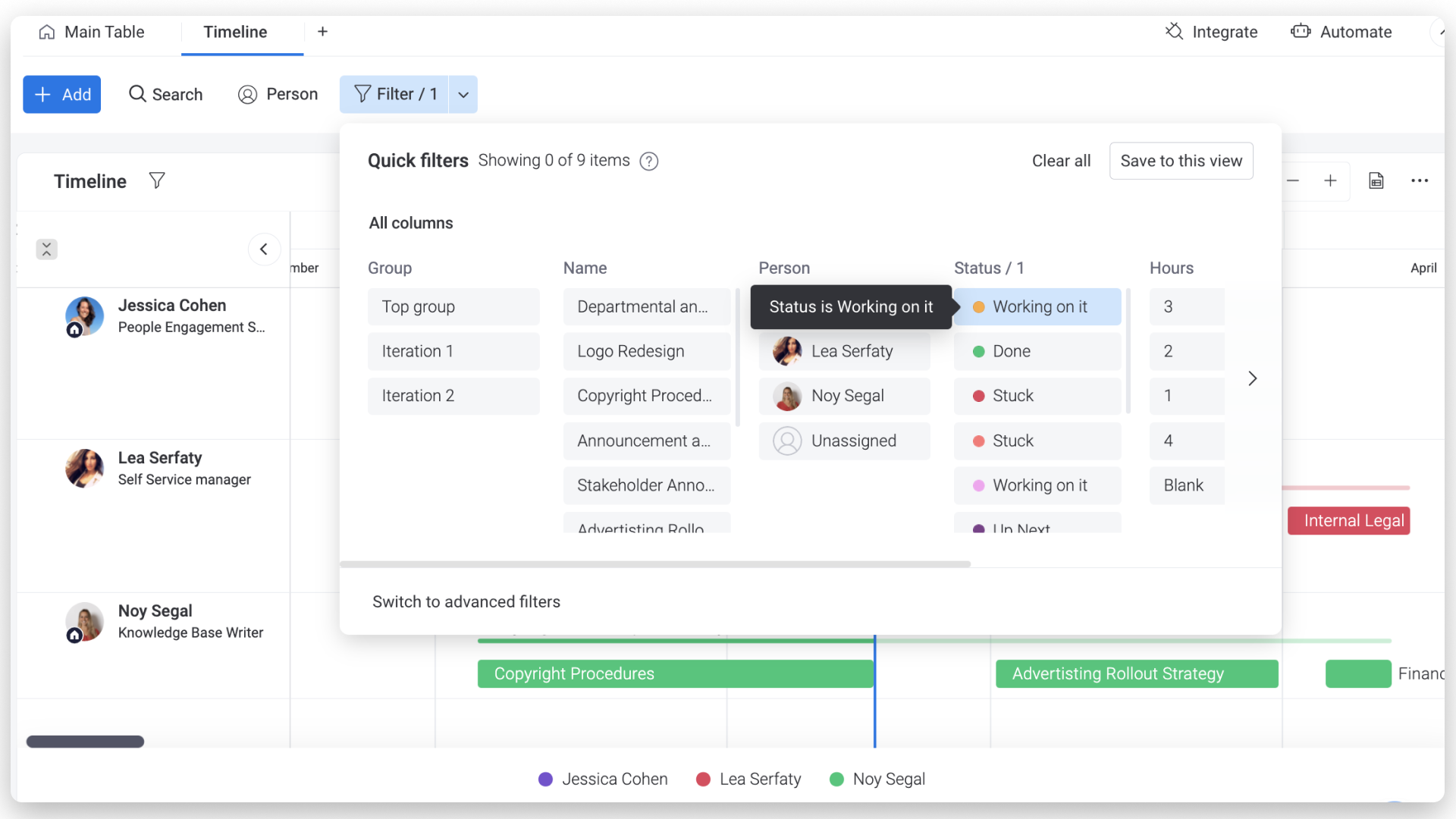
Découvrez la vue Gantt
Si vous aimez la vue des échéances, vous allez ADORER la Vue Gantt au moins autant que nous ! Elle est semblable à la vue des échéances, dans le sens où vos éléments sont affichés sur un calendrier sous forme de barres, mais la vue Gantt affiche vos éléments sous forme de cascade pour un visuel plus complet. La vue Gantt est un outil sophistiqué et entièrement personnalisable qui accompagne votre projet de manière flexible !
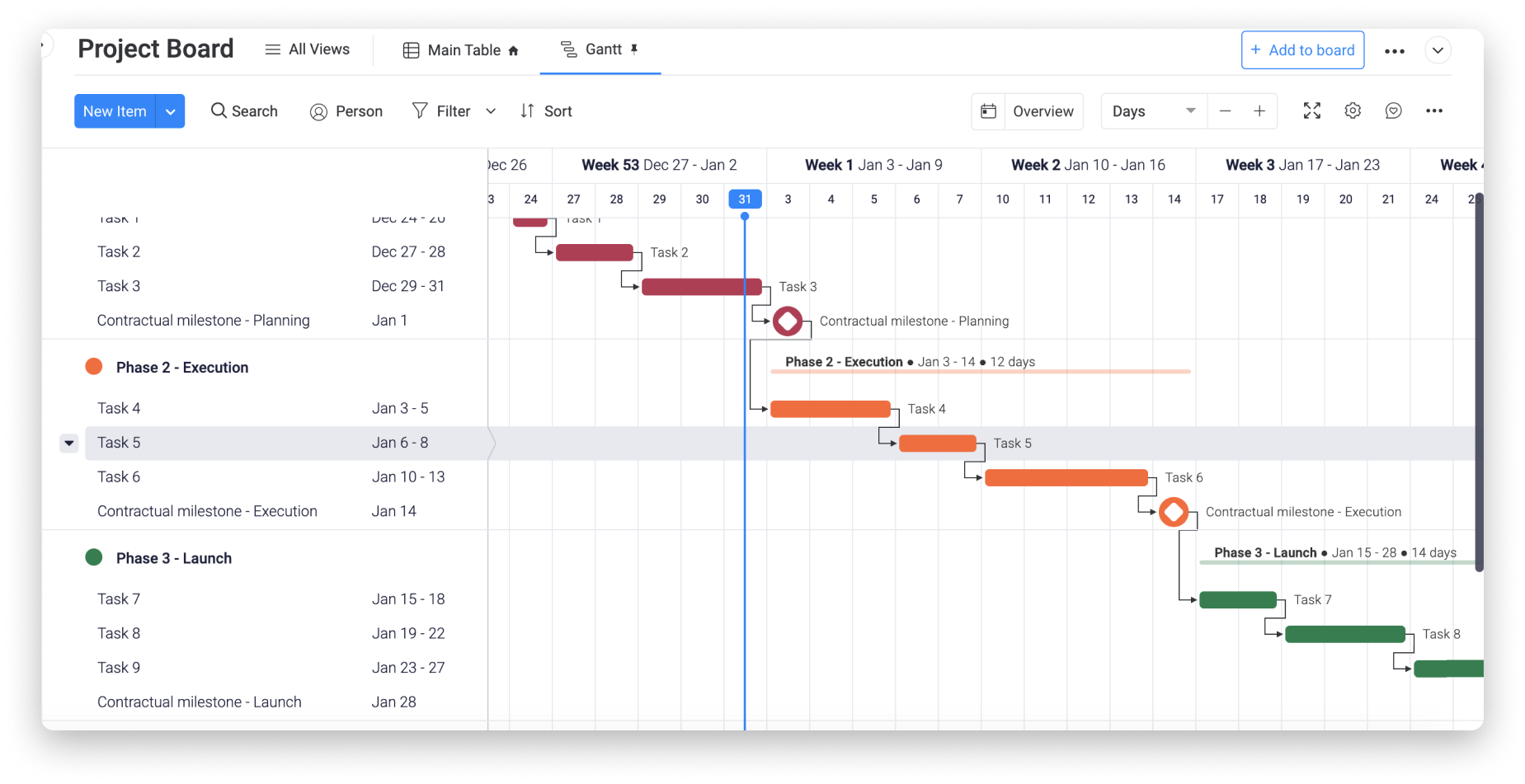
Si vous avez la moindre question, n'hésitez pas à contacter notre équipe ici. Nous sommes disponibles 24h/24, 7j/7 et sommes toujours heureux de vous aider.



Commentaires