La colonne Connecter les tableaux vous permet de relier facilement une colonne aux éléments d'un autre tableau ou de plusieurs tableaux. Cette colonne est un excellent moyen de connecter des informations entre différents tableaux et est particulièrement pratique lorsque votre flux de travail implique des tableaux interdépendants.
Par exemple, le nom de votre tableau répertoriant les clients peut entrer en contact avec les commandes de vos clients sur un autre tableau. Ainsi, vous n'aurez jamais à chercher la commande associée d'un client, car les informations y seront disponibles. Il y a tellement de possibilités avec cette colonne ! Poursuivez votre lecture pour savoir comment cela fonctionne.👇
Comment l'ajouter ?
Pour ajouter la colonne Connecter les tableaux, cliquez sur l'icône + située dans le coin supérieur droit de votre tableau. Dans le menu déroulant qui s'affiche, sélectionnez « Connecter les tableaux », comme sur cette image :
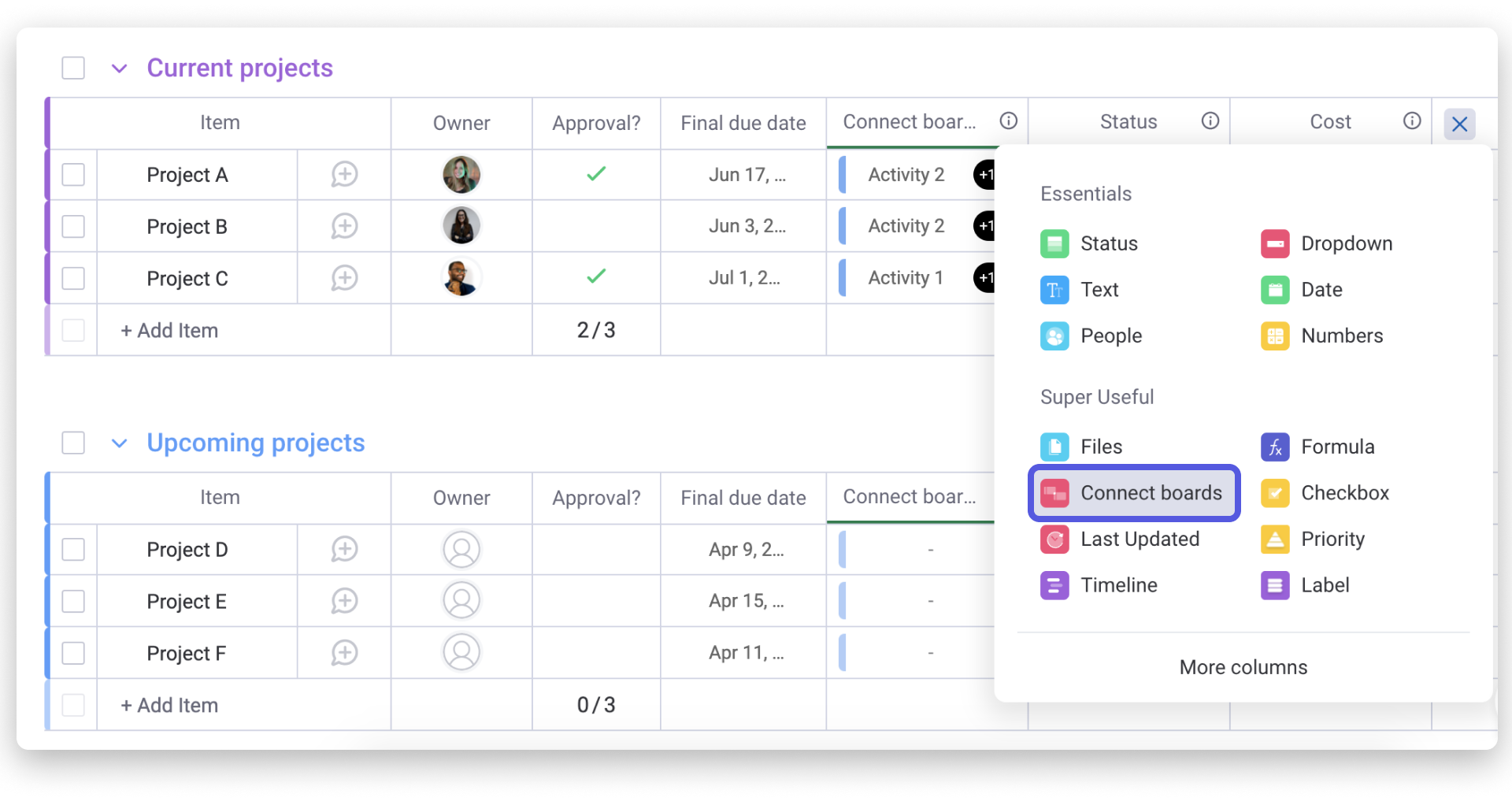
Comment ça marche ?
Étape 1
Immédiatement après avoir ajouté la colonne Connecter les tableaux à votre tableau, un écran vous invite à sélectionner le ou les tableaux auxquels vous souhaitez la connecter :
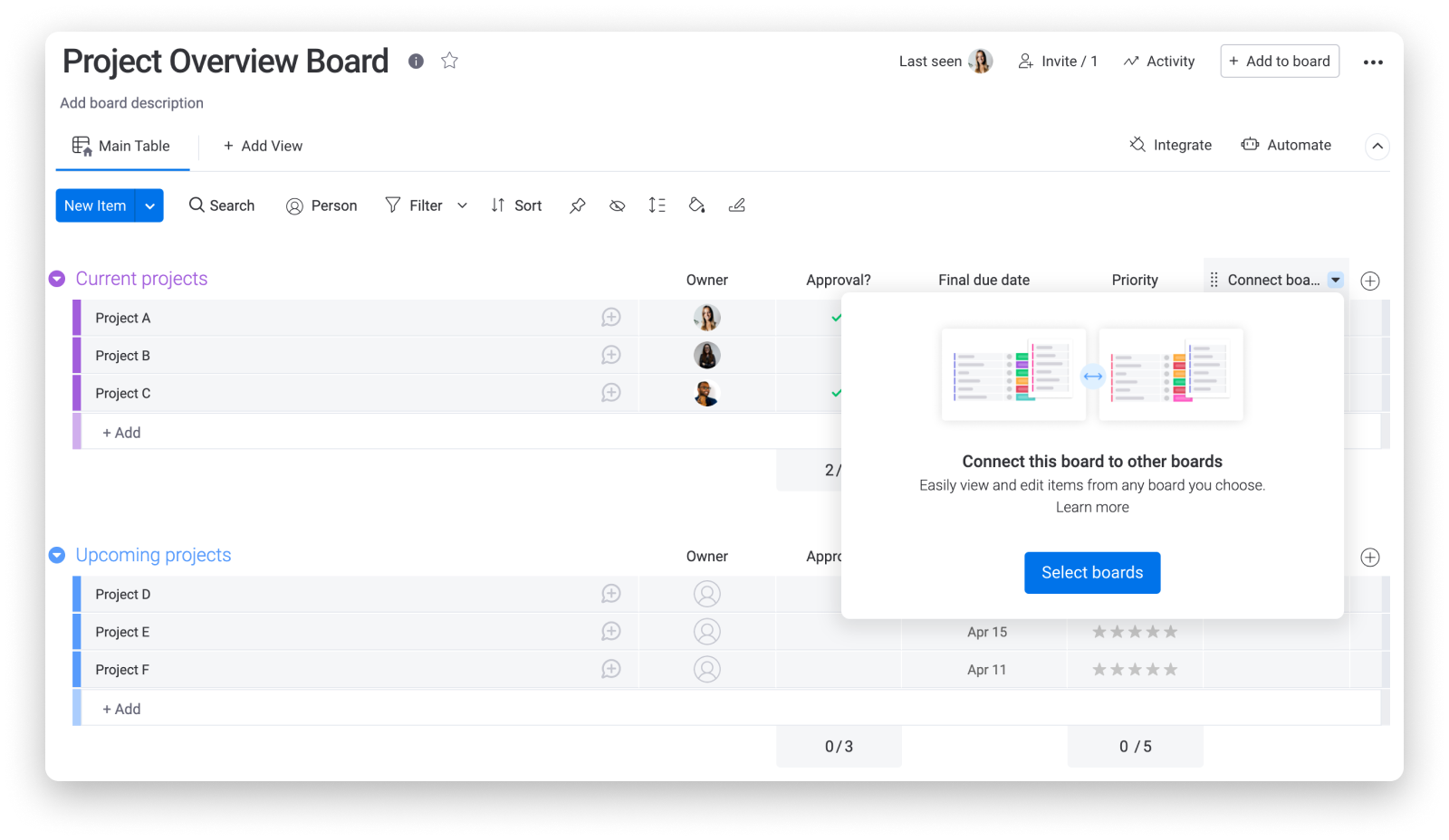
Étape 2
Appuyez sur le bouton bleu « Sélectionner des tableaux » et choisissez un tableau (ou plusieurs !) auquel vous souhaitez la connecter. Dans notre exemple, nous utilisons le tableau actuel pour obtenir un aperçu à partir de plusieurs tableaux de projet différents. Nous voulons donc connecter les tableaux « Projet A », « Projet B » et « Projet C » à notre « Tableau d'aperçu du projet » :
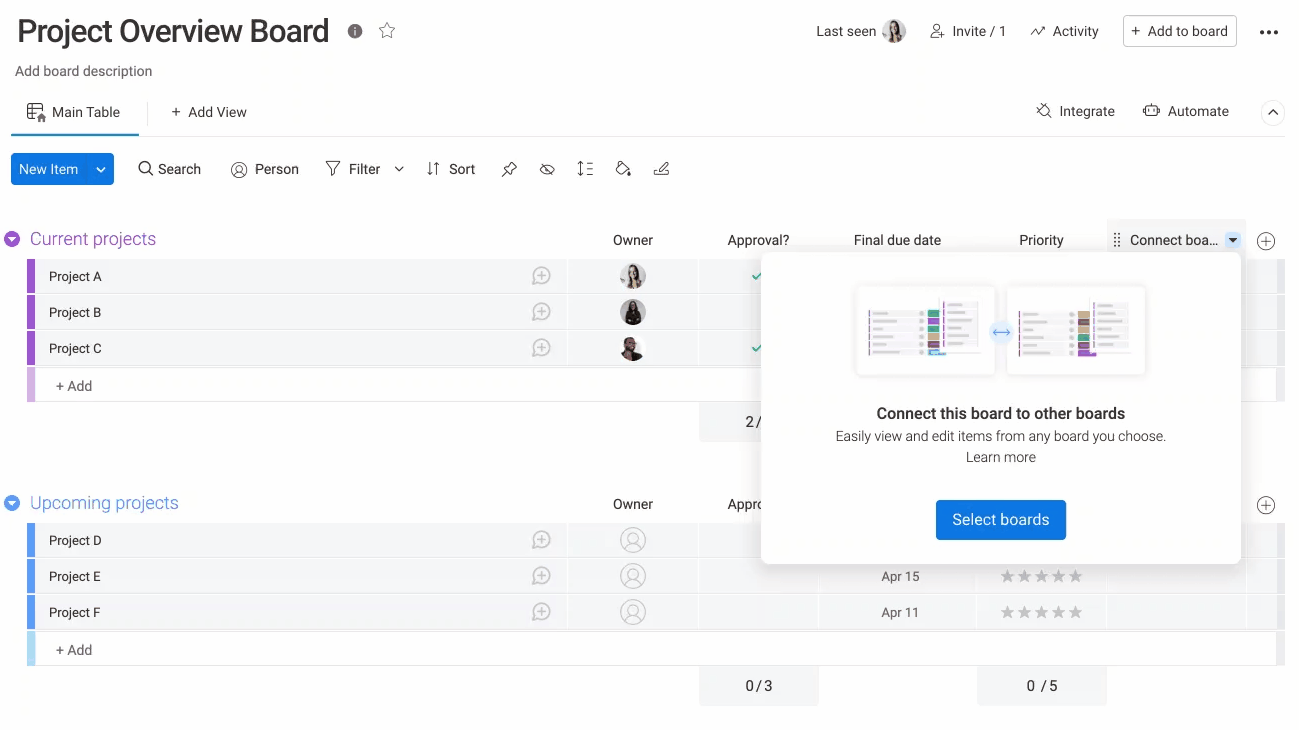
Étape 3
Après avoir sélectionné nos trois tableaux de projet, nous avons la possibilité de créer automatiquement une colonne Connecter les tableaux sur les tableaux connectés afin de permettre une connexion bidirectionnelle.
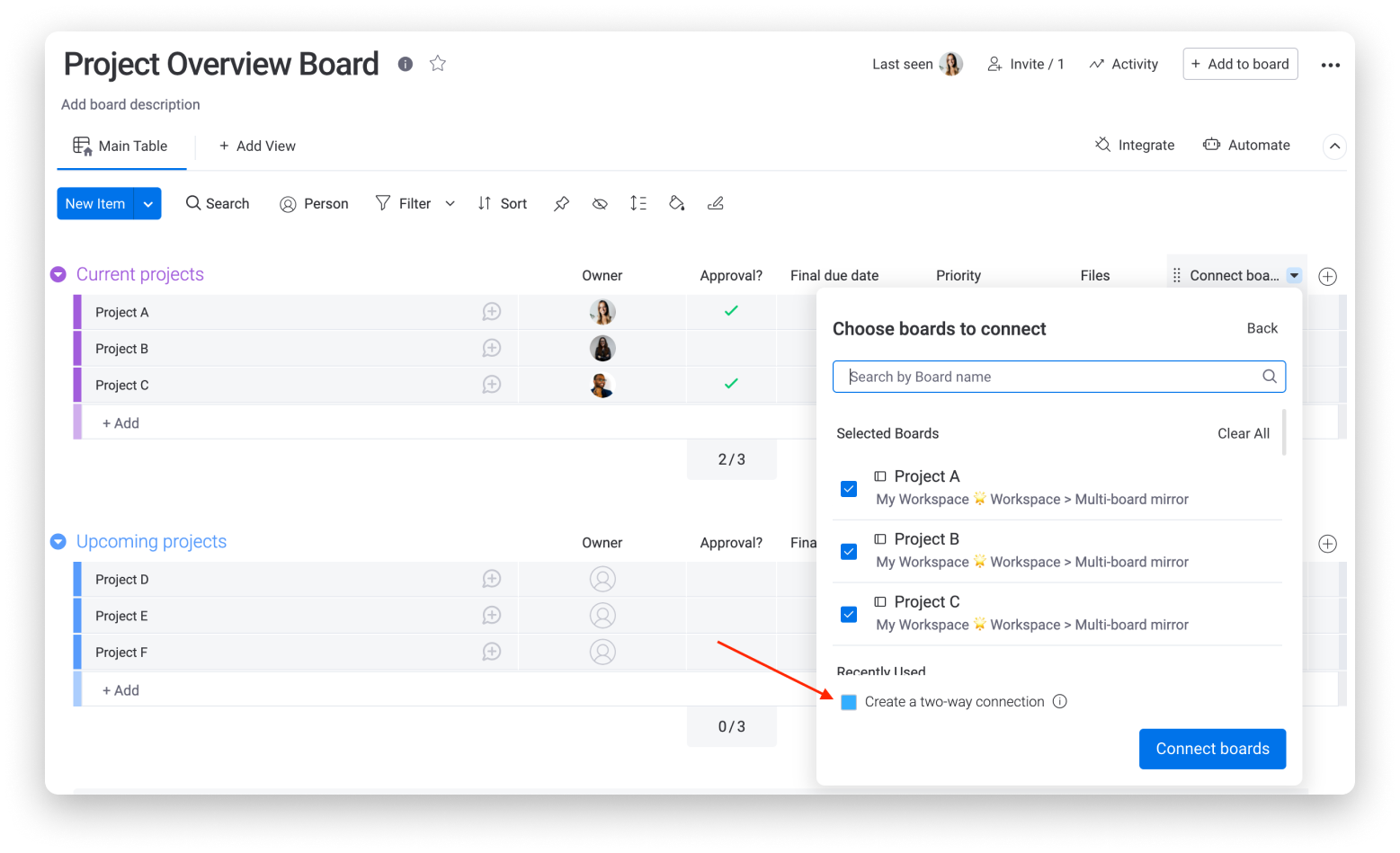
Dans l'image ci-dessous, vous pouvez voir que le tableau « Projet A » est également relié au « Tableau d'aperçu du projet ».
Si vous choisissez cette option, les liens d'éléments que vous créez sur le tableau connecté (nous allons passer en revue ceci à l'étape 4 !) seront automatiquement ajoutés. Pas besoin de faire des allers-retours entre les tableaux pour les synchroniser manuellement ! Les changements effectués sur un tableau seront directement répercutés sur le tableau connecté.
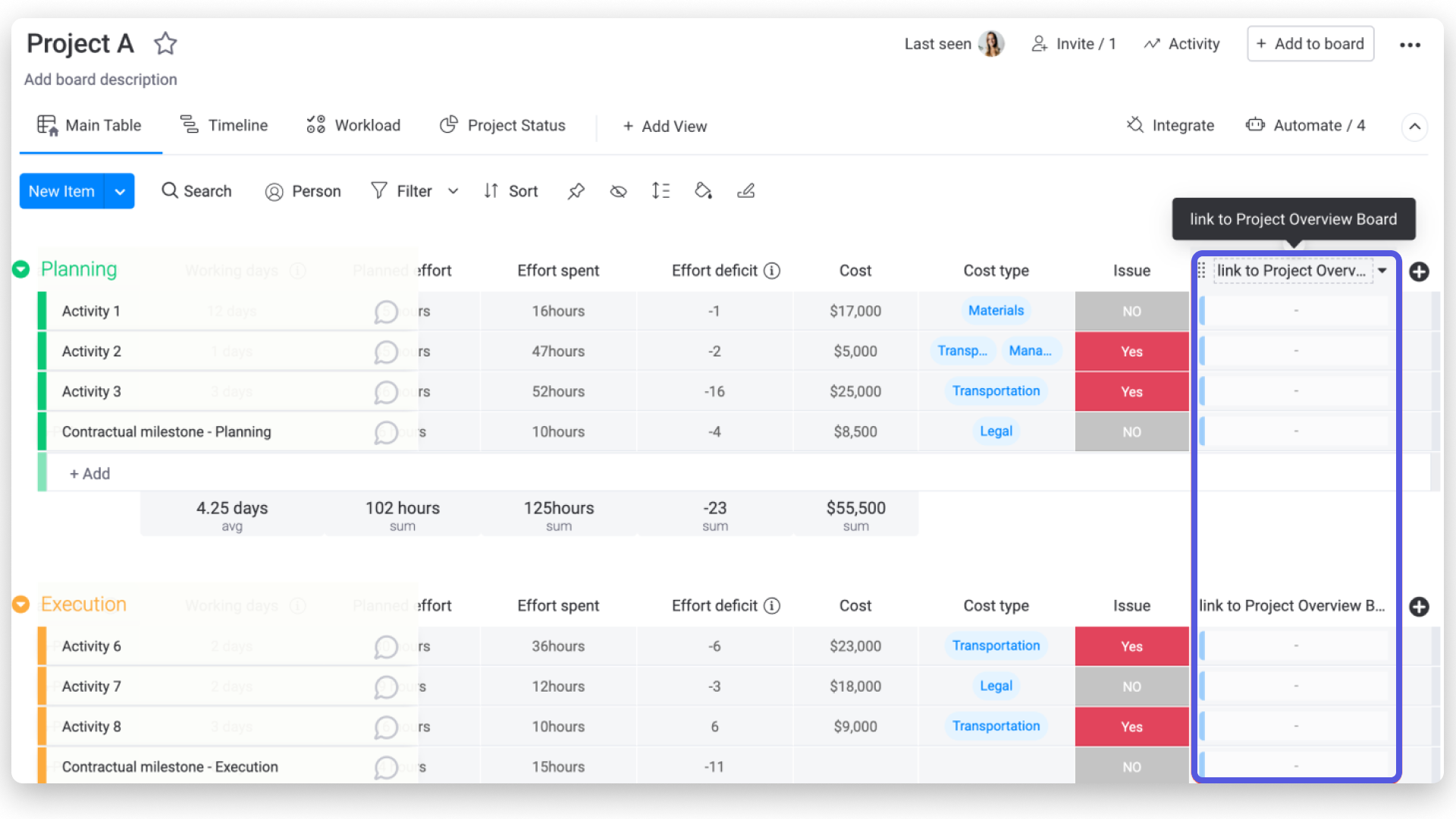
Étape 4
Super, notre « Tableau d'aperçu du projet » est maintenant connecté à nos trois tableaux de projet ! A partir de là, il est alors temps de relier des éléments spécifiques des tableaux connectés aux éléments de notre « Tableau d'aperçu du projet ».
Pour y parvenir, vous pouvez cliquer dans n'importe quelle cellule de la colonne « Connecter les tableaux » et les éléments des tableaux connectés s'afficheront pour que vous puissiez les choisir. Vous pouvez continuer et sélectionner un ou plusieurs éléments à relier dans chacune des cellules de la colonne Connecter les tableaux !
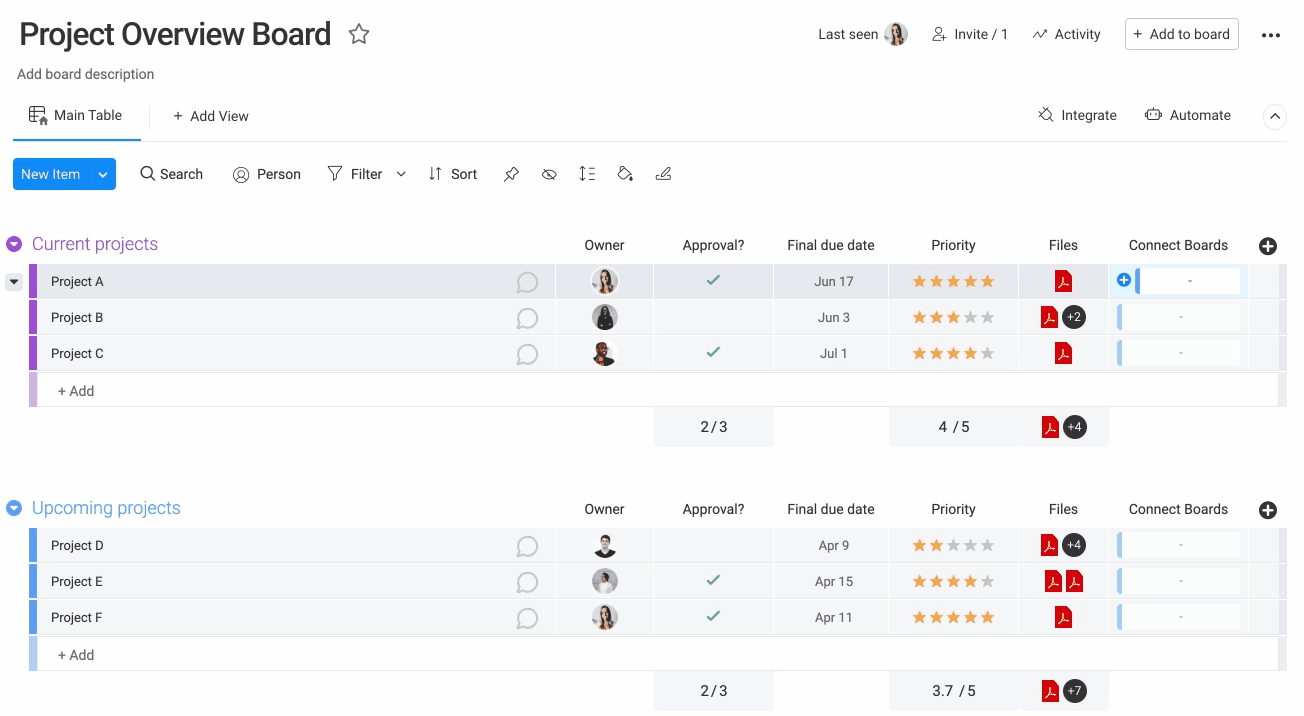
Si vous avez plusieurs tableaux connectés via la colonne Connecter des tableaux, comme nous le faisons dans notre exemple, vous pouvez sélectionner le tableau à partir duquel vous souhaitez connecter des éléments.
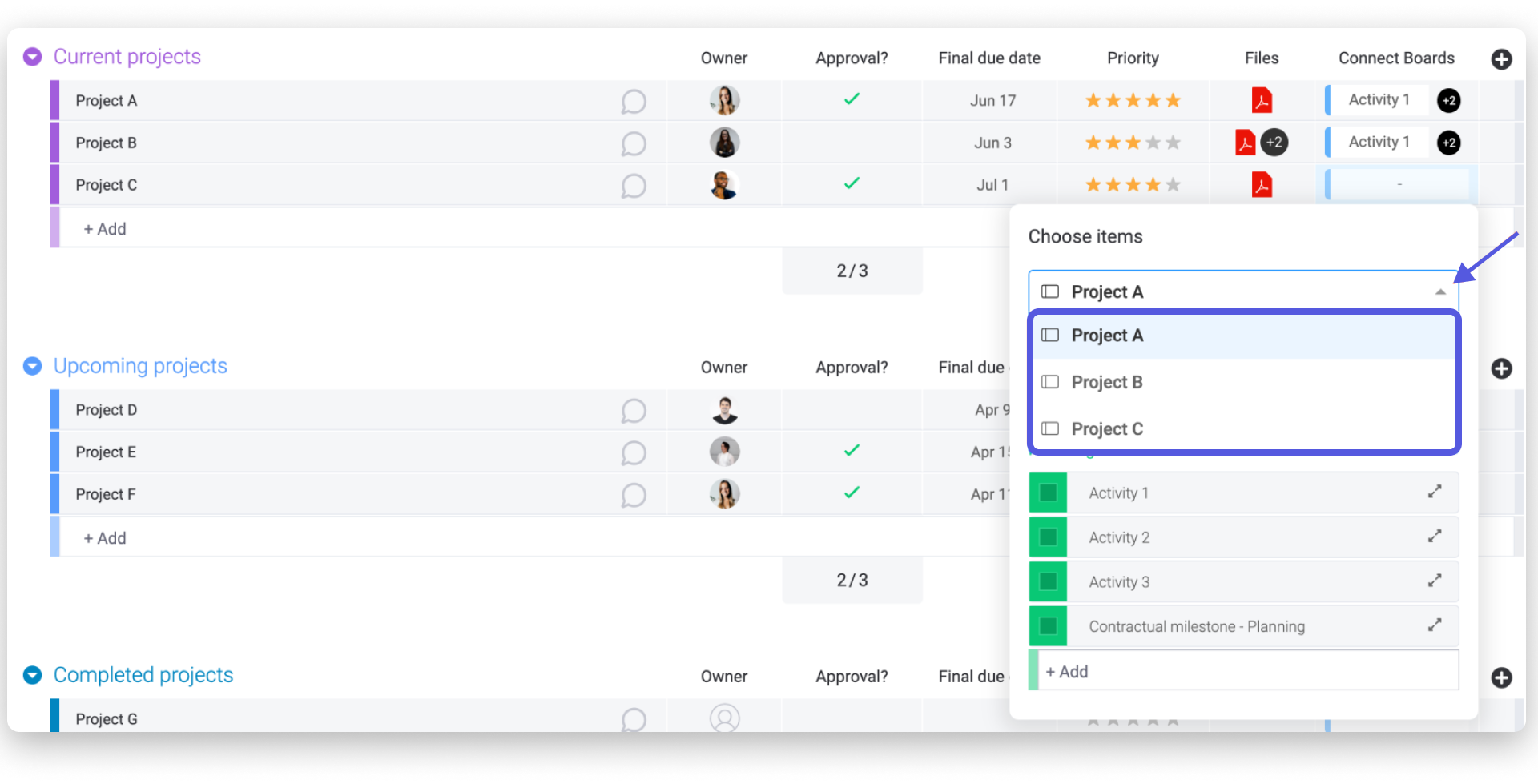
De plus, vous pouvez facilement relier les éléments de chacun des tableaux connectés en un seul si vous le souhaitez !
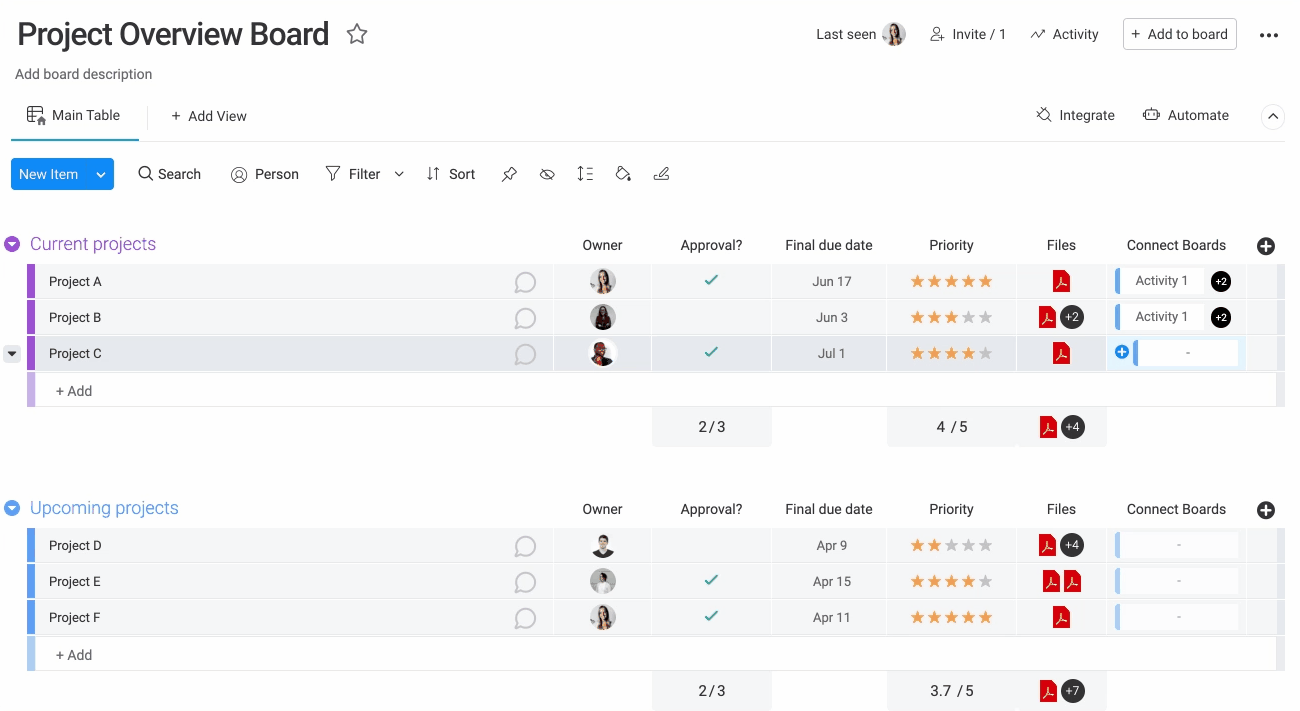
Une fois connecté, si l'on clique dans n'importe quelle cellule de la colonne, les éléments reliés des tableaux connectés apparaissent.
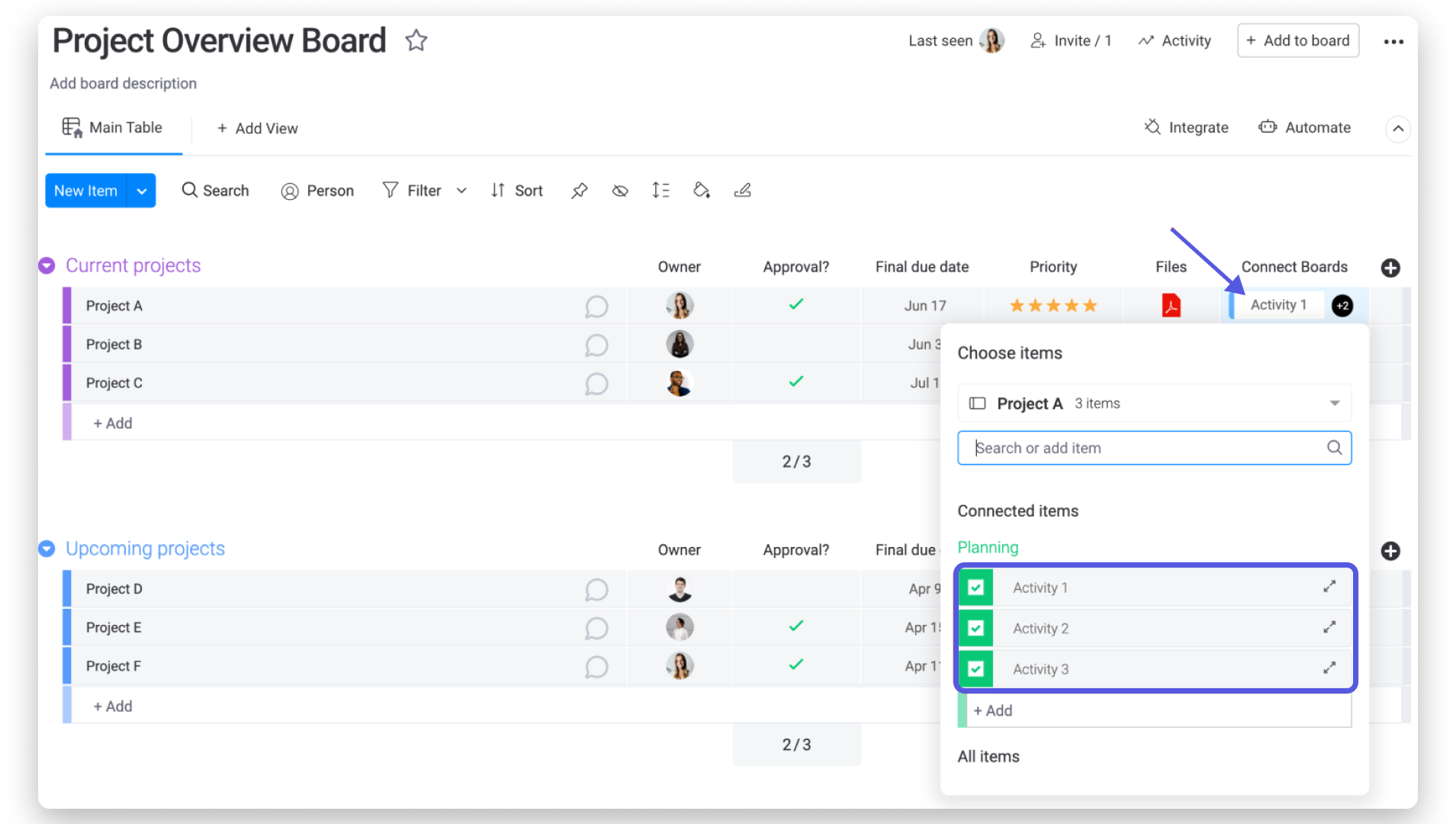
À côté de chaque projet, nous aurons désormais les noms des activités associées à partir des tableaux connectés. Si vous avez choisi plus d'un élément, comme dans la capture d'écran ci-dessous, la colonne affichera le nombre d'éléments reliés. Vous pouvez passer le curseur par-dessus pour afficher le nom des éléments liés.
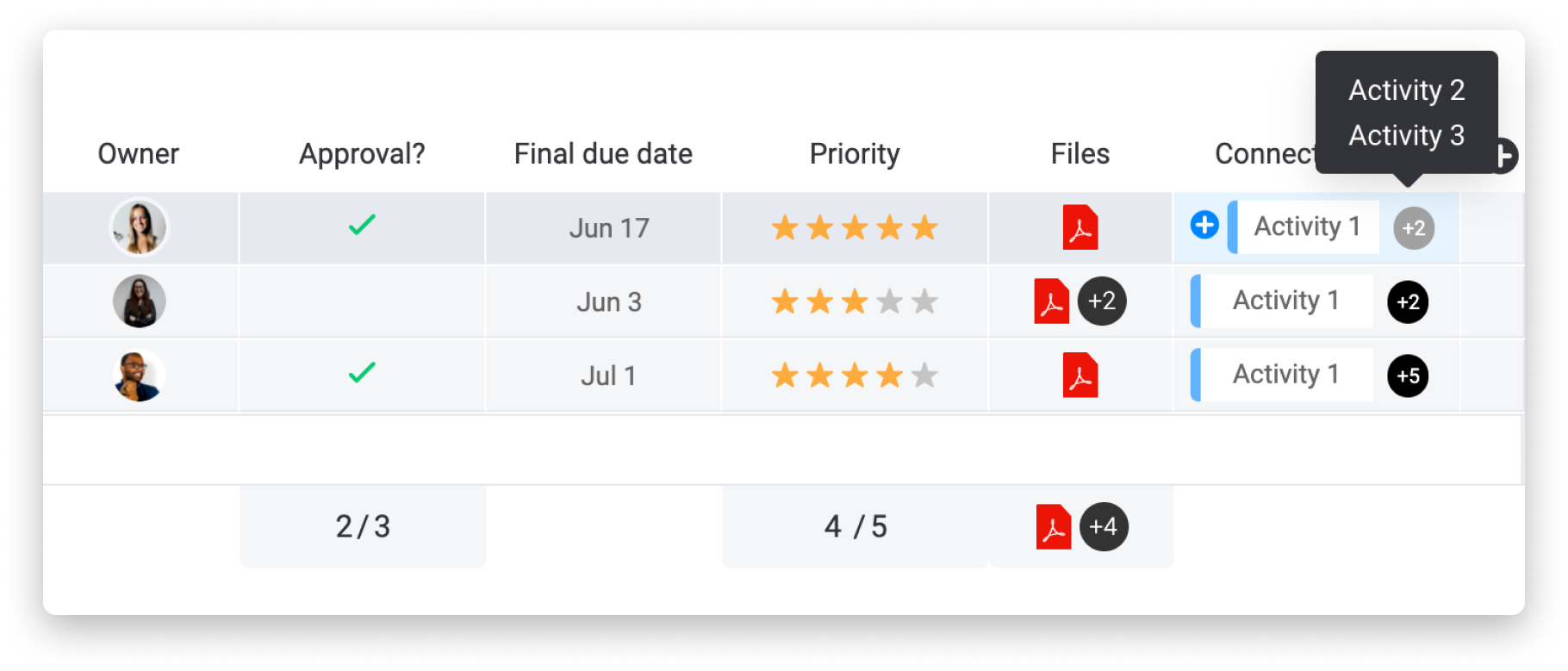
Ce n'est pas tout ! Poursuivez votre lecture ci-dessous pour découvrir d'autres choses étonnantes !👇
La vue pop-up
Une fois que vous aurez relié les éléments entre les deux tableaux, vous pourrez afficher les informations de vos éléments connectés directement à partir du tableau sur lequel vous vous trouvez actuellement. Pour ce faire, cliquez sur une cellule dans la colonne Connecter les tableaux, passez le curseur sur la droite de l'élément connecté et cliquez sur « Ouvrir l'élément ».
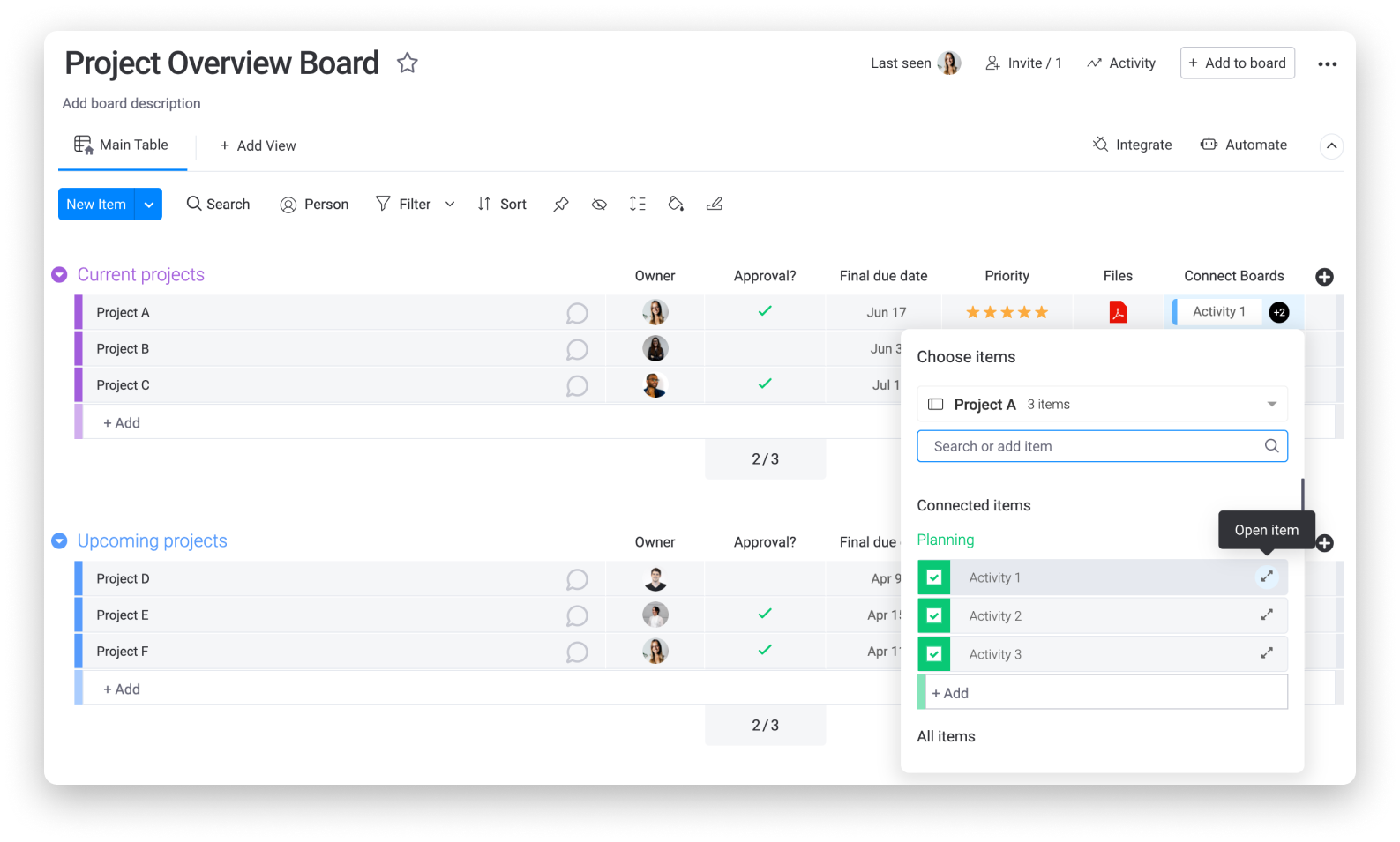
Si vous appuyez sur « Ouvrir l'élément », une fenêtre contextuelle de l'élément connecté s'ouvrira, dans laquelle vous pouvez facilement afficher et modifier tous les détails pertinents de cet élément relié ! Dans notre cas, cela peut s'avérer extrêmement utile, car nous pouvons modifier les détails d'un projet spécifique directement à partir de notre tableau d'aperçu. Toute modification apportée à l'élément connecté ici sera également reflétée dans le tableau d'origine.
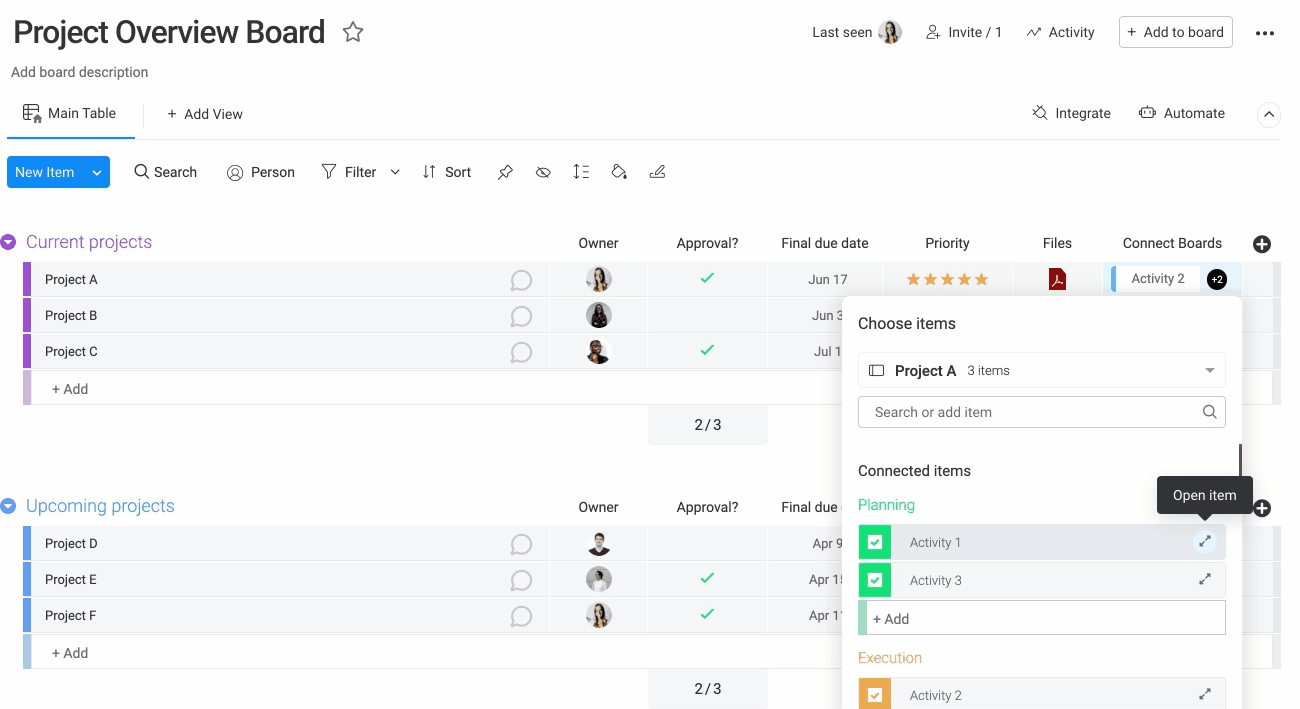
Personnaliser
Grâce aux paramètres de la colonne Connecter les tableaux, vous pouvez personnaliser les tableaux qui sont connectés et choisir d'activer ou de désactiver l'option de lien vers plusieurs éléments !
Pour dissocier un tableau ou créer un nouveau lien, cliquez sur la flèche située à droite du titre de la colonne Connecter les tableaux, puis cliquez sur les paramètres de la colonne. À partir de là, cliquez sur le bouton « Déconnecter » à côté du nom d'un tableau connecté pour la supprimer ou sélectionnez le bouton bleu « +Connecter plus de tableaux » pour en ajouter un nouveau.
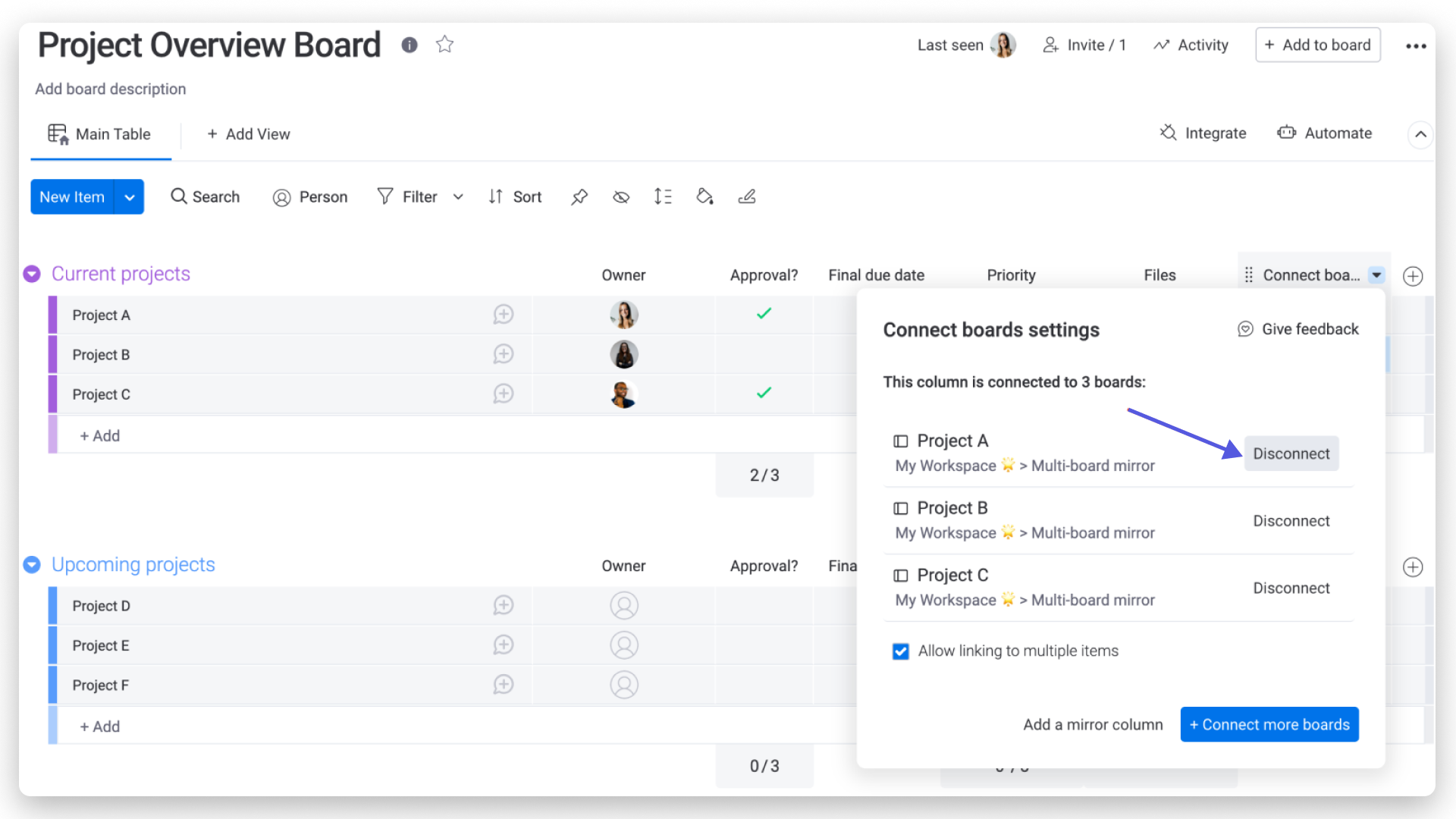
Dans le même menu de configuration, vous pouvez également désactiver le lien vers plusieurs éléments si vous le souhaitez. En désactivant cette fonctionnalité, vous pourrez uniquement associer un élément par cellule dans la colonne Connecter les tableaux. En cliquant sur l'élément lié, vous pourrez accéder directement à la fenêtre contextuelle sans avoir à appuyer sur « Ouvrir l'élément », comme mentionné précédemment :
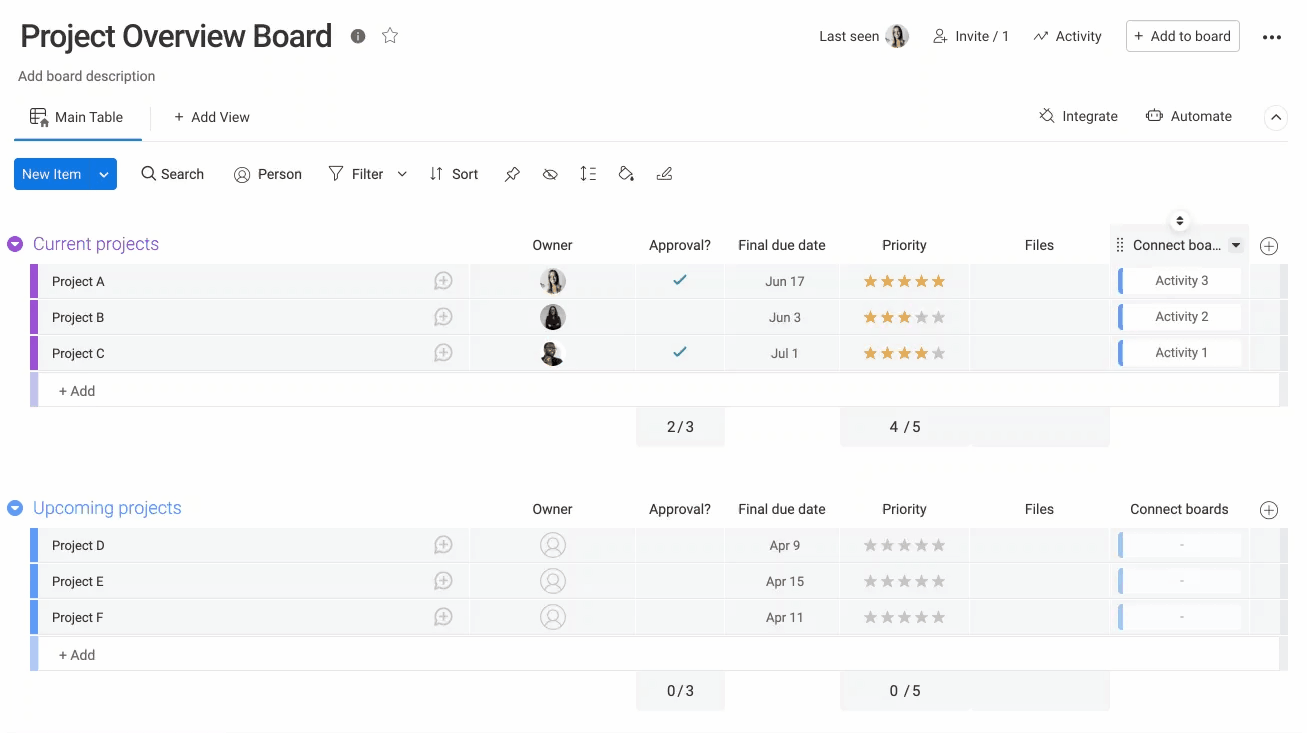
Sinon, en gardant le lien vers plusieurs éléments activé, vous pouvez aller de l'avant et connecter autant d'éléments que vous le souhaitez dans chaque cellule de votre colonne Connecter les tableaux. 🌟
Connexion automatisée de tableaux
Si vous cherchez un moyen d'accélérer et d'automatiser la connexion entre les tableaux à l'aide de la fonctionnalité Connecter la colonne Tableaux, nous vous recommandons de consulter certaines de nos Formules d'automatisation de tableaux entrecroisés !
En recherchant « connecter » dans le centre des automatisations, vous trouverez plusieurs formules d'automatisation, comme celles ci-dessous, qui peuvent vous aider à connecter instantanément des éléments d'un tableau à un autre en fonction de tout déclencheur que vous choisissez.
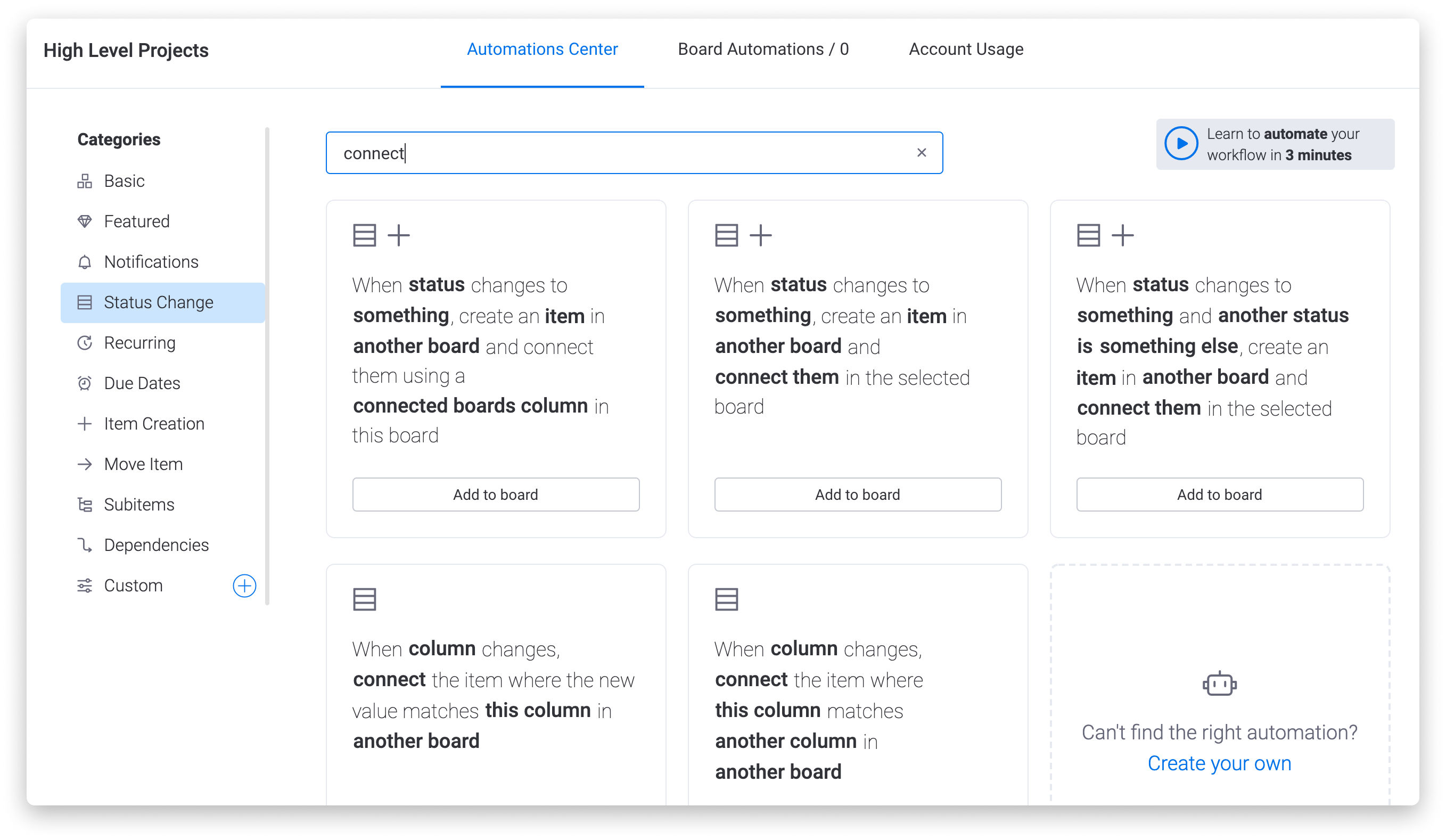
Si vous avez la moindre question, n'hésitez pas à contacter notre équipe ici. Nous sommes disponibles 24h/24, 7j/7 et sommes toujours heureux de vous aider.



Commentaires