Vous vous demandez combien de temps vous passez sur chaque tâche ? Vous pouvez maintenant le savoir avec la colonne Suivi du temps !
Comment ajouter la colonne « Contrôle du temps » ?
Pour l'ajouter, cliquez sur l'icône+située en haut à droite de votre tableau et sélectionnez « plus de colonnes. »
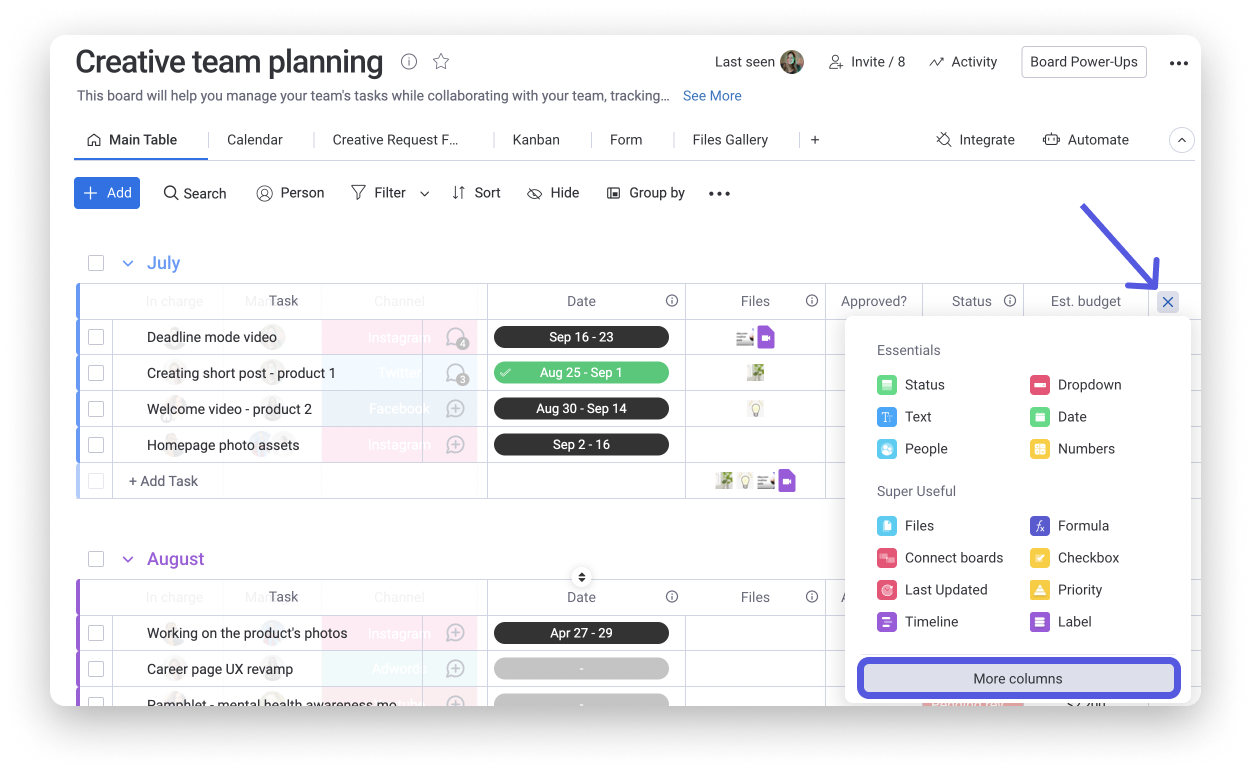
Une fois dans le Centre de colonnes, sélectionnez l'option « Contrôle du temps », tel qu'indiqué sur la capture d'écran ci-dessous :
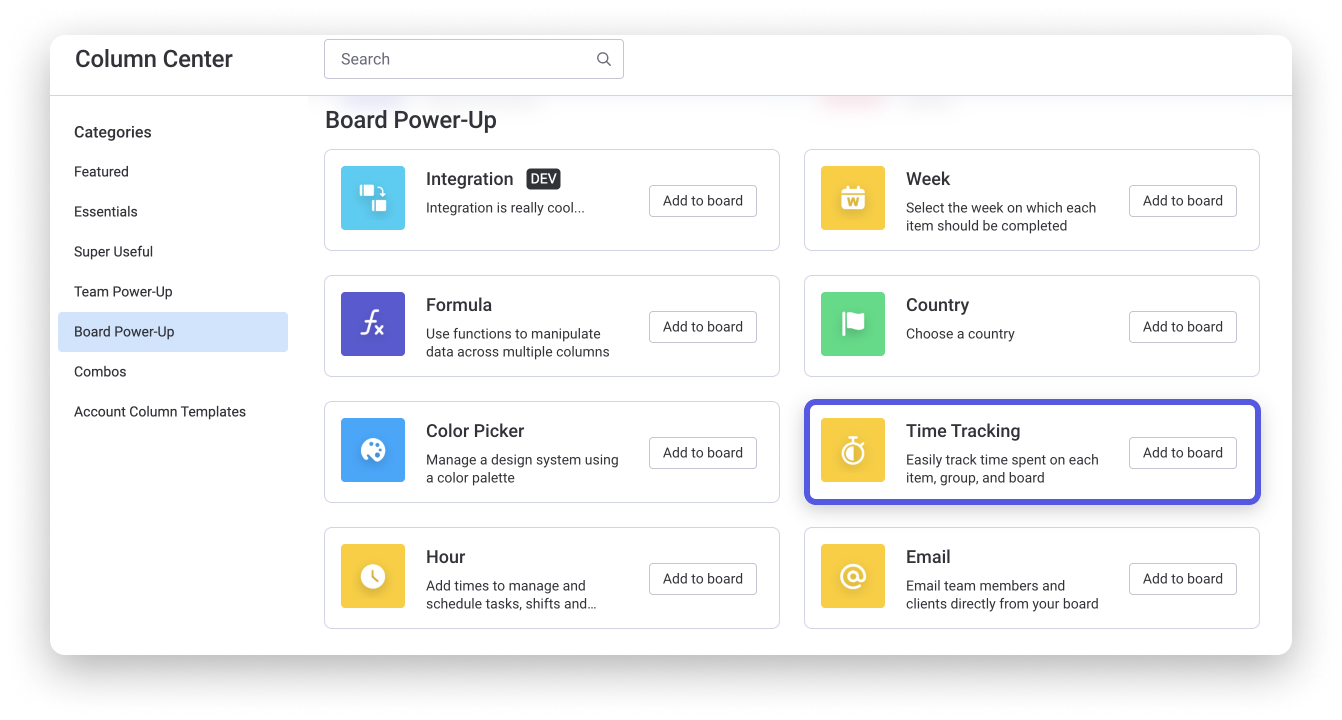
Comment fonctionne la colonne « Contrôle du temps » ?
Chaque fois que vous commencez une tâche, il vous suffit de cliquer sur Play pour lancer le minuteur. Vous pouvez le suspendre à tout moment et le redémarrer.
Vous pouvez également choisir d'ajouter manuellement une plage de temps en cliquant dans une cellule dans la colonne « Contrôle du temps » et en sélectionnant « Ajouter une session manuellement » :
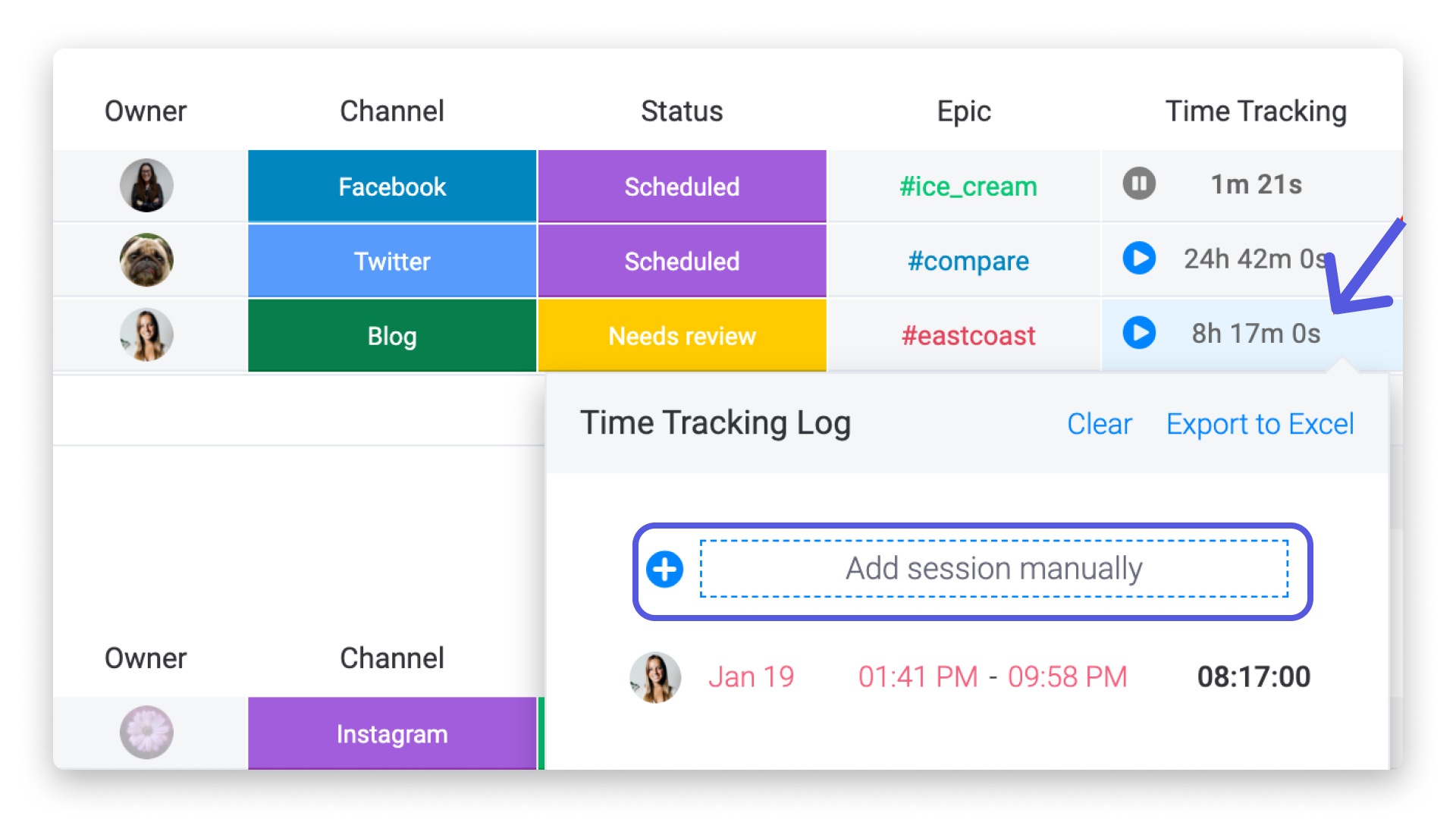
Choisissez comment votre heure est affiché
Par défaut, la colonne Suivi des délais affiche le temps suivi en secondes. Toutefois, vous pouvez choisir de désactiver cette option afin que l'heure soit plutôt affiché en minutes si vous le souhaitez !
Pour ce faire, cliquez sur la flèche orientée vers le bas à côté du titre de la colonne de suivi des délais et appuyez sur « Paramètres de la colonne ». À partir de là, décochez simplement la case « Afficher les secondes » et c'est parti !
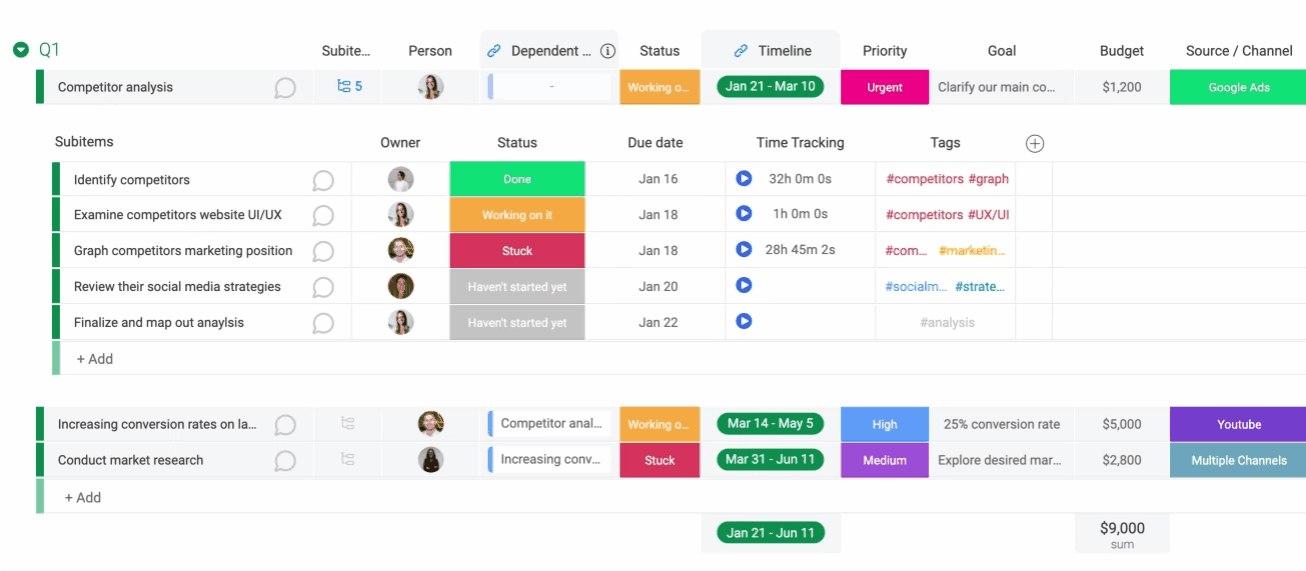
Consulter l'historique des enregistrements du chronomètre
En cliquant sur une cellule de suivi du temps spécifique, l'historique et le journal de la colonne Contrôle du temps s'ouvriront.
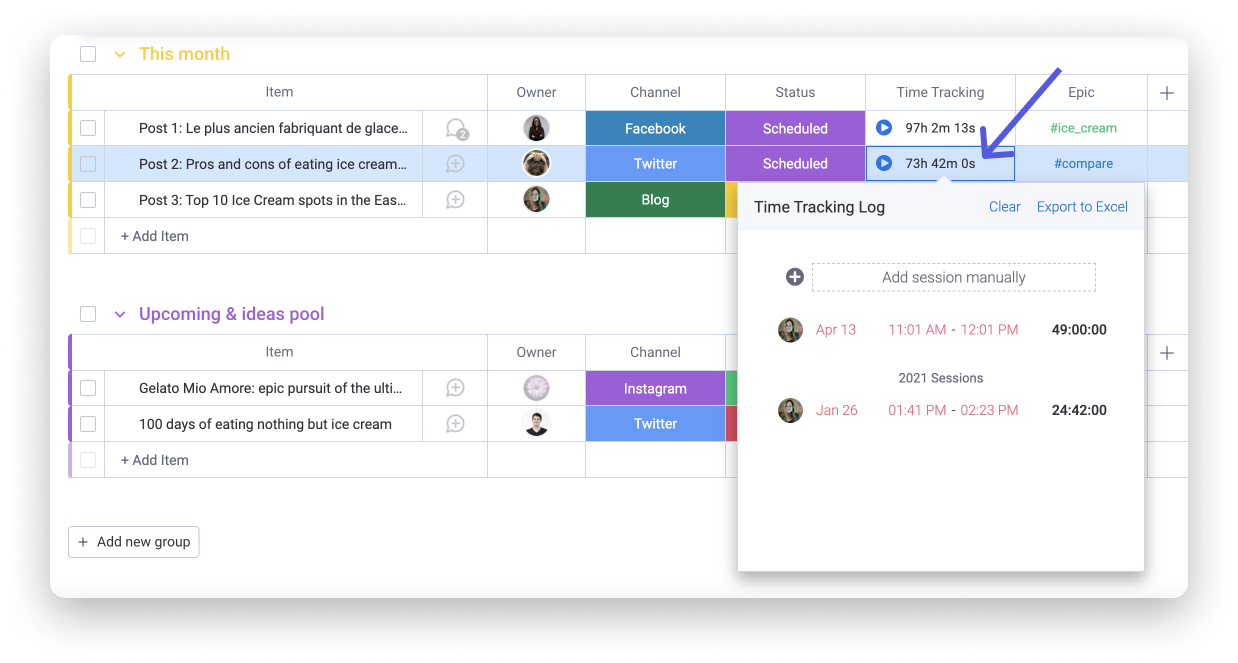
Vous pouvez facilement apercevoir l'avancement de chaque tâche et les intervalles de temps. Toutes les entrées peuvent être éditées manuellement. Il vous suffit de cliquer sur l'heure et vous aurez la possibilité d'entrer une heure et une date différentes. Les valeurs modifiées deviendront rouges.
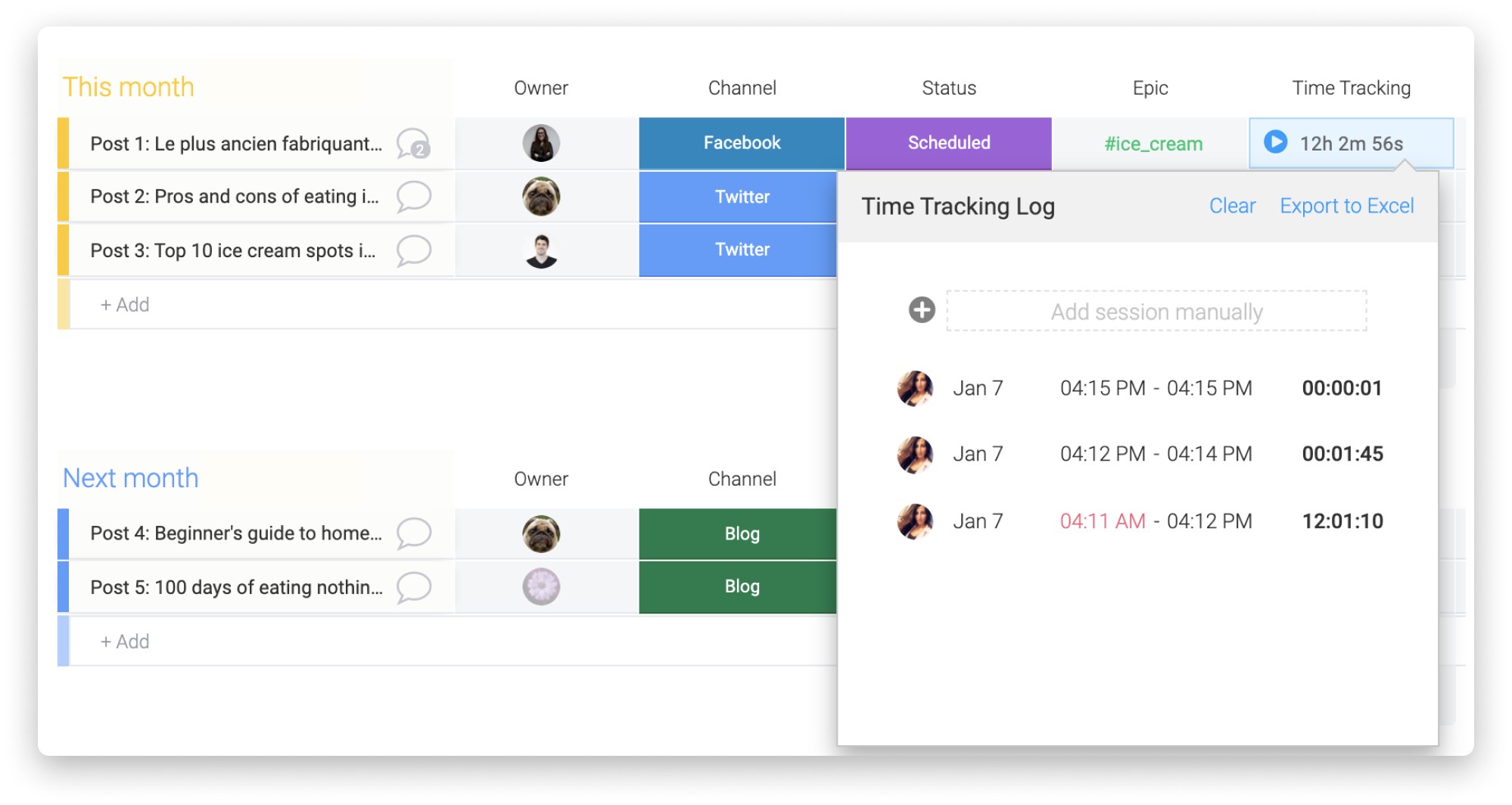
En passant la souris sur une entrée dans le journal du Contrôle du temps, un X apparaîtra à droite de l'heure, ce qui vous permettra de supprimer l'entrée si vous le souhaitez.
Suivre le temps dans les sous-éléments
Si vos éléments ou tâches comportent des étapes plus petites qui doivent faire l'objet d'un suivi du temps, vous pouvez envisager d'ajouter la colonne « Contrôle du temps » dans la section « Sous-éléments » de votre tableau. Pour ce faire, ouvrez simplement un sous-élément et ajoutez la colonne « Contrôle du temps » comme vous le feriez pour un élément normal de votre tableau.
Obtenir un aperçu visuel du temps suivi dans les « Sous-éléments »
Afin de voir facilement un résumé du temps total suivi dans les sous-éléments, vous pouvez choisir de regrouper les données de la colonne de contrôle du temps des sous-éléments directement dans l'élément parent. Pour ce faire, ouvrez les paramètres de la colonne « Contrôle du temps » à l'intérieur des sous-éléments et sélectionnez « Afficher le résumé de l'élément parent » :
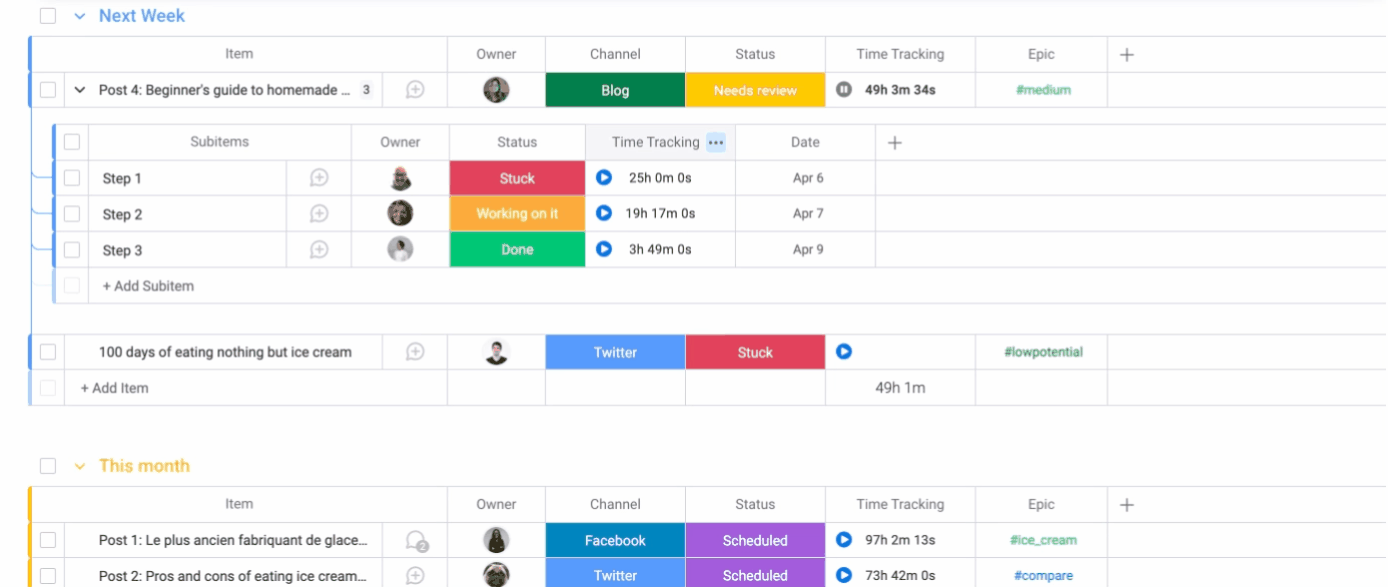
Comment exporter la colonne Suivi du temps vers Excel ?
Pour exporter l'intégralité de la colonne Suivi du temps vers Excel, cliquez sur le menu déroulant de la colonne et sélectionnez « Exporter les données de la colonne vers Excel ». Cela vous permettra d'exporter l'intégralité des données de la colonne dans une feuille de calcul pour faciliter la création de rapports.
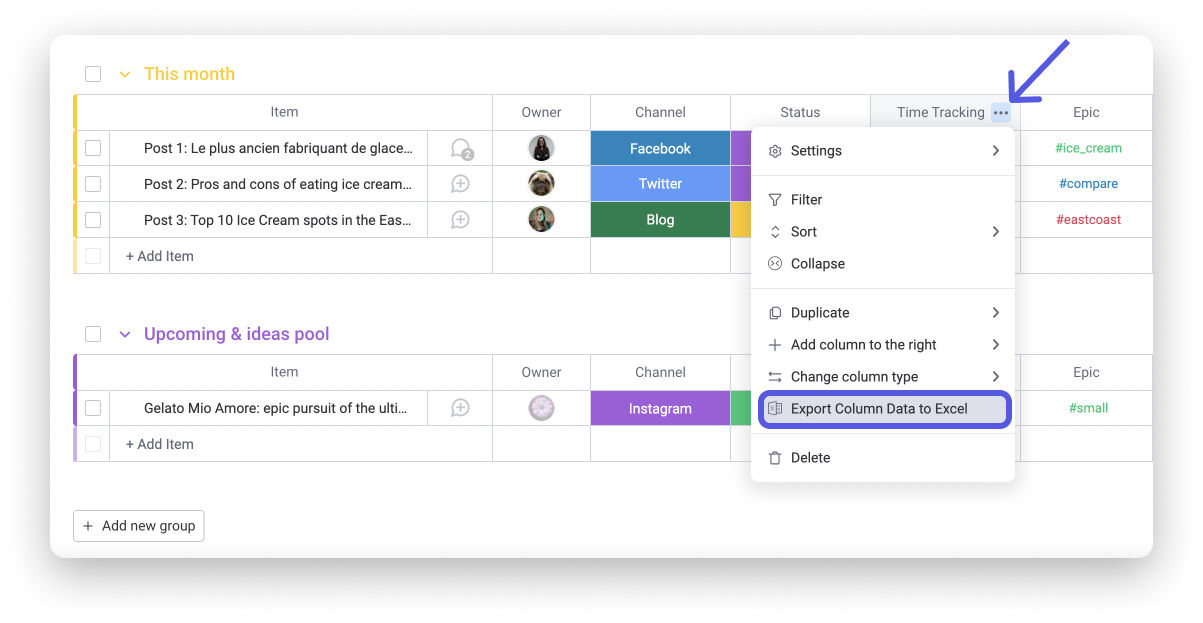
Lorsque vous exportez toute la colonne vers Excel, vous verrez tous les détails, y compris le nom de l'élément, l'utilisateur qui a enregistré le suivi du temps et les totaux de temps au niveau de l'élément et du tableau.
![]()
Vous pouvez également exporter des éléments uniques de la colonne Suivi du temps vers Excel au lieu de la colonne toute entière. Pour cela, cliquez sur l'élément dans la colonne Suivi du temps et sélectionnez « Exporter vers Excel » en haut à droite de la fenêtre de Suivi du temps.
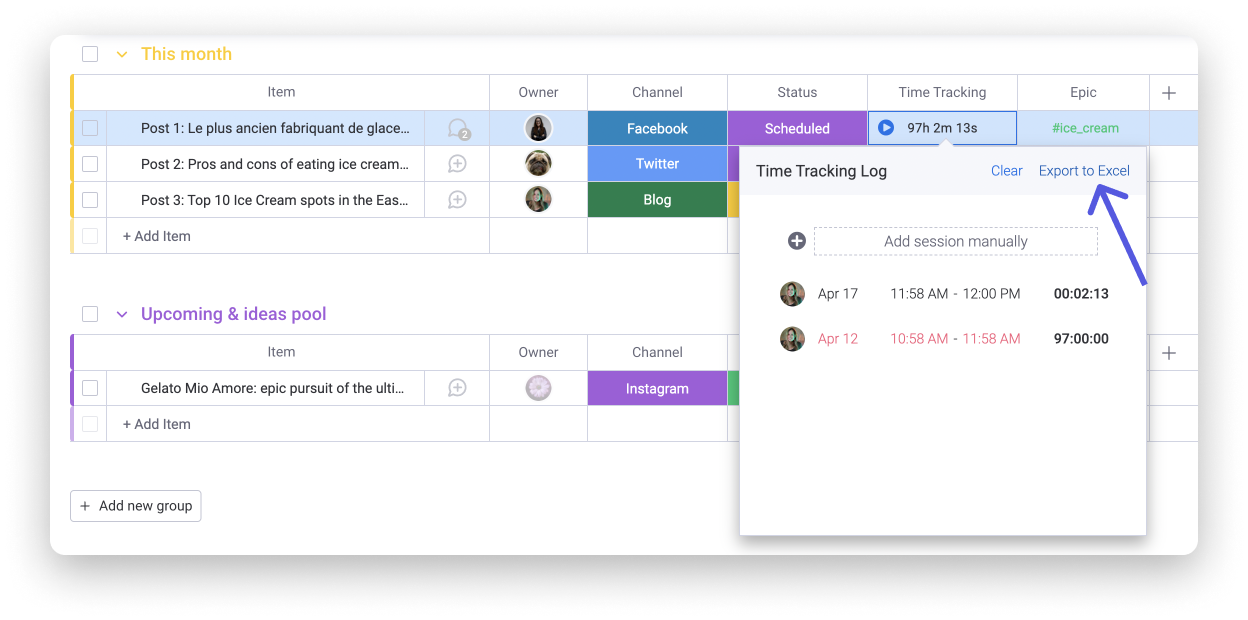
Cette option exportera uniquement les détails de cet élément spécifique dans une feuille de calcul Excel.
![]()
Pour en savoir plus sur l'importation et l'exportation depuis Excel, consultez cet article.
Calculs avec la colonne de suivi de délai
Notre colonne Formule prend en charge la colonne Suivi du temps. Cela est particulièrement utile si vous devez calculer le temps restant ou le taux de facturation.
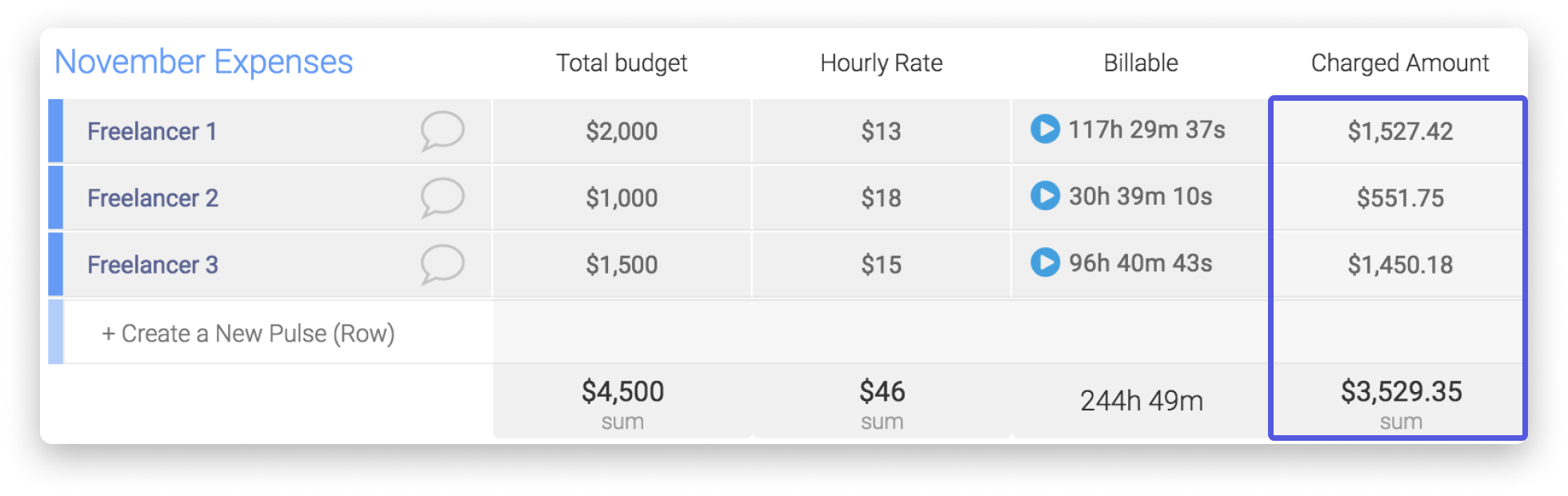
Pour en savoir plus sur la colonne Formule, consultez cet article.
Si vous avez la moindre question, n'hésitez pas à contacter notre équipe ici. Nous sommes disponibles 24h/24, 7j/7 et sommes toujours heureux de vous aider.



Commentaires