Vous souhaitez effectuer une action telle que notifier votre équipe, lancer la colonne Suivi des délais ou déplacer un élément d'un simple clic ? Avec la colonne de boutons, c'est possible !
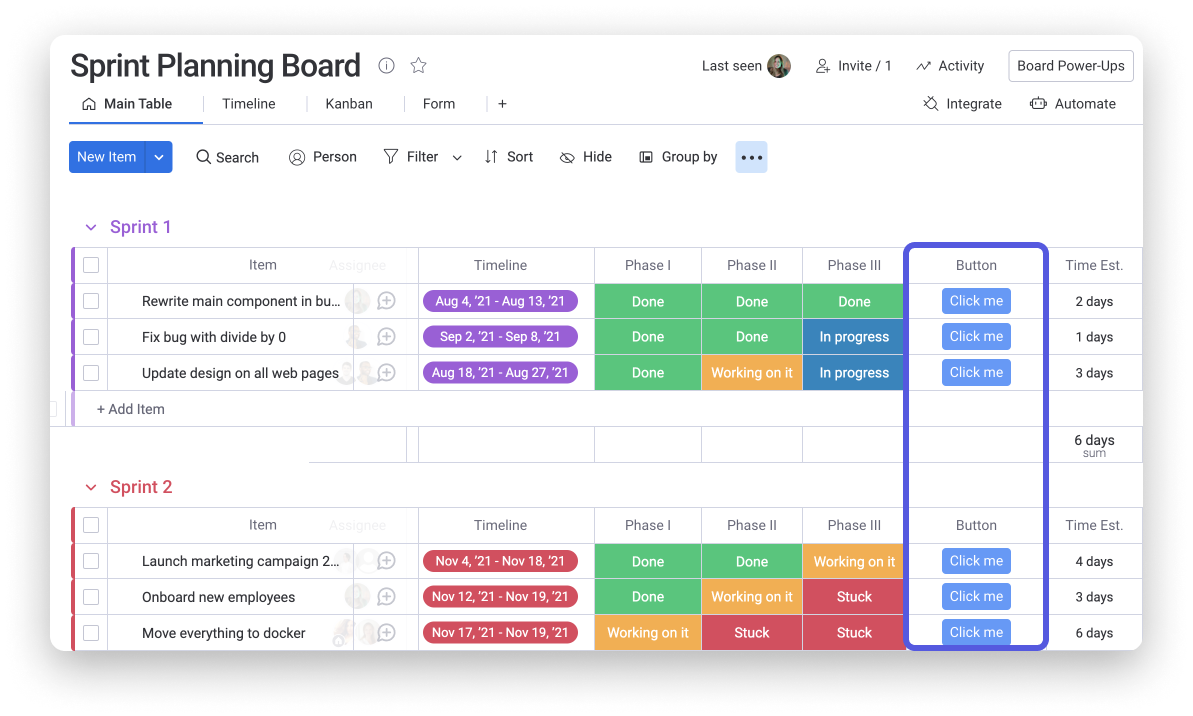
Comment l'ajouter ?
Pour l'ajouter, cliquez sur l'icône + située en haut à droite de votre tableau et sélectionnez « Ajout de colonnes ».
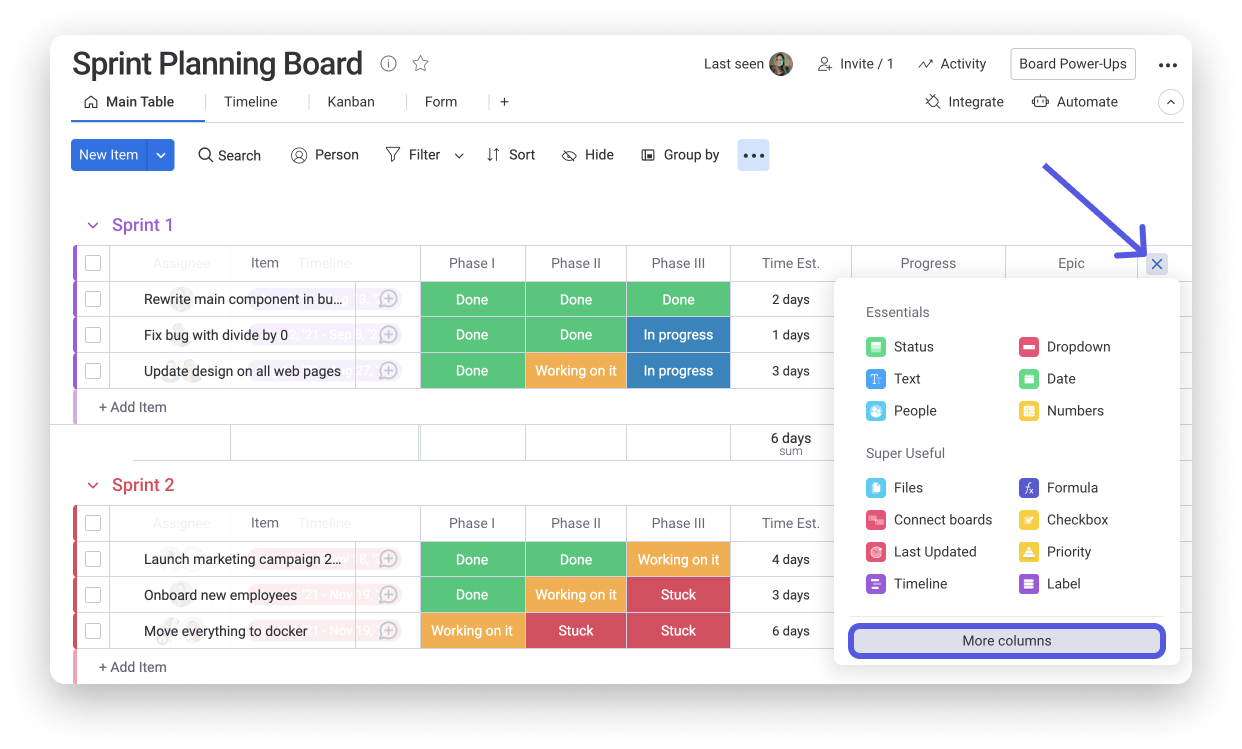
Une fois dans le centre de colonnes, sélectionnez l'option « Bouton » dans la liste de colonnes ou recherchez-la dans la barre de recherche.
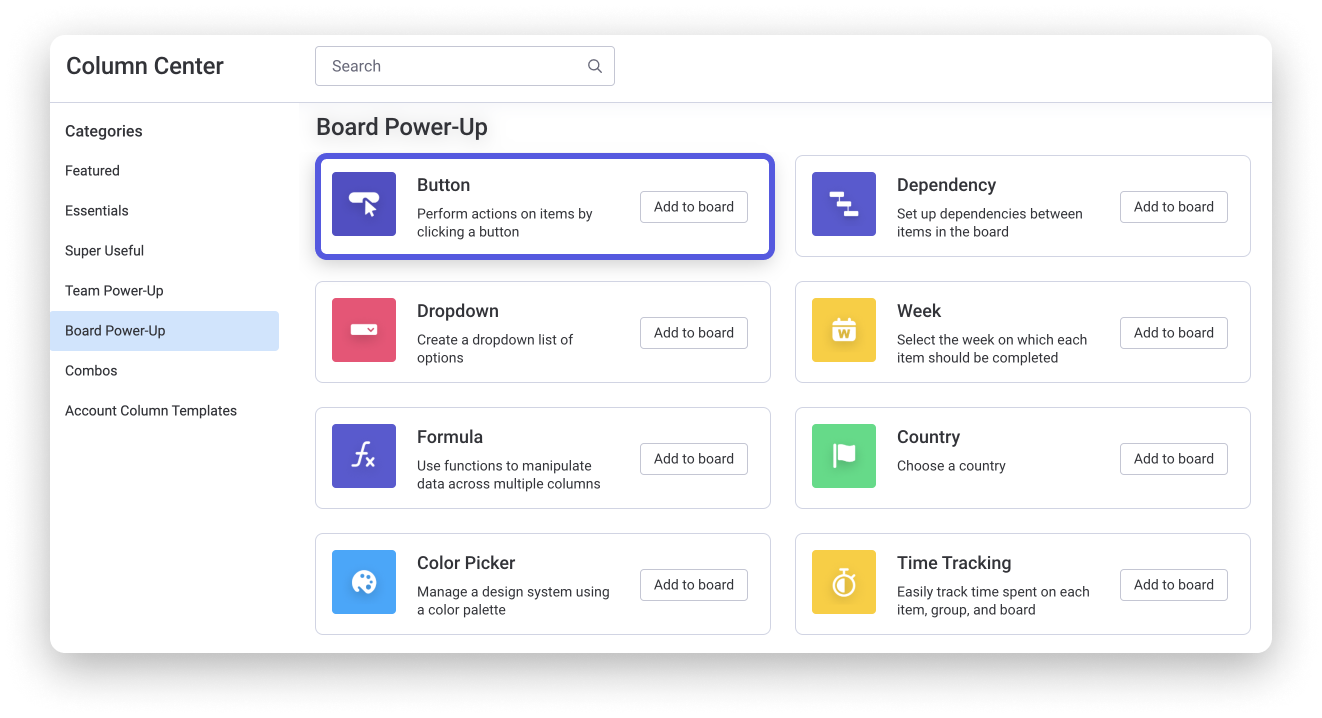
Fonctionnement
Une fois la colonne ajoutée, vous serez immédiatement invité à la paramétrer en configurant une action qui se déclenchera dès que vous cliquerez sur le bouton.
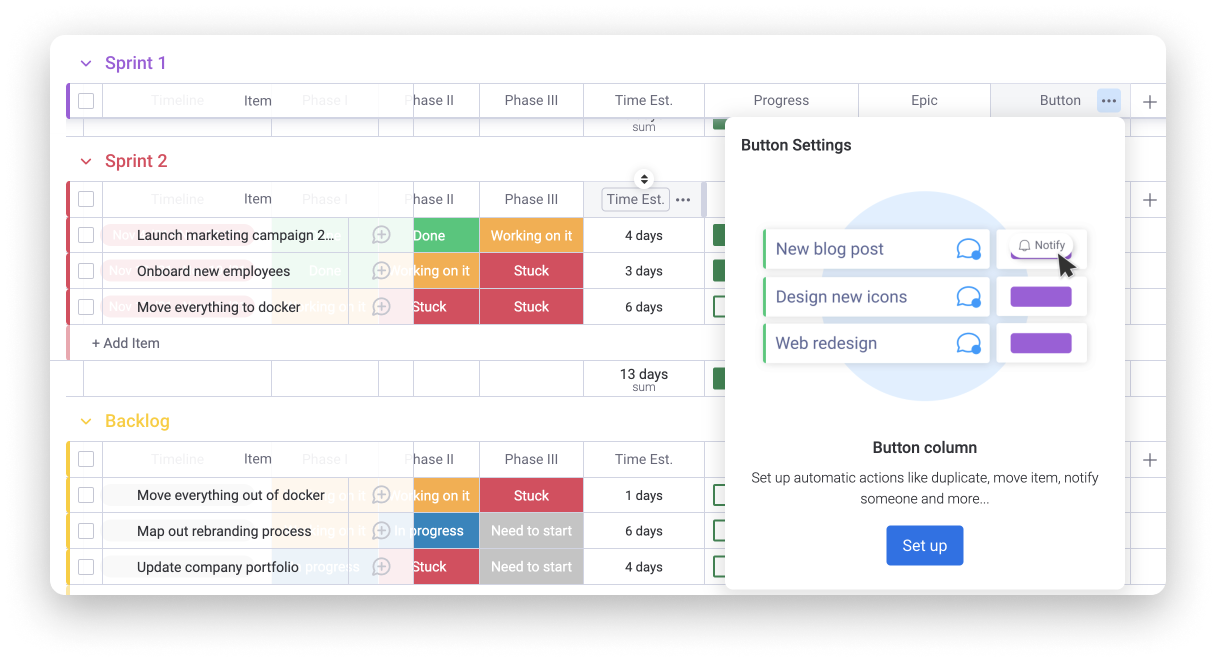
Pour configurer l'action spécifique, cliquez sur le bouton bleu « Configurer » de l'image ci-dessus. Cela vous conduira à la configuration des automatisations personnalisées, où vous définirez l'action que vous souhaitez déclencher chaque fois que vous ou vos collègues cliquez sur le bouton.
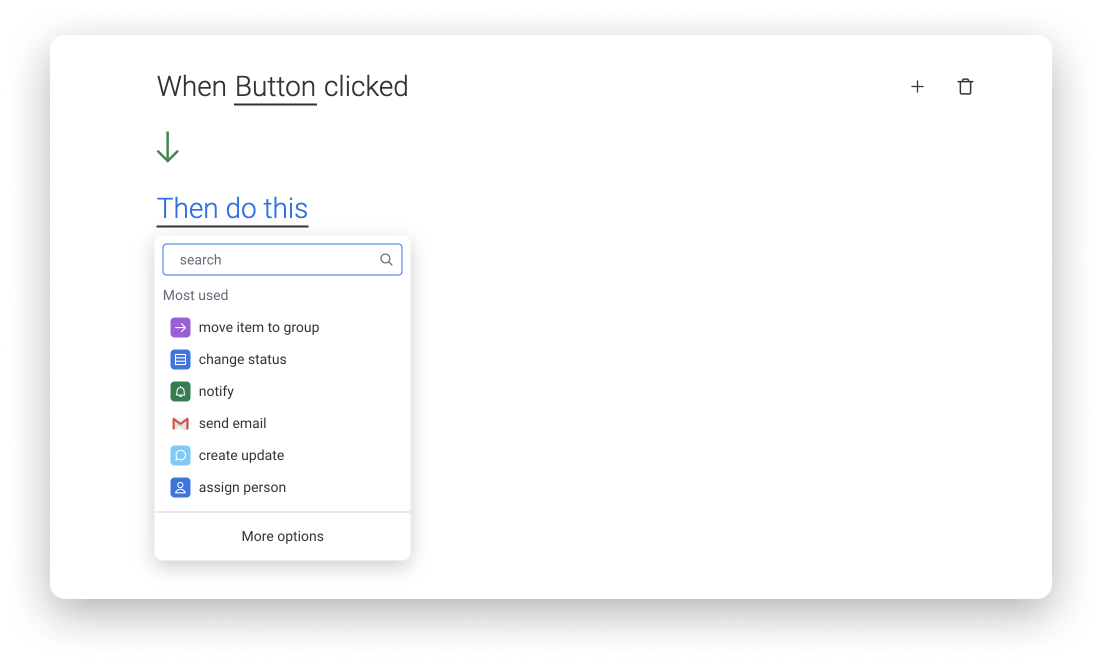
En fonction de l'action choisie, vous devrez définir les paramètres correspondants. Ci-dessous, nous avons configuré notre bouton pour qu'il crée un nouvel élément à chaque clic. Pour en savoir plus sur la configuration des automatisations, consultez cette section.
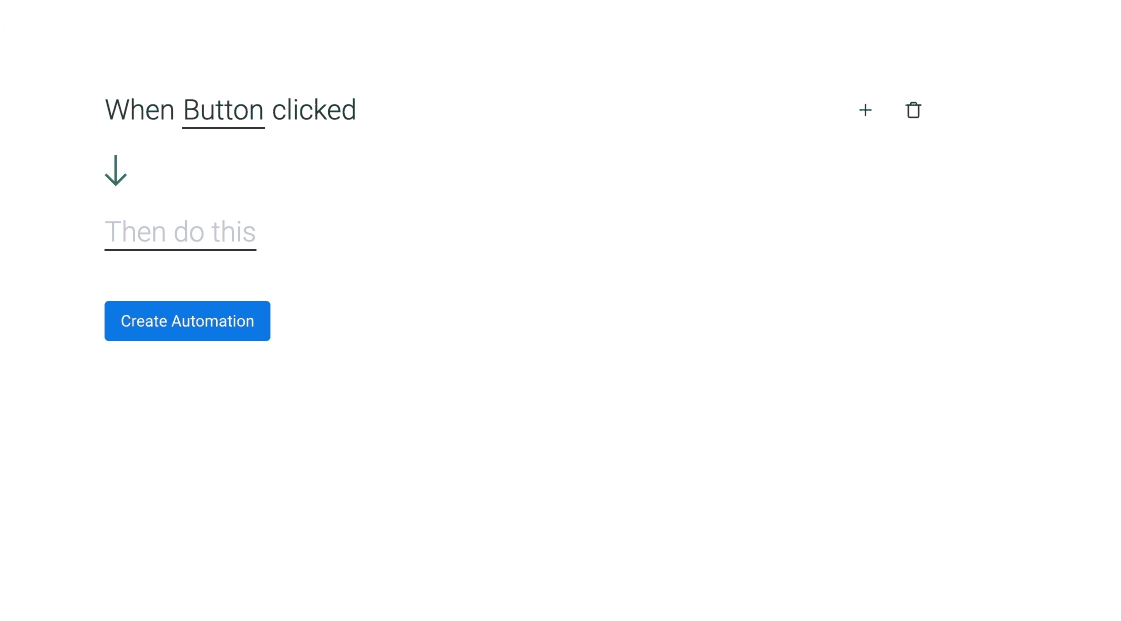
Une fois la configuration terminée, vous verrez l'automatisation personnalisée pour la colonne de boutons dans le centre des automatisations de votre tableau.
Personnaliser votre bouton
Votre colonne de boutons peut être personnalisée : choisissez l'action déclenchée lorsqu'on clique, ainsi que le texte et la couleur du bouton. Pour ce faire, cliquez sur la petite flèche située à côté du titre de votre colonne, puis sur « Paramètres » et « Personnaliser la colonne de boutons ».
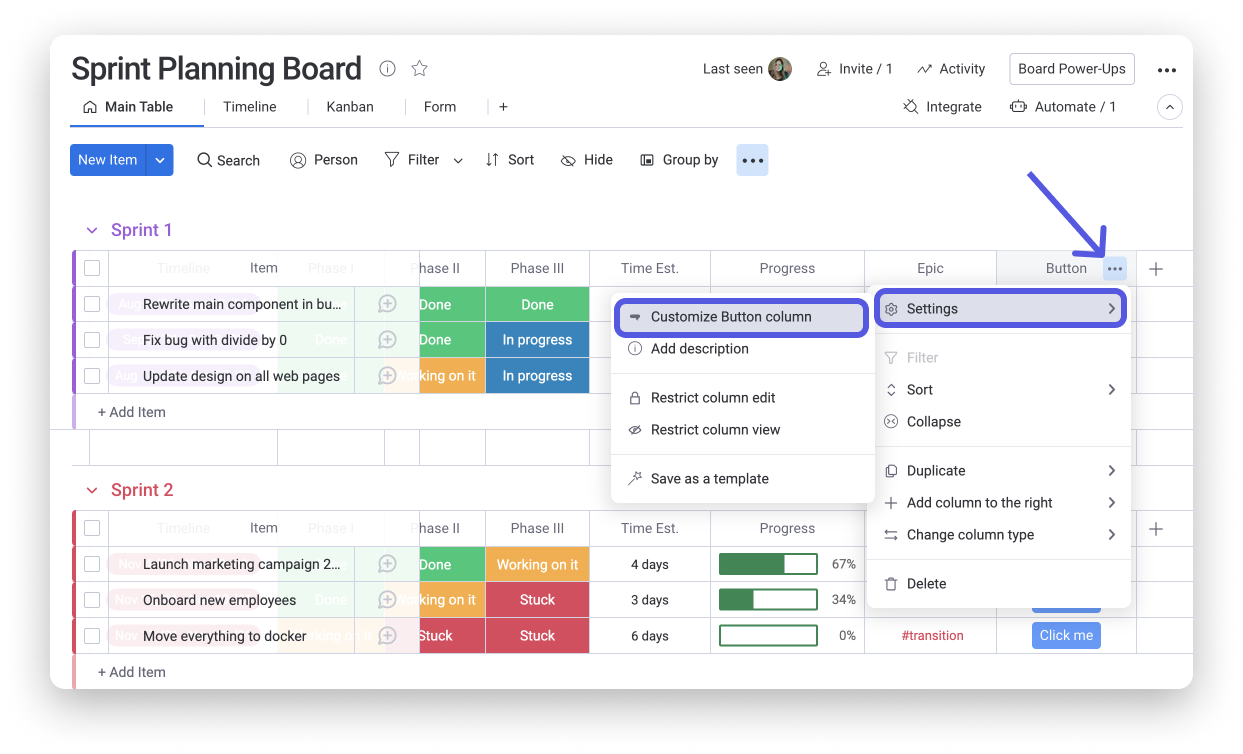
Vous pouvez alors la personnaliser comme vous le souhaitez.
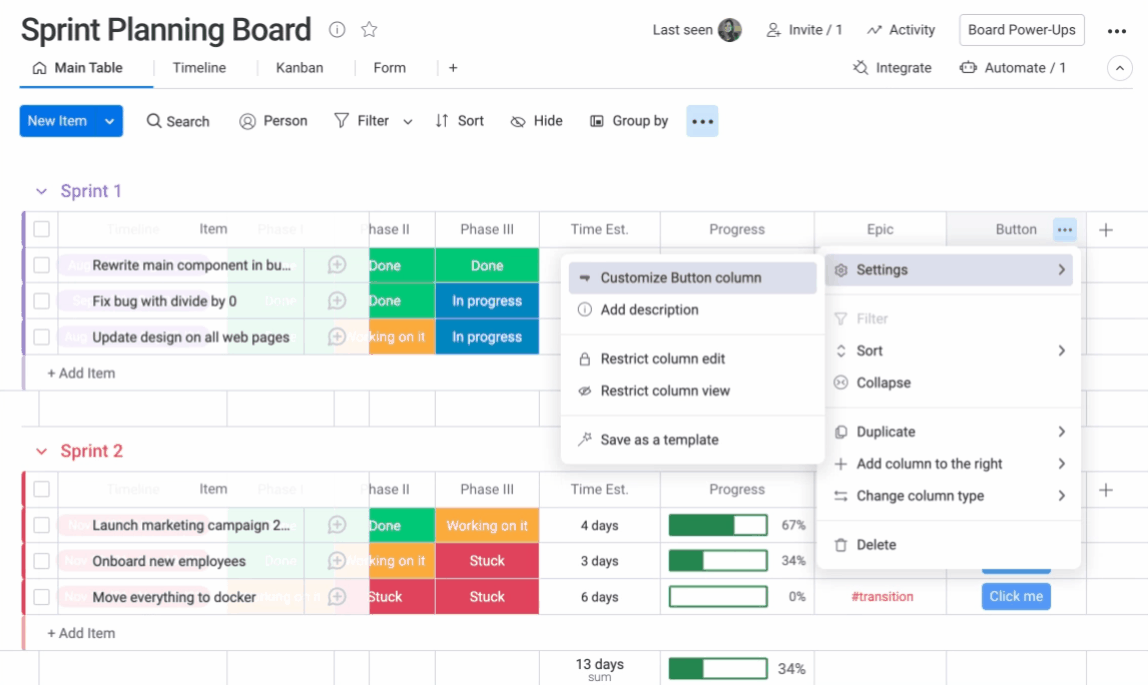
Supprimer ou modifier l'automatisation de la colonne de boutons
Vous pouvez aussi supprimer ou modifier une automatisation de la colonne de boutons comme tout autre automatisation. Allez dans le Centre des automatisations en cliquant sur « Automatisation » en haut à droite du tableau.
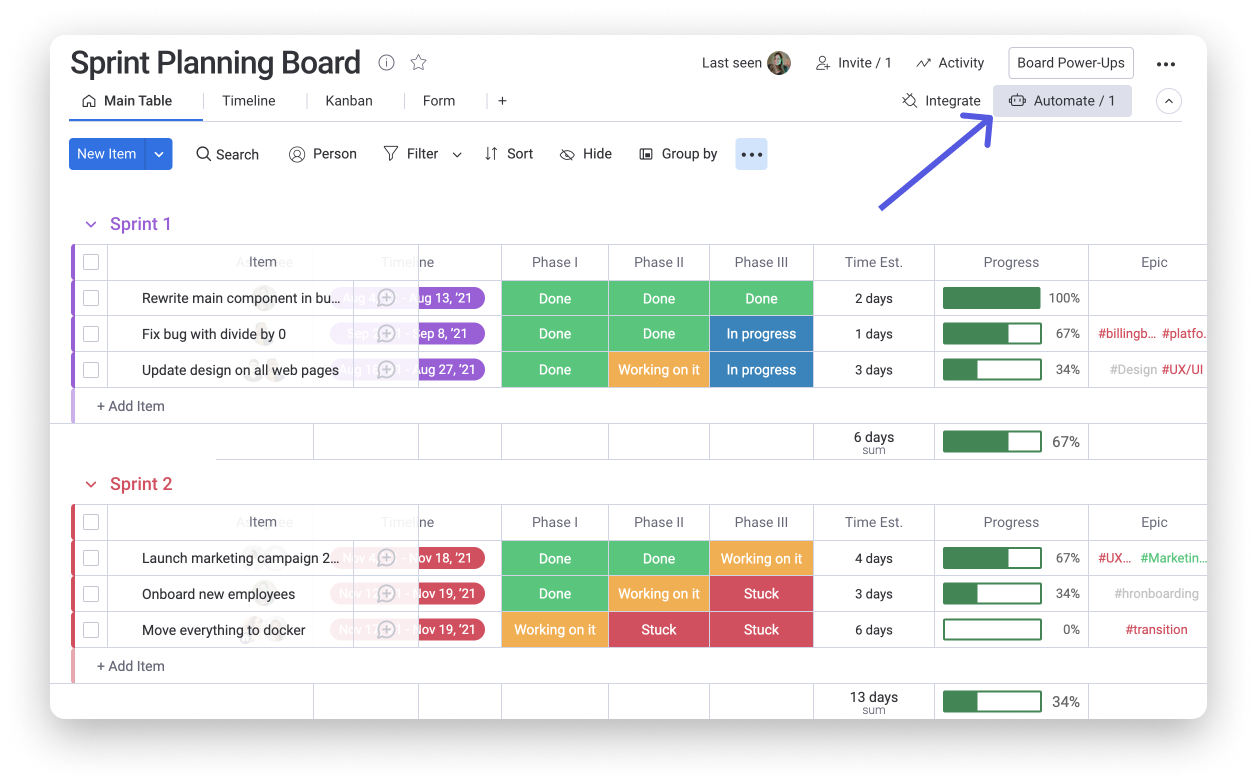
Effectuez les modifications ou suppressions que vous souhaitez apporter à l'automatisation lorsqu'on clique sur le bouton. Pour en savoir plus sur les automatisations, consultez cette section.
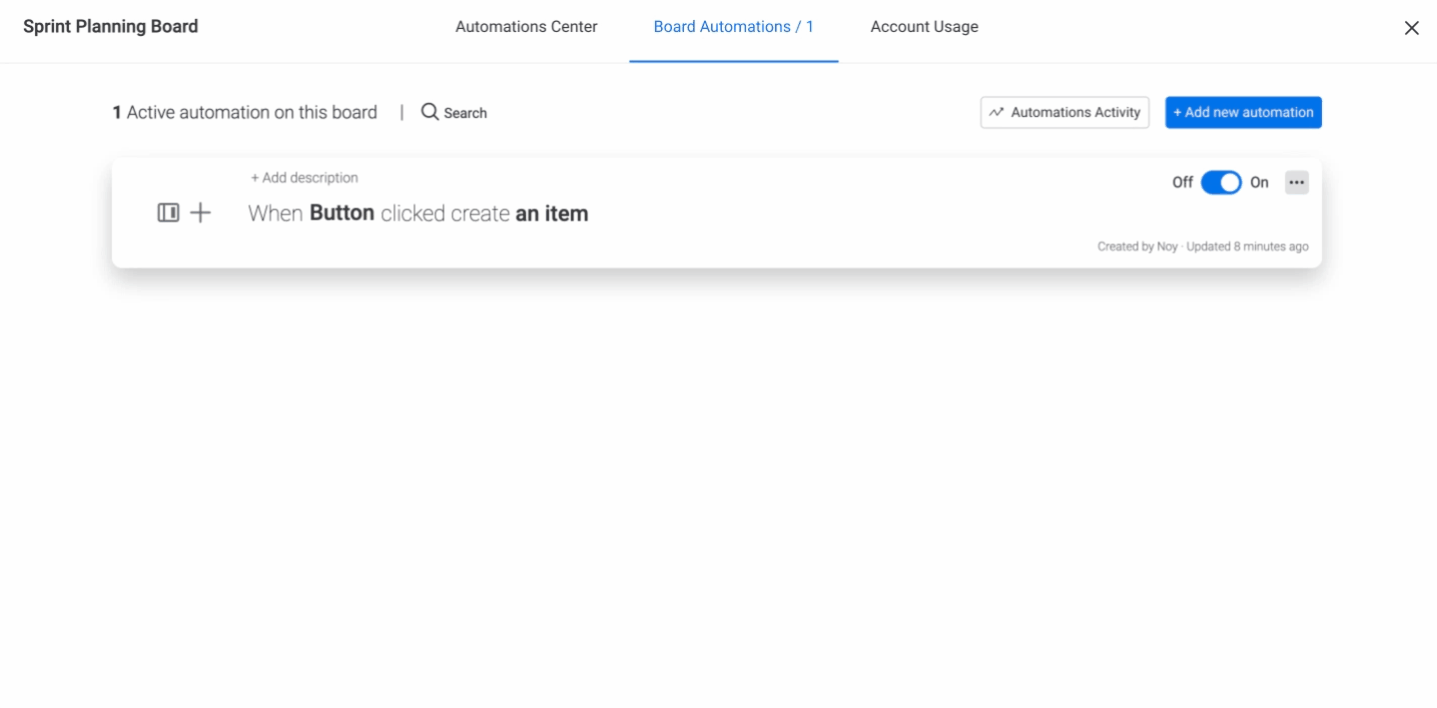
Vous pouvez également supprimer ou modifier l'automatisation à partir des paramètres de la colonne elle-même.
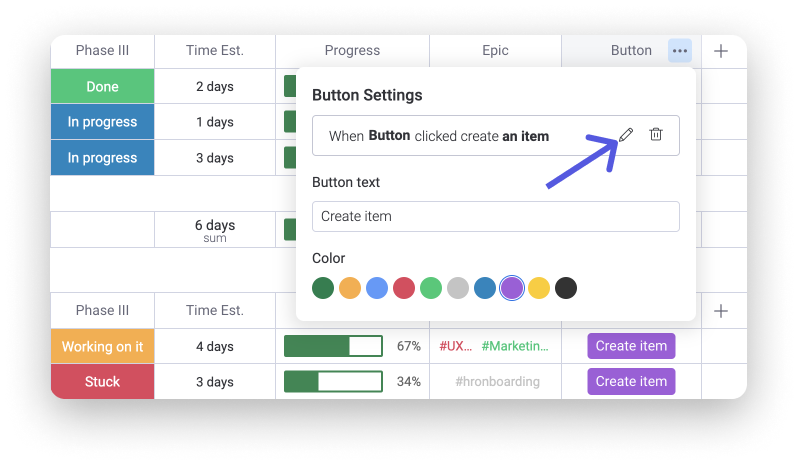
Si vous avez la moindre question, n'hésitez pas à contacter notre équipe ici. Nous sommes disponibles 24h/24, 7j/7 et sommes toujours heureux de vous aider.



Commentaires