Avec la coloration conditionnelle, vous pouvez facilement appliquer une coloration aux cellules qui satisfont vos critères définis afin d'accentuer ou de différencier visuellement les données de votre tableau. Cet article couvre les bases du fonctionnement de la coloration conditionnelle sur monday.com. Voyons cela de plus près ! 🎉
Accéder à la section Gestion des utilisateurs
Vous trouverez l'outil de coloration conditionnelle en haut de votre tableau en cliquant sur le menu latéral puis sur l'icône de la boîte de peinture comme ci-dessous. En cliquant dessus, vous ouvrirez le menu suivant où vous pourrez commencer à choisir vos conditions ainsi que vos couleurs.
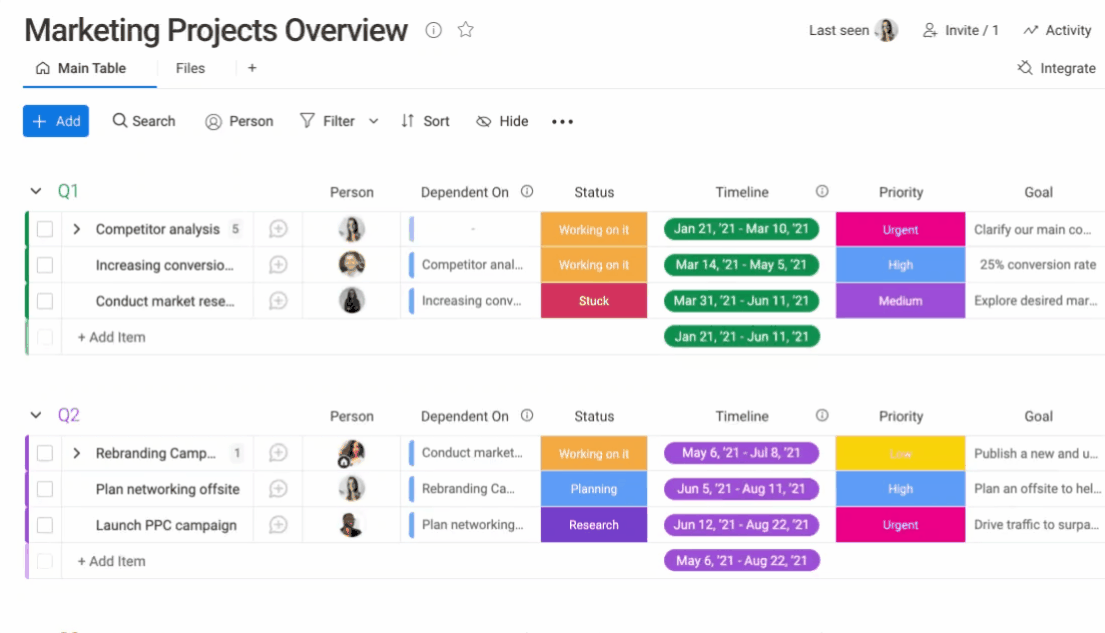
Choisir une couleur
Tout comme pour les groupes et les étiquettes d'état, vous pouvez choisir la couleur de votre coloration conditionnelle. Et un grand éventail de couleurs s'offre à votre choix ! Choisissez la couleur que vous souhaitez utiliser pour mettre en évidence vos données en fonction des paramètres que vous avez définis.
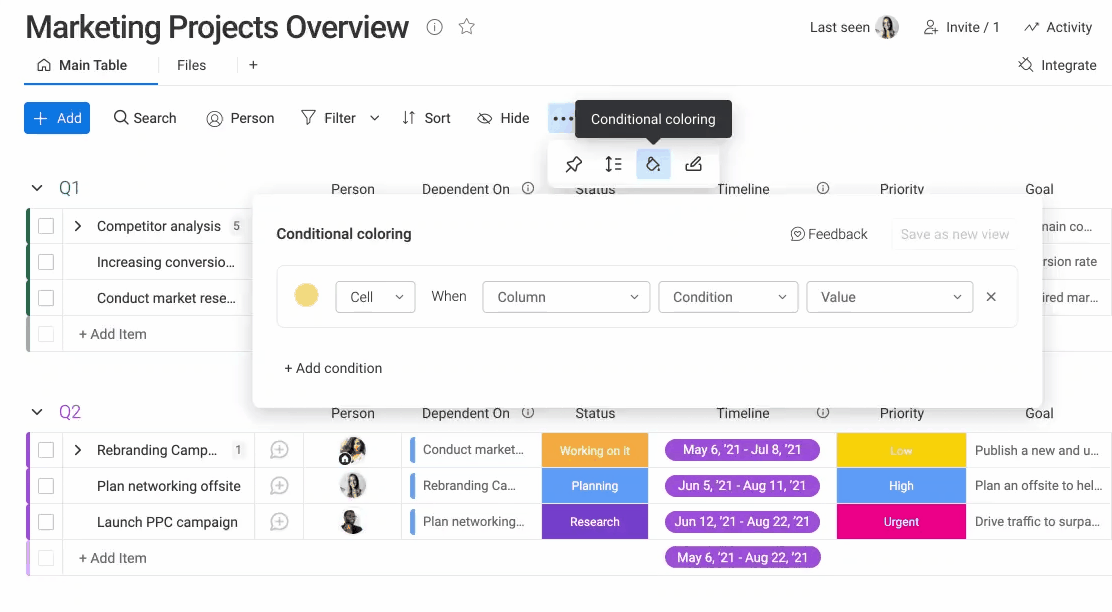
Choisissez vos conditions
Le choix de vos conditions est simple. Tout d'abord, vous devez indiquer si vous souhaitez qu'une cellule spécifique ou une ligne entière (élément) soit surlignée. Ensuite, choisissez la colonne de votre tableau, la condition, et entrez la valeur. La valeur peut être du texte ou un nombre. Appuyez sur Entrée et votre mise en forme s'appliquera :
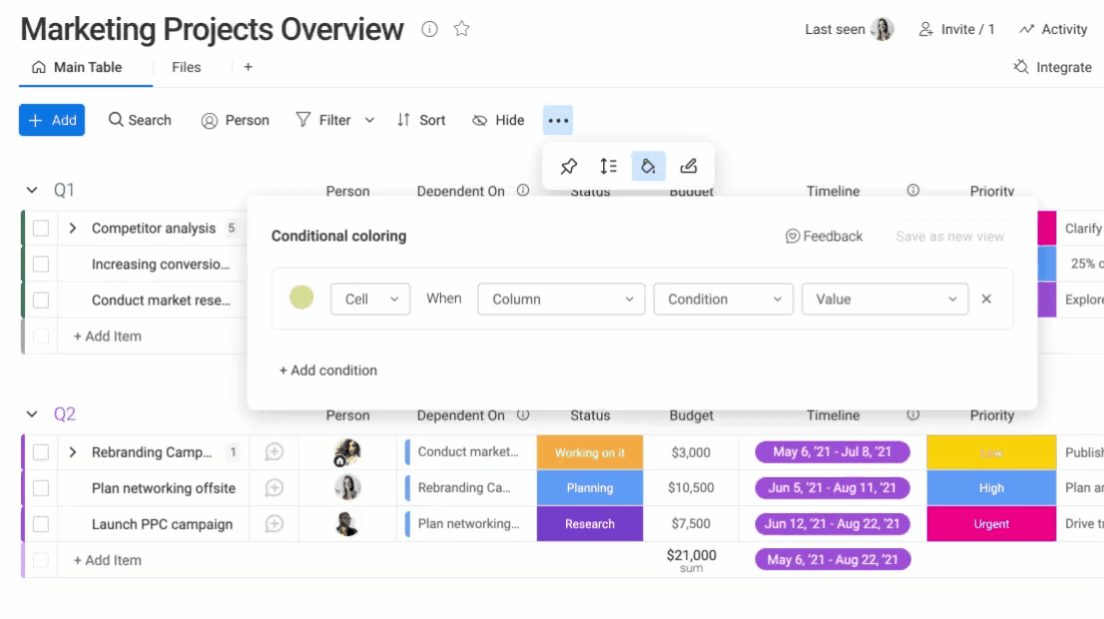
Ajouter et supprimer des conditions
Vous pouvez ajouter et supprimer des conditions en toute simplicité ! Pour ajouter une condition, choisissez « + Ajouter une condition » en bas du menu de coloriage conditionnel. Pour supprimer une condition, appuyez sur le « x » à droite de la condition que vous voulez supprimer.
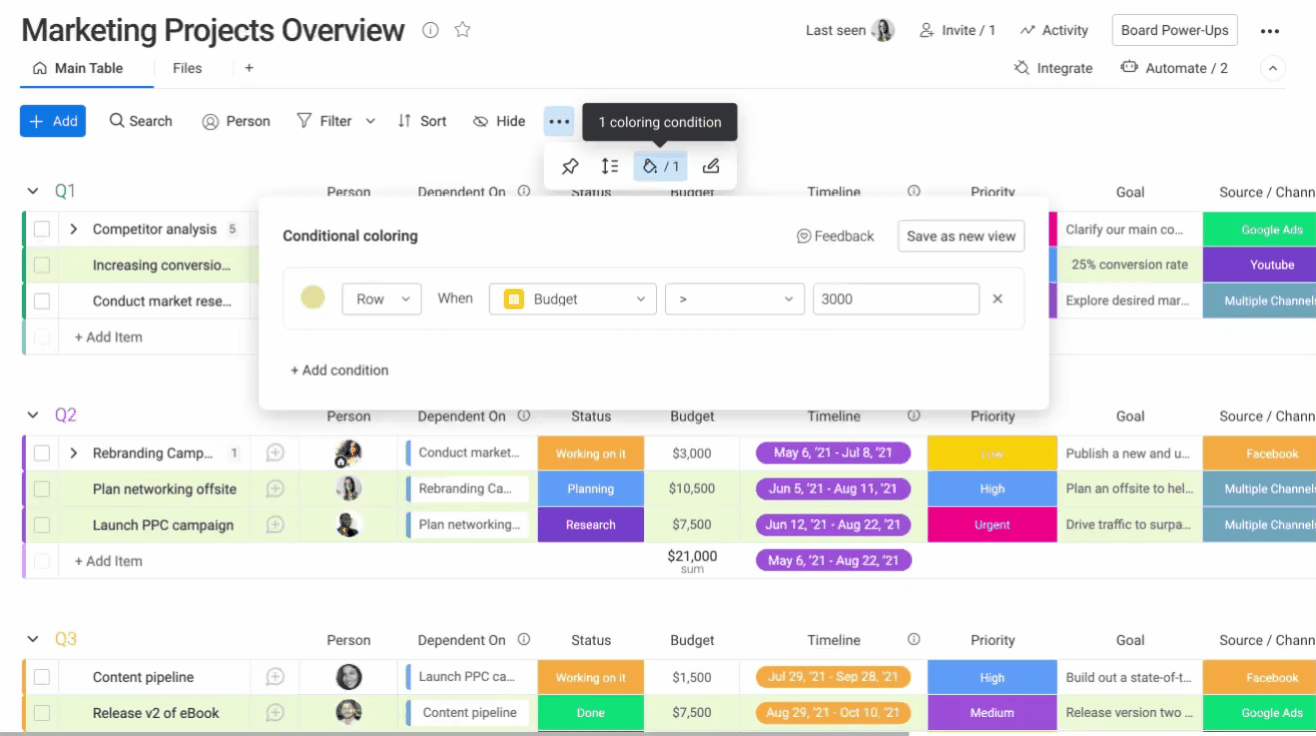
Enregistrer en tant que nouvelle vue
Enregistrez votre coloration conditionnelle dans une nouvelle vue en définissant d'abord vos conditions, puis en choisissant le bouton « Enregistrer comme nouvelle vue » dans le coin supérieur droit du menu :
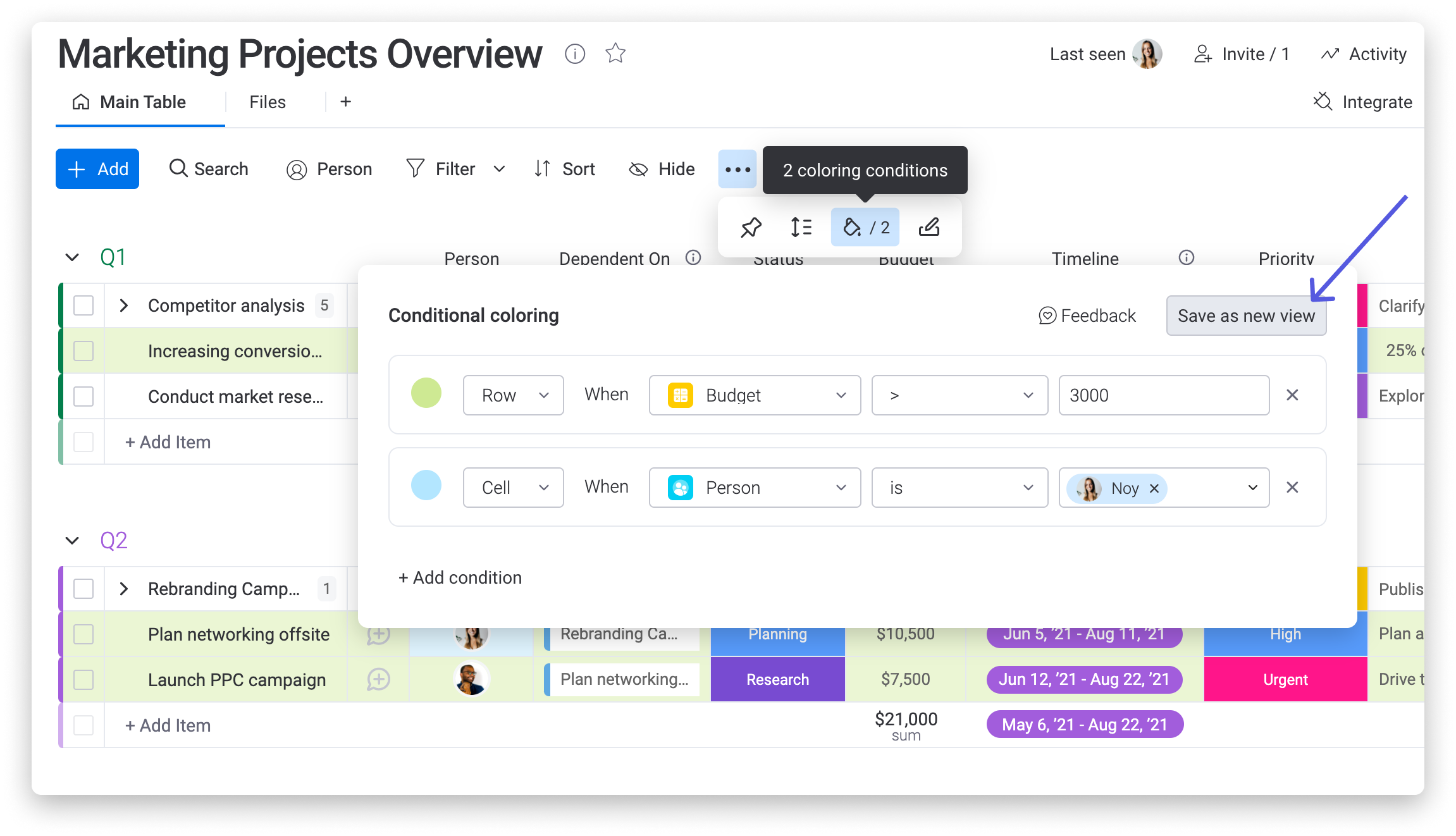
Conditions en chevauchement
Si vous ajoutez plusieurs conditions, toutes les conditions s'appliqueront. Vous ne pouvez pas encore choisir d'appliquer l'une ou l'autre.
Si vous choisissez deux conditions qui englobent des données qui se croisent, la dernière règle que vous appliquerez remplacera la première. Par exemple, si vous ajoutez la règle suivante :
Et que vous ajoutez ensuite cette nouvelle règle :
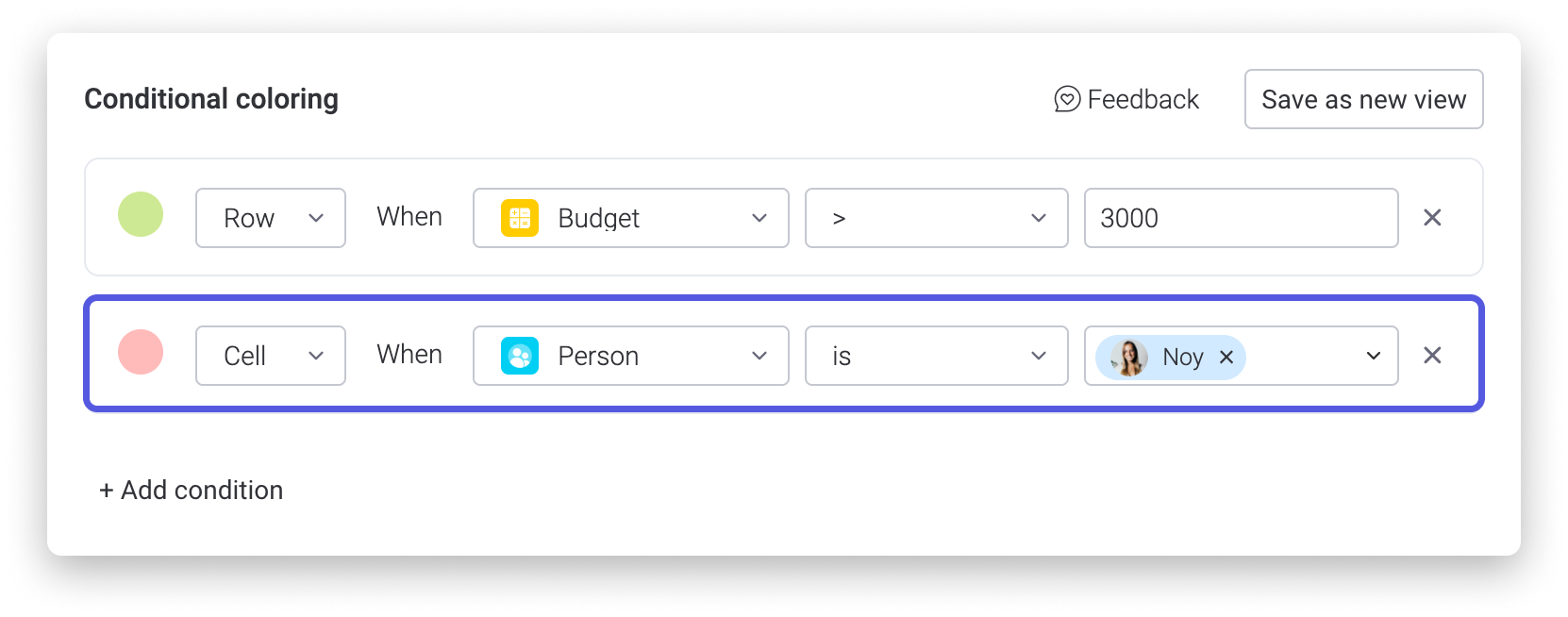
Votre tableau ressemblera à ceci :
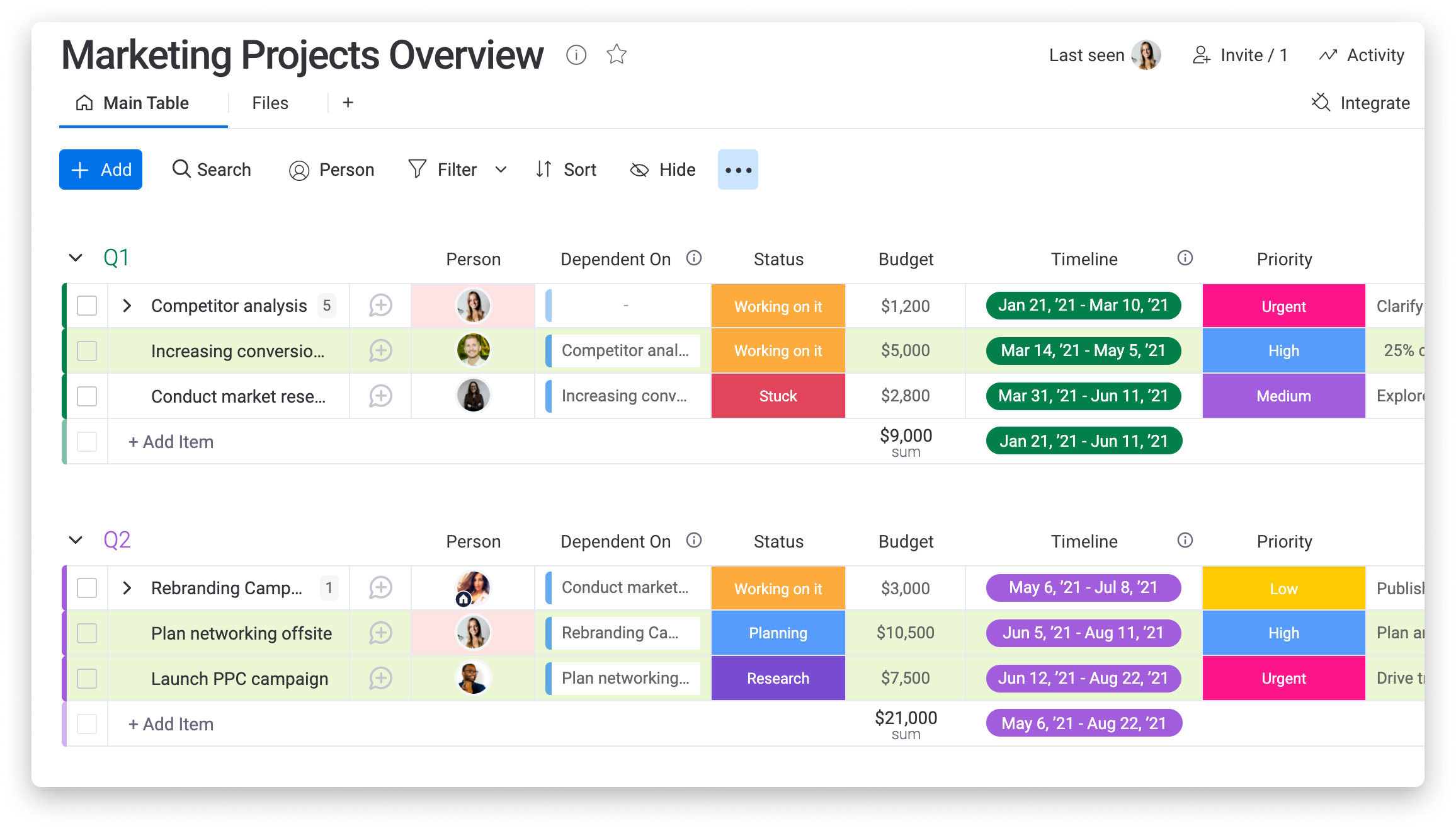
Si vous avez la moindre question, n'hésitez pas à contacter notre équipe ici. Nous sommes disponibles 24h/24, 7j/7 et sommes toujours heureux de vous aider.



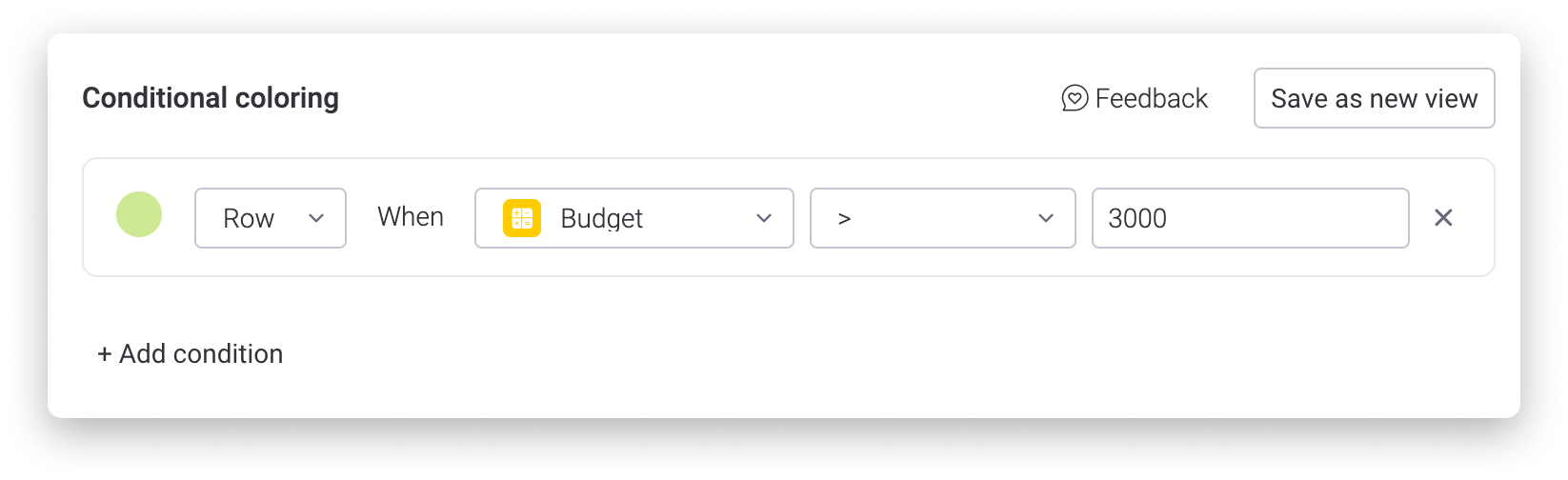
Commentaires