Les équipes de service client travaillent généralement sur une base hebdomadaire. La gestion des horaires de poste est donc l'un des processus les plus importants dans l'équipe. Il est essentiel que chacun sache quand il doit travailler afin de gérer les changements efficacement et en toute transparence. 📆
La flexibilité de monday.com vous permet de gérer ce processus de plusieurs manières. L'image ci-dessous illustre l'une d'entre elles.
Tableau hebdomadaire
Pour rendre la planification des horaires des équipes plus facile que jamais, essayez de mettre en place un tableau des horaires hebdomadaires semblable à celui présenté ci-dessous.
Maintenant que vous avez établi les plannings du mois à venir, voyons d'autres outils que vous pouvez ajouter au tableau pour faciliter encore davantage la collaboration au sein de l'équipe et la gestion des plannings. 🙌
Synchronisez vos horaires de poste et votre calendrier
Si certains de vos collaborateurs travaillent à temps plein, d'autres sont peut-être à temps partiel. Quand on travaille en postes, il est difficile de suivre les horaires de chaque membre de l'équipe. À l'aide de notre intégration de calendrier, vous pouvez éviter les confusions dans la synchronisation de votre colonne Date et votre calendrier.
Pour cela, il vous suffit de cliquer sur les propriétés de la colonne Date afin de débuter la synchronisation.
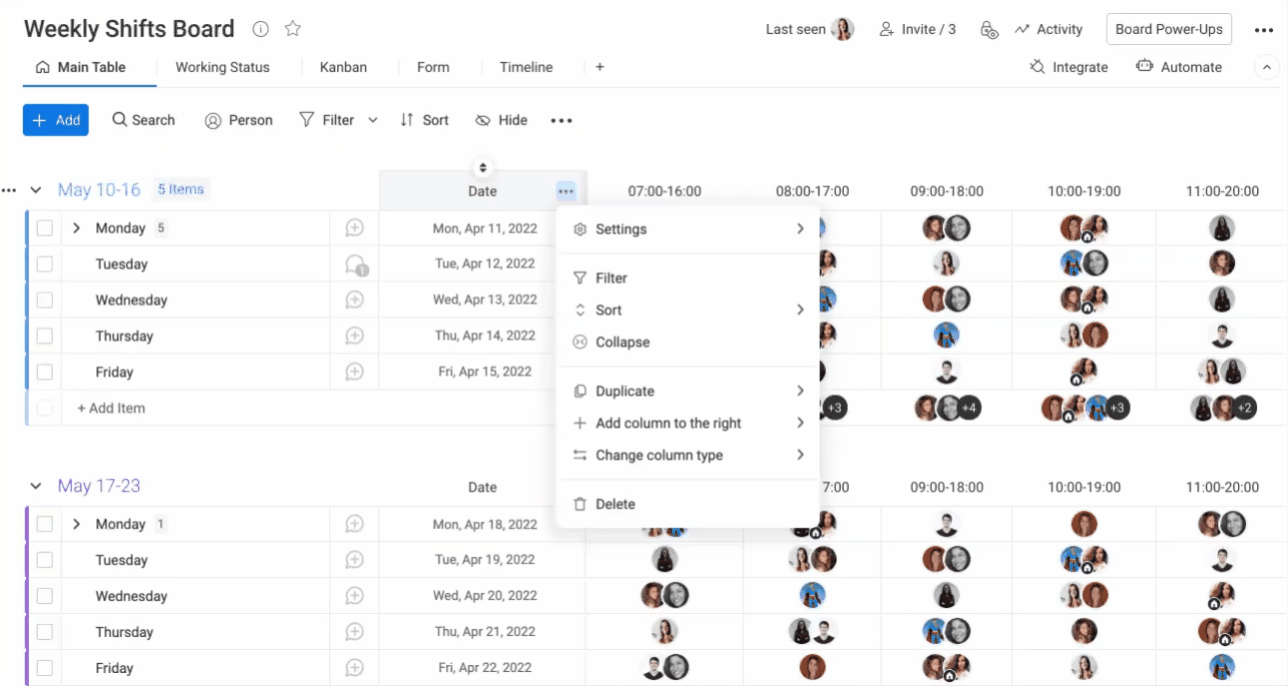
Communiquez avec votre équipe
La section des mises à jour facilite la communication au sein de l'équipe : les collaborateurs peuvent échanger leurs horaires de travail et faire part de leurs remarques à leurs responsables. Ils peuvent se @mentionner les uns les autres et voir qui a consulté leur mise à jour. De cette façon, tout le monde s'accorde et maîtrise sa charge de travail.
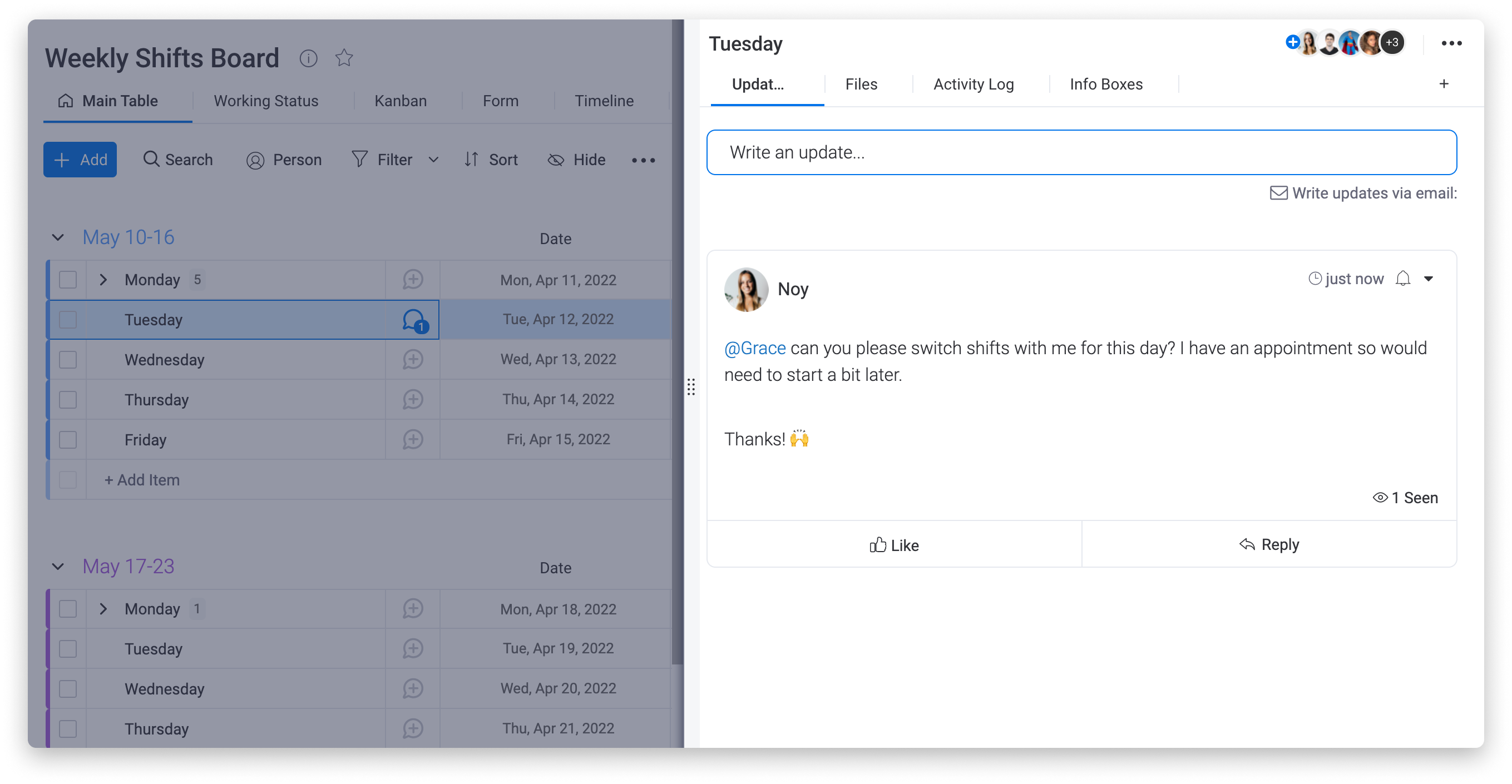
Configurez des rappels pour être notifié de vos horaires de travail
Il n'est pas toujours facile de se souvenir de ses horaires de travail lorsqu'ils changent tous les jours. Sachant cela, vous avez la possibilité de configurer des rappels afin de rappeler leurs horaires aux utilisateurs de votre choix. Pour mettre cela en place, il suffit de cliquer sur le menu de la colonne Date, puis sur « Paramètres » et enfin sur « Ajouter / modifier les rappels de date » :
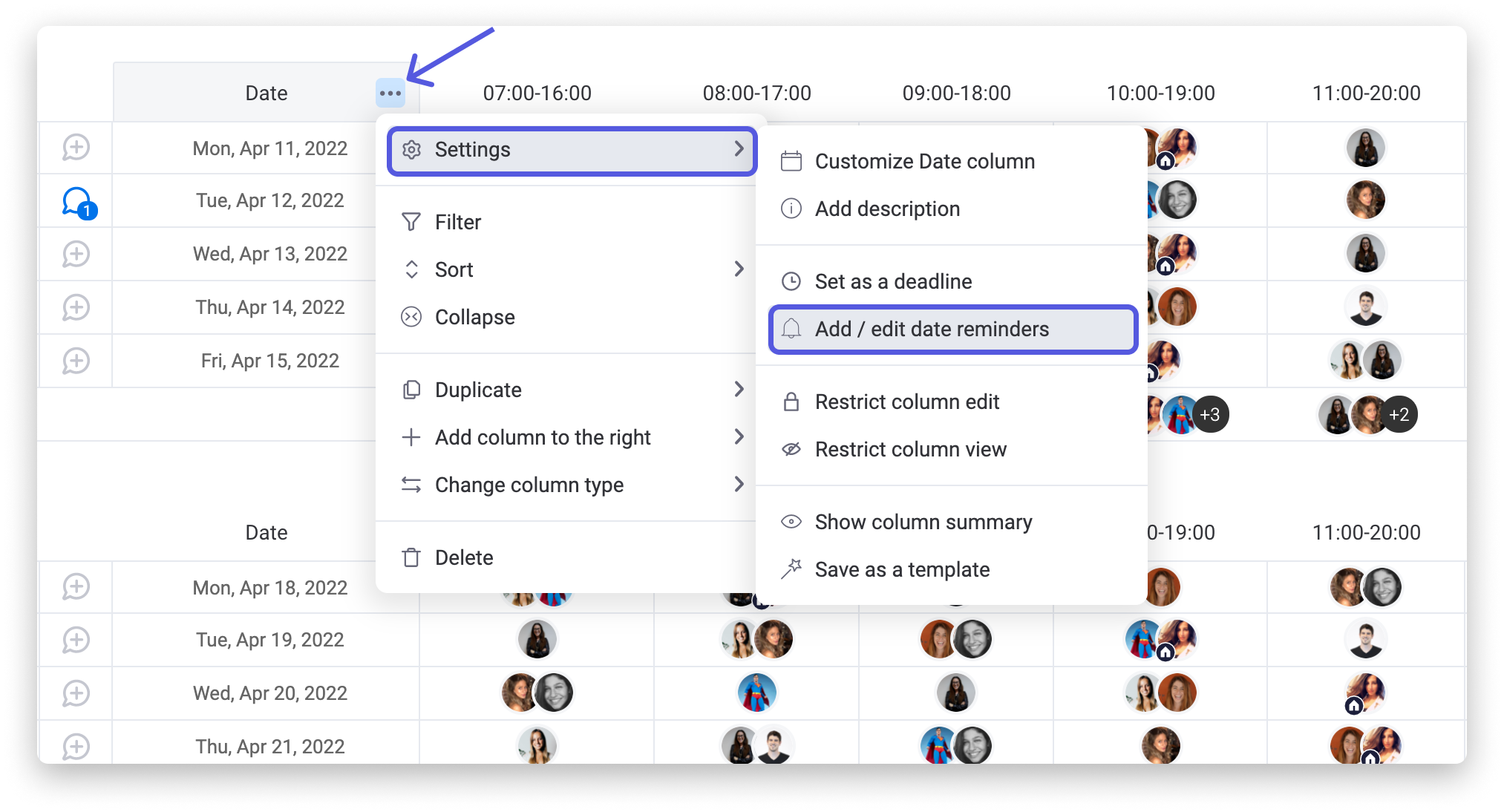
En cliquant dessus, vous serez alors redirigé vers notre centre des automatisations, où vous pourrez configurer un rappel de date selon vos préférences. Dans notre exemple, tous les abonnés de l'élément seront notifiés de leurs horaires un jour avant la date travaillée, à 19 h. Ils recevront donc un rappel de leurs horaires de travail la veille au soir :
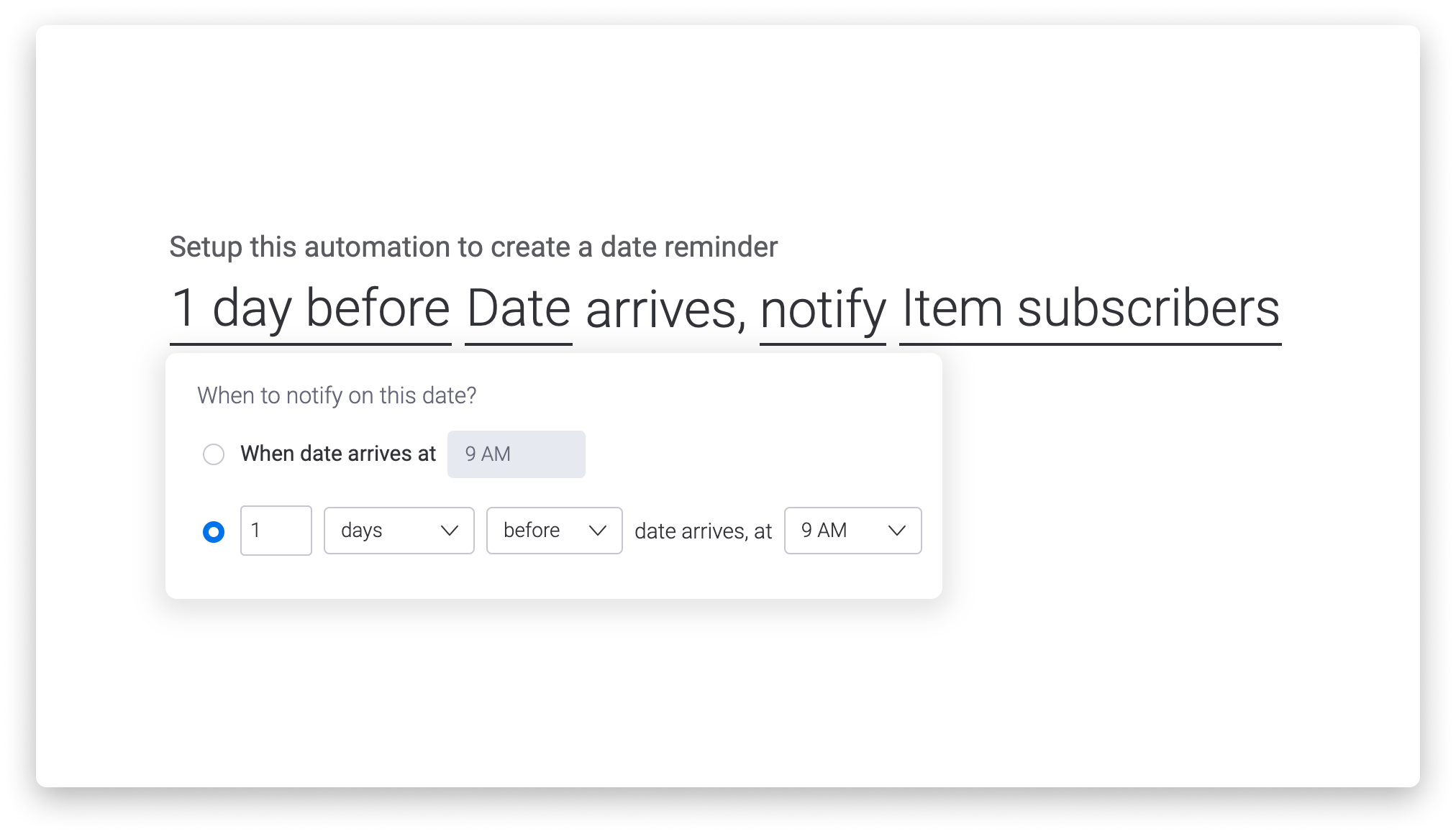
Ajoutez un journal de suivi des heures travaillées par vos collaborateurs
Tout le monde sait que le temps de travail effectif d'un poste n'est pas toujours égal à sa durée théorique, parce qu'on peut être en retard à cause d'un rendez-vous, faire des heures supplémentaires pour travailler sur un projet important ou faire face à toute autre situation imprévue.
Pour suivre les heures effectivement travaillées par un collaborateur pendant son poste, vous pouvez créer un journal de suivi des heures travaillées dans votre tableau.
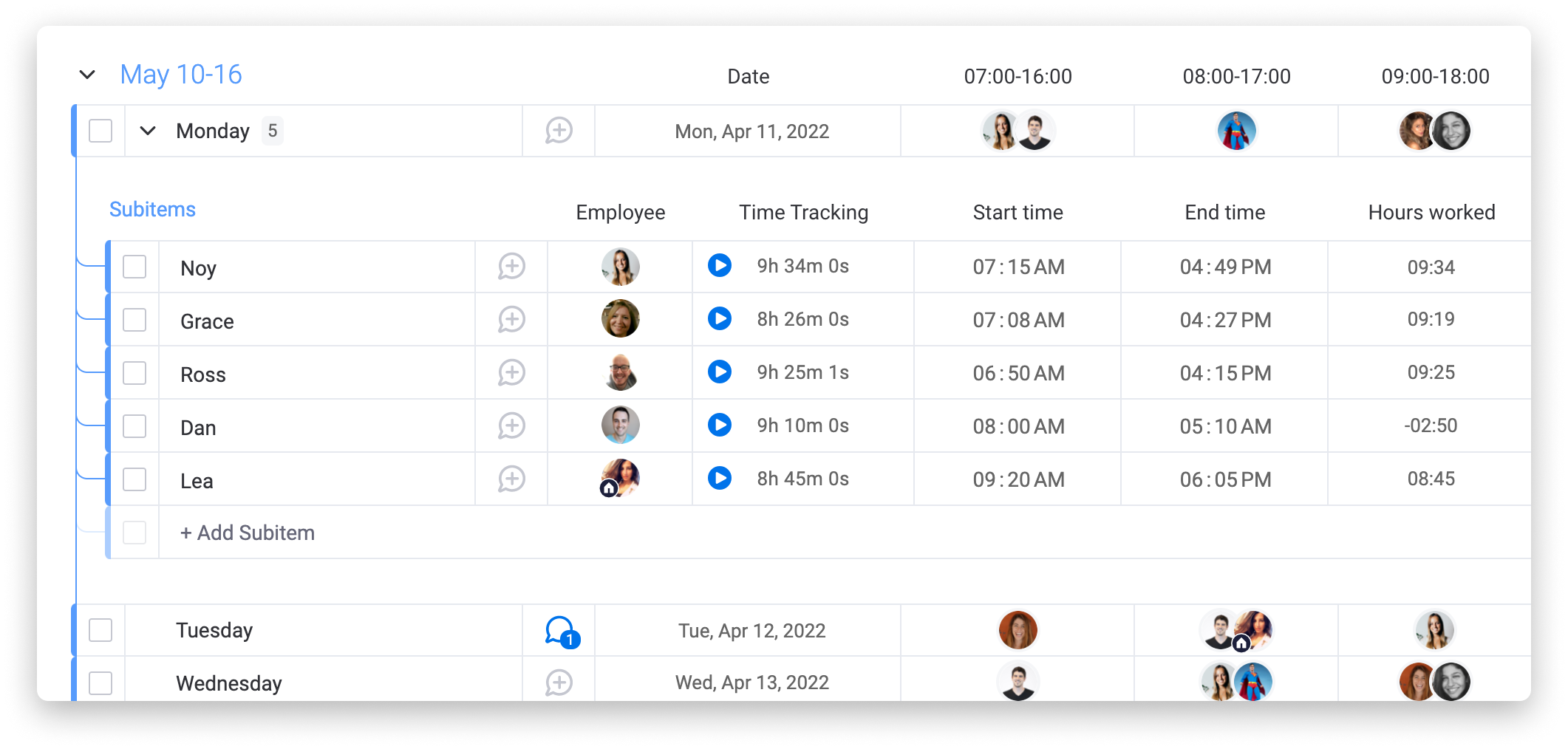
Pour créer cela, ajoutez Sous-éléments, une Colonne de suivi des heures, et deux Colonnes d'heures. Enfin, vous pouvez inclure une colonne Formule pour calculer automatiquement les heures travaillées entre l'heure réelle de début et l'heure réelle de fin que vous ou un collaborateur avez inscrites au tableau. Voici la formule que vous pouvez utiliser pour effectuer ce calcul :
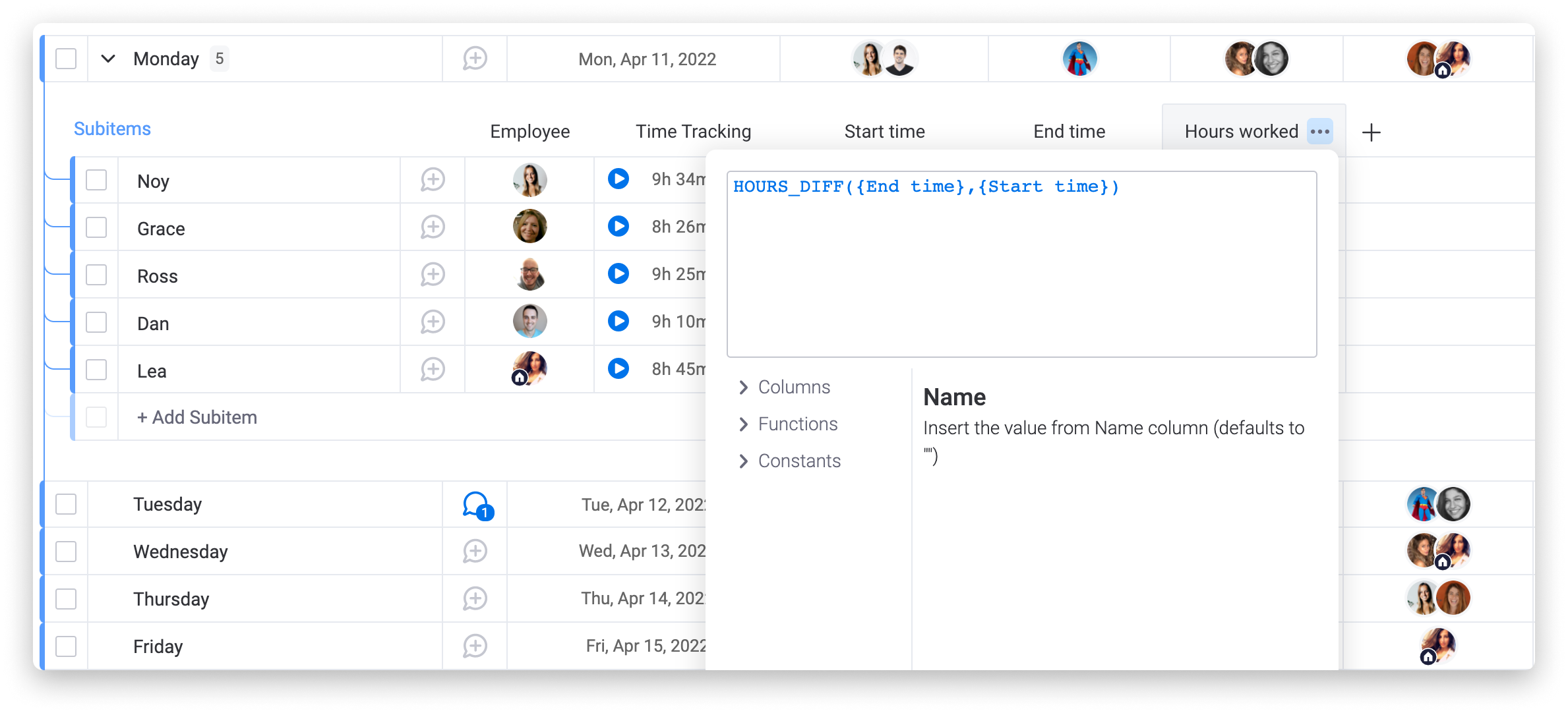
Maintenant que vous avez configuré votre tableau des plannings hebdomadaires, vous êtes prêt à gérer le planning de vos équipes avec efficacité et transparence. 🥳
Si vous avez la moindre question, n'hésitez pas à contacter notre équipe ici. Nous sommes disponibles 24h/24, 7j/7 et sommes toujours heureux de vous aider.



Commentaires