Améliorez votre tableau de bord ou votre vue du tableau monday.com grâce à des mesures, des rapports et des analyses provenant directement de Google Data Studio ! En utilisant la vue du tableau ou le widget Data Studio Report, vous pouvez facilement intégrer n'importe quel rapport ou analyse Google Data Studio à votre compte monday.com afin d'obtenir de puissantes informations sur les données et de renforcer vos capacités de reporting. Poursuivez votre lecture pour apprendre à configurer cette 🙌 fonction
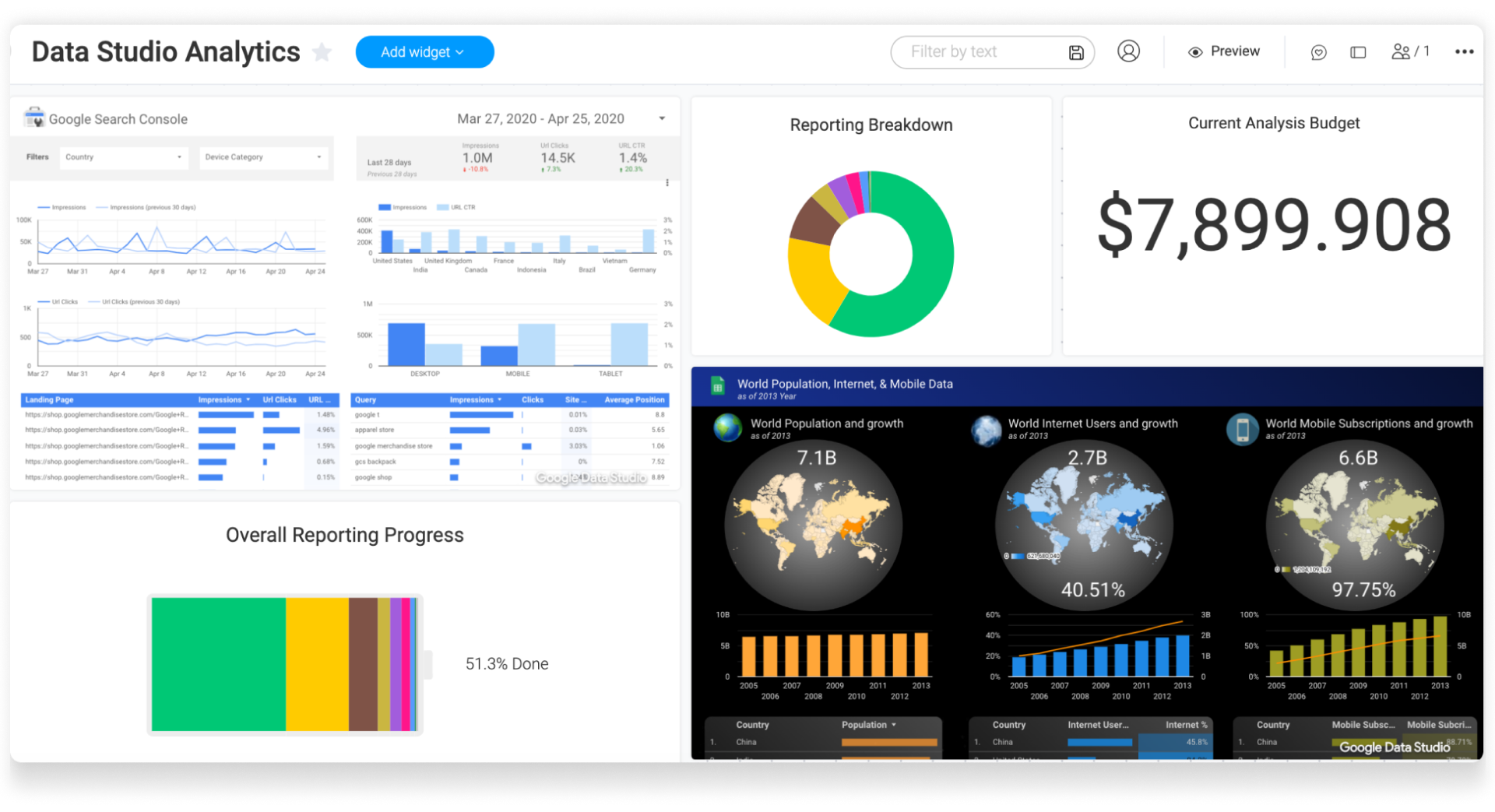
Comment l'ajouter à votre tableau et à votre tableau de bord ?
-
Vue d'un tableau
Pour ajouter la vue Data Studio Report à votre tableau, cliquez sur la flèche à côté du bouton « Tableau principal » situé en haut à gauche de votre tableau. Cliquez sur « Apps », ce qui vous amènera à la catégorie « monday Apps » du centre des vues :
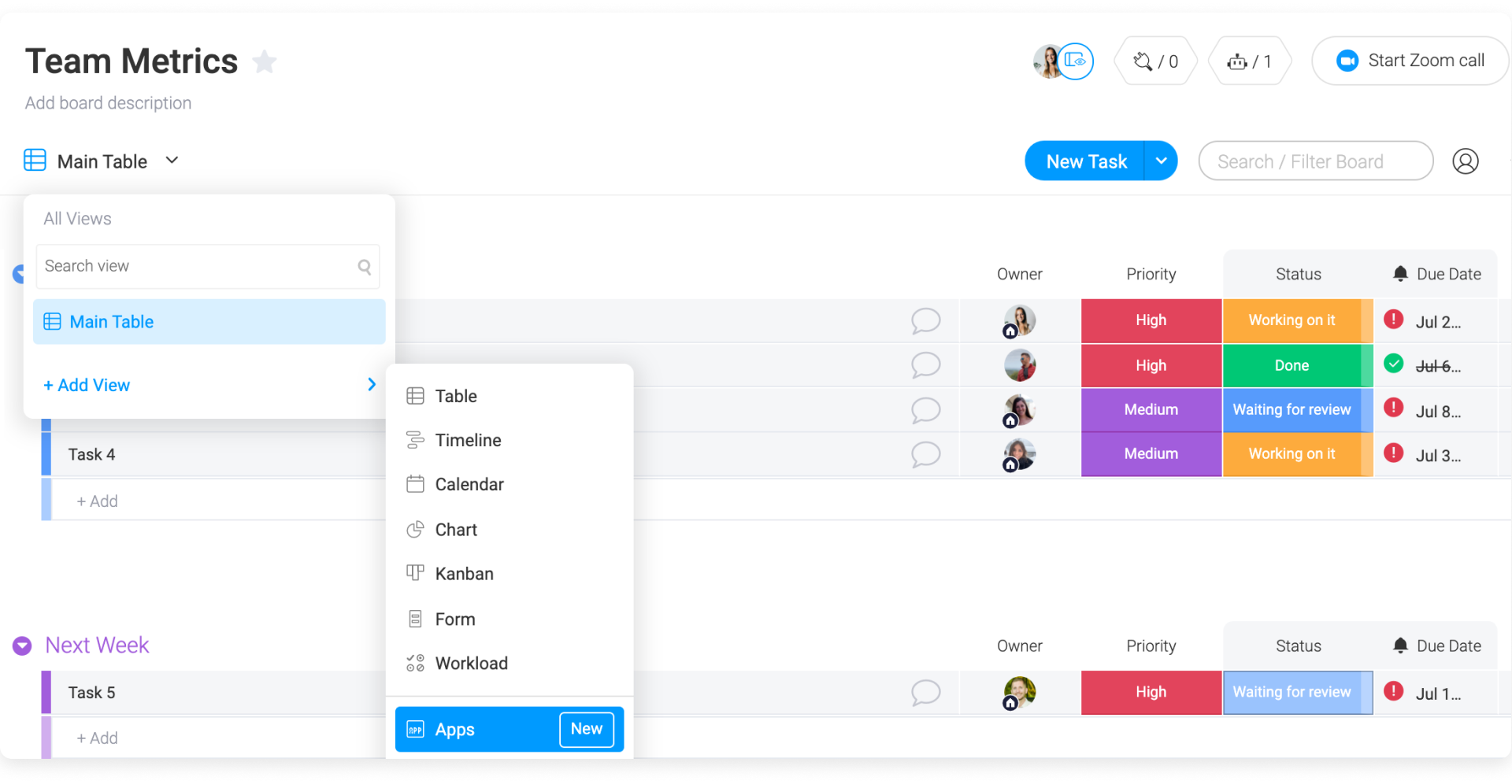
Dans le centre de vues, recherchez « Data Studio » et ajoutez-le à votre tableau :
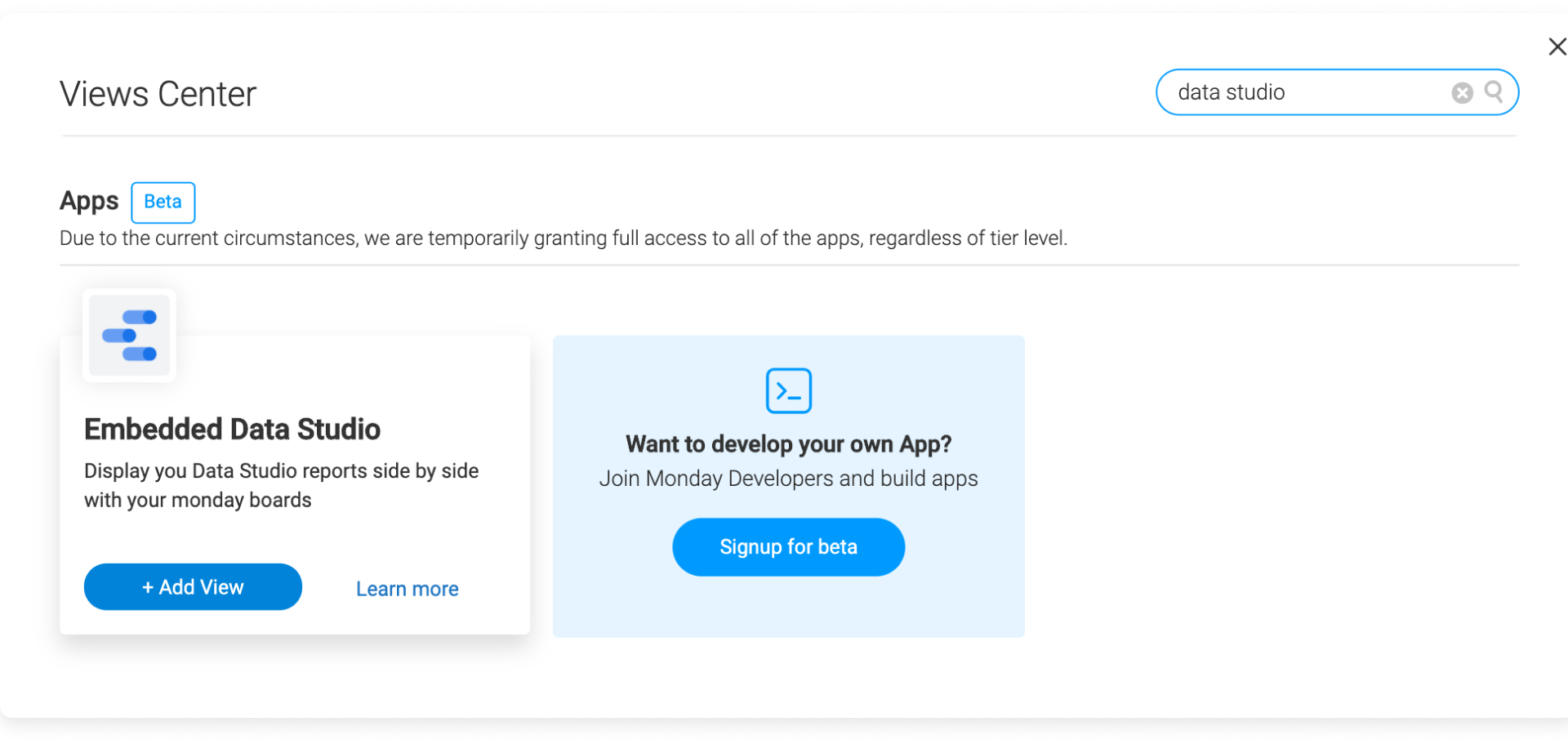
-
Tableau de bord
Pour ajouter le widget Data Studio sur votre tableau de bord, cliquez sur le bouton « Ajouter un widget » en haut de votre tableau de bord, puis cliquez sur « Plus » pour ouvrir le centre des widgets :
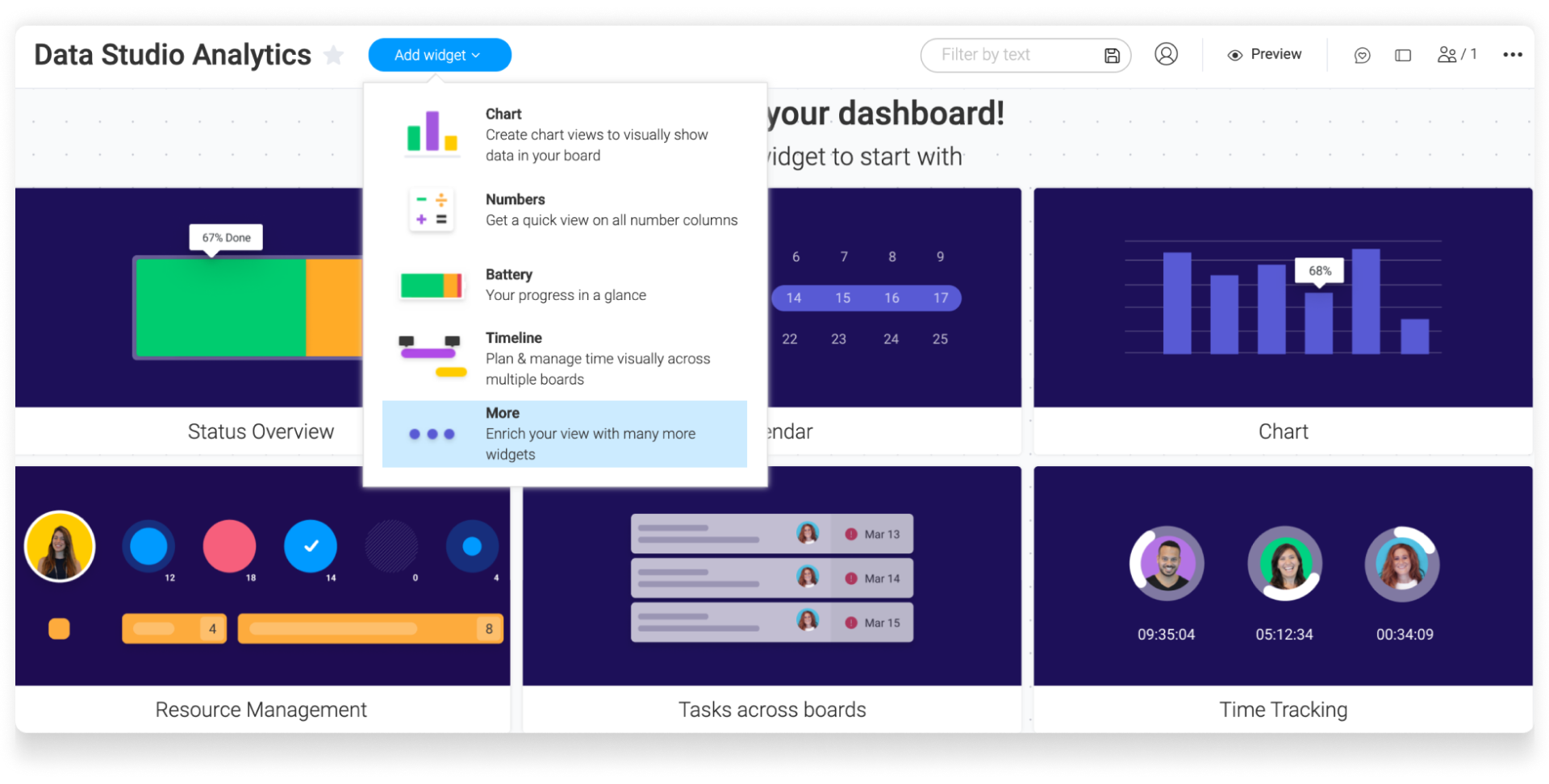
Dans la liste des options, entrez dans la catégorie Apps et cliquez sur le widget Data Studio Report ou utilisez simplement la barre de recherche pour le localiser et appuyez sur « Ajouter un widget » :
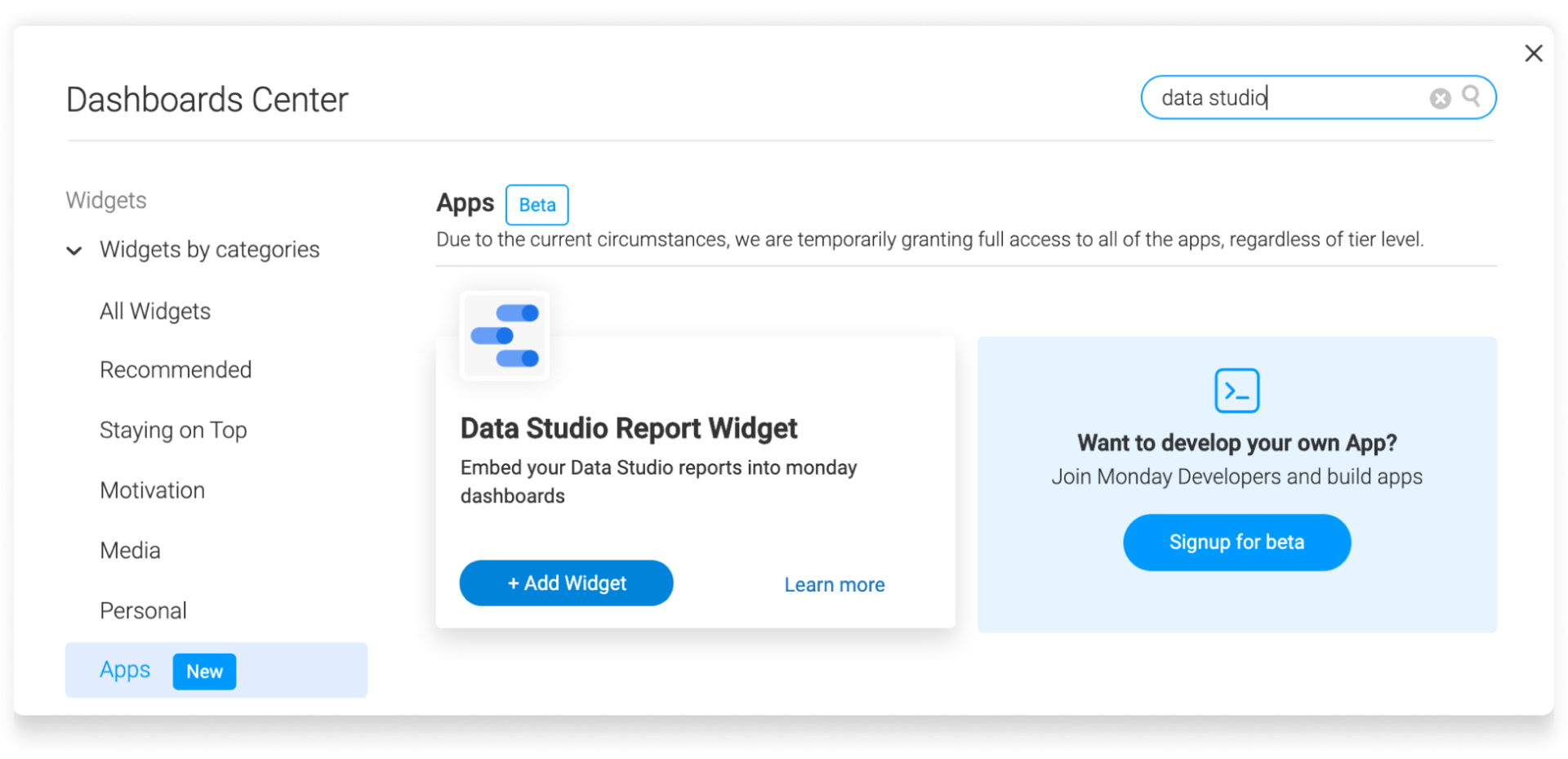
Comment le configurer ?
Étape 1 — Accédez au code d'intégration de Data Studio Report pour créer un lien vers le site monday.com
Ouvrez Google Data Studio pour accéder au rapport que vous souhaitez intégrer au site monday.com. À partir de là, cliquez sur le menu « Partager » en haut de la page et sur « Rapport embarqué » :
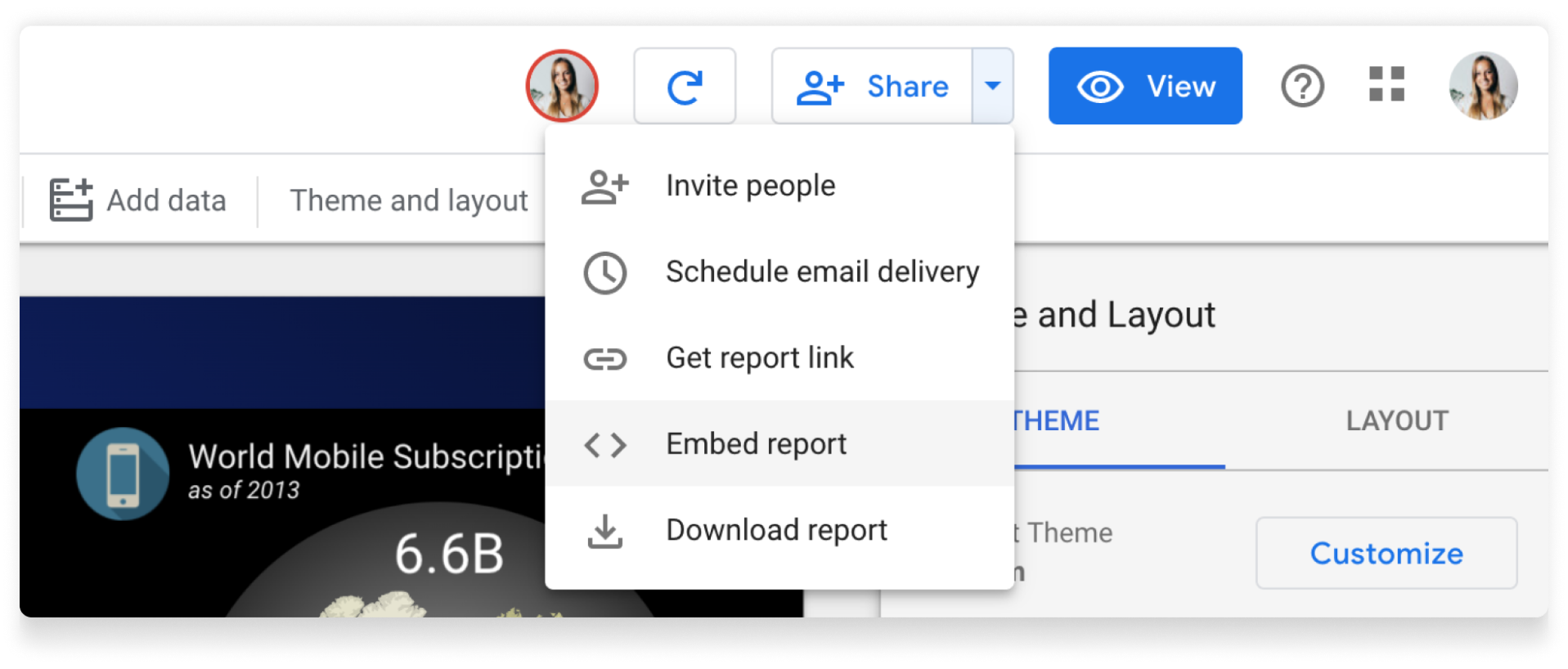
Étape 2 — Copiez/collez l'ID du rapport à partir du code d'intégration dans les paramètres de la vue ou du widget
Dans le code d'intégration de Data Studio, copiez le segment de chiffres et de lettres située après le mot "reporting/".
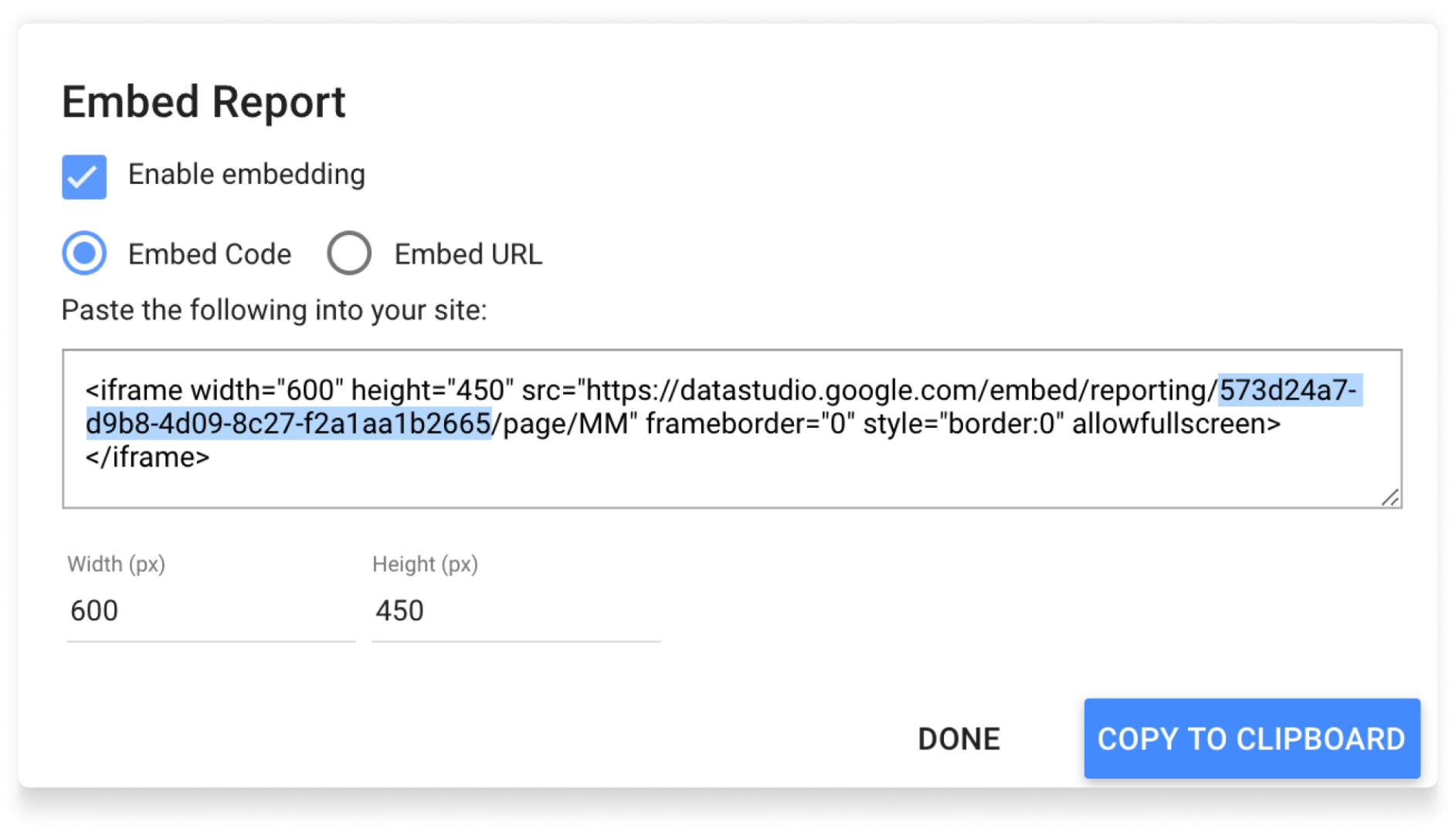
Une fois que vous l'avez copiée, il suffit de la coller dans la section « ID du rapport » de la vue ou du widget sur monday.com :
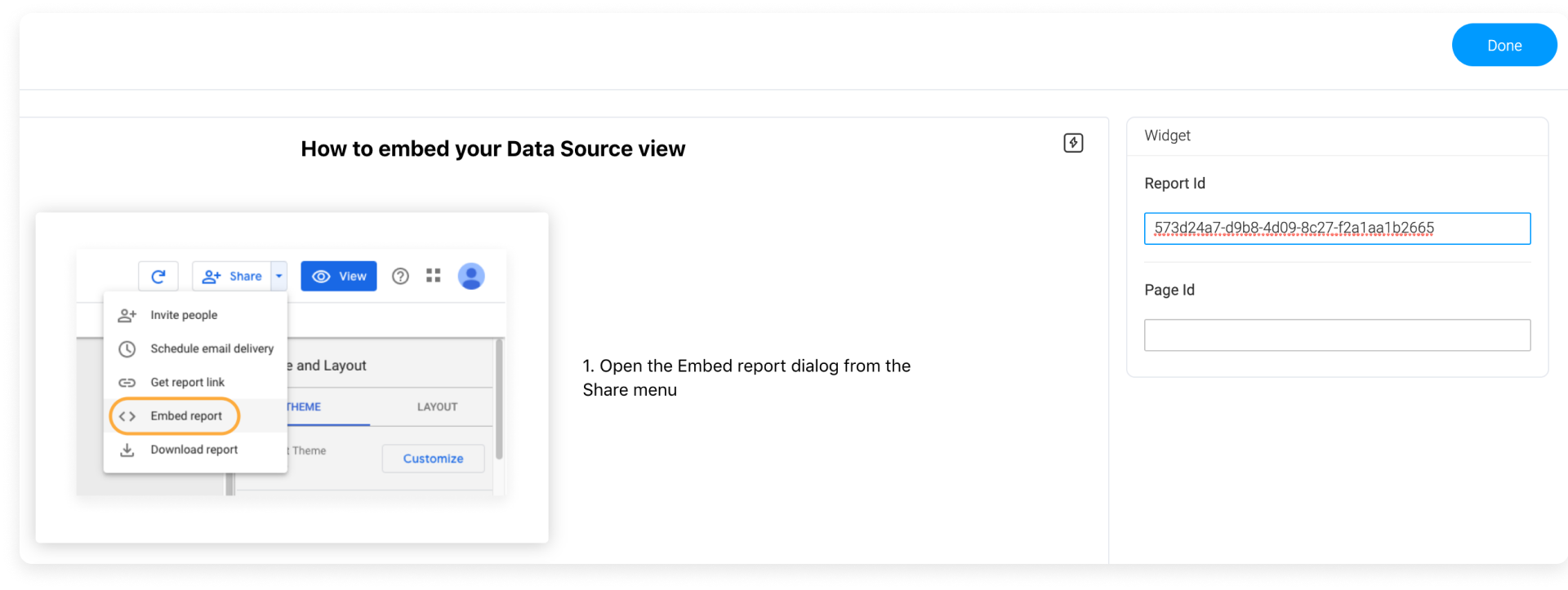
Étape 3 — Copier/coller l'ID de la page du code d'intégration dans la vue ou le widget
Dans le code embarqué de Data Studio, copiez les chiffres et/ou les lettres qui apparaissent après le mot "page/" :
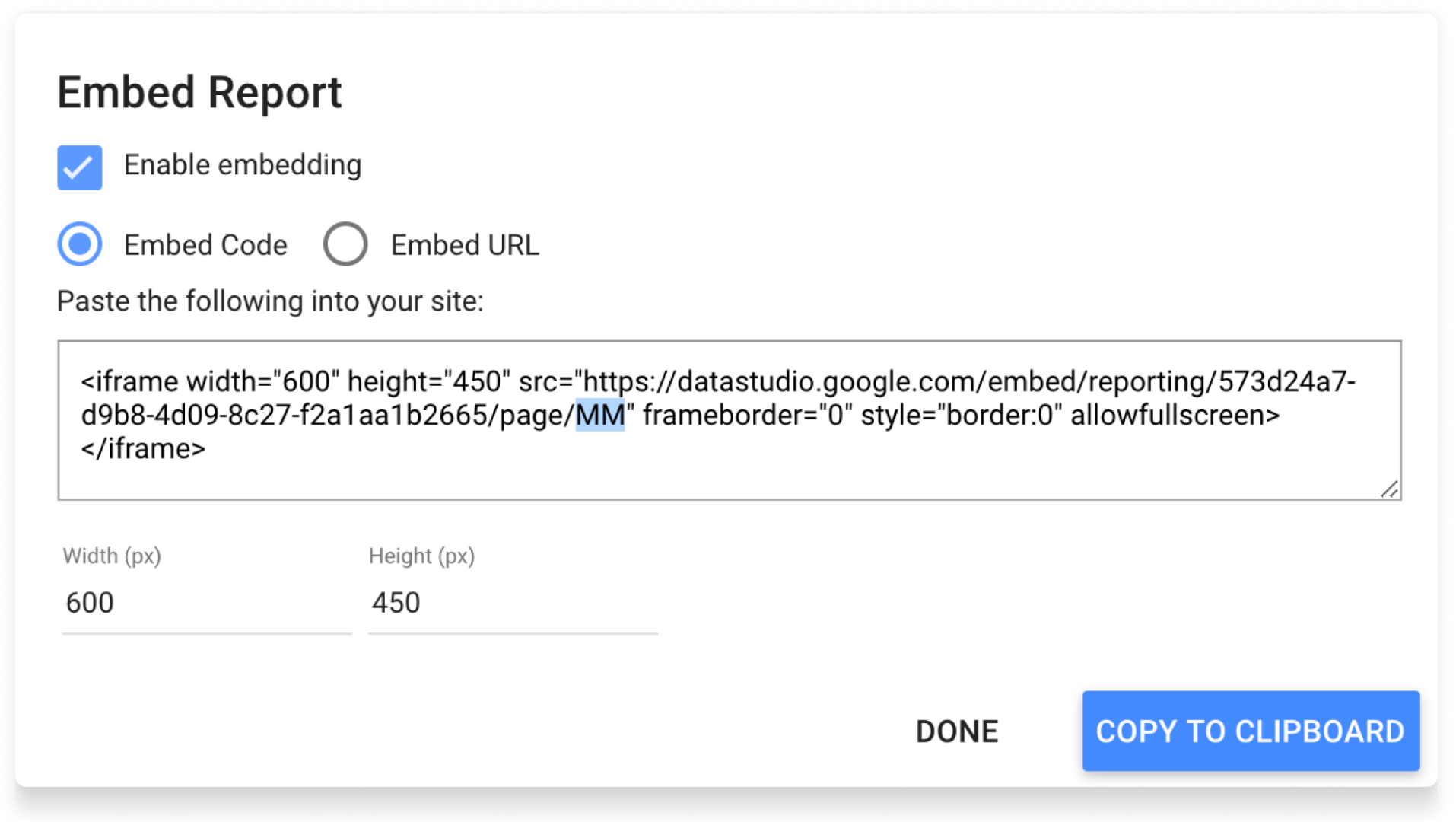
Une fois que vous l'avez copié, il suffit de le coller dans la section « ID de page » de la vue ou des paramètres du widget sur monday.com :
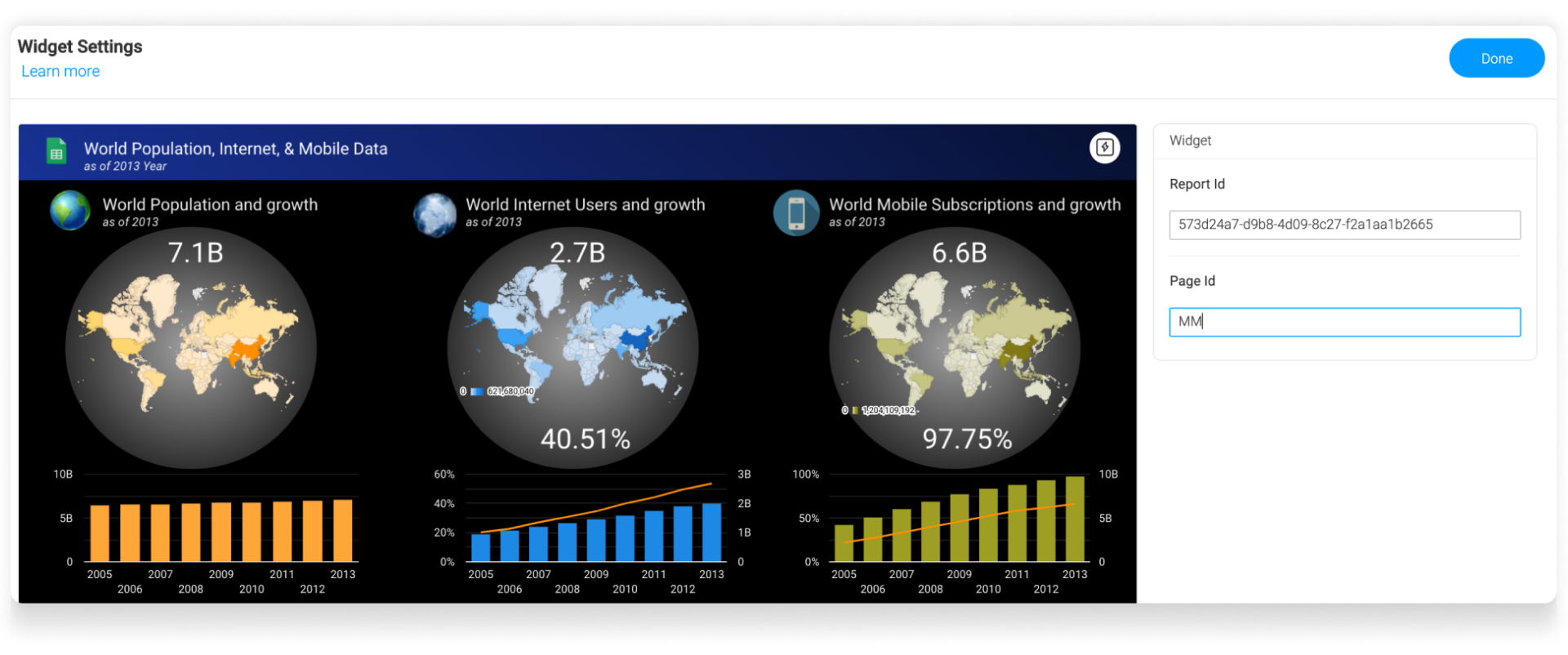
Étape 4 — Ajoutez Data Studio Report à votre tableau ou tableau de bord !
Si vous utilisez le widget de rapport Data Studio, cliquez sur « Fait » en haut à droite des paramètres du widget. Sinon, si vous créez une vue Data Studio Report, il n'est pas nécessaire de faire quoi que ce soit d'autre — après avoir entré l'ID de votre rapport et de votre page dans les paramètres de la vue, votre vue sera prête.
Félicitations, votre vue ou votre widget Data Studio est maintenant prêt(e) à être utilisée ! 🔥
Si vous avez la moindre question, n'hésitez pas à contacter notre équipe ici. Nous sommes disponibles 24h/24, 7j/7 et sommes toujours heureux de vous aider.



Commentaires