Vous avez déjà eu besoin de dessiner un organigramme pour expliquer des concepts lors de réunions en ligne, ou de créer des maquettes de produits ? Et pourquoi pas procéder à un échange d'idées tout en collaborant en temps réel avec l'équipe sur un document ? Le tableau vierge collaboratif est là, prêt à vous rendre créatif !
Grâce à cette vue, votre équipe et vous-même disposez d'un espace libre pour visualiser et collaborer sur des idées ensemble, en ligne et en temps réel, ce qui vous permet de gérer tous vos flux de travail en un seul endroit.
Dans cet article, nous allons voir comment configurer et créer de puissants tableaux vierges collaboratifs qui peuvent être utilisés pour le l'échange d'idées et l'idéation, les entretiens, la recherche et la planification, l'enseignement et plus encore.
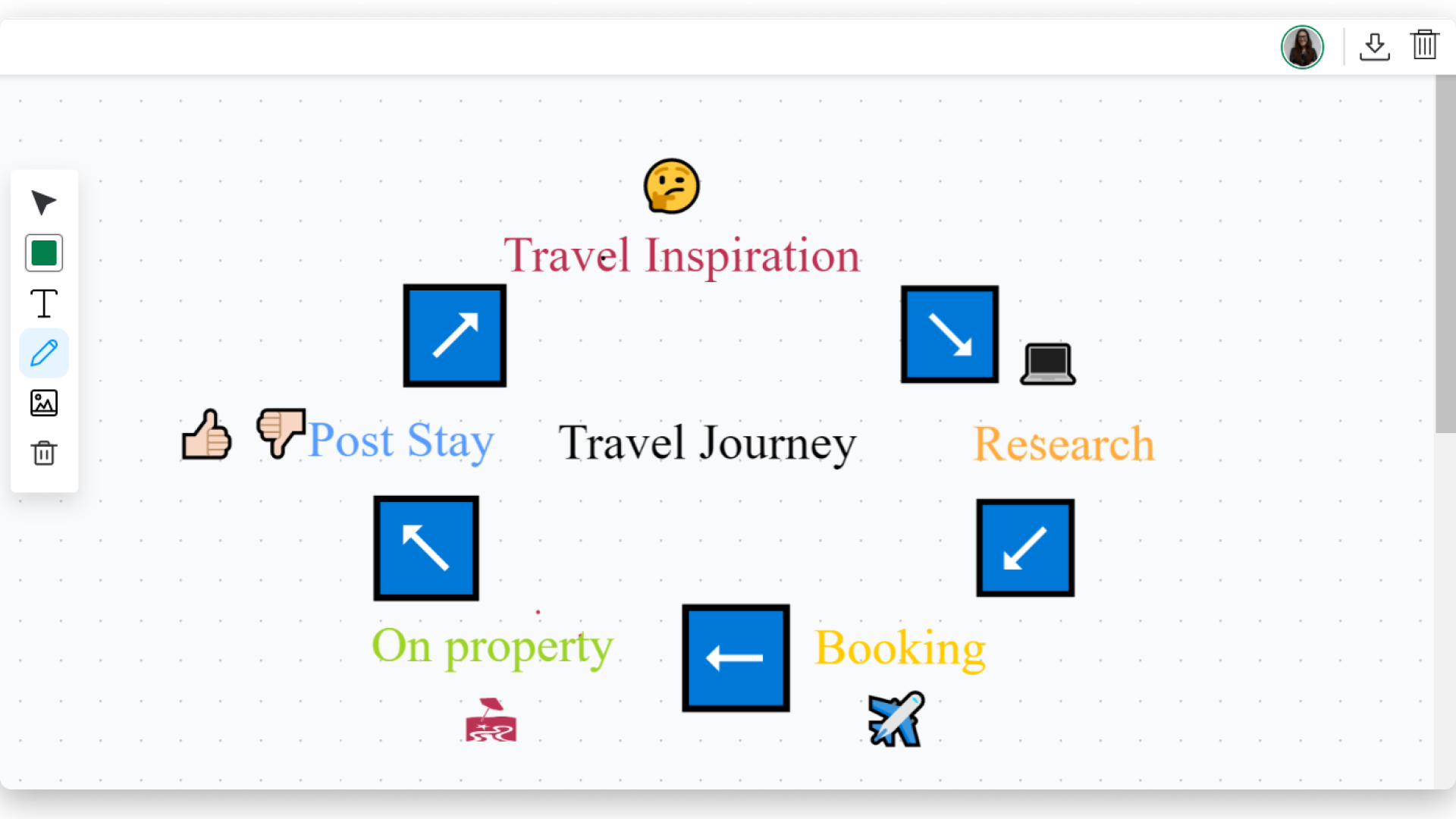
Comment l'ajouter à votre tableau et à votre tableau de bord ?
- Vue d'un tableau
Pour ajouter un tableau vierge collaboratif à votre tableau, cliquez sur la flèche à côté du bouton « Tableau principal » situé en haut à gauche de votre tableau. Cliquez sur « Plus de vues » pour accéder au « Centre de vues ».
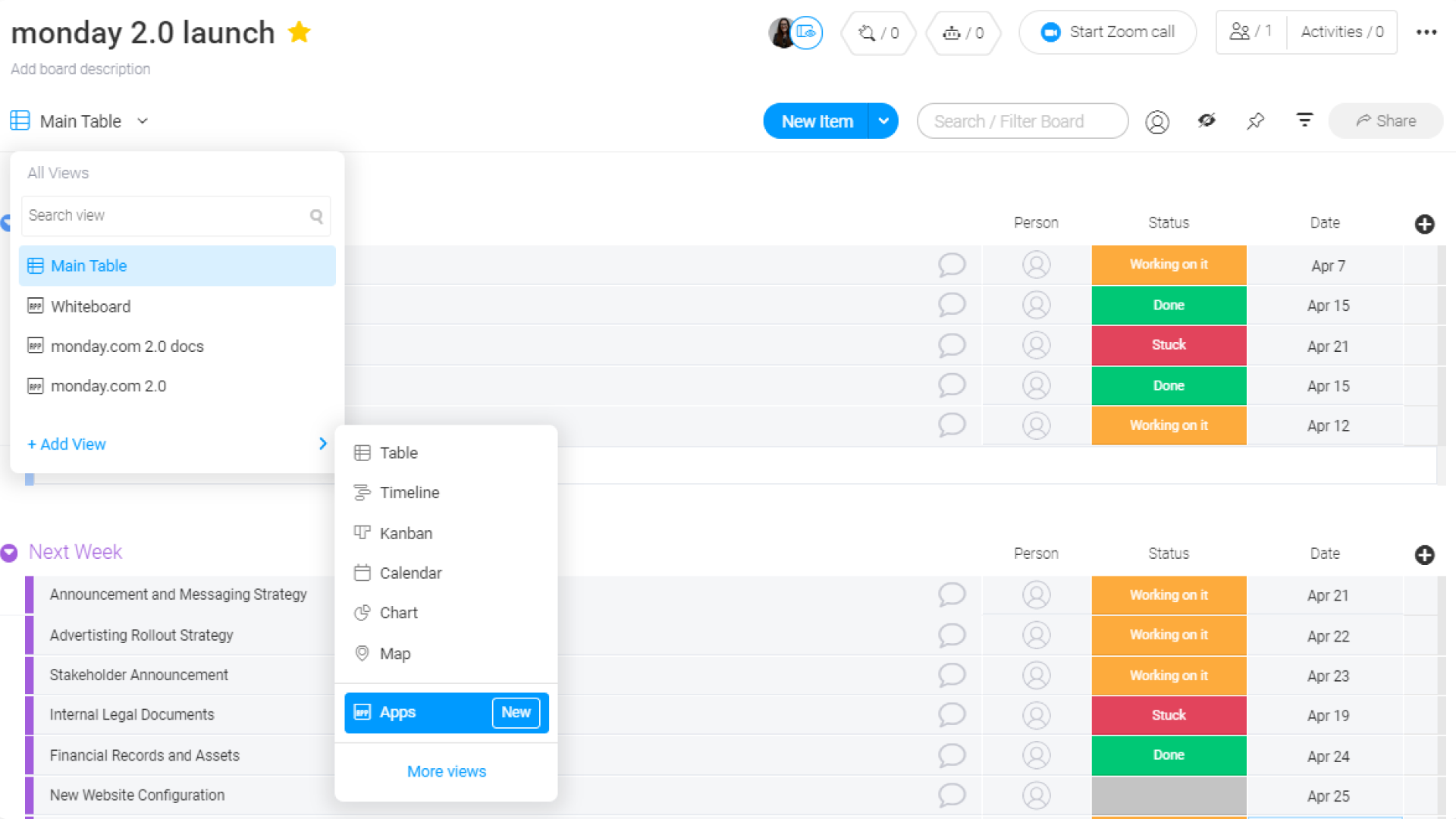
Dans le centre d'affichage, recherchez « Tableau blanc » et ajoutez-le à votre tableau.
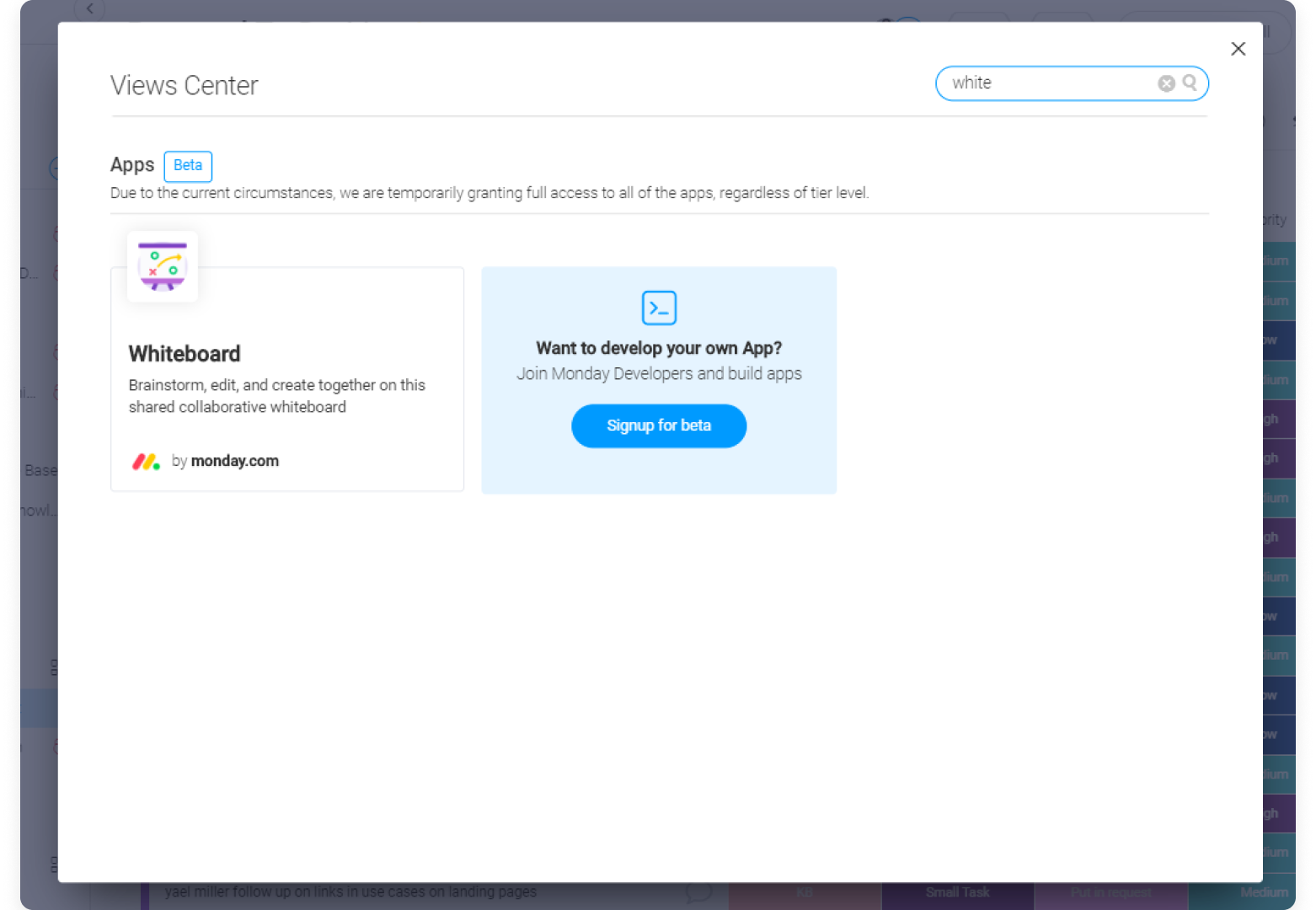
- Widgets de tableau de bord
Pour ajouter le widget tableau vierge à votre tableau de bord, cliquez sur le bouton « Ajouter un widget » situé en haut à droite de votre tableau de bord. Cliquez sur « Plus » pour accéder au « Centre de widgets ».
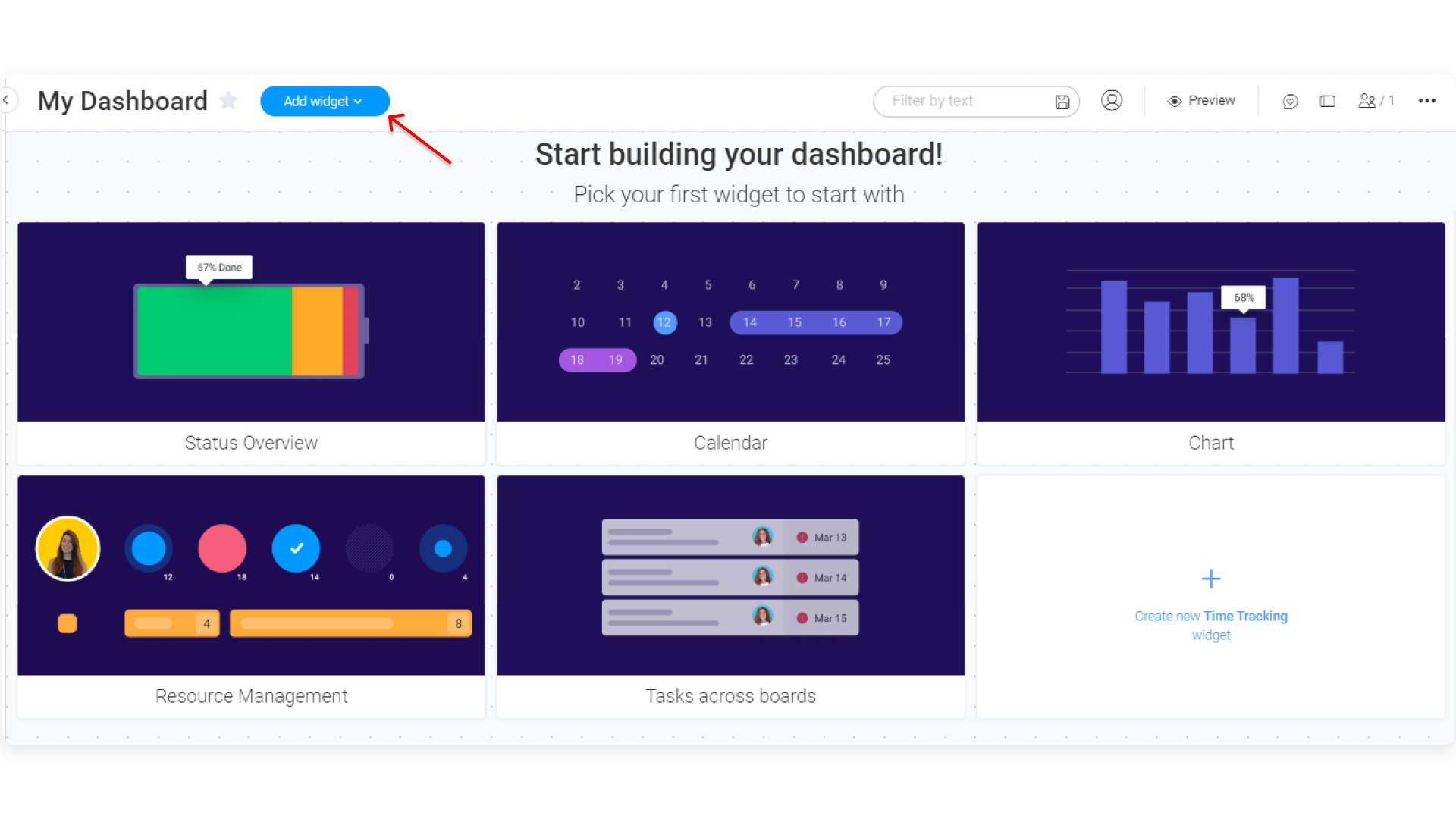
Dans le centre de widgets, recherchez « Tableau vierge » et ajoutez-le à votre tableau de bord.
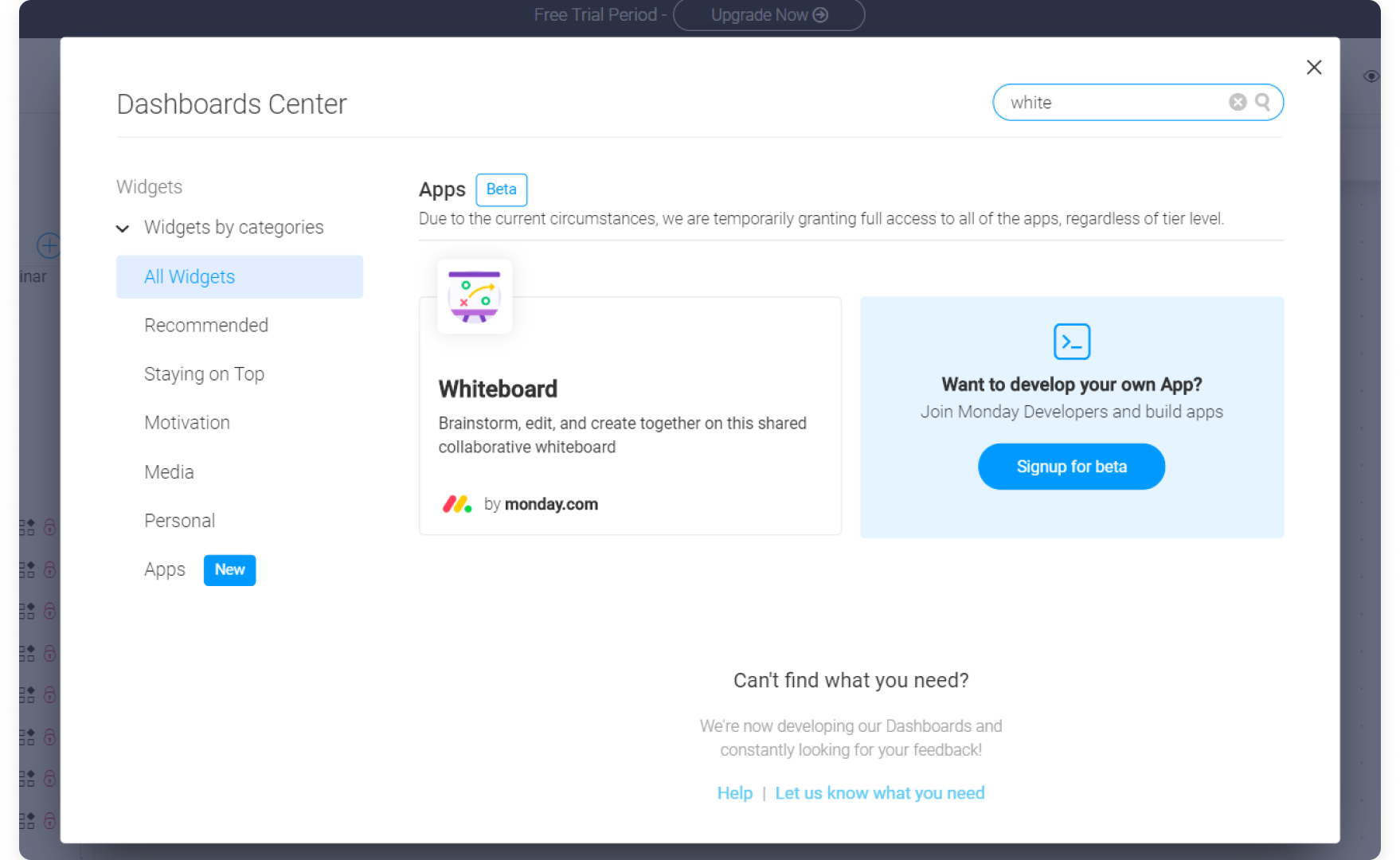
Une fois cela fait, vous verrez apparaître un tableau vierge clair sur votre écran, avec lequel vous pouvez commencer à vous exercer.
Comment collaborer sur votre tableau vierge ?
Tous les collaborateurs ayant accès au tableau et au tableau de bord peuvent simplement accéder au tableau vierge via le menu Tableau principal ou sur le tableau de bord lui-même. Vous pouvez voir exactement qui se trouve sur le tableau vierge avec vous en même temps, grâce à l'icône de personnes qui apparaît dans le coin supérieur droit du tableau vierge. Vous pourrez également voir tous les ajouts qui se produisent en direct et en temps réel !
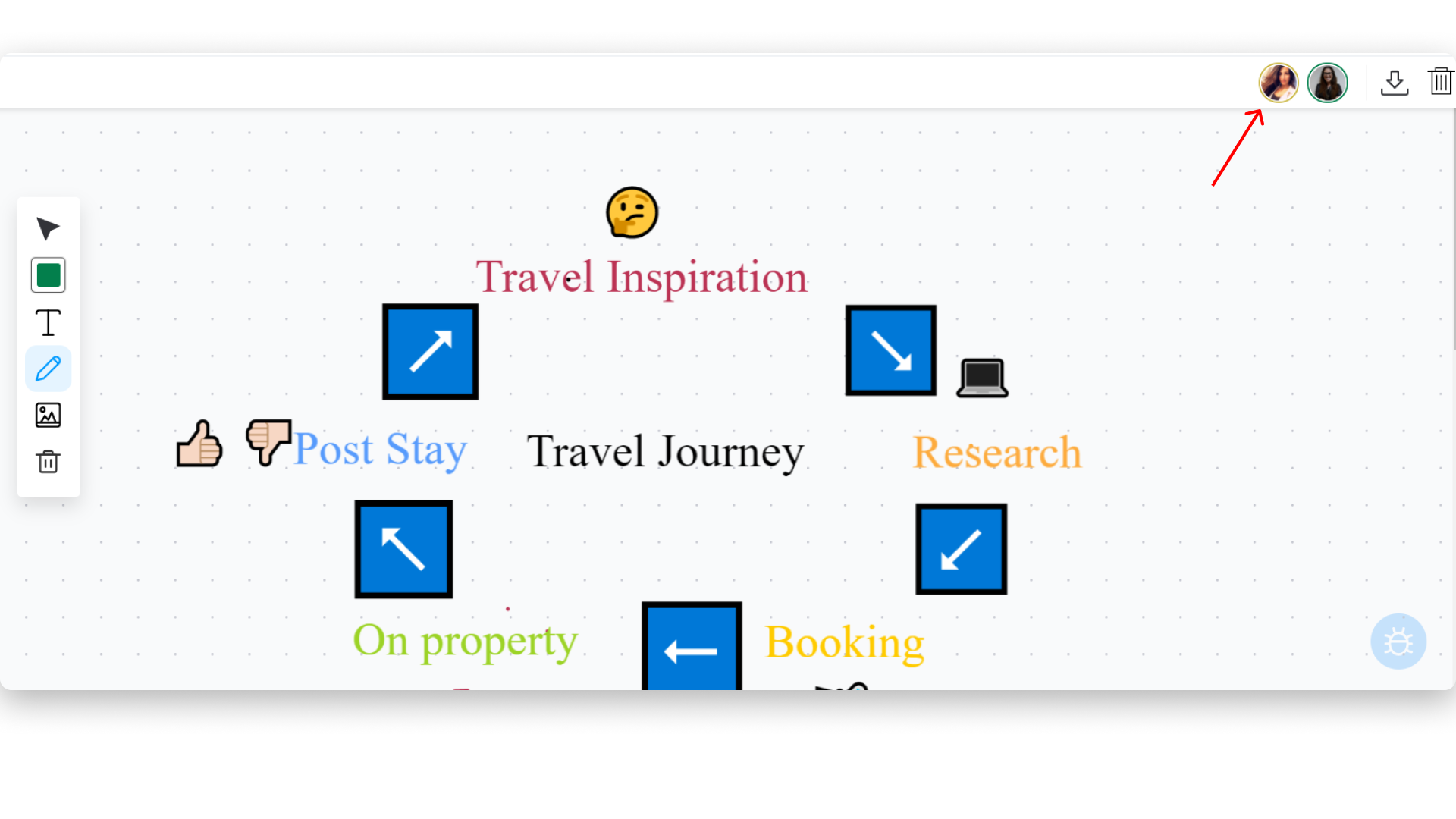
Comment commencer à ajouter des « trucs » à votre tableau vierge ?
Sur le tableau vierge, vous verrez une barre d'outils sur le côté gauche, dans laquelle un certain nombre d'options apparaîtront. Chaque option vous permettra d'ajouter un élément différent au tableau, pour en faire un chef-d'œuvre de créativité !
Explications des icônes :
 Cette option vous permet de sélectionner tout élément déjà ajouté au tableau vierge
Cette option vous permet de sélectionner tout élément déjà ajouté au tableau vierge Ici, vous pouvez sélectionner la couleur dans laquelle vous aimeriez dessiner
Ici, vous pouvez sélectionner la couleur dans laquelle vous aimeriez dessiner Cette icône vous permet de dessiner et d'écrire tout et n'importe quoi
Cette icône vous permet de dessiner et d'écrire tout et n'importe quoi Cette icône vous permettra de joindre des images à votre tableau vierge (voir la section ci-dessous)
Cette icône vous permettra de joindre des images à votre tableau vierge (voir la section ci-dessous) Cette icône vous permet d'ajouter du texte à votre tableau en insérant une zone de texte
Cette icône vous permet d'ajouter du texte à votre tableau en insérant une zone de texte Après avoir sélectionné l'élément que vous souhaitez supprimer du tableau vierge, cliquez sur l'icône de la corbeille
Après avoir sélectionné l'élément que vous souhaitez supprimer du tableau vierge, cliquez sur l'icône de la corbeille
Comment joindre des images à votre tableau vierge ?
Vous pouvez joindre des images à votre tableau vierge en cliquant sur l'icône de l'image dans la barre d'outils. Une fois que vous avez cliqué dessus, un écran s'ouvre dans lequel vous devez ajouter l'URL de l'image afin de l'ajouter à votre tableau vierge.
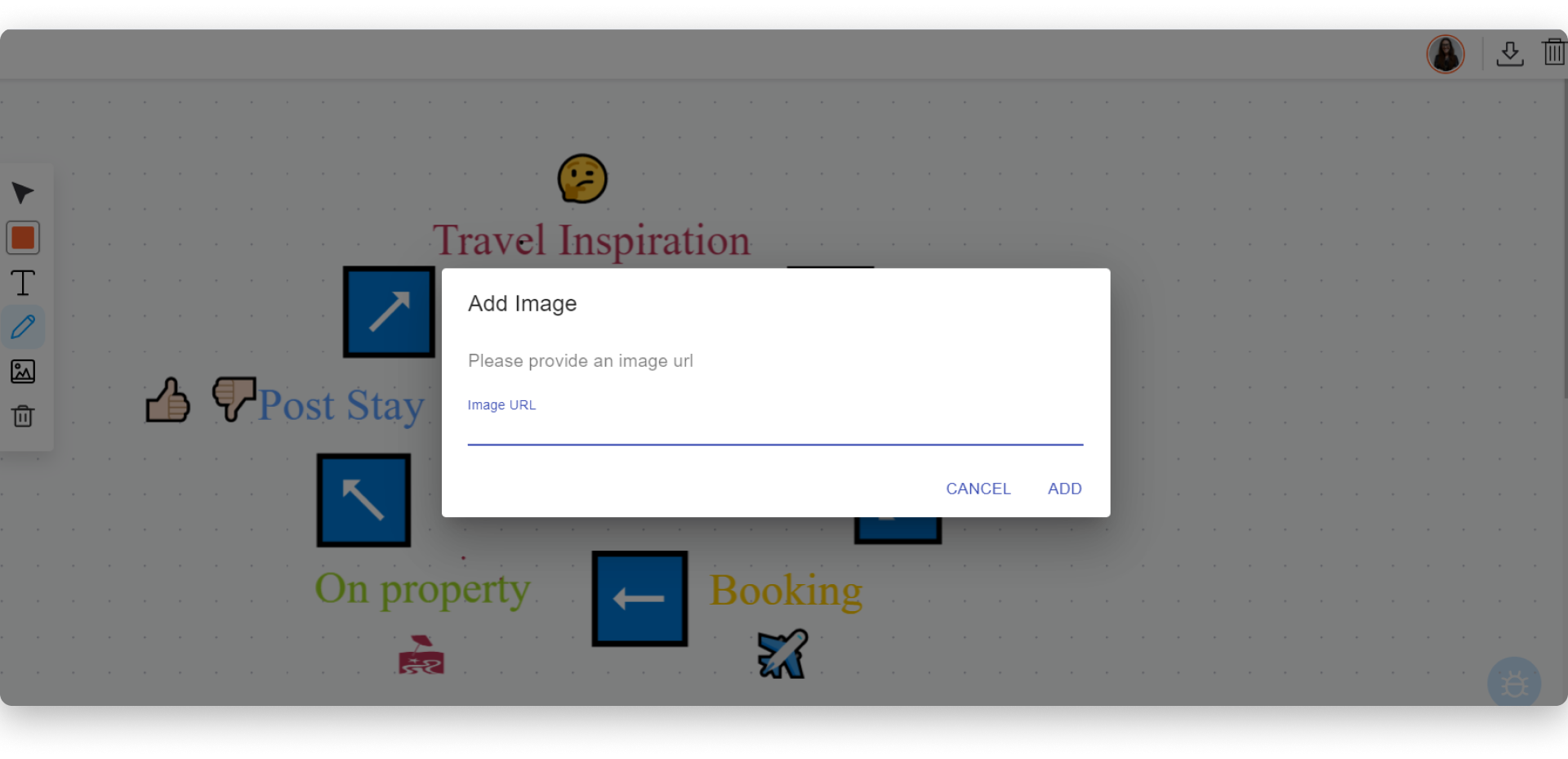
Pour pouvoir ajouter l'URL de l'image, il doit s'agir d'un lien direct vers l'image, c'est-à-dire d'un chemin d'accès direct au fichier image avec son extension. Si vous ne parvenez pas à ajouter le lien à partir du serveur d'hébergement de fichiers, vous pouvez télécharger le fichier dans la section Mise à jour du site monday.com, puis copier-coller le lien comme indiqué ci-dessous.
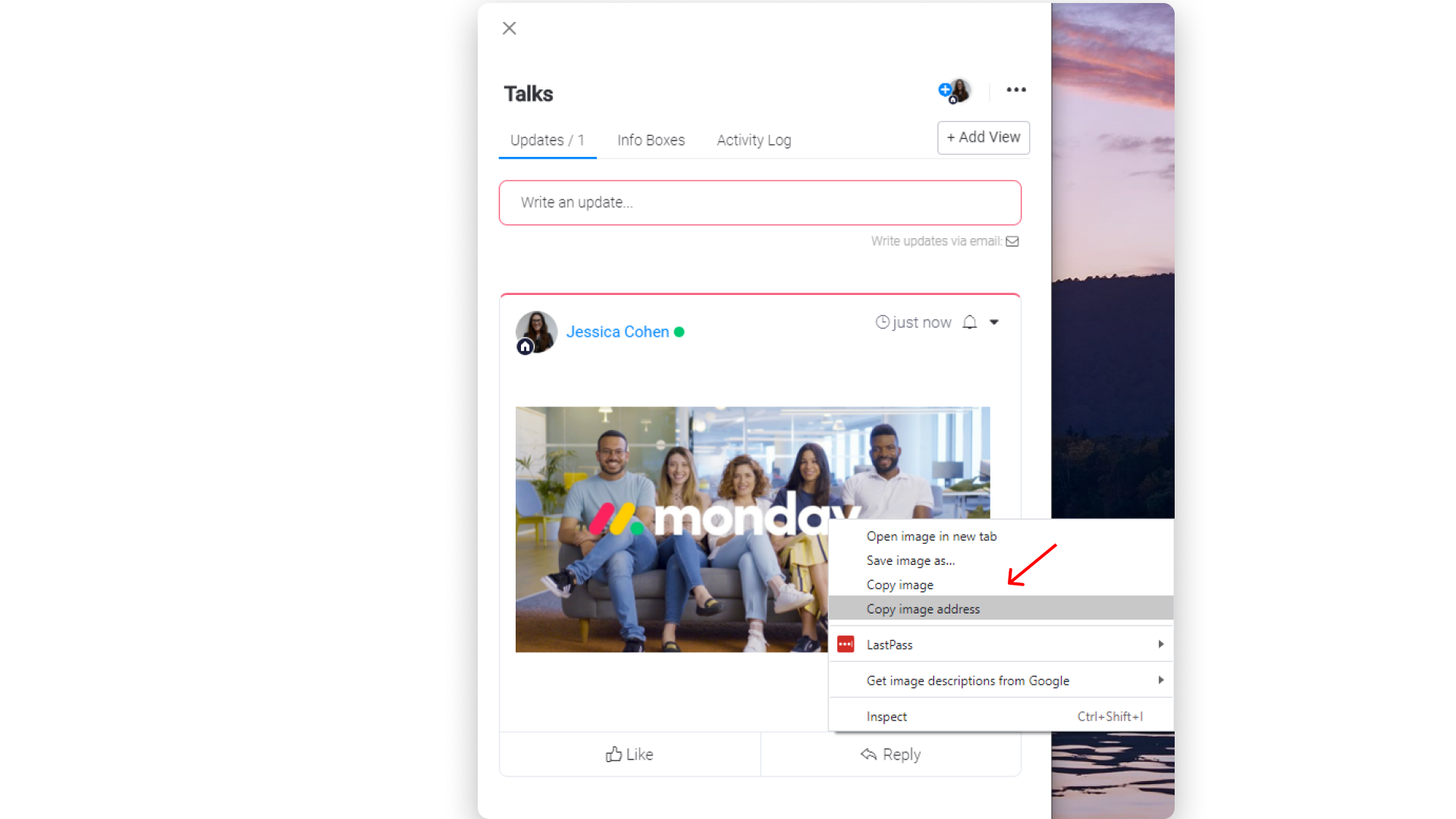
Après avoir copié le lien dans le tableau vierge, assurez-vous de cliquer sur « Ajouter » afin que l'image soit ajoutée.
Comment sauvegarder votre tableau vierge ?
Lorsque vous commencez à ajouter des éléments au tableau vierge, ils sont automatiquement enregistrés en tant que nouvelle vue ou widget. Pour le télécharger et l'enregistrer sur votre ordinateur, cliquez sur l'icône d'exportation dans le coin supérieur droit du tableau vierge.
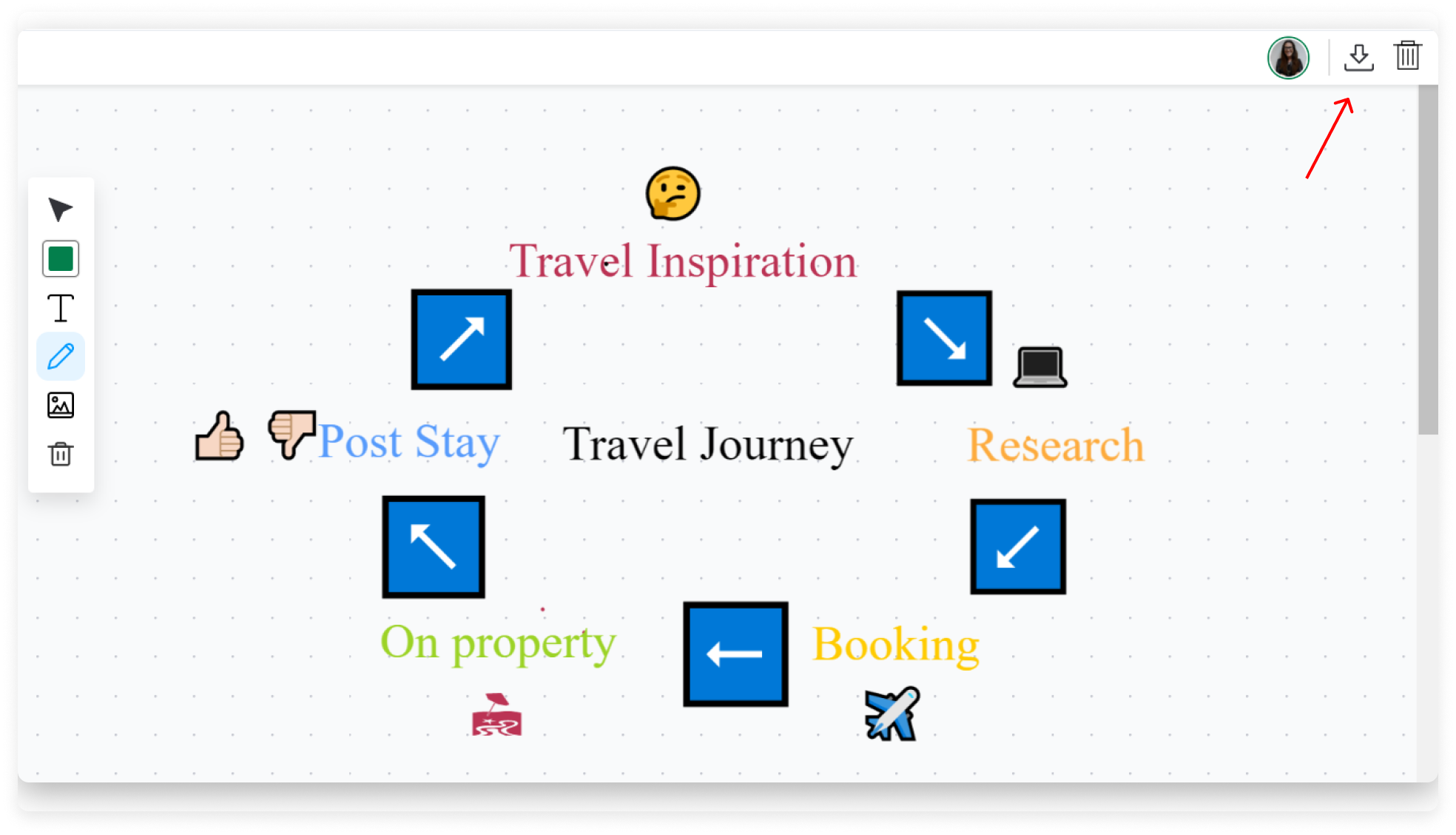
Vous pouvez toujours renommer la vue de votre tableau blanc en allant sur le bouton « Tableau principal » de votre tableau, en cliquant sur le tableau vierge que vous avez créé, puis en cliquant sur le menu latéral, et sur « renommer ». Ou en cliquant simplement sur le nom du tableau vierge lui-même.
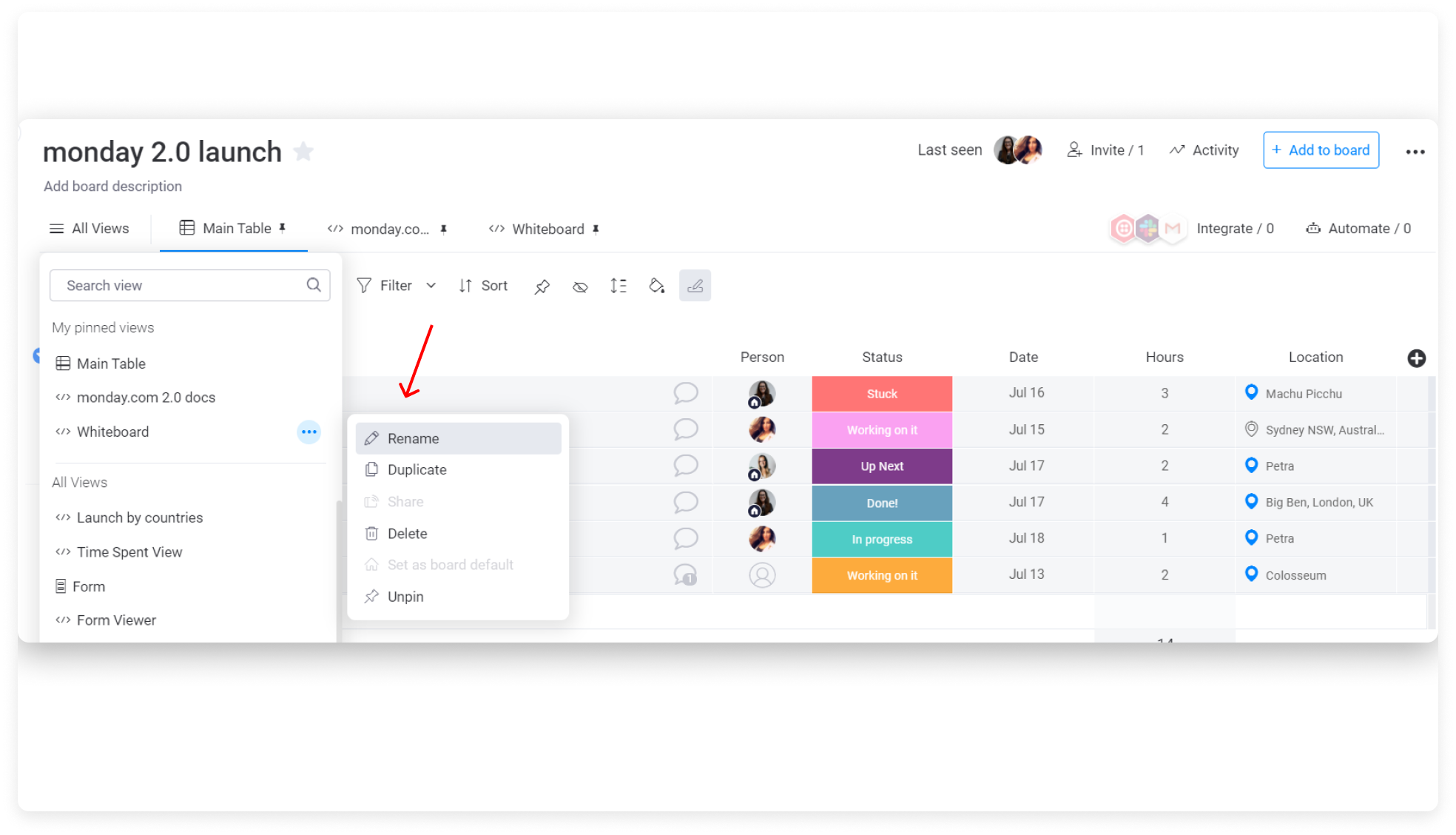
Comment effacer votre tableau vierge ?
Pour effacer tout le tableau vierge et recommencer, cliquez sur l'icône de la corbeille en haut à droite de l'écran, à côté de l'icône de téléchargement.
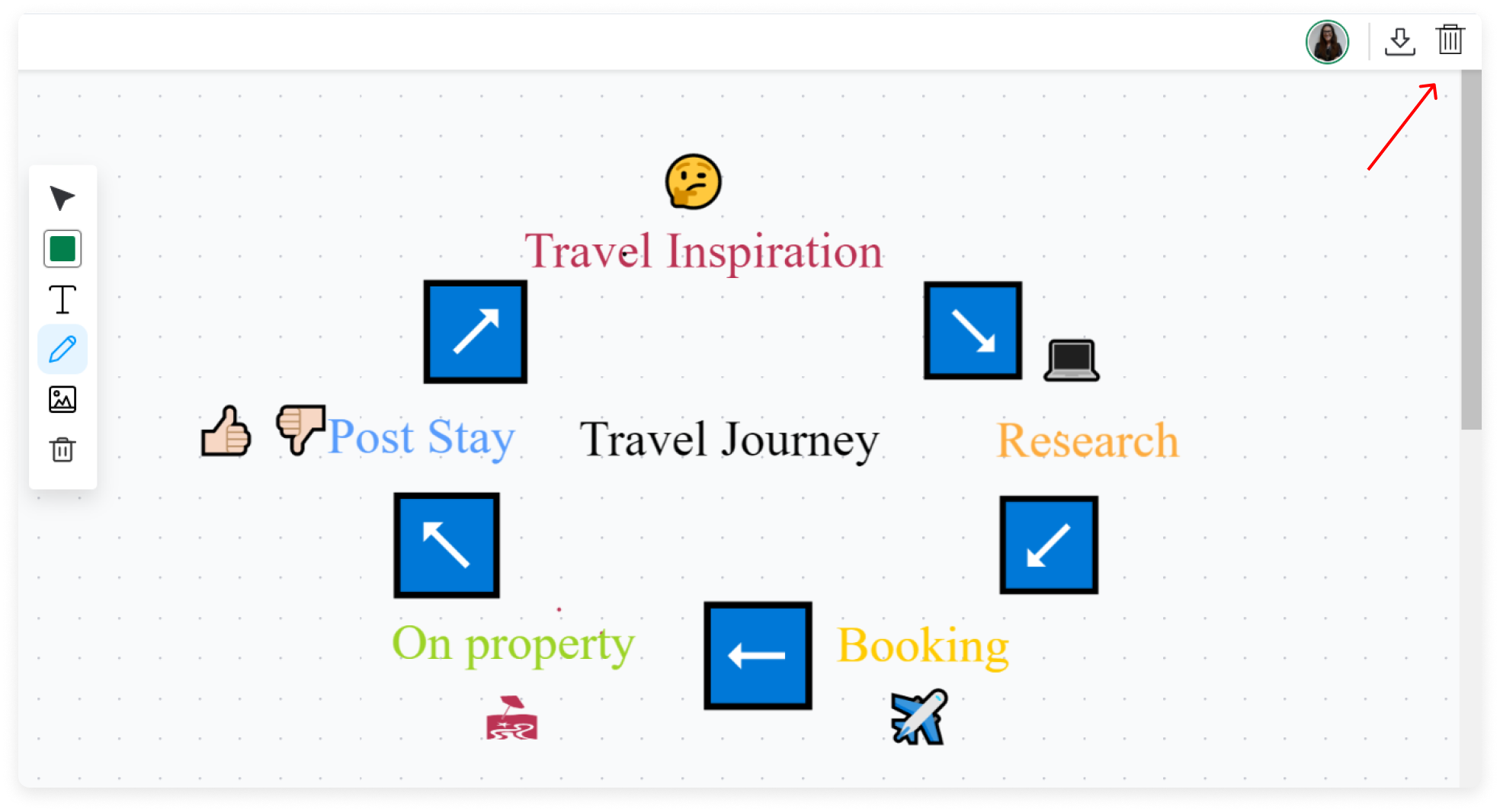
Comment modifier les paramètres d'affichage ?
Rendez votre tableau vierge sombre ou clair selon vos préférences en sélectionnant le mode clair/foncé dans les paramètres d'affichage.
Dans l'affichage du tableau, vous pouvez également choisir d'afficher votre tableau vierge en vue complète ou en vue fractionnée. En choisissant la vue partagée, vous pourrez voir à la fois votre diagramme et le tableau, comme ci-dessous :
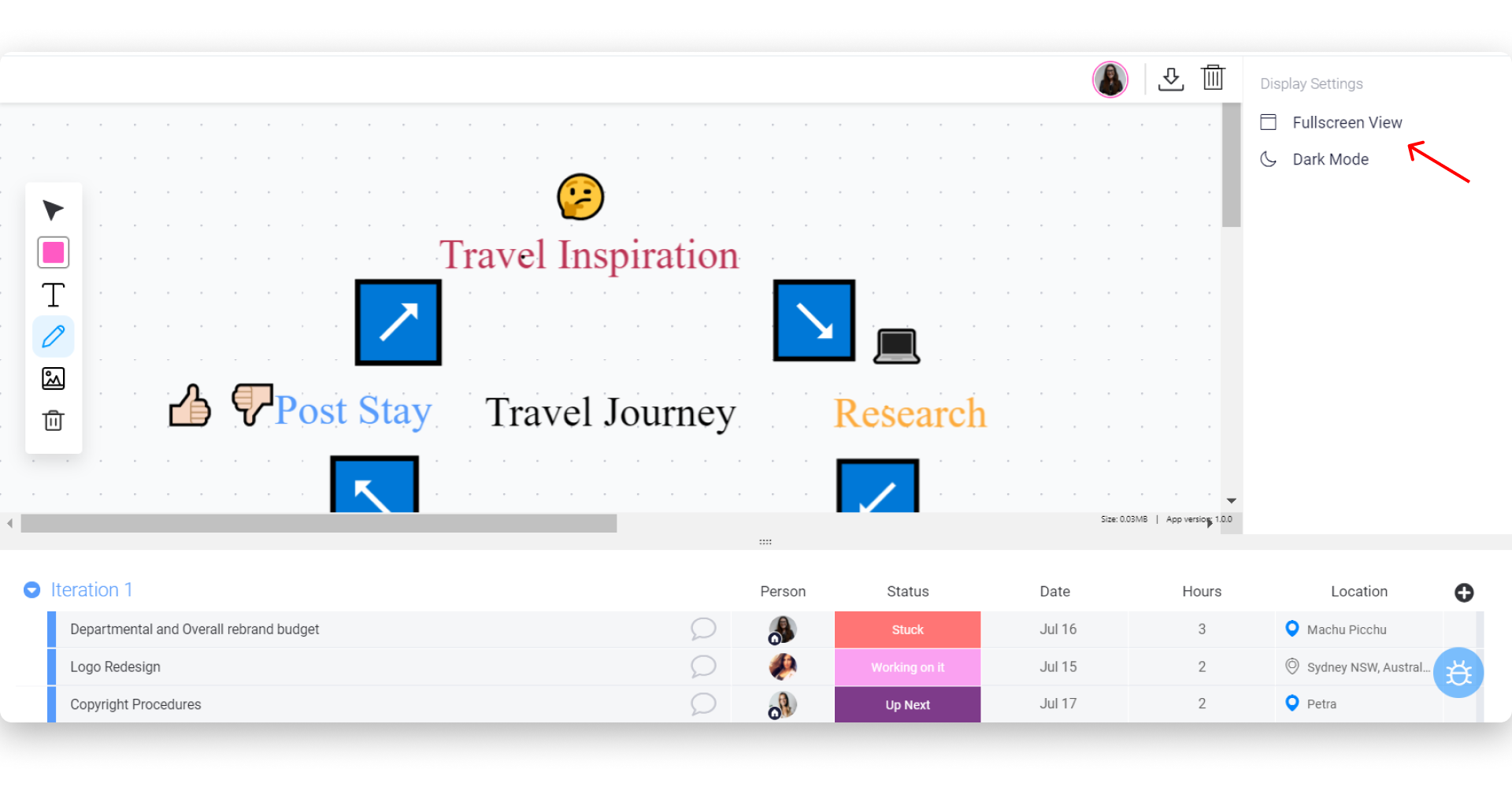
Grâce à votre tableau vierge en ligne, vous pouvez interagir, collaborer et communiquer avec toute votre équipe en temps réel, où que vous soyez dans le monde.
Si vous avez la moindre question, n'hésitez pas à contacter notre équipe ici. Nous sommes disponibles 24h/24, 7j/7 et sommes toujours heureux de vous aider.



Commentaires