Un groupe est une section de votre tableau, colorée d'une couleur spécifique, qui contient vos éléments (les lignes) et vous permet de les classer et de les organiser comme vous le souhaitez. Lors de la création d'un tableau, vous devez créer des groupes. Un groupe peut représenter une semaine, un mois, une étape spécifique d'un projet, un client ou ce que vous voulez d'autre.
Cet article aborde tout ce qu'il est possible de faire avec les groupes. 🙌
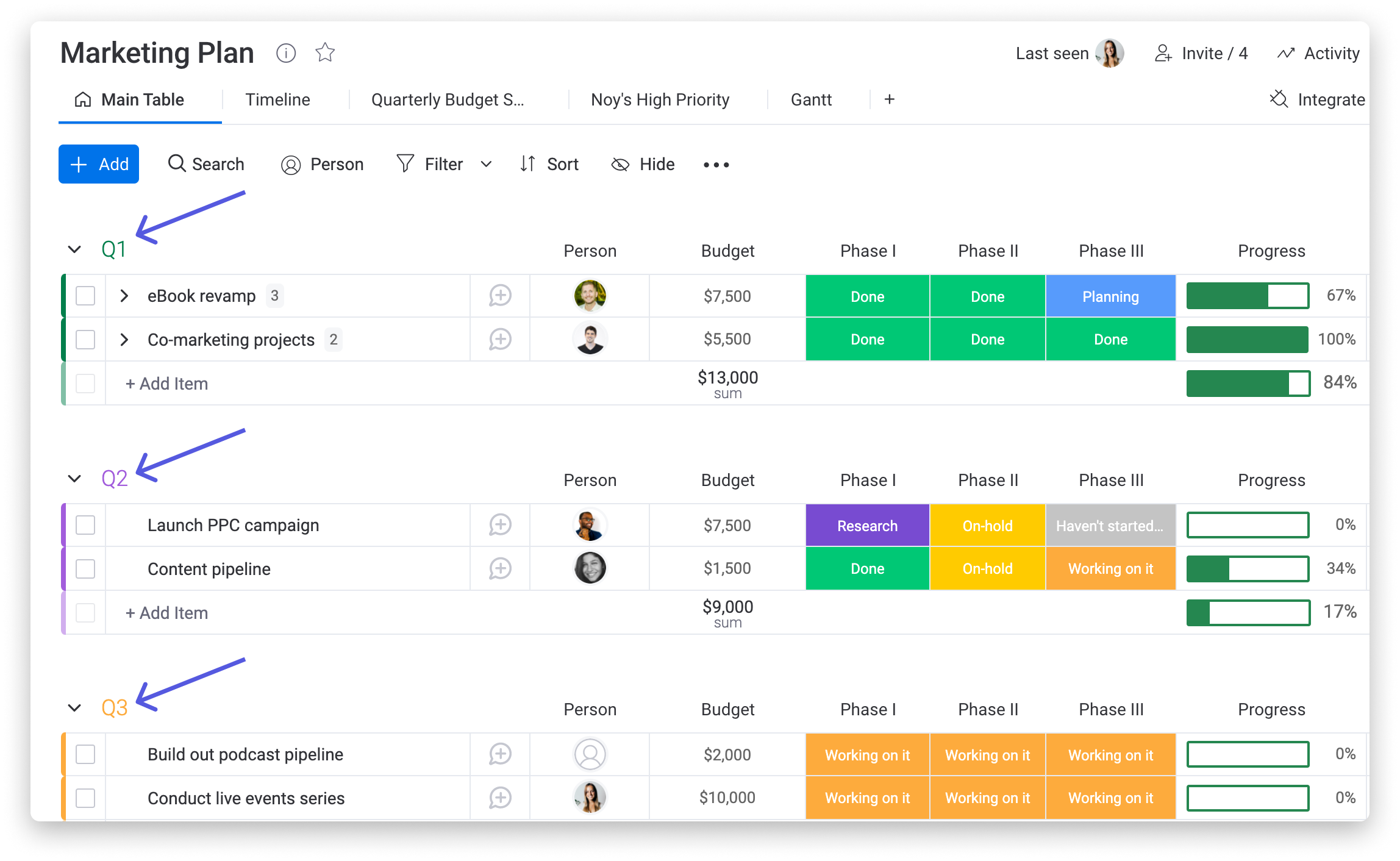
Ajouter un nouveau groupe
Par défaut, votre tableau contiendra toujours au moins un groupe. Vous pouvez toutefois en ajouter autant que vous le souhaitez. Voici quelques façons d'ajouter un nouveau groupe :
- Cliquez sur le bouton bleu « + Ajouter » en haut à gauche du tableau, puis sélectionnez « Groupe ». Un nouveau groupe est alors ajouté en haut du tableau. Vous pouvez le renommer et le modifier comme bon vous semble.
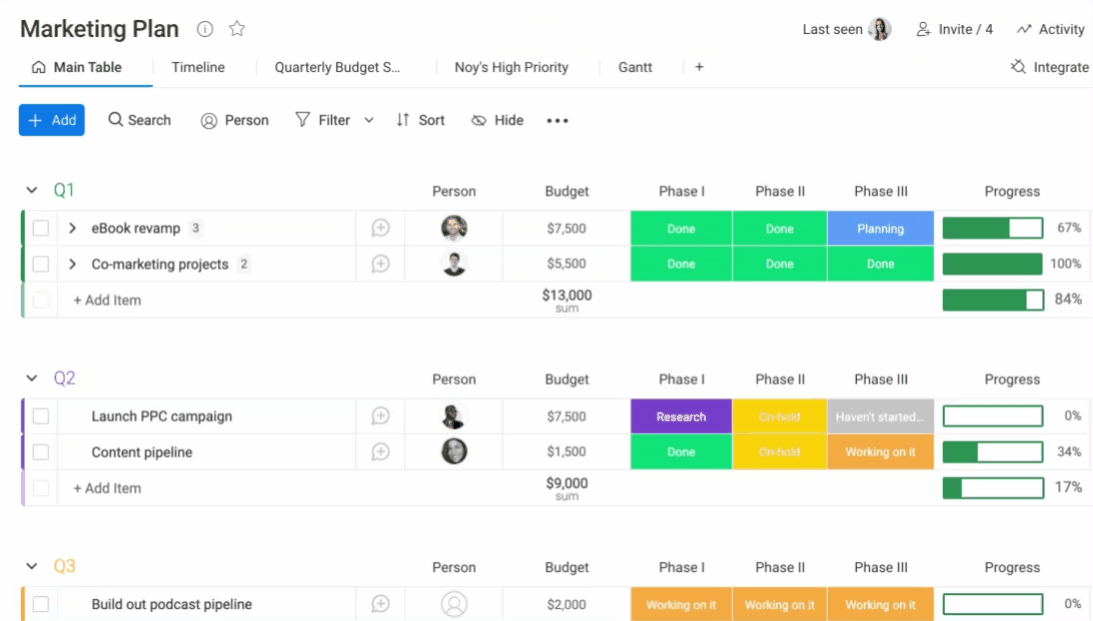
- Passez la souris sur le titre d'un groupe existant, cliquez sur le menu latéral qui s'affiche à gauche, puis sélectionnez « Ajouter un groupe ».
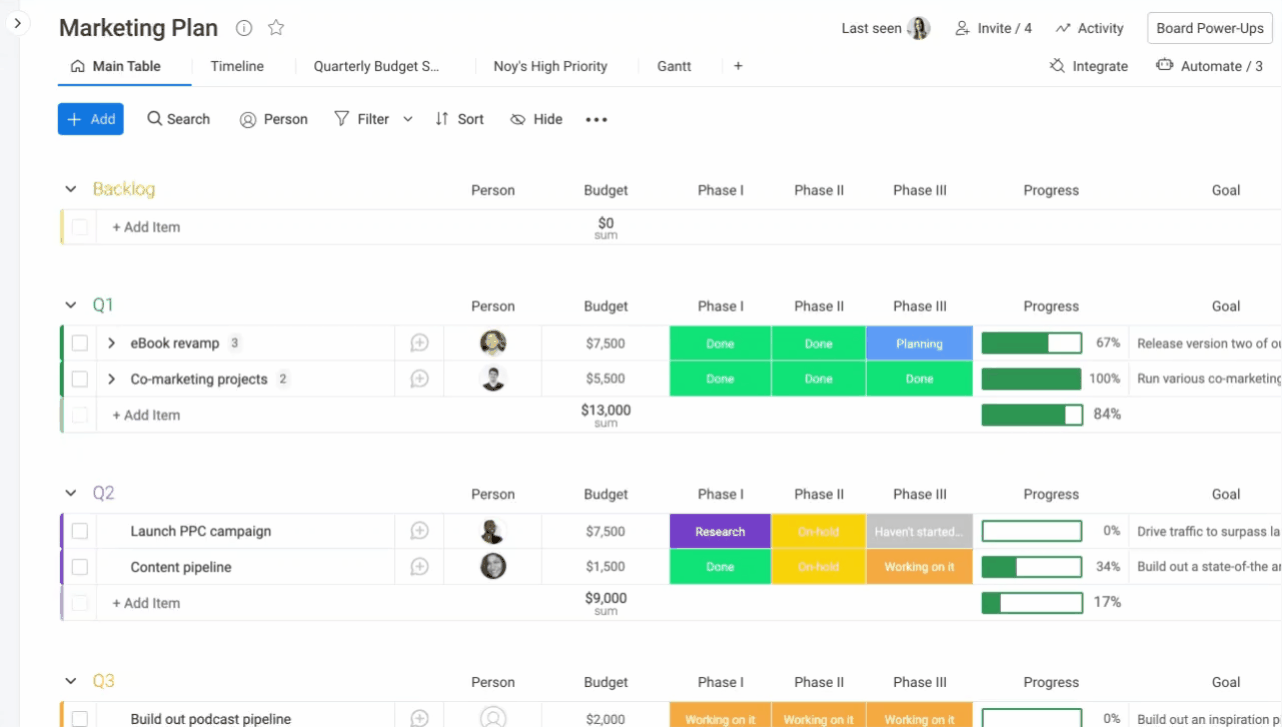
- Enfin, vous pouvez également ajouter un groupe en bas du tableau en cliquant sur le bouton « Ajouter un nouveau groupe » qui se trouve sous le dernier groupe du tableau.
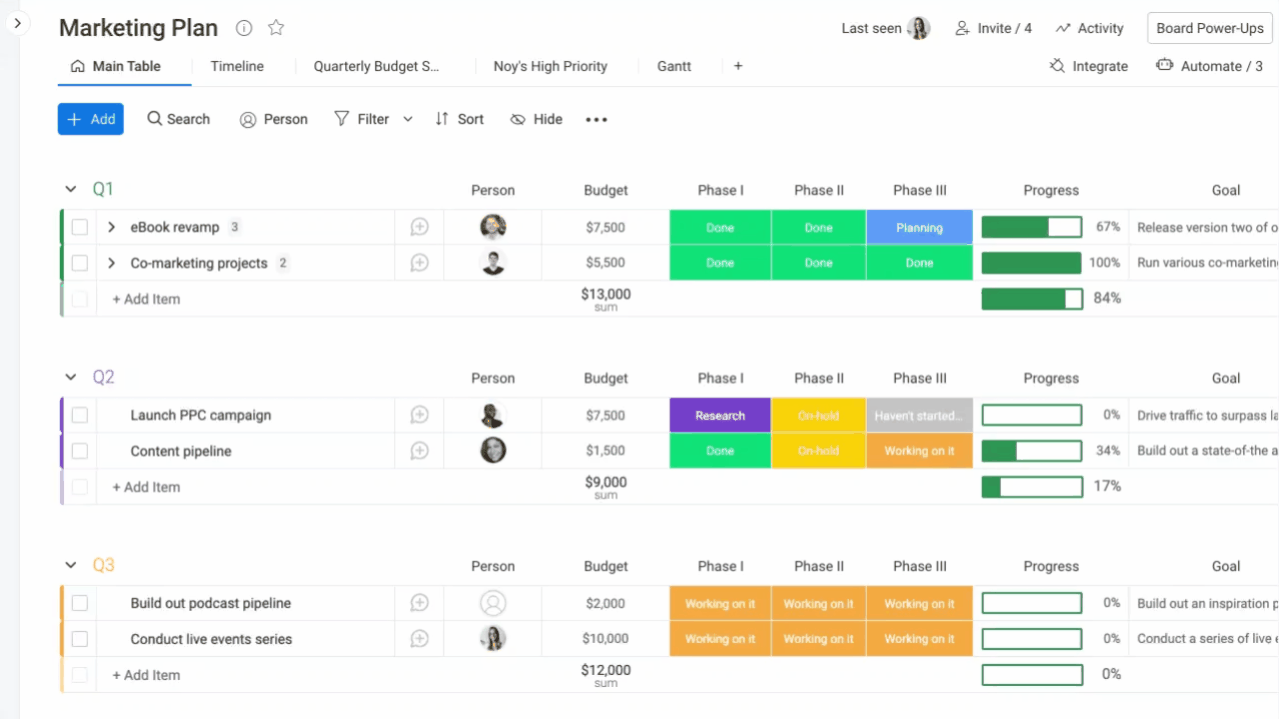
Personnalisation d'un groupe
Une fois votre groupe créé, vous pouvez le renommer et changer sa couleur. C'est très simple ! Il vous suffit de cliquer sur le menu latéral à gauche du titre du groupe, puis de sélectionner « Modifier la couleur du groupe ».
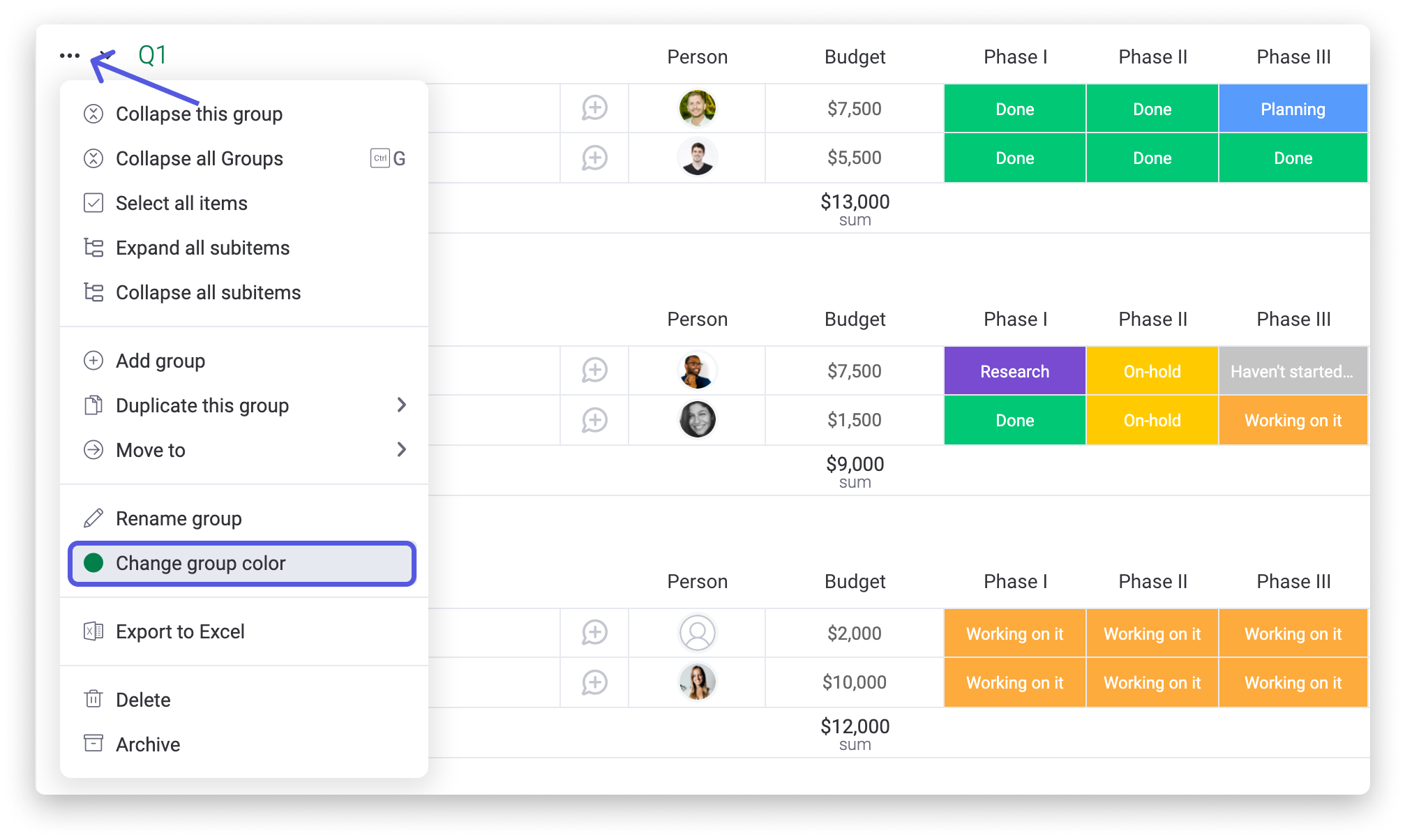
Vous avez ensuite le choix entre 18 couleurs différentes. Vous pouvez aussi renommer le groupe : pour cela, cliquez simplement sur son nom et tapez le nouveau nom voulu.
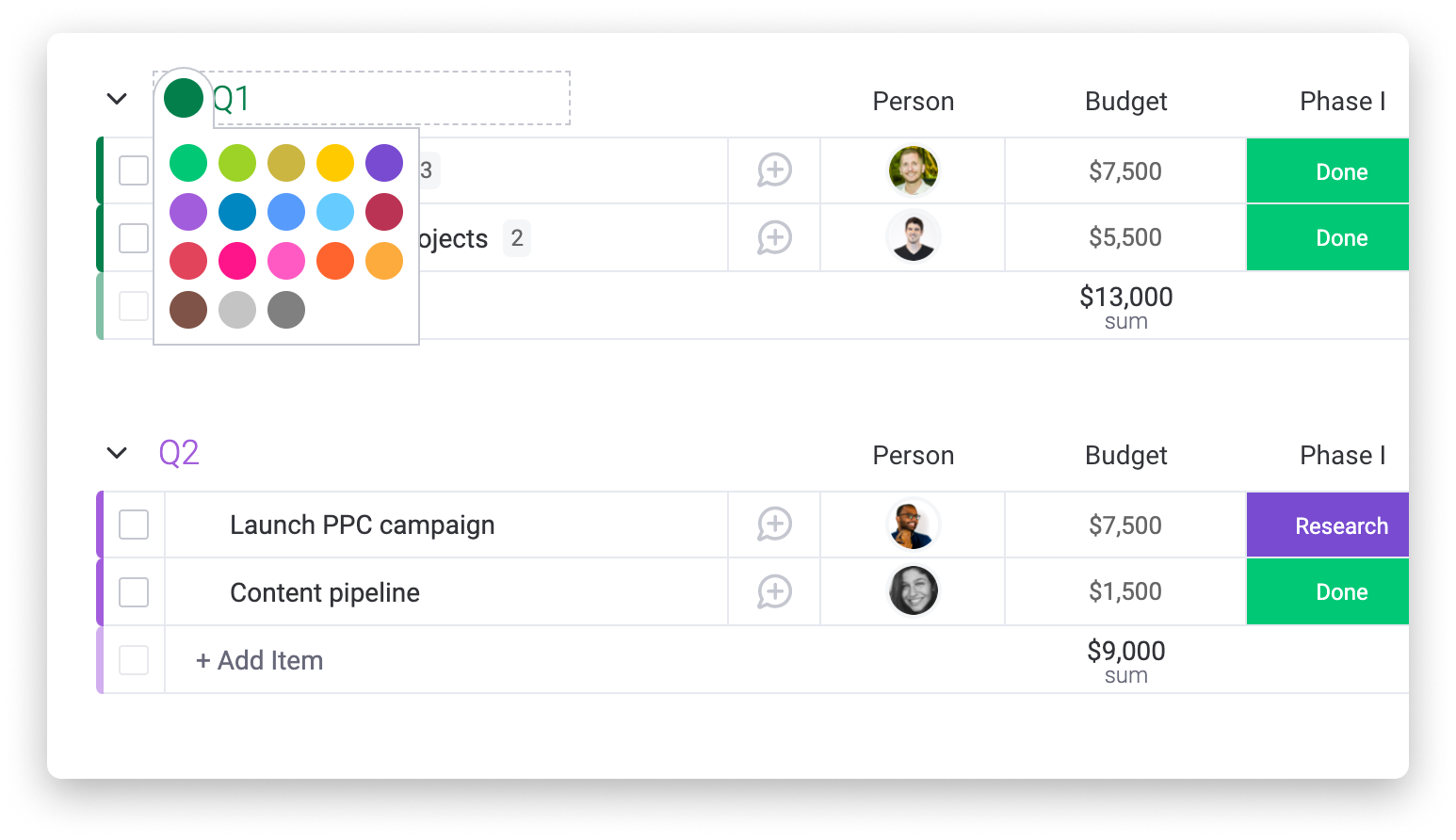
Duplication d'un groupe
Si vous avez besoin d'une copie exacte d'un groupe que vous avez déjà créé, vous pouvez simplement le dupliquer, au lieu de le recréer entièrement. Sélectionnez « Dupliquer éléments » pour dupliquer les éléments/colonnes du groupe. Vous pouvez également dupliquer les mises à jour en cliquant sur « Dupliquer éléments & mises à jour ».
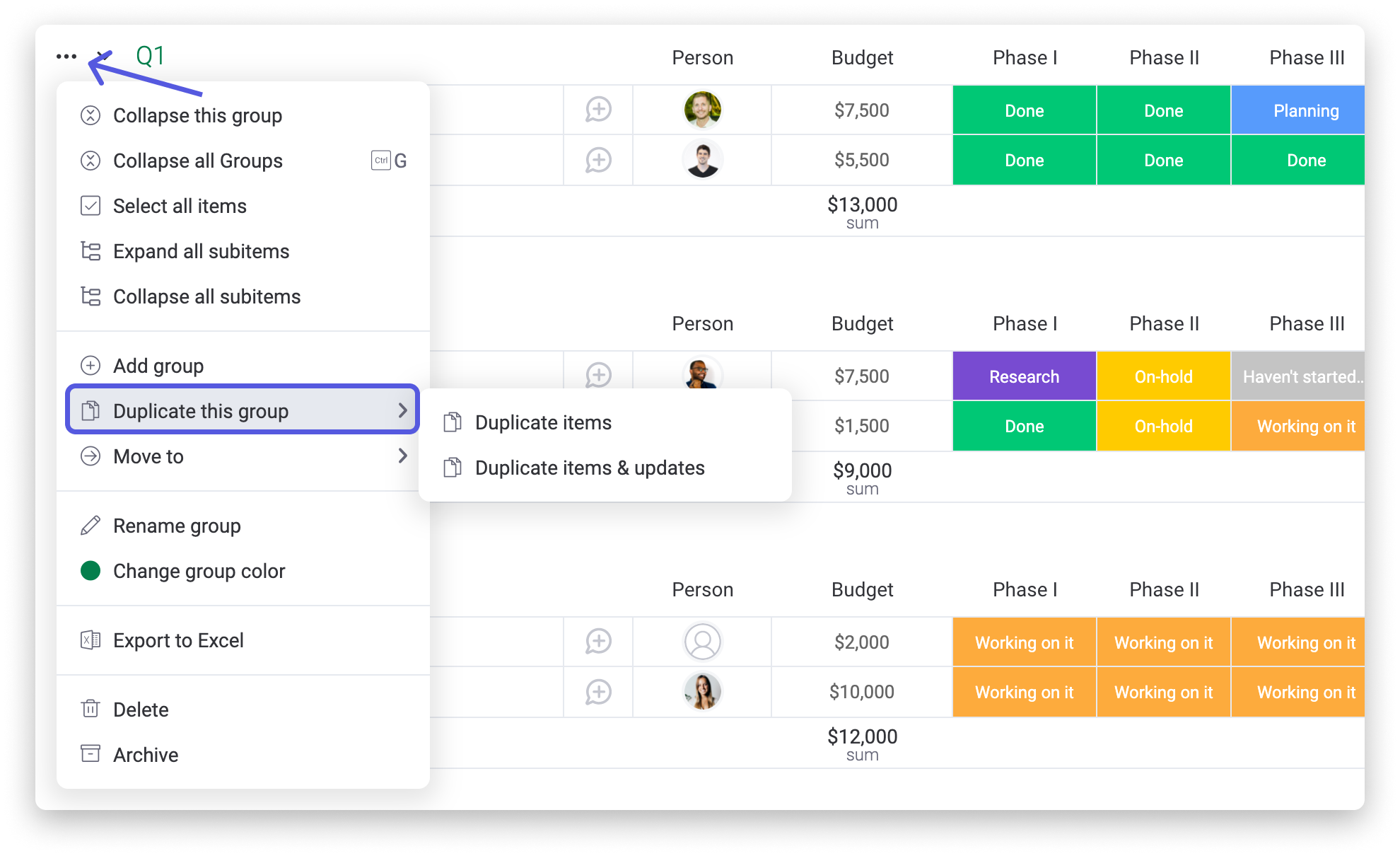
Réduction d'un groupe
Si vous souhaitez obtenir un aperçu de tous les groupes de votre tableau, vous pouvez réduire tous vos groupes (ou seulement un seul). Pour ce faire, cliquez sur la petite flèche à gauche du nom du groupe. Pour réduire tous les groupes, accédez au menu d'un groupe et sélectionnez « Réduire tous les groupes ». Pour développer vos groupes, il suffit de cliquer sur chacun d'entre eux !
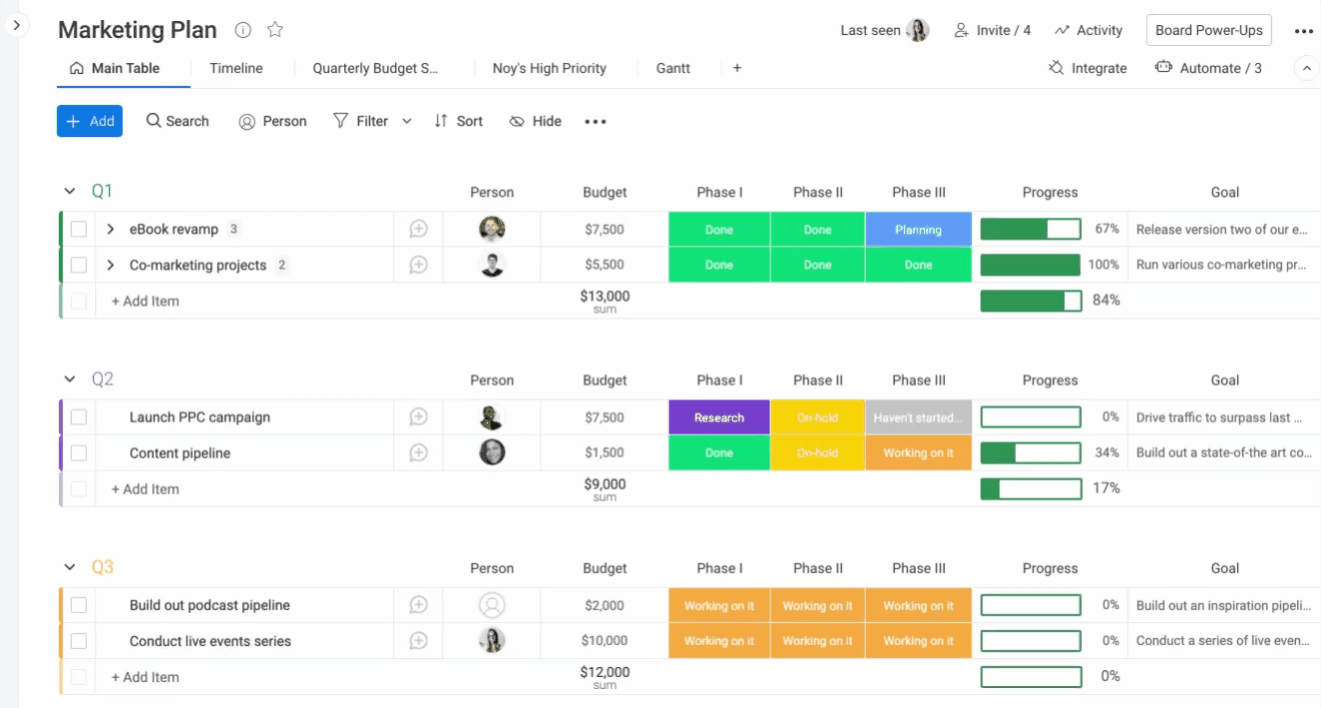
Si vous avez activé les résumés des colonnes, vous obtiendrez un bel aperçu des résumés de colonnes une fois les groupes réduits.
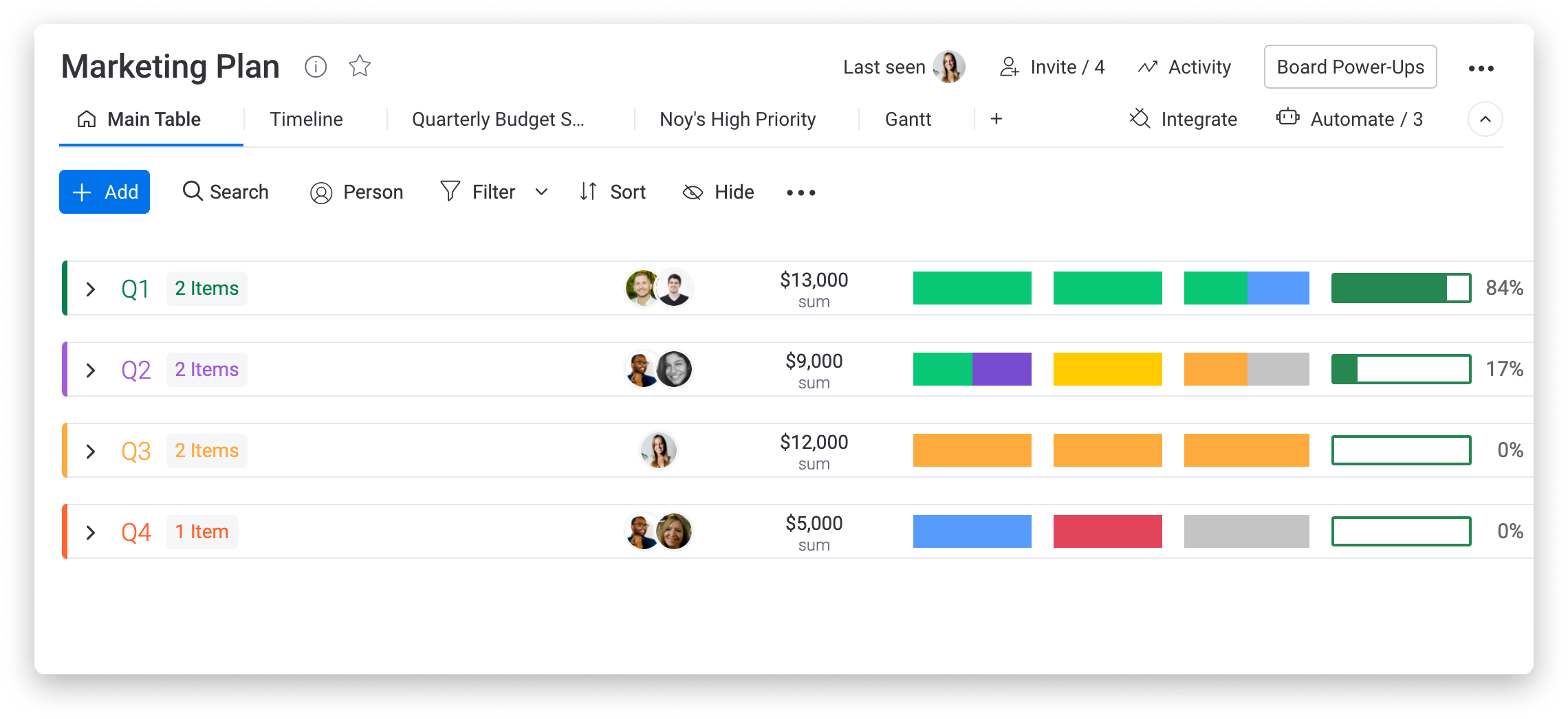
Déplacement du groupe
Pour déplacer facilement vos groupes au sein du tableau, il vous suffit d'effectuer un glisser-déposer afin de les réorganiser comme vous le souhaitez. Vous pouvez déplacer les groupes qu'ils soient réduits ou développés.
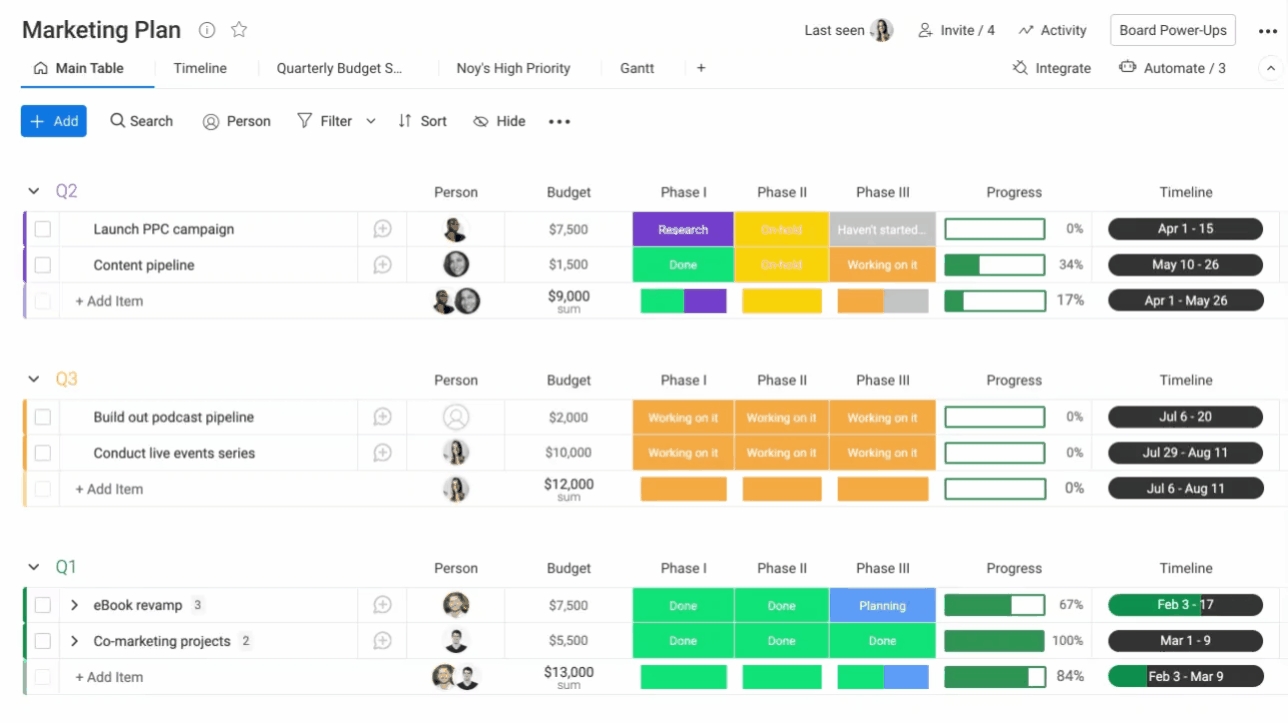
Vous pouvez également déplacer un groupe vers un autre tableau en cliquant sur « Déplacer ce groupe dans le tableau », comme ci-dessous :
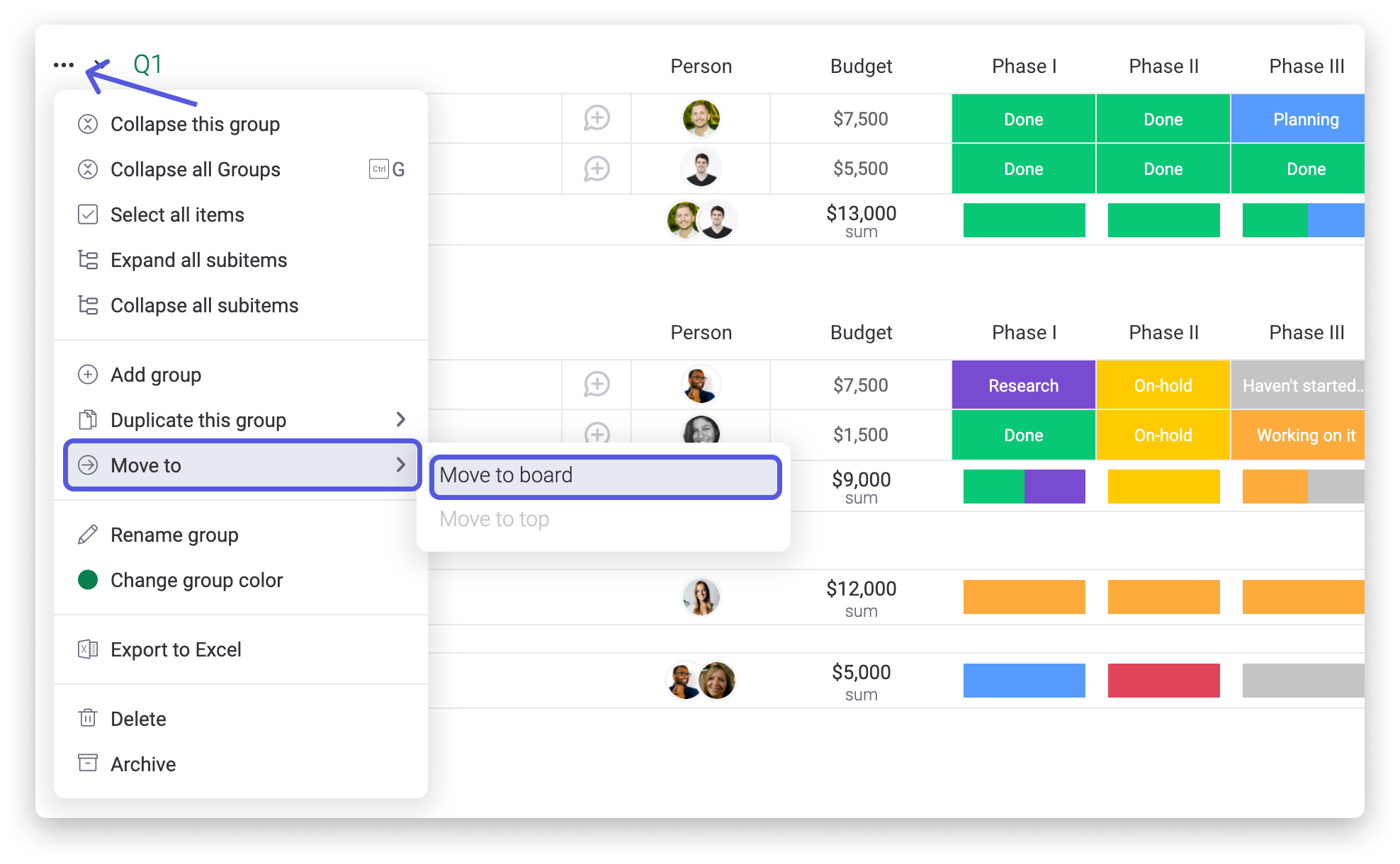
Supprimer un groupe
Si vous souhaitez supprimer un groupe du tableau, il vous suffit de cliquer sur le menu latéral situé à gauche de son nom, puis de cliquer sur « Supprimer » tel qu'indiqué ci-dessous.
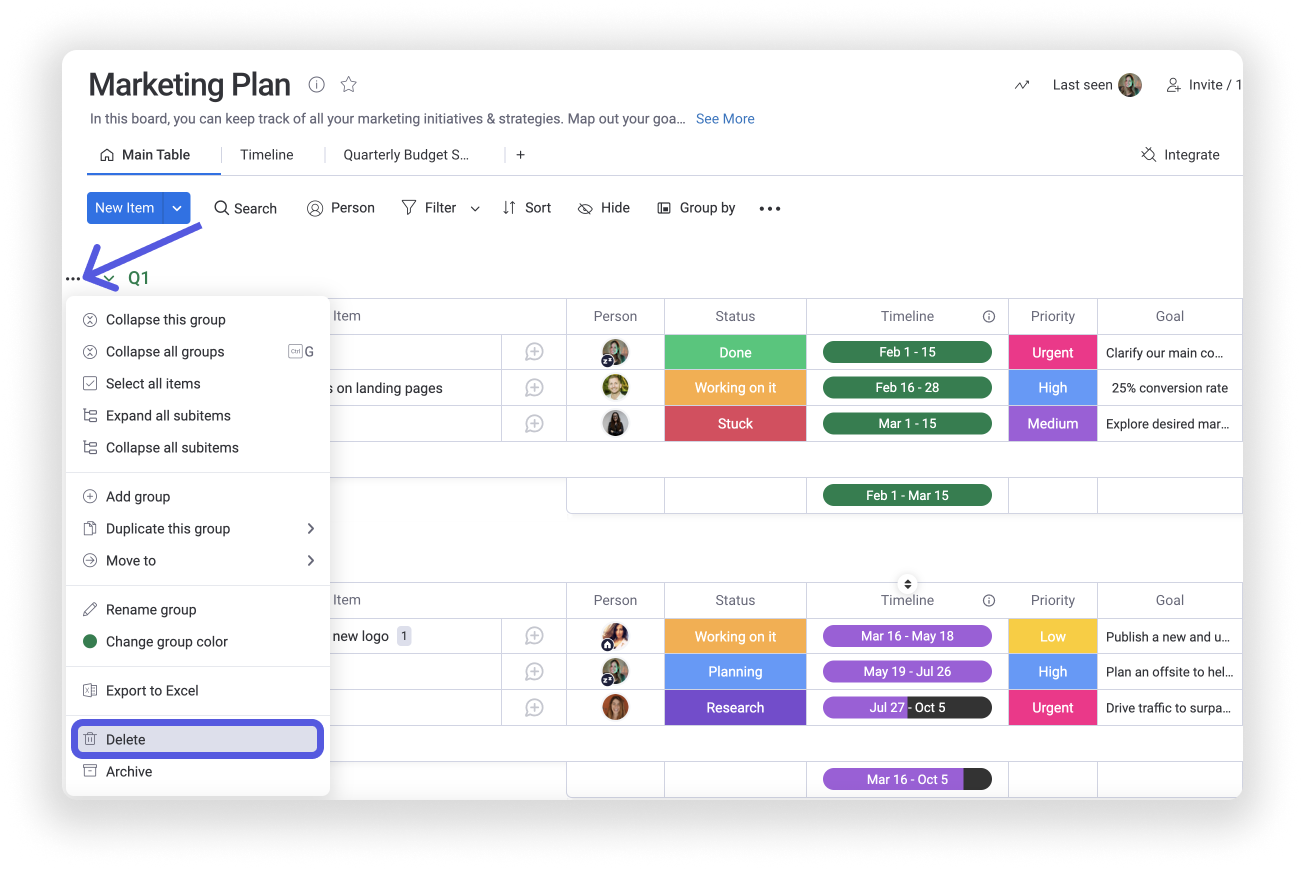
Si vous avez la moindre question, n'hésitez pas à contacter notre équipe ici. Nous sommes disponibles 24h/24, 7j/7 et sommes toujours heureux de vous aider.



Commentaires