Qu'est-ce que la gestion des ressources ?
La gestion des ressources est le fait de planifier l'utilisation de vos ressources et de prévoir leur utilisation. Les ressources incluent tout ce dont votre entreprise a besoin pour fonctionner efficacement : les employés, les équipements, et même les actifs de votre marque. Si vous gérez une équipe, par exemple, votre défi consistera à affecter vos employés aux tâches adéquates et à leur donner les moyens de les terminer à temps.
L'objectif de la gestion des ressources est d'utiliser les ressources avec le maximum d'efficacité.
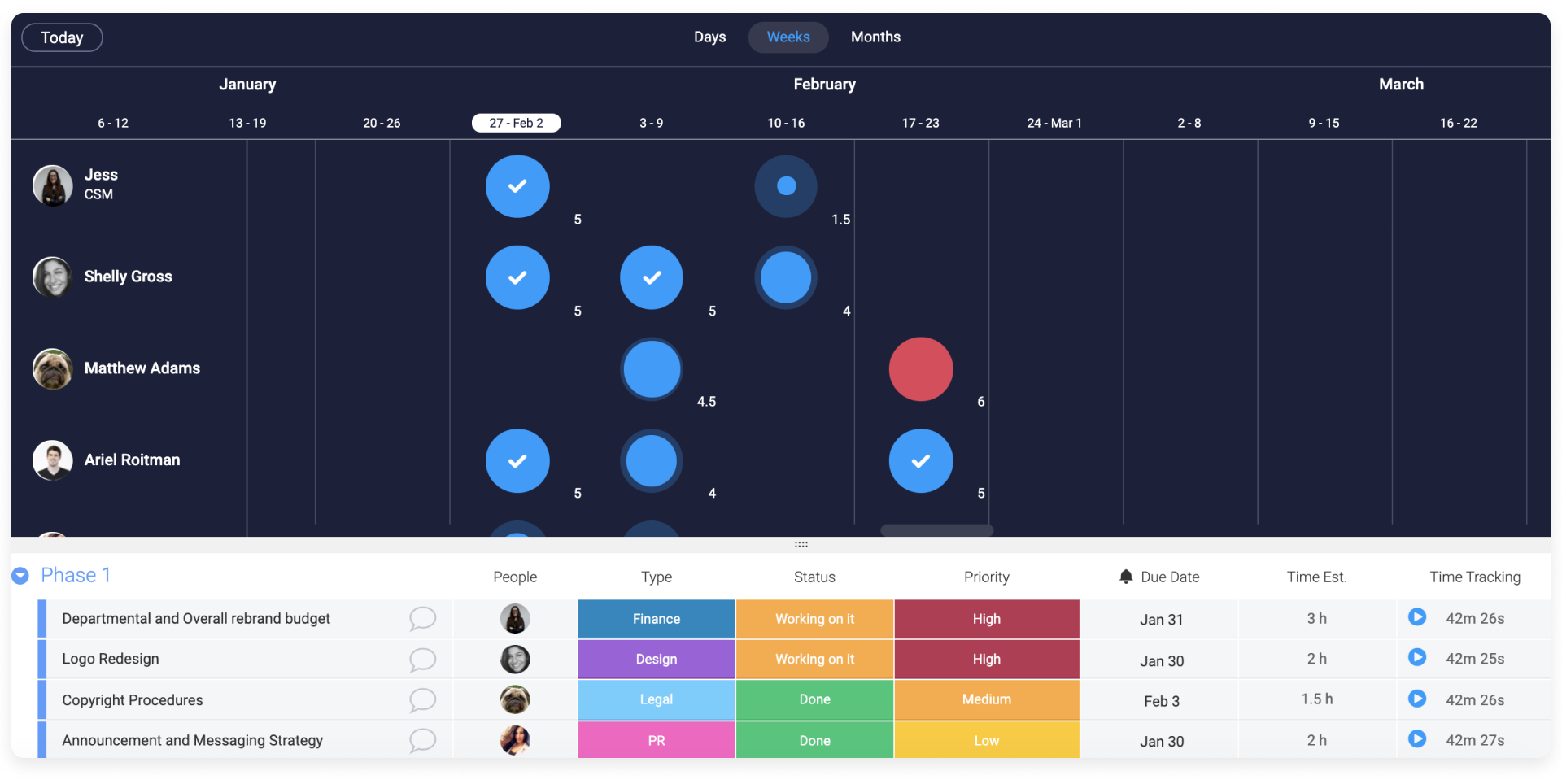
En quoi est-ce important ?
Gérer ses ressources de façon efficace est une étape clé pour réussir un projet. Cela favorise la transparence et une collaboration harmonieuse. Chacun sait de quelles tâches il est chargé et le temps dont il dispose pour les mener à bien. Planifier et gérer vos ressources vous donne une vision d'ensemble du projet, qui reste sous contrôle. Cela vous permet également de fixer des objectifs et de mieux planifier vos projets futurs.
Quelles que soient vos ressources, monday.com est là pour vous aider à maintenir votre entreprise sur la bonne voie.
Planifier vos ressources
Pour pouvoir affecter vos ressources, vous devez d'abord les planifier. Vous cernerez ainsi tout ce qui doit être fait pour mener le projet à bien. Commençons !
Étape 1 - Définir la priorité
Lorsque vous planifiez vos ressources, la première étape est de diviser votre projet en tâches, des plus petites aux plus grandes tâches à effectuer. Une fois que vous aurez listé toutes les tâches à accomplir, vous pourrez les prioriser. Chez monday.com, nous utilisons la colonne Statut pour spécifier ce qui est important et ce qui peut attendre.
Dans cet exemple, nous travaillons sur un projet de rebranding :
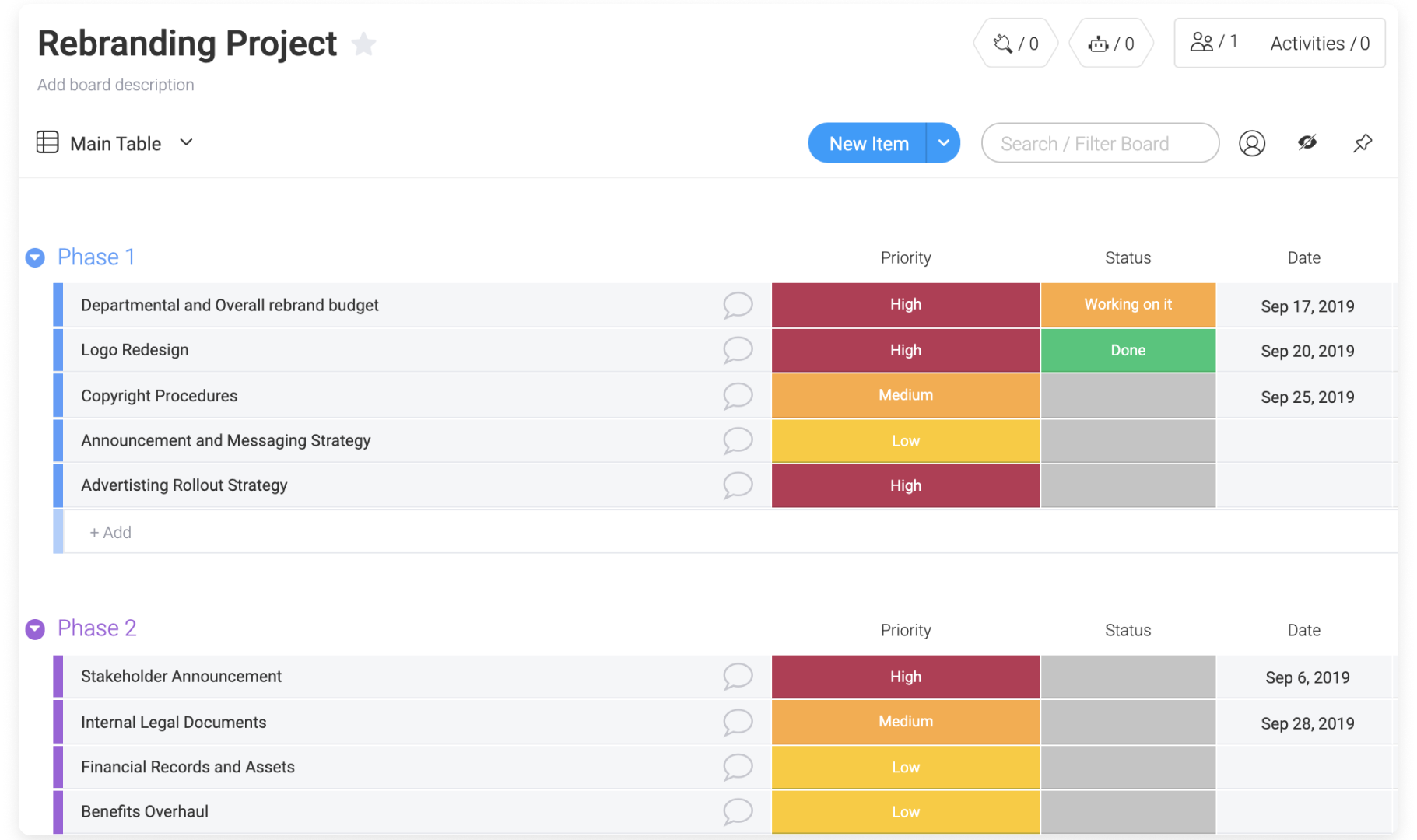
Étape 2 - Ajouter des dates d'échéance
Autre étape importante pour gérer efficacement ses ressources : ajouter des dates d'échéance. Combinées à un ordre de priorité, les dates d'échéance aideront votre équipe à mieux gérer son temps. Pour ajouter des dates d'échéance, vous pouvez utiliser la colonne Date. Il est également possible de définir des rappels de dates pour que votre équipe ne manque aucune échéance. Pour en savoir plus, consultez cet article.
Étape 3 - Estimer le temps nécessaire
Certaines tâches prendront plus de temps que d'autres. Si vous ajoutez une estimation de durée pour chaque tâche, vous pourrez mieux répartir vos ressources. Ici, nous utilisons une colonne Chiffres. Dans le pied de colonne, nous définissons l'unité à utiliser pour que les durées soient mesurées en heures.
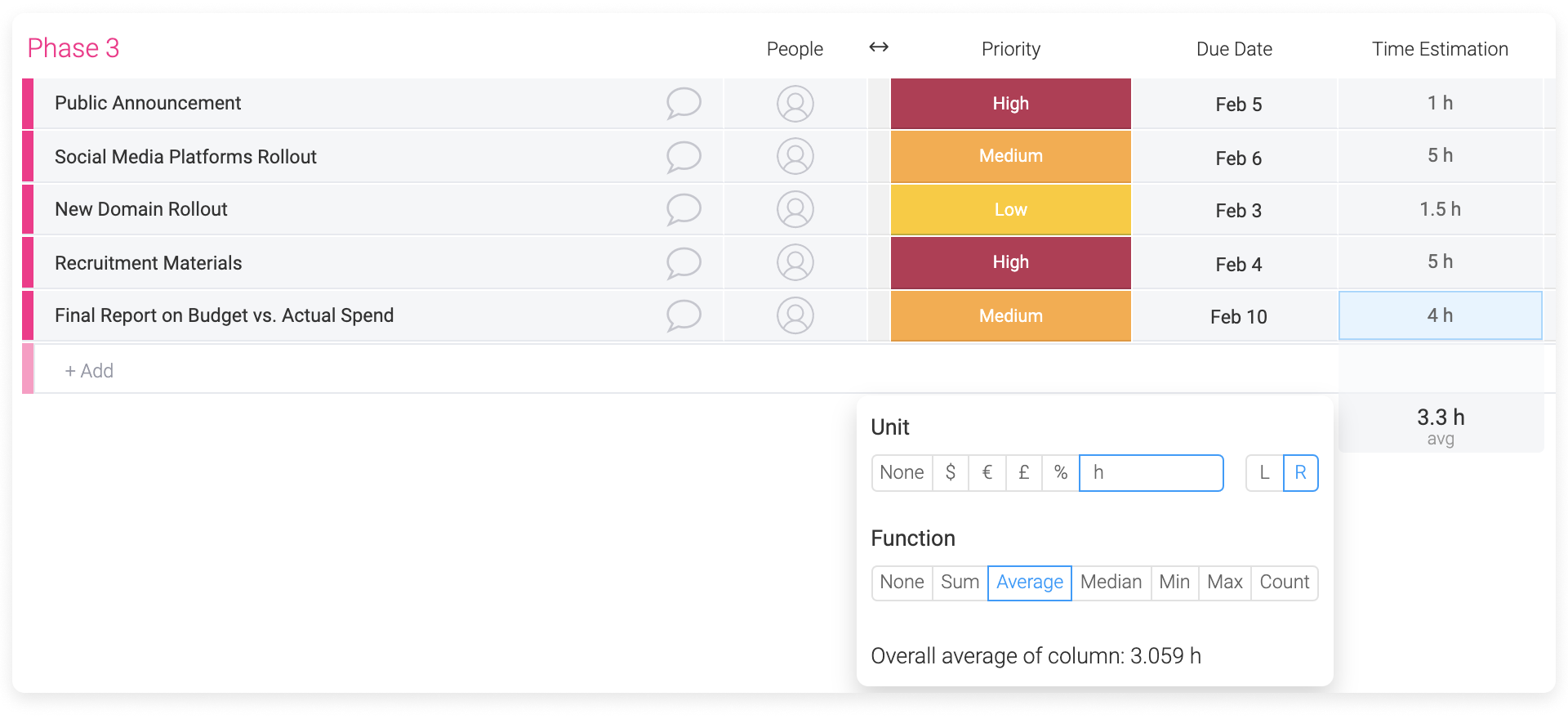
Répartir le travail efficacement
Une fois que vous avez planifié toutes les tâches à effectuer, vous pouvez commencer à répartir le travail entre vos collaborateurs. Pour vous aider dans ce processus, nous avons créé la Vue de la charge de travail. Grâce à cette fonctionnalité, vous pouvez identifier en un coup d'œil qui est surchargé et, à l'avenir, attribuer les tâches en conséquence.
- Nommer un responsable pour chaque tâche
Avant d'ajouter la Vue de la charge de travail à votre tableau, ajoutez-y une colonne Personnes. Utilisez-la pour attribuer des tâches à vos collaborateurs et renforcer la transparence au sein de votre équipe.
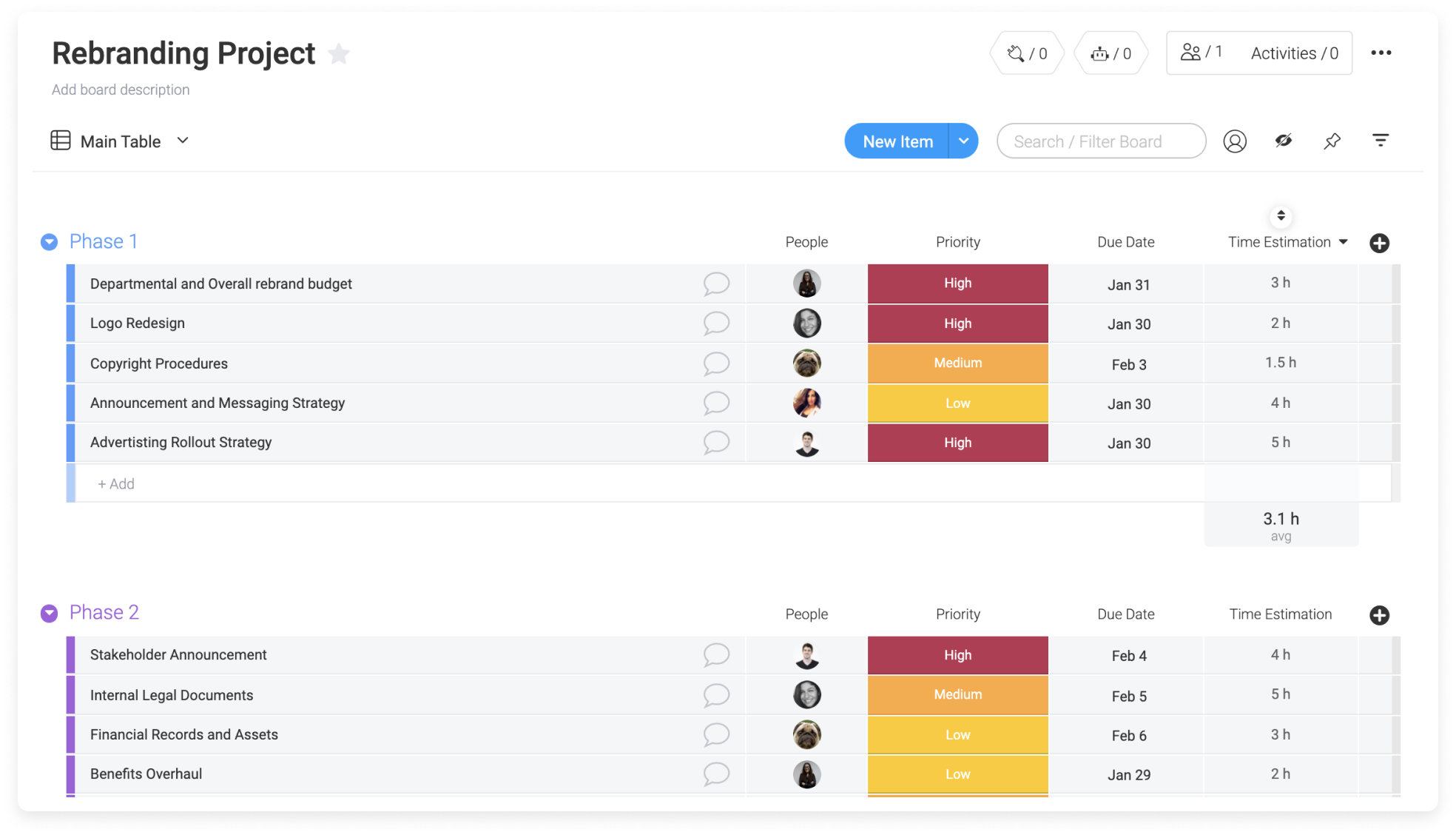
- Ajouter la Vue de la charge de travail
Une fois que vous avez affecté toutes les tâches à vos collaborateurs, ouvrez la Vue de la charge de travail. Pour ajouter la Vue de la charge de travail, cliquez sur la flèche située à côté du bouton « Par défaut », en haut à gauche de votre tableau. Cliquez sur « Ajouter une vue » et sélectionnez « Charge de travail », comme ci-dessous :
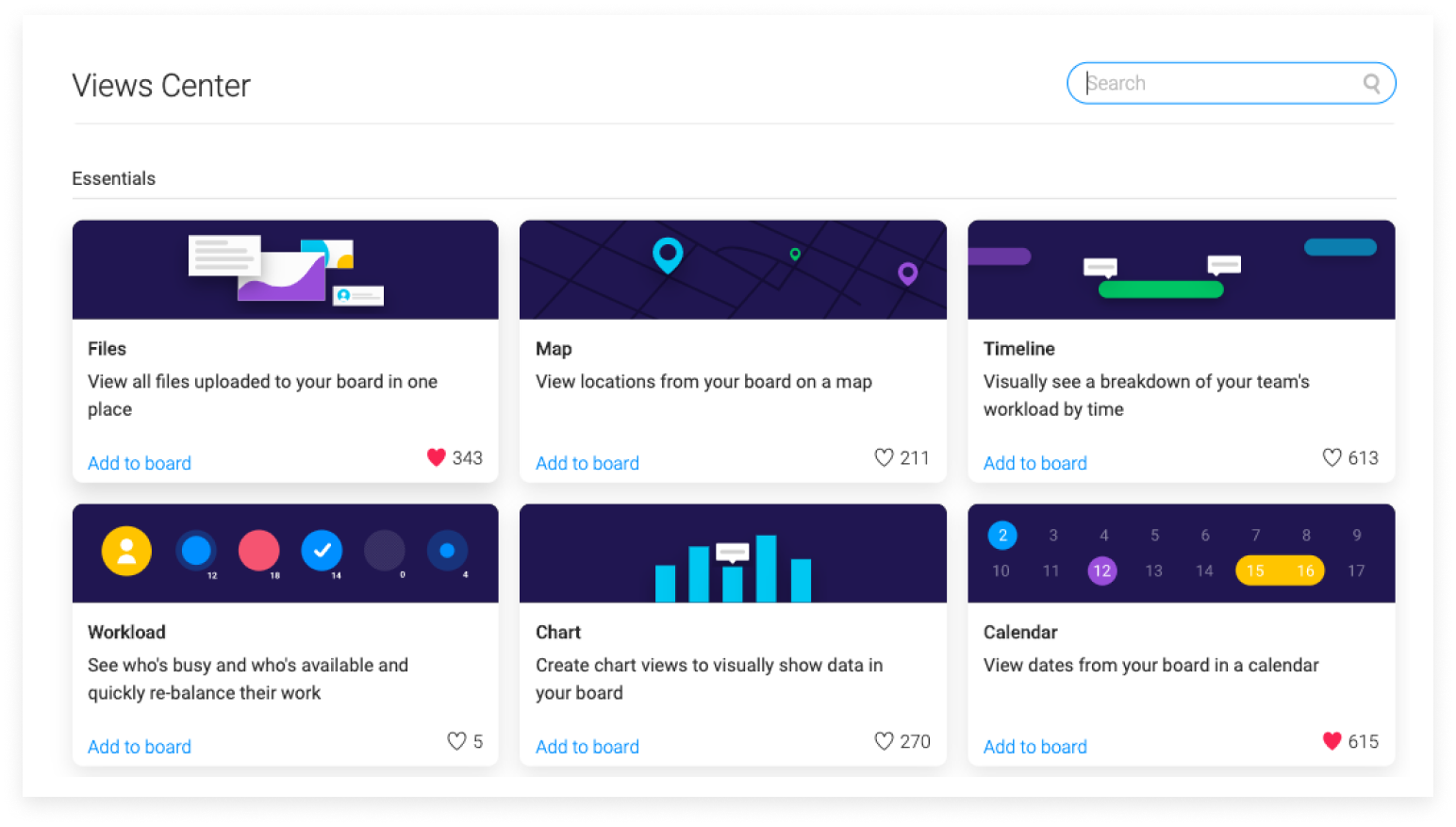
- Personnalisez
Accédez ensuite aux nombreux paramètres vous permettant de personnaliser votre Vue de la charge de travail afin de l'adapter à vos besoins. Dans notre exemple, nous souhaitons déterminer le nombre de tâches assignées à chaque collaborateur. C'est pourquoi sous « Type de ressources », nous avons sélectionné la colonne Personnes.
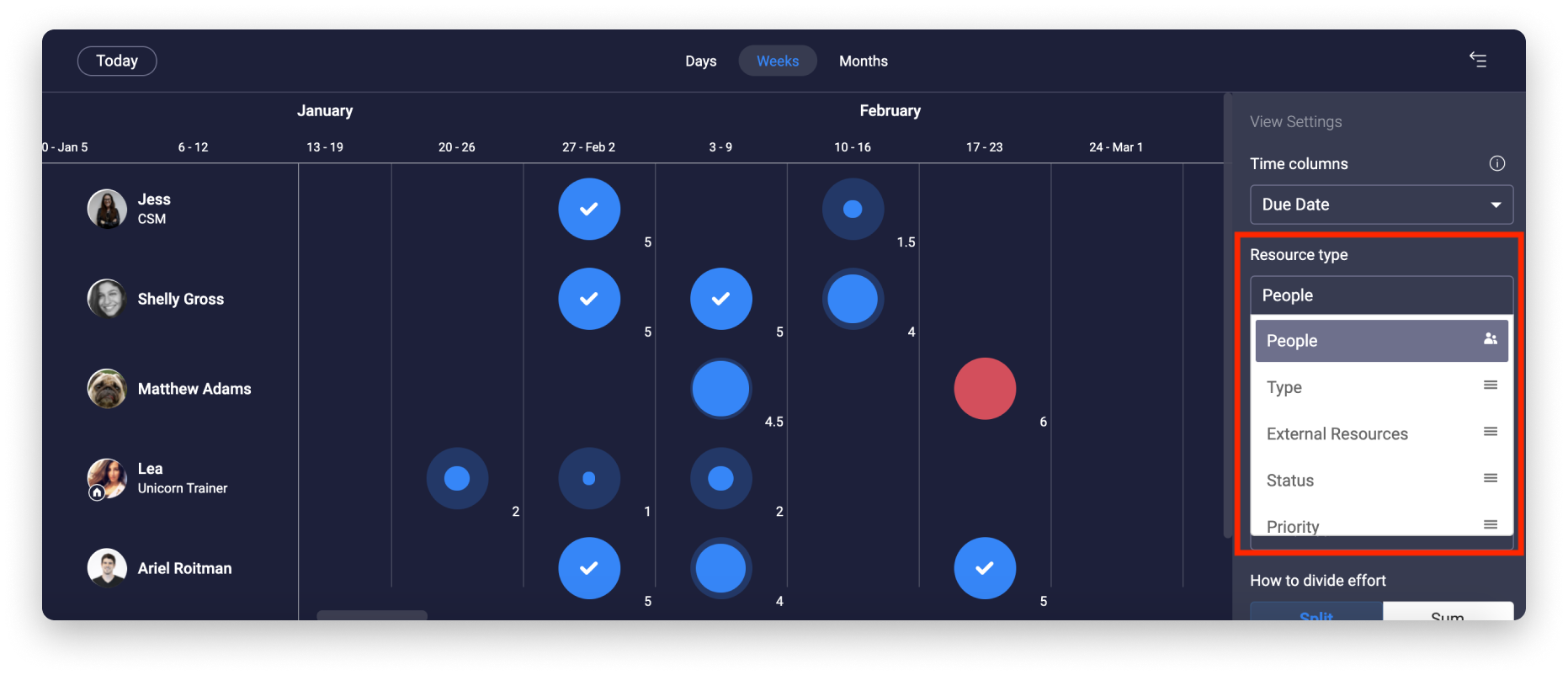
Ainsi, tous nos collaborateurs apparaissent sur l'axe vertical de la vue, tandis que le nombre de tâches qui leur sont attribuées est indiqué sur le calendrier.
Nous avons également personnalisé notre vue avec un critère supplémentaire : nous mesurons l'effort en fonction de la durée estimée pour chaque tâche. De plus, nous avons défini une capacité hebdomadaire de cinq heures par personne.
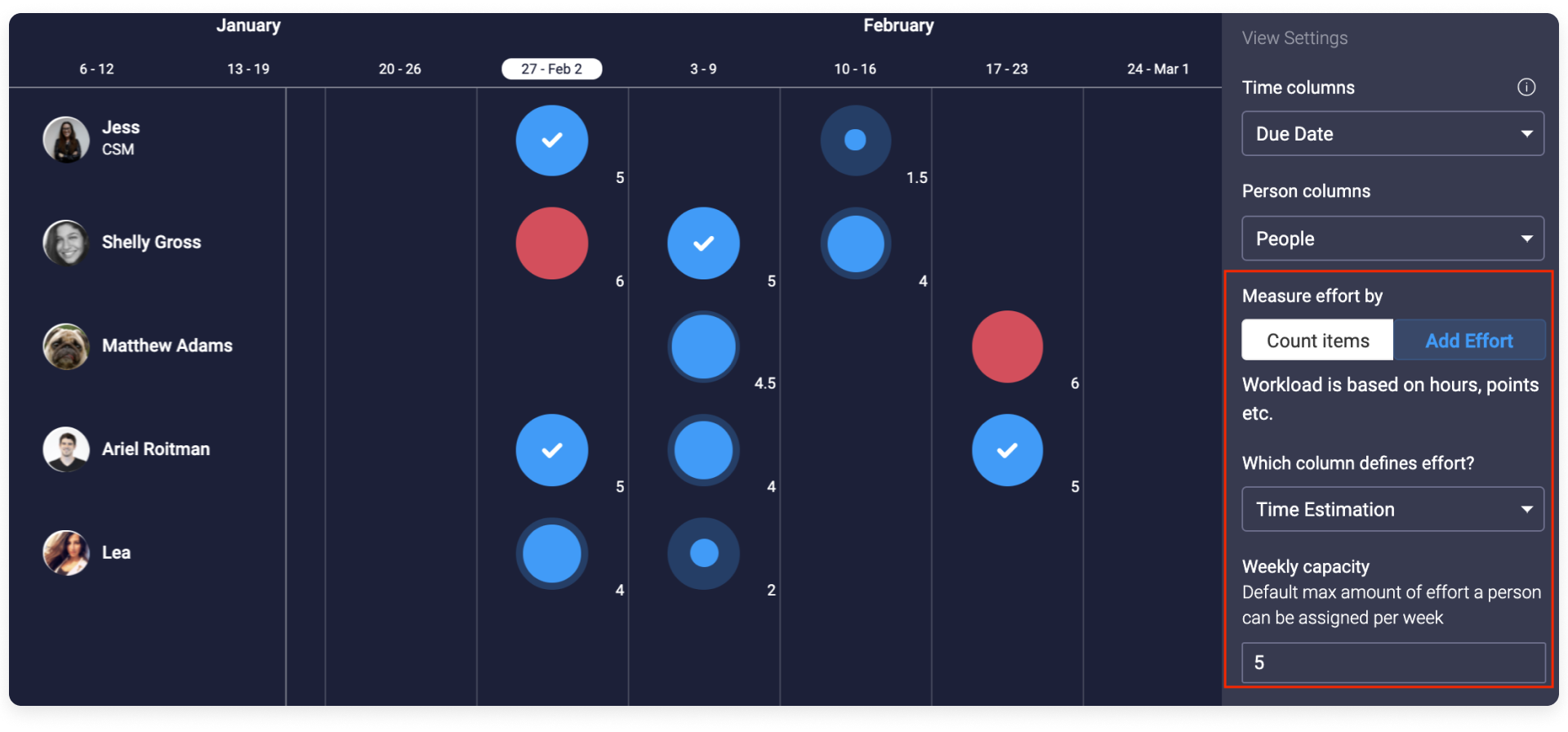
- Consulter le détail et réaffecter
Grâce aux couleurs des bulles, vous voyez en un coup d'œil qui est débordé et qui est en sous-capacité. Cliquez sur une bulle pour consulter le détail des tâches attribuées à une personne. Nous voyons par exemple que cette semaine, Shelly est débordée (bulle rouge), alors que Lea est en sous-charge de travail et pourrait prendre une autre tâche. Nous pouvons réaffecter l'une des tâches de Shelly à Lea.
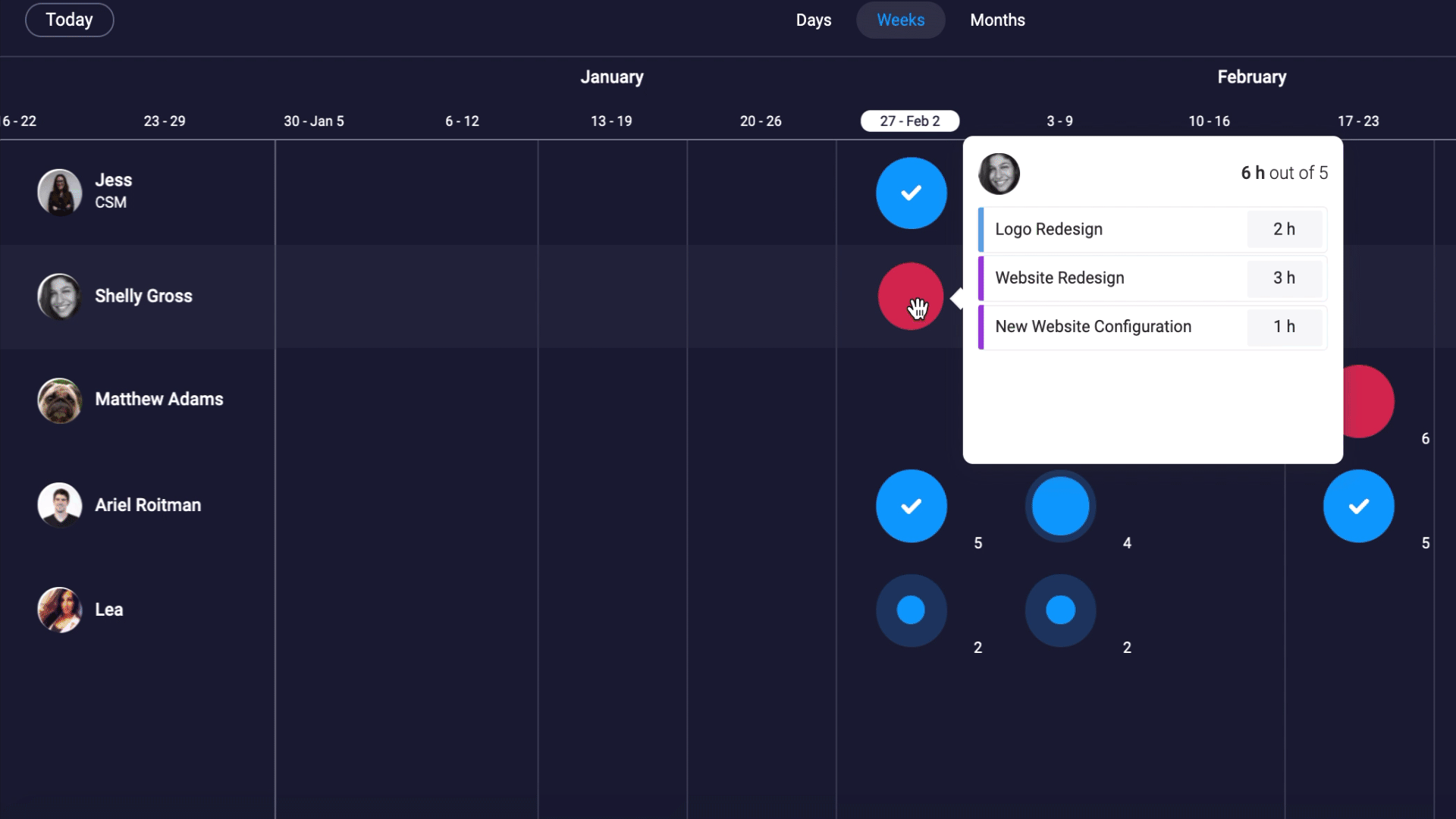
Si des tâches sont affectées à votre équipe sur plusieurs tableaux de votre compte, vous pouvez utiliser le widget Charge de travail. Ce widget, très similaire à la vue de la charge de travail, vous permet de regrouper les informations de plusieurs tableaux au même endroit. Consultez cet article pour en savoir plus.
Attribuer des ressources physiques
La vue de la charge de travail est idéale non seulement pour affecter des ressources humaines, mais elle est aussi très pratique pour gérer les ressources physiques. Nous utilisons une colonne Statut rebaptisée « Salle de réunion » (Meeting Room) pour consigner la salle de réunion que nous réservons pour travailler sur chacune de nos tâches.
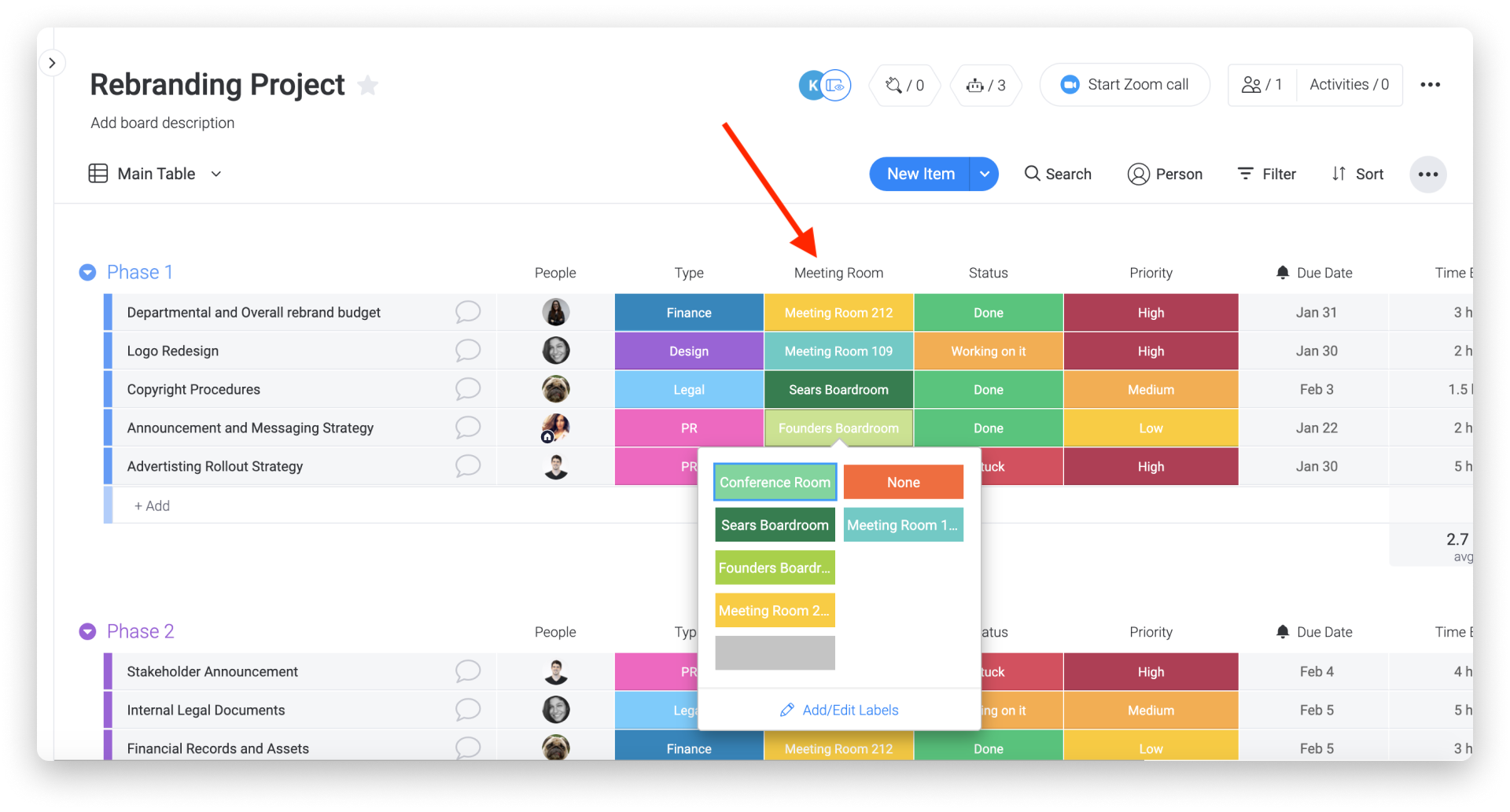
Plutôt que de visualiser chaque tâche en fonction du collaborateur à qui elle est affectée, nous pouvons visualiser toutes nos tâches en fonction de la salle de réunion utilisée. Pour cela, nous sélectionnons comme « Type de ressources » la colonne Statut « Salle de réunion ».
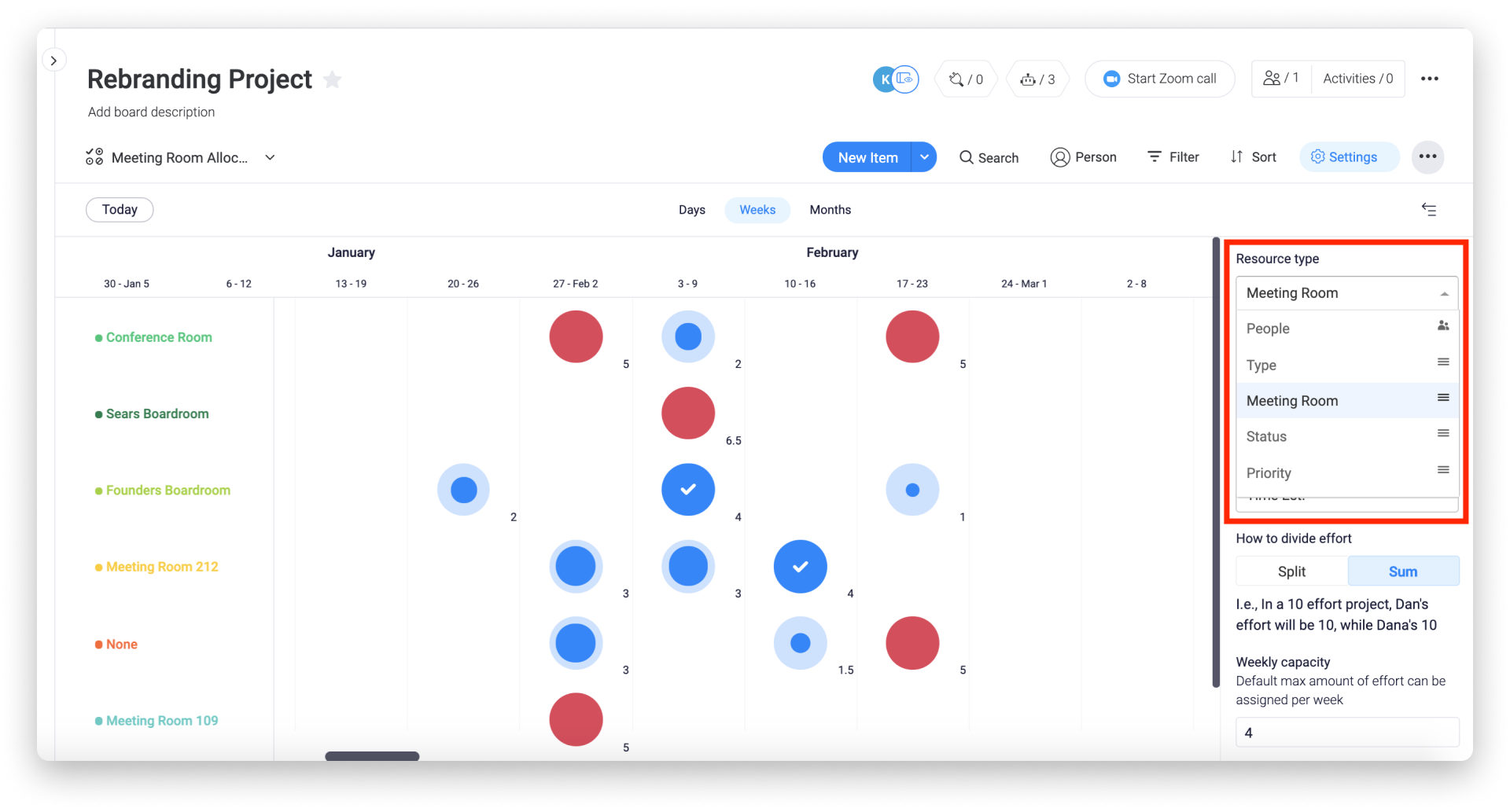
Comme les salles de réunion de notre entreprise doivent servir à d'autres opérations pendant la semaine, nous ne pouvons y travailler sur notre projet de rebranding que pendant un nombre d'heures restreint. Il nous faut donc les utiliser de façon stratégique. C'est pourquoi nous avons indiqué l'effort, basé sur l'estimation du temps nécessaire pour terminer chaque tâche, et nous avons fixé une capacité hebdomadaire de quatre heures par semaine pour chaque salle de réunion.
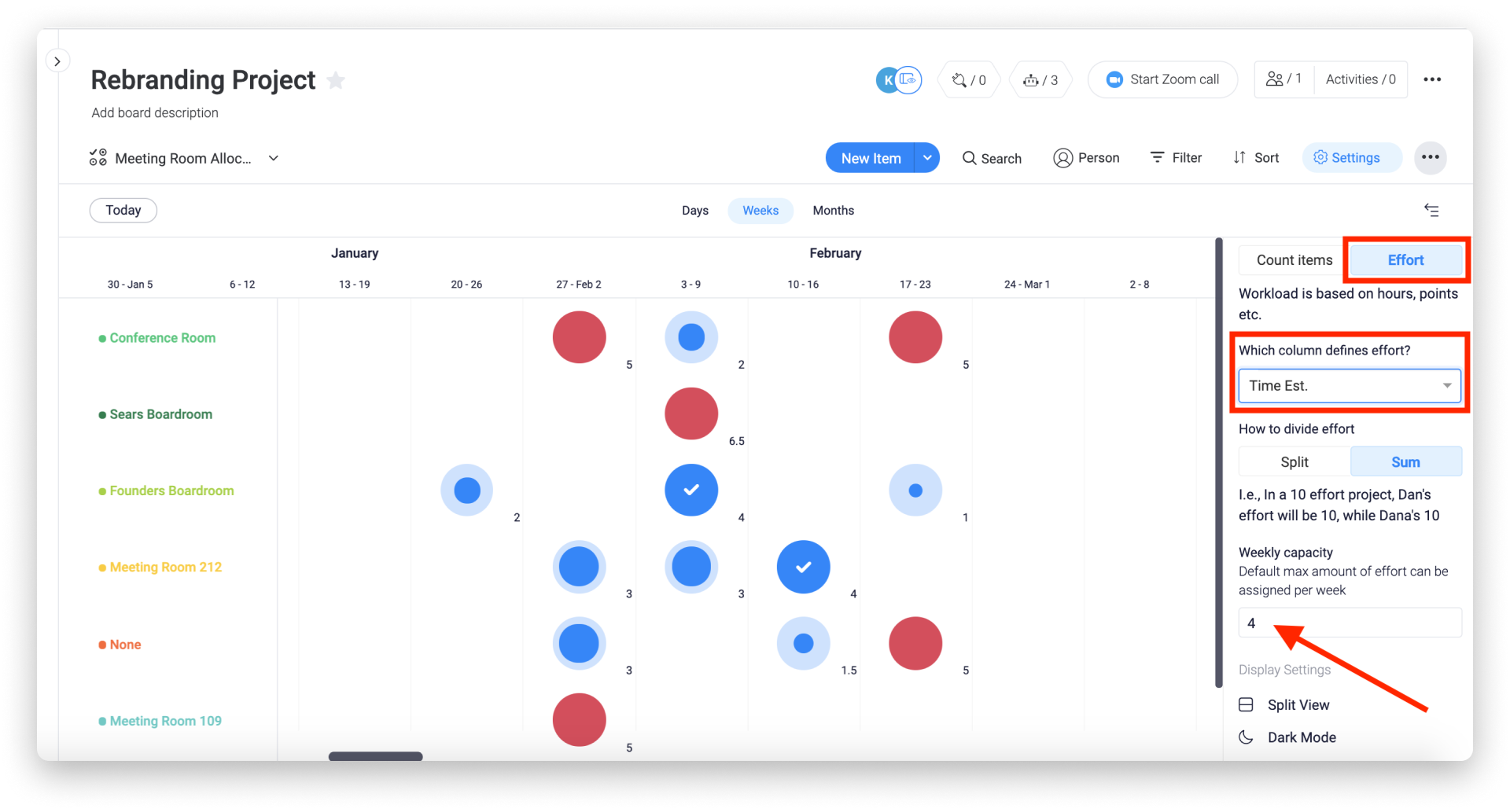
Nous voyons ainsi si nous avons prévu trop de travail pour une seule salle et s'il y a des conflits dans le planning, ce qui nous permet de réaffecter nos ressources en fonction de leur disponibilité.
Pour en savoir plus sur l'attribution des ressources à l'aide du widget Charge de travail, consultez cet article.
Suivez l'avancement
- Ajoutez une colonne Statut
Une fois vos tâches parfaitement réparties, vous pouvez ajouter une colonne Statut pour suivre leur avancement. Grâce à cette colonne, vous pouvez voir si le statut d'une tâche est terminé, en cours, ou tout autre statut de votre choix.
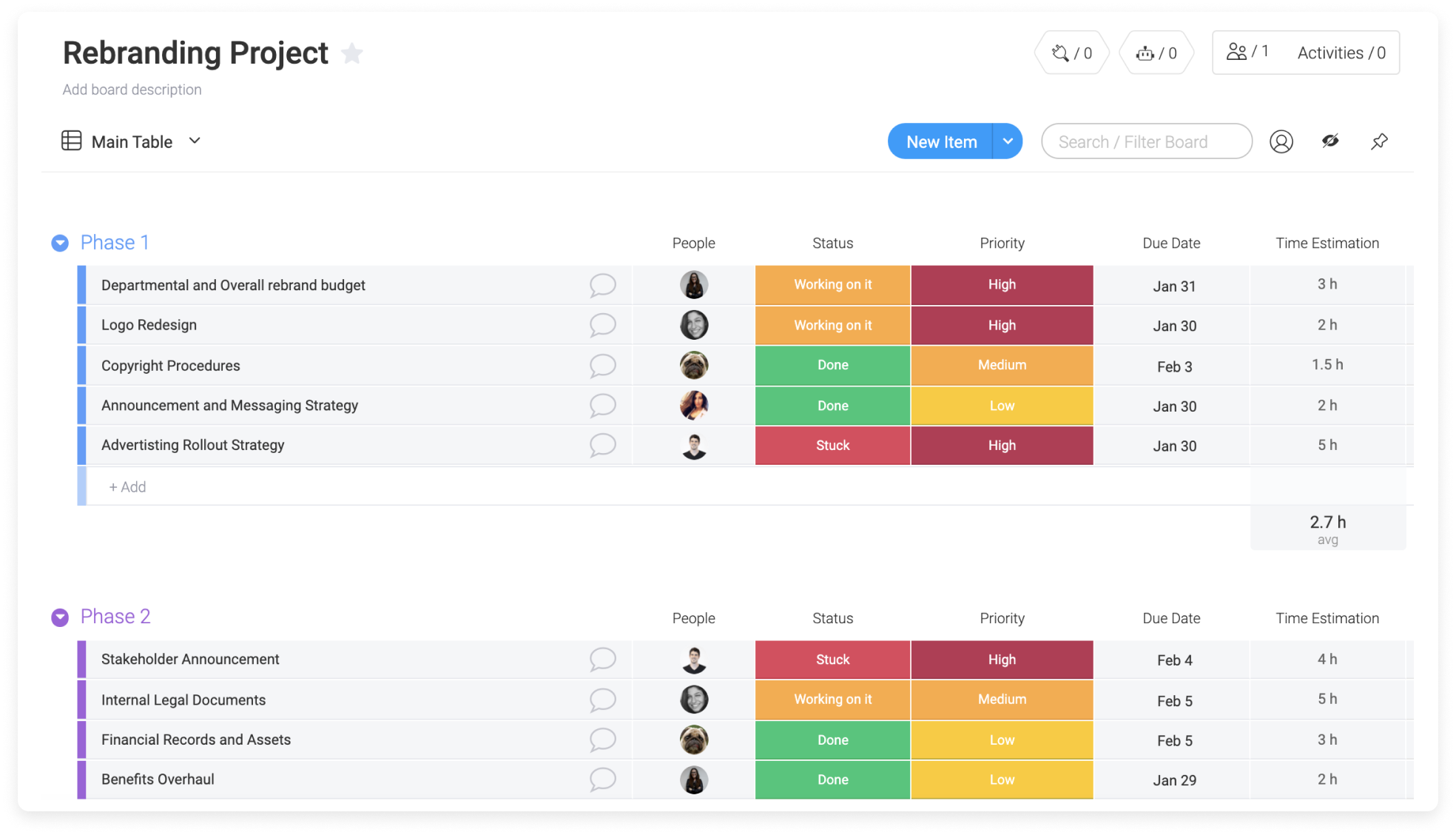
- Recevez des notifications lorsqu'un statut est modifié
Améliorez encore votre tableau à l'aide des automatisations. Dans cet exemple, je souhaite être notifiée chaque fois qu'un statut passe à « bloqué ».
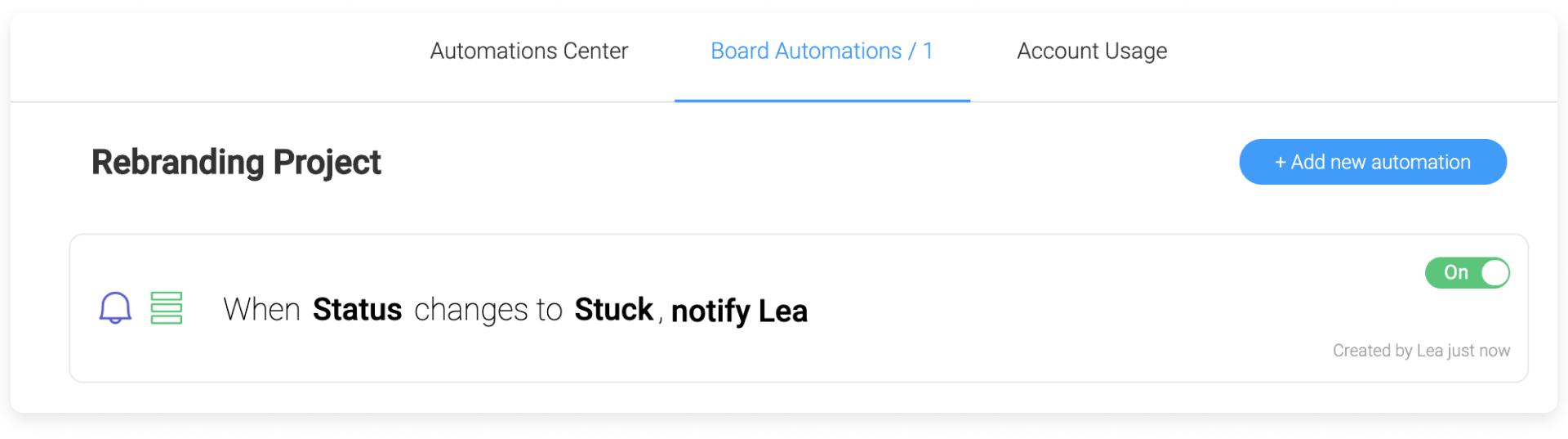
Il est également possible de recevoir une notification la veille de la date d'échéance si le statut de la tâche n'est pas « Fait » :
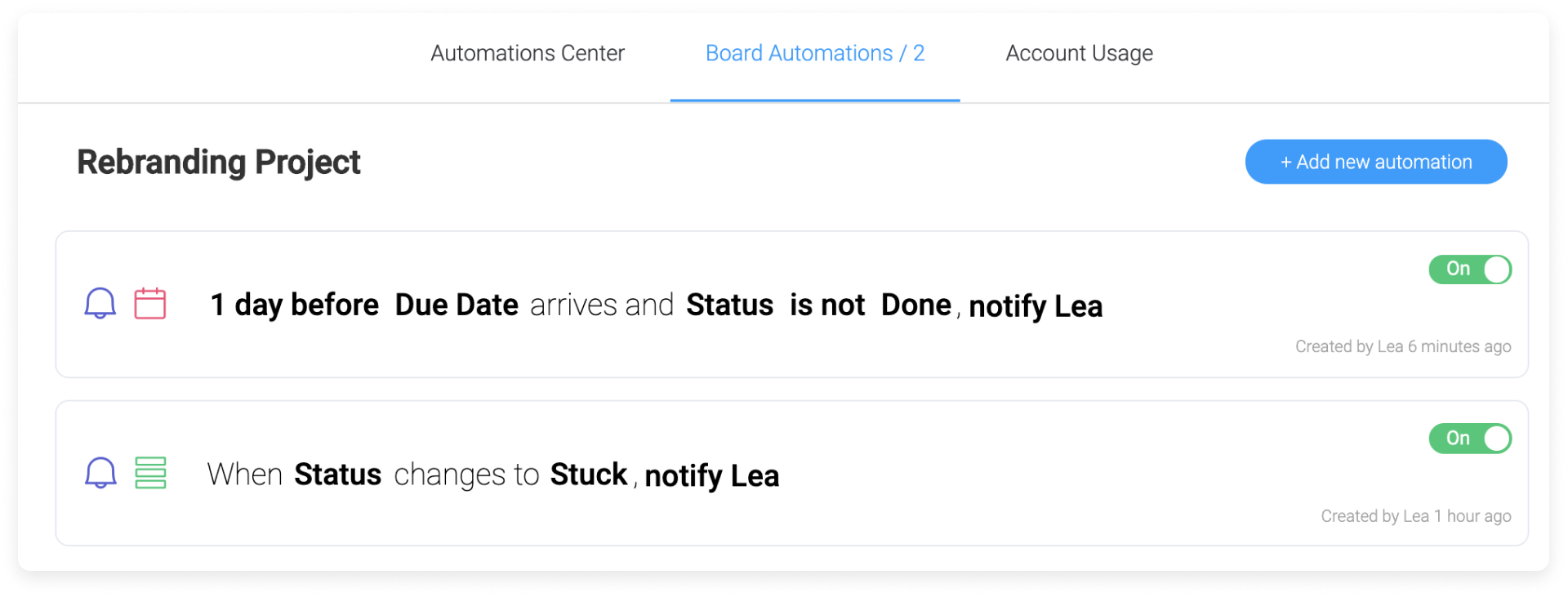
Les automatisations sont un excellent moyen de suivre les tâches importantes tout en réduisant le travail manuel.
- Obtenez davantage d'informations avec la Vue de diagramme
La Vue de diagramme vous montre la répartition des éléments et vous fournissent un certain nombre de chiffres qui vous permettent de prendre des décisions éclairées. Ici, par exemple, nous souhaitons savoir quel type de tâche parmi tous les projets prend le plus de temps.
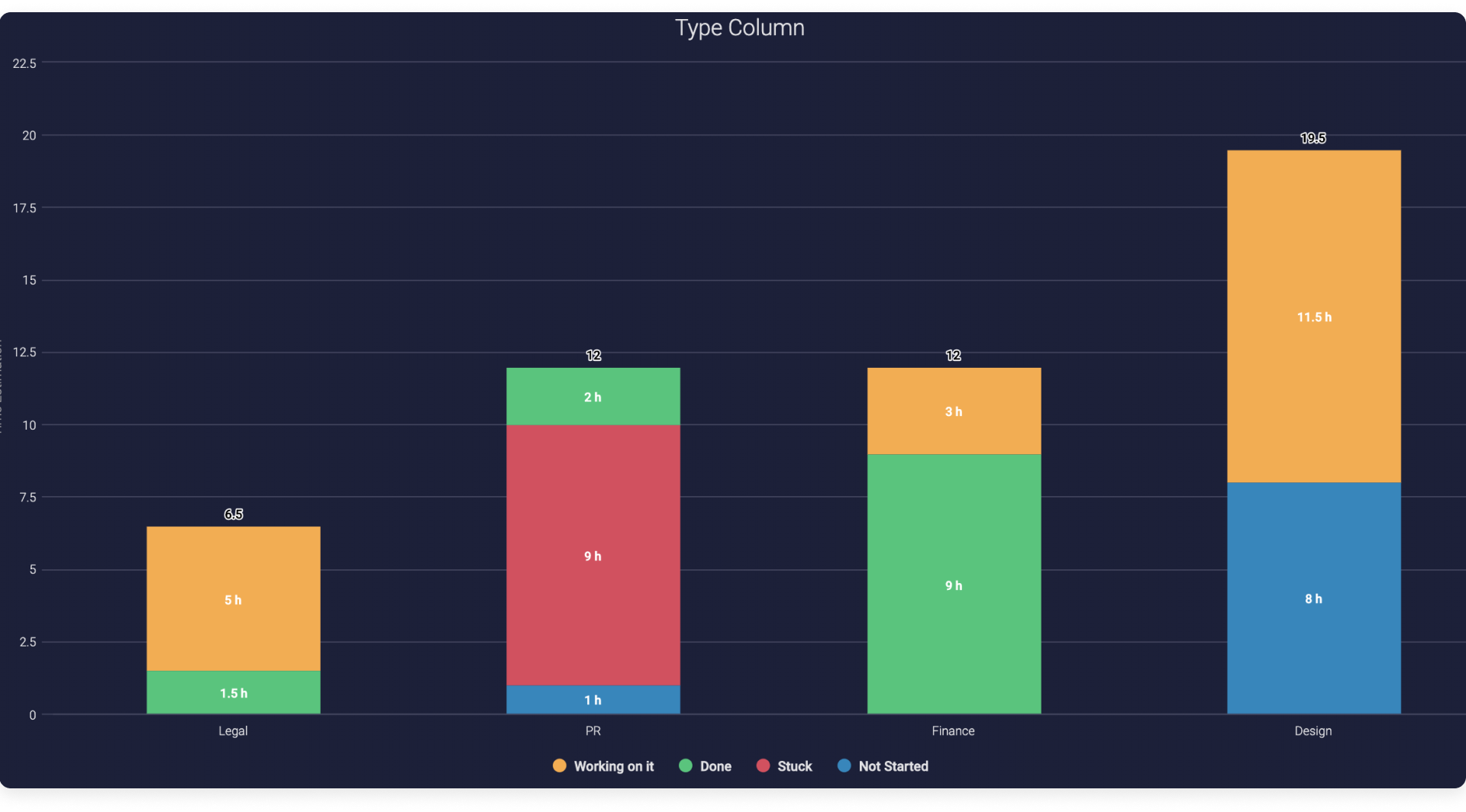
La Vue de diagramme est un excellent moyen de déterminer où investir notre temps et nos efforts, ainsi que les ressources à utiliser pour ce projet. Dans notre cas, nous aurons besoin de beaucoup de concepteurs.
Suivre le temps passé sur une tâche
S'il est utile d'avoir une colonne estimant le temps nécessaire pour achever une tâche, vous obtiendrez des informations encore plus pertinentes en mesurant le temps que votre équipe y consacre réellement. C'est là que la colonne Chronomètre entre en jeu.
Avec la colonne Chronomètre, il suffit à votre équipe d'appuyer sur « démarrer » dès qu'elle commence à travailler sur une tâche pour mesurer le temps qu'elle y passe. Ce processus peut même être automatisé à l'aide des automatisations. Avec la formule ci-dessous, le chronomètre démarrera et s'arrêtera automatiquement :
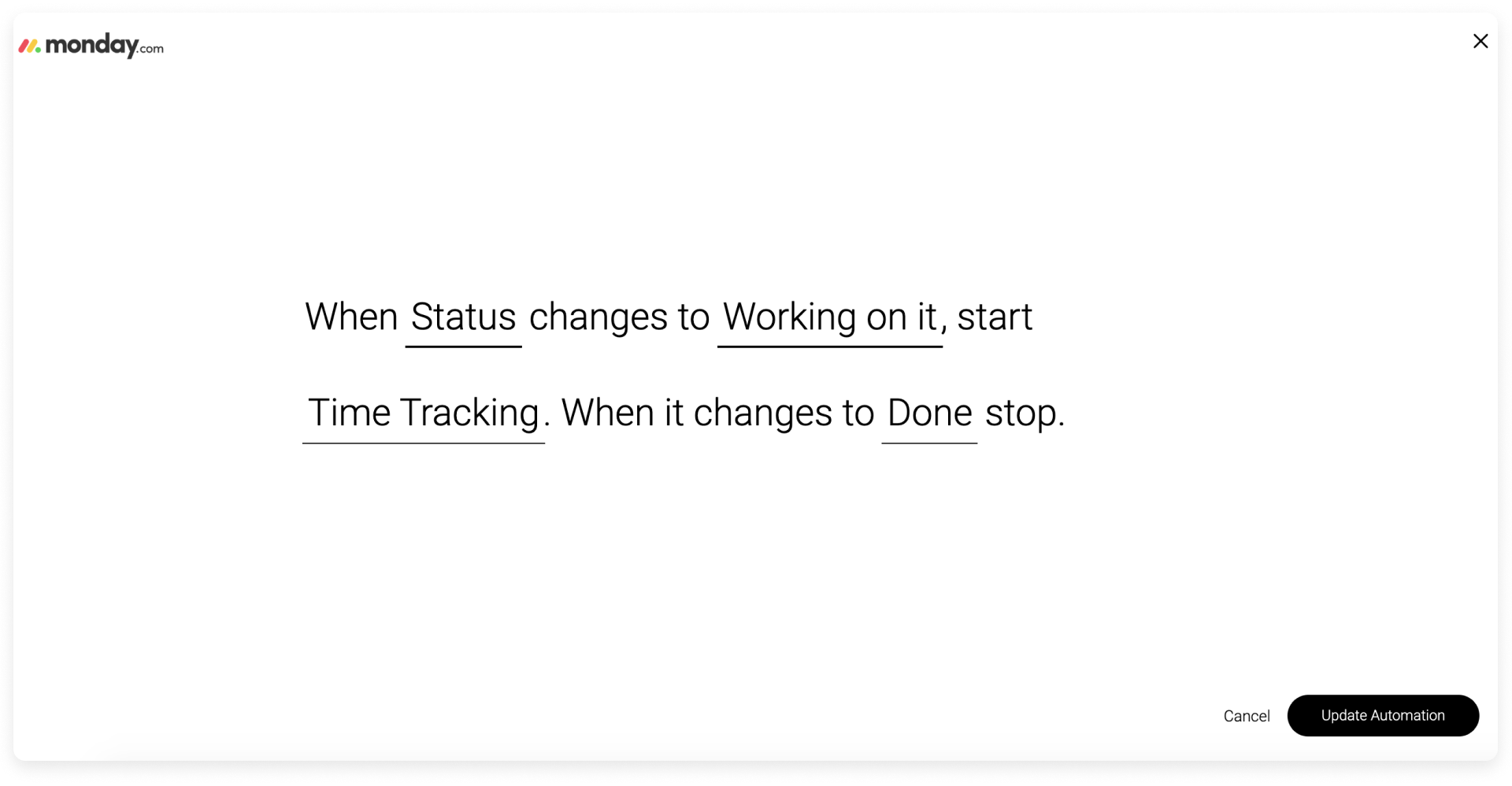
Si vous souhaitez voir clairement la différence entre la durée estimée et le temps réellement passé sur la tâche, ajoutez une colonne Formule. Cela vous permettra à l'avenir de planifier les tâches similaires avec plus de précision :
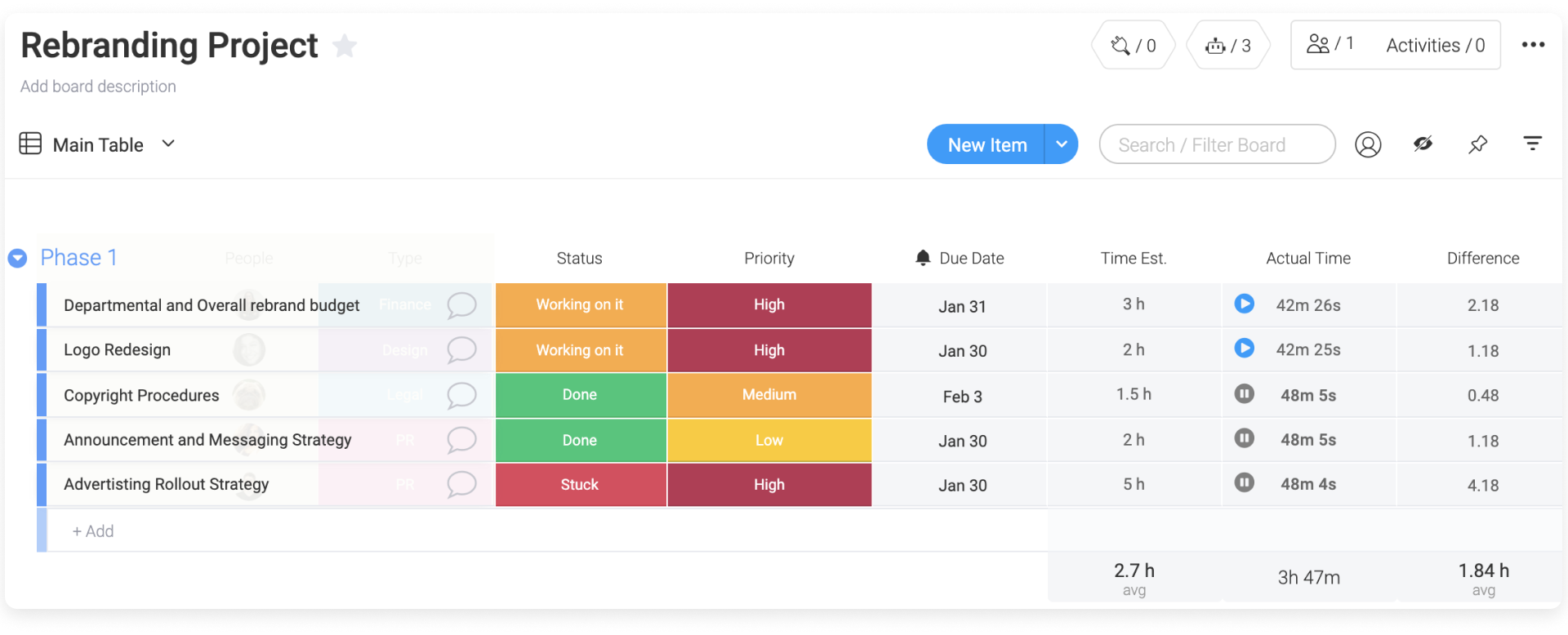
Voici la formule utilisée ici :
Consulter toutes les informations au même endroit
Pour obtenir un aperçu de ce qui se passe sur votre projet ou sur l'ensemble de votre compte, utilisez des tableaux de bord. C'est l'outil parfait pour suivre les performances de votre équipe, ainsi que pour mieux gérer et planifier vos ressources.
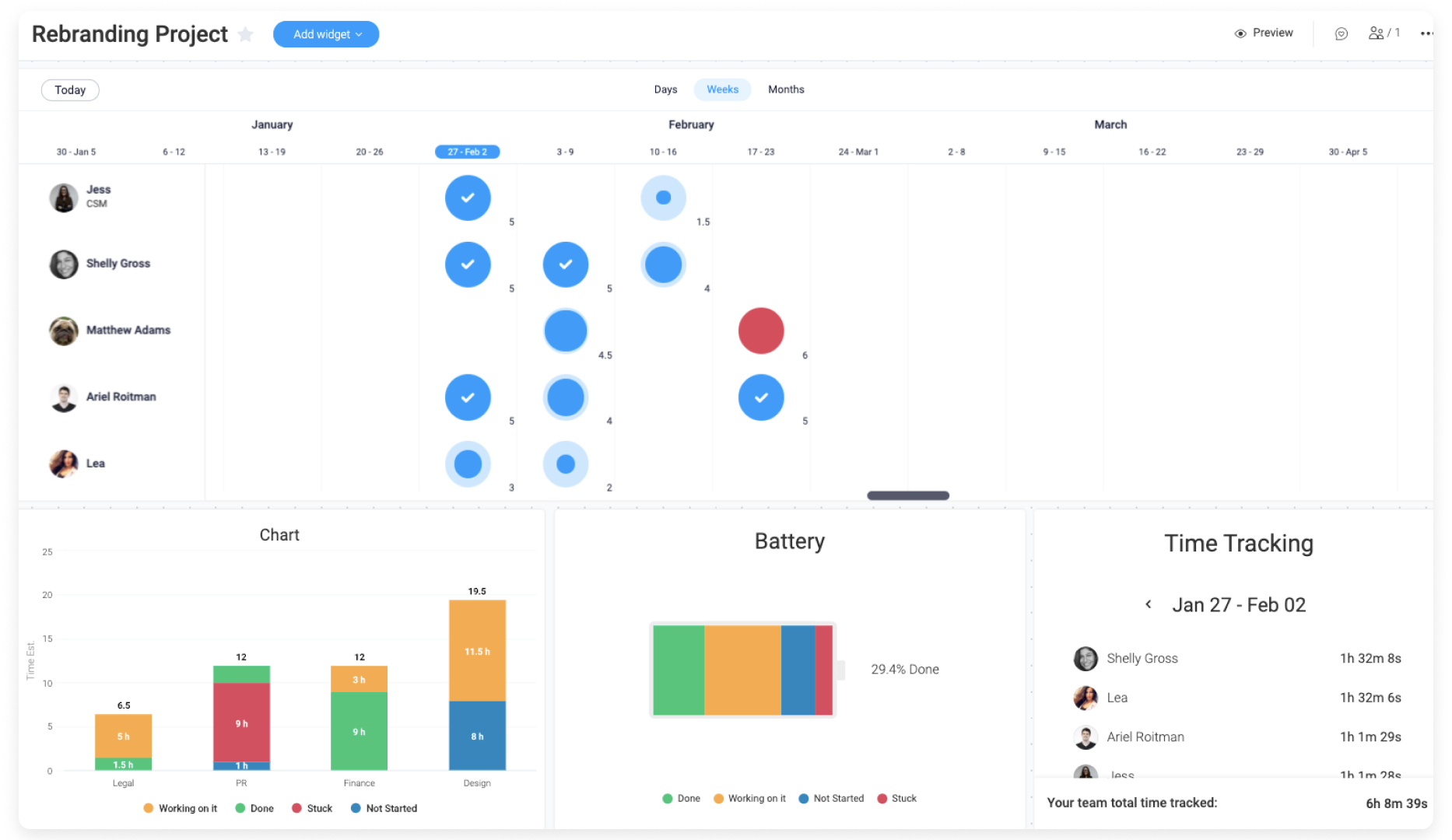
Dans l'exemple ci-dessus, nous avons utilisé les widgets Charge de travail, Diagramme, Batterie et Suivi des délais.
Si vous avez la moindre question, n'hésitez pas à contacter notre équipe ici. Nous sommes disponibles 24h/24, 7j/7 et sommes toujours heureux de vous aider.



Commentaires