Grâce à ce widget exceptionnel, suivre vos projets est devenu un jeu d'enfant ! Le widget d'aperçu rassemble et résume les progrès de vos tableaux sélectionnés en un seul endroit sur votre tableau de bord. C'est un excellent moyen d'obtenir une image globale de ce qui se passe pour chaque projet et globalement ! 🤸♀️
Comment ajouter le widget
Contrairement à la plupart des widgets, vous pouvez connecter n'importe quel tableau au widget d'aperçu même s'il n'est pas déjà connecté à votre tableau de bord !
Pour ajouter le widget d'aperçu à votre tableau de bord, il vous suffit de cliquer sur « + Ajouter un widget » dans le coin supérieur gauche de celui-ci, puis de sélectionner « Plus » pour lancer le Centre des tableaux de bord.
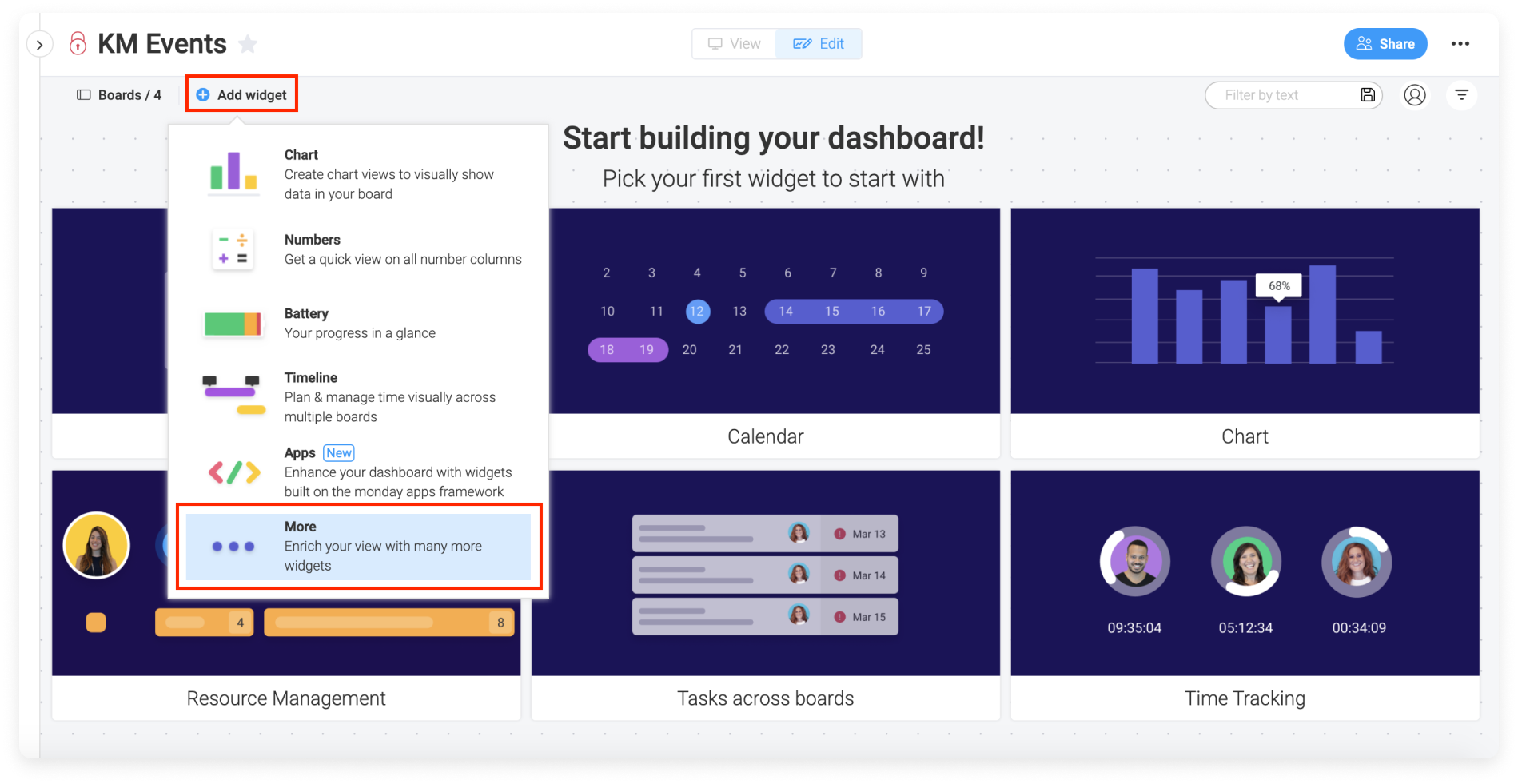
Dans le Centre des tableaux de bord, vous trouverez le widget Aperçu dans la catégorie « Surveiller de près » du volet gauche, ou vous pouvez le rechercher dans la barre de recherche.
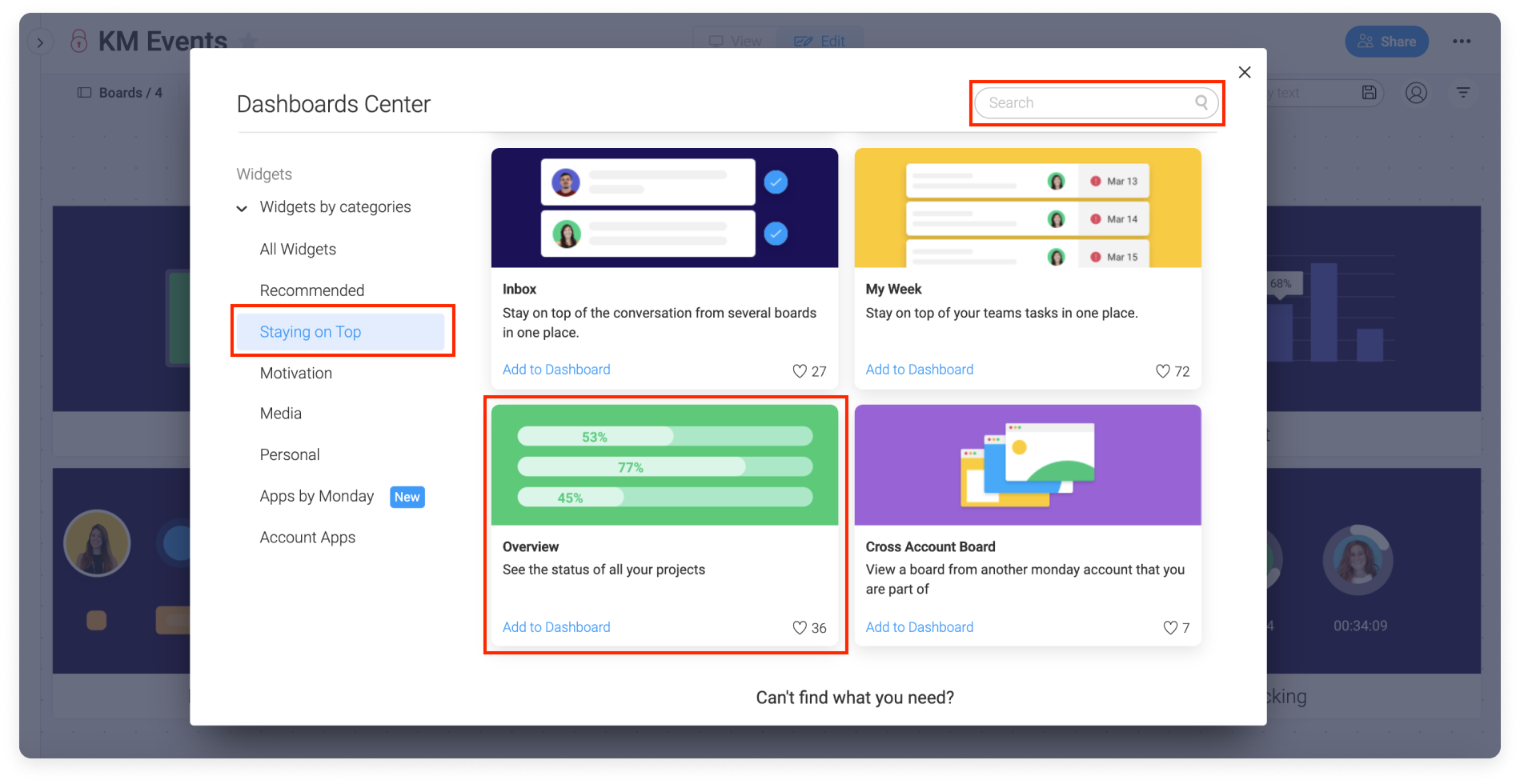
Comment la configurer ?
Dans le panneau de droite, vous pouvez configurer votre widget d'aperçu avec des paramètres entièrement personnalisables ! Parcourons ensemble les différentes catégories de paramètres !
- Tableaux et groupes
Dans notre entreprise d'organisation d'événements, il est très important de maîtriser toutes les tâches liées à chaque événement singulier ! C'est pourquoi nous prévoyons un tableau différent pour chaque événement que nous planifions à tout moment. En ce moment, nous travaillons sur quatre grands événements, et nous voulons garder un œil sur l'avancement de chacun d'entre eux ! Voici un exemple de l'un de nos tableaux :
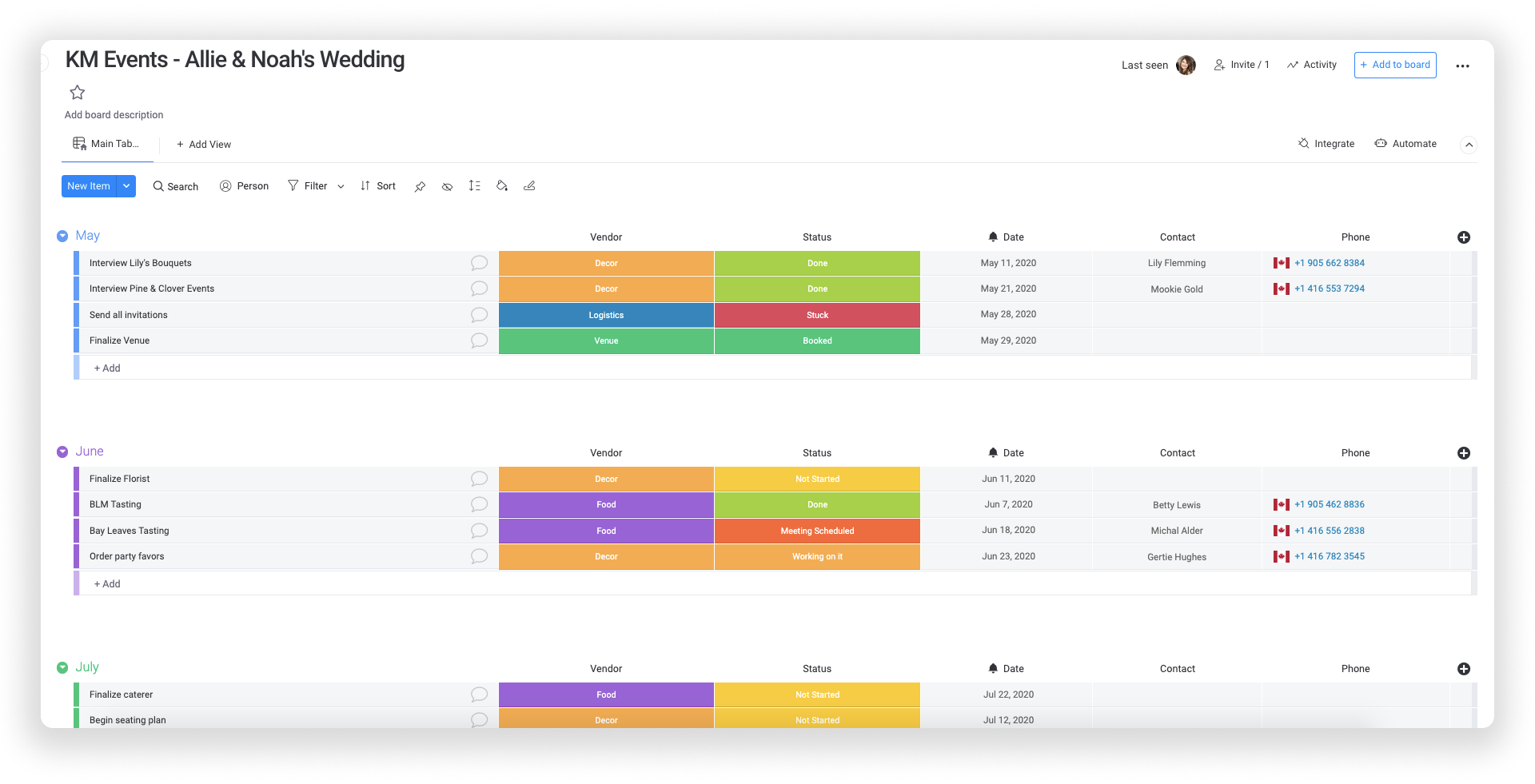
Comme vous pouvez le voir, nous utilisons une colonne Date afin de nous assurer que nous définissons des échéances pour chaque tâche de notre liste de choses à faire, et une colonne Statut afin de suivre notre progression. Voyons comment nous pouvons obtenir un meilleur aperçu en ajoutant ces tableaux à notre widget d'aperçu.
Pour commencer, sous « Tableaux », nous pouvons choisir les tableaux à afficher sur notre widget. Nous avons choisi d'inclure les quatre tableaux pour nos événements à venir ci-dessous :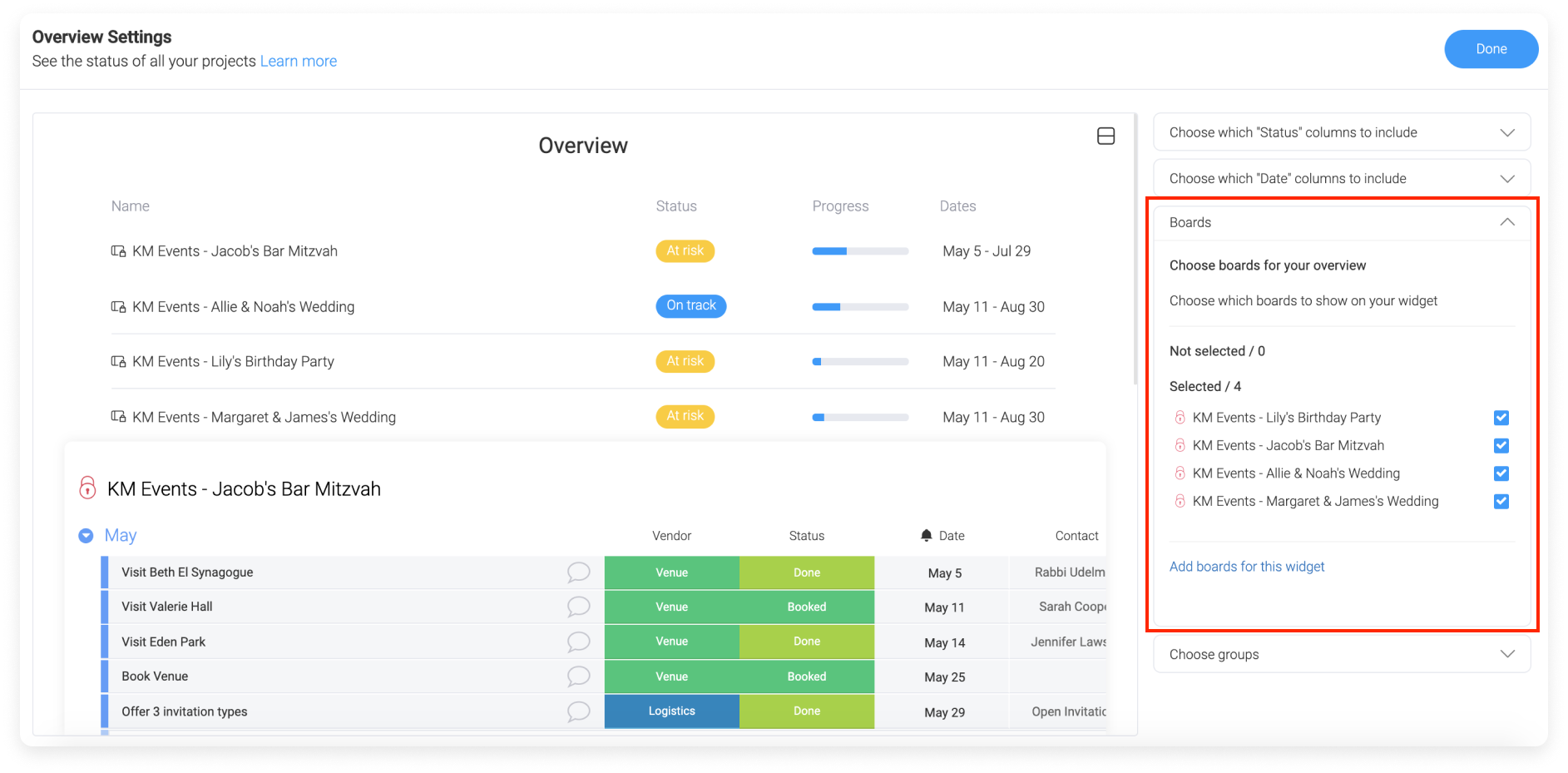
Ensuite, nous pouvons choisir les groupes à partir desquels nous voulons afficher les données. Nos groupes sont organisés en fonction du mois au cours duquel nous souhaitons accomplir certaines tâches. Nous avons donc choisi les mois passés, précédents et à venir pour nos événements ! Pour les événements moins exigeants et dont la planification est plus courte, nous pouvons choisir d'en avoir uniquement une vue de ce mois-ci, ou de ce mois-ci et du suivant, comme nous l'avons fait pour notre premier événement ci-dessous :
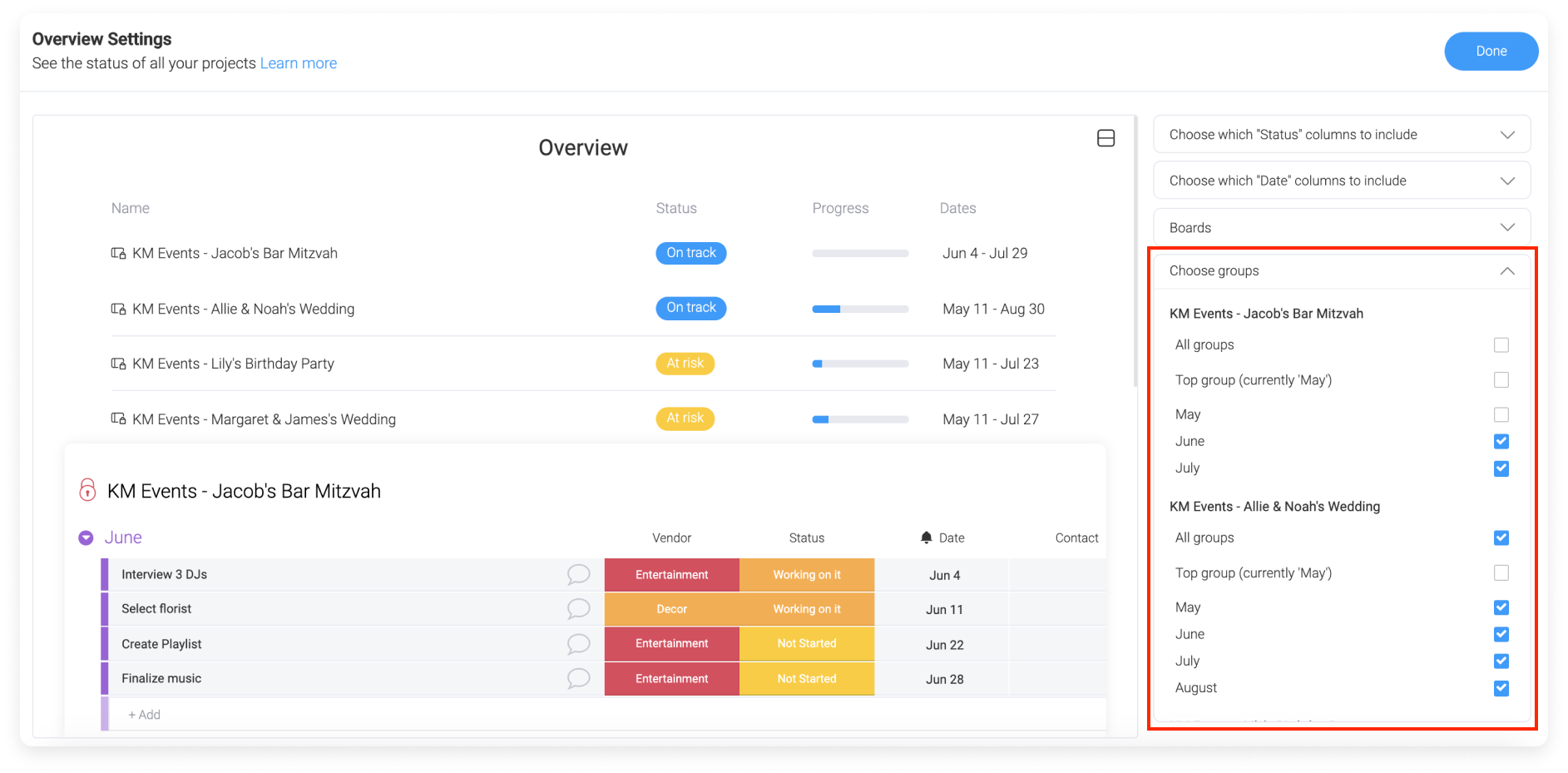
- Colonnes Date ou Échéances
Si vous avez plusieurs colonnes Échéances et/ou Date, veuillez choisir celle que vous souhaitez afficher dans votre widget sous « Choisir quelles colonnes Date inclure ». Ce widget ne fonctionne qu'avec une seule colonne Date ou Échéance par tableau. Nous ne disposons que d'une seule colonne Date dans nos tableaux, elle est donc ajoutée automatiquement ici, à moins que nous sélectionnons « Aucune sélection » dans le menu déroulant si nous ne voulons pas afficher les dates pour l'un de nos tableaux.
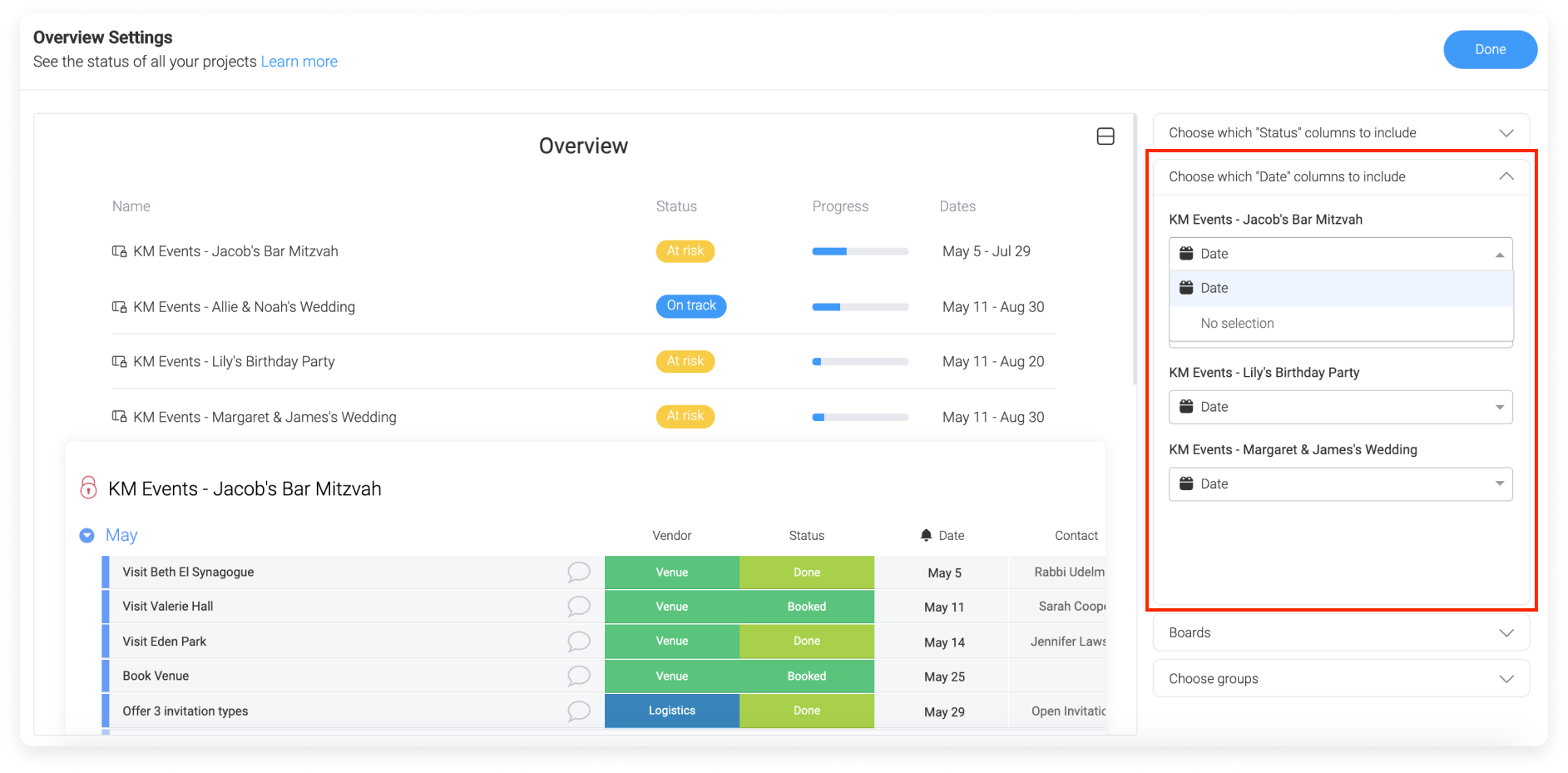
- Colonnes de statut
Si vous disposez de plusieurs colonnes Statut, veuillez choisir celle que vous souhaitez afficher dans votre widget sous « Choisir les colonnes « Statut » à inclure ». Ce widget ne fonctionne qu'avec une colonne de statut par tableau. Nous disposons de deux colonnes de statut dans nos tableaux, nous avons donc choisi la bonne dans le menu déroulant pour chaque tableau.
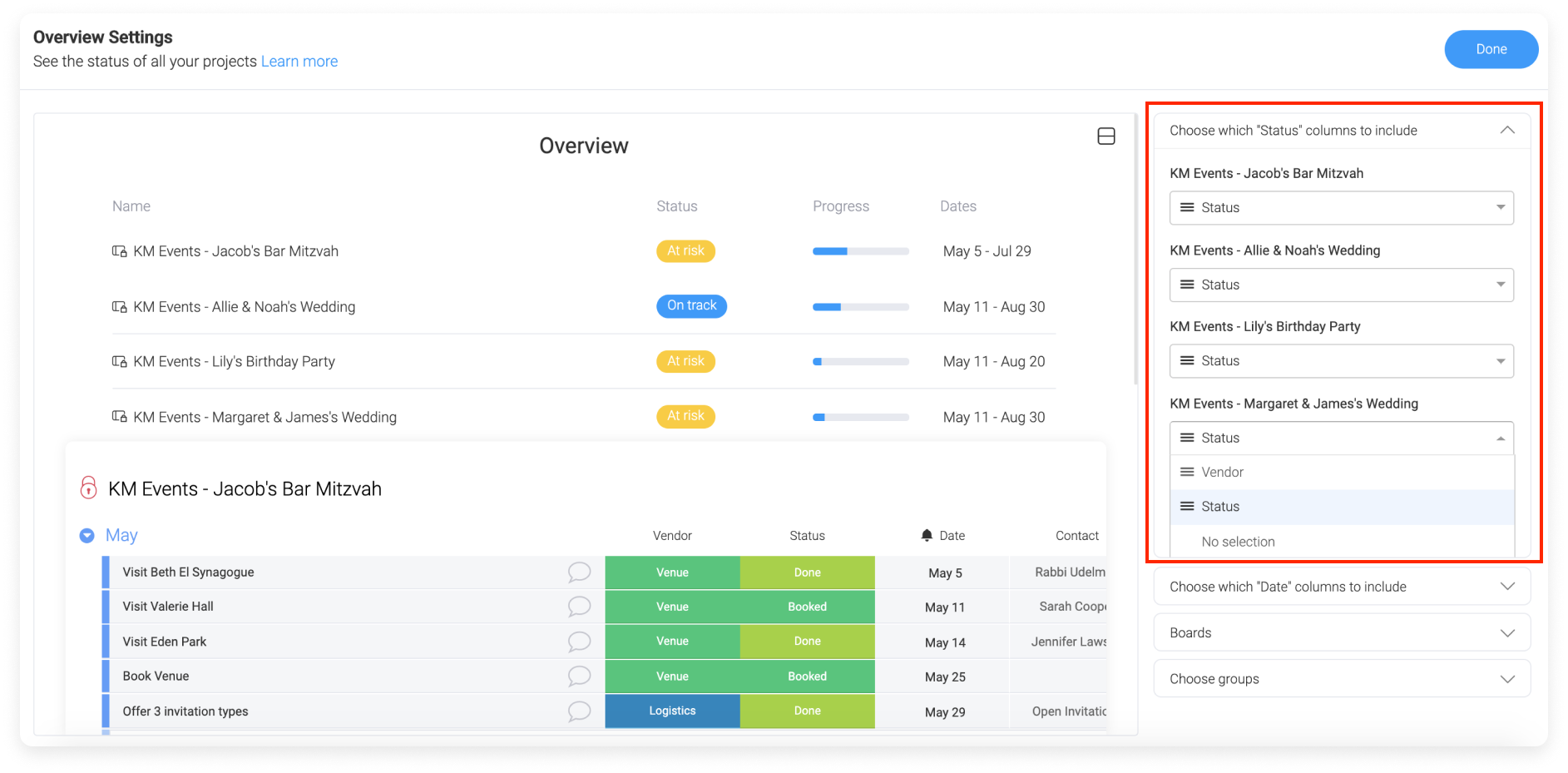
Choisir comment afficher le widget
Une fois que nous avons saisi nos paramètres, nous pouvons choisir comment nous voulons que ce widget s'affiche dans notre tableau de bord. Nous pouvons l'afficher sous forme de :
- « Aperçu » montrant tous les éléments de nos tableaux dans une barre de progression de type batterie
- « Tableau » – affiche les groupes d'éléments de tous nos tableaux exactement comme ils apparaîtraient dans chacun de leurs tableaux. C'est une très bonne option si vous voulez consulter en même temps les dates et les échéances de plusieurs tableaux
- « Mode partagé » (comme dans l'image ci-dessous) combinant les deux vues ensemble afin que vous puissiez voir vos éléments sous forme de vue d'aperçu avec les données originales de vos tableaux.
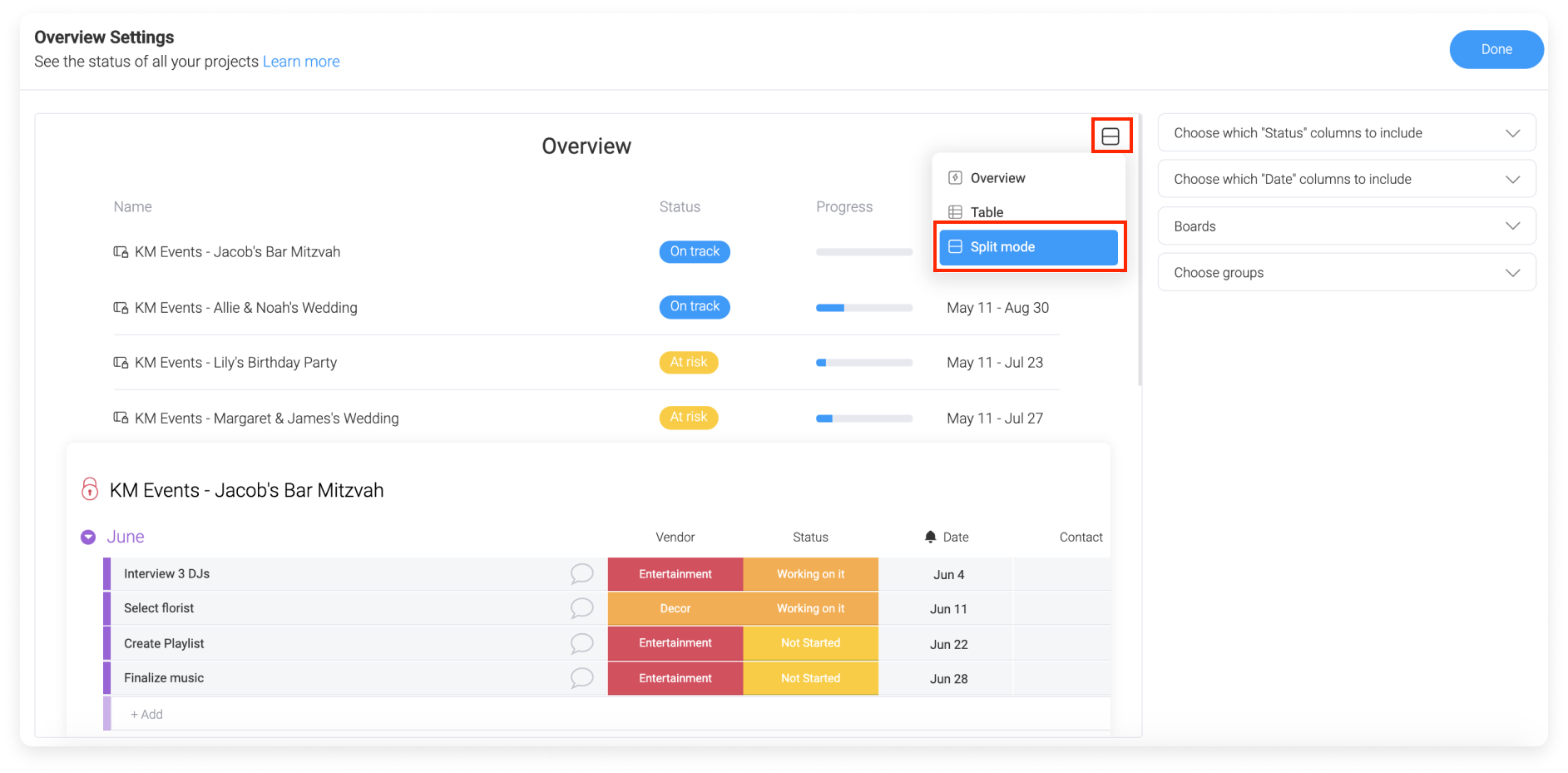
Lorsque vous êtes prêt, cliquez sur « Fait » pour ajouter le widget à votre tableau de bord.
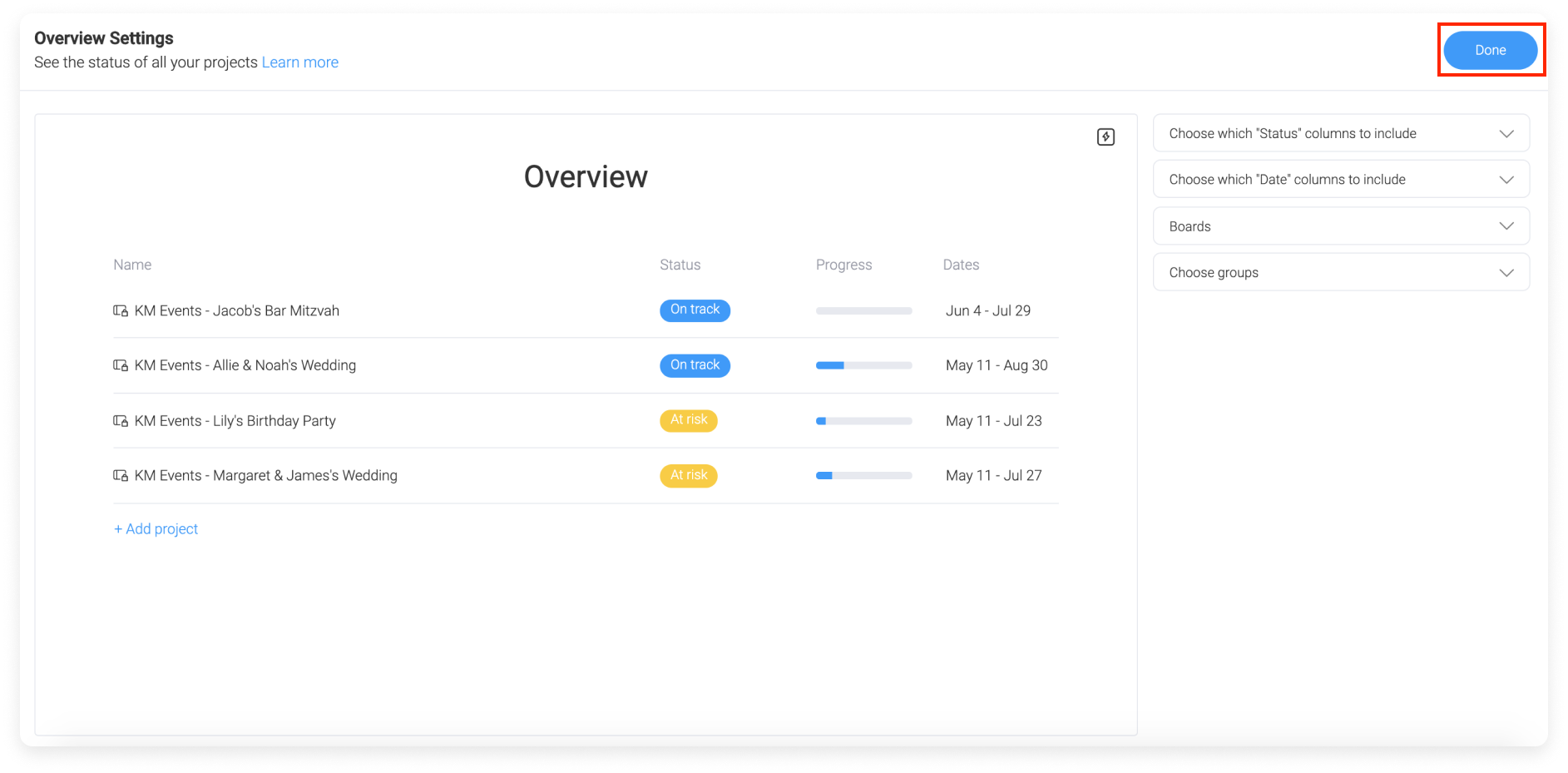
Comment l'utiliser
À présent que votre widget est configuré, vous pouvez y jeter un coup d'œil pour comprendre où vous en êtes sur tous vos projets.
- Chaque ligne de votre widget d'aperçu représente l'un de vos tableaux connectés.
- La colonne « Nom » affiche le nom de votre tableau.
- La colonne « Dates » affiche la date la plus ancienne et la plus récente dans l'échéance de chaque projet.
- La « progression » du projet s'affiche sous la forme d'une barre de type batterie qui vous fournit une représentation visuelle de la progression globale du projet. Le blanc représente le nombre de tâches qu'il reste à accomplir, et le bleu les tâches marquées comme « Fait ».
- La colonne « Statut » affichera une étiquette, qui est automatiquement générée en fonction du statut et des échéances de votre projet. Lorsque vous avez terminé toutes vos tâches, une étiquette verte indique « Terminé ». Lorsque vous êtes « sur la bonne voie » avec vos tâches, une étiquette bleue indique que vous avez terminé la plupart des tâches avant échéance, et votre projet avance à un rythme incroyable. Lorsque vous avez des échéances proches ou dépassées et qu'il vous reste quelques tâches à accomplir, vous verrez apparaître une étiquette jaune « En danger ». Lorsque vous n'arrivez pas à suivre plusieurs tâches, et que les échéances sont dépassées ou approchent rapidement, vous verrez apparaître une étiquette d'avertissement rouge « En retard ».
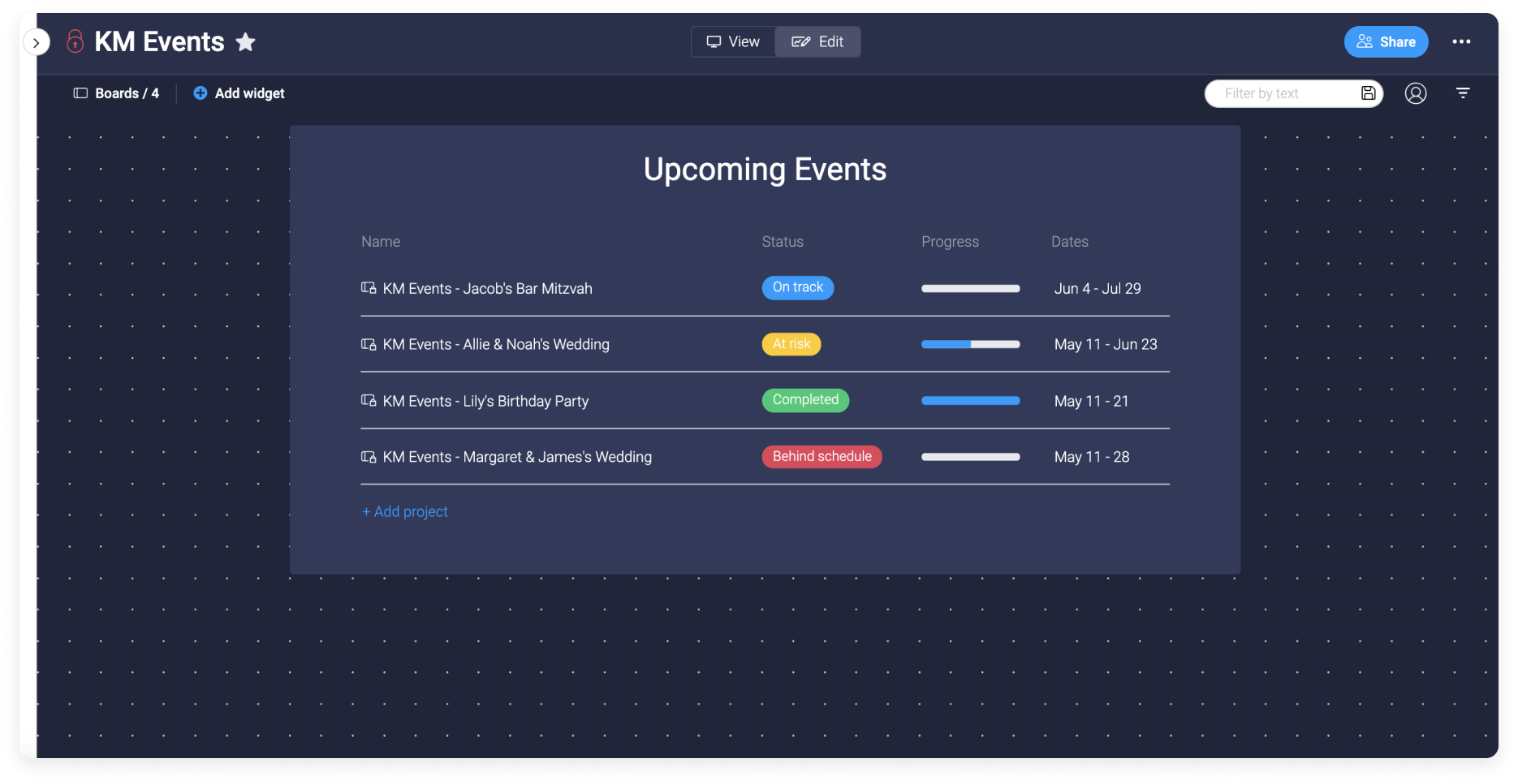
Vous pouvez désormais voir où vous en êtes avec tous vos projets en un seul coup d'œil !
Filtrer votre aperçu
Si nous ne voulons pas voir toutes les dates et échéances de nos tableaux, nous cliquons sur l'icône Tornade pour filtrer nos informations ! 🌪
Nous souhaitons voir quels projets ont besoin d'un coup de main supplémentaire, c'est pourquoi, dans notre colonne de statut, nous avons filtré par « En cours » et « Non commencé ». Nous avons également filtré par groupes, et sélectionné « Juin » afin de voir ce qu'il reste à faire ce mois-ci. Pour revenir à cette vue la prochaine fois que nous ouvrirons notre tableau de bord, il nous suffit de cliquer sur « Enregistrer dans ce tableau de bord », et notre widget s'affichera de cette manière jusqu'à ce que nous cliquions sur « Vider » dans le menu des filtres.
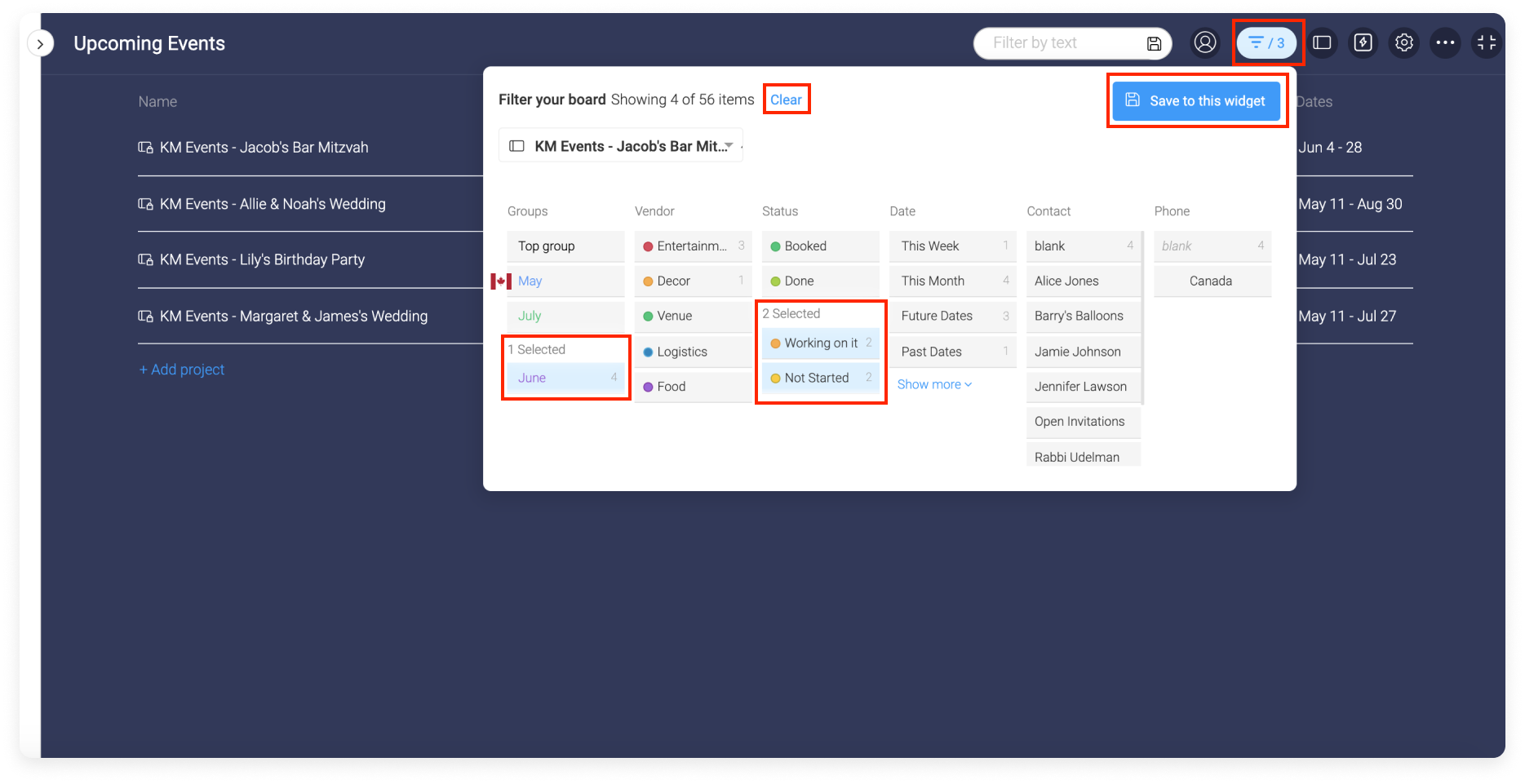
Lorsque votre tableau de bord passe en mode « Modifier », vous pouvez renommer votre widget en cliquant sur le menu latéral dans le coin supérieur droit de votre widget et en cliquant sur « Renommer ». Vous pouvez également cliquer sur le titre actuel et commencer à saisir un nouveau titre pour le remplacer !
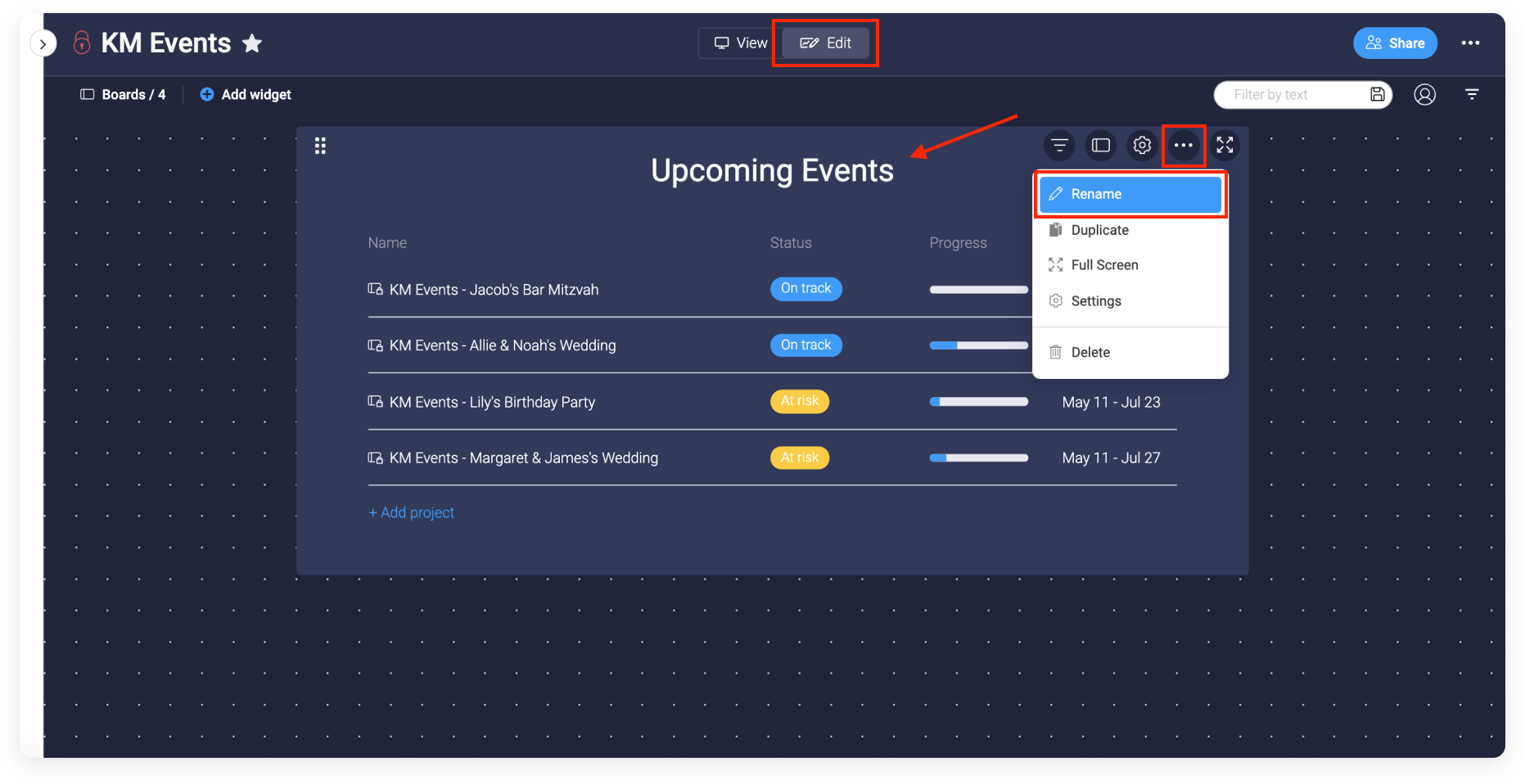
Si vous avez la moindre question, n'hésitez pas à contacter notre équipe ici. Nous sommes disponibles 24h/24, 7j/7 et sommes toujours heureux de vous aider.



Commentaires