
Vous avez besoin d'un moyen de gérer les tâches, problèmes et les bugs dans votre cloud JIRA et sur monday.com ? C'est désormais possible grâce à nos automatisations de JIRA intégrées dans monday.com !
Ajouter l'intégration
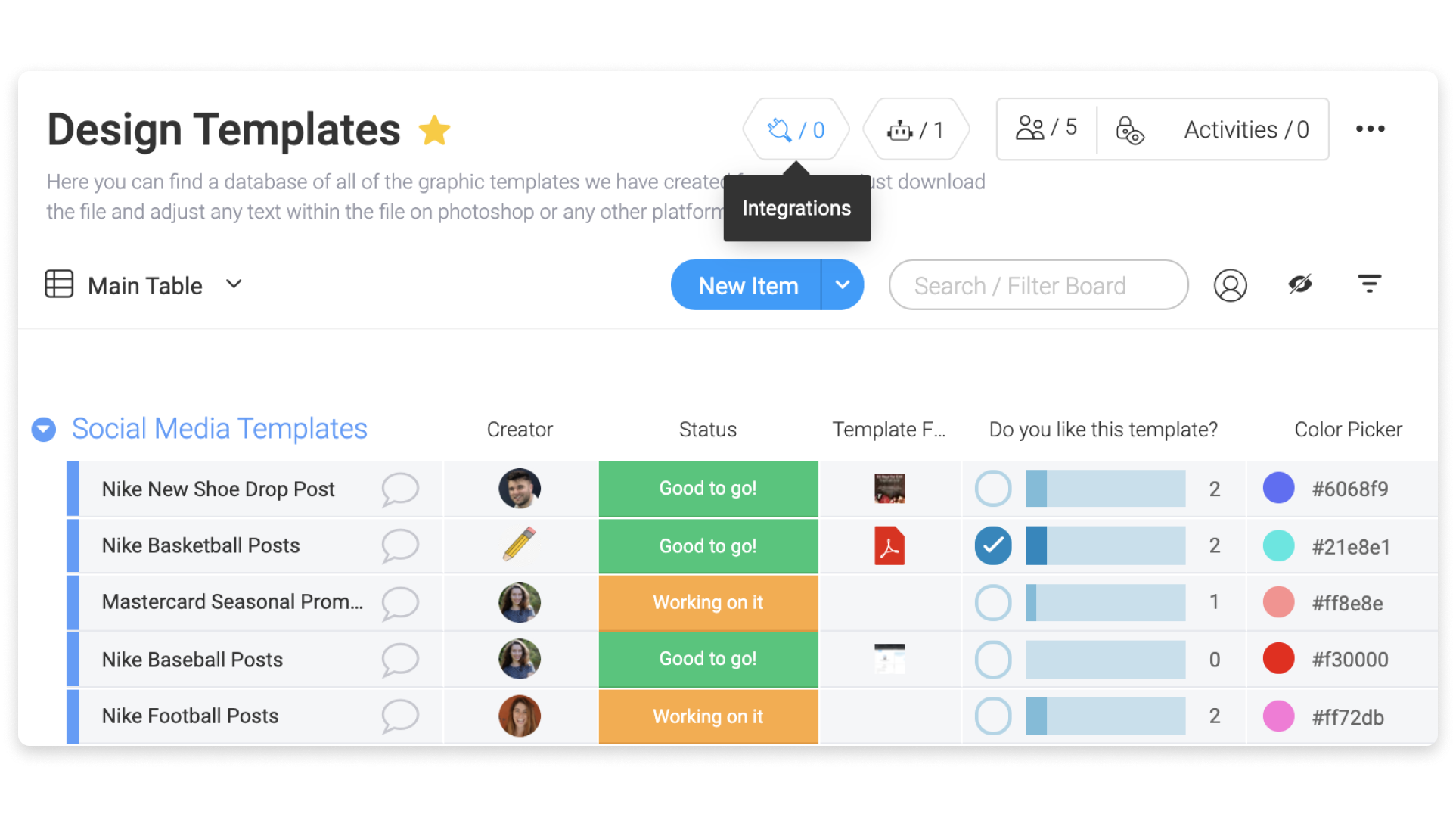
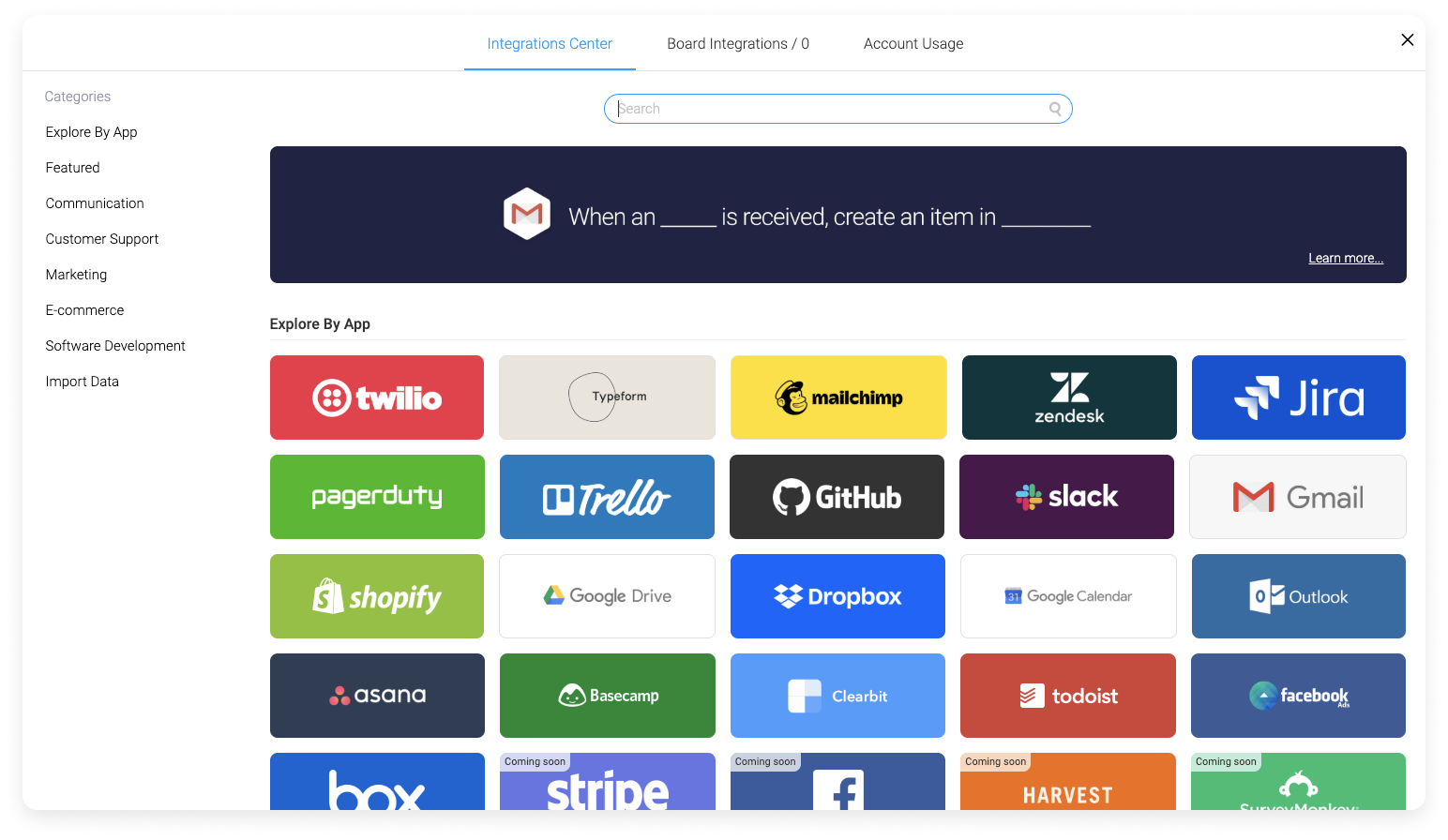
Étape 2
Dans la liste, sélectionnez la formule que vous voulez ajouter-
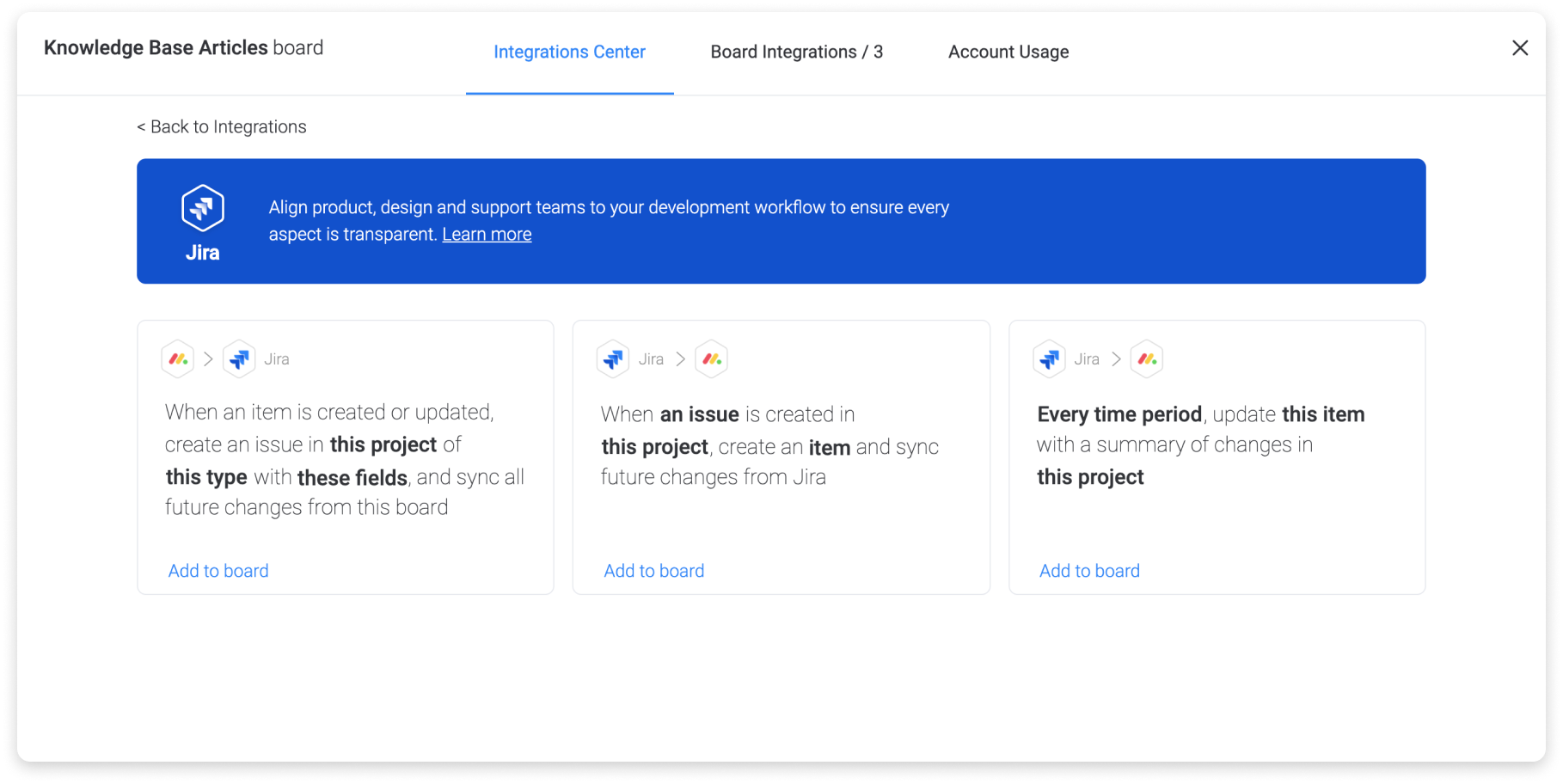
Étape 3
Connectez votre compte Jira avec le jeton Jira à monday.com-
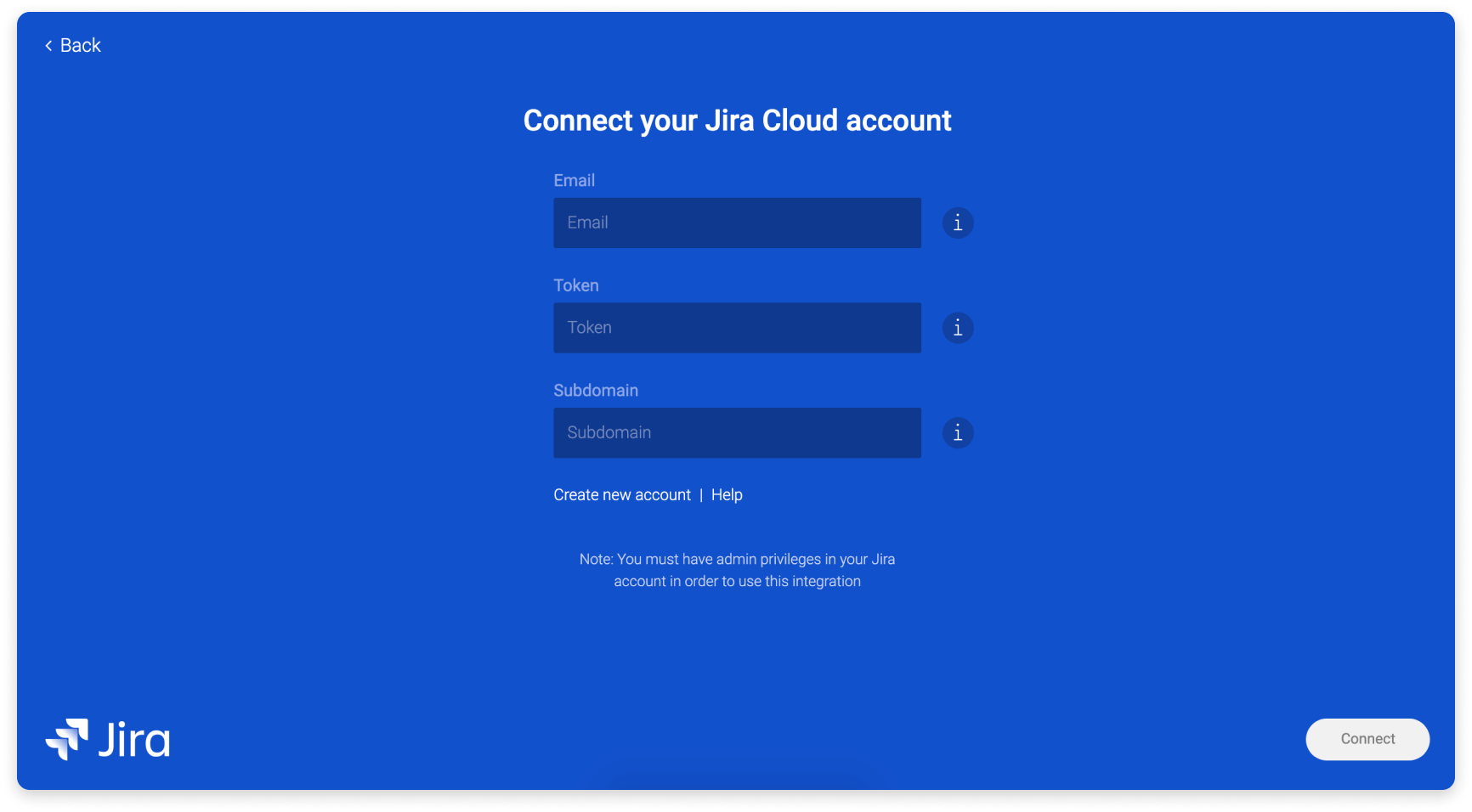
Créer un jeton Jira
- Étape 1
Lorsque vous êtes dans Jira, allez sur votre avatar > « Profil » :
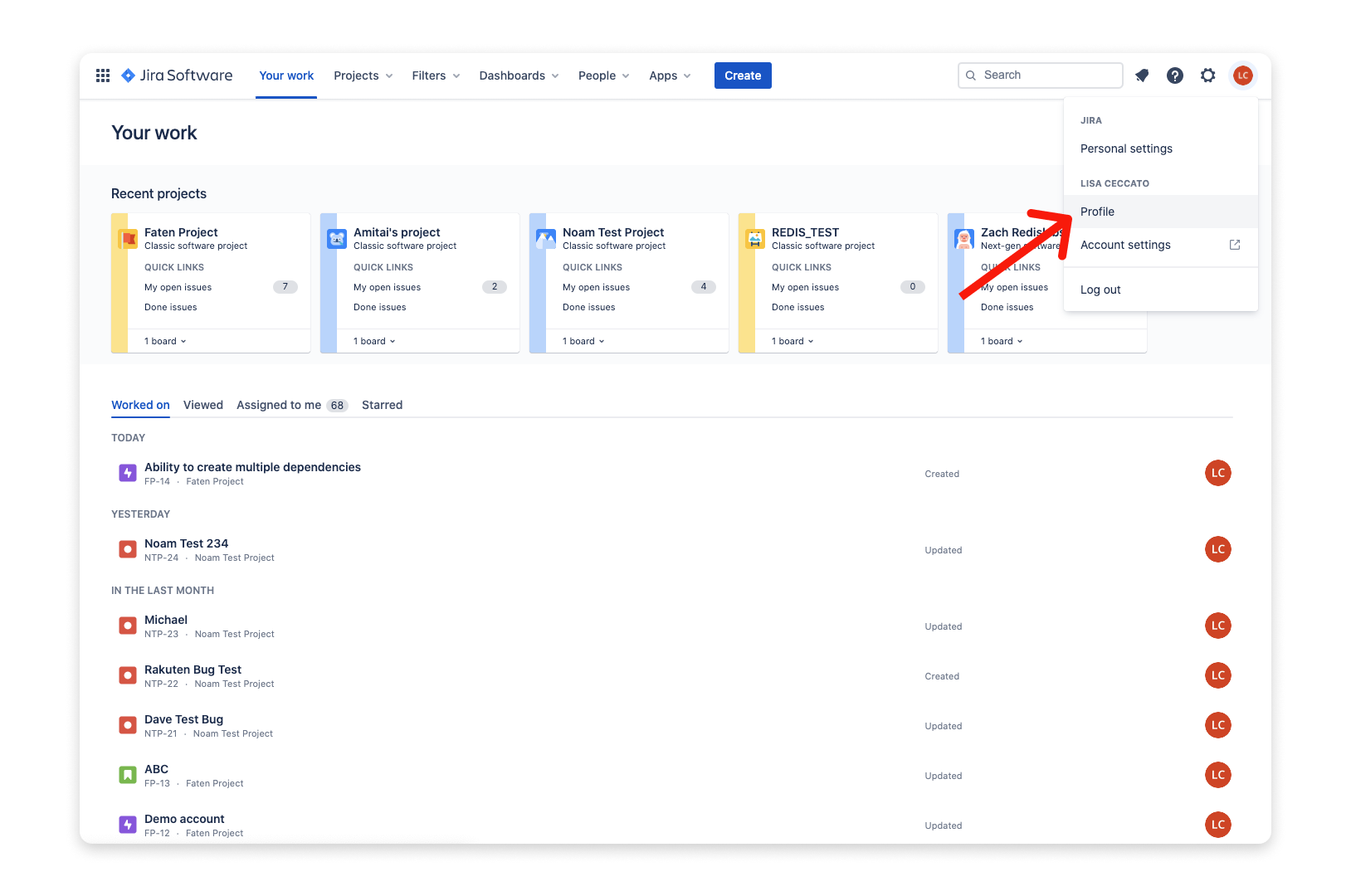
Puis, cliquez sur « Gérer votre compte » :
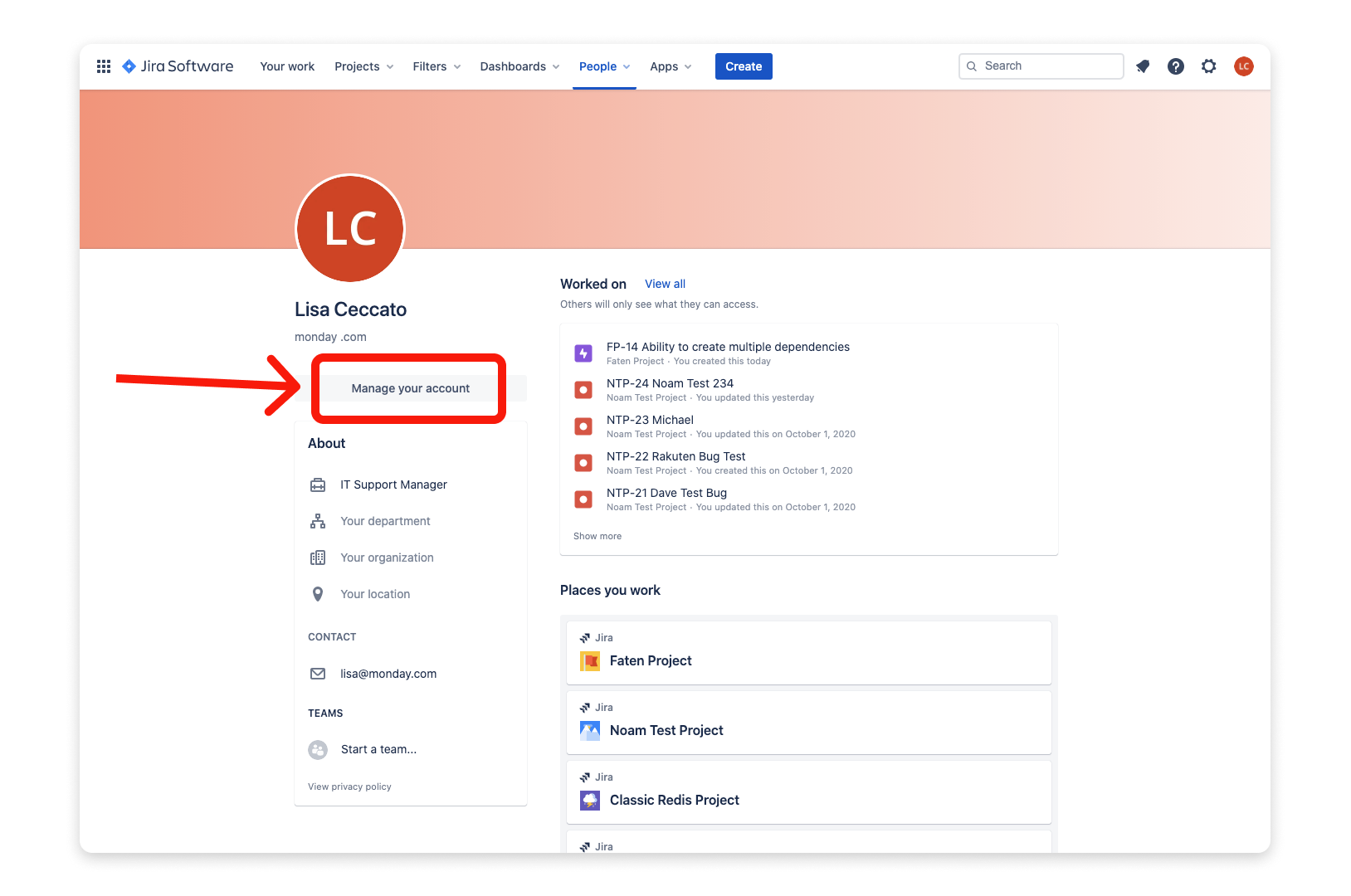
Ensuite, cliquez sur « Sécurité »
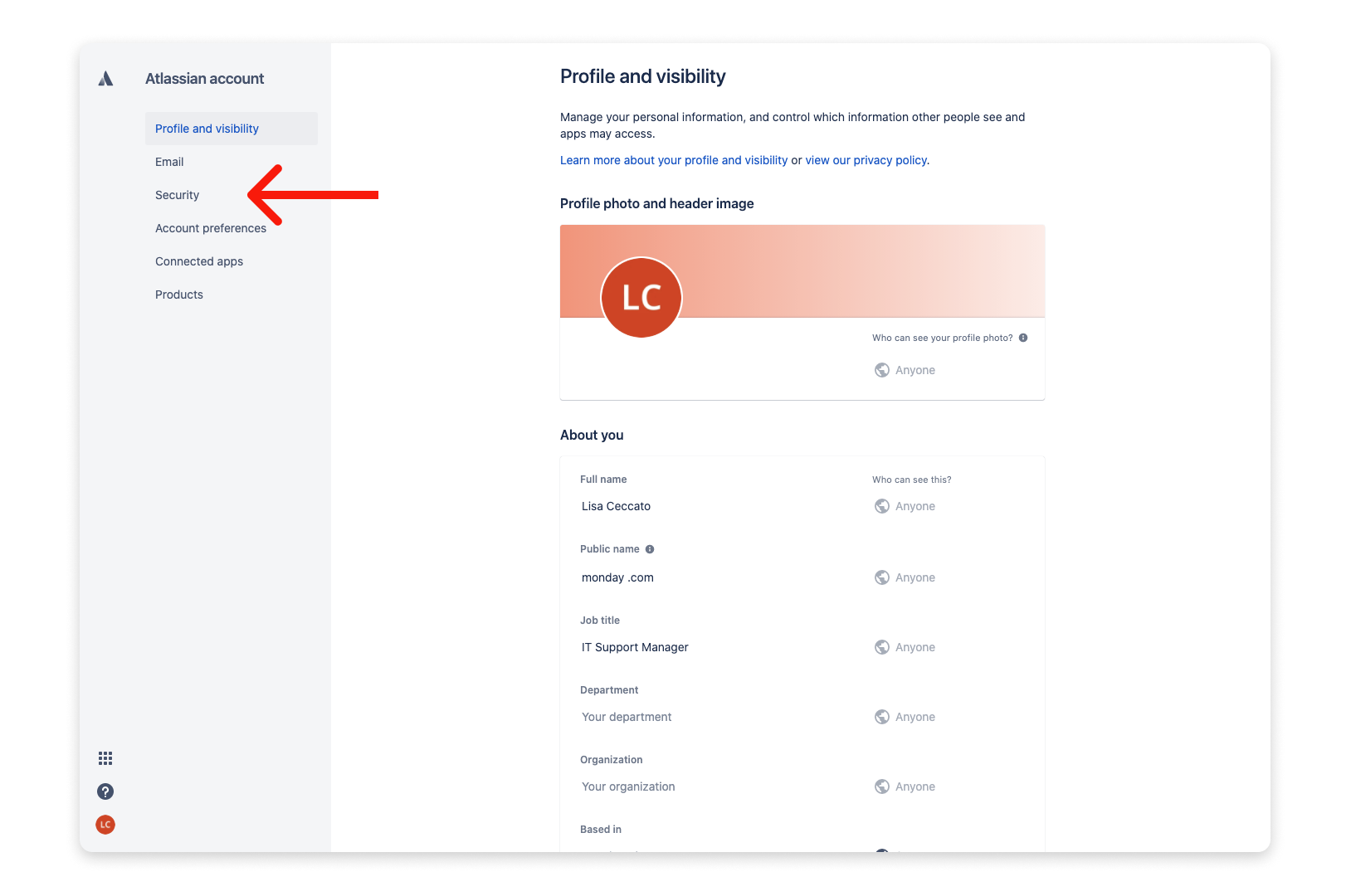
Et sélectionnez « Créer et gérer vos jetons API » :
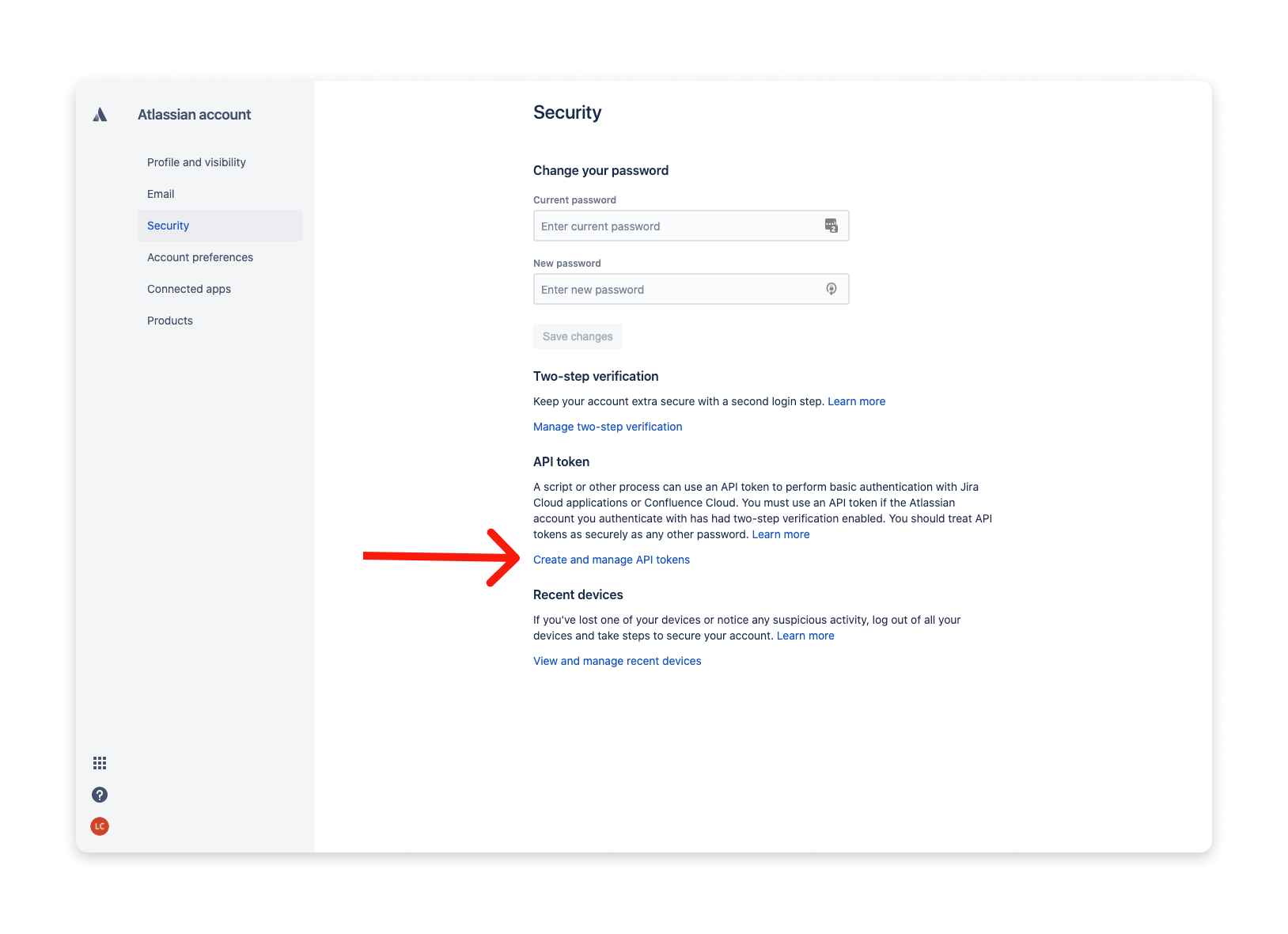
- Étape 2
Cliquez sur « Créer un jeton API » :
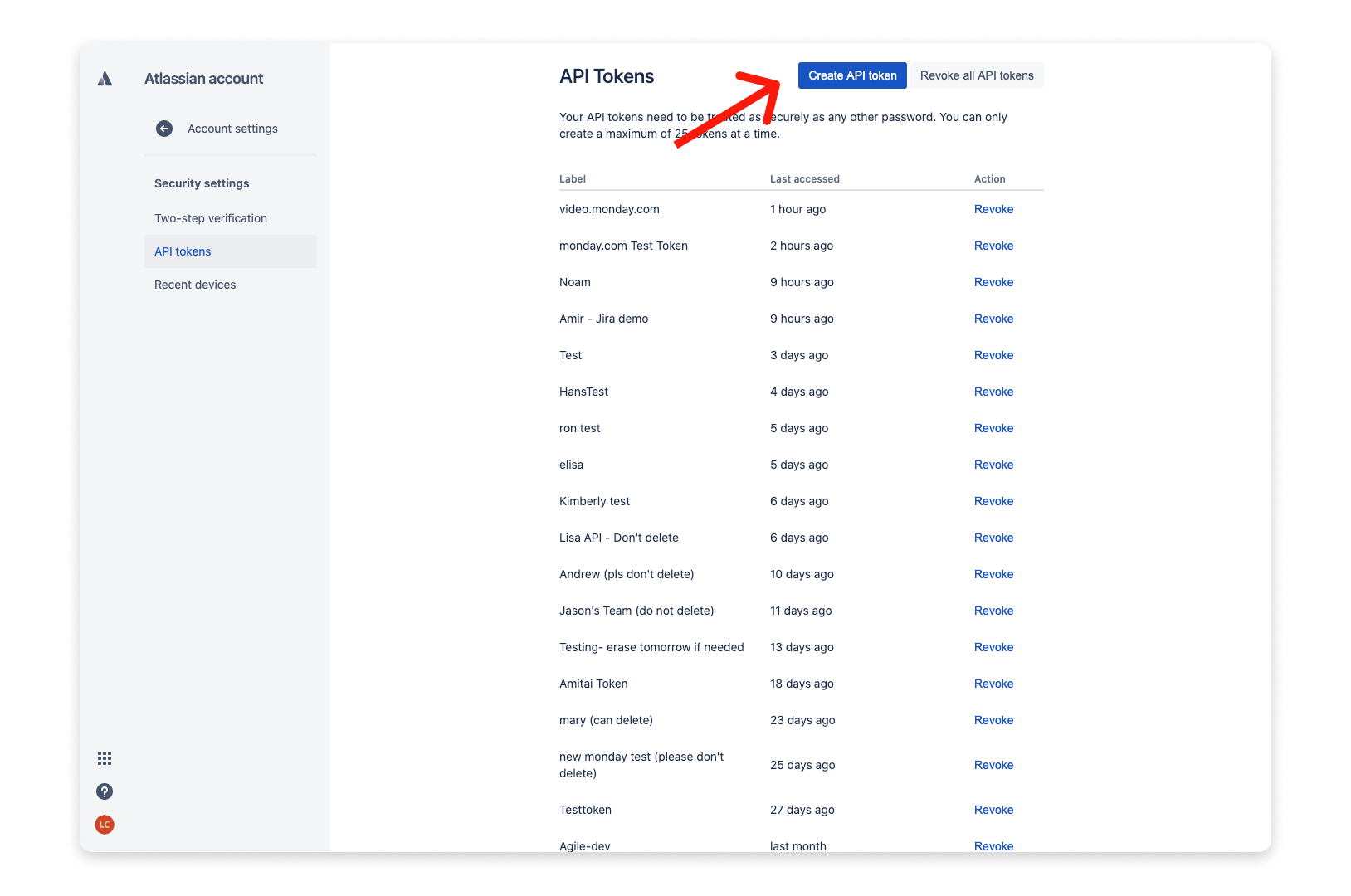
Et entrez un nom d'étiquette pour créer le jeton :
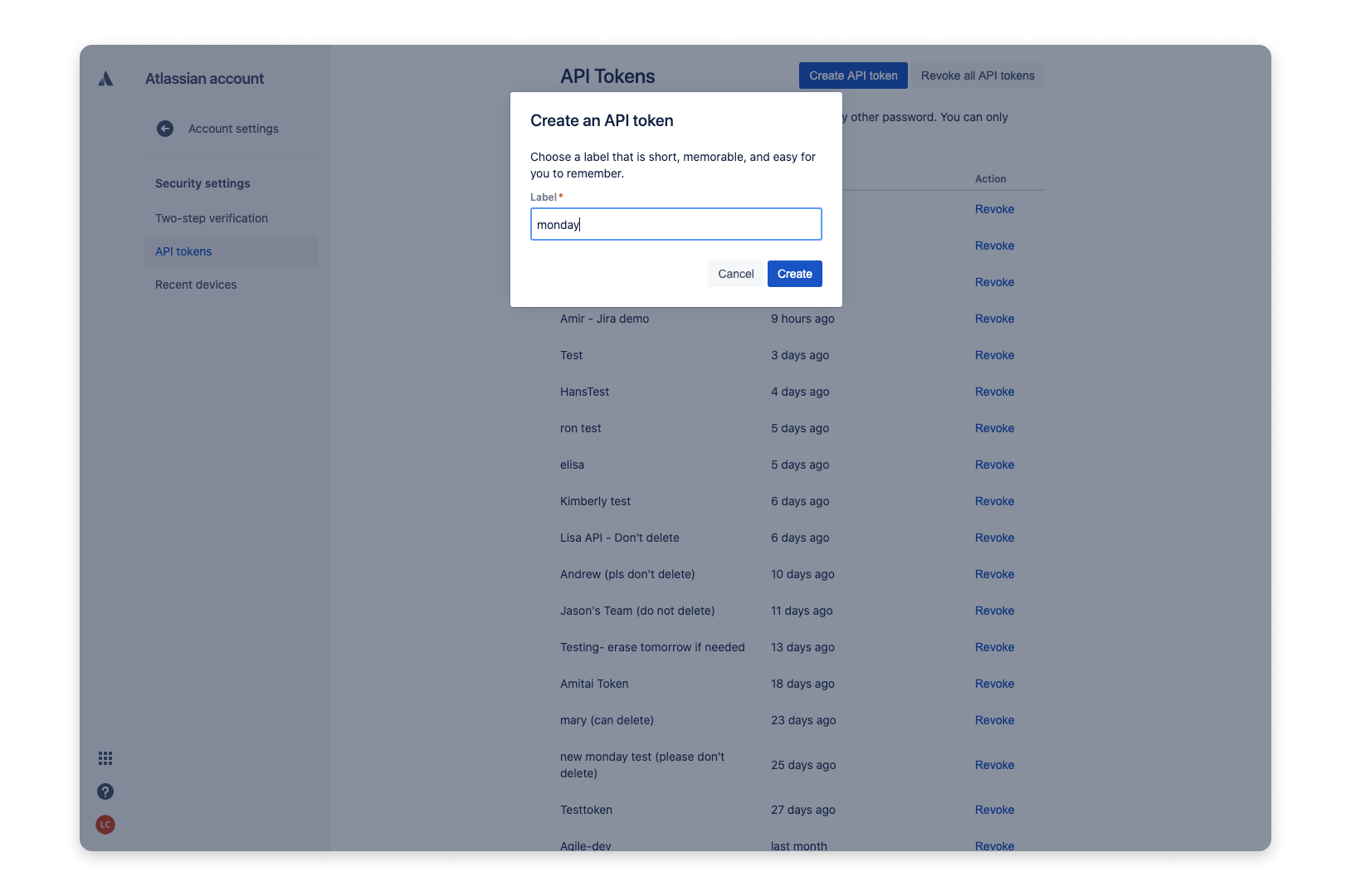
- Étape 3
Copiez le jeton pour entrer dans la configuration de l'automatisation dans votre compte monday.com. C'est aussi simple que ça !
Personnaliser l'intégration
Une fois le jeton ajouté, vous pouvez personnaliser votre formule comme vous le souhaitez avec les champs applicables. Par exemple, lorsqu'un problème est créé dans un projet dans Jira, vous pouvez créer un élément sur votre tableau et synchroniser les changements futurs à partir de Jira-
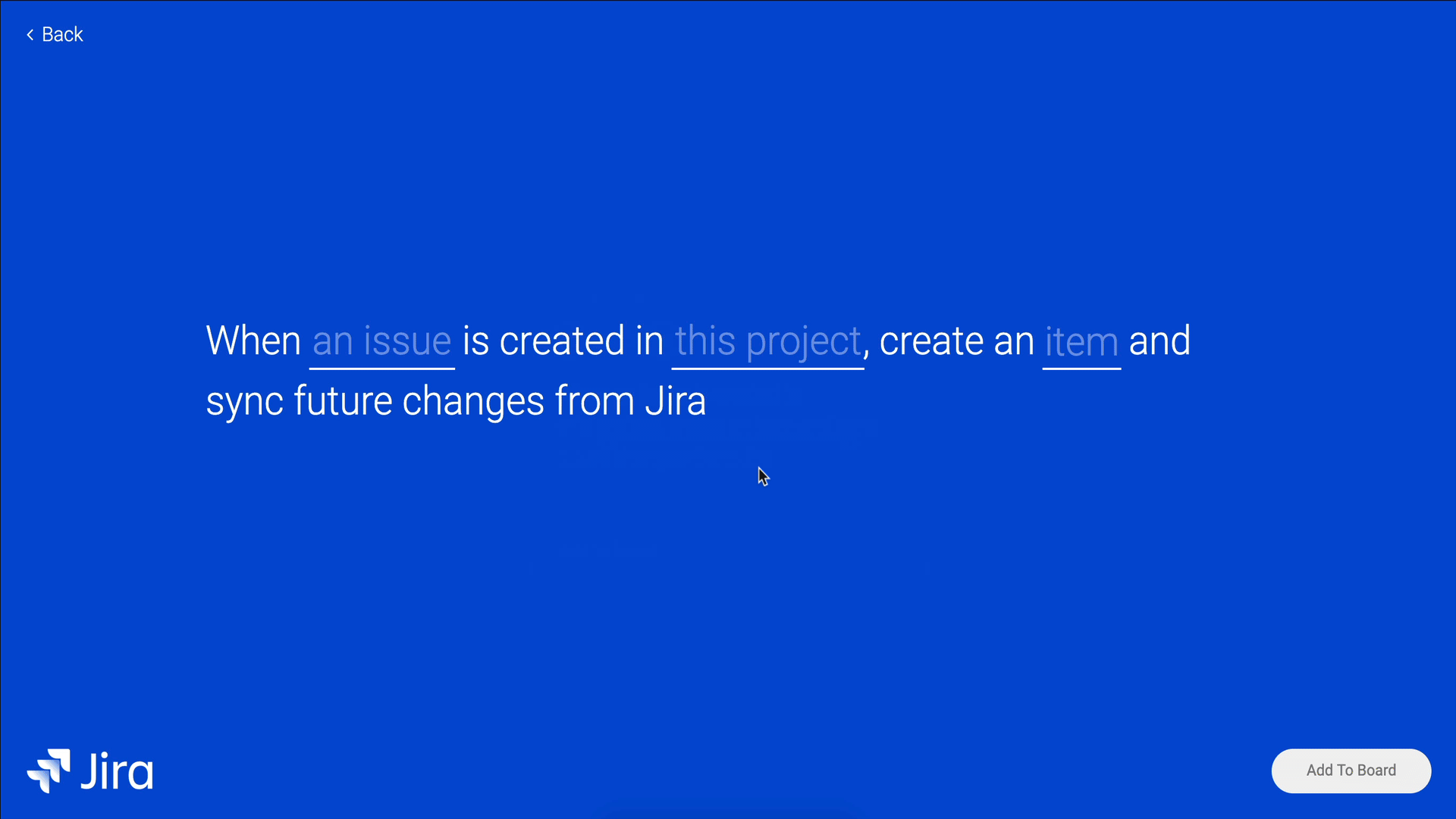
Vous pouvez également définir un rappel si vous souhaitez mettre à jour vos collaborateurs en leur envoyant un résumé d'un problème de vos projets dans Jira-
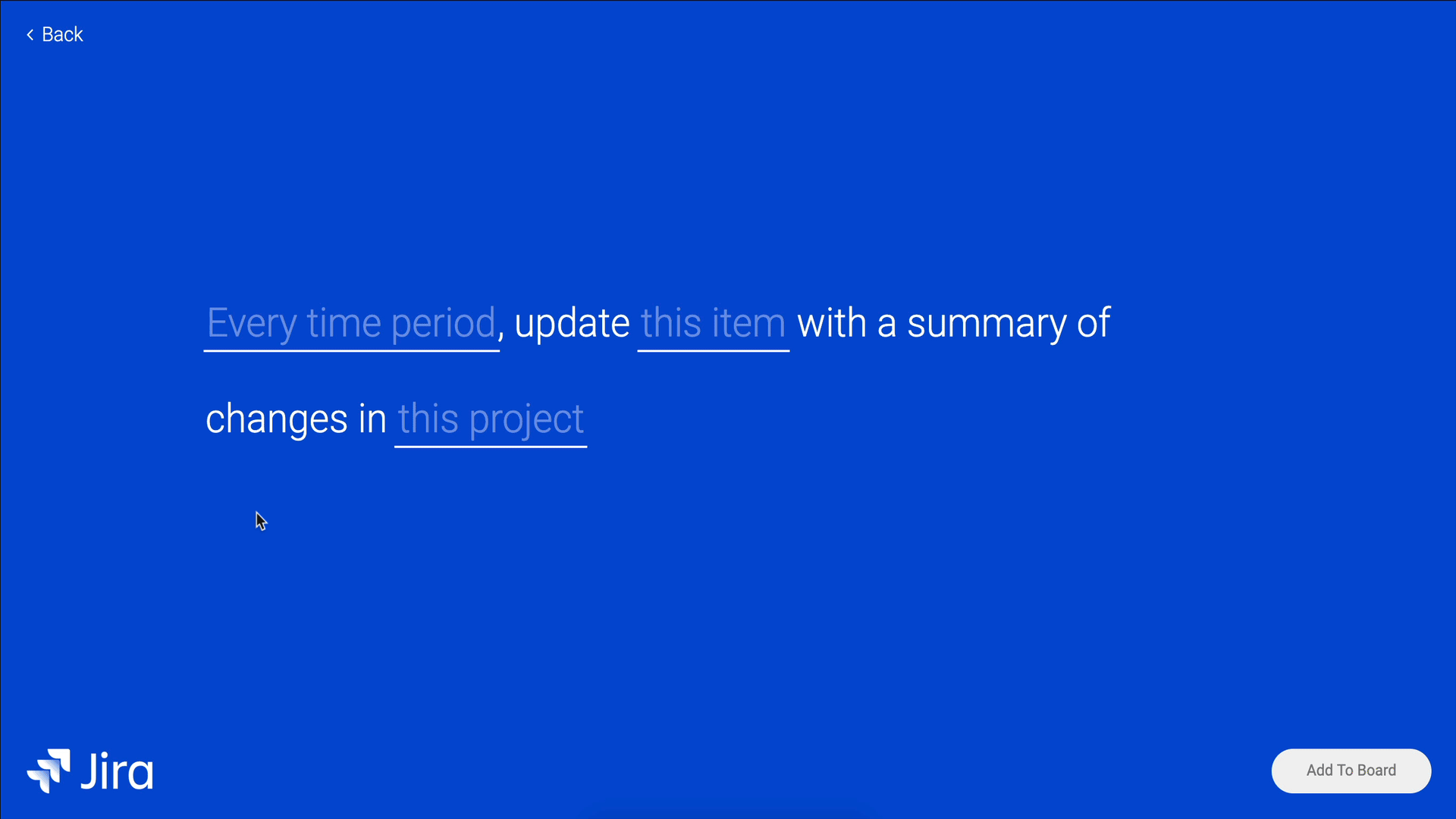
Extraction de l'assigné
Permissions de contact
Si vous souhaitez ajouter une personne dans la colonne « Assigné » sur monday.com, vous devez modifier les autorisations de contact dans Jira en « Tout le monde » pour chaque personne. Pour modifier les permissions de contact, entrez dans votre compte Jira, cliquez sur votre avatar et choisissez « Paramètres du compte » :
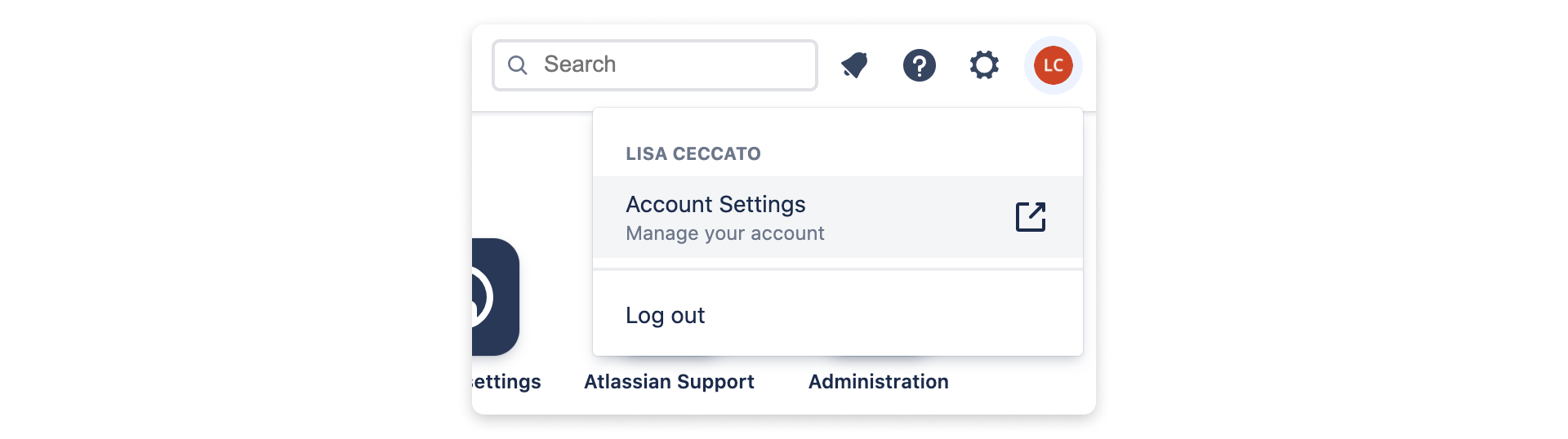
Ensuite, sélectionnez « Profil et visibilité » :
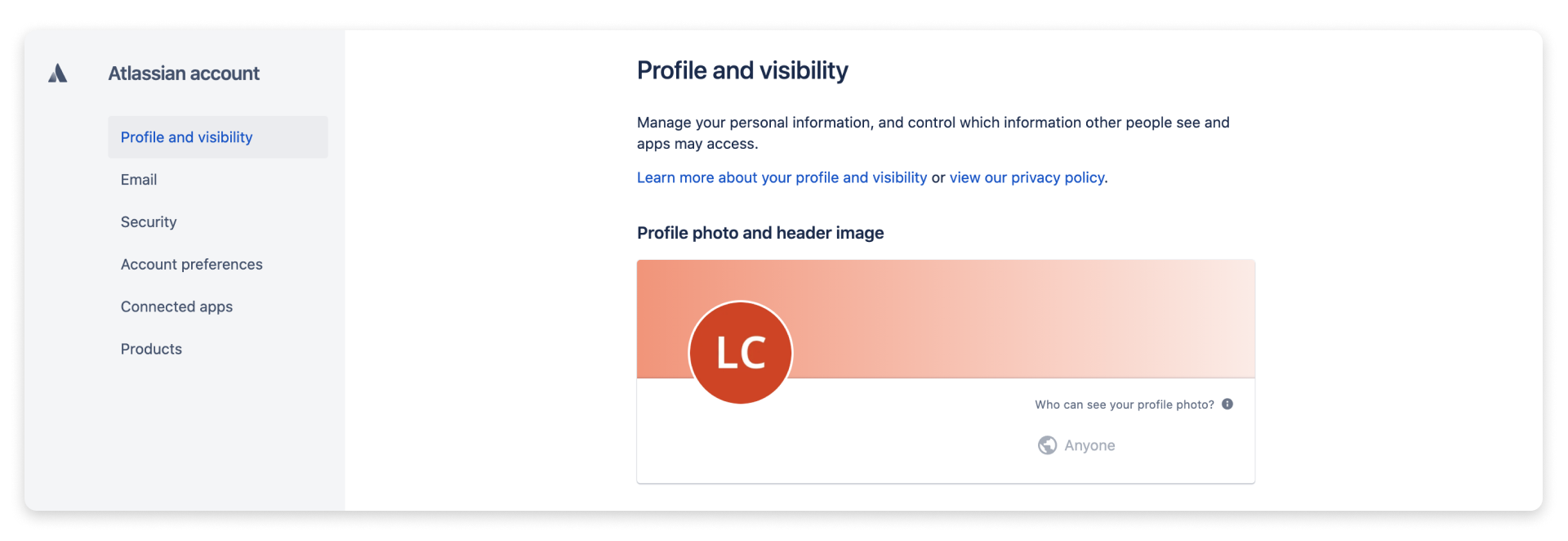
Faites défiler la page jusqu'à « Contact » et, à côté de votre adresse électronique, choisissez « Tout le monde » :
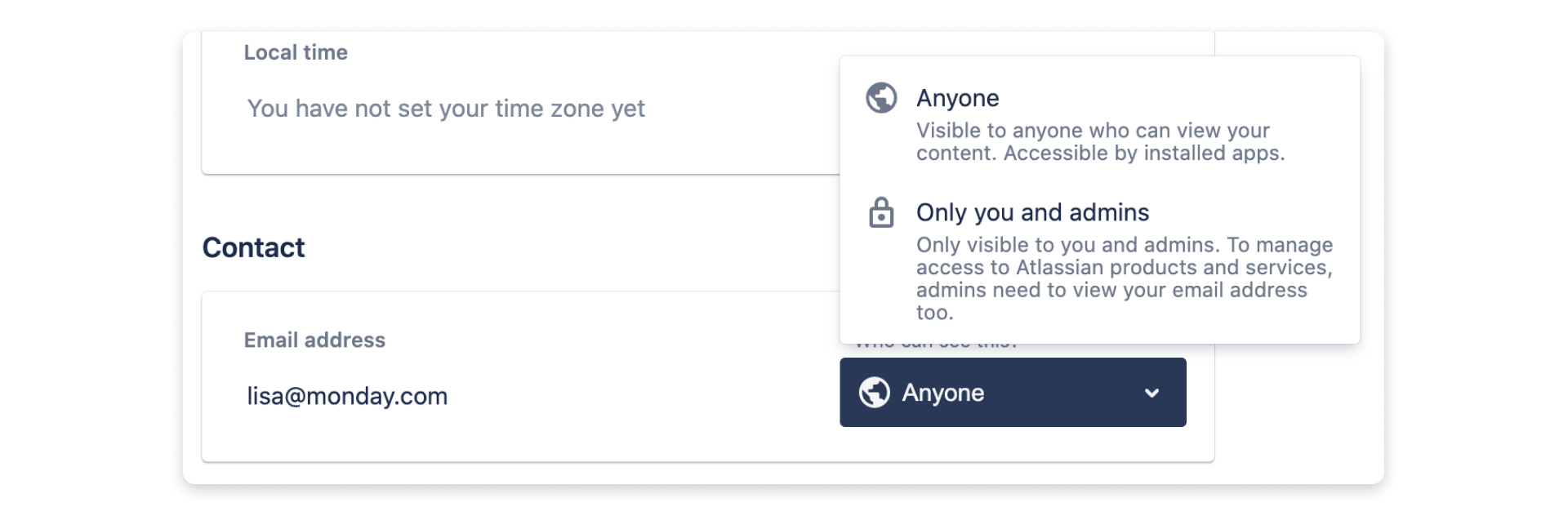
Remplissage de la colonne « Assigné »
Pour remplir correctement la colonne « Assigné », l'adresse électronique de la personne sur monday.com doit être la même que l'adresse électronique de la personne dans Jira.
Si l'adresse électronique n'est pas publique dans Jira, le nom d'affichage sur Jira sera utilisé à la place de l'adresse électronique pour trouver une correspondance sur monday.com pour l' « Assigné ». Pour que cela fonctionne, le nom d'affichage sur monday.com doit être le même que le nom d'affichage sur Jira.
Si deux utilisateurs ont le même nom d'affichage sur monday.com et sur Jira, la colonne « Assigné » sera remplie par les deux personnes.
Créer une synchronisation bidirectionnelle
Une synchronisation bidirectionnelle se produit lorsque les données sont à la fois transférées de monday.com vers Jira et extraites de Jira vers monday.com. Ce type de synchronisation permet de faire correspondre vos données sur les deux plateformes et de rester à jour.
Pour créer une synchronisation bidirectionnelle, en addition avec la formule utilisée dans le premier exemple : « lorsqu' un problème est créé dans ce projet, créez un élément et synchronisez les changements futurs à partir de Jira »
Vous devrez mettre en place la formule suivante: « lorsqu'un élément est créé ou mis à jour, créez un problème dans ce projet de ce type avec ces champs, et synchronisez toutes les changements futurs à partir de ce tableau »
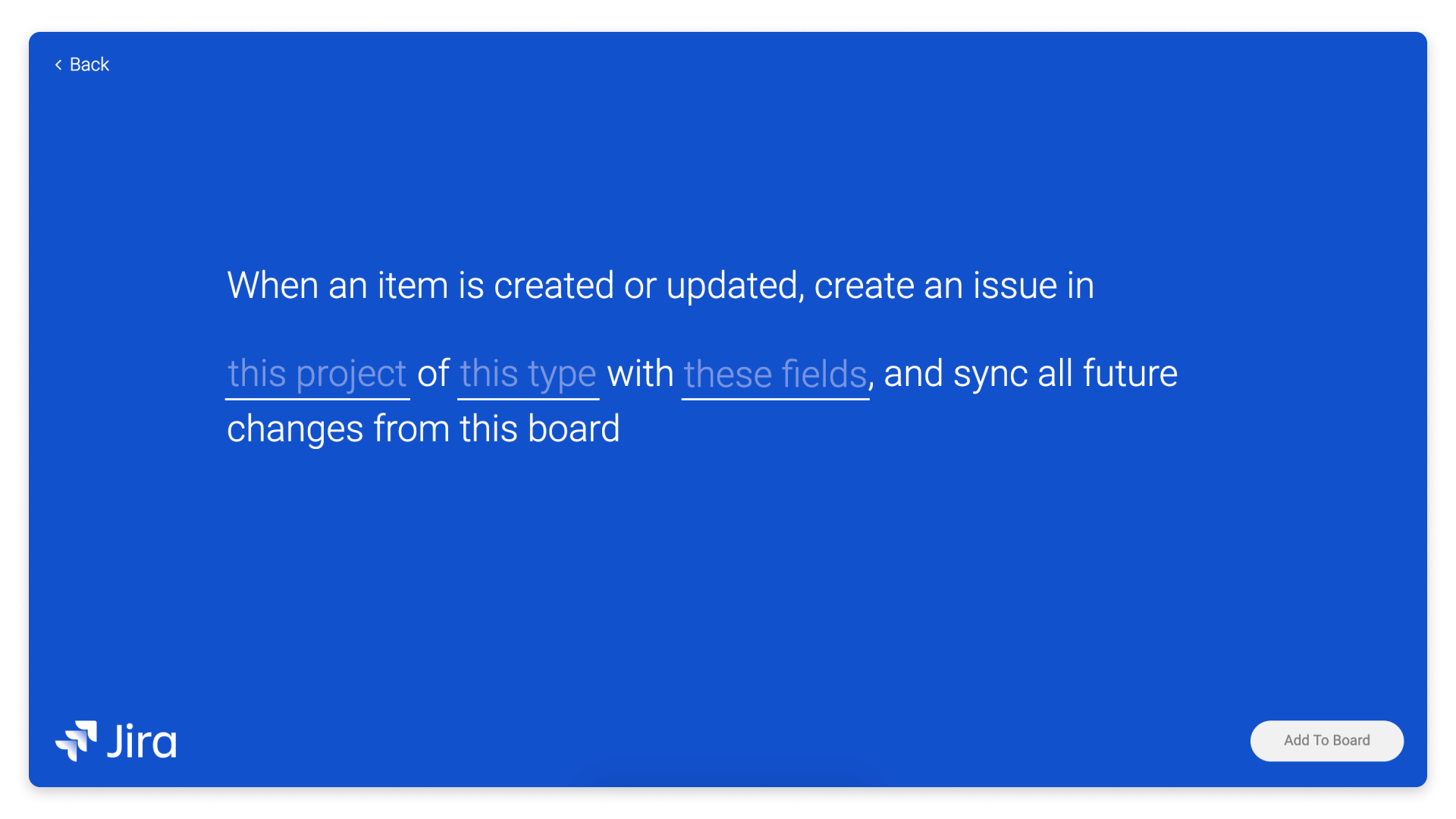
Choisissez le bon projet. Dans cet exemple, nous allons encore utiliser l'« Itération de planification KB ». Dans cet exemple, nous allons également sélectionner « Tâche ».
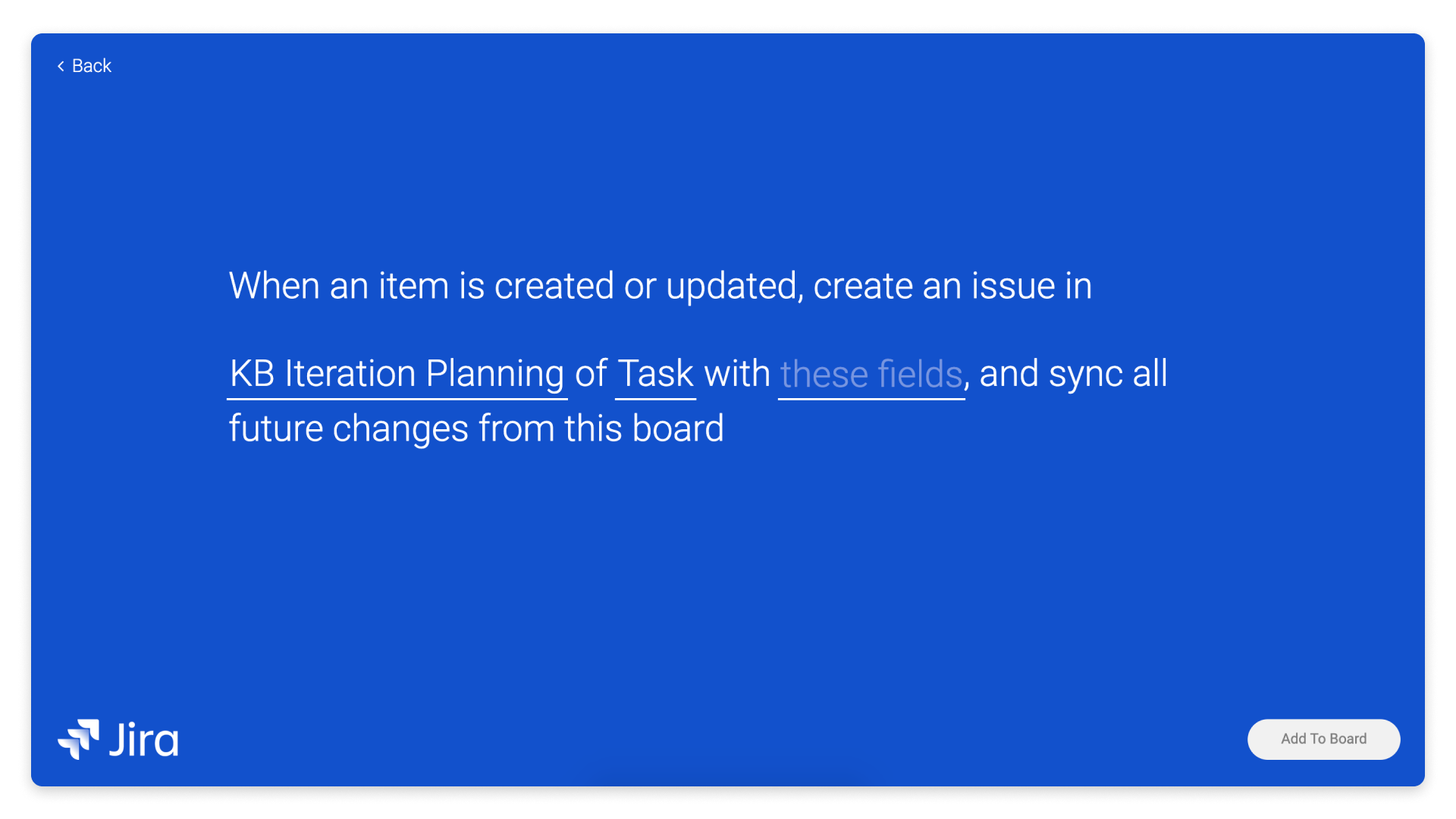
Après avoir choisi votre projet et type, sélectionnez « ces champs » afin de commencer le mappage.
Avec cette formule, lorsque nous effectuons le mappage, les champs à gauche sont des champs de données Jira plutôt que les noms de vos colonnes monday.com. Ici, vous faites correspondre les colonnes de monday.com avec Jira. C'est l'inverse de la configuration que nous avons abordée plus haut dans cet article.
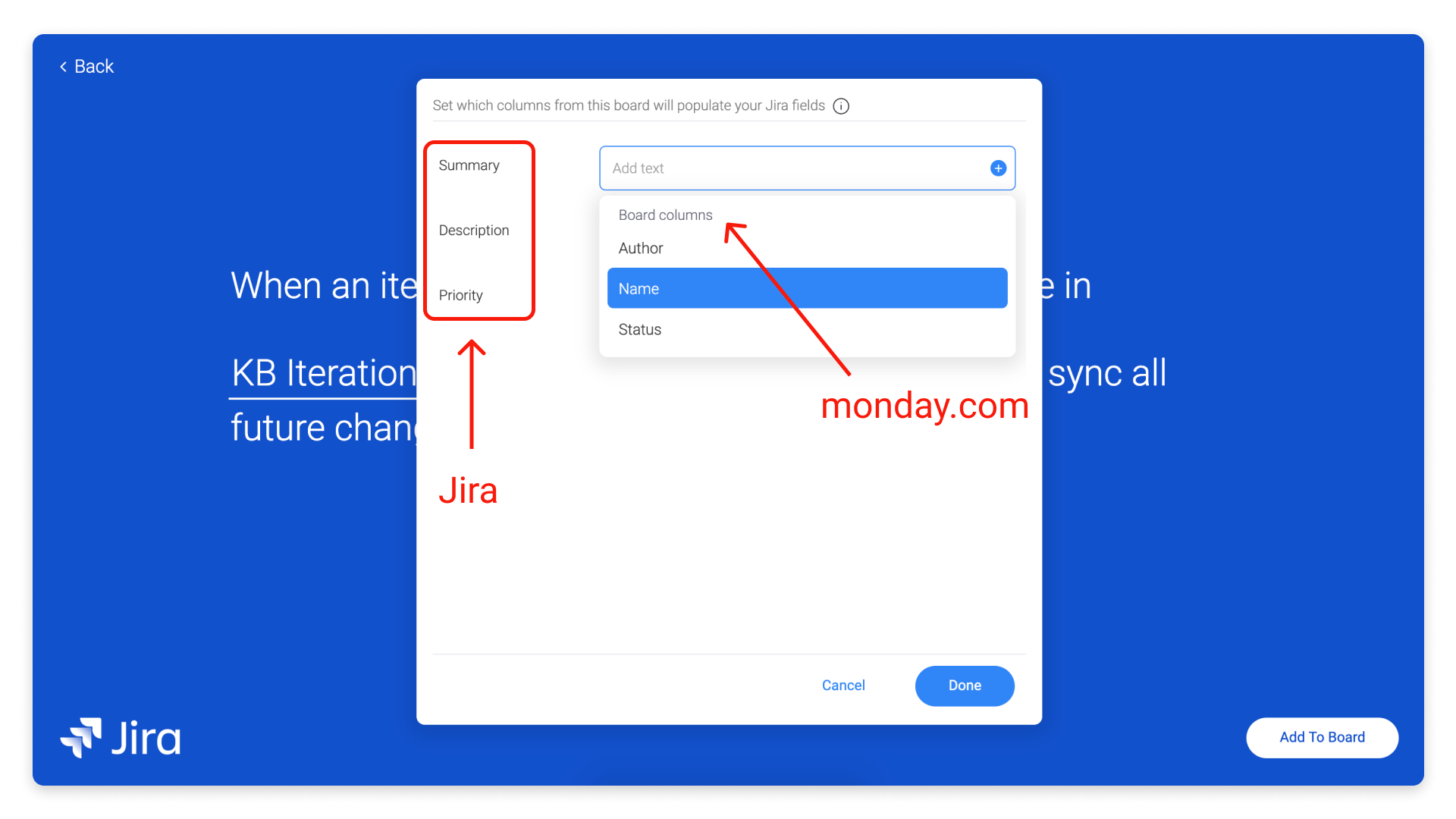
Une fois que vous avez terminé le mappage et cliqué sur le bouton « Ajouter au tableau », votre synchronisation bidirectionnelle est prête !
Champs pris en charge par Jira
Actuellement, les champs suivants sont pris en charge lors du mappage de Jira vers monday.com :
Les champs suivants sont pris en charge pour le mappage de l’intégration de monday.com vers Jira(l’inverse de ce qui précède) :
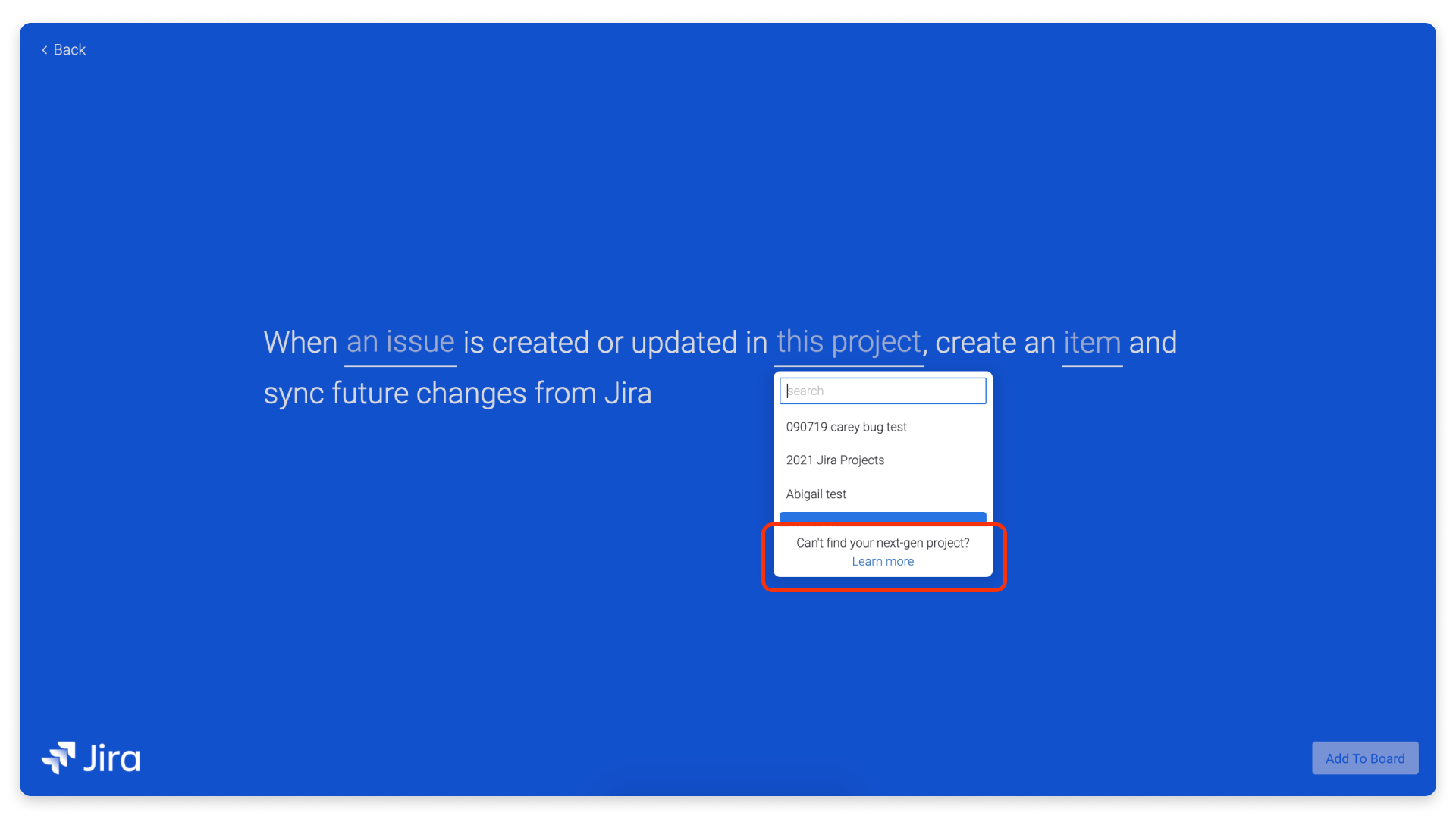
Colonnes prises en charges sur monday.com
Pour avoir un aperçu des colonnes de monday.com qui sont actuellement prises en charge lors du mappage de monday.com vers Jira, ouvrez le menu déroulant et jetez un coup d’œil au tableau.
Comment supprimer une formule
Vous pouvez désactiver et/ou supprimer votre formule d'intégration dans le menu d'intégration-
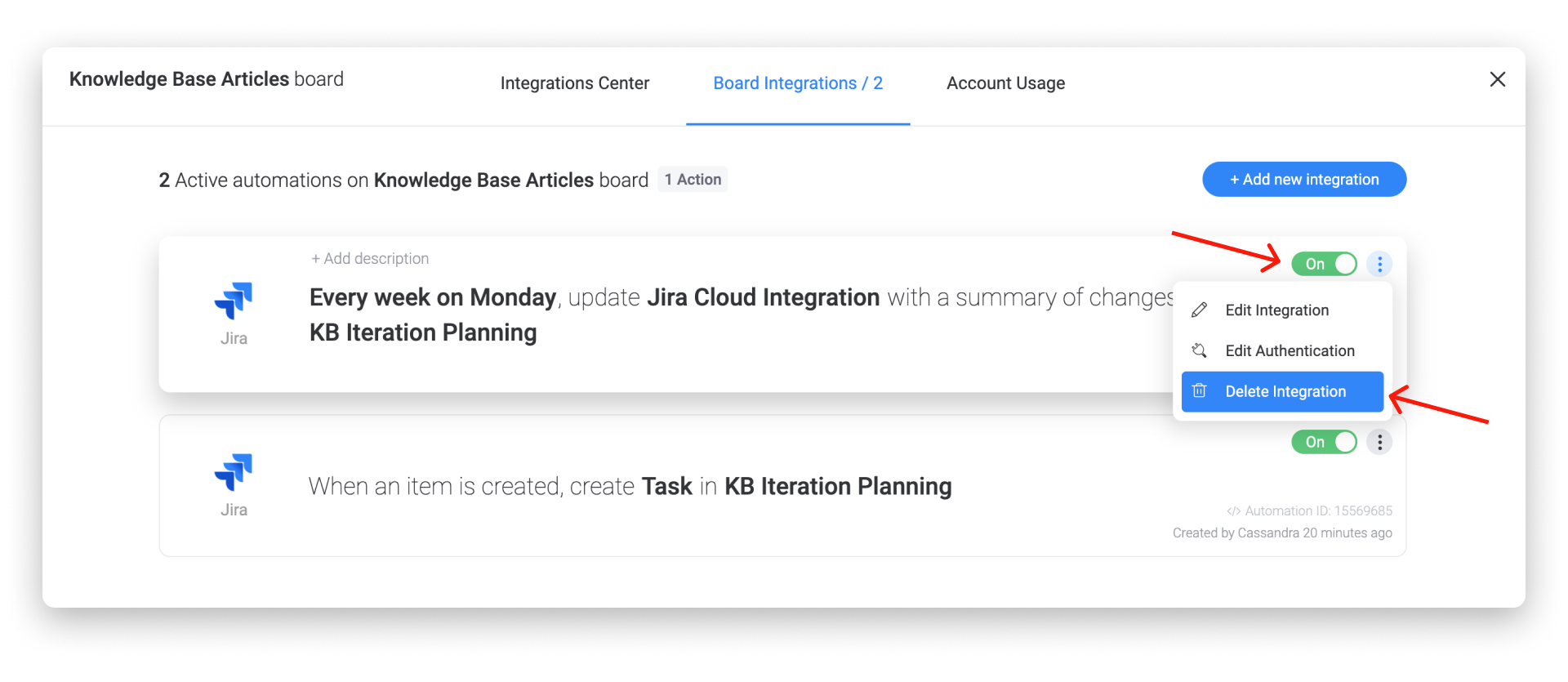
Vous pouvez également modifier l'intégration et le compte Jira auquel vous souhaitez le connecter, au cas où vous changeriez d'avis plus tard.
Aide supplémentaire
Si vous avez besoin d'aide pour la création d'intégrations personnalisées, nous avons également une option d'assistance payante via notre réseau de partenaires certifiés monday.com. Si cela vous intéresse, veuillez remplir ce formulaire, quelqu'un vous contactera au plus vite !
Si vous avez la moindre question, n'hésitez pas à contacter notre équipe ici. Nous sommes disponibles 24h/24, 7j/7 et sommes toujours heureux de vous aider.



Commentaires