Les tableaux de bords sont parfaits pour afficher tout ce qui est important dans un seul et même espace. Grâce à plus de 30 widgets et applications disponibles, les utilisateurs peuvent désormais connaître l'avancement du projet, suivre le budget, estimer la charge de travail des collaborateurs et bien plus encore ! Ils permettent à votre équipe de rester concentrée et motivée sur les objectifs principaux, et d'augmenter sa productivité.
Qu'est-ce qu'un tableau de bord ?
Les tableaux de bord servent à faciliter votre flux de travail et à vous tenir informé de ce qui se passe dans plusieurs tableaux. Créez des résumés, des rapports et obtenez une vue globale de tout ce qui est important pour vous. Sélectionnez et organisez des groupes de plusieurs tableaux dans un seul tableau de bord. Centralisez vos données en un seul endroit et utilisez nos widgets pour avoir tous les outils et toutes les informations dont vous avez besoin.
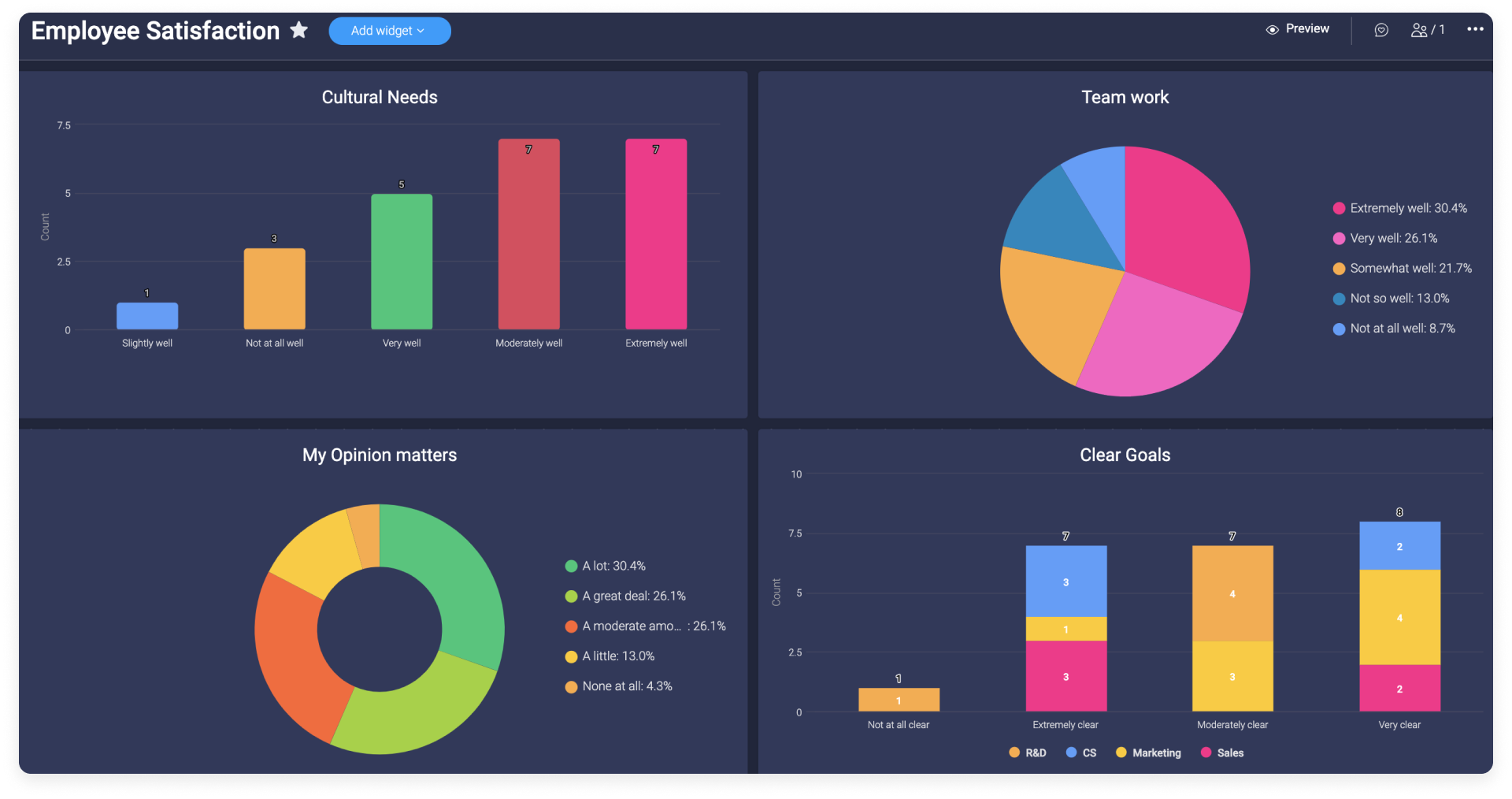
Ajouter un tableau de bord
Étape 1 - Ajoutez un tableau de bord
Cliquez sur l'icône « + Ajouter » située à côté de l'espace de travail auquel vous souhaitez ajouter un tableau de bord. Ensuite, cliquez sur « Tableau de bord », tel qu'indiqué ci-dessous :
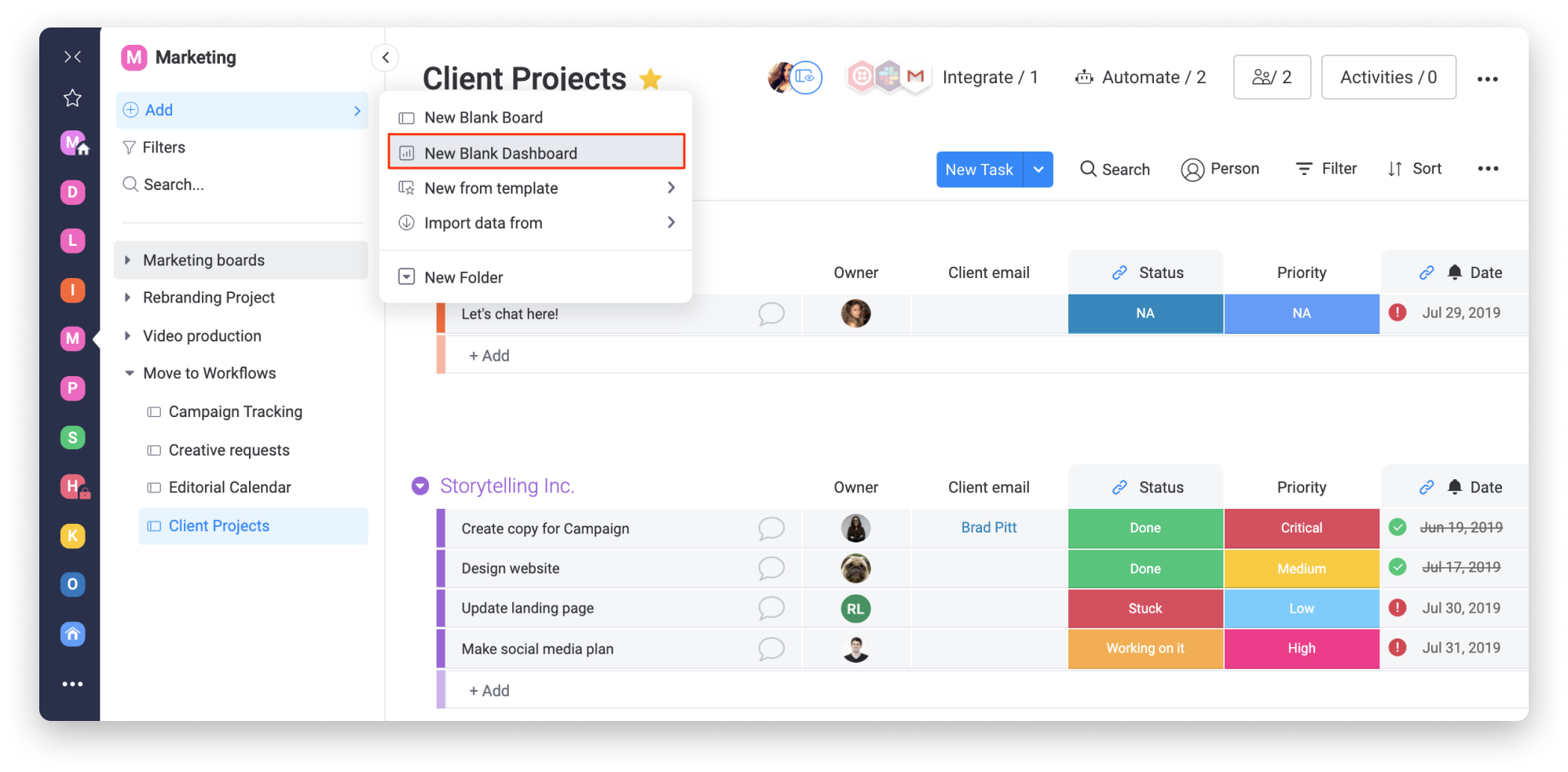
Vous pouvez également ajouter un tableau de bord directement à partir de votre dossier préféré. Cliquez sur le menu latéral à côté du nom de votre dossier et cliquez sur « Créer un tableau de bord dans le dossier », tel qu'indiqué ci-dessous :
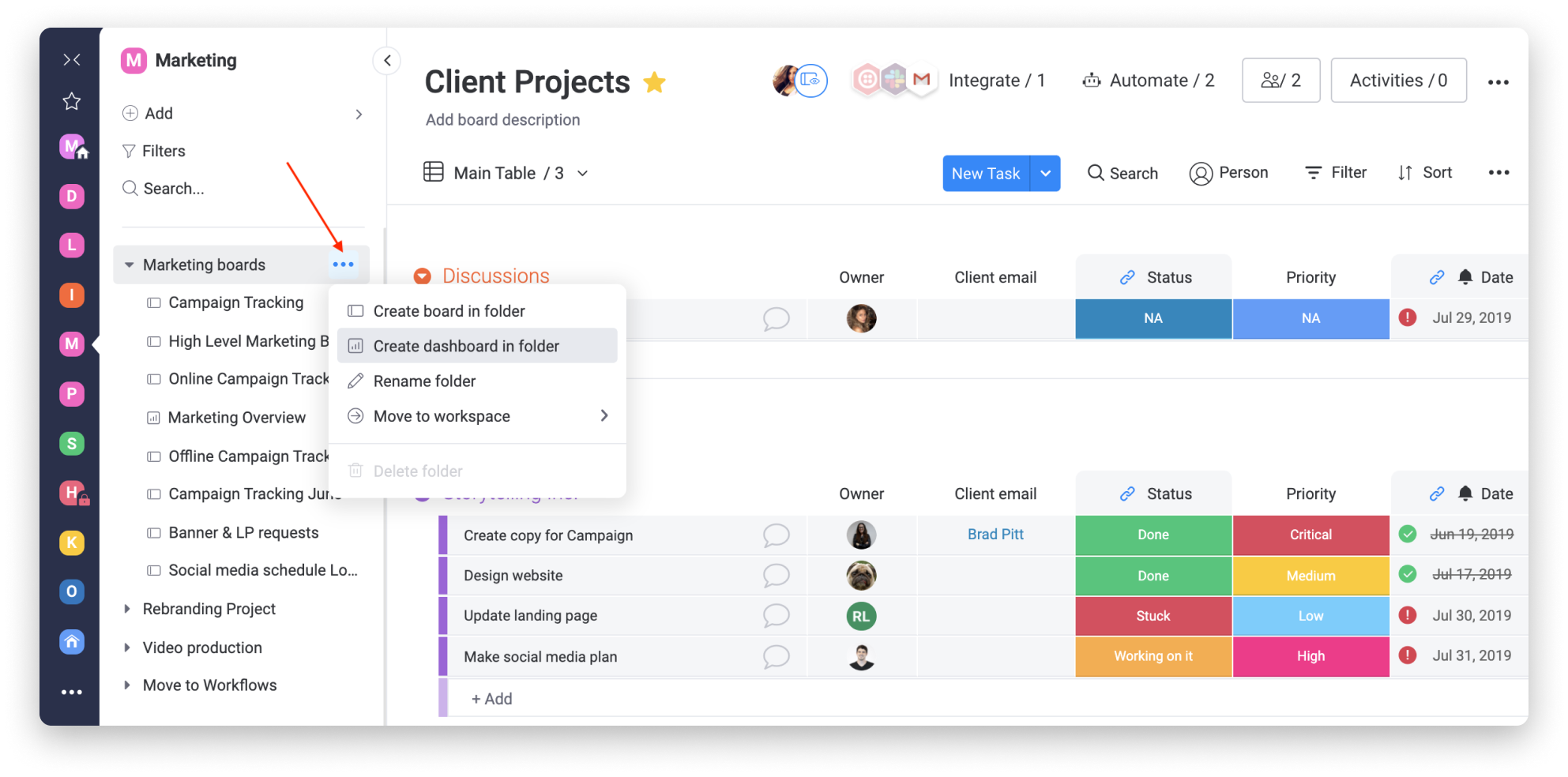
Étape 2 - Choisissez le type de votre tableau de bord
Vous pouvez décider que votre tableau de bord soit public ou privé.
- Si votre tableau de bord est public, il sera visible par tous les membres de votre compte
- Si vous choisissez l'option privée, votre tableau de bord sera visible par vous-même et par les membres de l'équipe sélectionnée que vous y invitez.
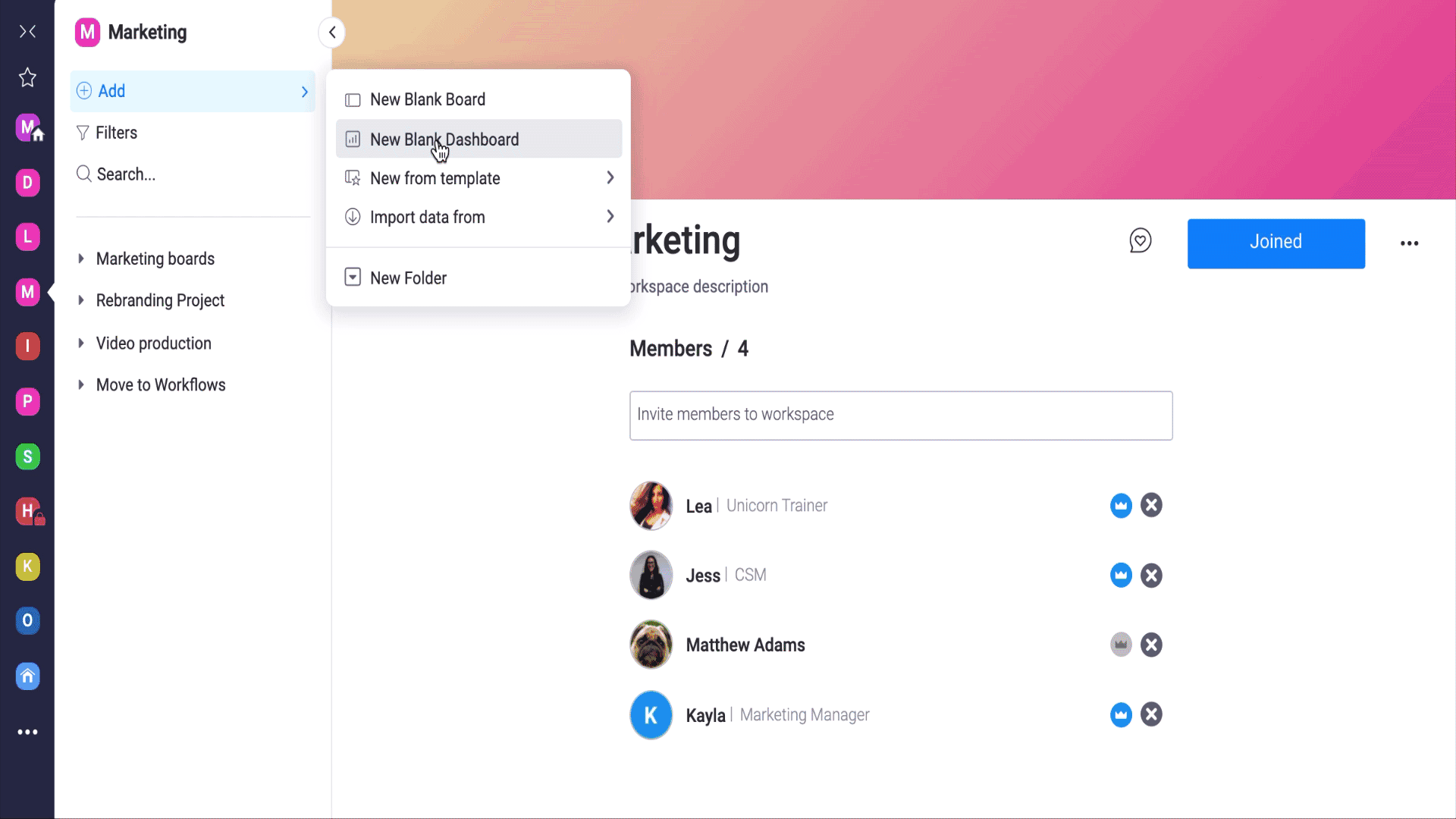
Nous y reviendrons plus tard dans cet article.
Étape 3 - Sélectionner vos tableaux
Cliquez sur « Tableaux » dans le coin supérieur gauche de votre tableau de bord pour sélectionner les tableaux que vous souhaitez connecter à votre tableau de bord. Lorsque vous commencez à connecter vos tabeaux, vous verrez une liste des tableaux récemment utilisés pour votre commodité. Vous recherchez un tableau, une mise à jour ou un élément en particulier ? Vous pouvez utiliser la barre de recherche. Lorsque vous avez terminé, cliquez sur « Terminé » et passez à l'étape suivante !
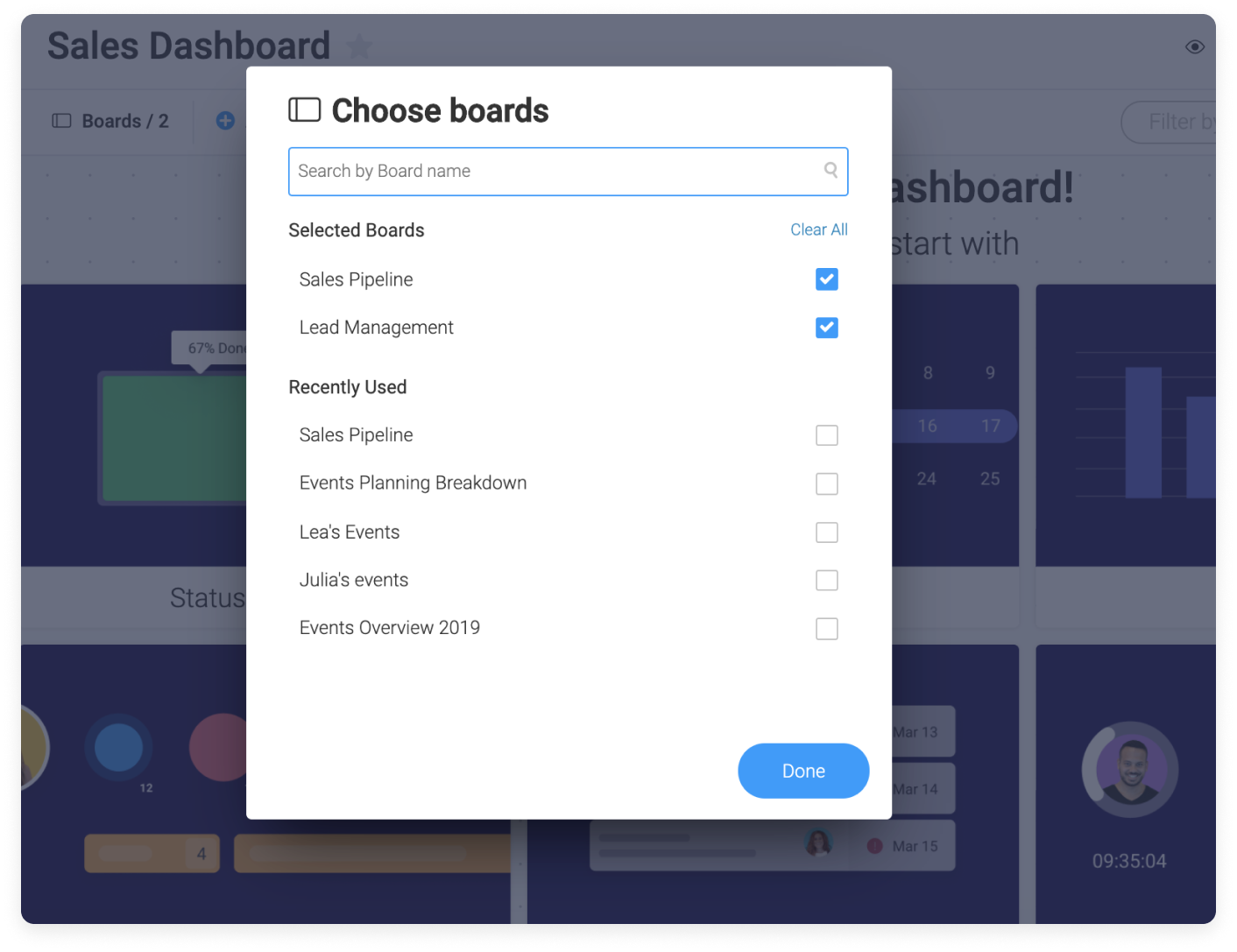
Étape 4 - Ajoutez les widgets
Votre tableau de bord est composé de divers widgets. Chaque widget vous permet d'afficher des informations spécifiques provenant de n'importe quel tableau. Pour ajouter un nouveau widget, cliquez simplement sur l'icône « Ajouter un widget » et sélectionnez le type de widget que vous souhaitez afficher.
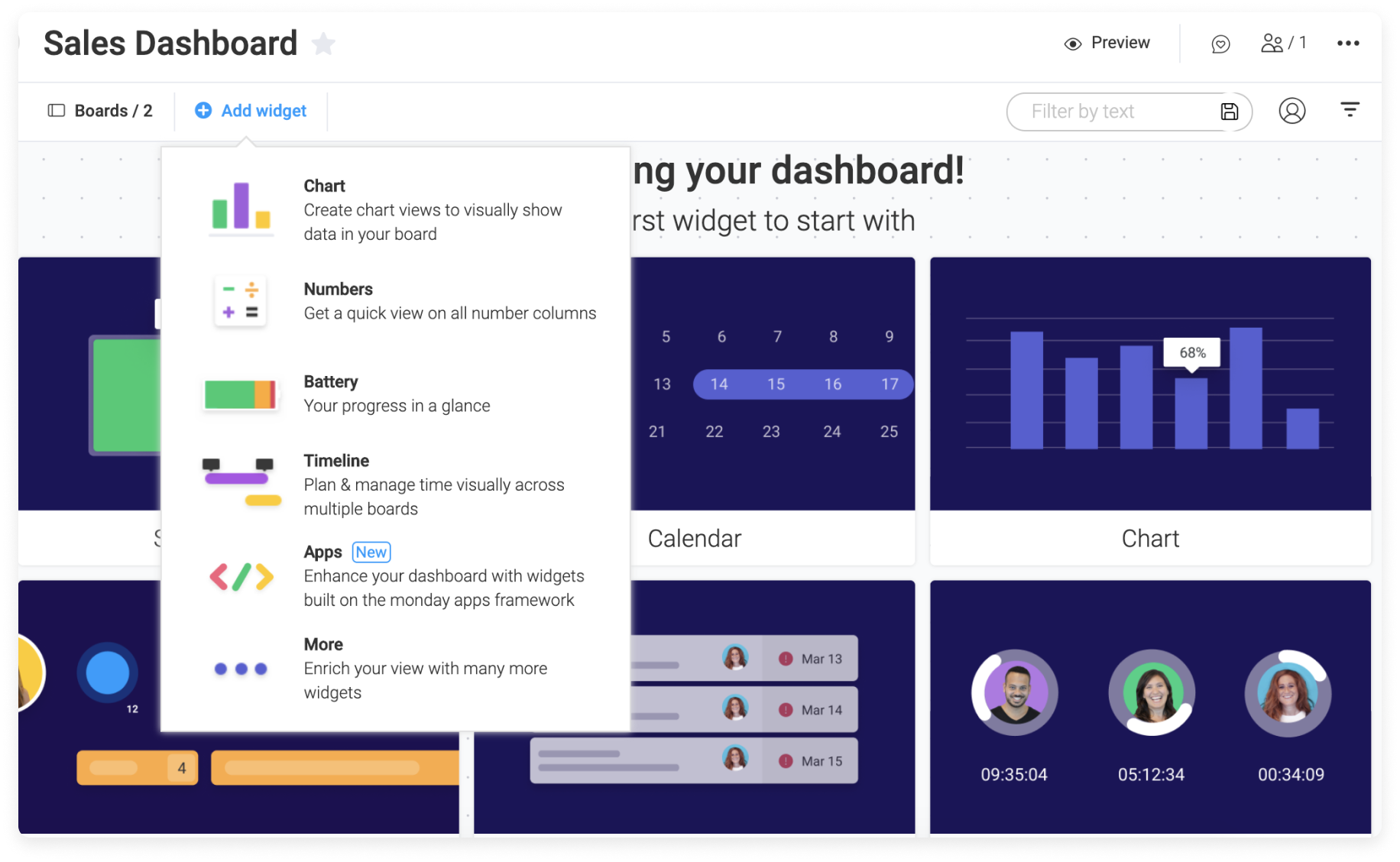
Et voilà !
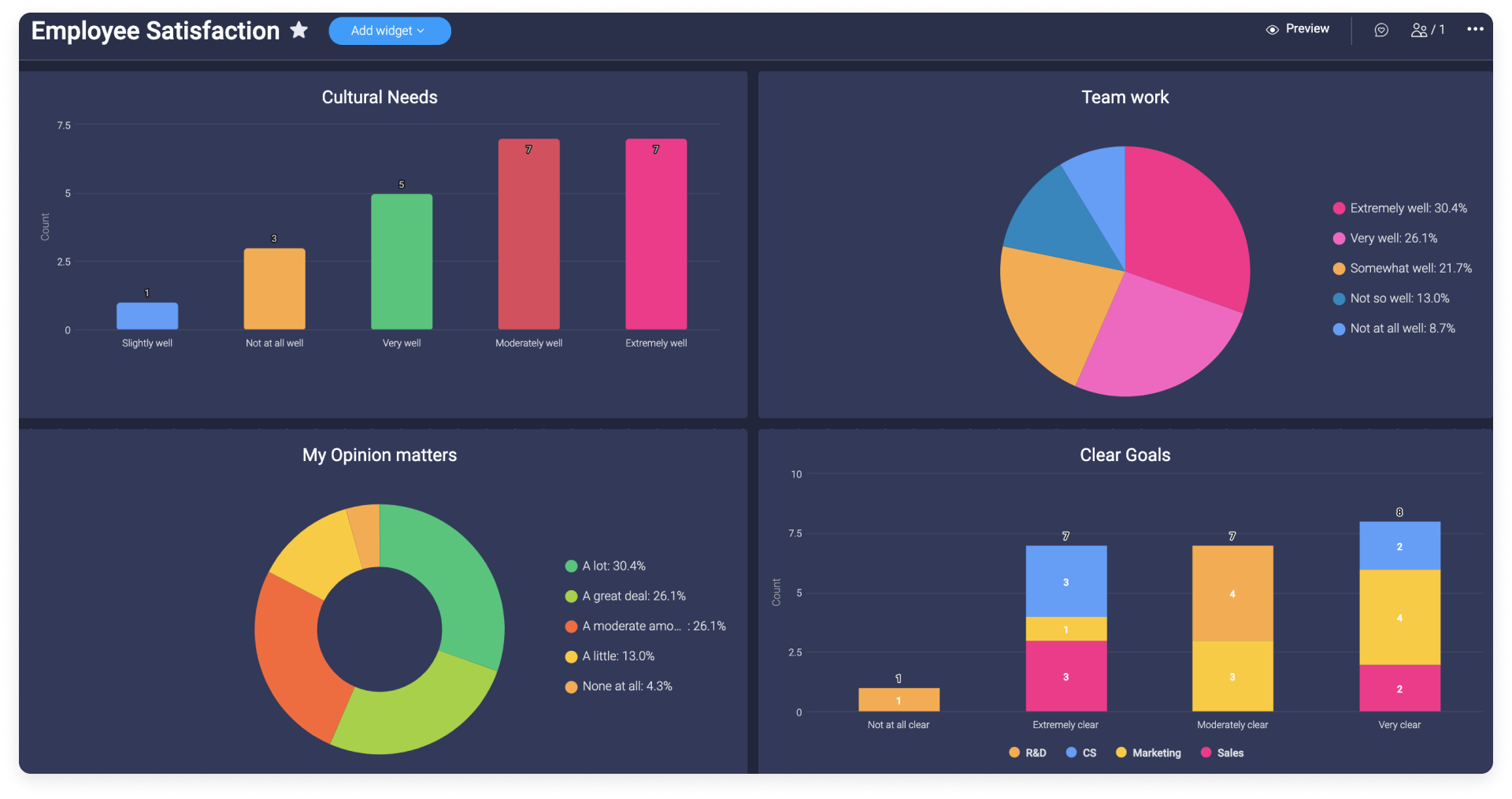
Qui peut voir mon tableau de bord ?
Il existe deux types de tableaux de bord : les tableaux de bord principaux et les tableaux de bord privés.
- Tableaux de bord principaux
Si votre tableau de bord est un tableau de bord principal, tous les membres de votre compte pourront le voir. Dans votre tableau de bord principal, vous pouvez également inviter des utilisateurs.
- Tableaux de bord privés
Si vous choisissez l'option privée, votre tableau de bord sera visible par vous-même et par les membres de l'équipe sélectionnée ou les utilisateurs que vous y invitez.
Vous pouvez très facilement partager votre tableau de bord privé avec vos collaborateurs et vos invités.Cliquez sur l'icône « Partager » en haut à droite de votre tableau de bord. Cliquez sur « Abonnés et invités » pour inviter vos collaborateurs ou vos invités.
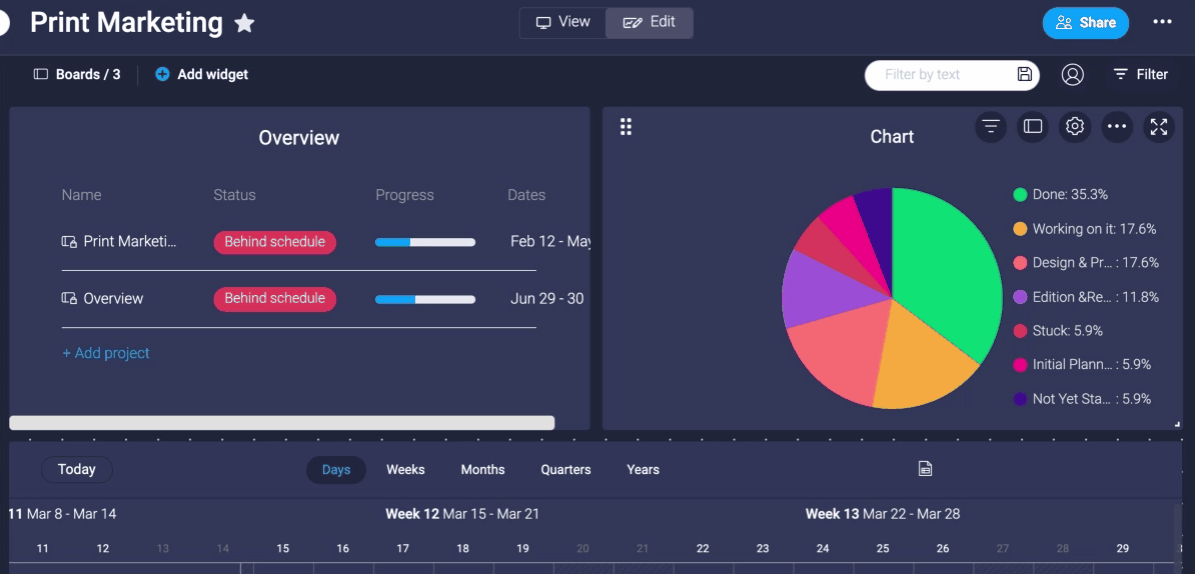
Vous pouvez également partager votre tableau de bord avec des collègues qui ne sont pas abonnés à votre compte. Cliquez sur l'icône « Partager » en haut à droite de votre tableau de bord. Cliquez sur « Inviter à ce tableau de bord » pour envoyer un lien ou une invitation par e-mail à vos collègues pour qu'ils puissent visualiser votre tableau de bord en tant qu'observateurs.
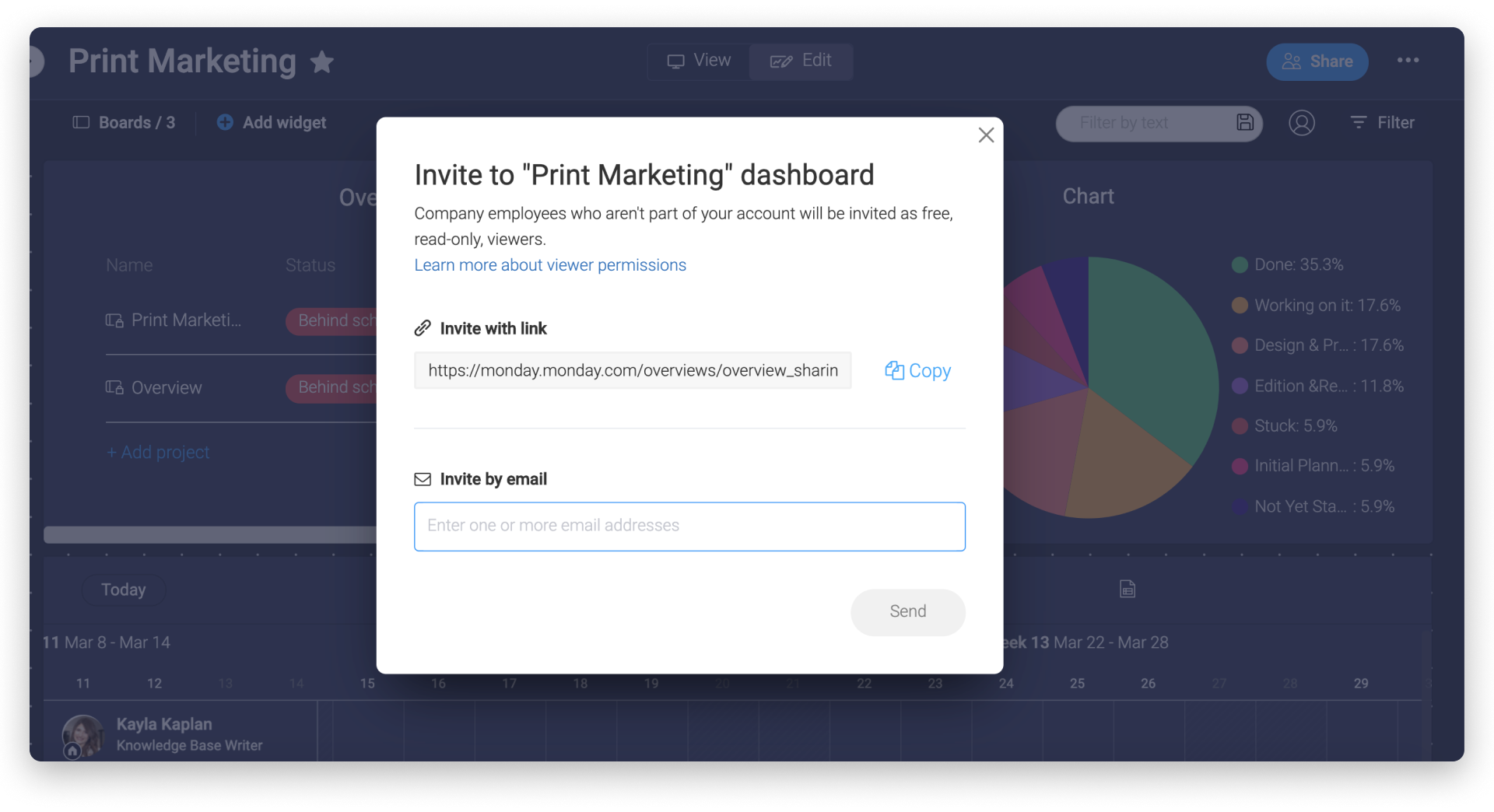
Vous pouvez à tout moment modifier votre tableau de bord principal en tableau privé et vice versa. Cliquez sur le menu à trois points situé en haut à droite de votre tableau de bord et sélectionnez « changer le type pour », comme ci-dessous :
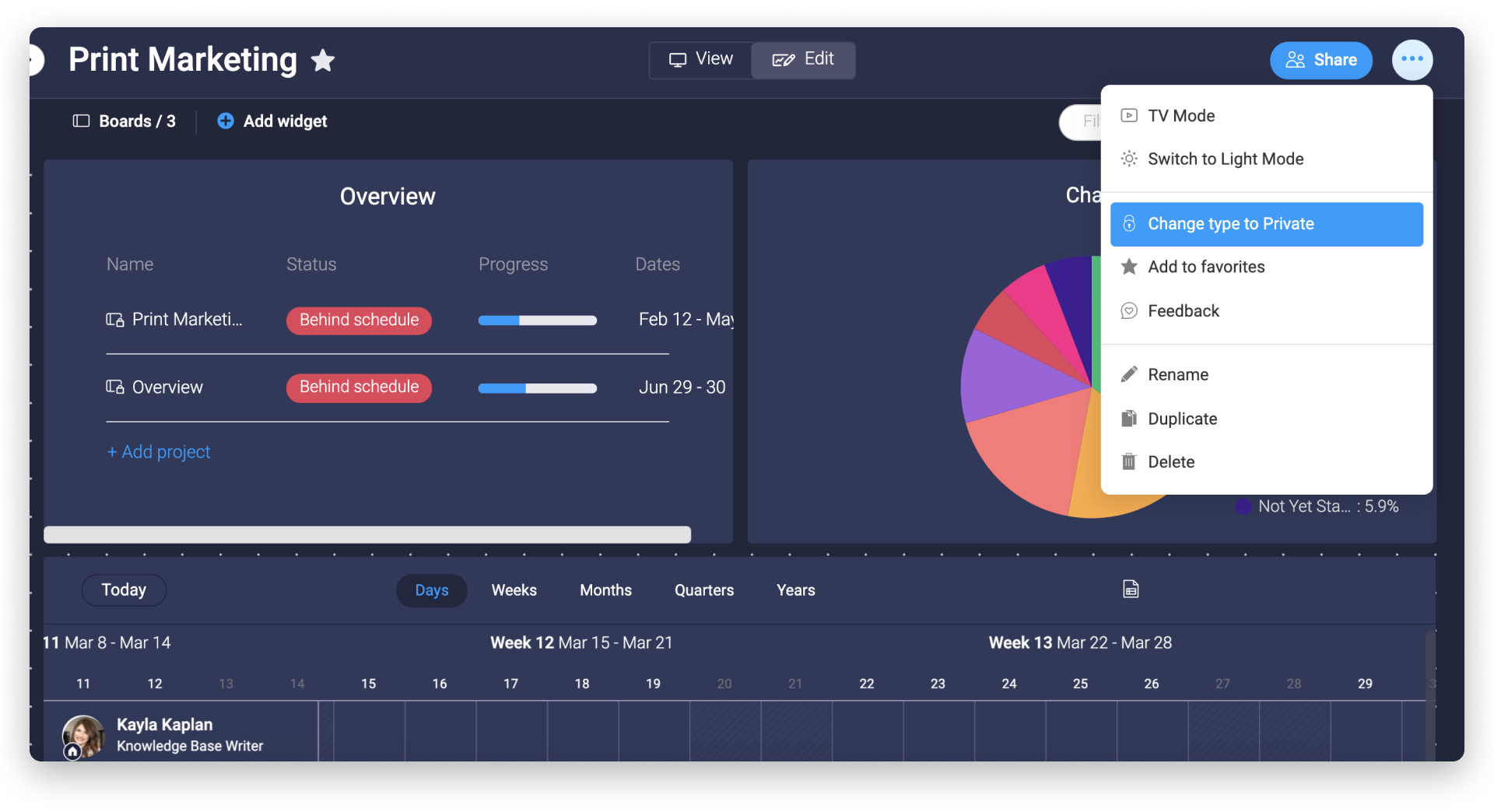
Demander l'accès à un tableau privé
Si vous tombez sur un tableau de bord privé auquel vous n'avez pas accès, vous verrez s'afficher le message d'erreur ci-dessous vous informant que le tableau de bord est privé et que vous n'y avez pour le moment pas accès. Pour demander immédiatement à avoir accès à ce tableau de bord privé, cliquez sur le bouton bleu « Demande d'accès » comme ci-dessous :
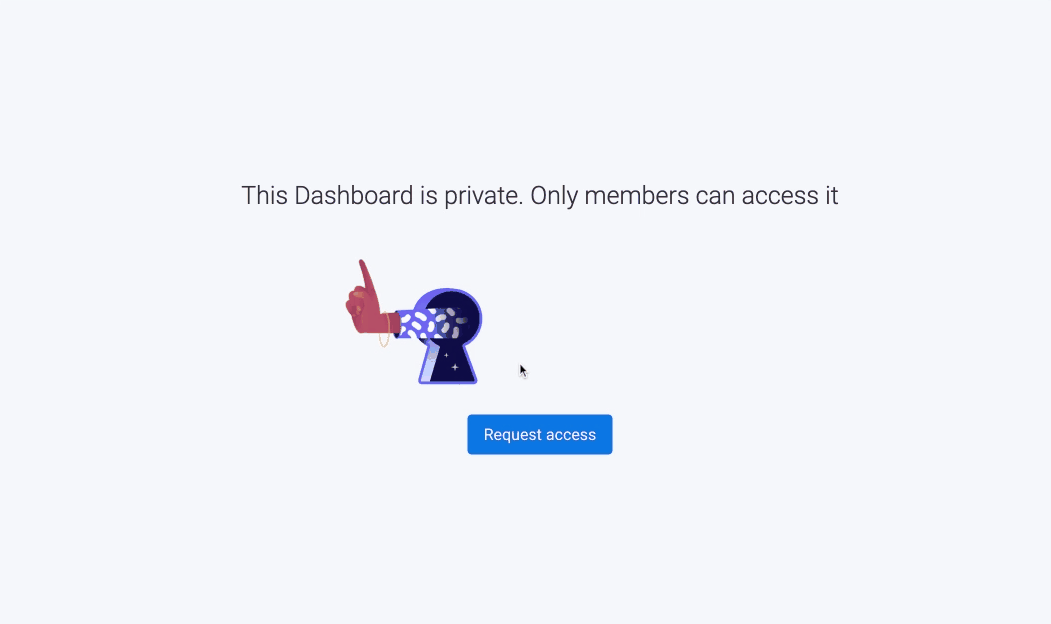
Quand vous cliquez sur ce bouton, tous les propriétaires du tableau de bord privé reçoivent une notification les informant de votre demande. Lorsqu'ils cliquent sur la notification, ils sont redirigés vers la page des abonnés où ils peuvent, s'ils le souhaitent, vous accorder l'accès au tableau de bord privé.
Imprimer mon tableau de bord
Pour imprimer votre tableau de bord, cliquez sur le menu « Partager » en haut à droite de votre tableau de bord et sélectionnez « Imprimer le tableau de bord ». Vous pouvez également utiliser le raccourci Cmd + P sur Mac et Ctrl + P sur PC.
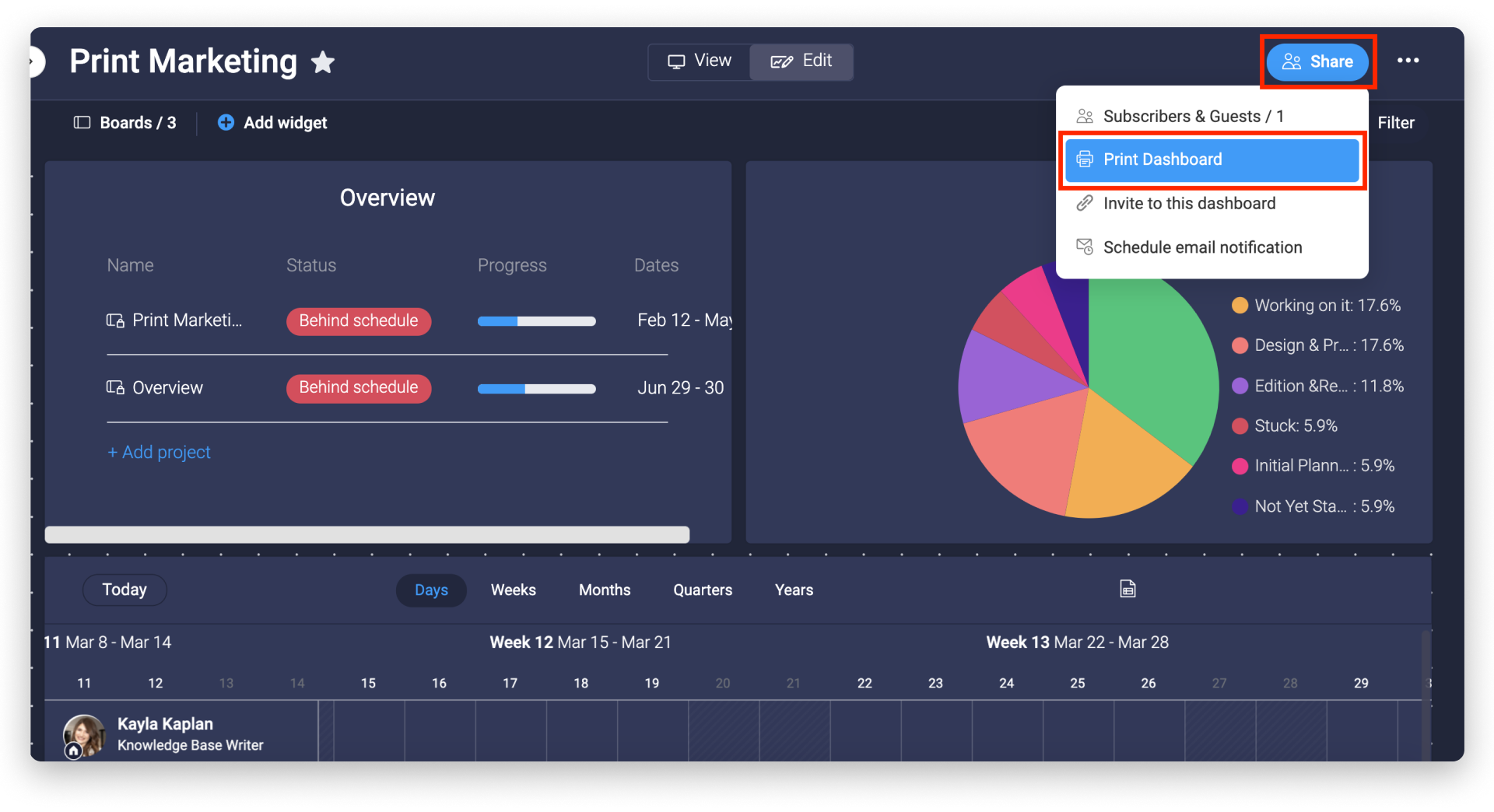
Exporter mon tableau de bord
Exporter en PDF
Partagez facilement vos tableaux de bord dans leur état actuel avec vos collègues en exportant vos widgets dans un document PDF. Cliquez sur le bouton « Partager » en haut à droite du tableau de bord.
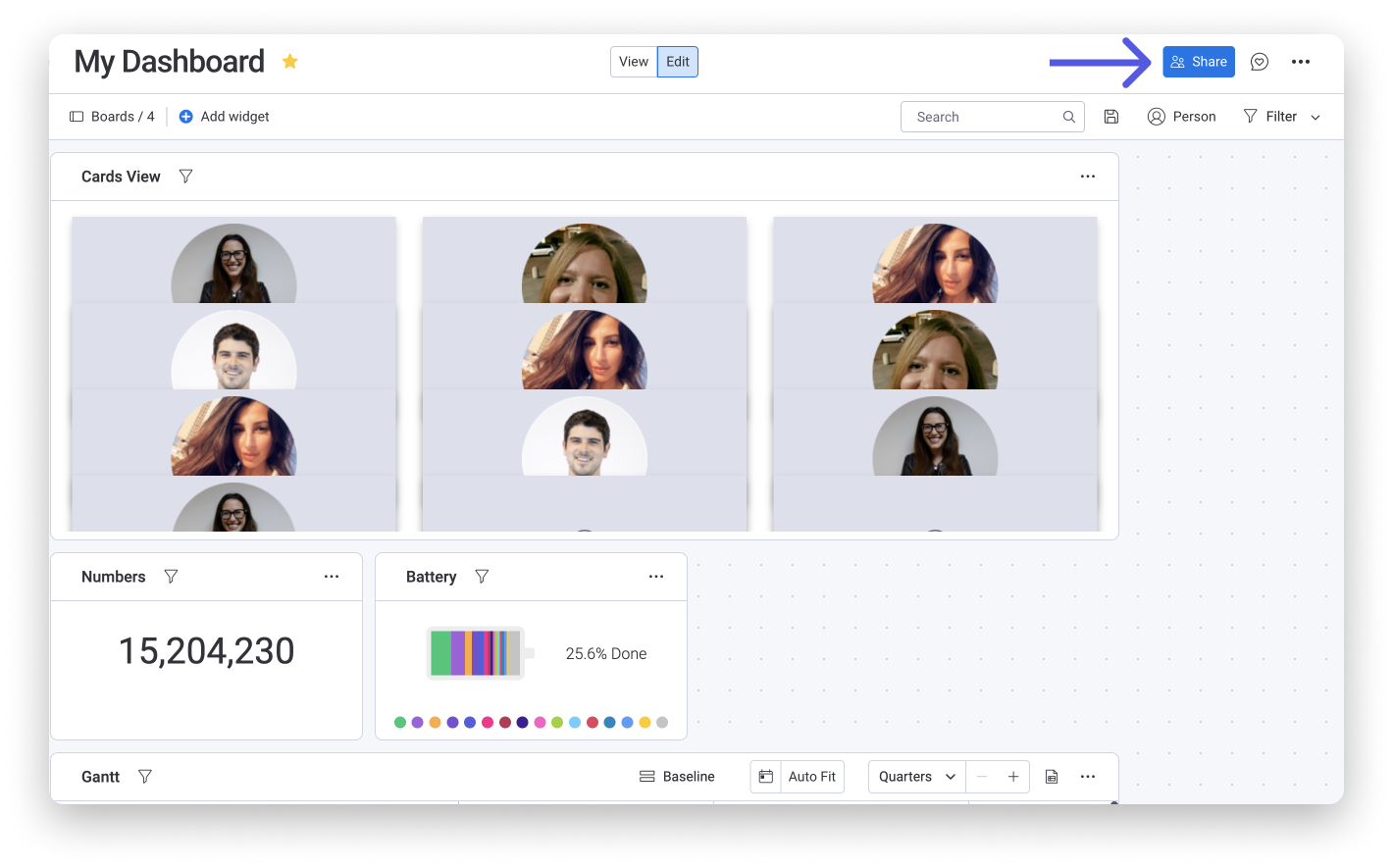
Sélectionnez l'option « Exporter en PDF » et notre système exportera automatiquement vos widgets au format PDF dans votre dossier de téléchargements.
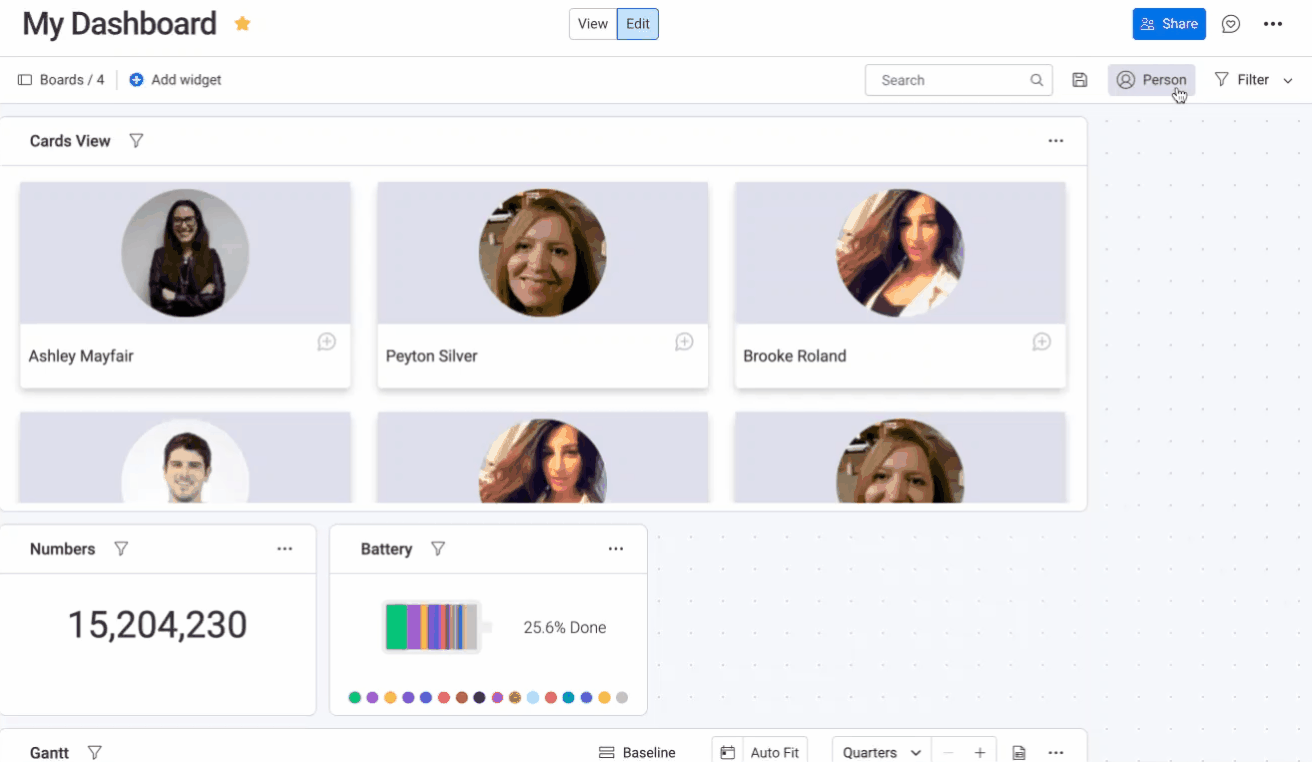
Exporter vers Excel
Actuellement, il n'est pas possible d'exporter l'intégralité de votre tableau de bord vers Excel, mais vous pouvez exporter les widgets suivants vers Excel :
Il suffit de cliquer sur l'icône Excel en haut de votre widget pour l'exporter :
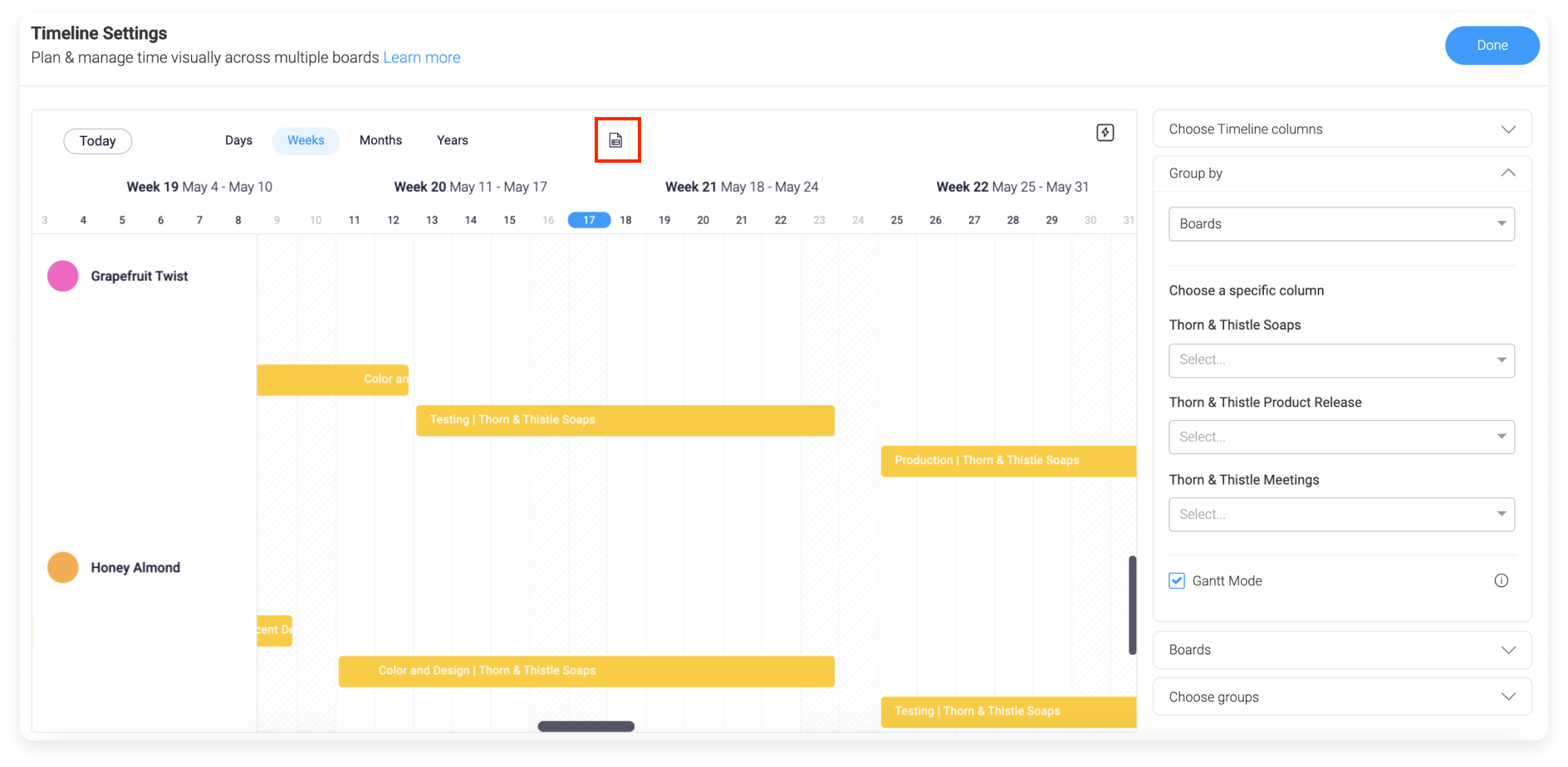
Le widget Diagramme peut être exporté sous différents types de fichiers. Cliquez sur le menu à 3 points au-dessus du widget et sélectionnez « Exporter » pour ouvrir le menu des types de fichiers :
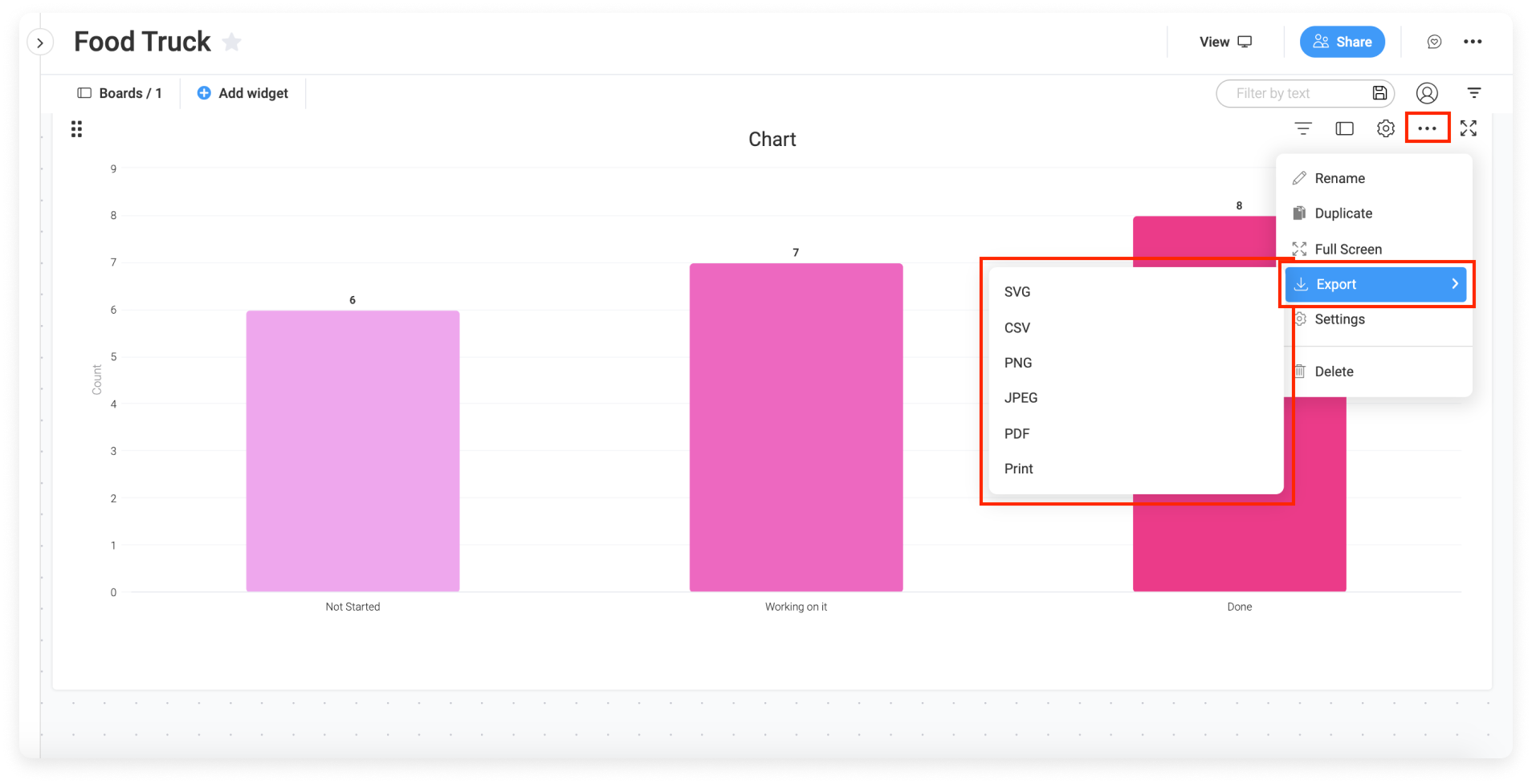
Modifier mon tableau de bord
Vous pouvez modifier votre tableau de bord à tout moment en cliquant sur le bouton « Modifier » situé au centre de votre écran juste au-dessus de vos widgets :
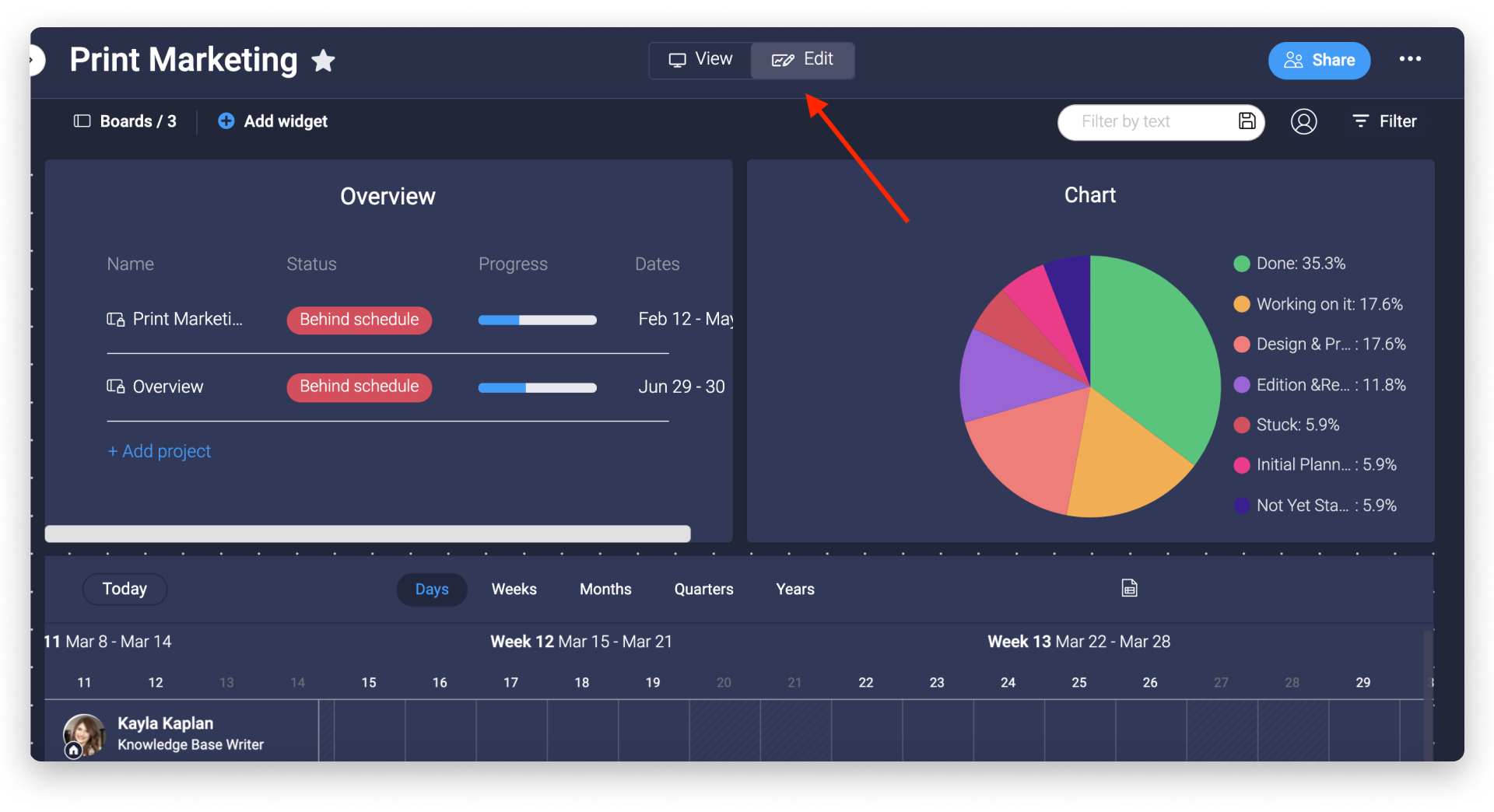
Ensuite, revenez sur « Voir ».
Filtrer mon tableau de bord
Vous pouvez filtrer les informations de votre tableau de bord en cliquant sur l'icône « Filtre » en haut à droite de celui-ci. Dans la fenêtre contextuelle qui s'affiche, choisissez le tableau auquel vous souhaitez appliquer des filtres dans la liste déroulante des tableaux connectés, comme sur l'illustration ci-dessous.
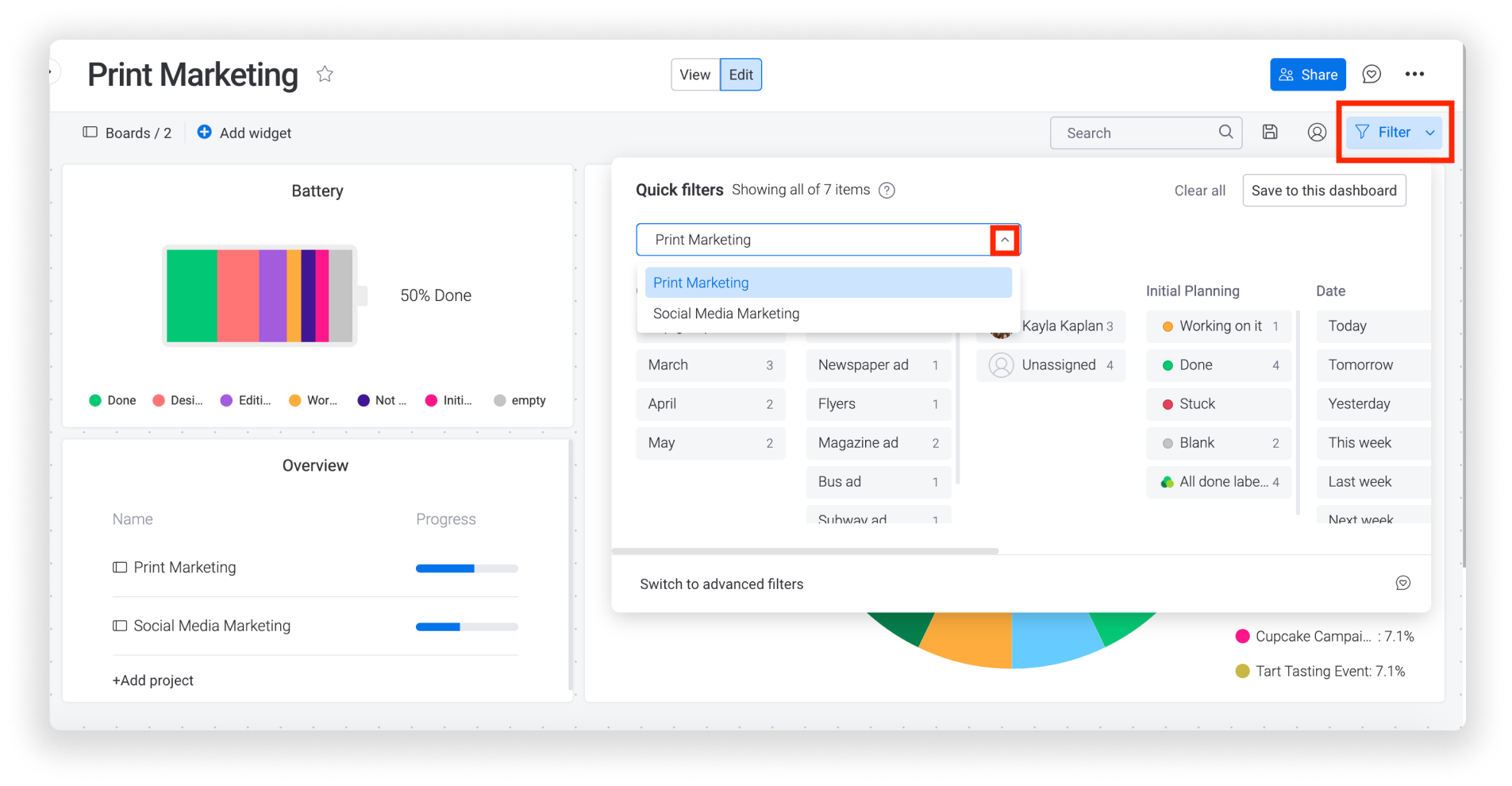
Deux types de filtres du tableau de bord sont proposés. Les filtres rapides vous permettent de filtrer par tableau, par groupe ou par colonne. Les filtres avancés vous permettent de filtrer votre tableau de bord en fonction de conditions spécifiques que vous pouvez personnaliser. Ajoutez autant de filtres que vous le souhaitez, ils se compléteront ! 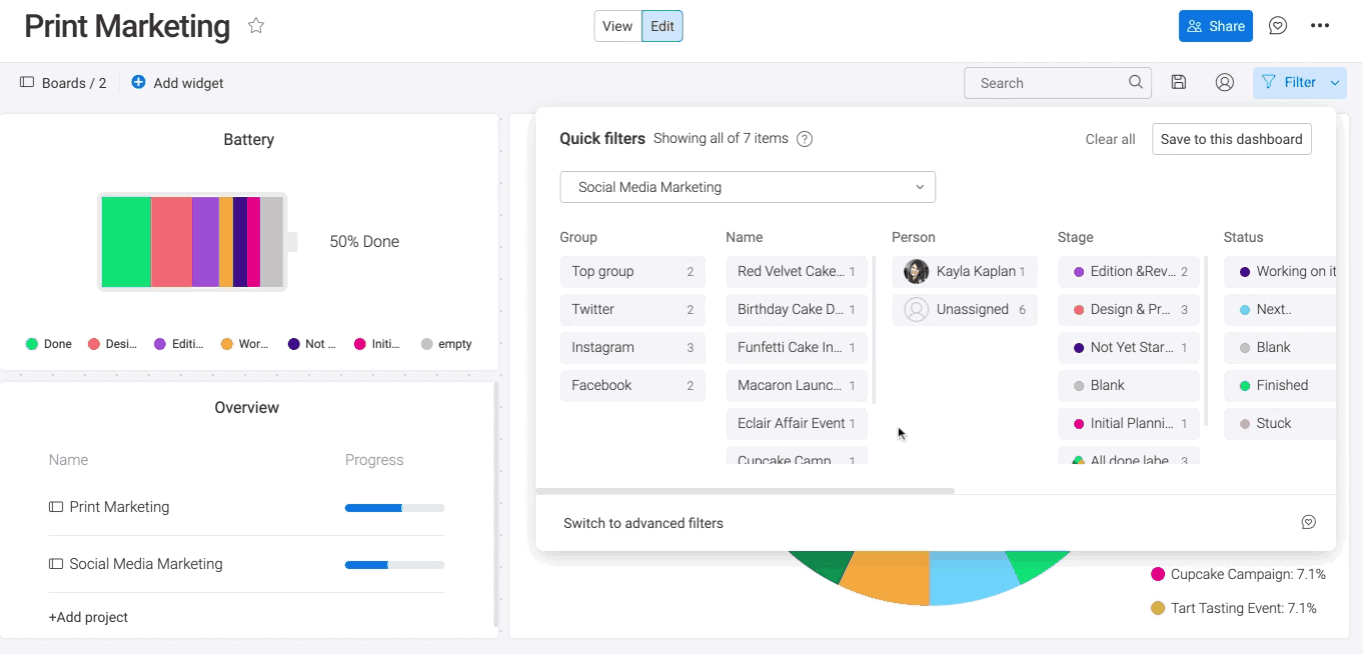
Pour supprimer les filtres appliqués, il vous suffit de cliquer sur « Vider ». Si vous souhaitez afficher ces filtres chaque fois que vous ouvrez le tableau de bord, cliquez sur « Enregistrer dans ce tableau de bord ».
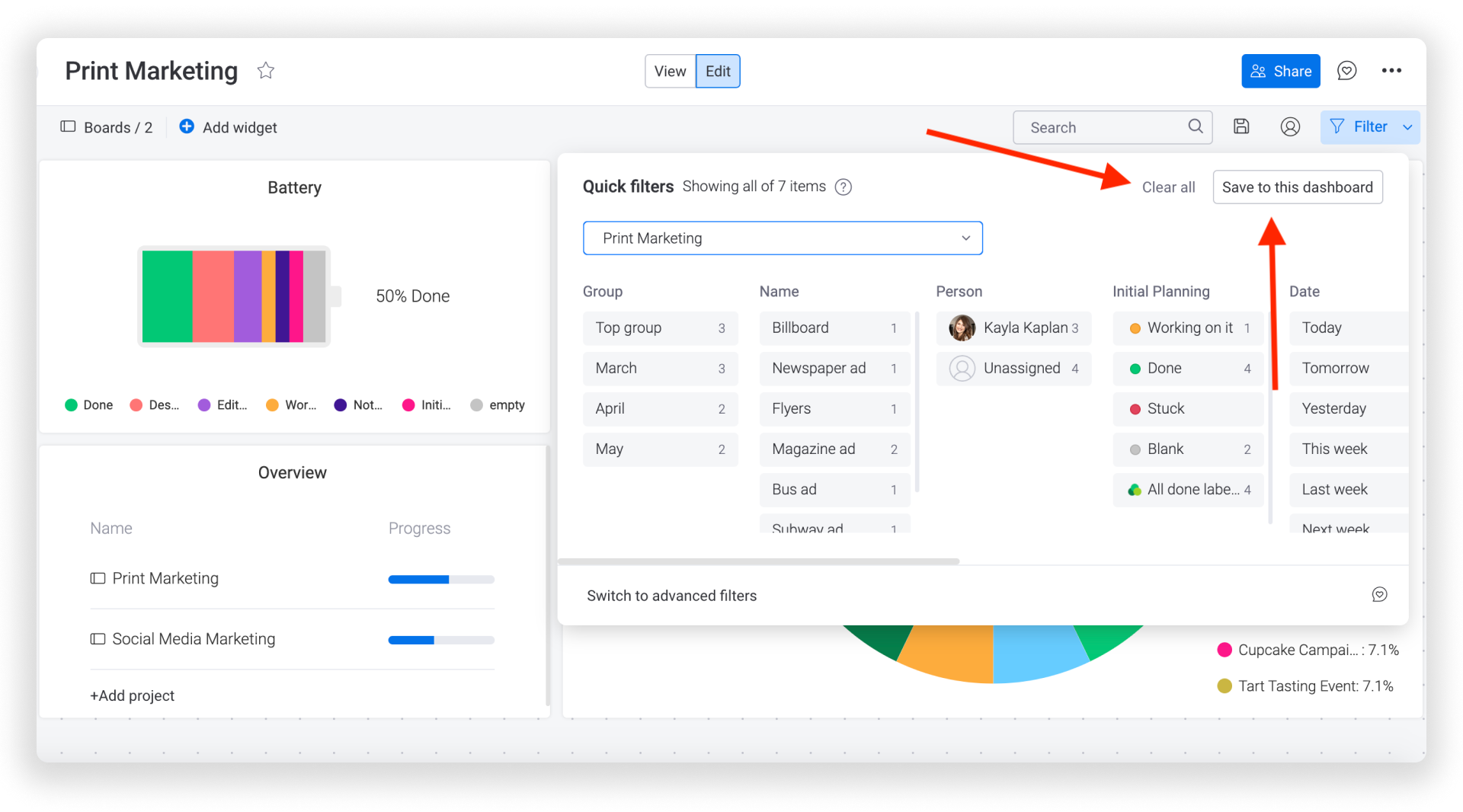
Pour en savoir plus sur les filtres des tableaux, consultez cet article qui les présente en détail.
Mode présentateur et mode plein écran
Présentez vos tableaux de bord de manière élégante grâce au mode présentation. Le panneau de gauche, les boutons et les icônes disparaissent. Cette configuration est idéale si vous souhaitez afficher votre tableau de bord sur un téléviseur ou sur un grand écran. Cliquez sur le menu latéral dans le coin supérieur droit du tableau de bord et sélectionnez « Mode présentateur » :
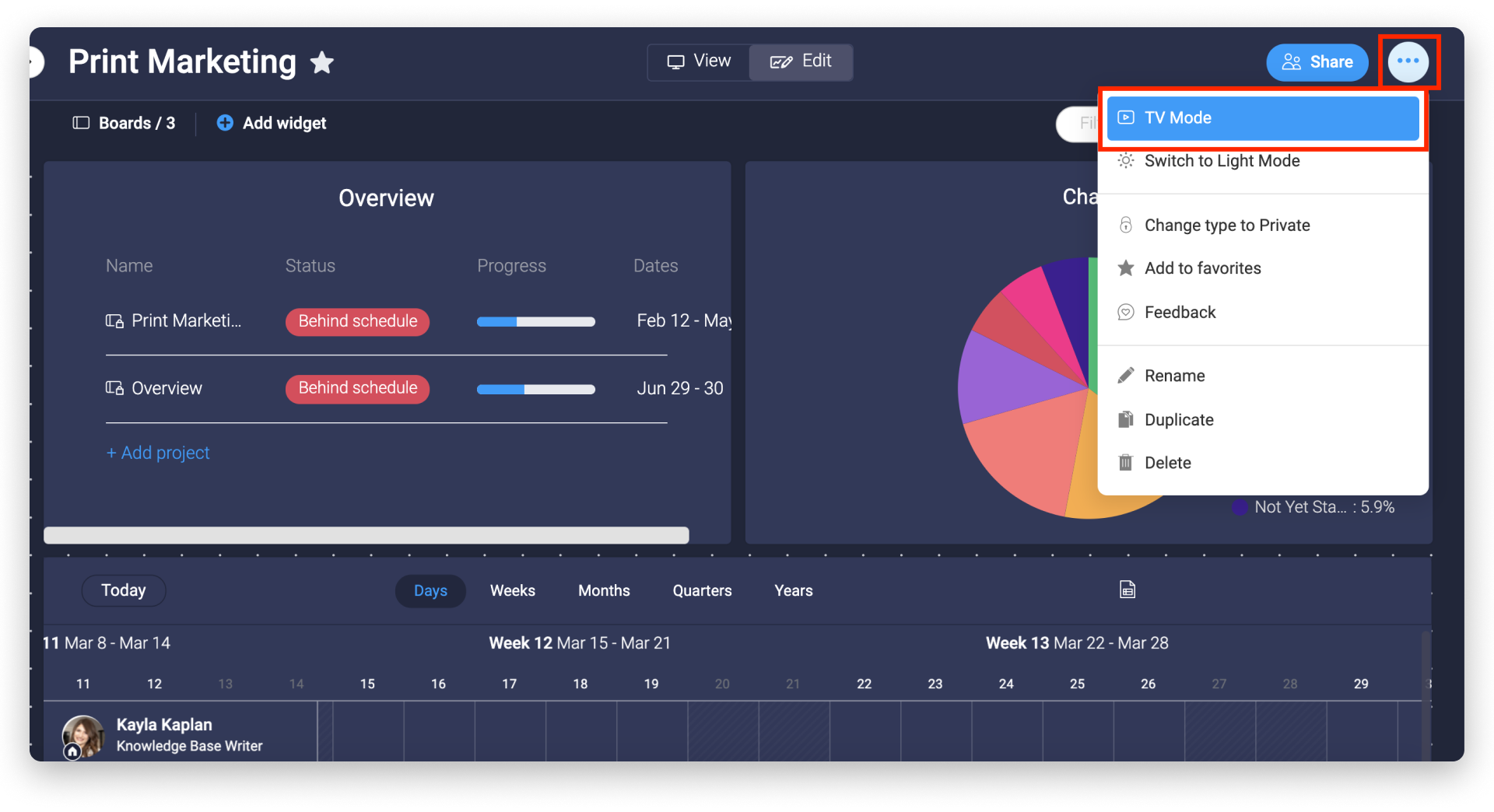
Pour afficher un widget individuel du tableau de bord en plein écran, cliquez sur le menu latéral dans son coin supérieur droit, puis sur « Plein écran » :
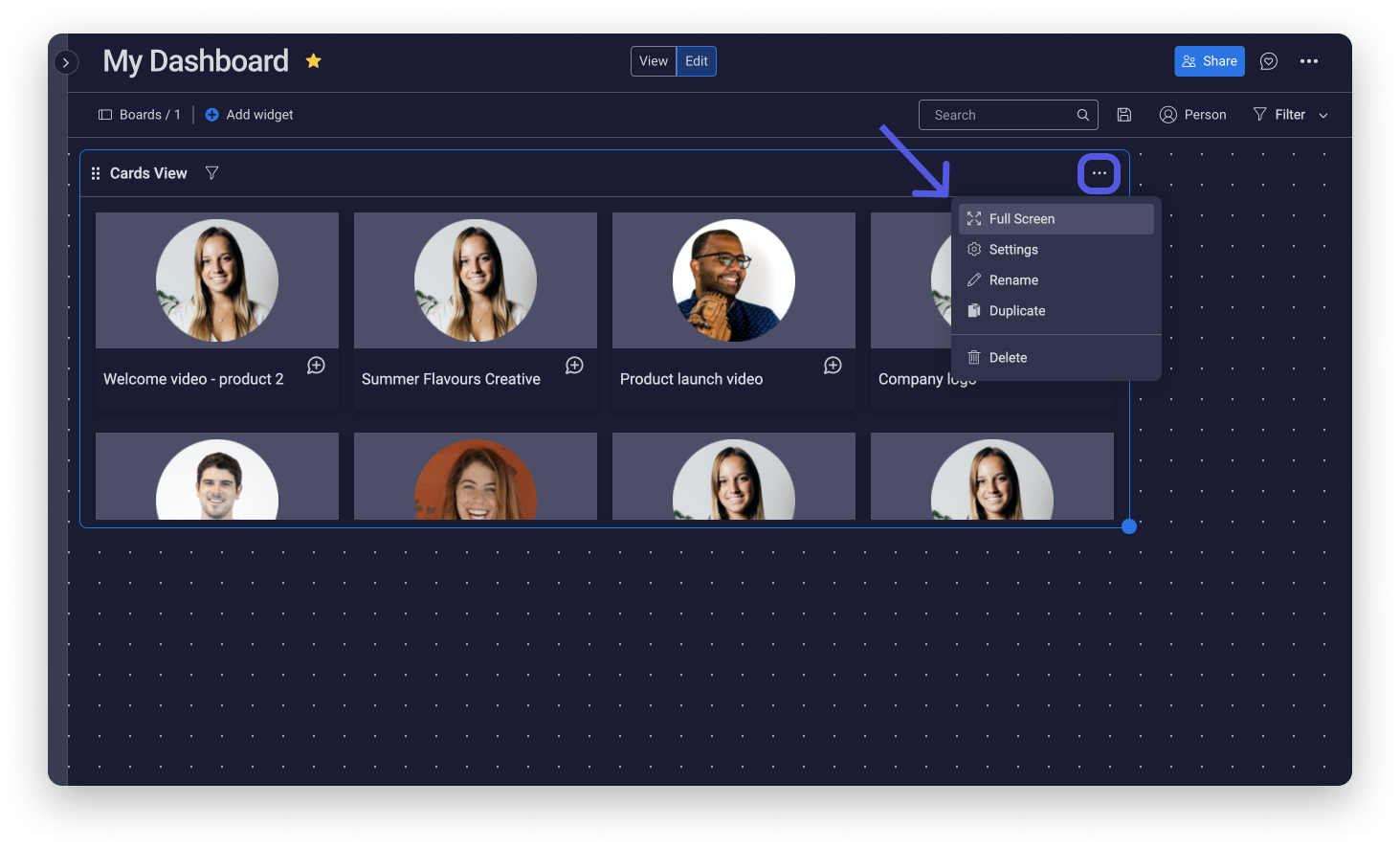
Mode obscur
Nous adorons nos tableaux de bord en mode obscur ! Ils sont élégants, facile à regarder et permettent aux couleurs de bien se distinguer. Bien que vous ne puissiez pas activer le mode obscur uniquement pour vos tableaux de bord, vous pouvez suivre les deux étapes rapides de cet article pour vérifier le mode sombre pour l'ensemble de votre compte, y compris vos tableaux et vos vues ! Vous allez l'adorer autant que nous !
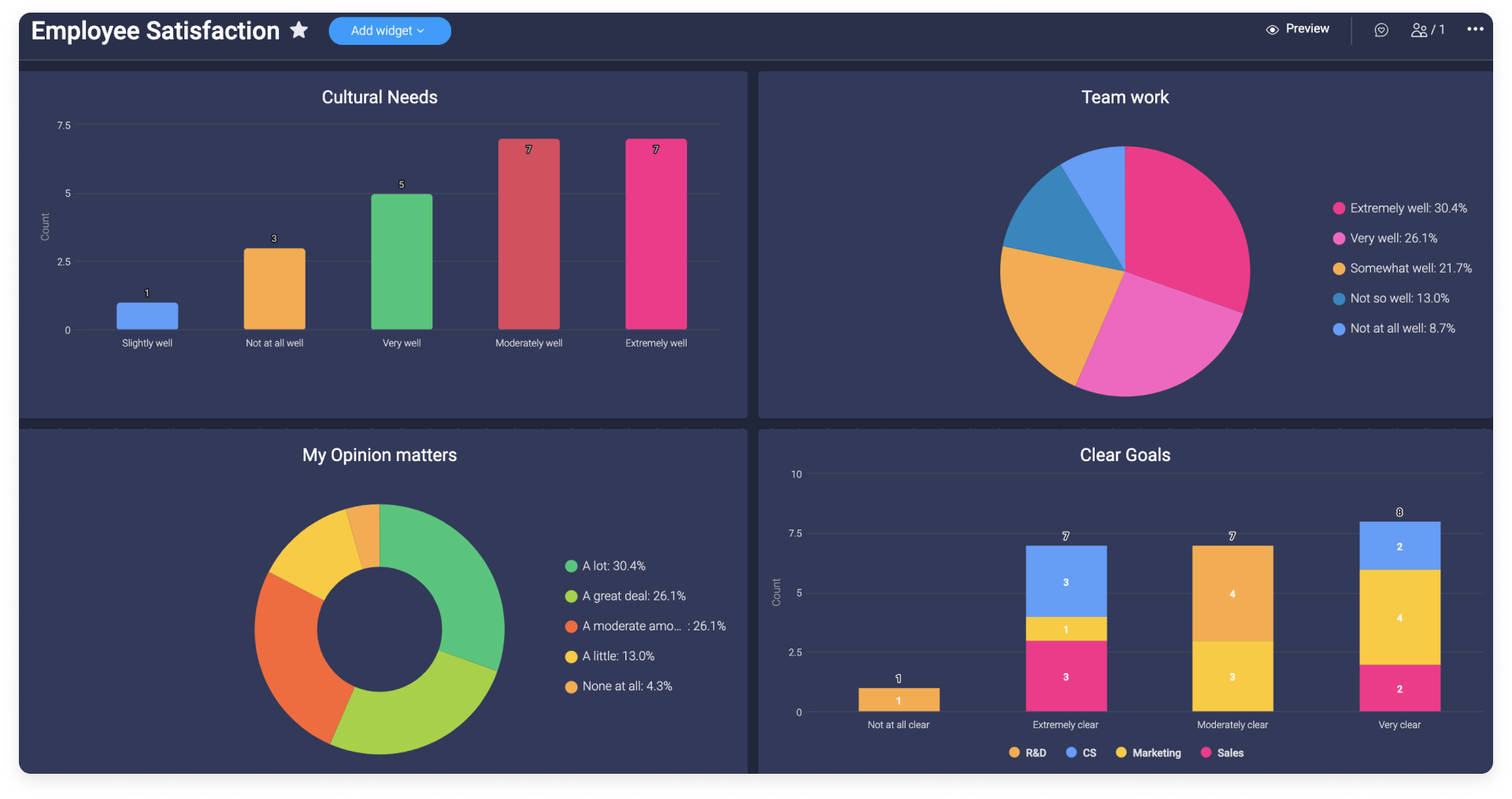
Maintenant que vous connaissez les bases, plongeons-nous dans l'univers des widgets.
Programmer des notifications par e-mail
Planifiez l'envoi périodique de votre tableau de bord sous forme d'e-mail.Cliquez sur l'icône « Partager » située dans le coin supérieur droit de votre tableau de bord, et cliquez sur « Planifier une notification par e-mail ».
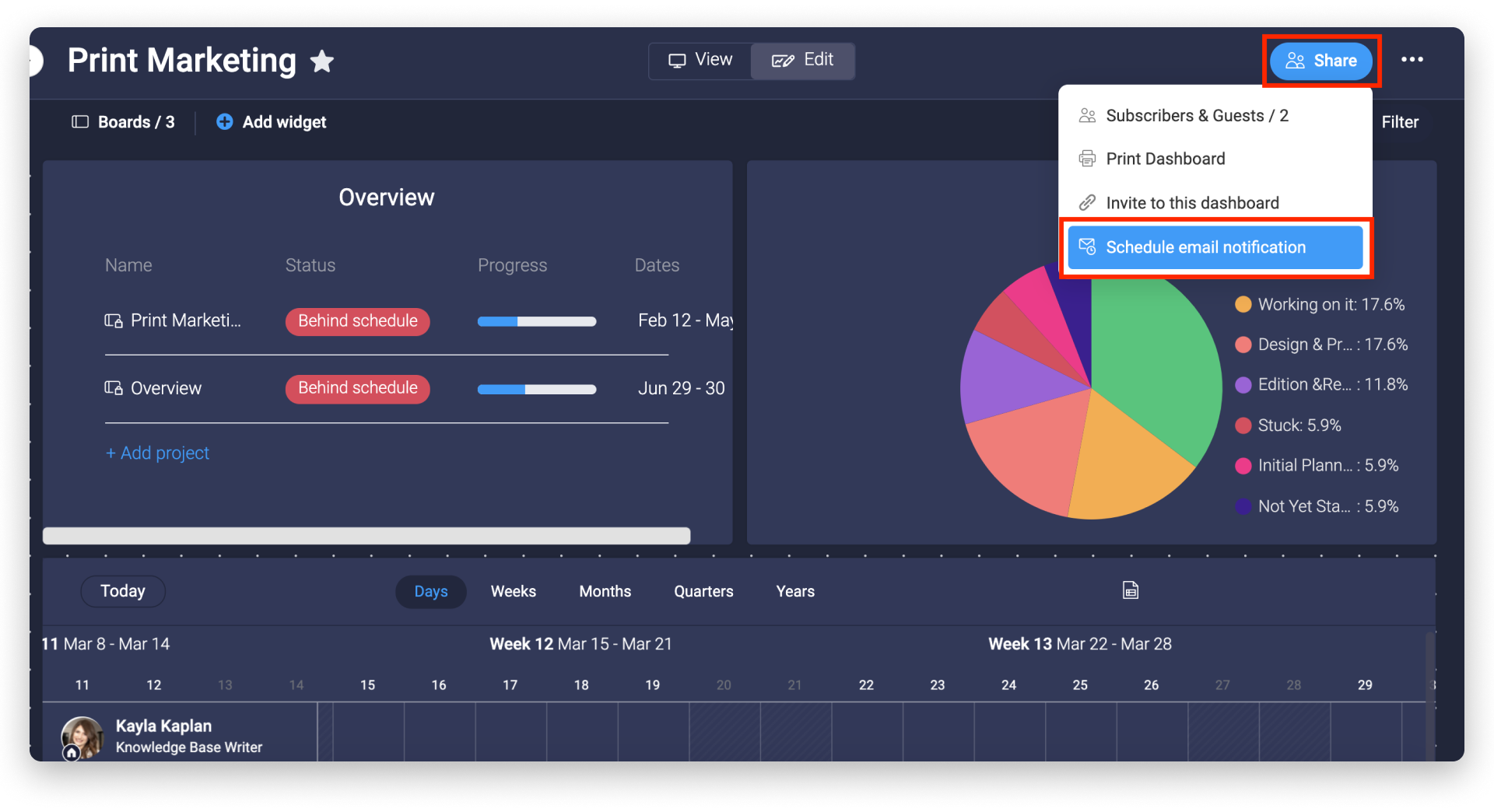
Vous pouvez choisir d'envoyer des notifications par e-mail à tous les abonnés de votre tableau de bord, ou vous pouvez sélectionner manuellement des collaborateurs. Choisissez si vous souhaitez envoyer des e-mails tous les jours, toutes les semaines ou tous les mois, et paramétrez le jour et l'heure exacts. Lorsque vous avez terminé, cliquez sur « Programmez l'e-mail ».
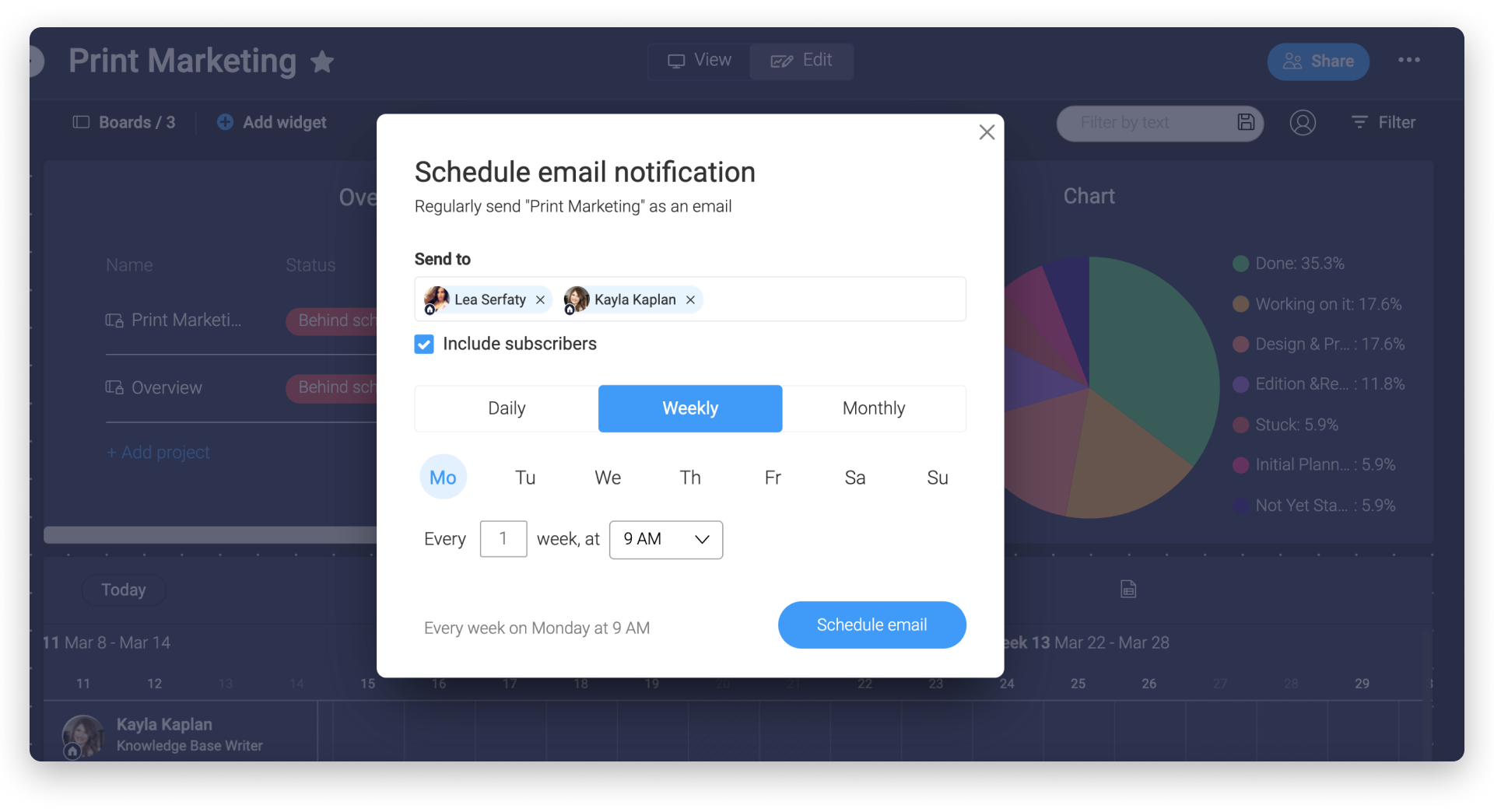
Le moment venu, tous les collaborateurs que vous avez sélectionnés recevront un e-mail qui ressemblera à ceci :
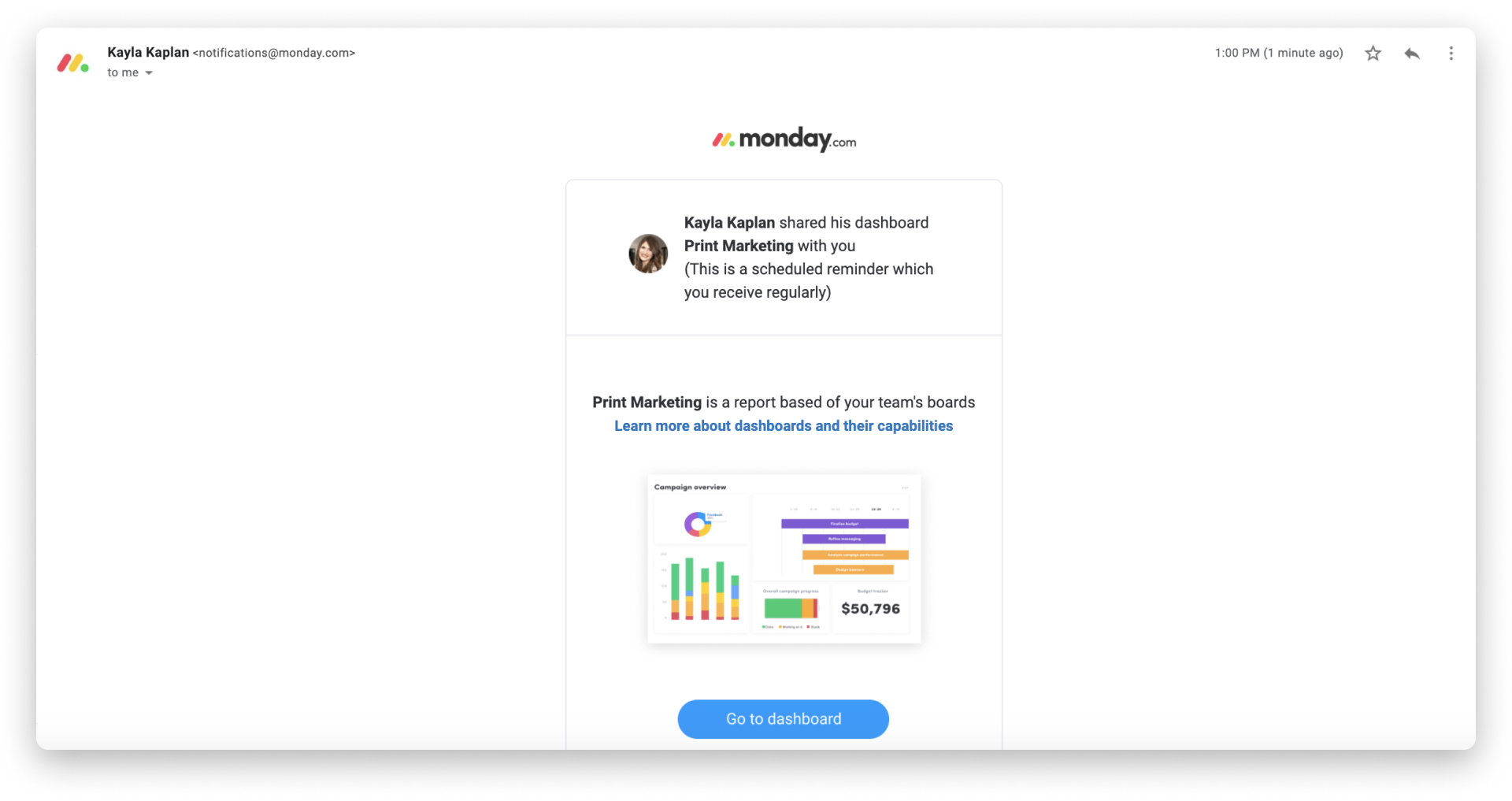
Charge de travail
Le widget Charge de travail est un excellent moyen de voir comment le travail de votre équipe est réparti ainsi que les prochaines échéances des tâches de chacun, le tout depuis un seul endroit. Avec ce widget, vous pouvez désormais disposer de ces informations à partir de plusieurs tableaux afin de vous assurer que votre équipe reste sur la bonne voie. Un widget indispensable pour améliorer votre flux de travail.
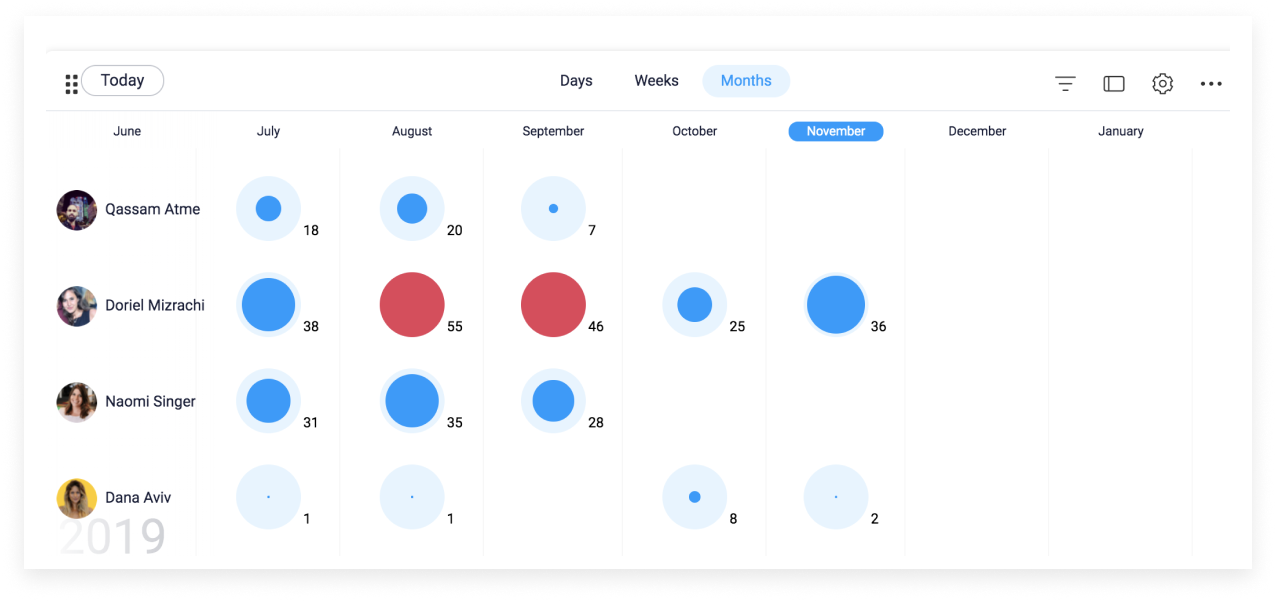
Diagramme
La Vue Diagramme est un moyen efficace de voir le côté analytique de votre flux de travail. Grâce à notre widget Diagramme, vous pouvez maintenant extraire des informations de plusieurs tableaux et les rassembler dans un seul graphique ! Ce widget est essentiel pour améliorer votre flux de travail ! Consultez cet article pour en savoir plus. 📊
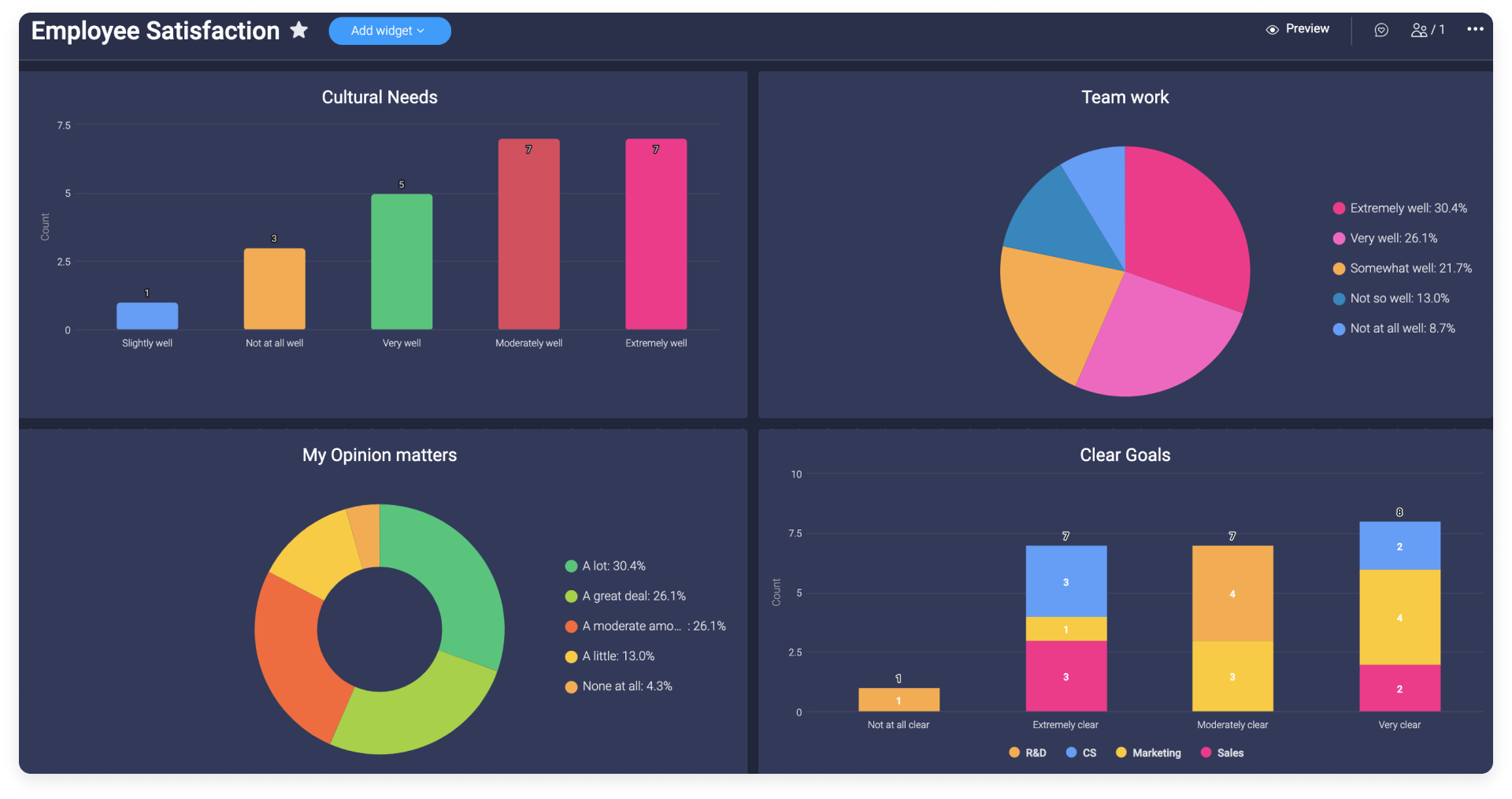
Échéance
Le widget Échéances vous permet d'extraire des échéances de plusieurs tableaux et de les regrouper dans une seule vue. Ce widget est indispensable pour améliorer votre flux de travail. Consultez cet article pour en savoir plus.
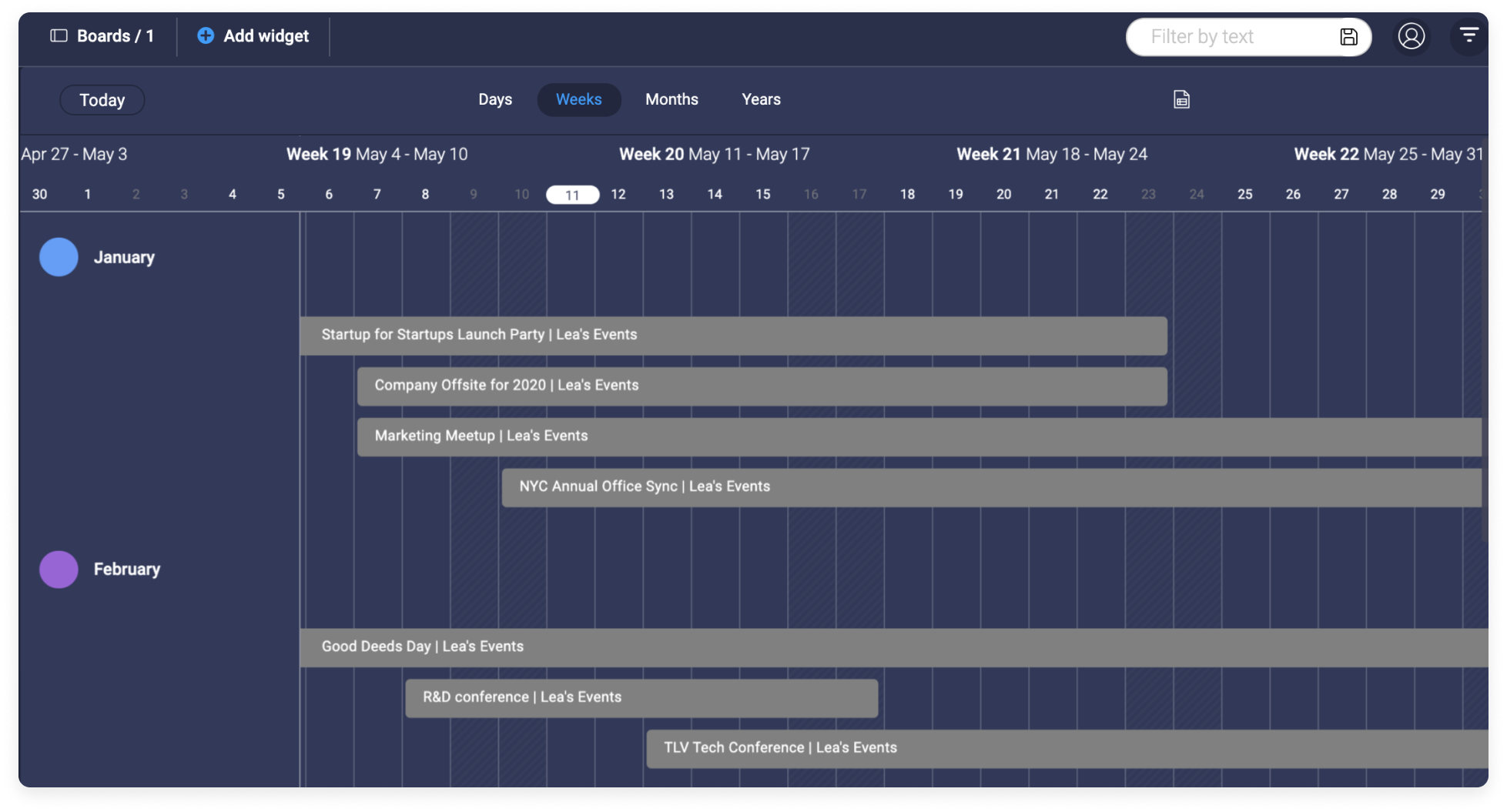
Gantt
Le widget Gantt génère un diagramme de Gantt principal combinant les pipelines de tous vos projets dans une vue compacte. Sur le côté gauche, vous pouvez voir tous vos éléments et leurs dates, et sur la droite, vous verrez une représentation visuelle de chacun de nos éléments sous la forme de barres d'éléments, avec des lignes de dépendance de connexion. Découvrez le widget ici et faites passer votre gestion de projet au niveau supérieur !
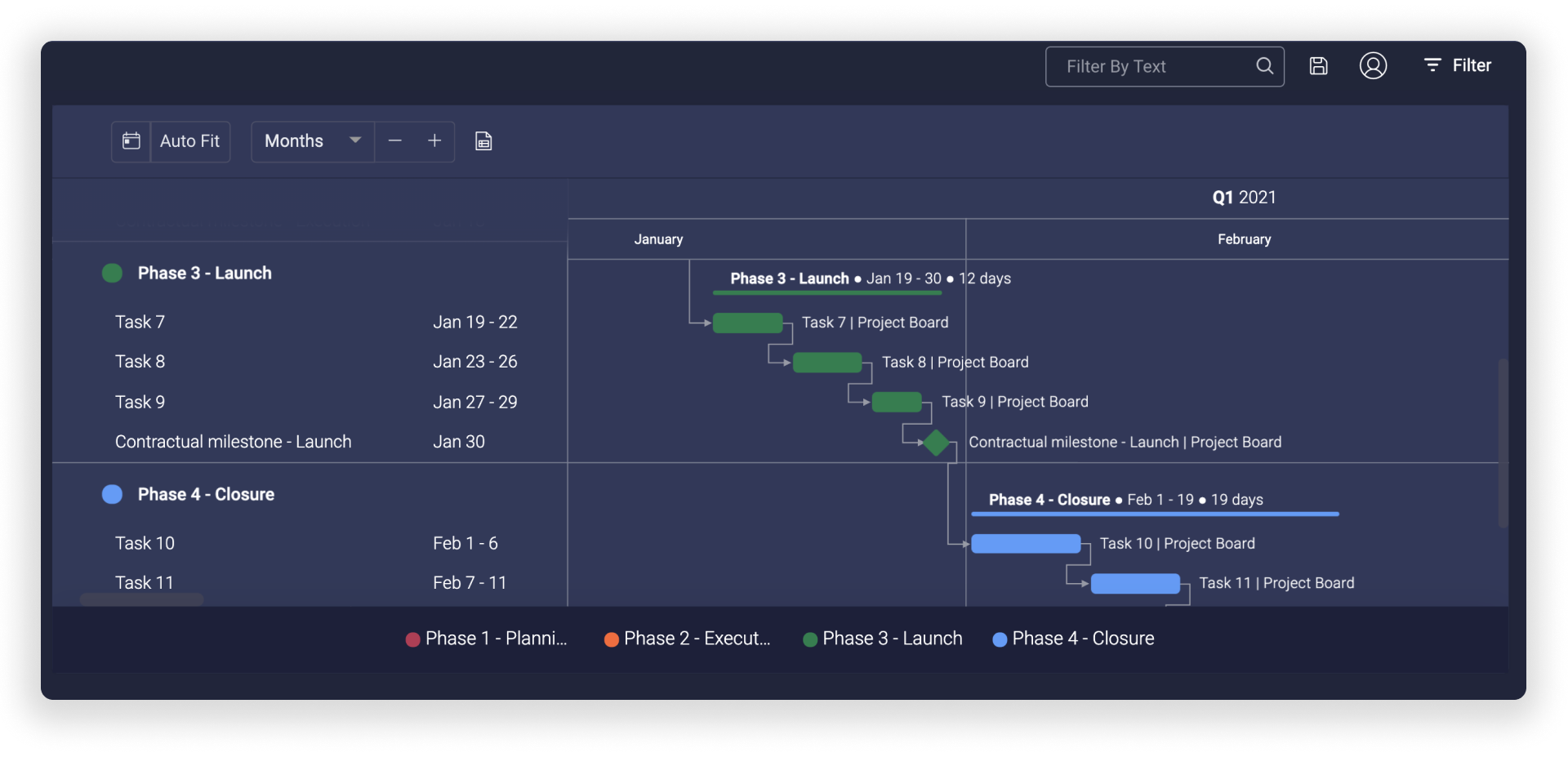
Calendrier
Grâce à notre widget Calendrier, vous pouvez maintenant extraire des informations de plusieurs tableaux et les regrouper dans une seule vue Calendrier. Cela vous donnera une vue d'ensemble de tout ce qui se passe dans plusieurs tableaux.
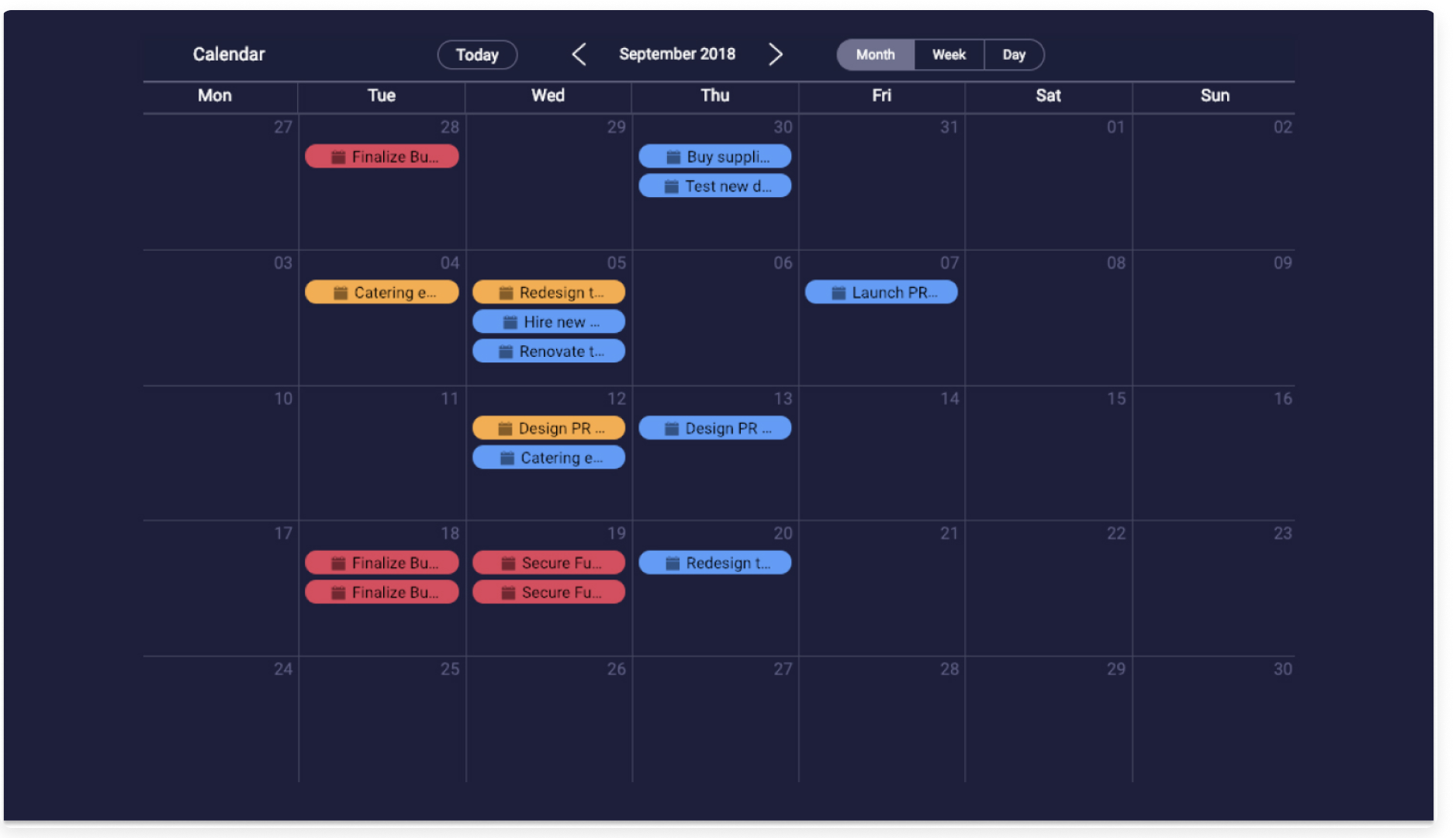
La Batterie
Le widget Batterie vous permet de suivre la progression de vos tableaux dans un seul endroit. Vous pouvez aussi combiner la progression de plusieurs tableaux dans une seule icône de batterie. C'est une fonctionnalité incroyable pour suivre l'avancement de tous vos projets d'un simple coup d'œil. Consultez cet article pour en savoir plus.
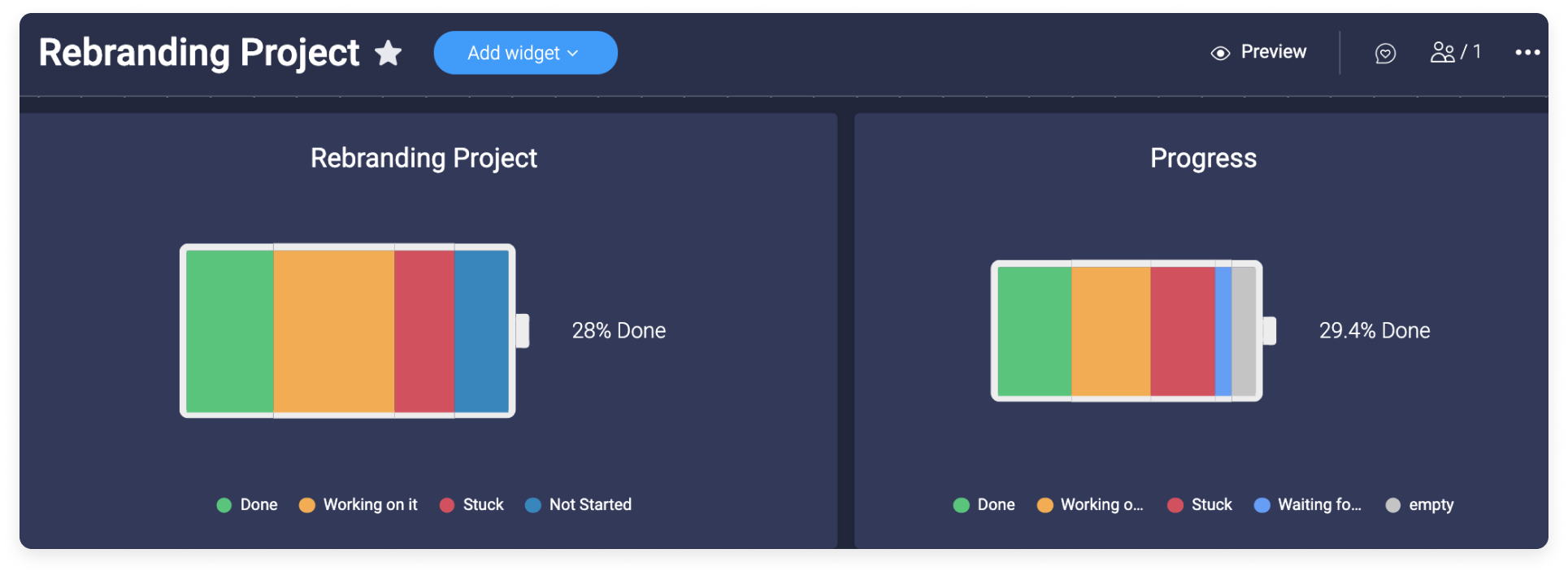
Chiffres
Le widget Compteur affiche toutes les colonnes numériques que vous avez dans votre tableau. Ce widget est idéal pour avoir une idée globale de l'état des projets en termes de chiffres, pour suivre les coûts ou nombres totaux de plusieurs tableaux au même endroit ! Consultez cet article pour en savoir plus.
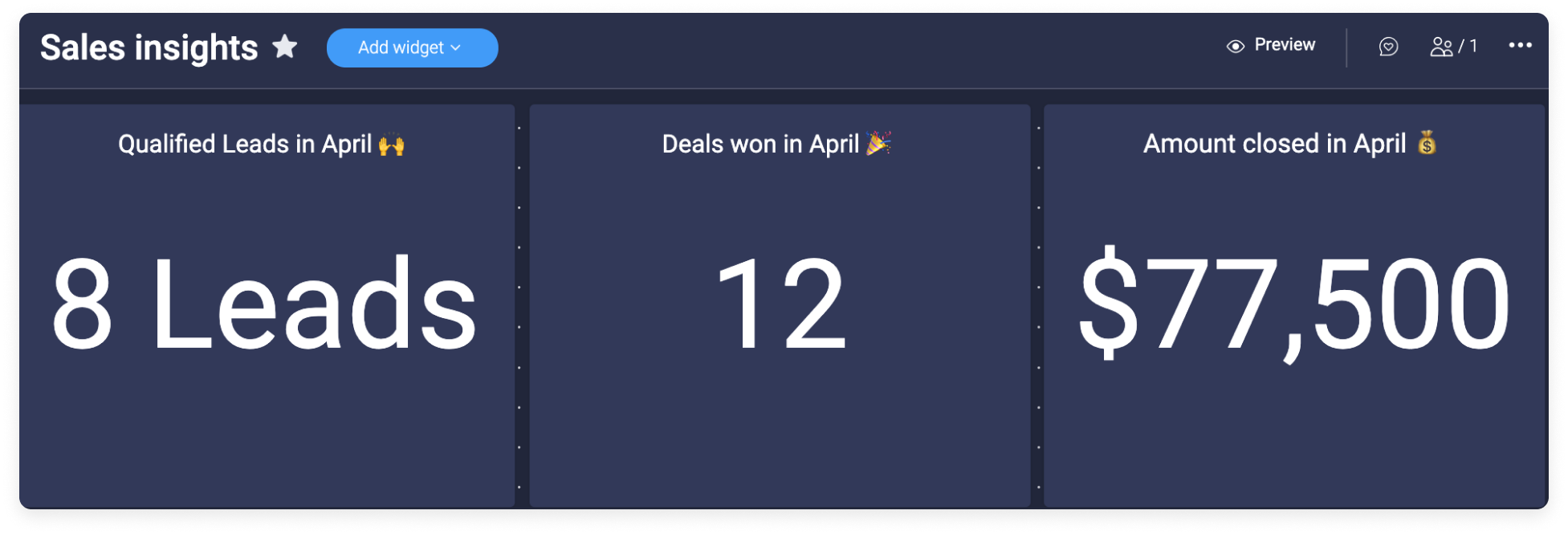
Le Tableau
Le widget Tableau vous permet d'afficher plusieurs tableaux dans une seule vue. De plus, vous pouvez sélectionner le groupe spécifique de chaque tableau à afficher. Obtenir un aperçu d'un sujet spécifique de plusieurs tableaux est important, pour suivre l'avancement des projets et avoir une vue d'ensemble en équipe ! Plus d'infos à ce sujet ici.
Le Décompte
Personne ne souhaite manquer quelque chose d'important, comme la fin d'un projet, le lancement d'une nouvelle campagne marketing ou l'anniversaire du patron. Savoir combien de temps il reste jusqu'à l'objectif ou l'événement a un effet motivant pour agir rapidement et créer un sentiment d'urgence. Affichez le décompte de tout événement ou projet grâce à notre widget Décompte. Découvrez son fonctionnement ici.
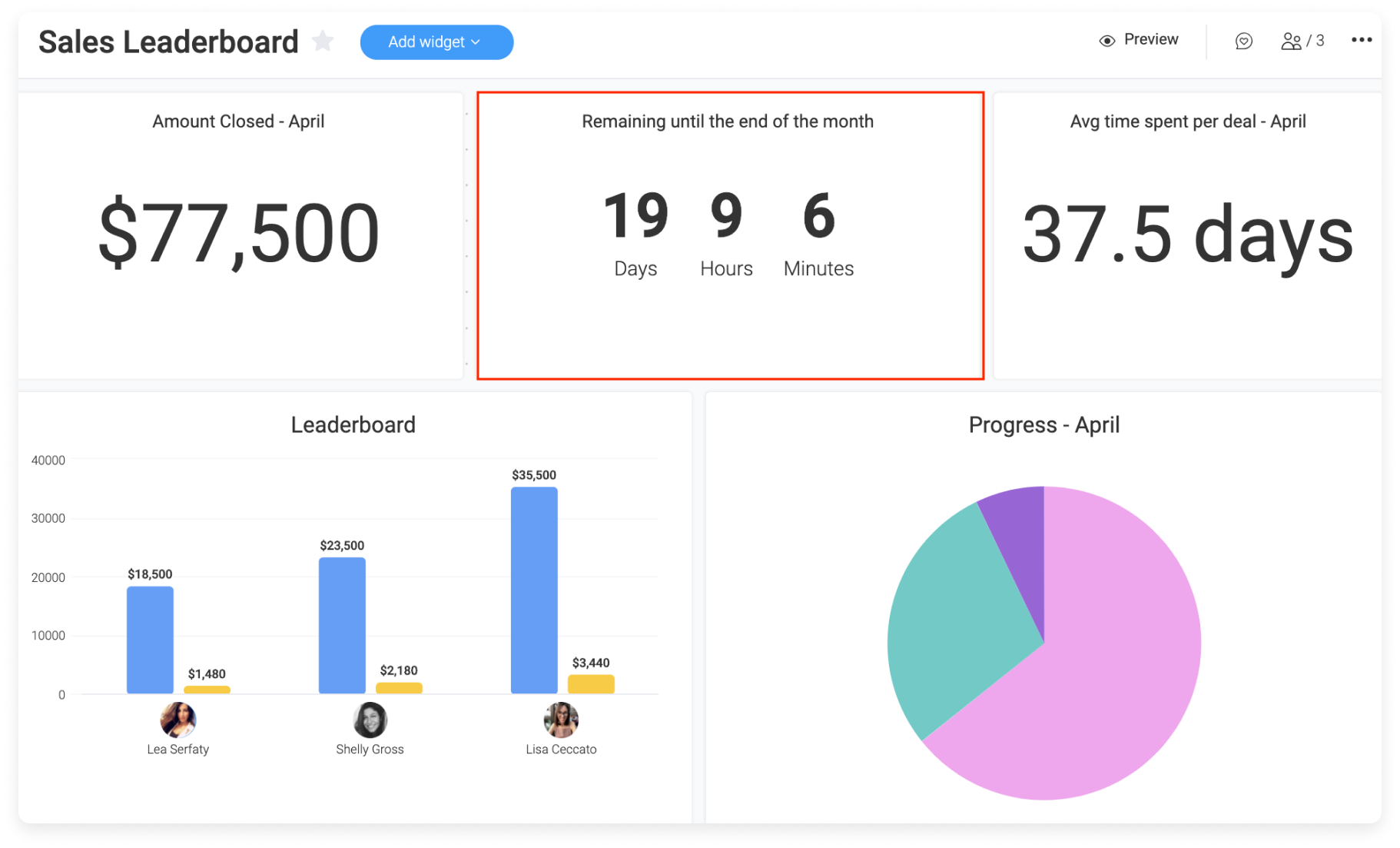
La playlist
Nietzsche disait : « Sans la musique, la vie serait une erreur. » C'est pourquoi nous avons créé le widget Playlist ! Écoutez vos morceaux préférés directement depuis votre tableau de bord 🎶
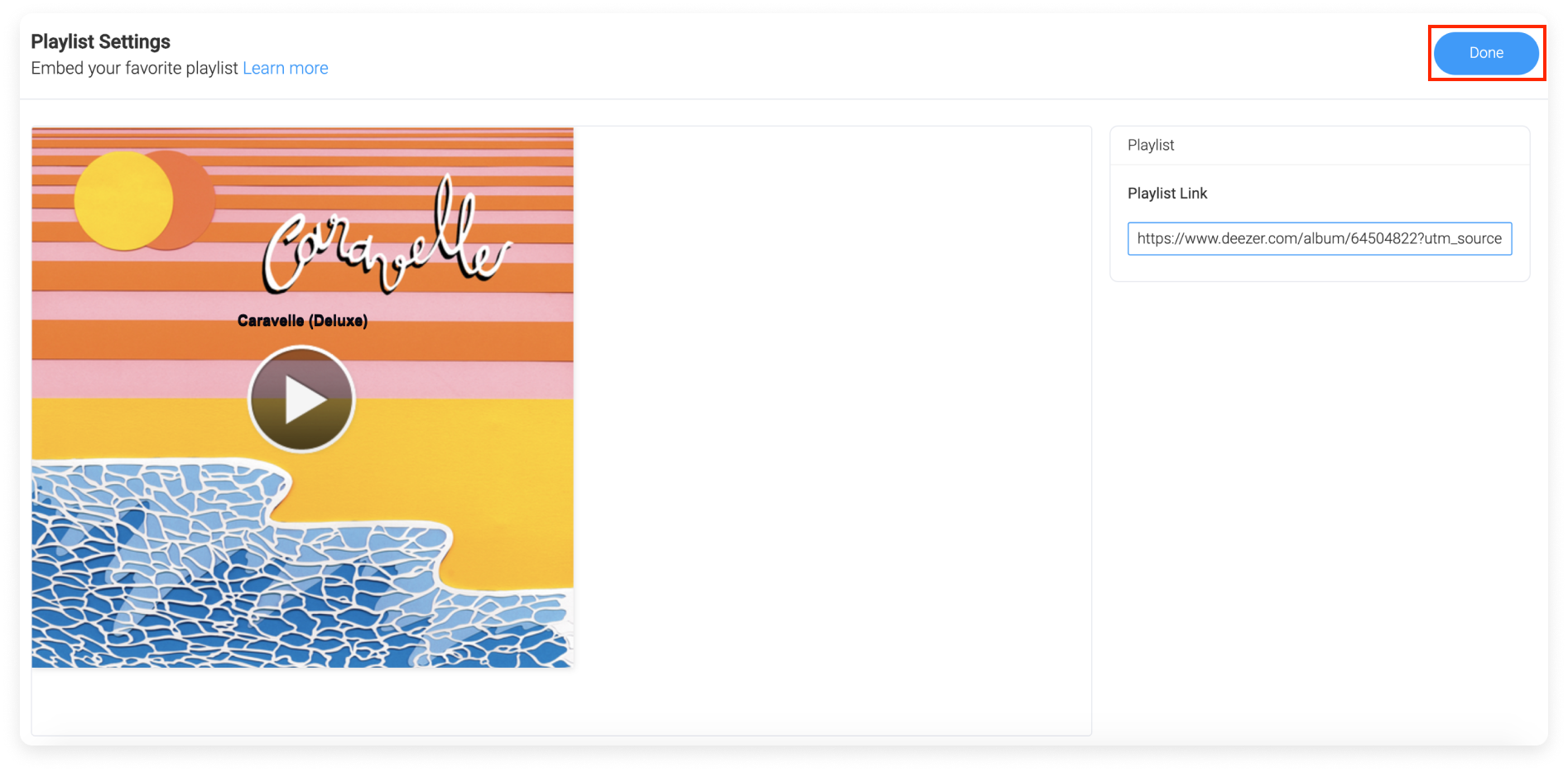
YouTube
Affichez n'importe quelle vidéo YouTube sur votre tableau de bord avec le widget YouTube ! Vous pouvez utiliser ce widget pour avoir votre dose quotidienne de divertissement, pour regarder rapidement une vidéo instructive ou pour conserver toutes les vidéos dont vous avez besoin au bout des doigts. Consultez cet article pour savoir comment cela fonctionne. 🎬
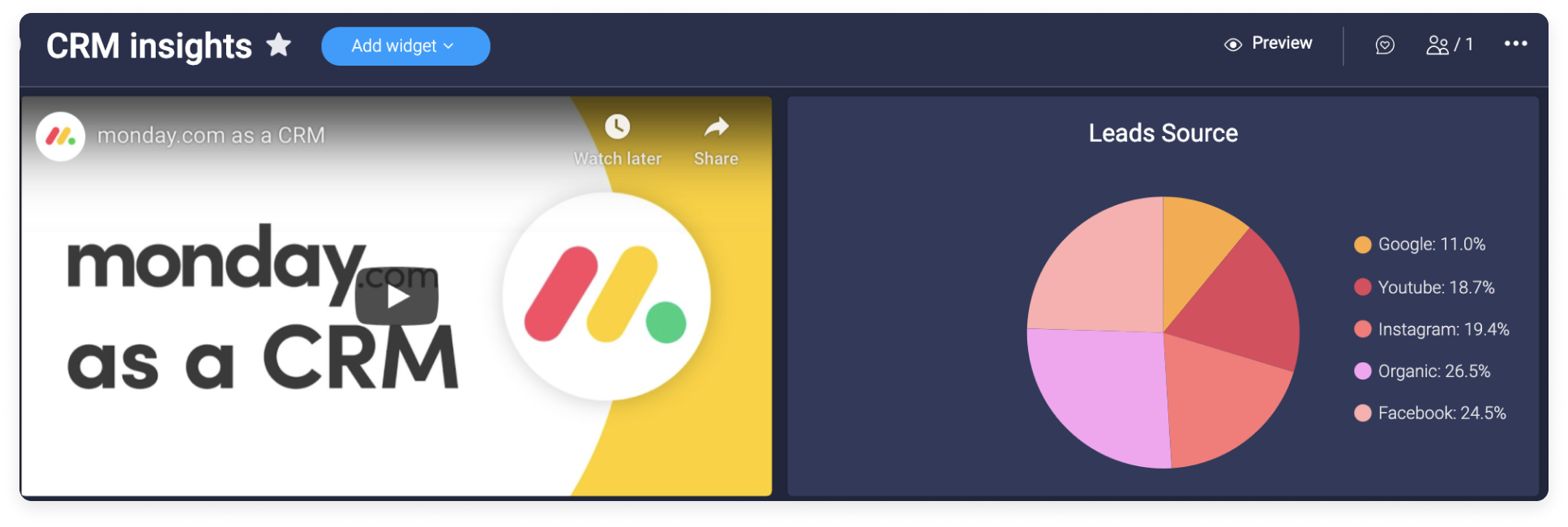
Je suis mentionné
Ne manquez plus jamais une mise à jour dans laquelle vous avez été mentionné(e) ! Découvrez chaque mise à jour dans laquelle vous avez été mentionné(e) grâce à un aperçu clair avec le widget « J'ai été mentionné ». Vous pouvez le personnaliser pour ne voir que certains types de mentions, dans un délai de votre choix ! Cliquez ici pour en savoir plus.
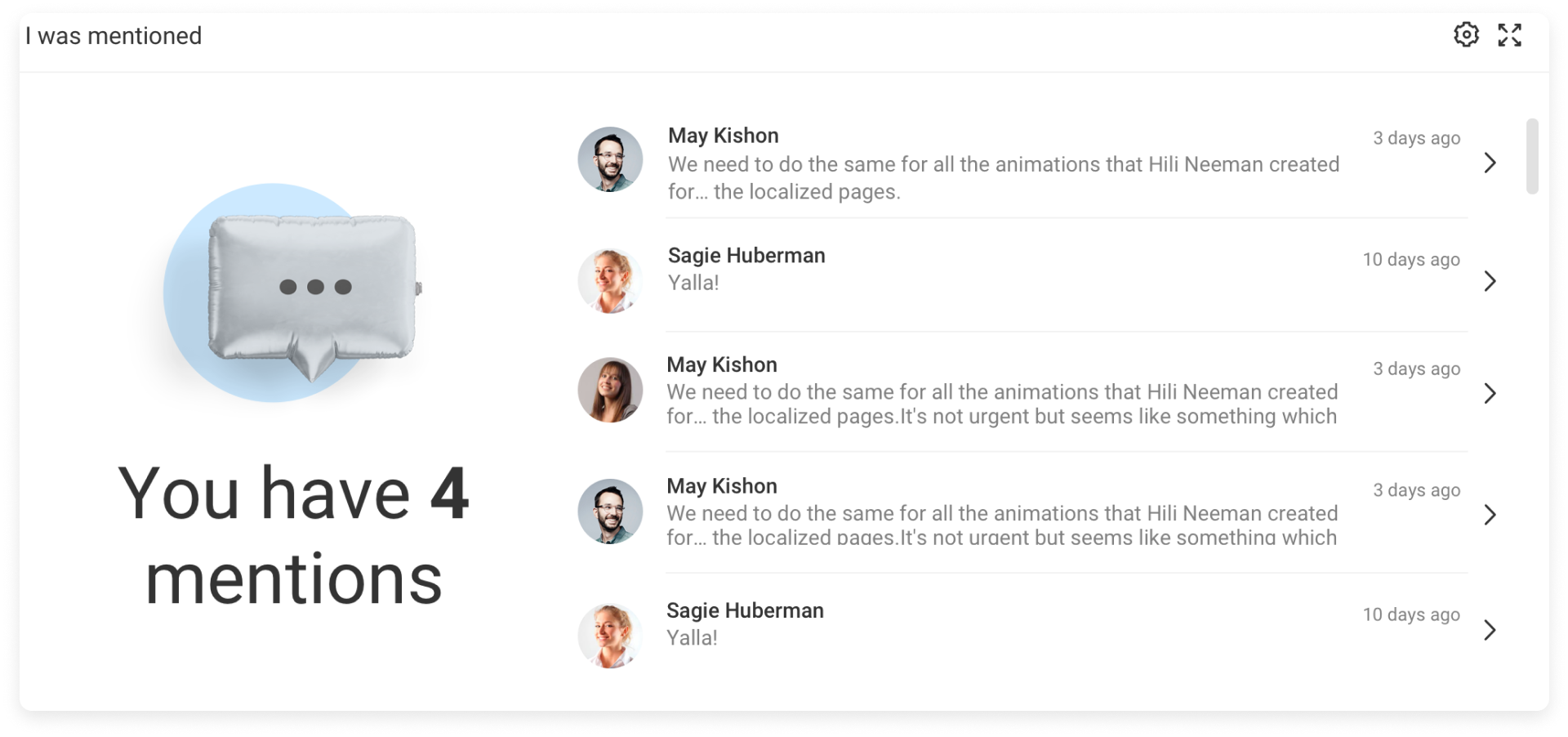
La Citation du jour
Boostez votre motivation avec le widget Citation du jour ! Ce widget, amusant et facile à utiliser, affichera une nouvelle citation chaque jour. Consultez cet article pour en savoir plus.
Texte
Vous voulez ajouter un message rapide, des mots d'encouragement, un titre, quelques instructions ou des rappels à votre tableau de bord ? Le widget de texte constitue le moyen idéal d'ajouter du texte libre à n'importe quel tableau de bord.
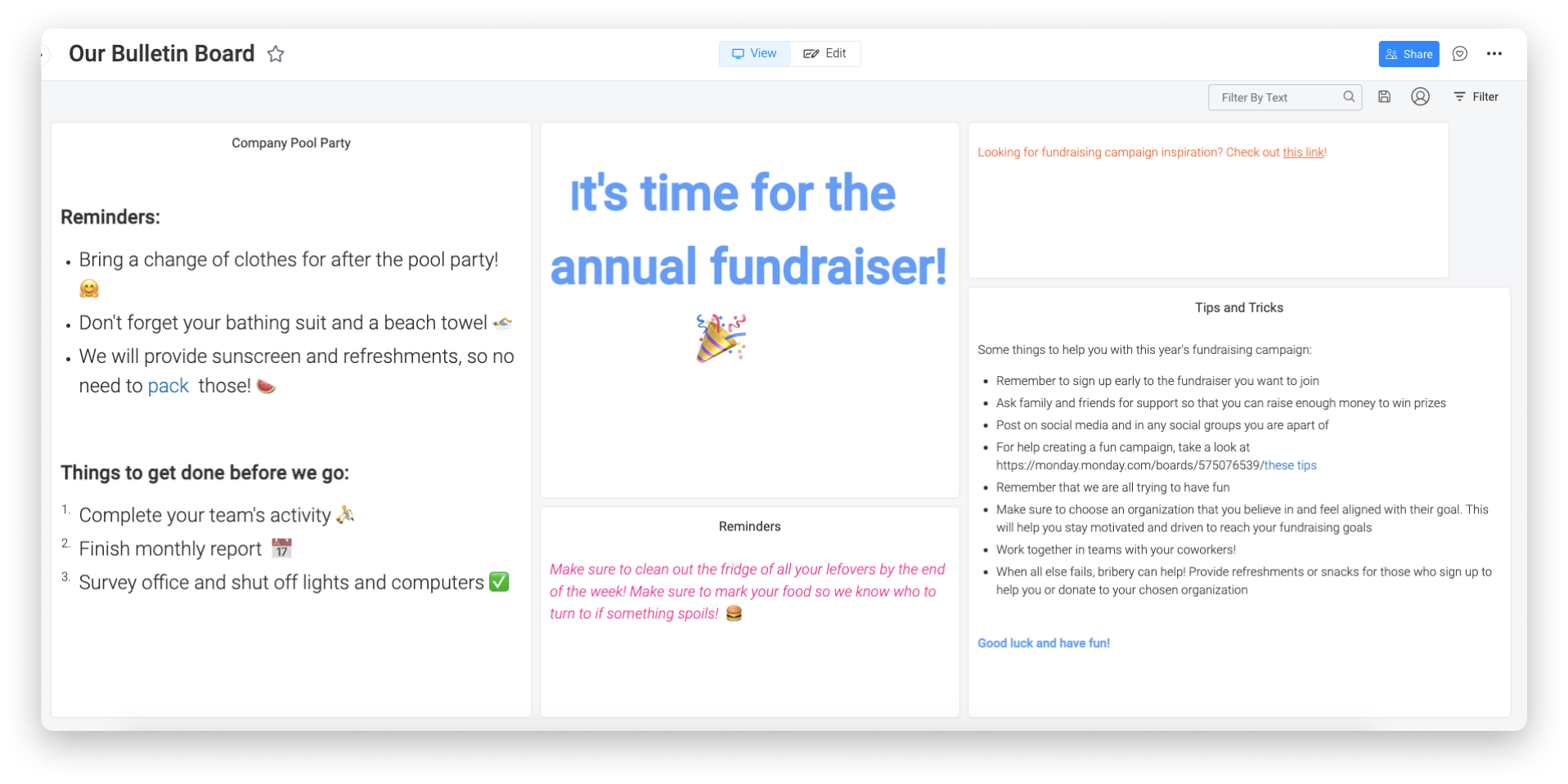
Tout intégrer
Ajoutez tout et n'importe quoi à votre tableau de bord avec notre widget Tout intégrer ! Consultez cet article pour en savoir plus.
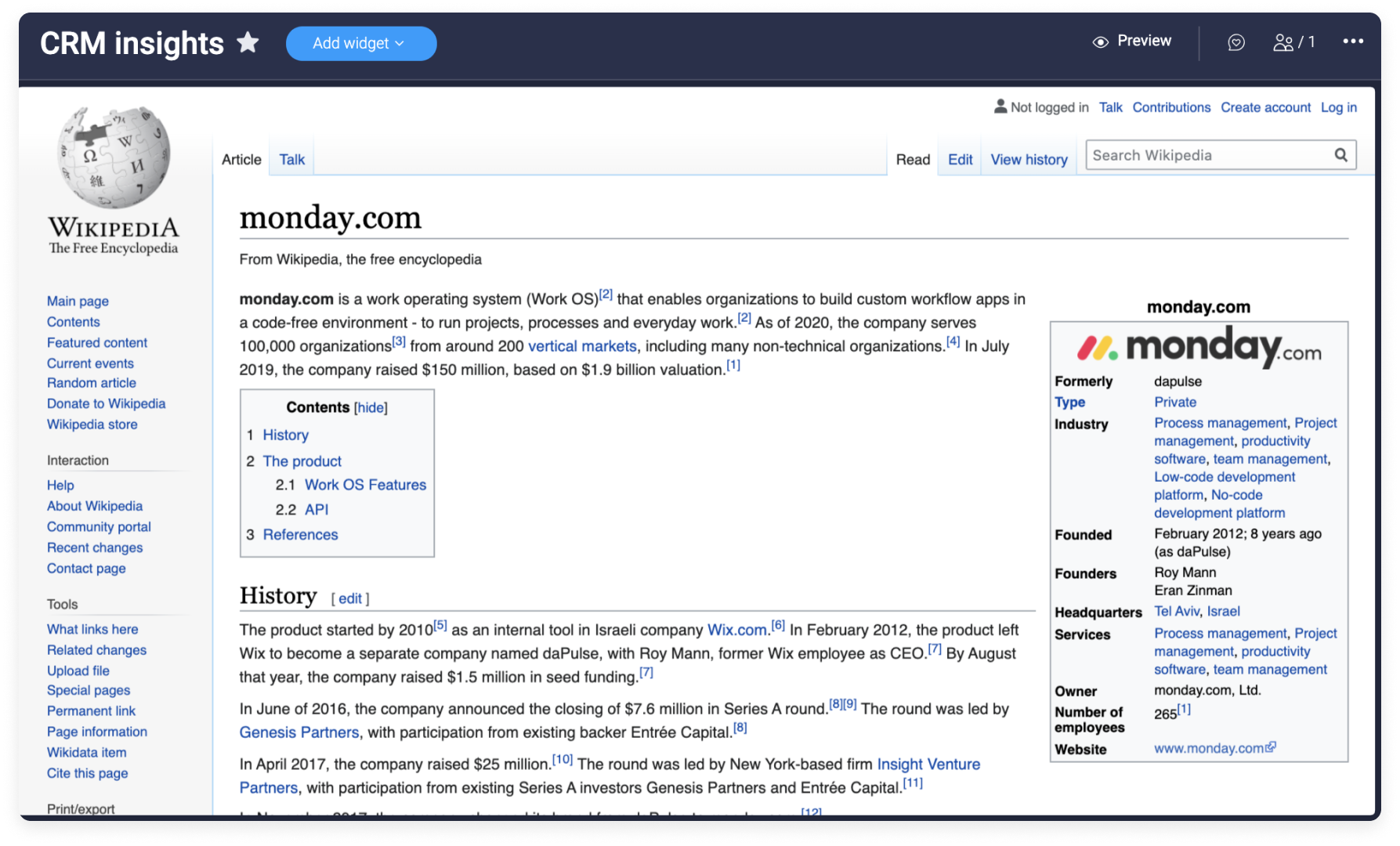
Mises à jour de tableau
Visualisez un flux en direct de mises à jour de vos tableaux préférés ! Choisissez les tableaux que vous souhaitez gérer en priorité et suivez toutes les communications sur ces tableaux dans un flux en direct dans votre tableau de bord grâce au widget Mises à jour de tableau.
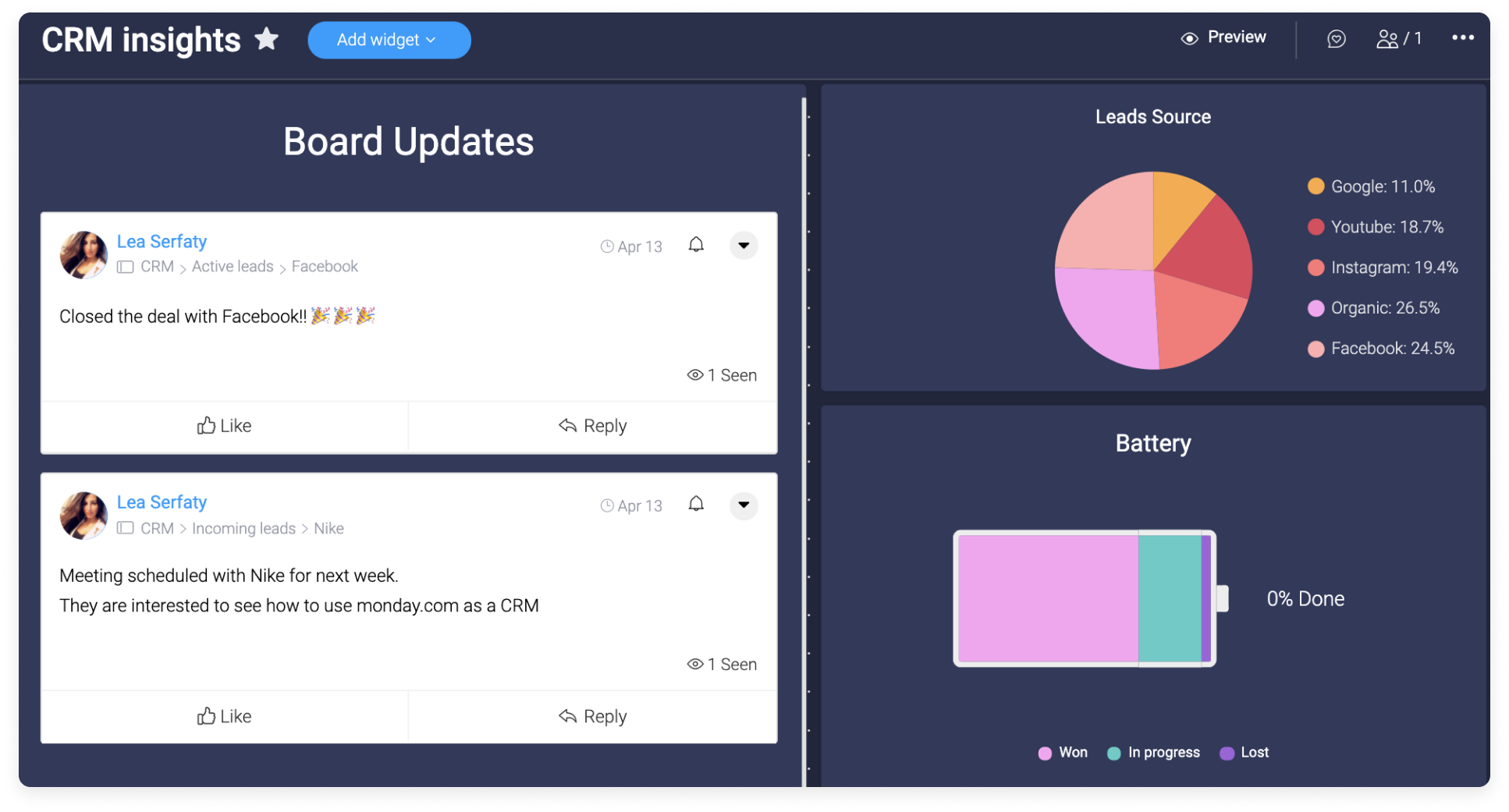
Le contrôle du temps
Besoin de savoir combien de temps chaque membre de l'équipe a consacré aux tâches incluses dans vos tableaux ? Le widget Suivi du temps affiche le temps total consacré aux éléments de plusieurs tableaux : à la fois au niveau individuel (pour les personnes affectées) et pour toute l'équipe ! C'est un widget idéal pour la gestion des ressources. Il vous permet de vous assurer que le travail est réparti de façon équitable au sein de l'équipe et de générer facilement des rapports sur les heures facturables. Découvrez son fonctionnement ici.
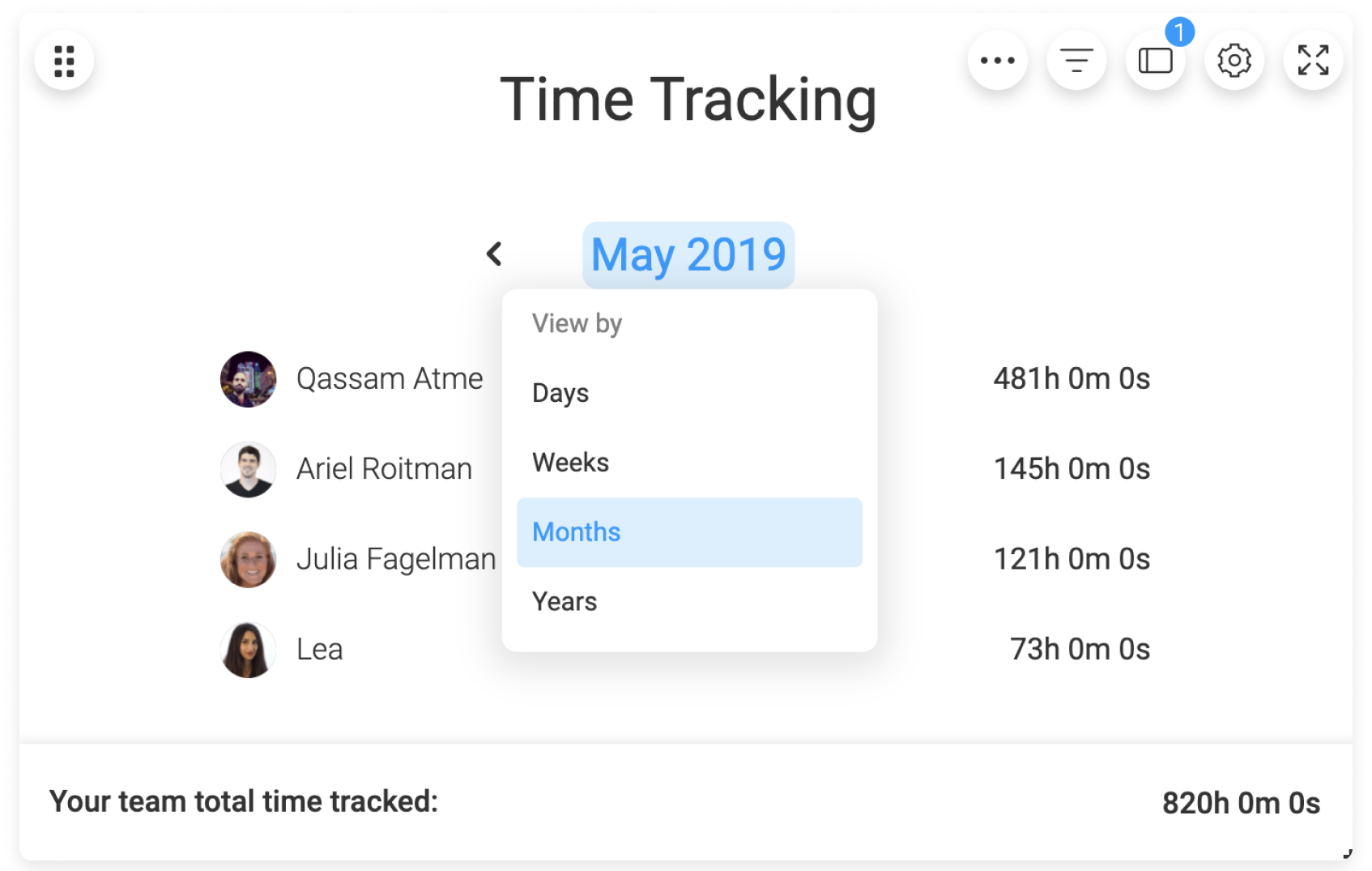
Liste des tâches
Vous pouvez dorénavant créer un widget To-do list ! Vous pouvez facilement ajouter des tâches à votre to-do list et regarder toutes vos tâches se terminer 😁✅ Consultez cet article pour plus d'informations.
Ferme de lamas
Nous avons créé quelque chose dont vous n'aviez pas connaissance mais qui se révèlera indispensable. Vous pouvez maintenant afficher la répartition de l'état de vos tâches sous la forme d'une ferme de lamas ! Le widget Ferme de lamas affichera un lama pour chaque élément de votre tableau et la couleur du lama correspondra à l'état d'une colonne état spécifique de ce tableau ! Découvrez comment cela fonctionne ici. ![]()
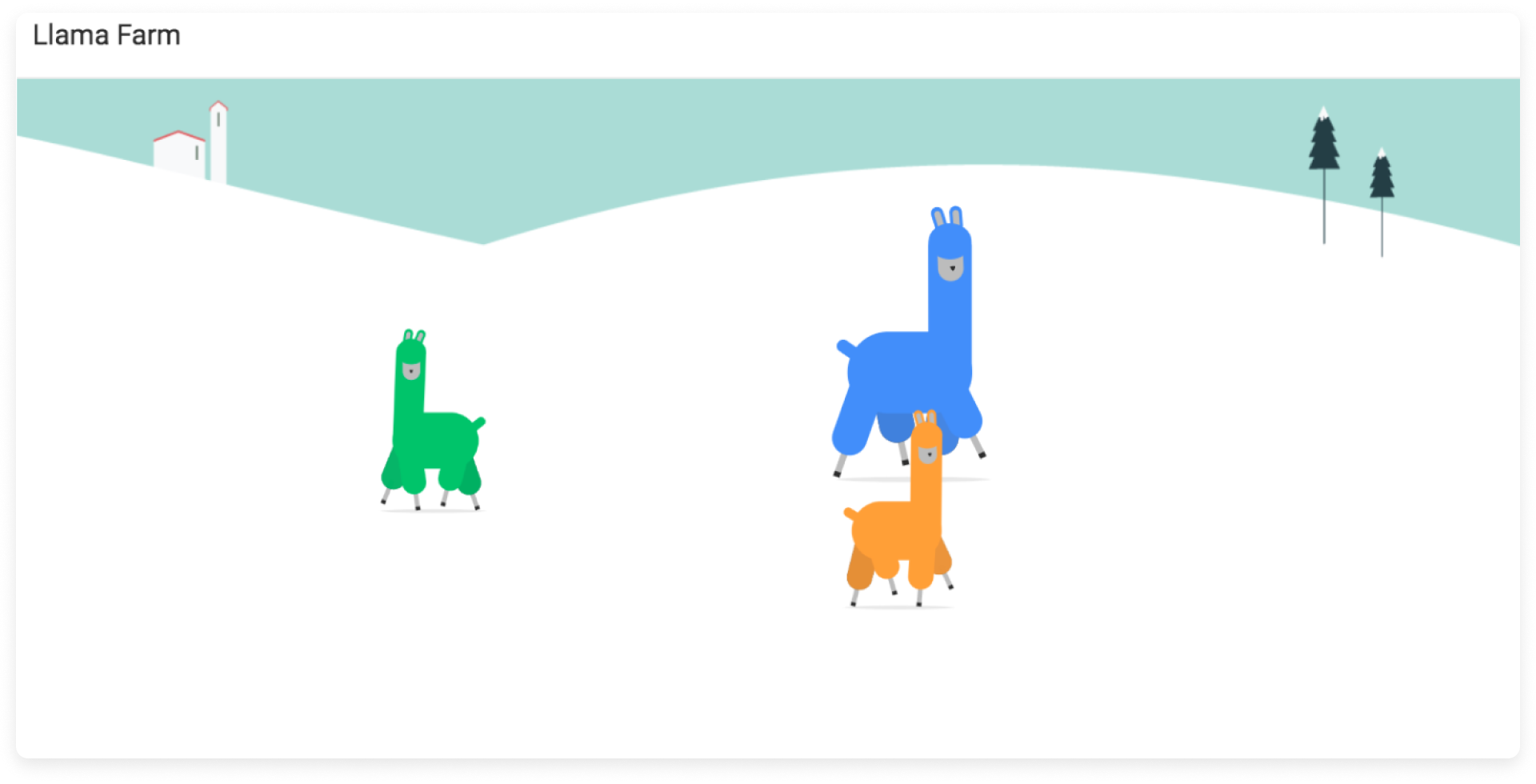
Favoris
Collectez des articles, des idées et des histoires, et enregistrez-les sur votre compte monday.com avec widget Favoris. Ce widget, facile à utiliser et idéal pour un accès rapide, affichera les éléments favoris dans une liste synthétique. Consultez cet article pour en savoir plus.
Aperçu
Grâce à cette fonctionnalité géniale, suivre vos projets est devenu un jeu d'enfant ! Ce widget rassemble et récapitule les données de vos tableaux en un seul endroit. C'est un excellent moyen d'avoir une vue d'ensemble de tout ce qui se passe pour chaque projet. Consultez cet article pour plus de détails.
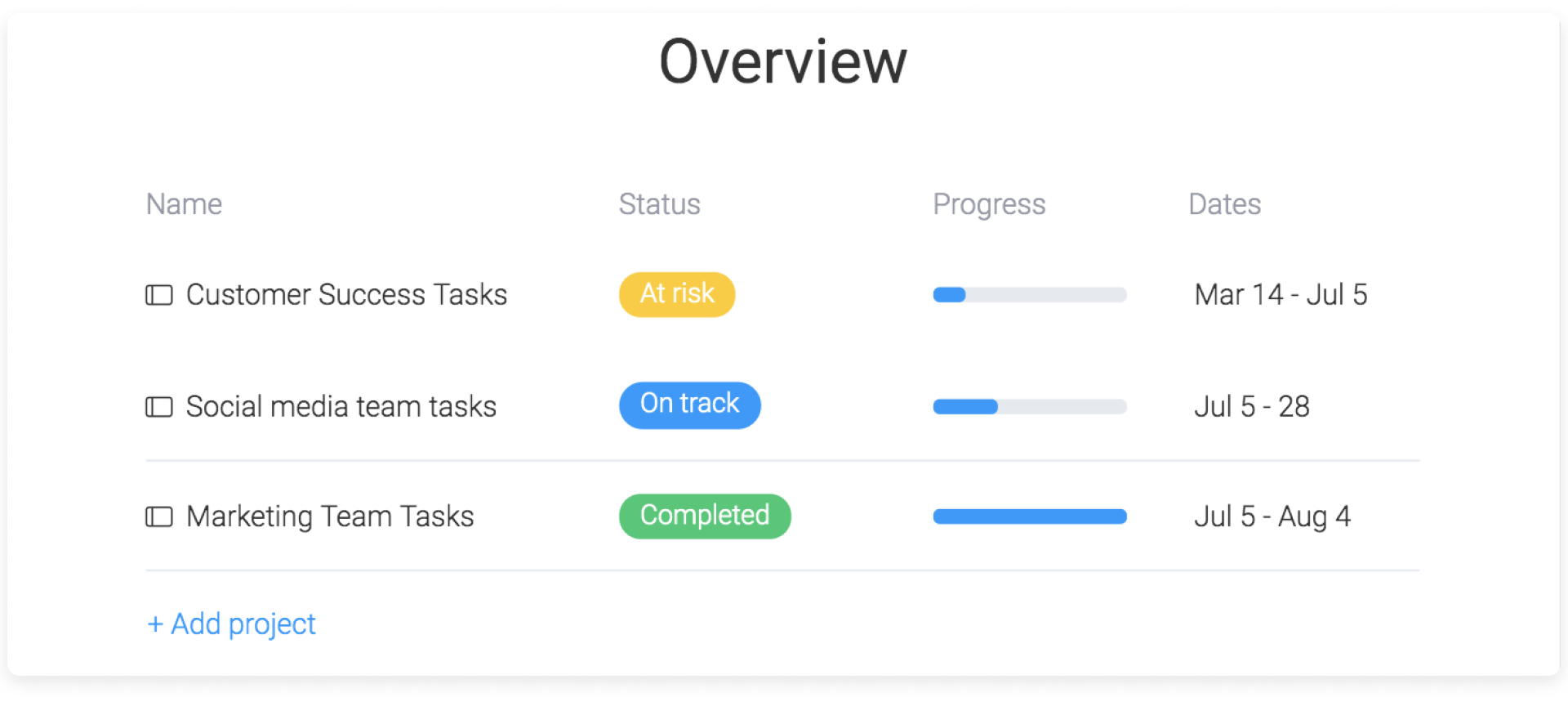
Si vous avez la moindre question, n'hésitez pas à contacter notre équipe ici. Nous sommes disponibles 24h/24, 7j/7 et sommes toujours heureux de vous aider.



Commentaires