Supposons que vous disposiez d'un certain nombre d'éléments ou de groupes importants sur lesquels vous souhaitez garder un œil, mais qu'ils soient répartis sur plusieurs tableaux. Un nombre important de nos différents widgets extraient des données spécifiques de nos tableaux, mais ils ne nous montrent pas l'élément entier.
C'est la motivation de la création du Widget Tableau ! Le widget Tableau vous permet de rassembler des éléments et des groupes entiers de plusieurs tableaux en un seul widget sur votre tableau de bord ! Vous pouvez l'utiliser pour regrouper des éléments avec des sujets similaires de manière à vous offrir une vue d'ensemble d'un projet, associer des tableaux globaux et détaillés en une seule vue, ou de manière à obtenir la vue d'ensemble de votre équipe !
Comment ajouter le widget
Pour ajouter le widget d'aperçu à votre tableau de bord, il vous suffit de cliquer sur « + Ajouter un widget » dans le coin supérieur gauche de celui-ci, puis de sélectionner « Plus » pour naviguer vers le Centre des tableaux de bord.
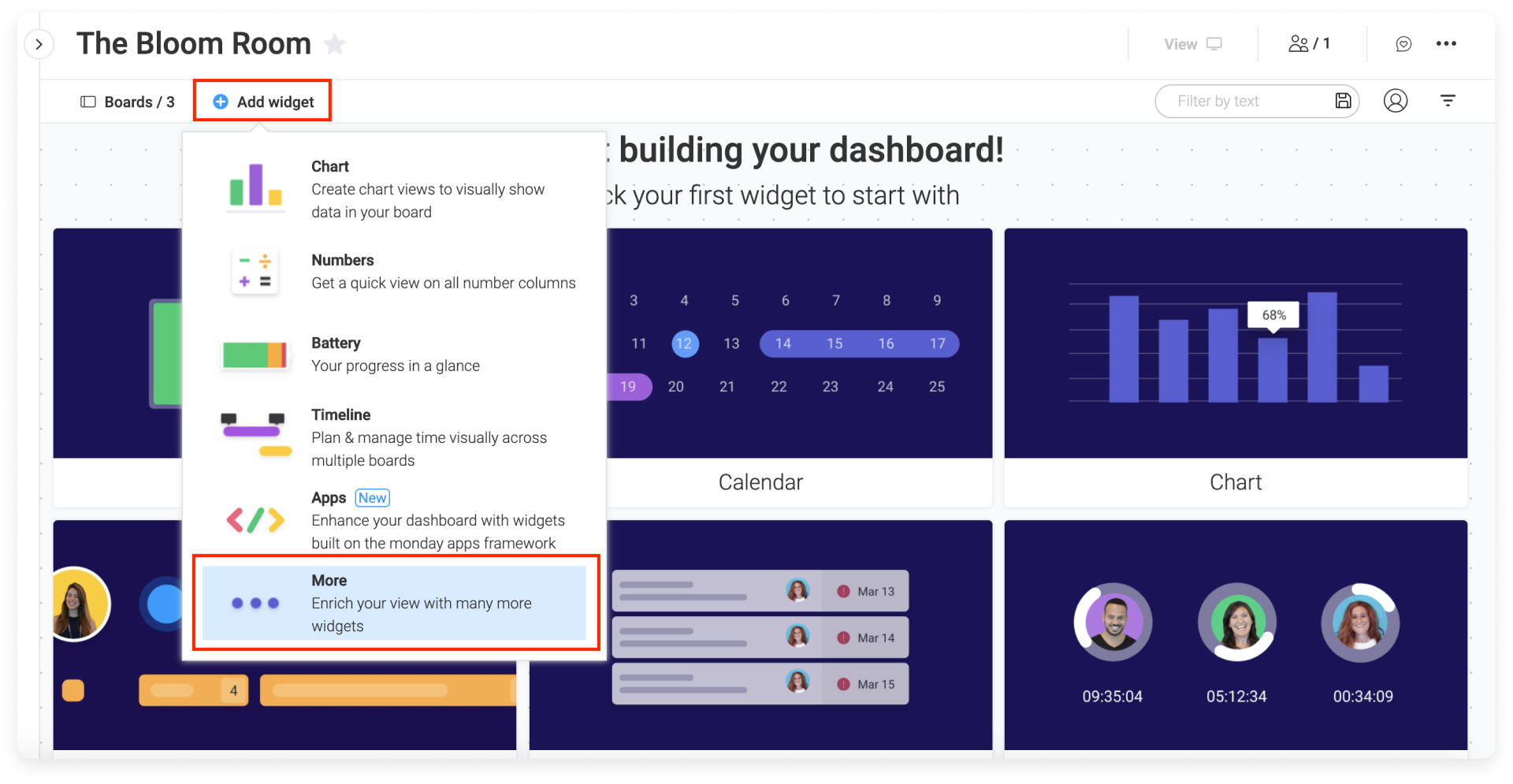
Dans le Centre de tableaux de bord, veuillez sélectionner « Tableau ».
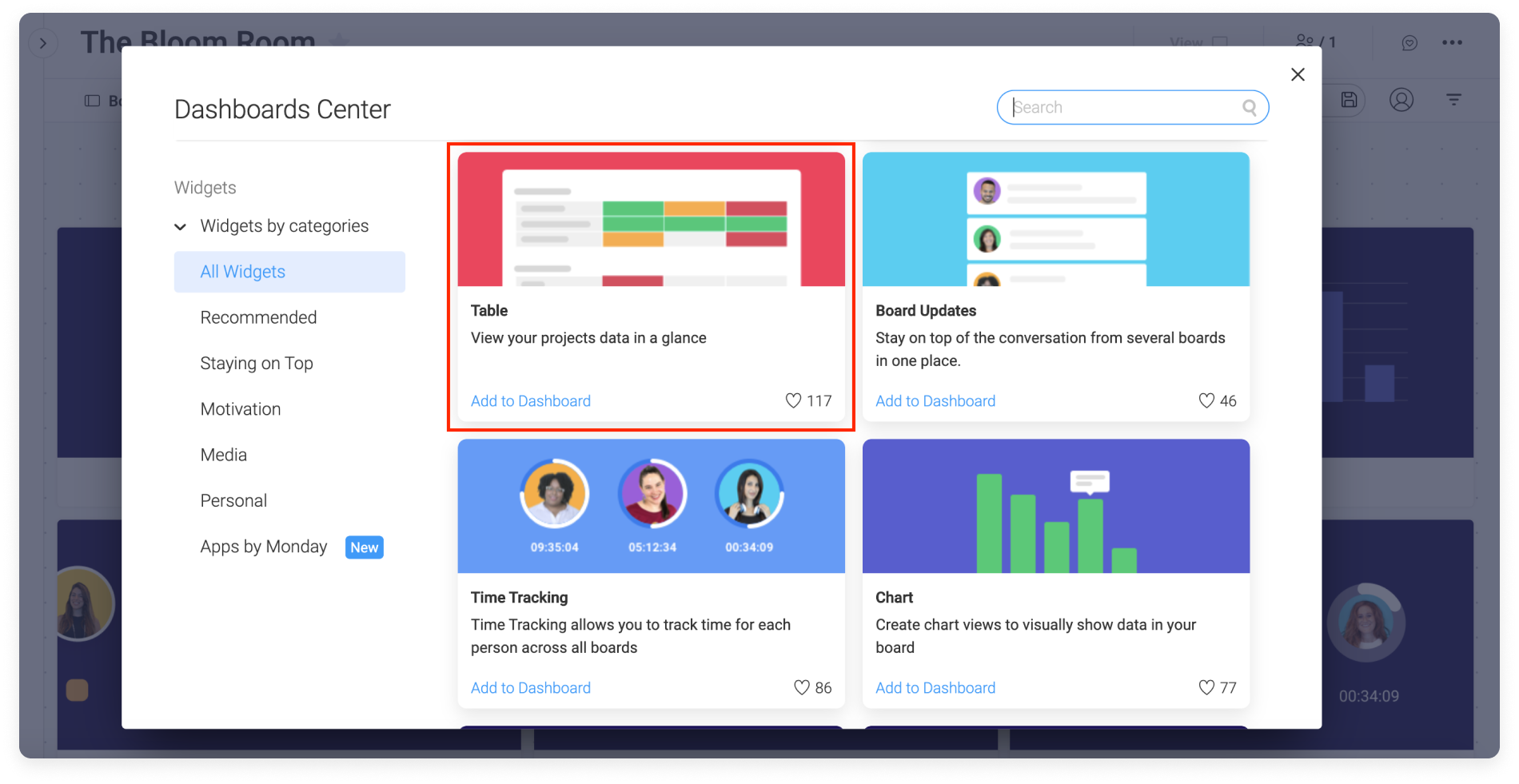
Comment la configurer ?
Dans le panneau de droite, vous trouverez une série de paramètres entièrement personnalisables à l'aide desquels vous pouvez configurer votre widget Gantt. Parcourons ensemble les différentes catégories de paramètres !
- Tableaux
Pour commencer, sous « Tableaux », nous pouvons choisir les tableaux à afficher sur notre widget. Nous avons choisi de connecter les 3 tableaux les plus centraux à notre widget Tableau.
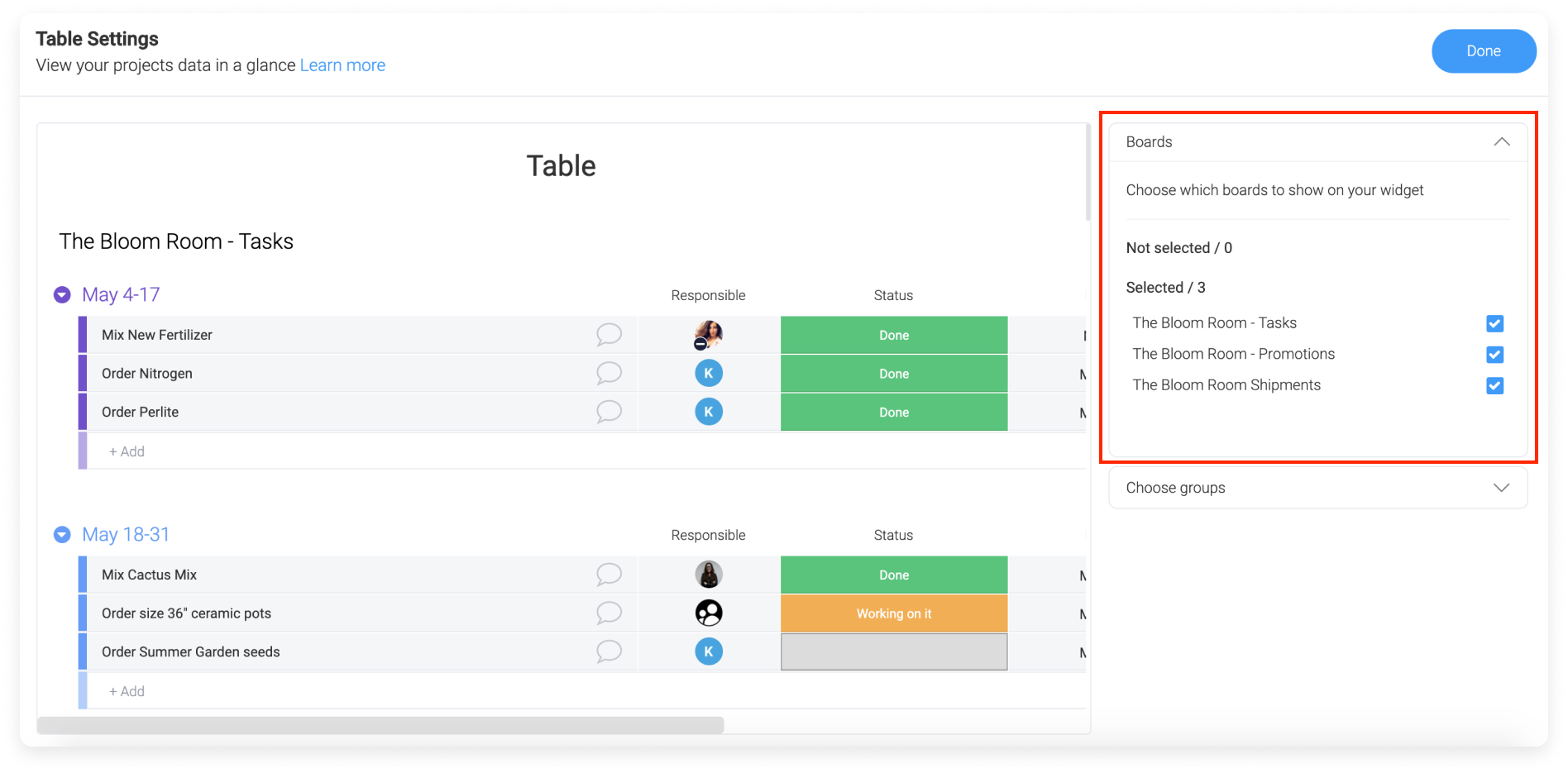
Le premier tableau que nous avons connecté est notre tableau « Tâches », qui est notre liste de choses à faire. Ce tableau contient toutes les tâches à accomplir dans notre centre de jardinage, organisées par incréments de deux semaines.
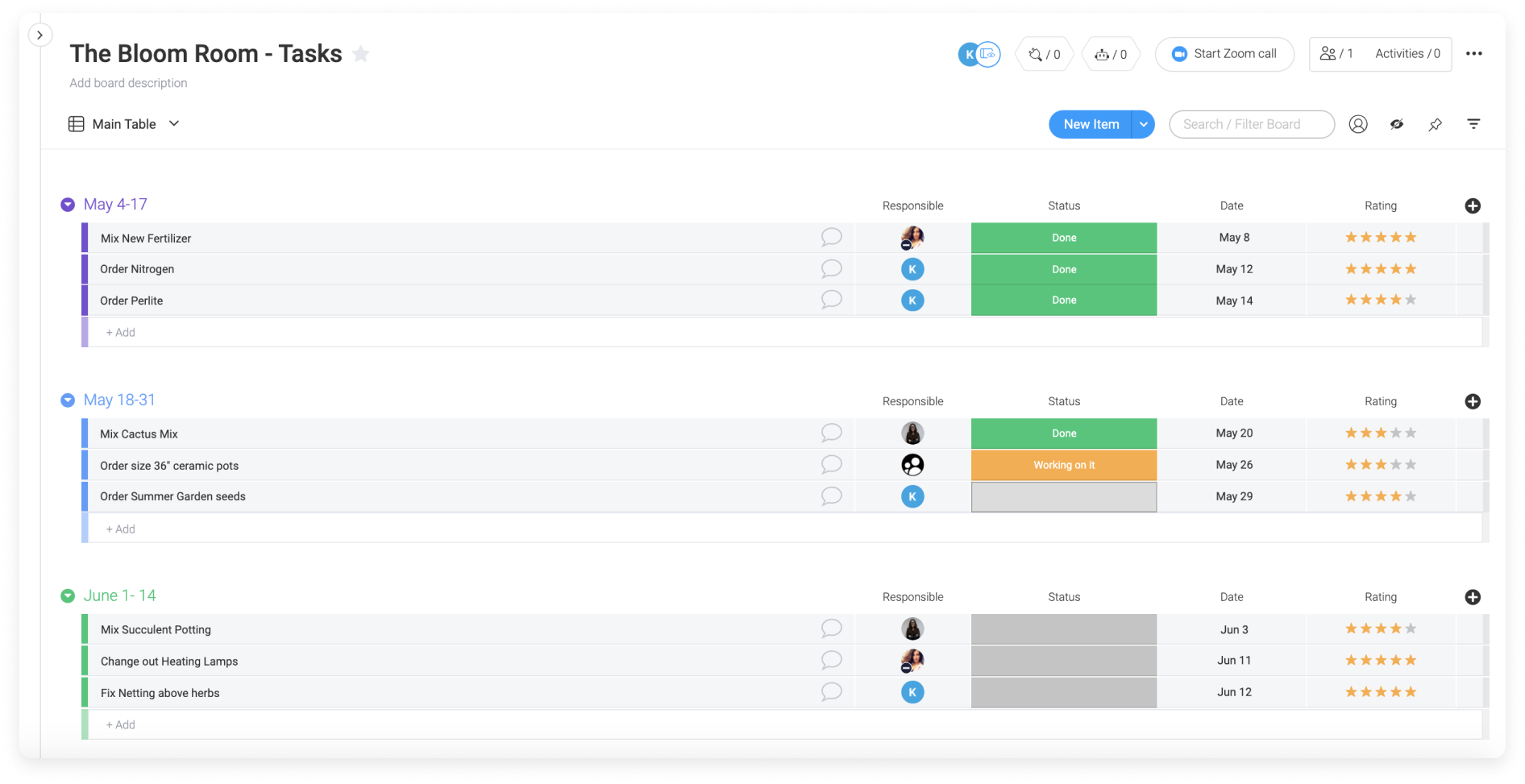
Le second tableau constitue un journal de toutes nos promotions planifiées, y compris certaines statistiques qui nous en indiquent l'efficacité.
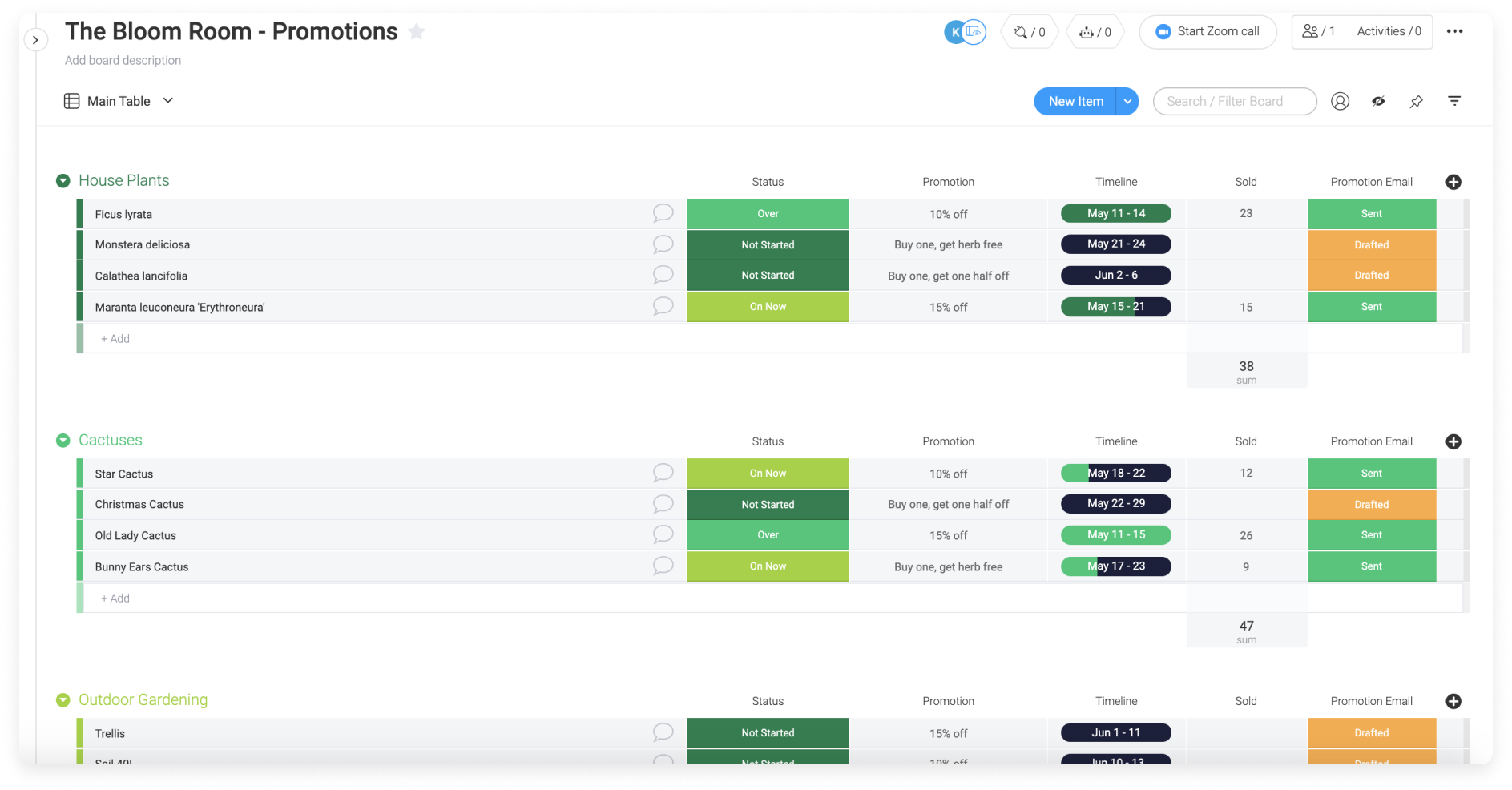
Le troisième tableau constitue l'endroit où nous assurons le suivi de toutes nos commandes pour la livraison.
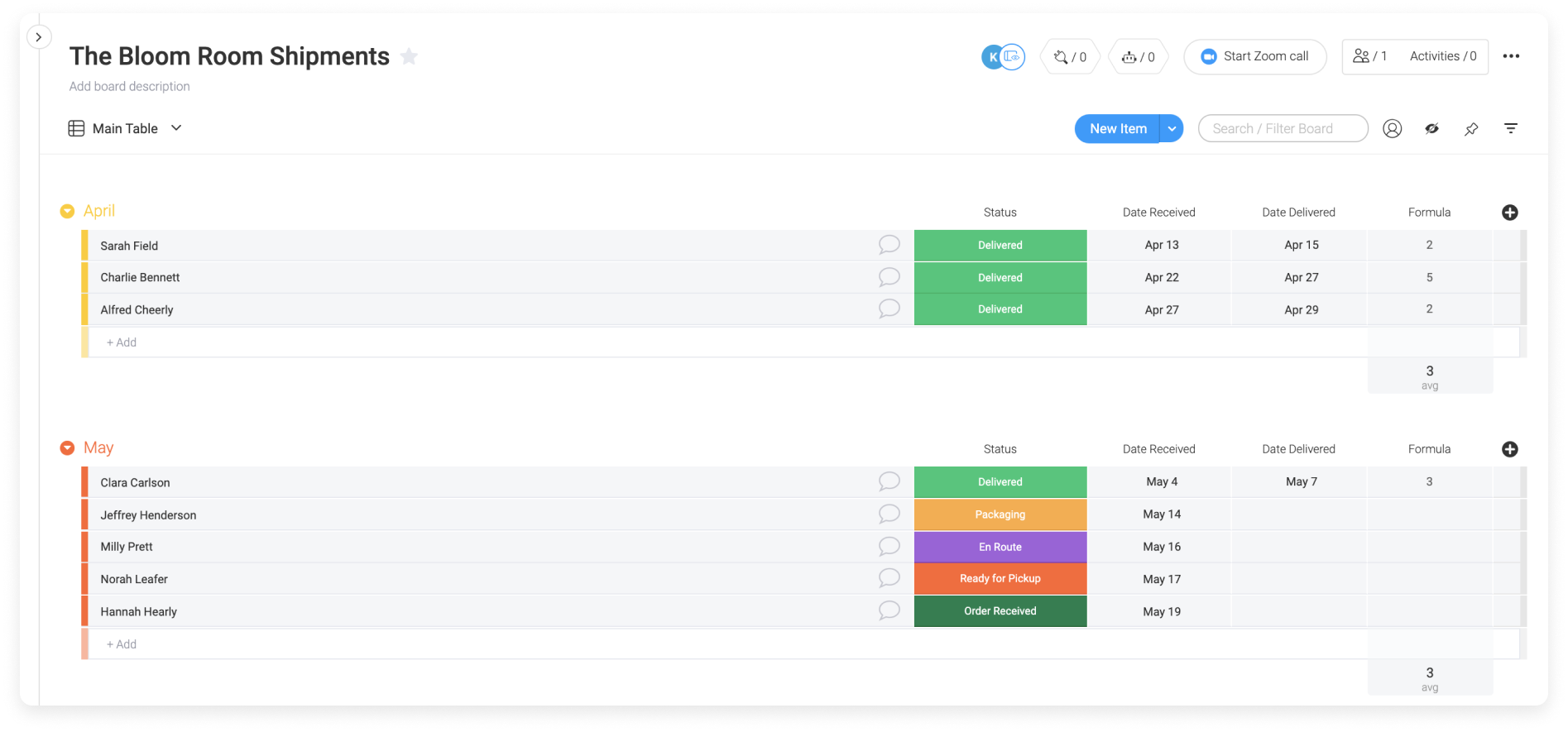
Il est vraiment important pour nous de pouvoir jeter un coup d'œil à toutes les choses cruciales que nous avons à faire chaque semaine ou chaque mois, afin que rien ne passe entre les mailles du filet !
- Groupes
Sous « Choisir des groupes », nous pouvons choisir les groupes de chaque tableau que nous voulons les afficher dans notre widget Tableau. Nous obtenons une liste de tous les groupes dans chacun de nos tableaux, et nous pouvons choisir « Tous les groupes », uniquement le « Groupe principal » ou sélectionner tous les autres groupes que nous souhaitons. Dans la Bloom Room, pour l'instant, nous ne souhaitons voir que les éléments à venir. Nous avons donc choisi, dans notre tableau des tâches, le groupe qui affiche les tâches de cette semaine. À partir de notre tableau des envois, nous avons choisi uniquement le groupe « Mai » afin de ne voir que les commandes de ce mois en cours, et à partir de notre tableau des promotions, nous voulons voir toutes les promotions à venir afin de pouvoir nous préparer en conséquence. 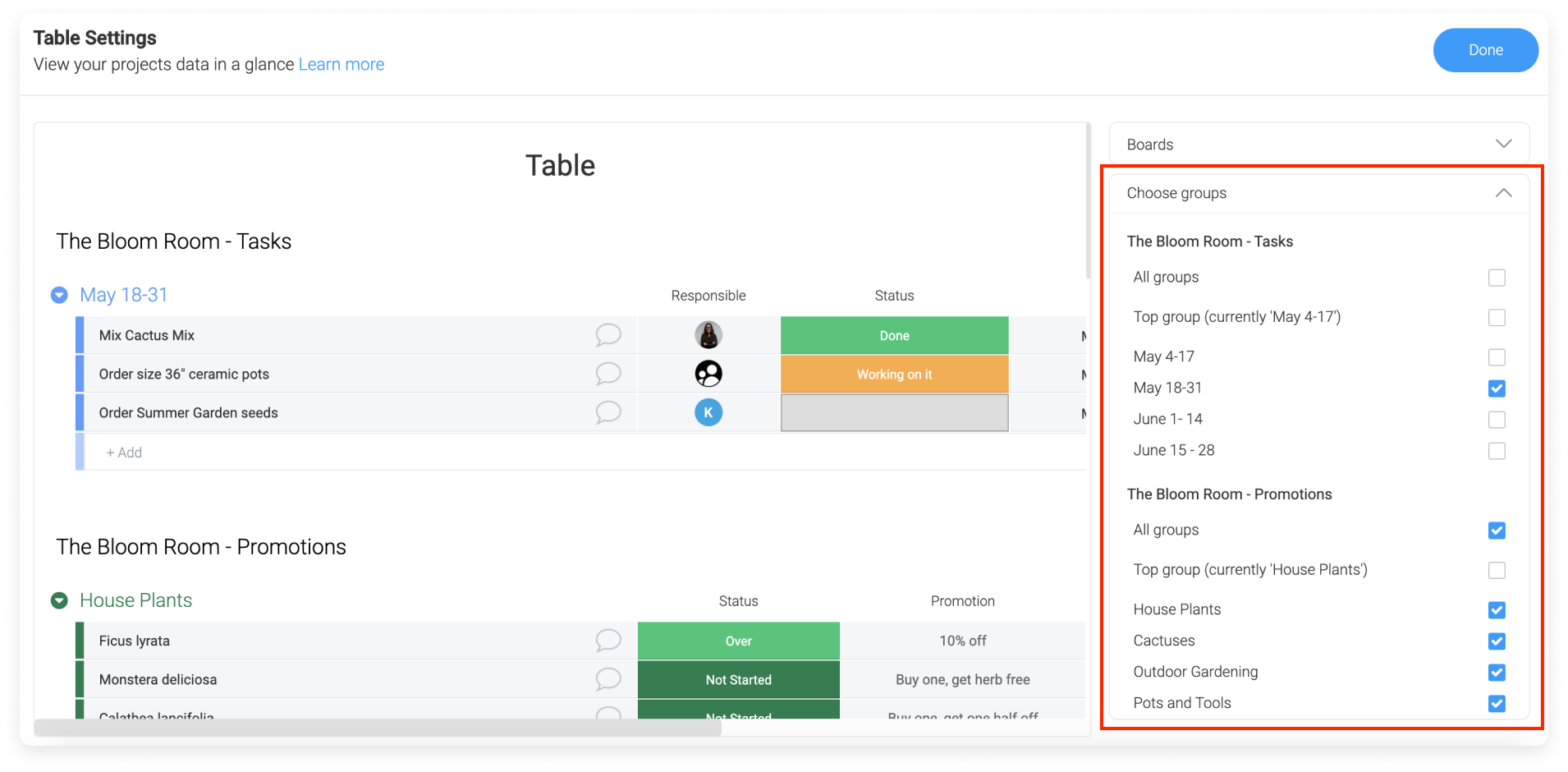
Dans tous nos groupes sélectionnés, nous pouvons voir tous nos éléments, y compris les sous-éléments. Nous pouvons réduire et étendre nos sous-éléments directement à partir du widget.
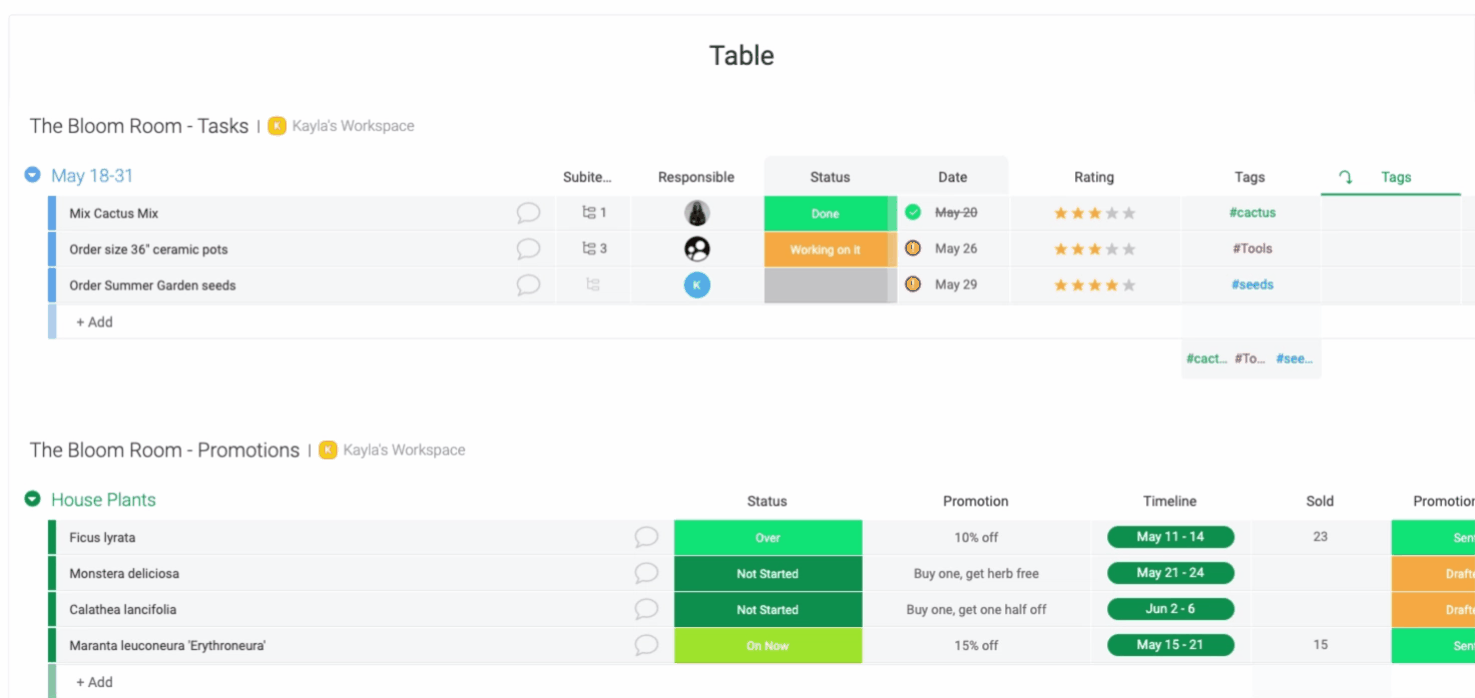
- Colonnes
Sous « Choisir les colonnes à afficher », nous pouvons sélectionner parmi toutes les colonnes de notre tableau. Lorsque nous cochons la case située à côté du nom de la colonne, elle s'affiche dans le widget Tableau. Lorsque nous cliquons pour la décocher, nous la masquons de notre widget. Ainsi, nous ne devons voir que les détails les plus pertinents dans notre tableau de bord.
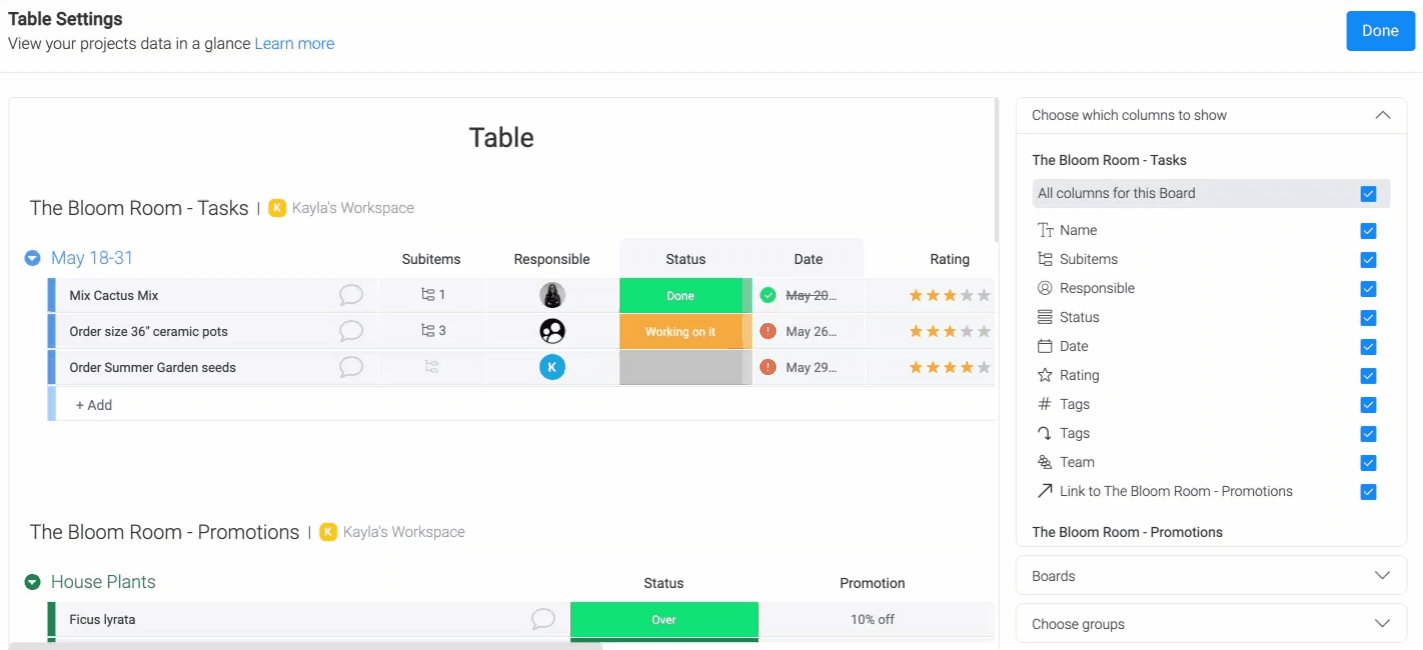
Filtrer votre tableau
Si nous ne souhaitons pas que tous les éléments de nos tableaux figurent sur le widget, nous pouvons cliquer sur l'icône en forme de tornade afin de filtrer nos informations. 🌪Nous pouvons filtrer chaque tableau de façon séparée par ses colonnes et ses dates.
Dans la Bloom Room, nous voulons savoir quels projets ont besoin d'un coup de pouce supplémentaire. Nous avons donc filtré chaque tableau en conséquence. En ce qui concerne notre tableau « Tâches », nous avons filtré par le groupe contenant les tâches de la semaine en cours, et par la personne responsable de l'accomplissement de la tâche, afin que nous puissions voir quel volume de travail Kayla doit accomplir cette semaine.
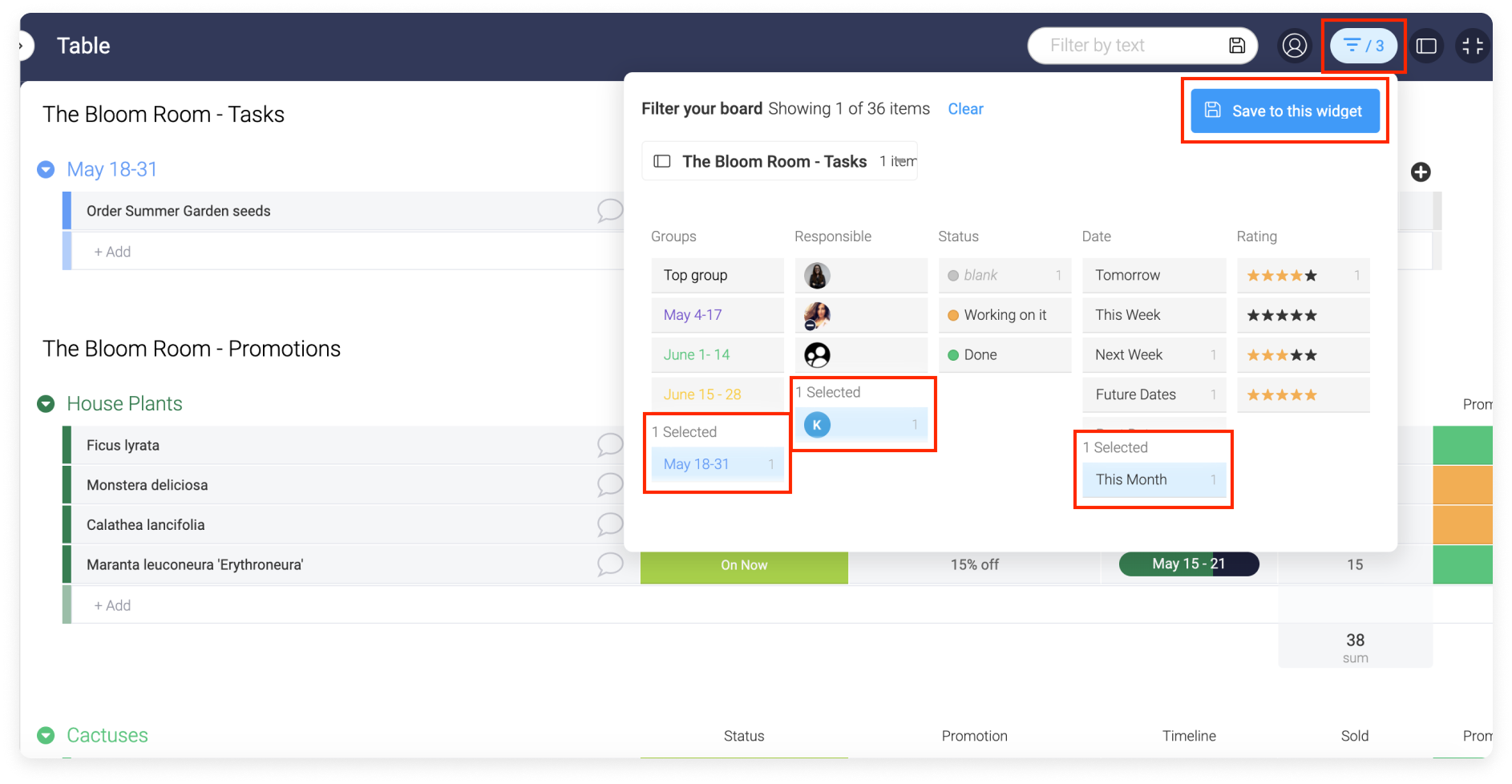
Afin de filtrer notre prochain tableau, nous devons cliquer sur la flèche située à côté du titre de notre tableau dans le coin supérieur gauche de notre fenêtre de filtrage, comme l'illustre l'image ci-dessous. Dans le tableau « Promotions », nous voulons filtrer toutes les promotions « 10 % de réduction » qui se déroulent dans le centre du jardin.
Pour revenir à cette vue la prochaine fois que nous ouvrirons notre tableau de bord, il nous suffit de cliquer sur « Enregistrer dans ce tableau de bord », et notre widget s'affichera de cette manière jusqu'à ce que nous cliquions sur « Vider » dans le menu des filtres.
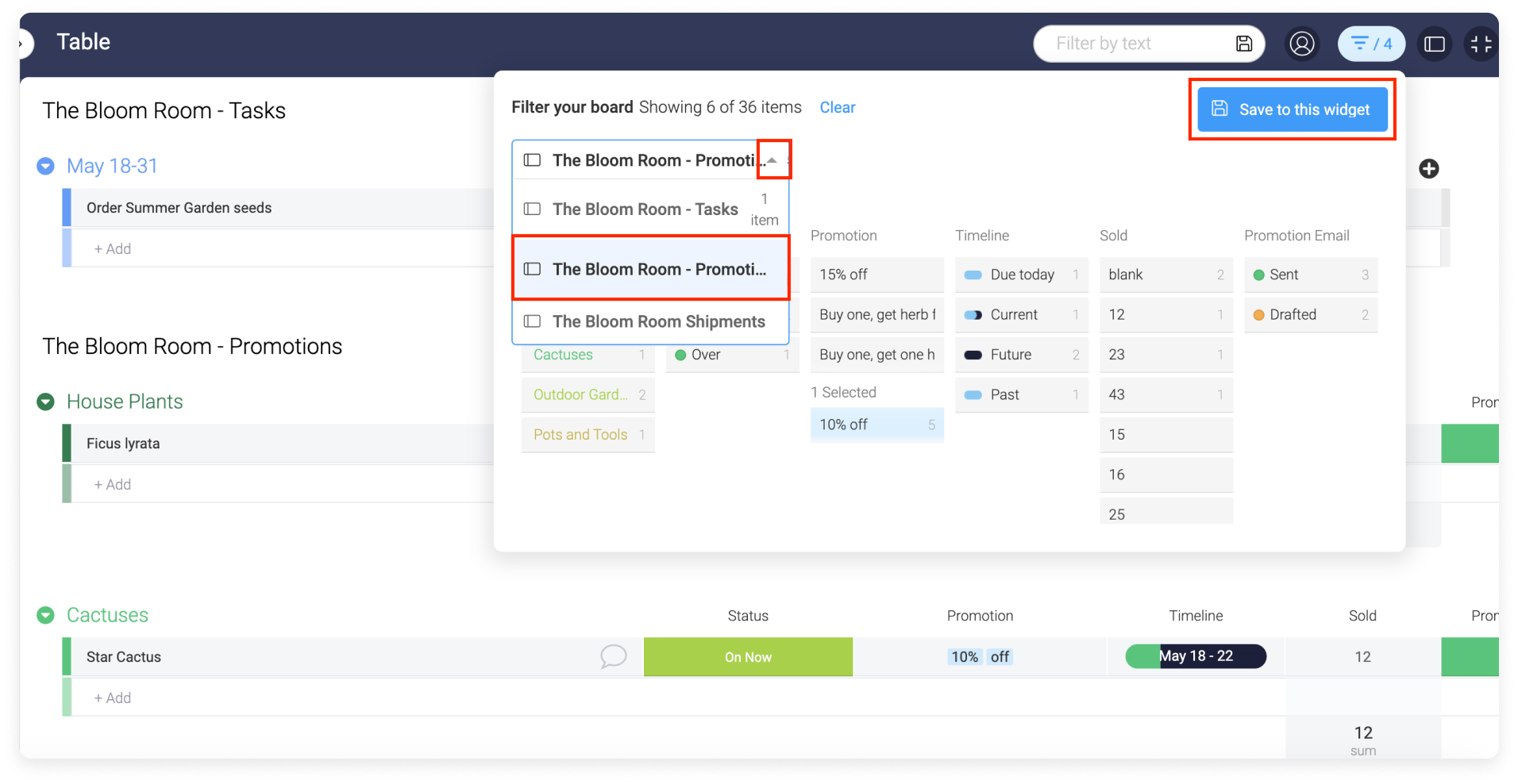
Exporter vers Excel
Vous pouvez très facilement exporter votre tableau vers Excel en « Mode d'édition » en cliquant sur le menu latéral, puis en sélectionnant « Exporter vers Excel » comme ceci :
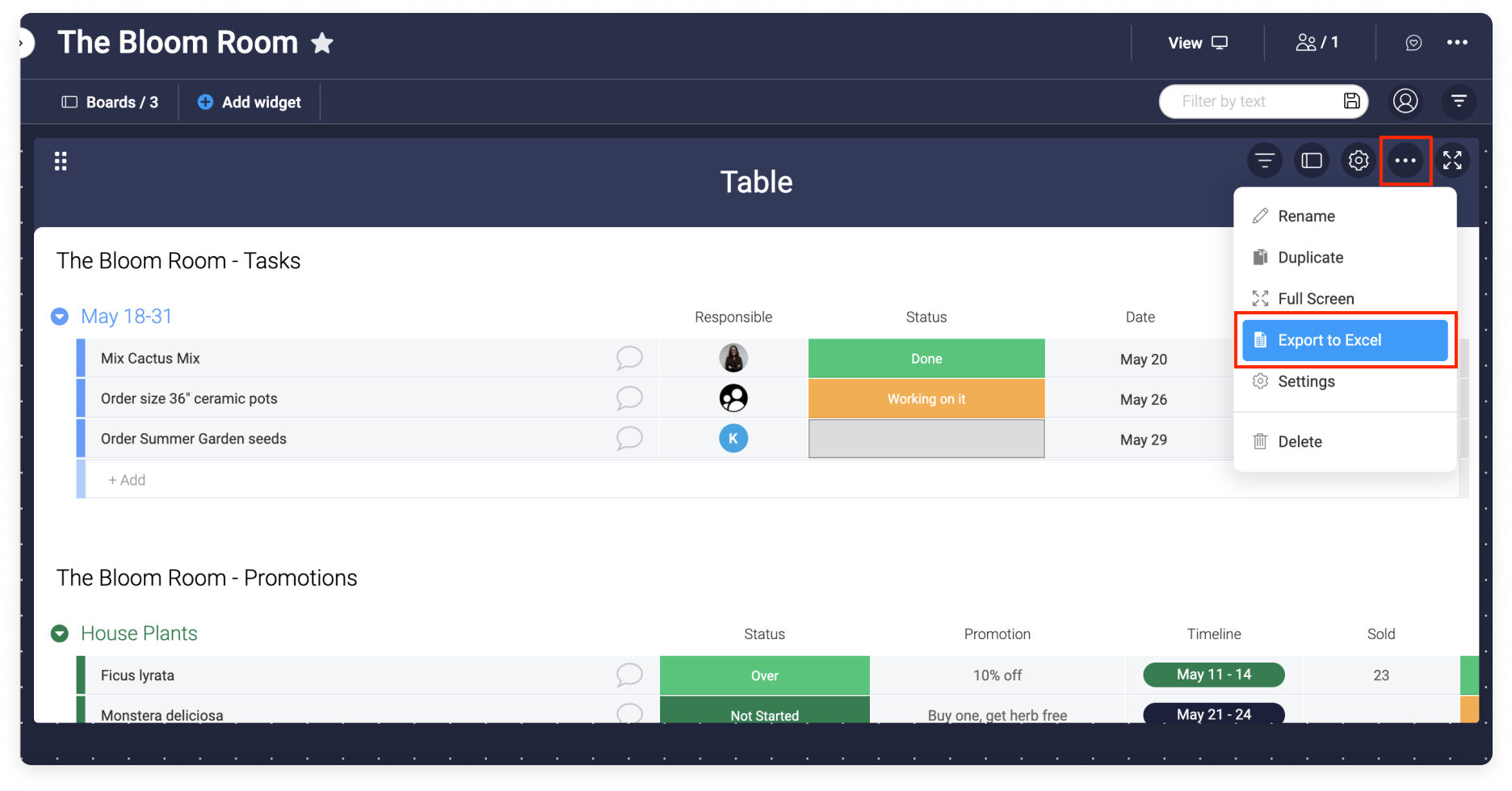
Admirez le widget Tableau dans notre tableau de bord.
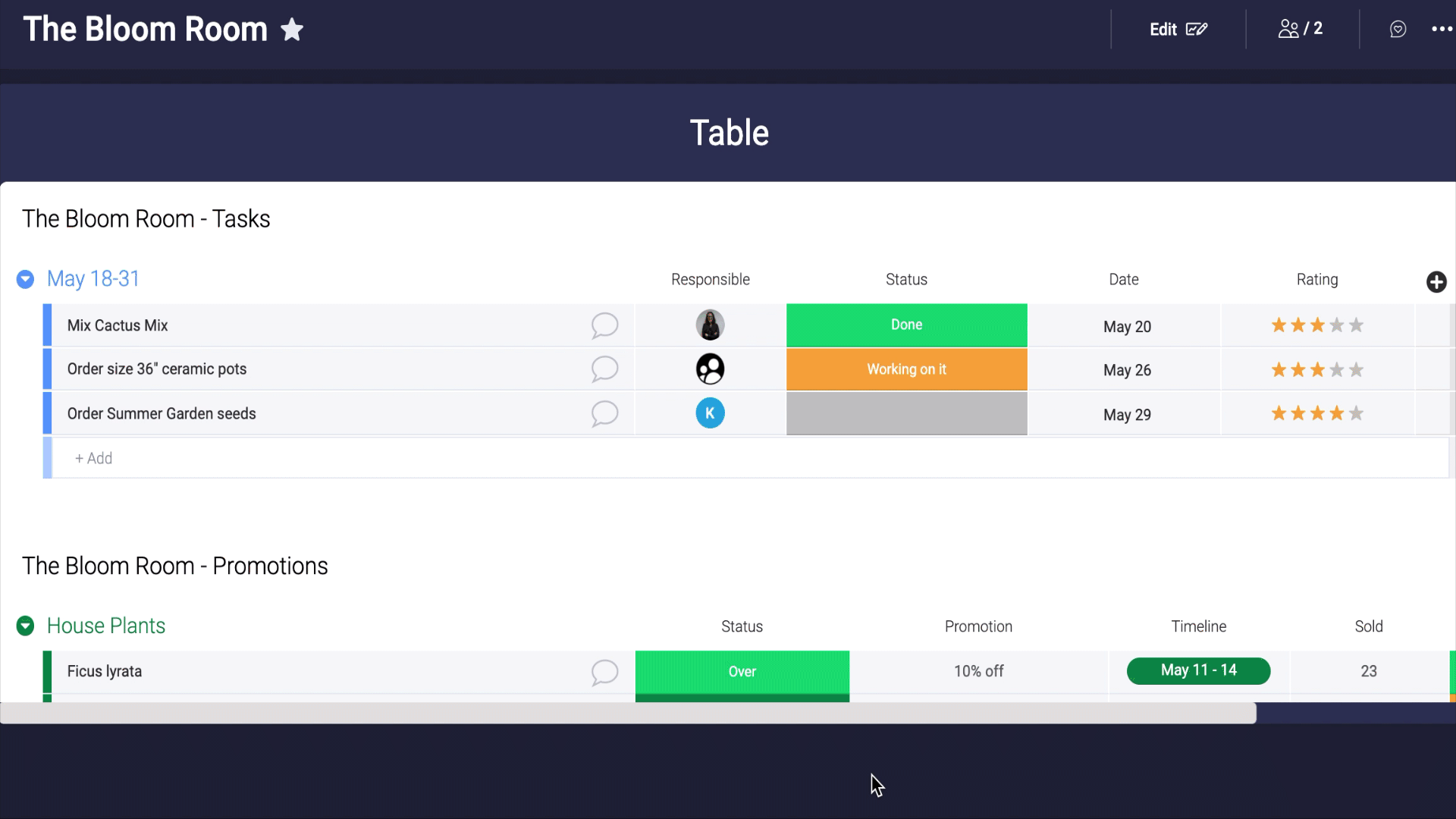
Si vous avez la moindre question, n'hésitez pas à contacter notre équipe ici. Nous sommes disponibles 24h/24, 7j/7 et sommes toujours heureux de vous aider.



Commentaires