Avec monday.com, gérer vos fichiers n'a jamais été aussi simple ! Importez vos fichiers, partagez-les avec vos coéquipiers et collaborez-y tous ensemble afin d'améliorer vos flux de travail. 🙌
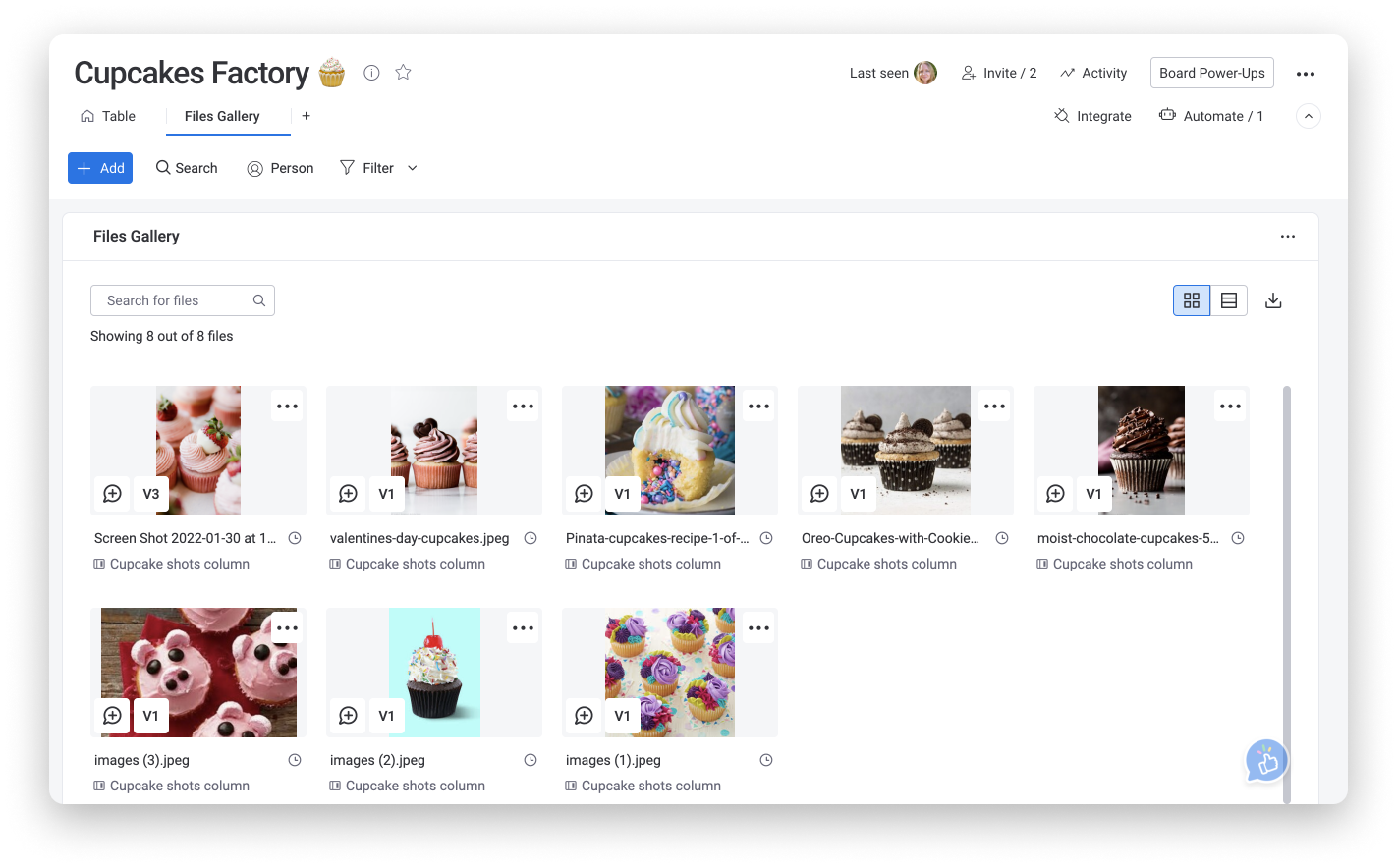
Téléchargement des fichiers sur monday.com
Vous pouvez télécharger des fichiers et des documents sur monday.com de quatre manières différentes :
- La section des mises à jour
- La case Statut
- La colonne Fichier
- Galerie de fichiers
Voyons cela plus en détail.
1. Section des mises à jour
Cliquez sur la bulle de texte de n'importe quel élément pour afficher la section des mises à jour, comme sur l'illustration ci-dessous. Ensuite, cliquez sur « Ajout de fichiers » à gauche, sous la case de mise à jour, puis sélectionnez le fichier que vous souhaitez importer depuis votre ordinateur, Google Drive, Dropbox, Box, OneDrive ou SharePoint.
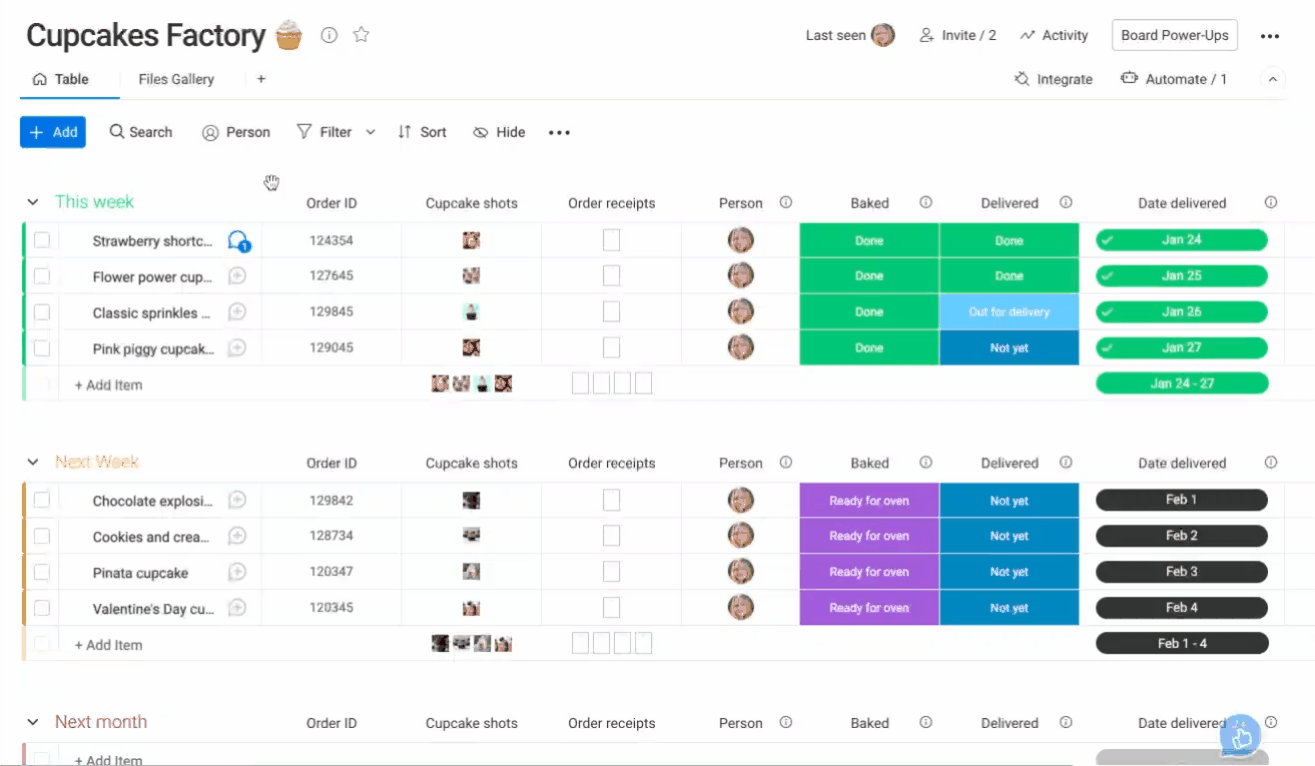
Si vous avez commis une erreur et souhaitez supprimer et/ou modifier la publication, sélectionnez la flèche à droite de la mise à jour, puis sélectionnez « Modifier la mise à jour » ou « Supprimer la mise à jour pour tous » selon vos préférences.
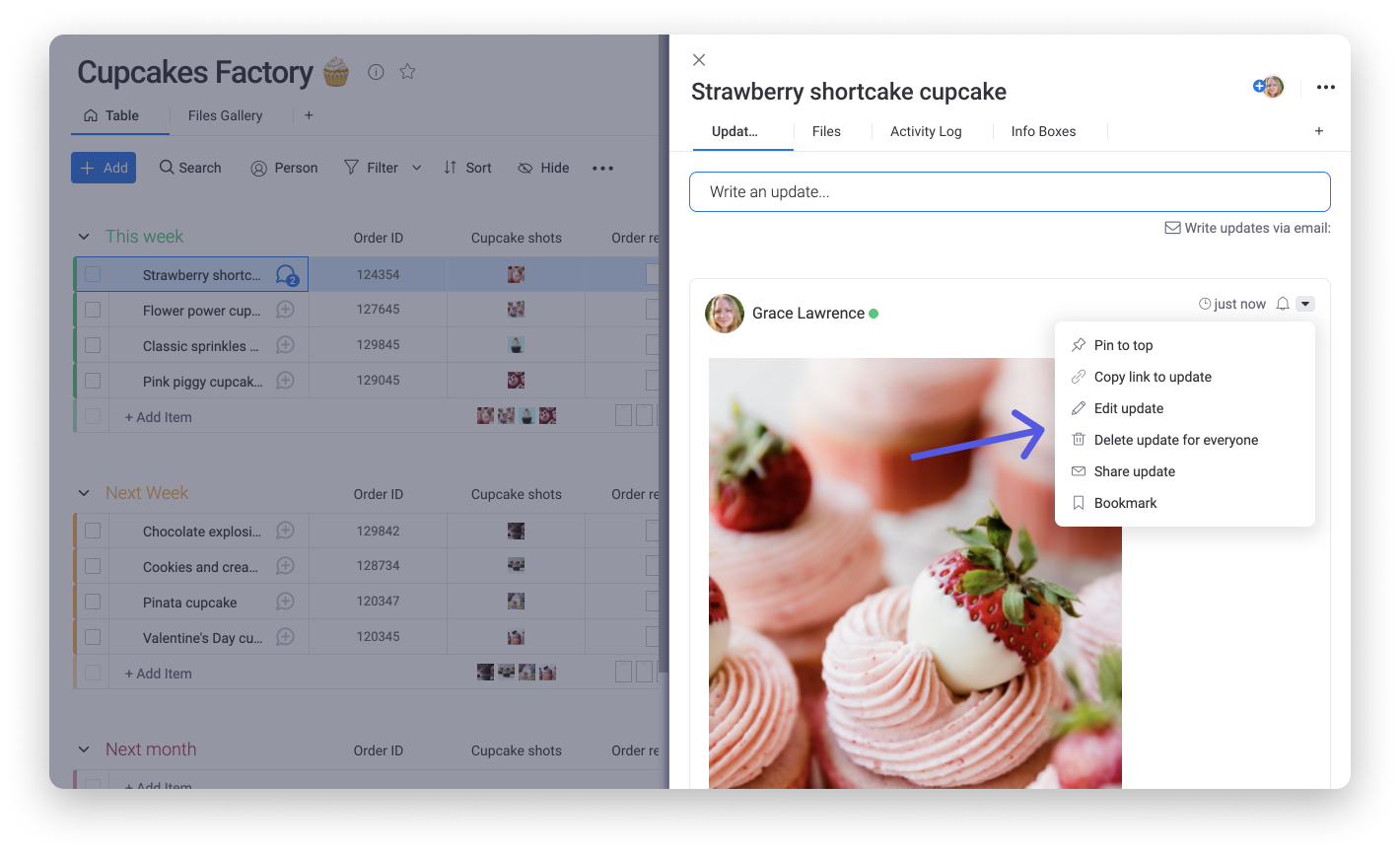
2. Case Statut
Si vous souhaitez ajouter une pièce jointe à une case Statut du tableau, cliquez sur le signe « + » qui figure dans le coin supérieur droit de n'importe quel statut. Ensuite, cliquez sur « Ajout de fichiers » et vous verrez un menu déroulant vous permettant d'importer un fichier :
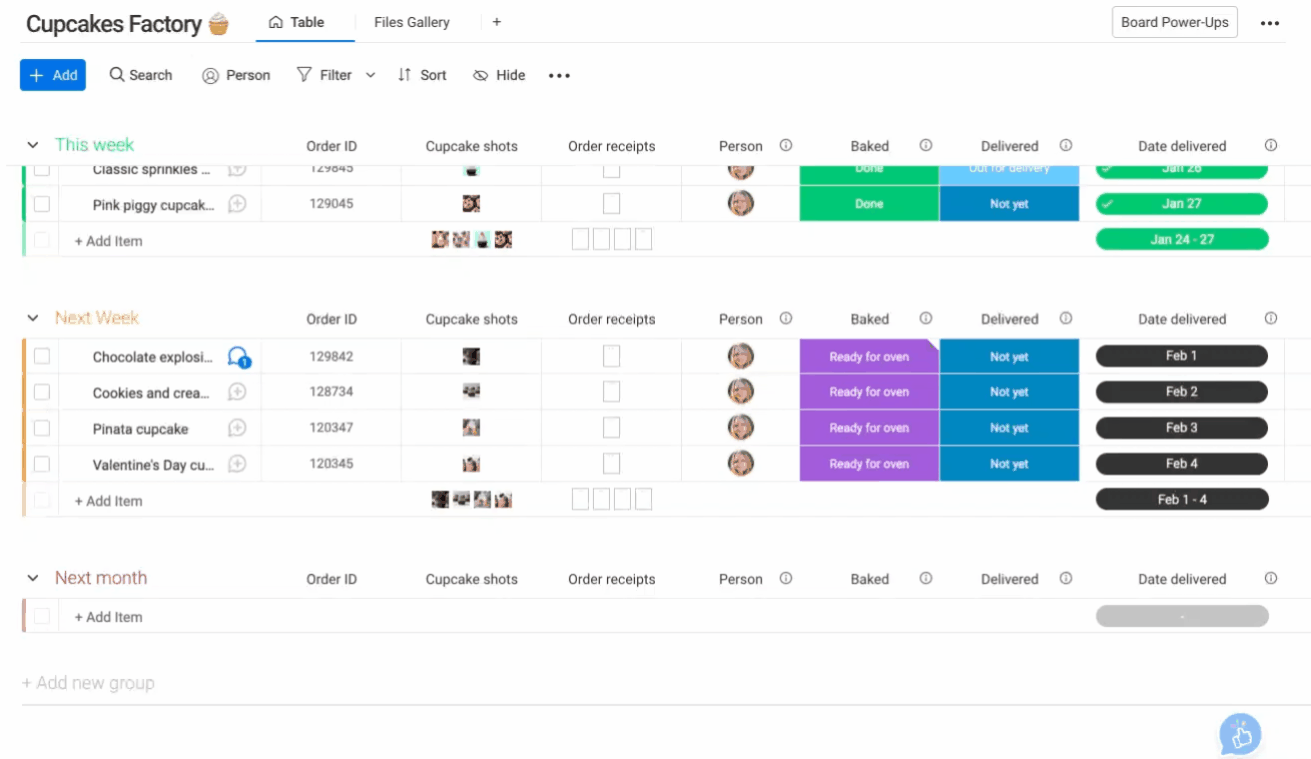
3. Colonne Fichier
La colonne Fichier vous permet d'ajouter des fichiers au tableau, dans une colonne entièrement dédiée aux fichiers de toutes sortes. Il vous suffit de cliquer dans la cellule et de choisir une méthode d'ajout de fichier.
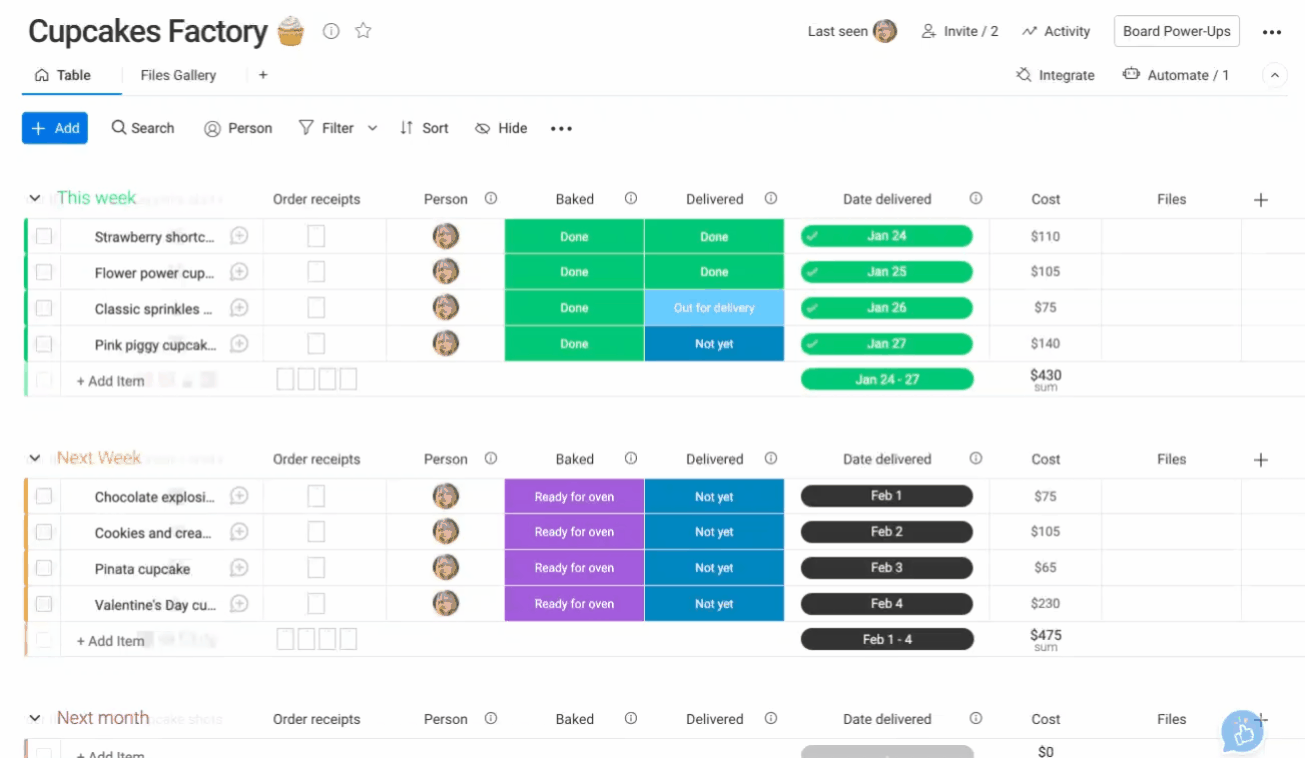
Une fois vos fichiers ajoutés, ils seront symbolisés par de petites icônes dans la colonne. Lorsque vous passez dessus, vous voyez un aperçu du fichier.
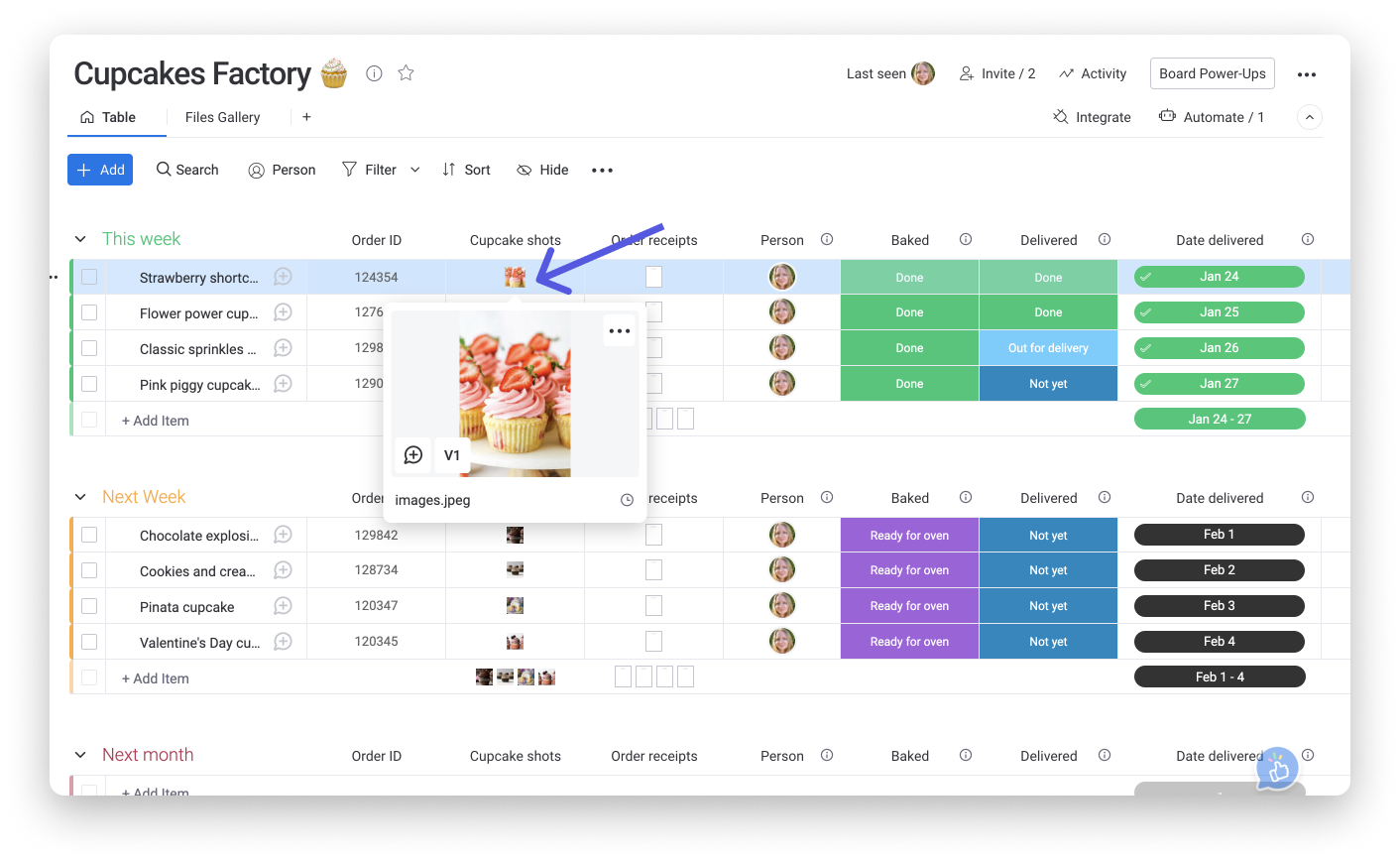
La nouvelle galerie de fichiers vous permet d'afficher tous les fichiers d'un élément (ceux de la colonne Fichier et/ou de la section des mises à jour) dans une galerie simple d'utilisation. Pour accéder à la galerie de fichiers, cliquez sur un élément afin d'ouvrir sa section des mises à jour, puis sélectionnez l'onglet « Fichiers ». Dans la galerie de fichiers, vous avez la possibilité d'ajouter un nouveau fichier en cliquant sur « Ajouter un fichier » en haut à gauche.
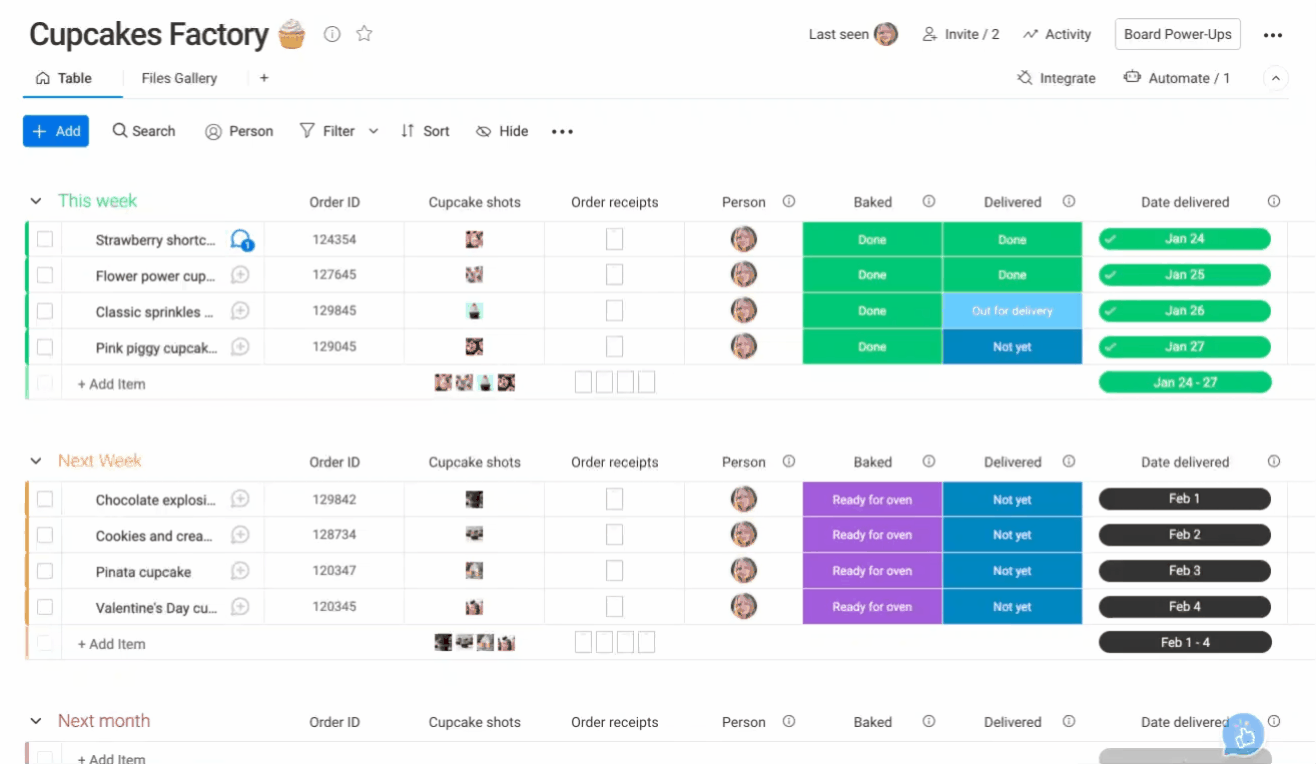
Collaborer et communiquer sur des dossiers
Vous pouvez faire des commentaires et communiquer sur tout document grâce à la fonctionnalité d'annotation. Pour ce faire, ouvrez vos fichiers à partir de la vue Fichiers, de la colonne Fichier ou de la galerie de fichiers. Vous voyez alors les commentaires précédemment ajoutés par vos collaborateurs, et pouvez ajouter les vôtres, sans avoir à quitter votre tableau.
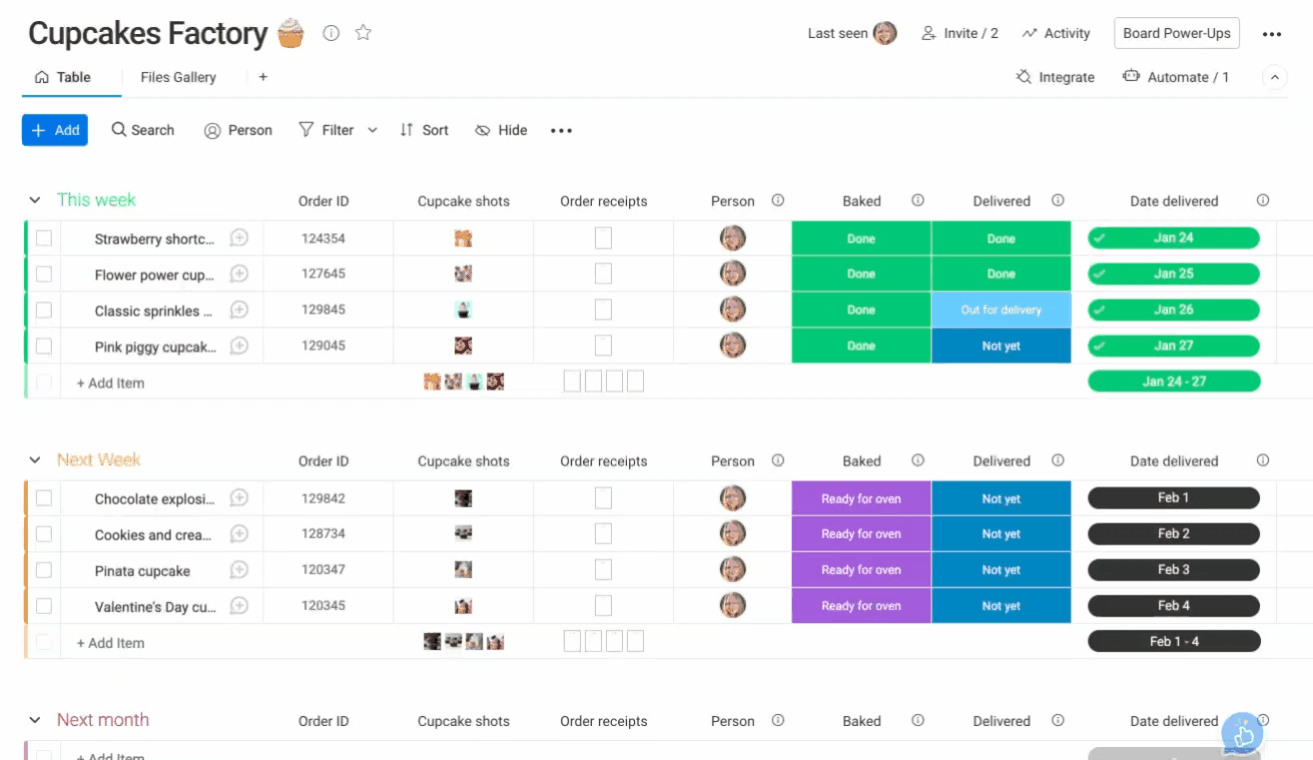
Toutes vos données regroupées au même endroit
Vous pouvez visualiser et accéder à tous les fichiers stockés dans un seul élément en utilisant la Galerie de fichiers, ou vous pouvez visualiser tous les fichiers de votre tableau en utilisant la Vue galerie de fichiers.
Pour accéder à la Galerie de fichiers, cliquez sur un élément et sélectionnez l'onglet « Fichiers » à côté de la section Mises à jour. Ainsi, vous pourrez facilement faire défiler et gérer tous les fichiers d'un élément dans une vue qui se présente sous forme de galerie :
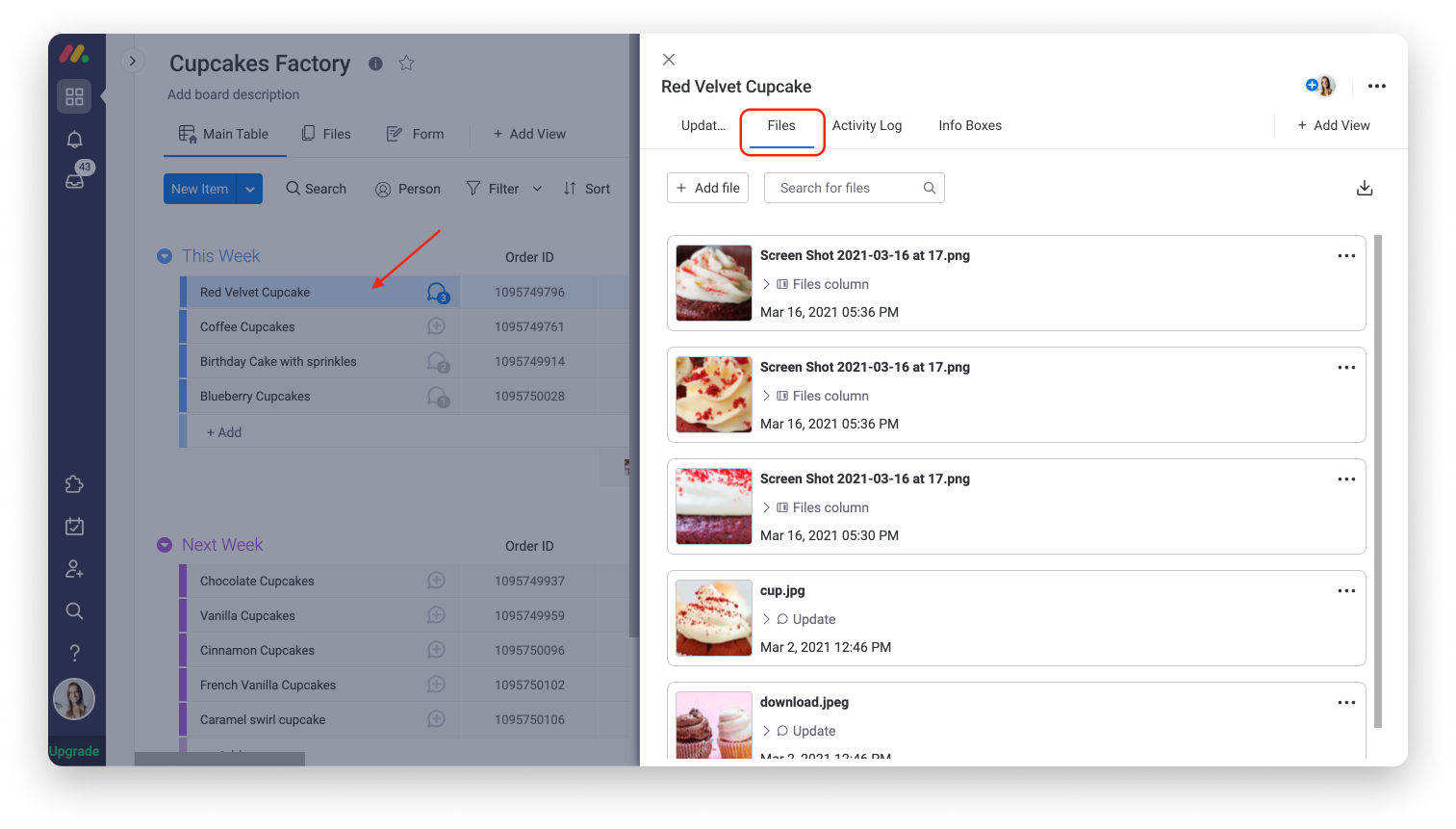
Vous avez également la possibilité d'utiliser la vue Galerie de fichiers. Elle vous permet de consulter tous les fichiers du tableau, qui sont centralisés dans une vue se présentant sous forme de galerie ou dans un widget sur un tableau de bord. 📋
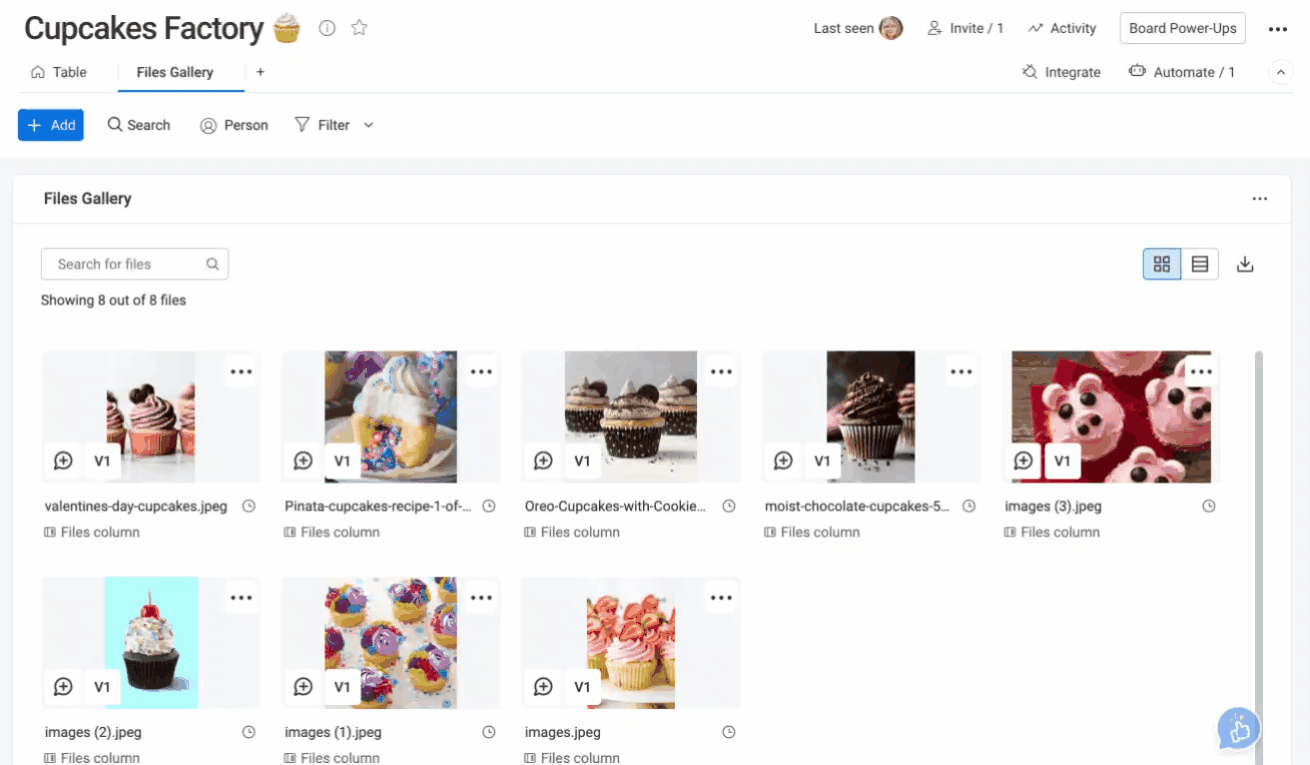
Télécharger des fichiers
Si vous avez importé plusieurs fichiers dans la colonne Fichier d'un élément, vous pouvez tous les télécharger en une seule fois dans un fichier zip. Lorsque vous cliquez sur un fichier de la colonne Fichier ou de la vue Fichiers, vous pouvez cliquer sur l'icône Télécharger. Ensuite, vous pouvez soit cliquer sur « Télécharger le fichier » pour télécharger le fichier que vous consultez, ou sur « Tout télécharger au format zip » pour télécharger tous les fichiers de l'élément dans un seul fichier zip.
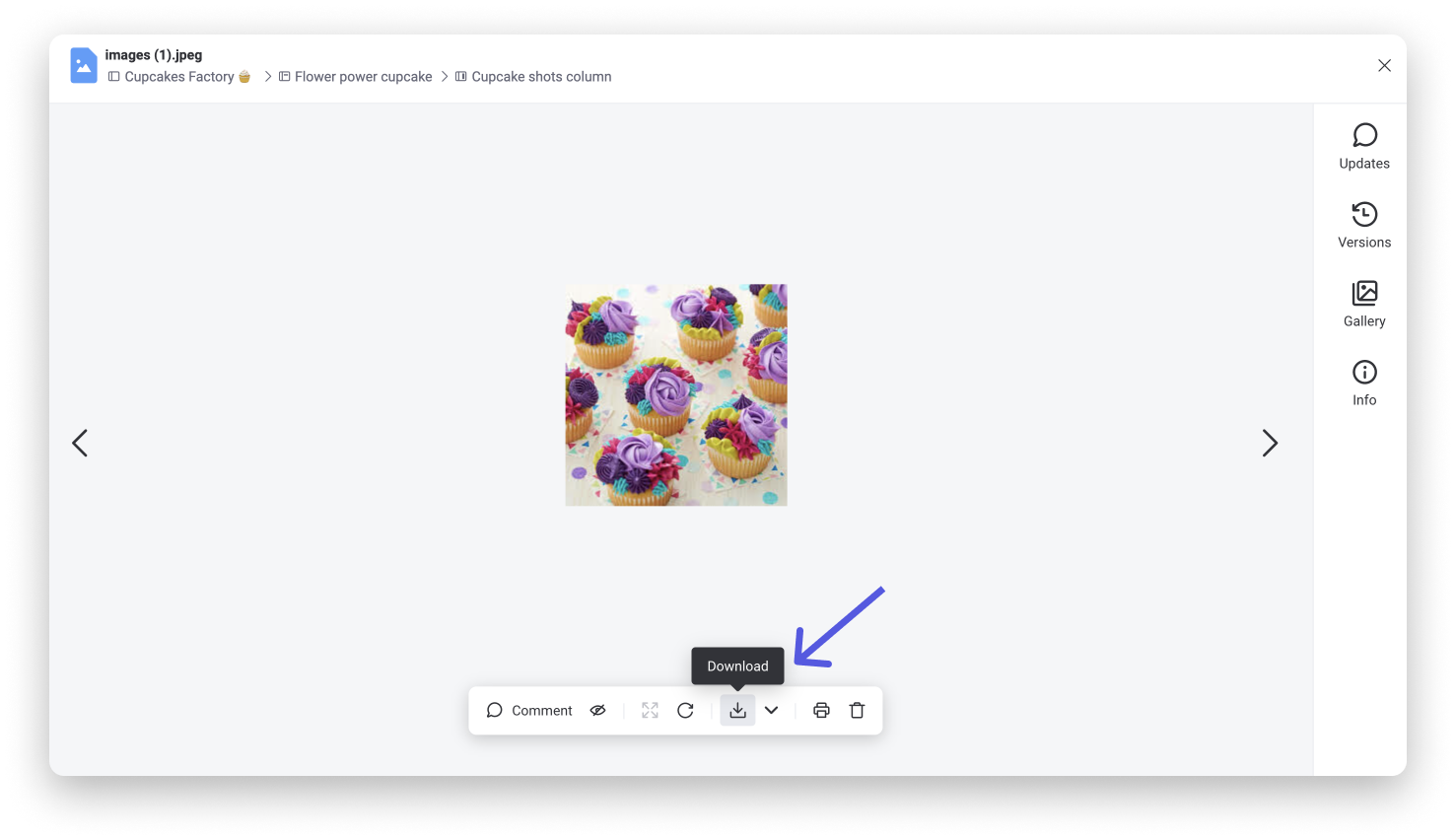
Autorisations de fichiers
Actuellement, toute personne ayant accès au tableau pourra télécharger les fichiers ou les modifier. Si vous voulez que l'accès à vos fichiers soit restreint, vous pouvez les ajouter dans la colonne Fichier. Une fois ajoutés, vous pouvez définir des autorisations de tableau permettant uniquement aux propriétaires des tableaux de modifier le tableau. Consultez cet article pour en savoir plus.
Aperçus de liens
Les admins du compte peuvent maintenant activer ou désactiver les aperçus de liens dans la section des mises à jour. Pour savoir comment faire, consultez cet article. :)
Limites
Dans chaque élément, vous pouvez importer des fichiers de 500 Mo maximum. Si les fichiers que vous souhaitez importer sont plus lourds, vous pouvez créer un fichier zip et l'importer, ou l'importer depuis Google Drive, Dropbox, Box ou OneDrive. Pour le moment, nous ne prenons pas en charge les fichiers HTML. La meilleure façon de les importer quand même est de les compresser avant.
Si vous avez la moindre question, n'hésitez pas à contacter notre équipe ici. Nous sommes disponibles 24h/24, 7j/7 et sommes toujours heureux de vous aider.



Commentaires