Sur monday.com, nous proposons plusieurs types d'autorisations : les autorisations de compte, les autorisations de l'espace de travail, les types de tableaux, les autorisations de tableaux et les autorisations de colonnes. Dans cet article, nous nous intéresserons aux autorisations et restrictions de tableau, qui permettent au propriétaire d'un tableau de contrôler les informations qui peuvent y être modifiées ou consultées.
Paramétrer les autorisations pour les tableaux
- Étape 1 : choisissez vos propriétaires de tableau
Avant de configurer des autorisations pour un tableau, vous devez nommer un ou des propriétaire(s) du tableau. Par défaut, le propriétaire est la personne qui a créé le tableau. Pour ajouter d'autres propriétaires, cliquez sur l'icône « Inviter » située dans le coin supérieur droit de votre tableau :
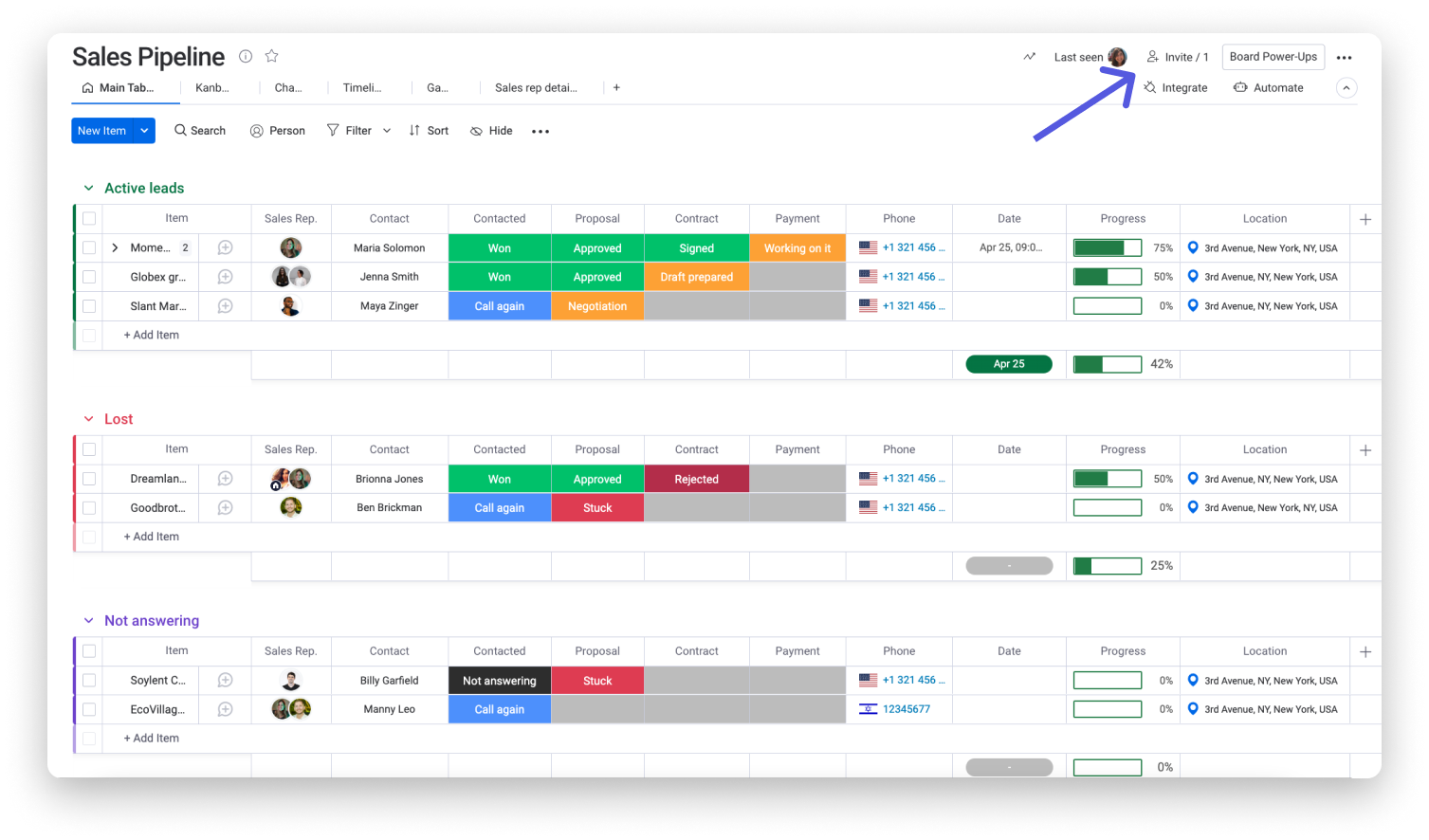
Cliquez ensuite sur la couronne grise à droite du nom d'un utilisateur pour en faire un propriétaire du tableau. Lorsque vous cliquez sur la couronne grise, elle devient bleue. Cette couronne bleue indique que l'utilisateur peut désormais contourner les autorisations de tableau en place.
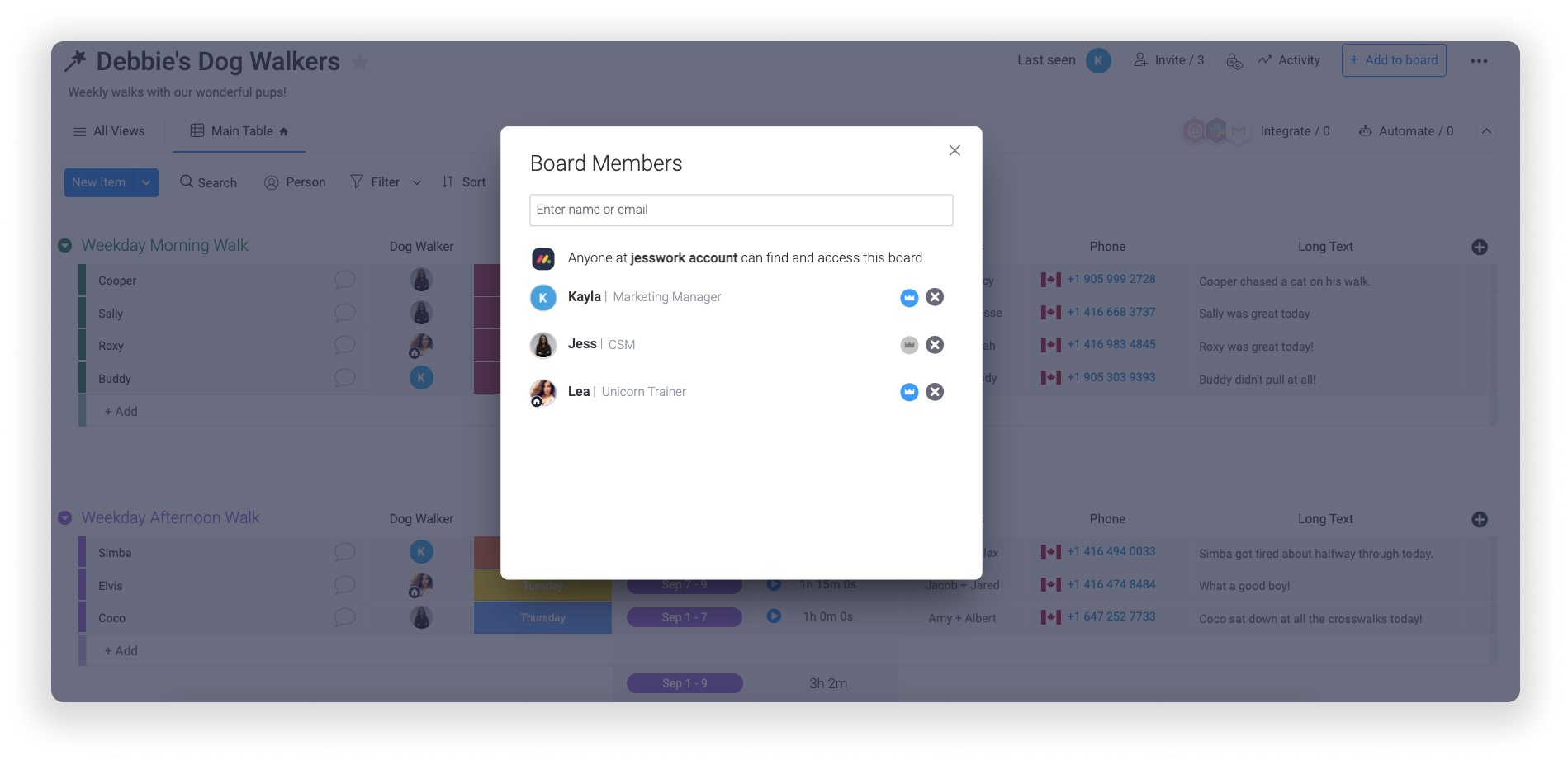
- Étape 2 : sélectionnez vos autorisations
Pour ajouter des autorisations à votre tableau, cliquez sur le menu latéral situé en haut à droite de celui-ci. Sélectionnez ensuite « Autorisations du tableau » dans le menu qui s'affiche :
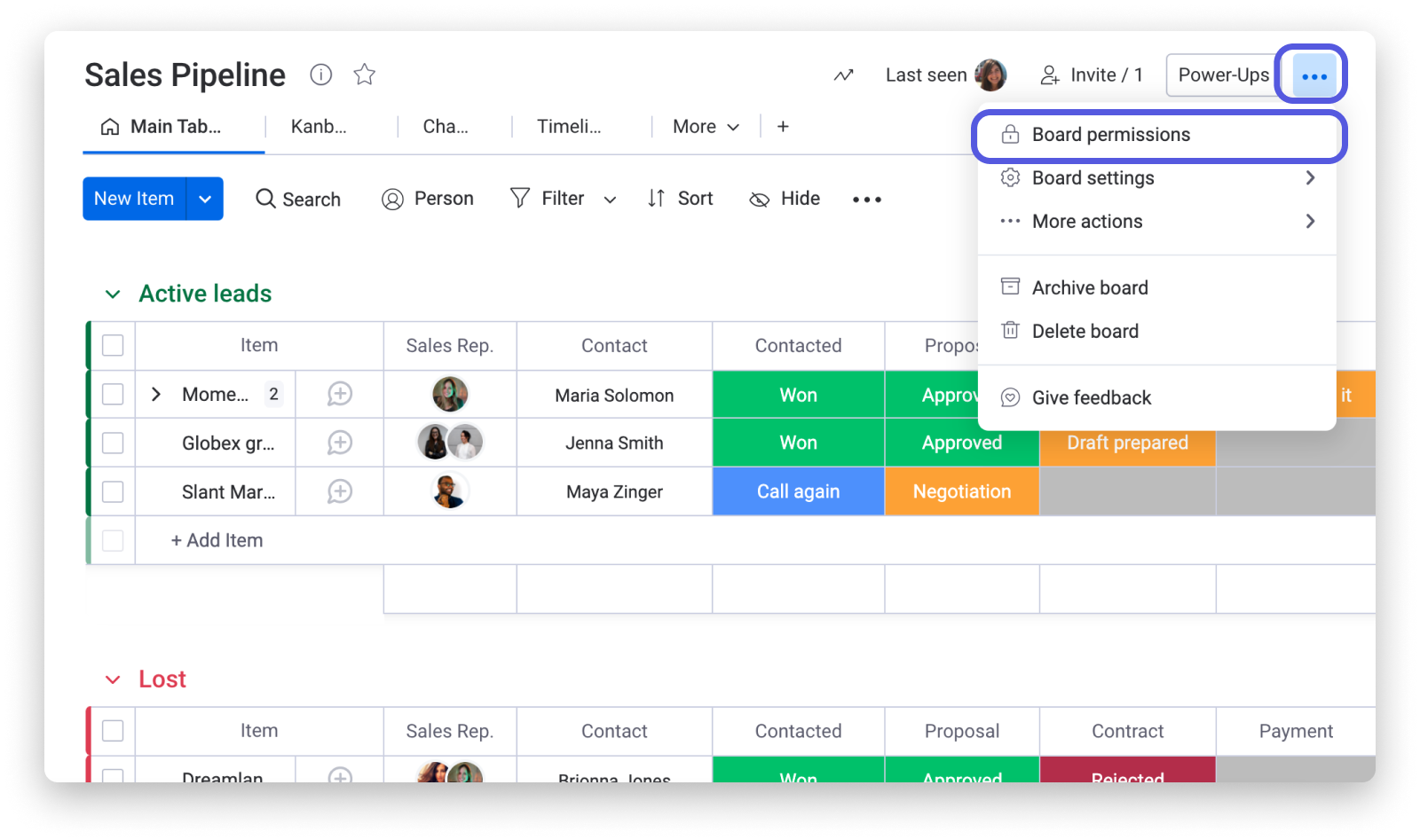
Vous arrivez alors dans le Centre des autorisations, où vous pouvez sélectionner le type d'autorisations que vous souhaitez appliquer sur votre tableau :
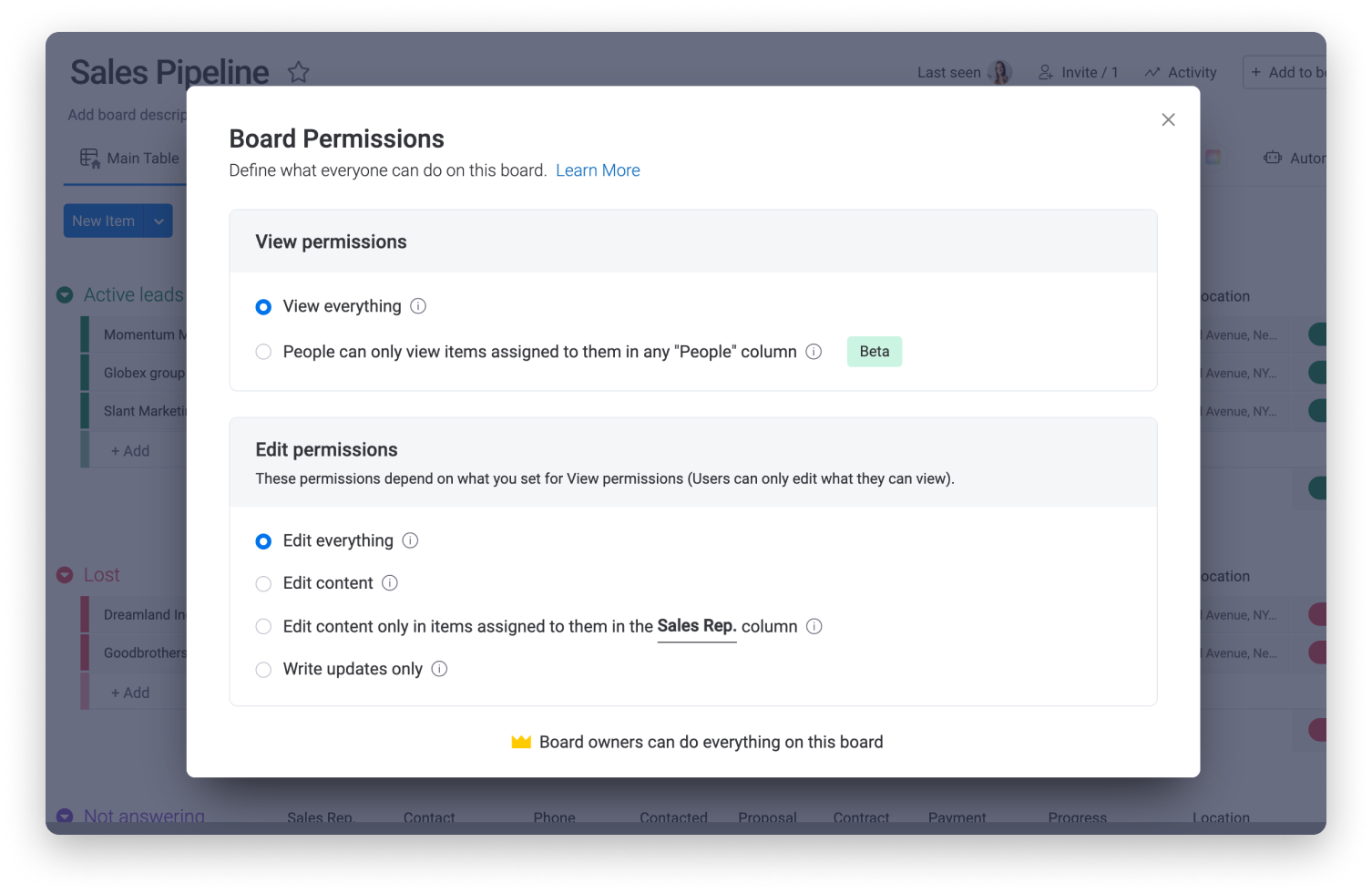
Quels sont les différents types d'autorisation ?
Lorsque vous définissez les autorisations d'un tableau, vous avez la possibilité de configurer des autorisations de modification et/ou des autorisations de visualisation (avec le forfait Entreprise uniquement). Passons en revue ces deux types d'autorisations.
Autorisations de modification du tableau
Pour les autorisations de modification du tableau, quatre options sont proposées : tout modifier, modifier le contenu, modifications par la personne responsable et consultation uniquement. Voyons ensemble ce que signifie chaque option.
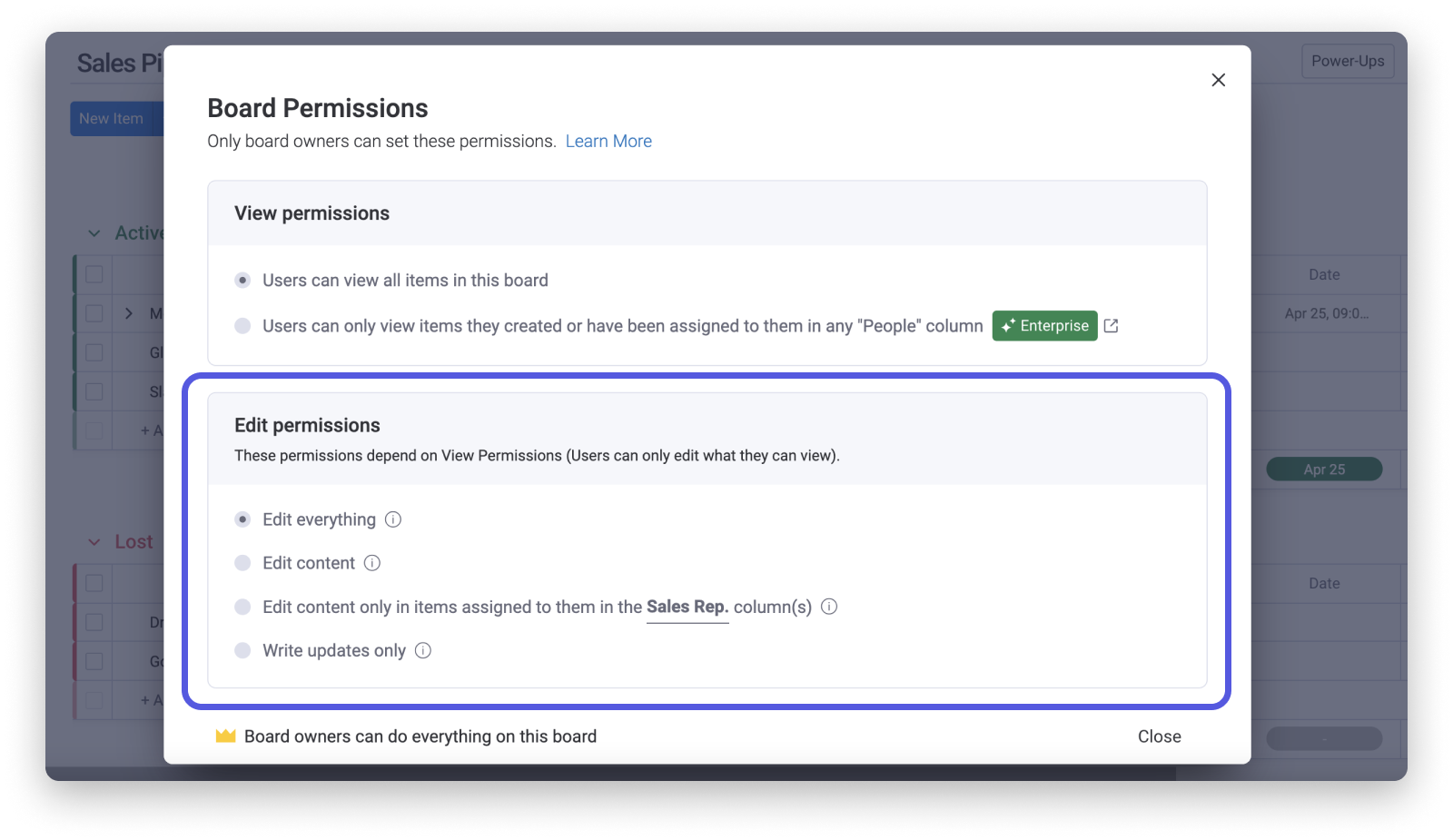
1. Tout modifier
Le paramètre par défaut de chaque tableau est « Tout modifier ». Pour les tableaux partagés et les tableaux privés, cela signifie que tous les utilisateurs du tableau peuvent en modifier le contenu et la structure, ajouter de nouveaux éléments, modifier le nom des colonnes et les statuts, et créer des mises à jour. Pour les tableaux principaux, ces actions sont disponibles pour tous les utilisateurs du compte, même s'ils ne font pas partie des utilisateurs du tableau.
Automatisations et intégrations
Ce paramètre d'autorisation permet également aux utilisateurs de créer de nouvelles formules, ainsi que d'activer/désactiver et de supprimer des formules créées par d'autres utilisateurs. En revanche, ils ne peuvent pas modifier les formules d'une autre personne, enregistrer une formule d'automatisation comme modèle ou modifier l'authentification d'une formule d'intégration à moins d'être propriétaire de tableau.
2. Modifier le contenu
Cette autorisation permet aux non-propriétaires de tableaux d'ajouter ou supprimer des éléments, de modifier les statuts et les cellules du tableau, de déplacer des éléments dans le tableau et de créer des mises à jour pour les éléments. Ils ne peuvent pas modifier les titres des groupes ou des colonnes, ni réorganiser la structure du tableau en déplaçant des groupes ou des colonnes. Si vous souhaitez collaborer sur un projet avec un invité externe sur un tableau partagé tout en vous assurant qu'une colonne ne sera pas accidentellement supprimée ou réorganisée, ce paramètre est idéal.
Automatisations et Intégrations
Ce paramètre d'autorisation permet également aux utilisateurs de créer de nouvelles formules, d'activer/désactiver des formules créées par d'autres utilisateurs et de supprimer des formules créées par d'autres utilisateurs. En revanche, ils ne peuvent pas modifier les formules d'une autre personne, enregistrer une formule d'automatisation en tant que modèle ou modifier l'authentification d'une formule d'intégration à moins d'être propriétaire de tableau.
3. Modifications par la personne responsable
Avec cette autorisation disponible uniquement dans les forfaits Pro et supérieurs, les utilisateurs non propriétaires du tableau peuvent seulement modifier le contenu des éléments qui leur sont attribués dans la colonne Personnes. Ils ne peuvent donc pas supprimer d'éléments, en créer de nouveaux ni les déplacer dans le tableau. Toutefois, ils peuvent rédiger, modifier et supprimer des mises à jour sur tous les éléments. Ils peuvent également consulter et télécharger tous les fichiers de la colonne Fichier. Lorsqu'il choisit cette option, le propriétaire du tableau doit sélectionner la colonne Personnes à utiliser au moment où il configure les autorisations. Il lui est possible d'utiliser une ou plusieurs colonnes Personnes.
C'est une excellente option si vous souhaitez que vos collaborateurs puissent uniquement modifier les tâches ou les projets qui leur sont assignés. Avec ce paramètre, ils ne pourront pas modifier les éléments des autres collaborateurs du tableau.
Automatisations et Intégrations
Seuls les propriétaires de tableau pourront ajouter, modifier et supprimer des formules d'automatisation et d'intégration. Et peu importe que l'utilisateur (qui n'est pas propriétaire) ait ou non créé la formule par le passé.
4. Afficher seulement
Avec cette autorisation, seuls les propriétaires de votre tableau peuvent en modifier la structure et le contenu. Tous les autres utilisateurs peuvent uniquement consulter le tableau, consulter et télécharger des fichiers à partir de la colonne Fichier, et rédiger des mises à jour (ainsi que modifier et supprimer des mises à jour qu'ils ont écrites).
Ce paramètre est très utile si vous souhaitez qu'un client puisse uniquement consulter un tableau partagé pour se tenir informé de l'avancement du projet. C'est également très utile si vous gérez un répertoire ou une autre ressource en lecture seule en interne.
Automatisations et Intégrations
Seuls les propriétaires de tableau pourront ajouter, modifier et supprimer des formules d'automatisation et d'intégration. Et peu importe que l'utilisateur (qui n'est pas propriétaire) ait ou non créé la formule par le passé.
Autorisations de visualisation des éléments
Nos toutes nouvelles autorisations de visualisation des éléments permettent aux propriétaires de tableau de décider si tous les utilisateurs ayant accès au tableau peuvent consulter tous les éléments qui s'y trouvent, ou s'ils ne peuvent voir que les éléments qui leur sont attribués. Ce paramètre offre un niveau de contrôle supplémentaire et favorise la collaboration sur un espace unique, sans compromettre l'accès aux données sensibles.
Dans le centre des autorisations du tableau, vous aurez le choix entre deux autorisations de visualisation. Nous allons voir ci-dessous la différence entre ces deux options.
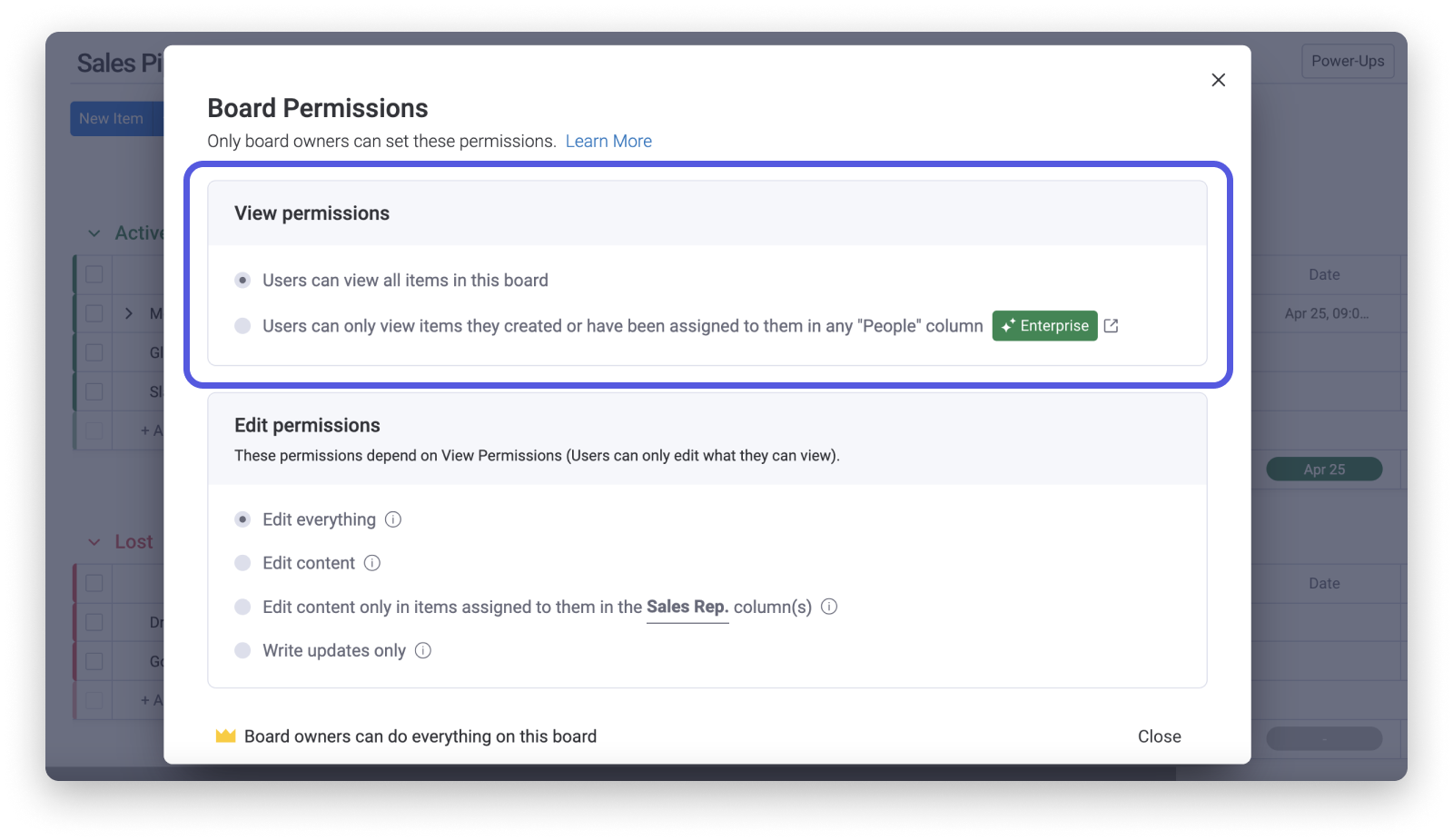
1. Tout voir
C'est l'option par défaut ; elle permet à toute personne ayant accès au tableau de consulter tous les éléments qui s'y trouvent.
2. Les personnes ne peuvent voir que les éléments qui leur sont attribués dans une colonne Personnes
Si vous utilisez ce paramètre d'autorisation, les utilisateurs affectés à un ou plusieurs éléments dans l'une des colonnes Personnes du tableau ne pourront voir que ces éléments et rien d'autre. De plus, le créateur d'un élément pourra voir cet élément spécifique, tandis que le ou les propriétaires du tableau pourront voir tous les éléments du tableau.
Nous en avons fini ! Nous espérons que grâce à cet article, vous avez découvert comment contrôler les informations pouvant être modifiées ou visualisées au niveau du tableau grâce aux autorisations de modification et de visualisation du tableau. 🙌
Si vous avez la moindre question, n'hésitez pas à contacter notre équipe ici. Nous sommes disponibles 24h/24, 7j/7 et sommes toujours heureux de vous aider.



Commentaires