 5 minutos de lectura
5 minutos de lectura  Función
Función
Las columnas son uno de los bloques de construcción principales de tu tablero y te permiten mostrar y personalizar los datos de tus flujos de trabajo de la forma que quieras. Ofrecemos muchos tipos de columnas para que puedas crear tu tablero exactamente según tus necesidades.
Puedes agregar una columna nueva siguiendo estos pasos:
- Haz clic en el botón + en el extremo derecho del tablero.
- Selecciona la columna que deseas agregar en el menú desplegable o en el centro de columnas.
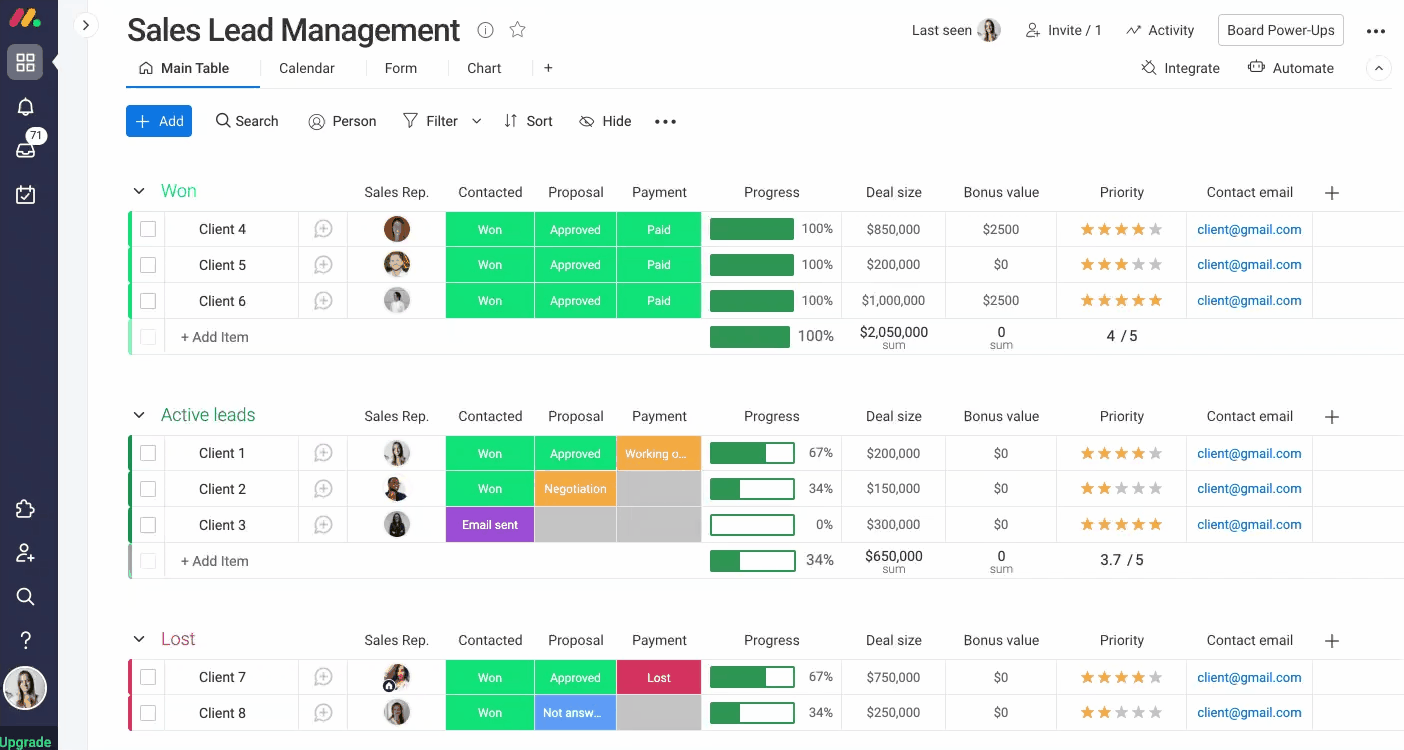
¡También puedes agregar una columna directamente a la derecha de otra! Simplemente abre el menú de una columna existente y haz clic en "Agregar columna a la derecha" y luego selecciona la columna de tu elección.
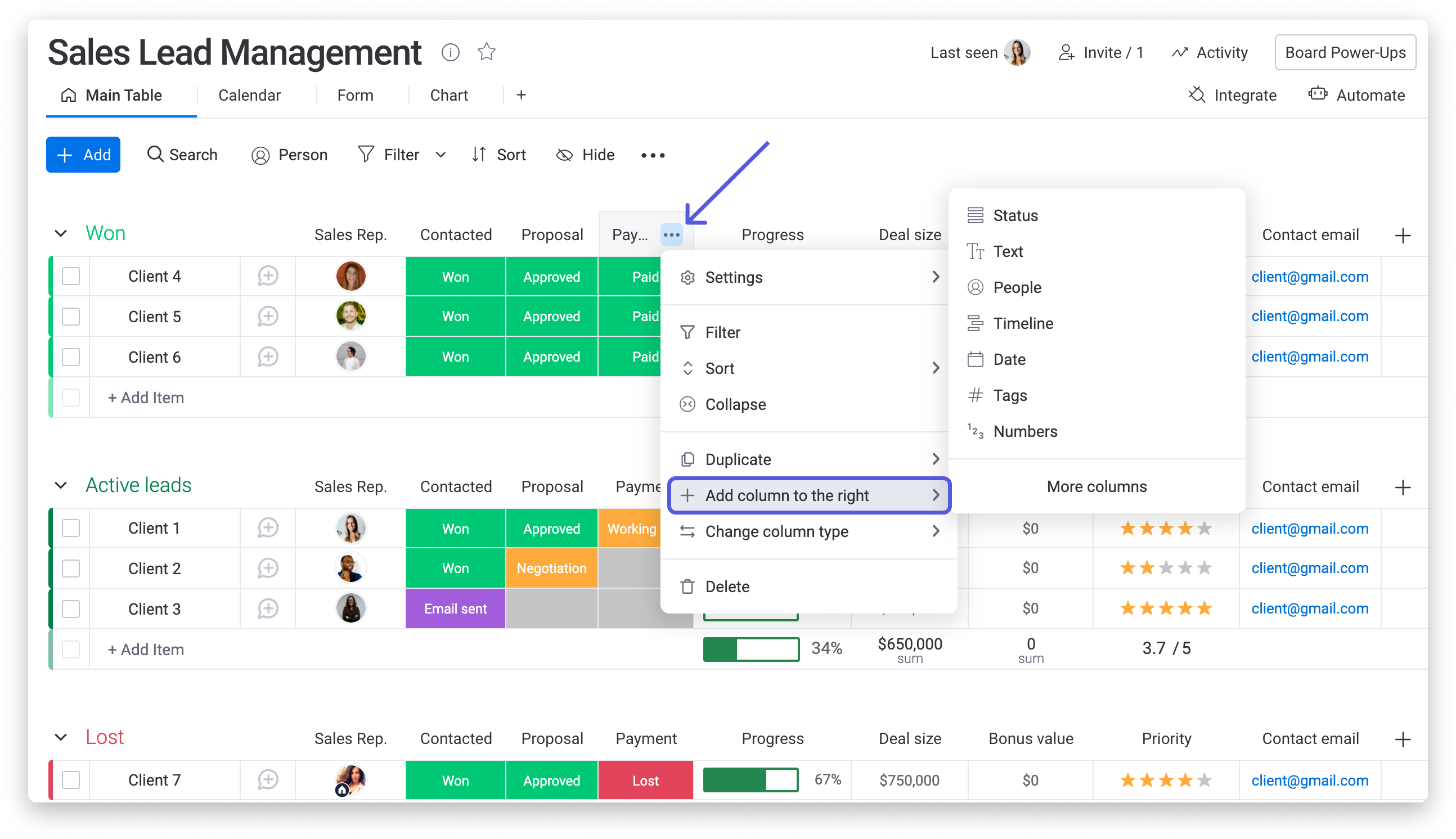
Para obtener más información sobre los diferentes tipos de columnas que ofrecemos, consulta este artículo.
Puedes agregar una descripción de columna haciendo clic en el menú de la columna y luego "Agregar descripción" como puedes ver a continuación:
Ciertos tipos de columnas, como la columna Estado, Personas, Números, y más, te permitirán reflejar un resumen de los datos de la columna en la parte inferior del grupo. Para activarlo, simplemente haz clic en "Mostrar resumen de columnas" en los ajustes de la columna como se muestra a continuación.
Sugerencia: Para obtener más información sobre los resúmenes de grupos y tableros, consulta este artículo.
Para eliminar una columna, haz clic en el menú de columnas y selecciona "eliminar columna", y listo.
Puedes establecer permisos en tus columnas para restringir quién puede editarlas o verlas. Esto es realmente útil cuando deseas que los miembros de tu equipo y los invitados puedan colaborar y actualizar un tablero con la excepción de solo ciertos detalles. Para obtener más información sobre cómo funciona esto, consulta este artículo.
Puedes anclar ciertas columnas al lado izquierdo de tu tablero para que puedas desplazarte sin problemas, manteniendo toda la información relevante a la vista en todo momento. Para seleccionar las columnas exactas que te gustaría anclar, haz clic en el ícono de tres puntos en la parte superior de tu tablero, luego haz clic en el ícono de pin y marca las columnas relevantes.
Utiliza la opción de ordenar columna que se encuentra en cada columna, en cada grupo de elementos. Al hacer clic en el botón Ordenar columna una vez, los elementos se ordenarán de una manera. Al hacer clic de nuevo, se ordenarán de la manera opuesta.
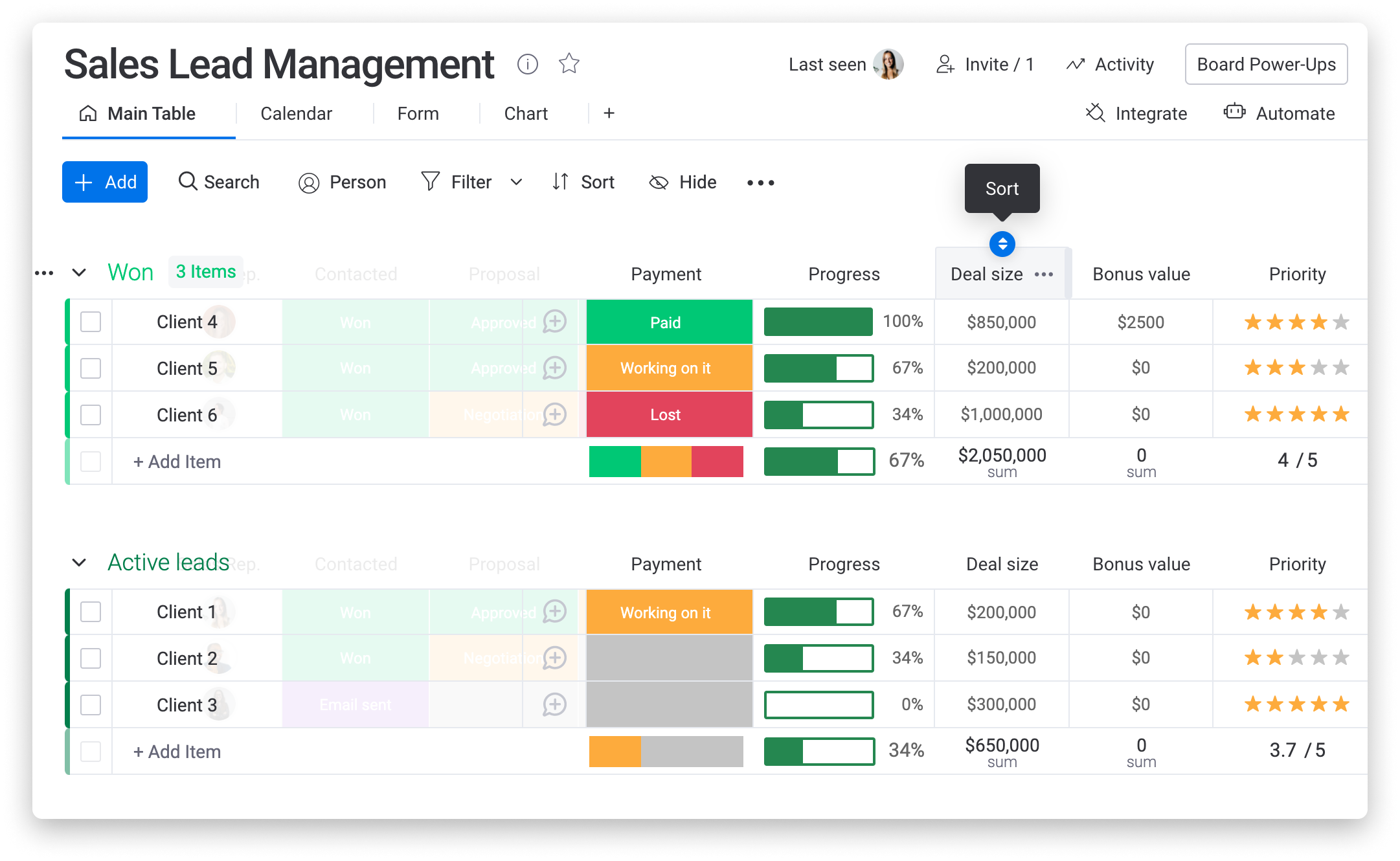
Una vez que hayas ordenado una columna, si deseas que se guarde ese orden, puedes hacer clic en el botón de confirmación a la derecha del botón de ordenar.
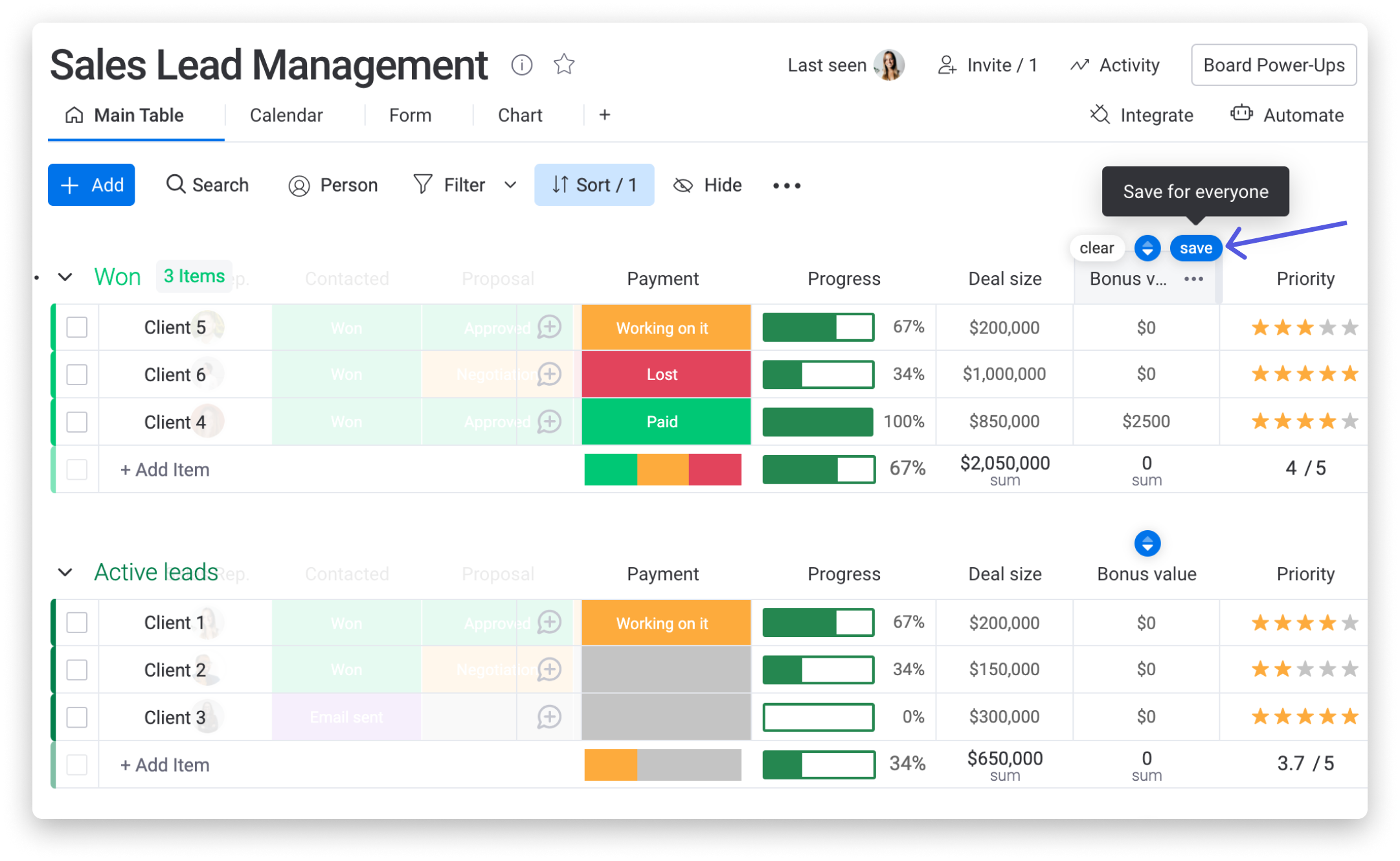
Sugerencia: Para ordenar en sentido opuesto, es decir, de la Z a la A en lugar de la A a la Z, haz clic en el botón ordenar dos veces. Para deshacer este orden, haz clic en "borrar".
También puedes ordenar varias columnas a la vez. Consulta este artículo para obtener más información sobre ello.
Para duplicar una columna, haz clic en el menú de una columna y selecciona "Duplicar". Luego puedes elegir duplicar la columna sin su contenido o con todos sus valores.
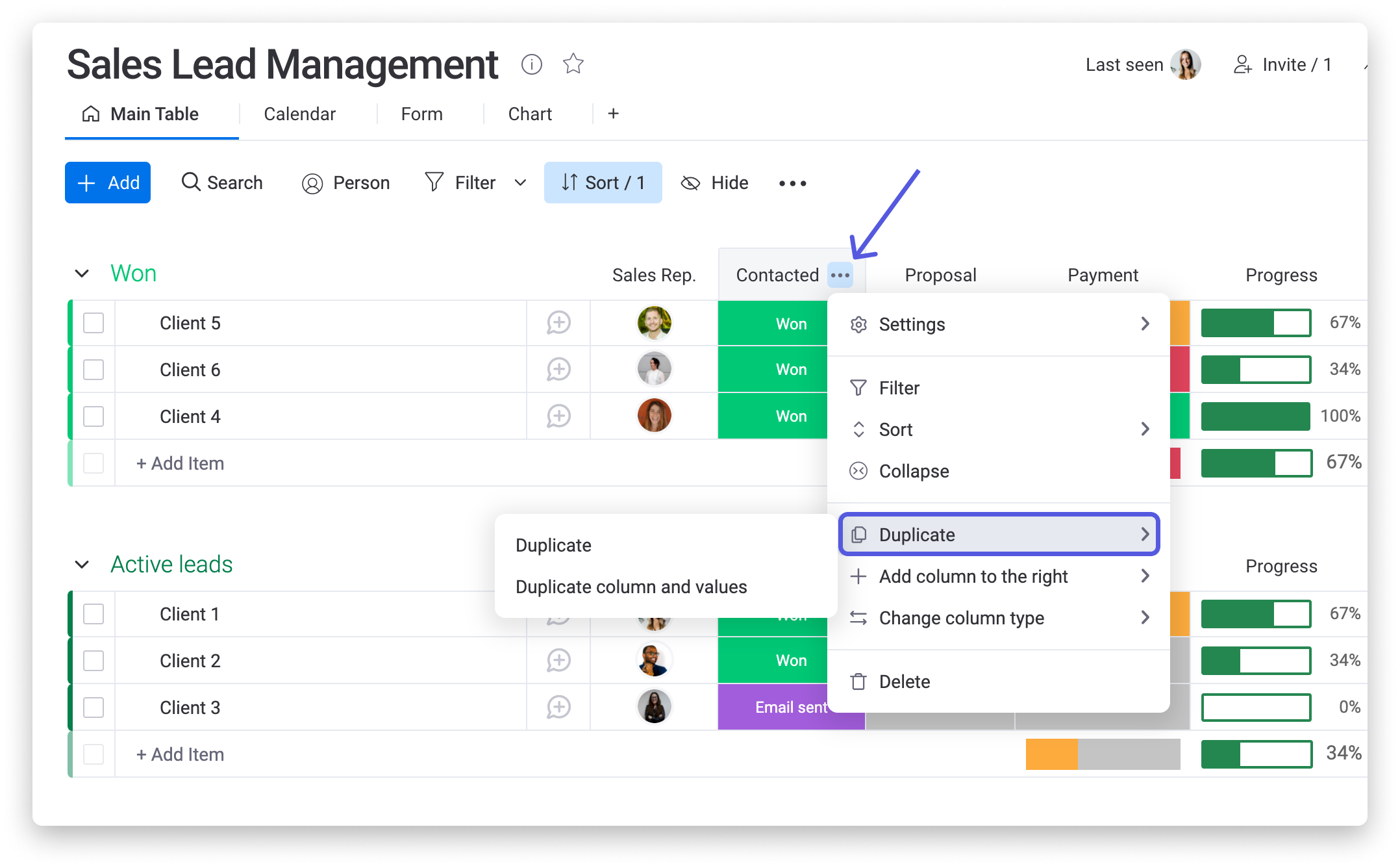
Nota: Al duplicar una columna, también se duplicarán los permisos de las columnas.
¡Puedes guardar y reutilizar tus columnas personalizadas favoritas con solo unos clics, al guardar tu columna como plantilla! Luego puedes acceder a esta columna con plantilla desde el centro de columnas para agregarla fácilmente a cualquiera de sus flujos de trabajo.
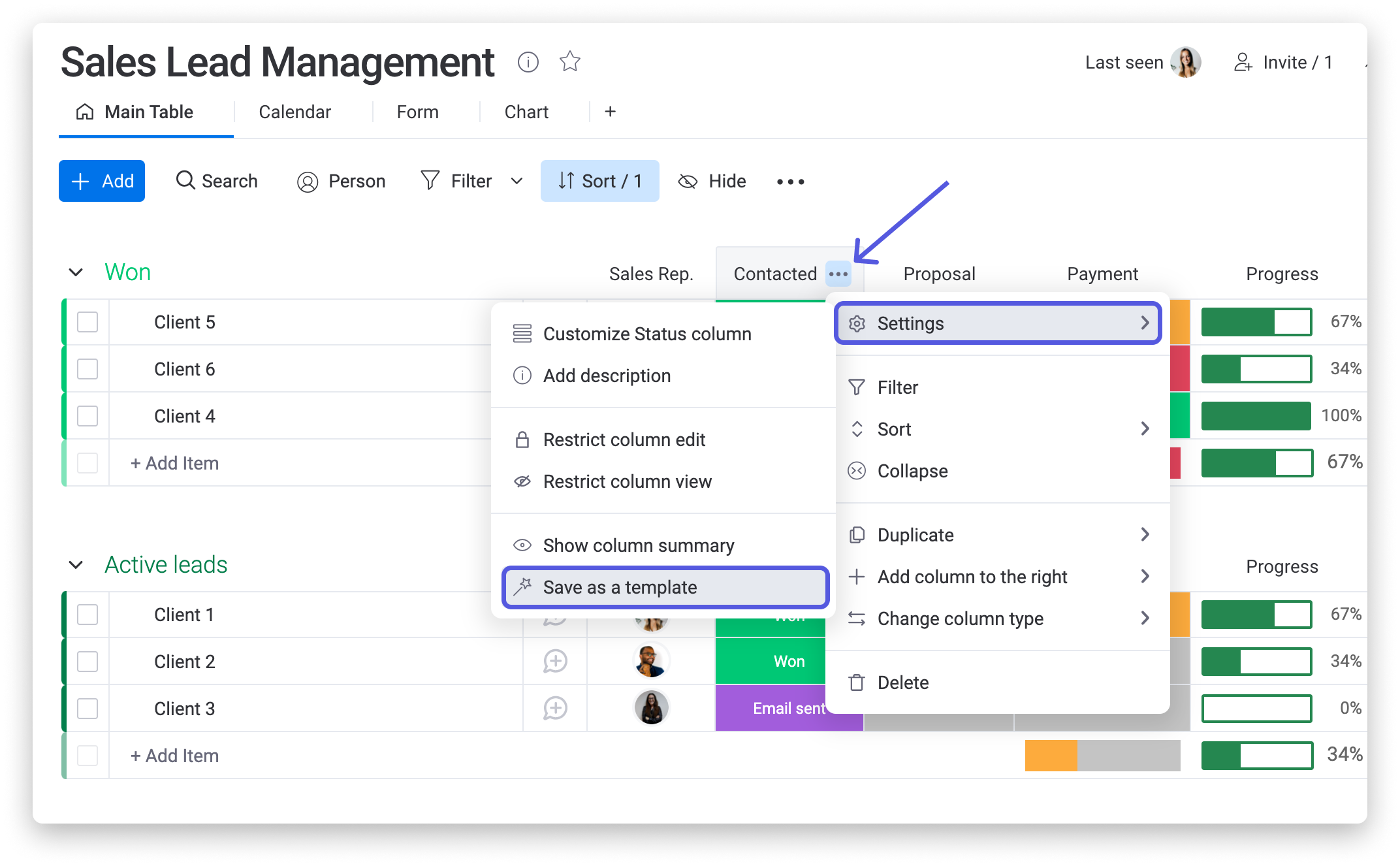
Puedes contraer cualquiera de las columnas de tu tablero. Esta opción funciona de la misma manera que la opción para contraer un grupo, por lo que cuando contraes una columna, solo afectará tu vista. De esta forma, podrás mantener tus tableros ordenados y bonitos. Para contraer una columna, haz clic en el menú de la columna, selecciona "Contraer" y ¡listo!
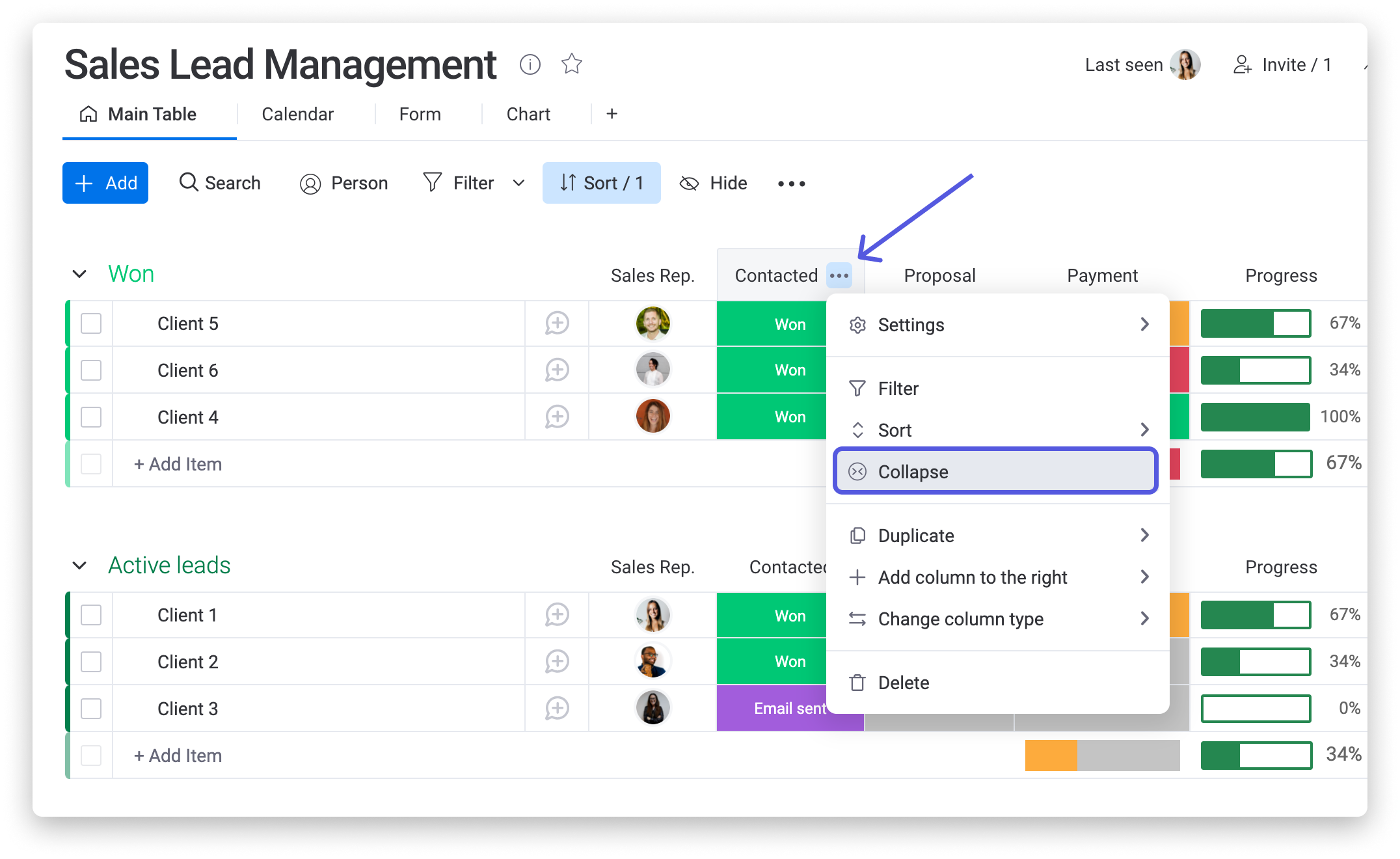
Nota: Al contraer una columna en la tabla principal, se contraerá la misma columna en cualquier otra
vista guardada que tengas en ese tablero. Por ejemplo, si estás usando la
vista de ficha del elemento, la columna contraída no se mostrará en esa vista.
Si necesitas achicar el ancho de tu columna o agrandarlo para poder ver qué hay en la celda, ¡estos simples pasos te mostrarán cómo! Haz clic entre dos columnas cualquiera (justo entre los títulos de las columnas) que les quieras cambiar el tamaño y desliza la división para cambiar el ancho de la columna. 😊
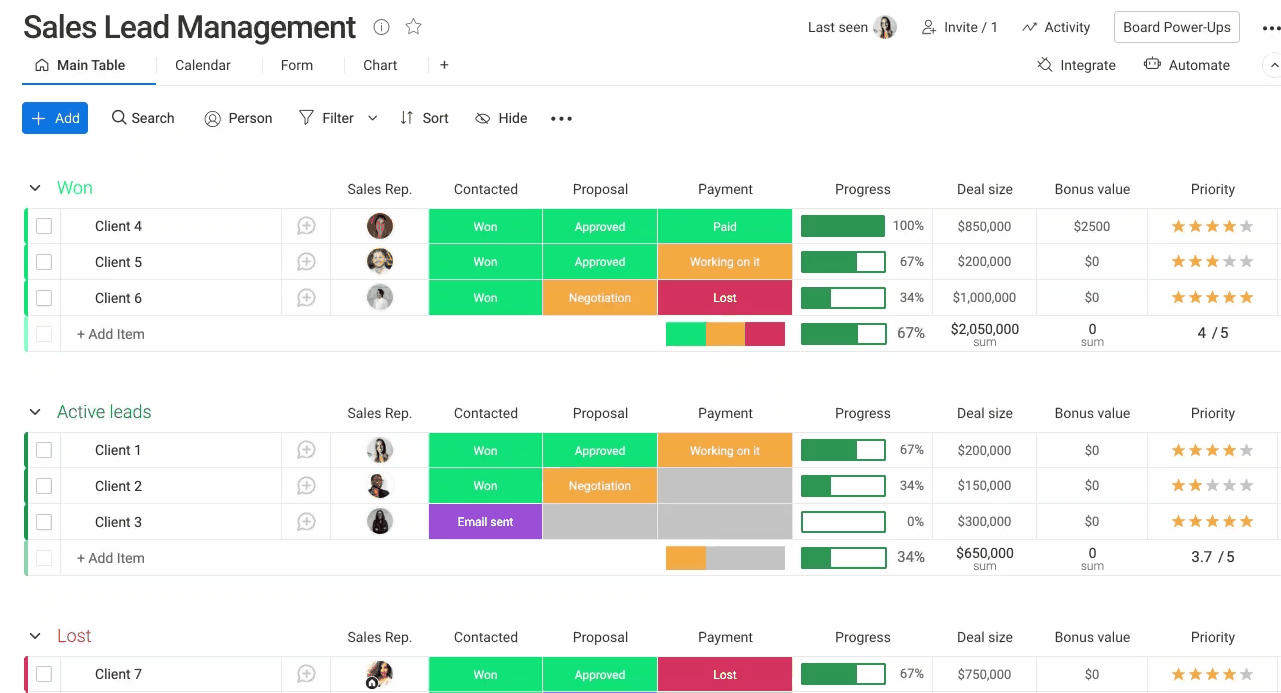
Para mover una columna, haz clic a la izquierda o a la derecha del nombre de una columna, toma el cursor y simplemente arrástralo y suéltalo en otra área del tablero.
Si tienes preguntas, comunícate con nuestro equipo aquí. Estamos disponibles las 24 horas, los 7 días de la semana, y será un gusto ayudarte.
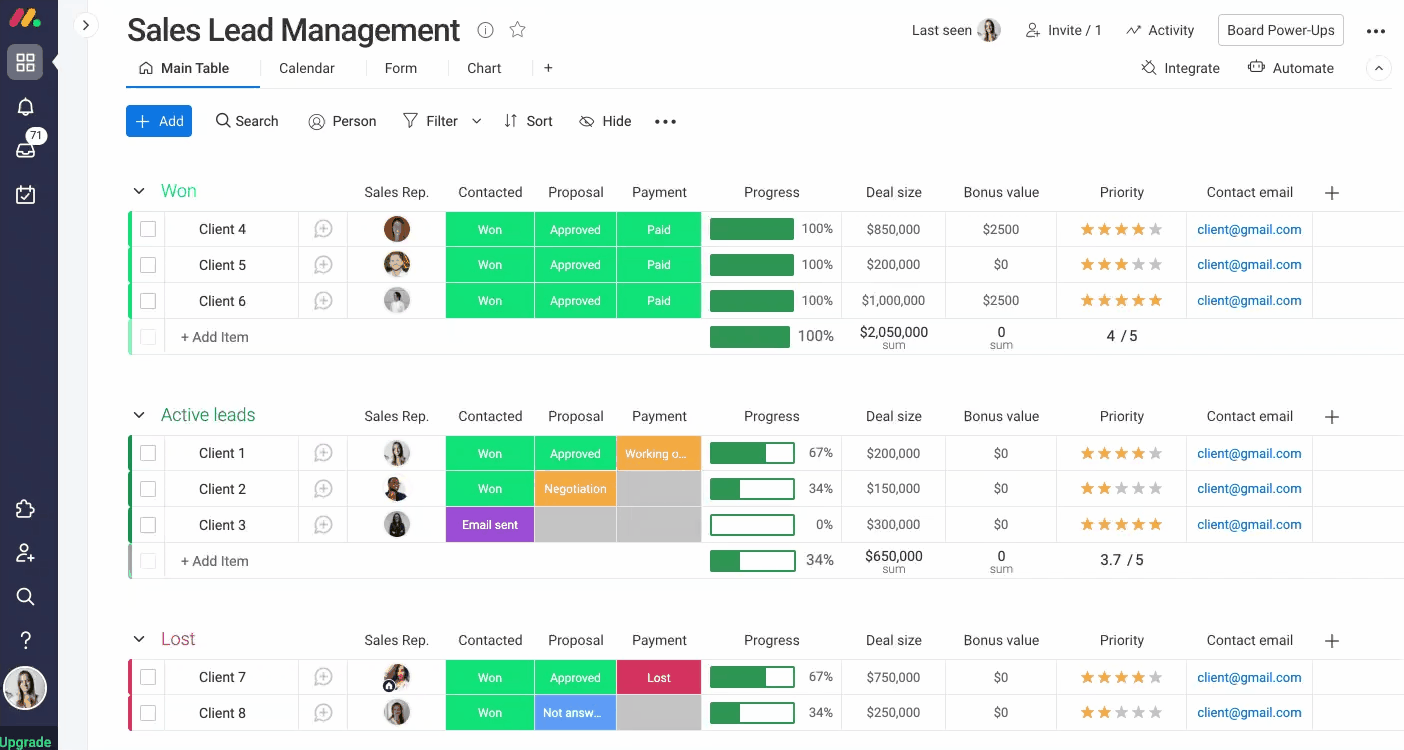
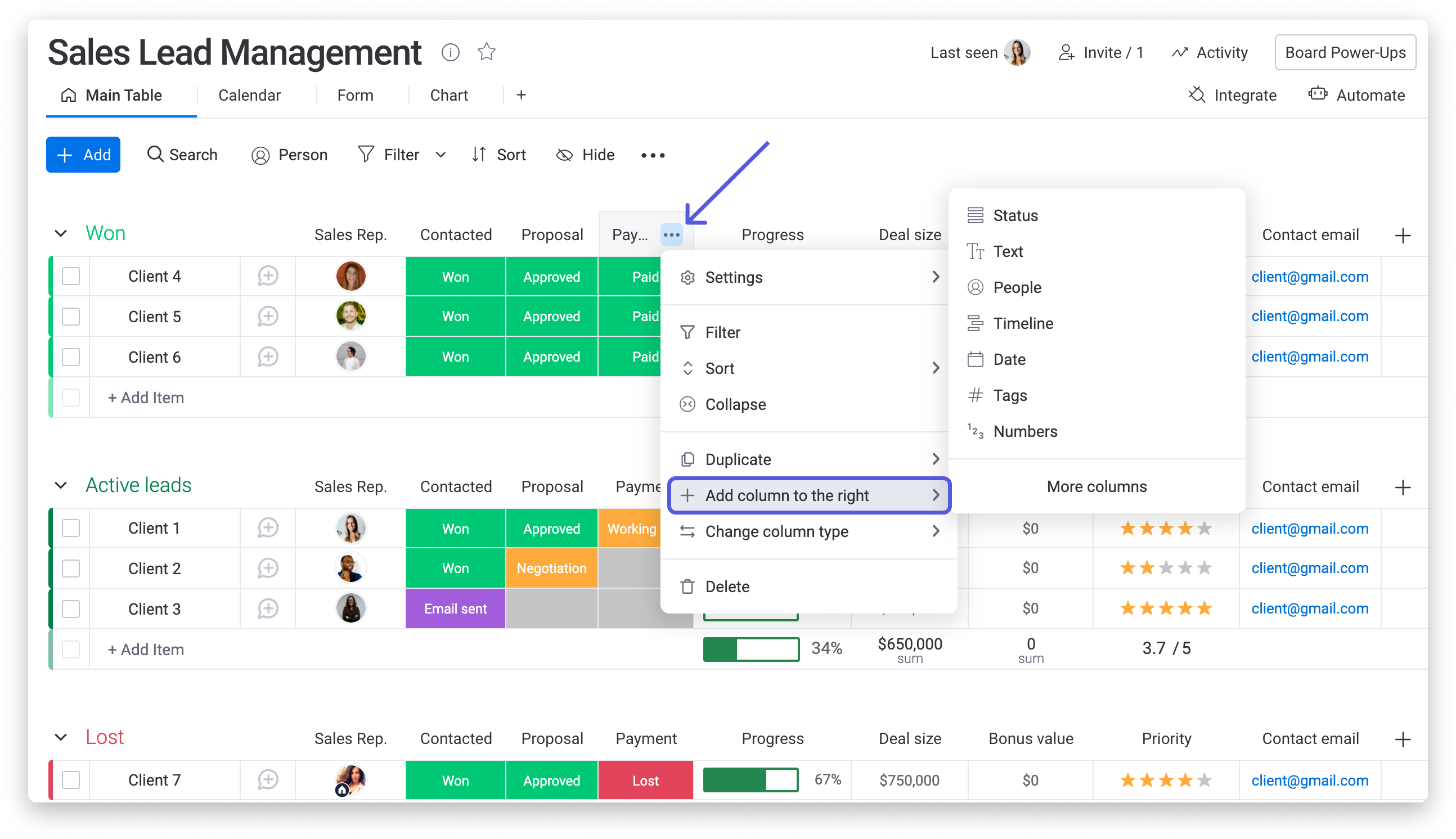



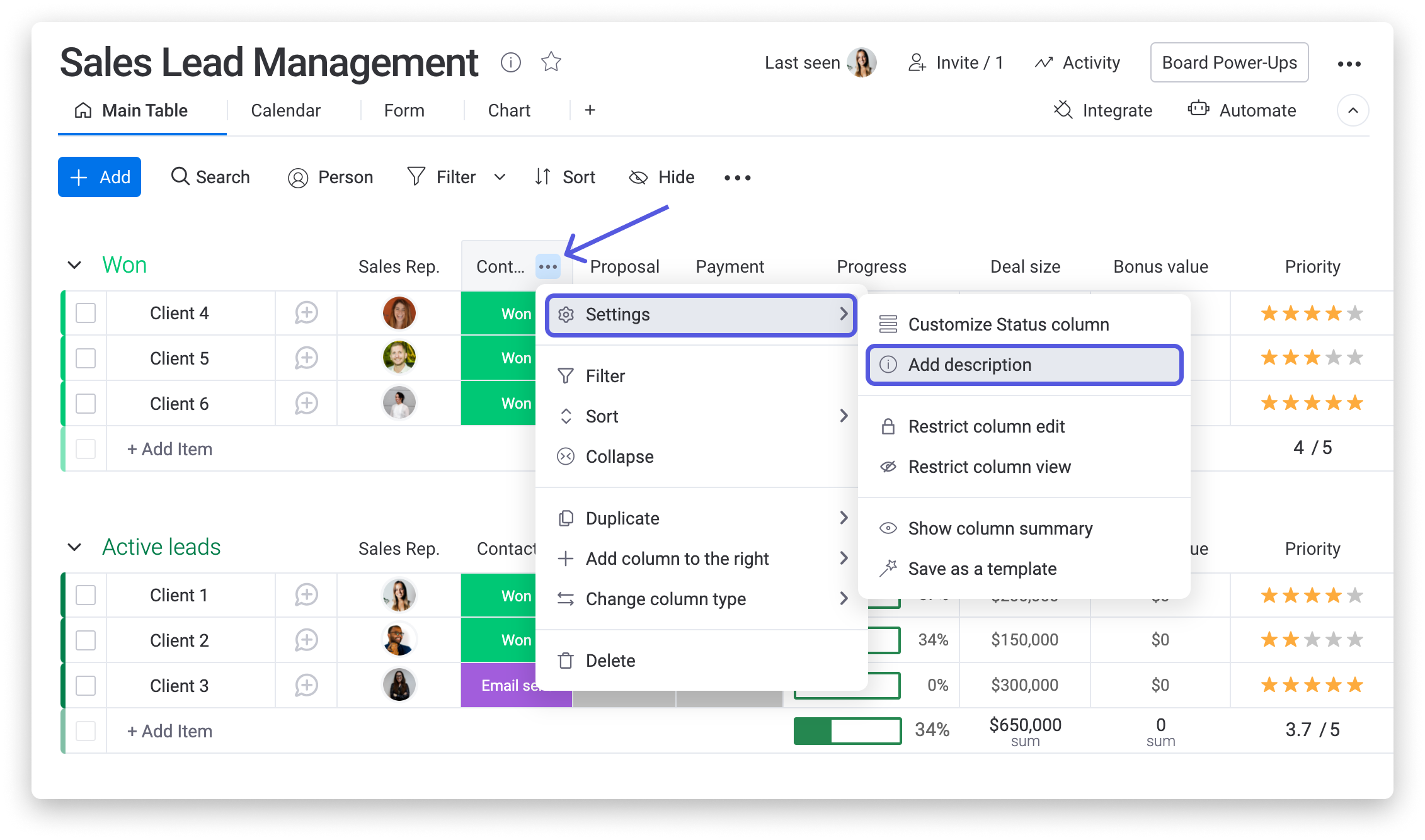
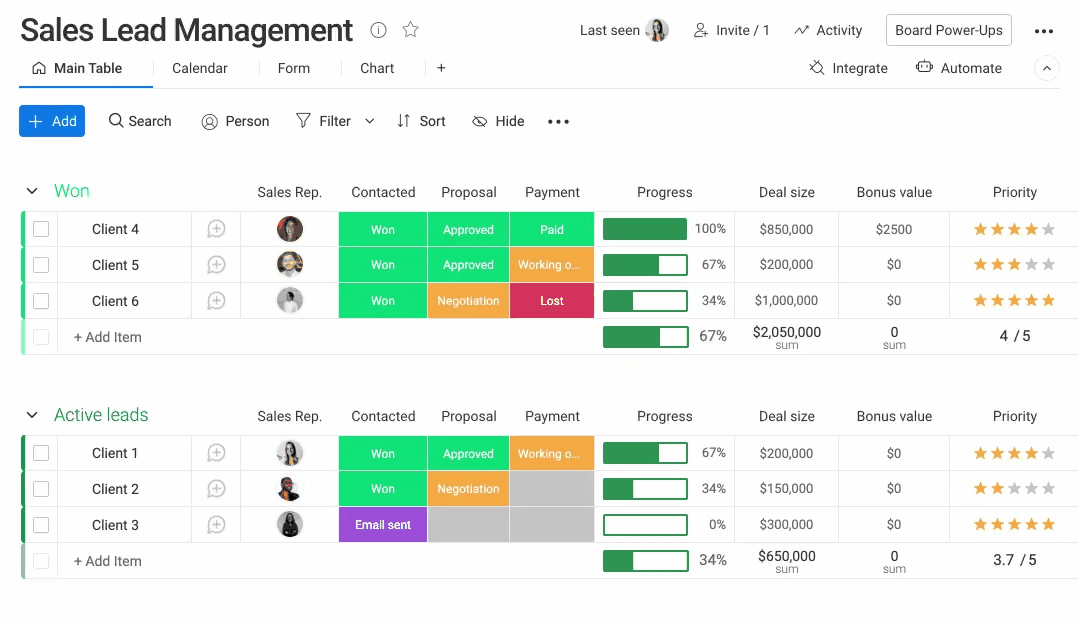
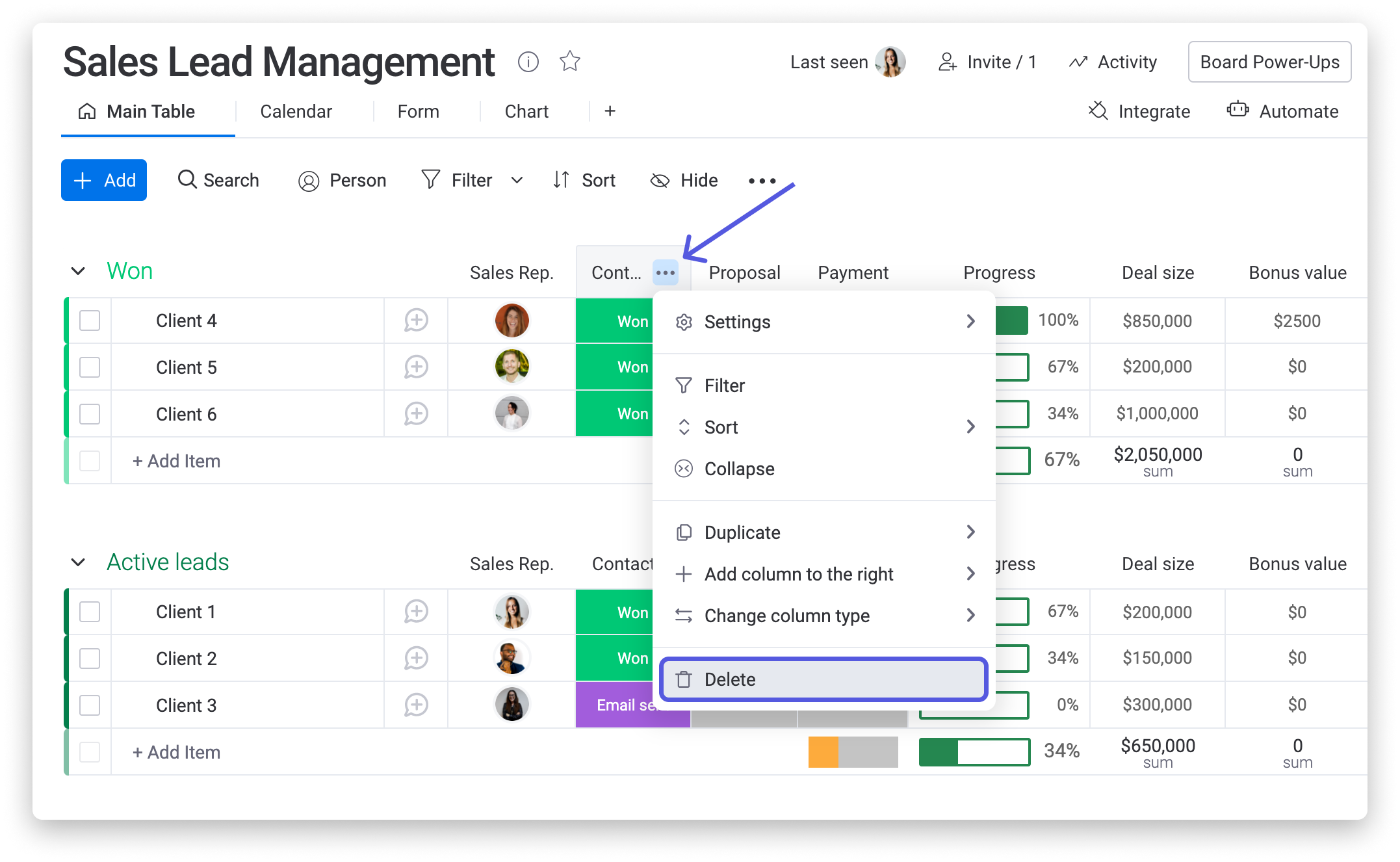
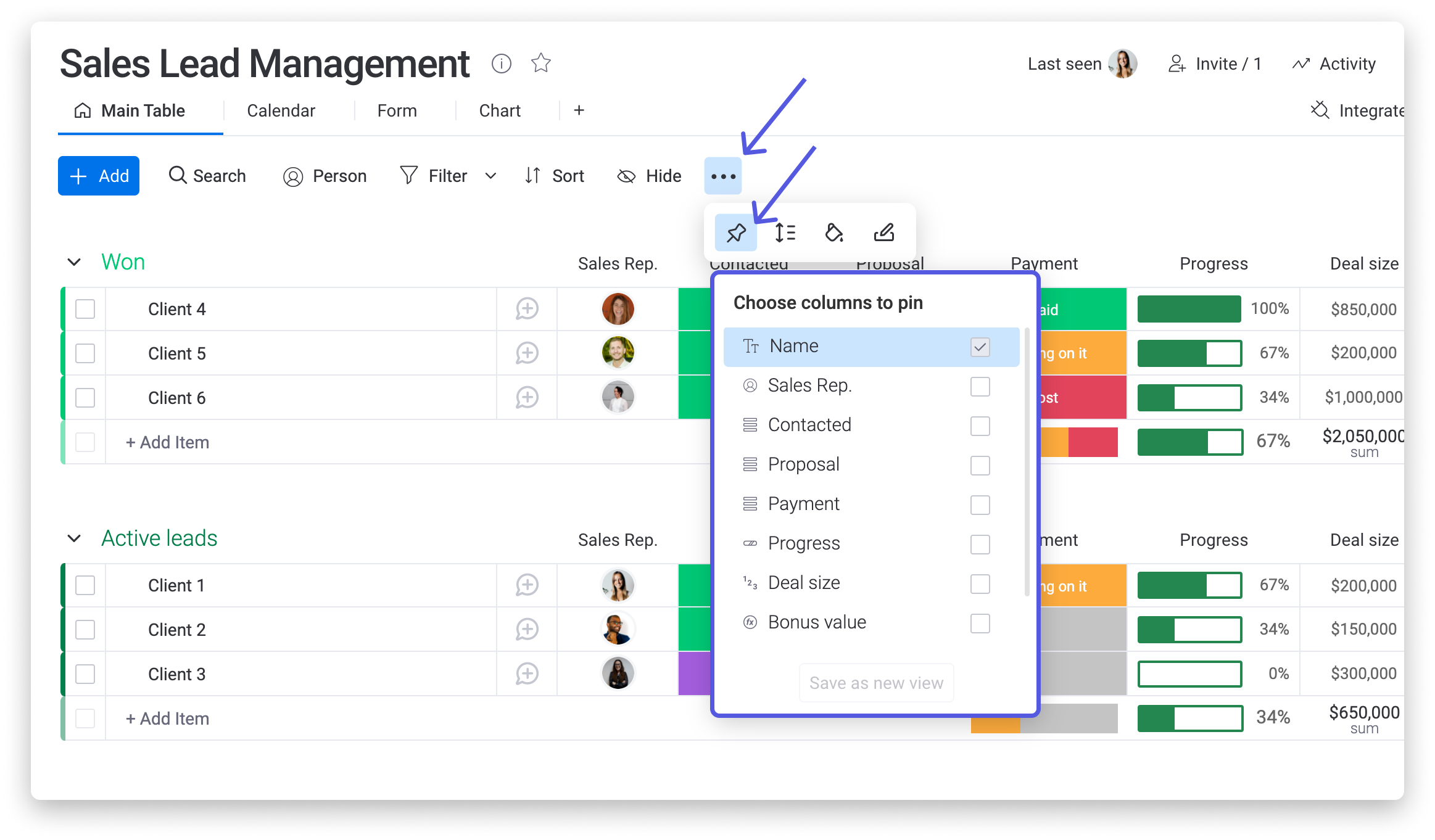
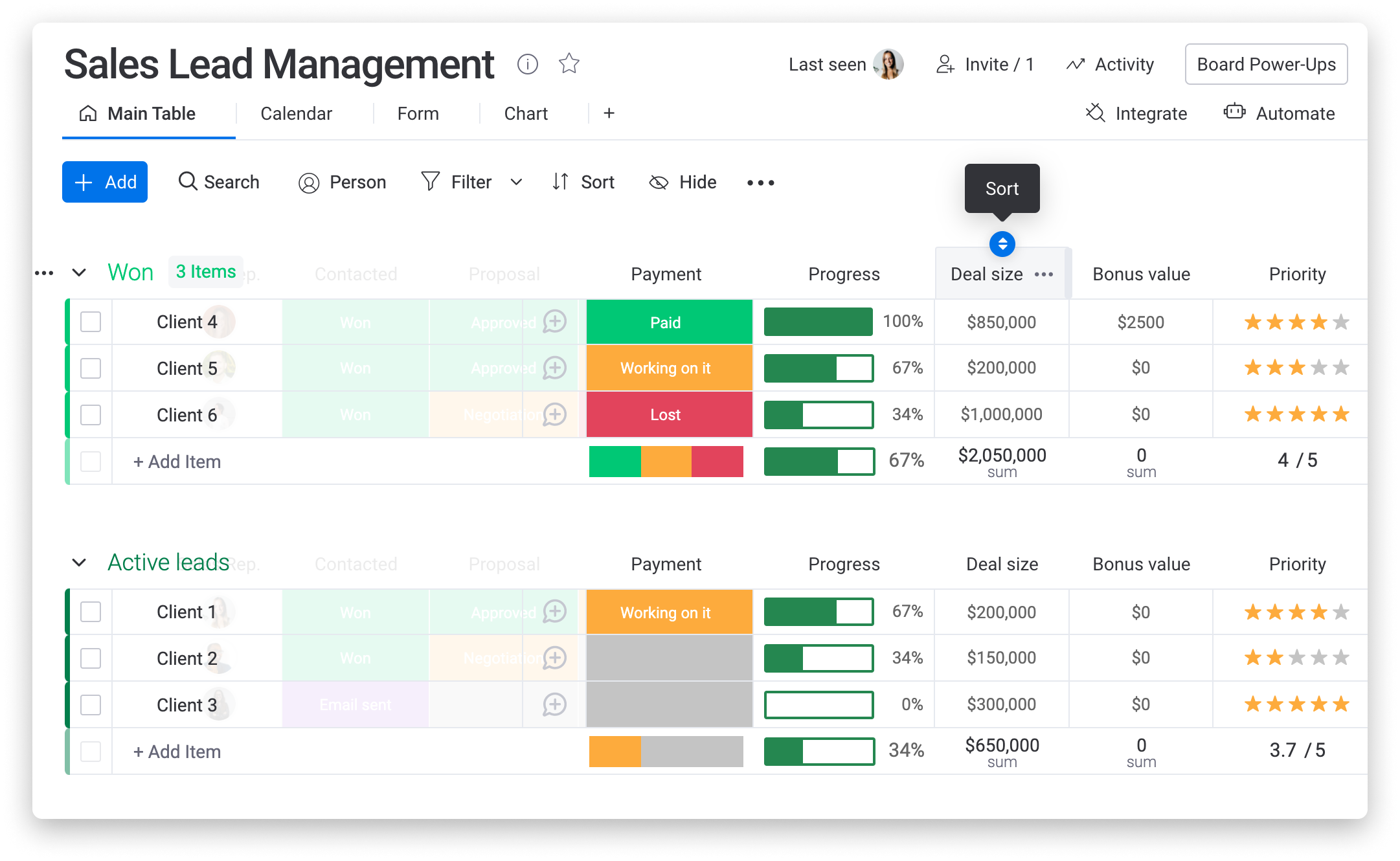
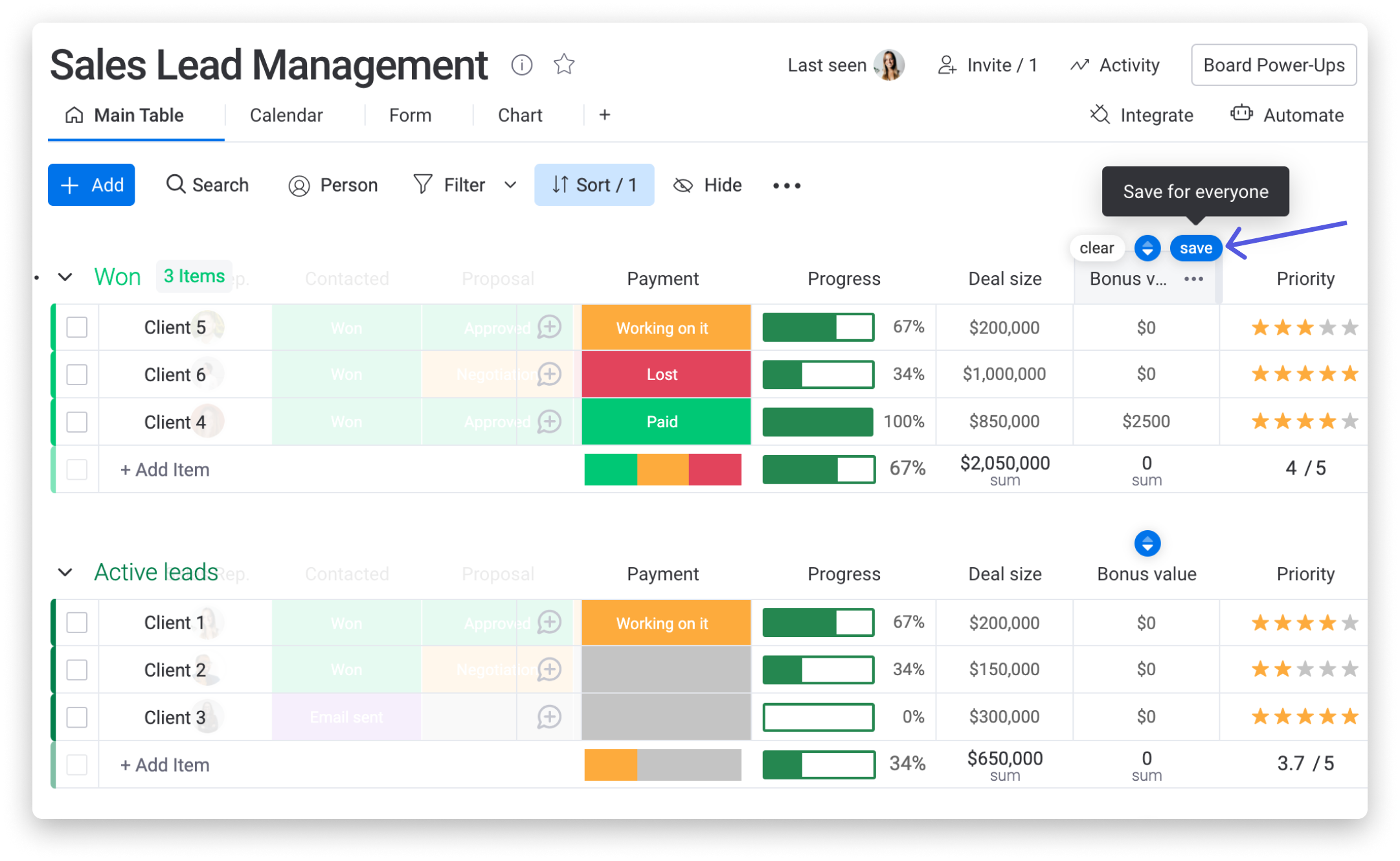
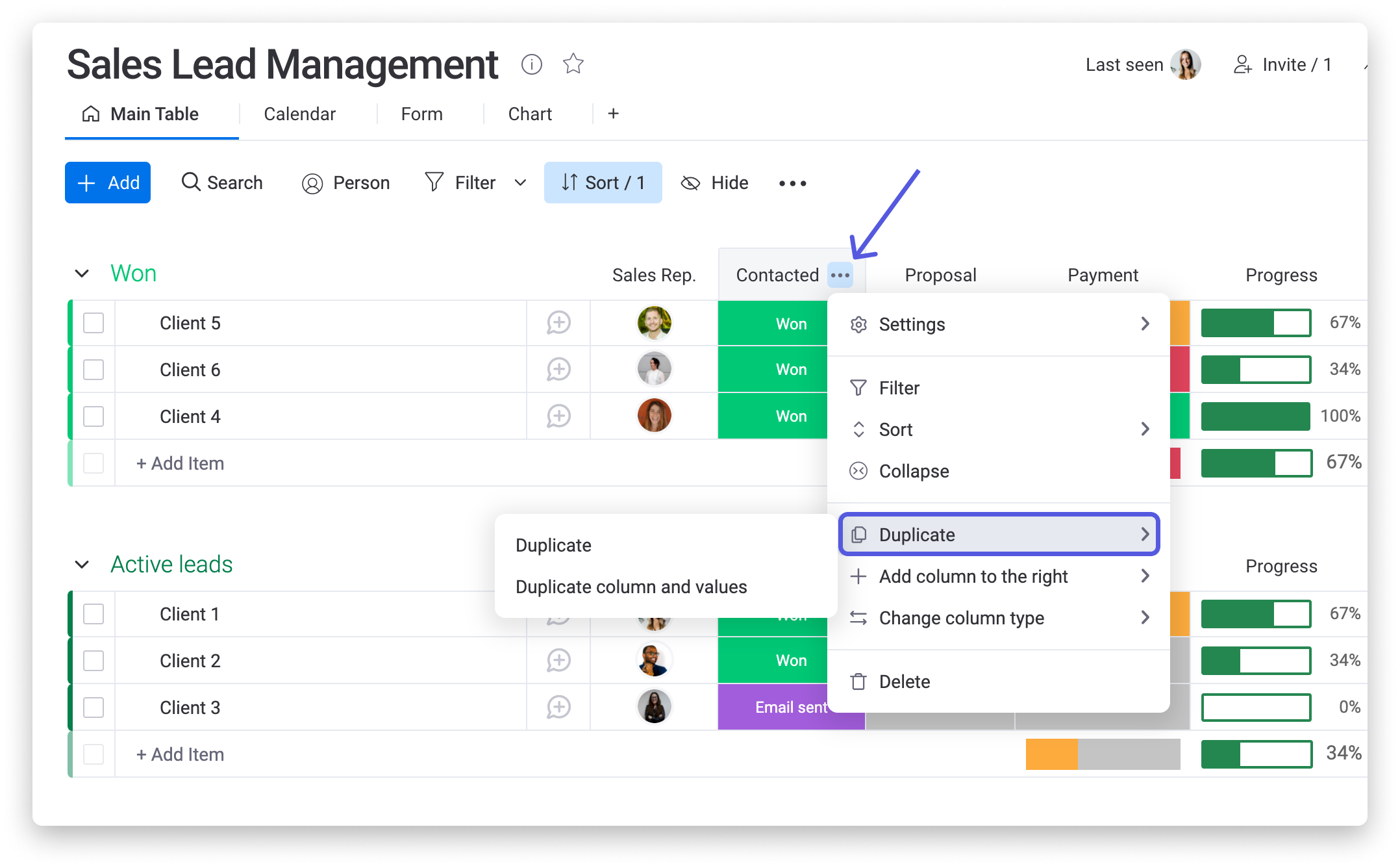
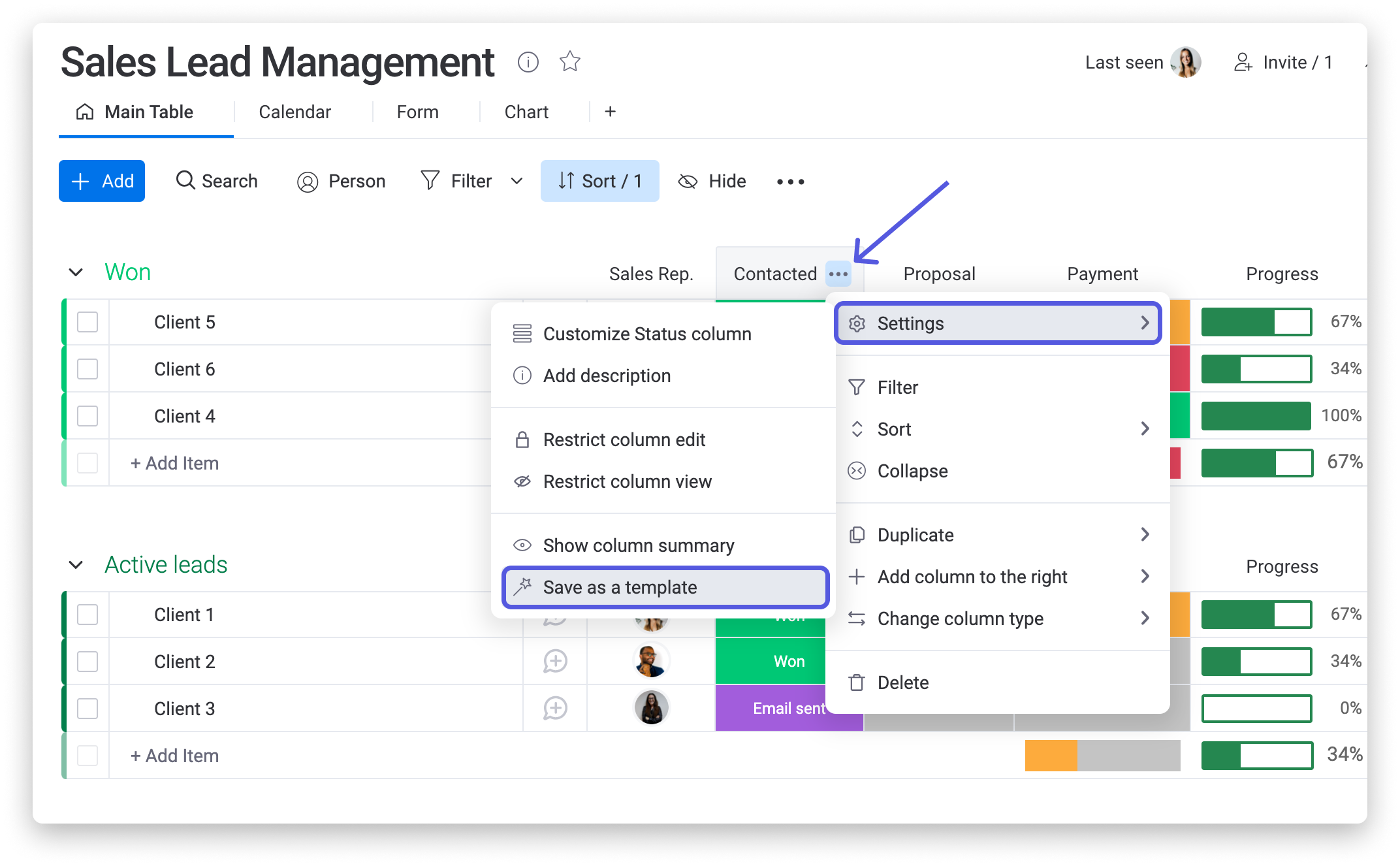
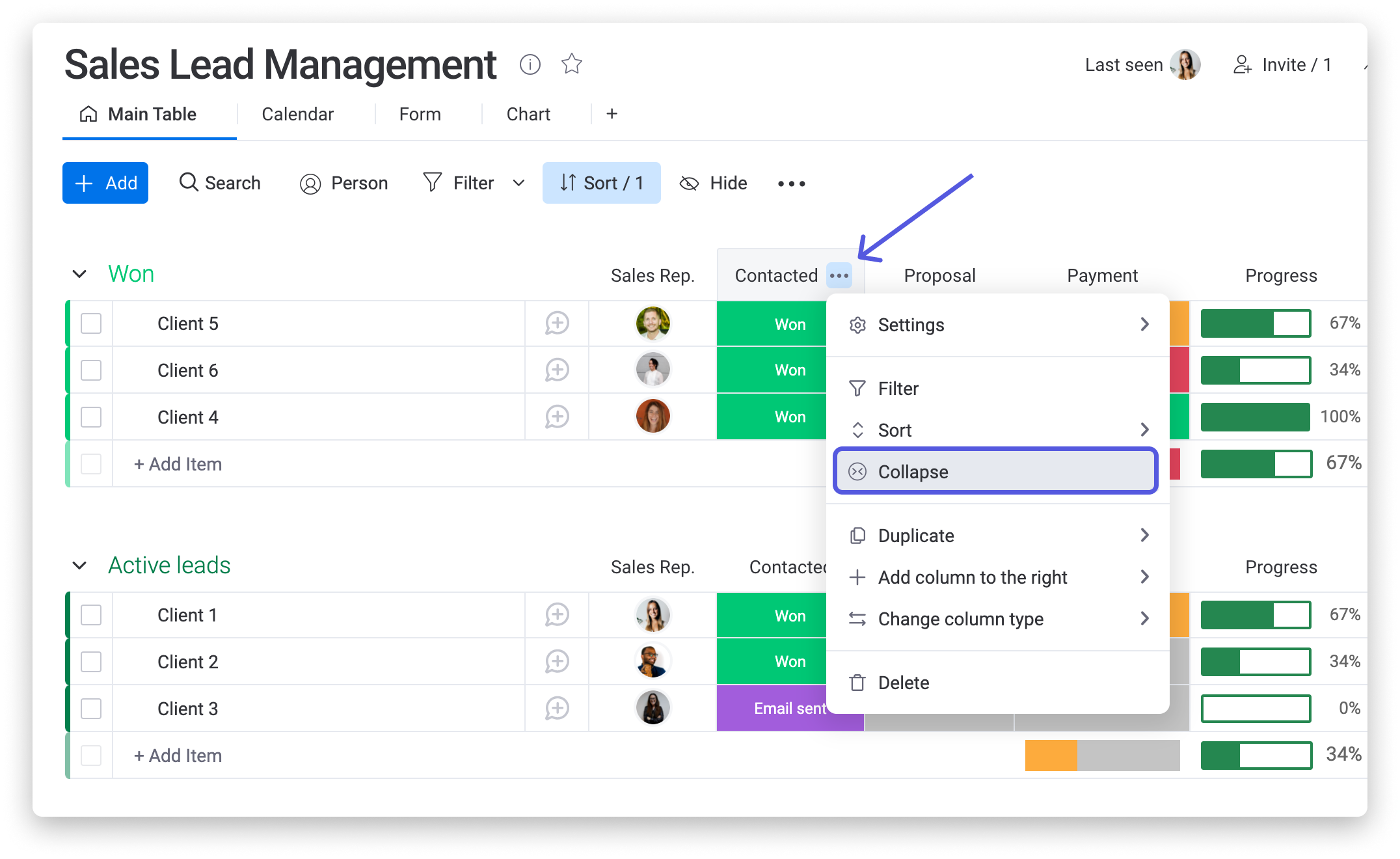
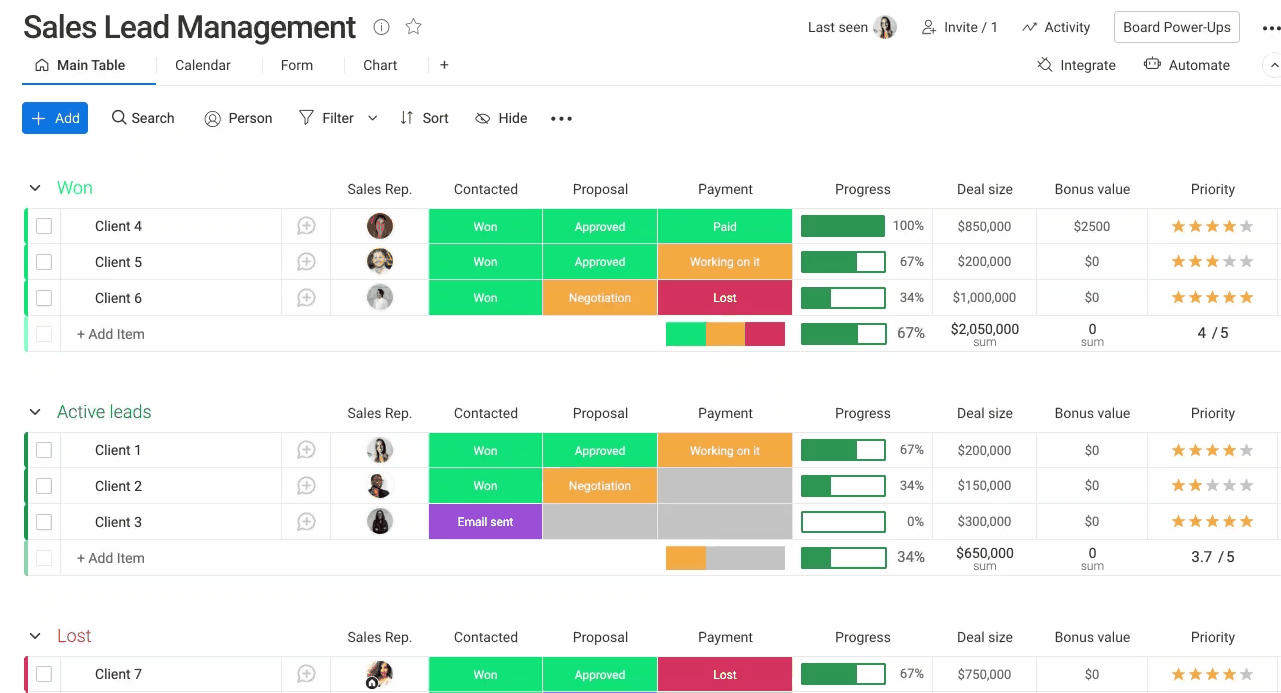
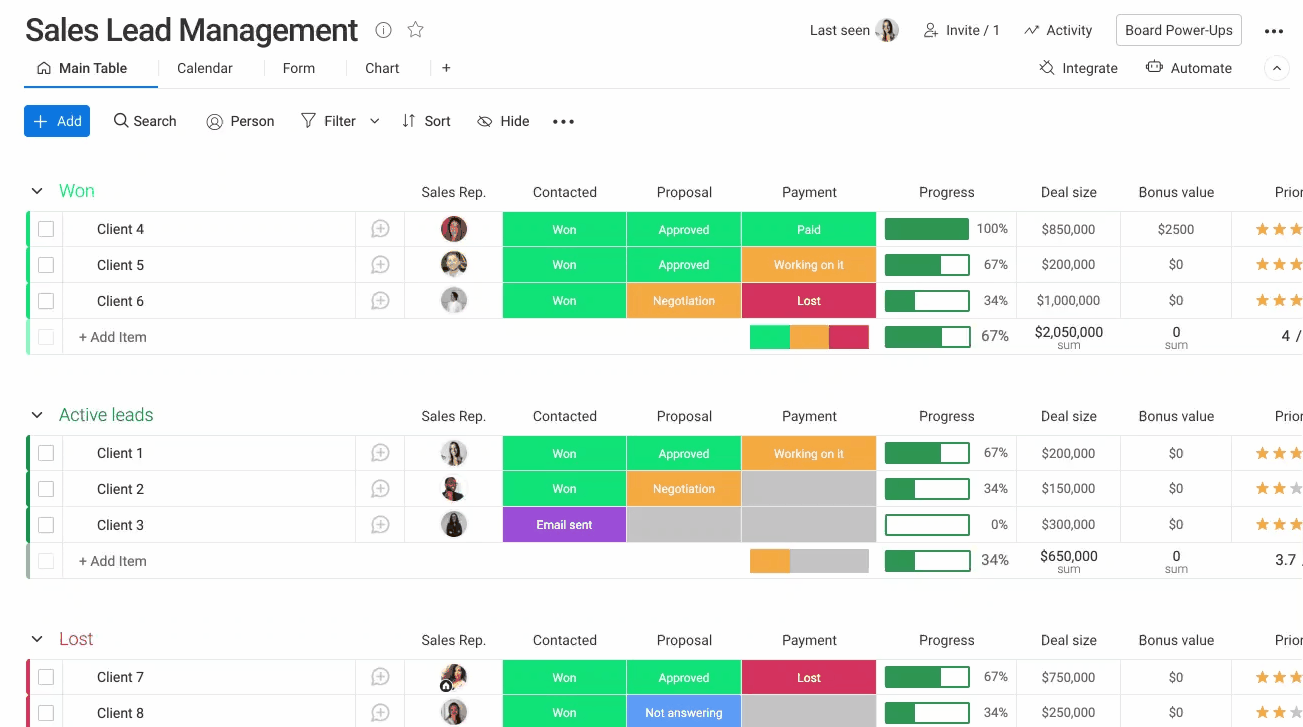
Comentarios