Gestionar proyectos es un gran desafío! Ya que todos los proyectos tienen algún tipo de plazo, es crucial terminar el proyecto a tiempo y alcanzar los plazos de las metas durante el trayecto. Obtén una perspectiva más clara de la ruta de tu proyecto con la función de referencia de Gantt al tomar instantáneas para controlar dónde se encuentra tu proyecto en todo momento. ¡Vamos a ver más detalles! 😊
¿Qué es una referencia?
Una referencia es una herramienta de gestión de proyectos que se utiliza para delinear el cronograma objetivo de un proyecto. Se puede utilizar como marco de referencia para comparar la progresión actual del proyecto (después de cualquier retraso o cambio) con el cronograma planificado original. En otras palabras, es una excelente manera de comprender visualmente la progresión general del proyecto a lo largo del tiempo. Es mejor agregar una referencia al comienzo de un proyecto para que pueda ser un punto de comparación a lo largo de la vida del proyecto.
Cómo agregar una referencia
¡Puedes tomar una instantánea de referencia tan pronto como se cree tu gráfico de Gantt! Haz clic en "Referencia" en la parte superior de tu Gantt y selecciona la opción "Agregar una nueva instantánea" en la sección "Referencias" en Ajustes. La instantánea de la referencia mostrará barras de cronograma grises.
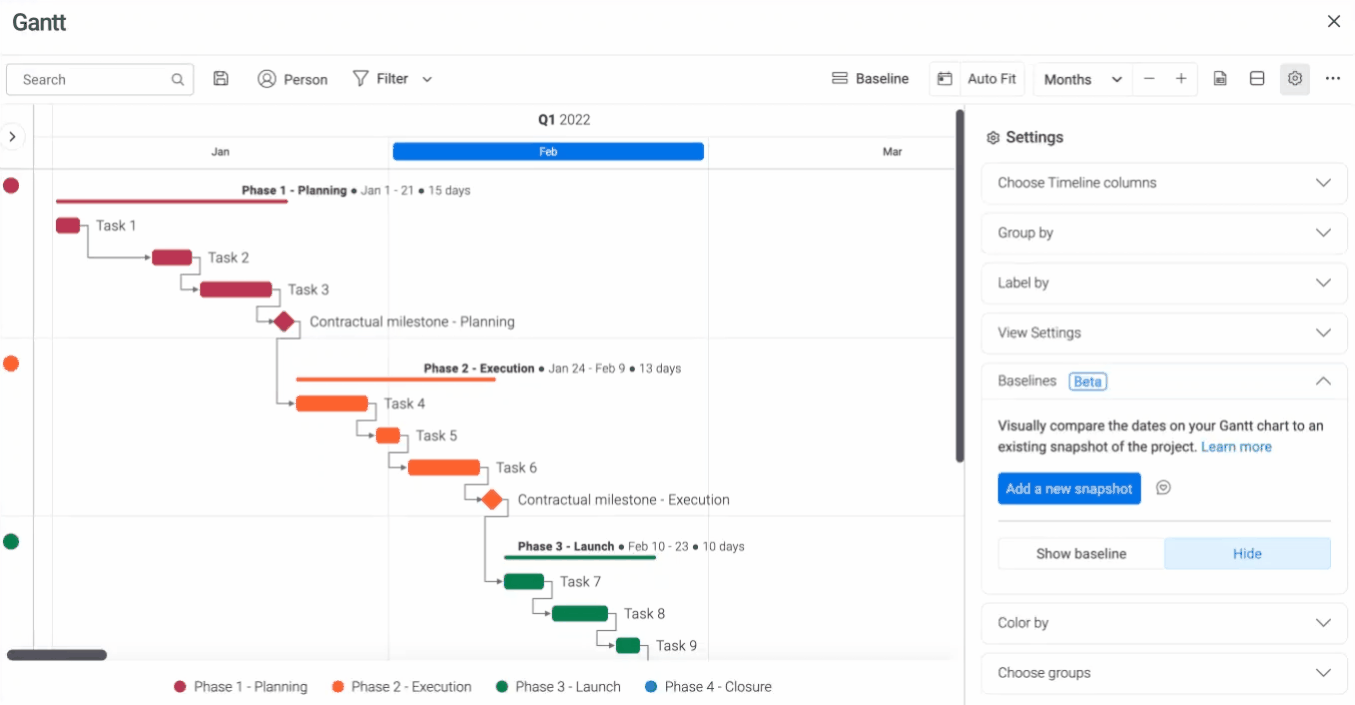
Verás una lista de todas tus referencias existentes en la sección "Referencias" en Ajustes, nombradas según la columna Cronograma que reflejan y la fecha en que se crearon. Selecciona cualquier instantánea de referencia y compárala fácilmente de un vistazo con la situación actual de tu proyecto.
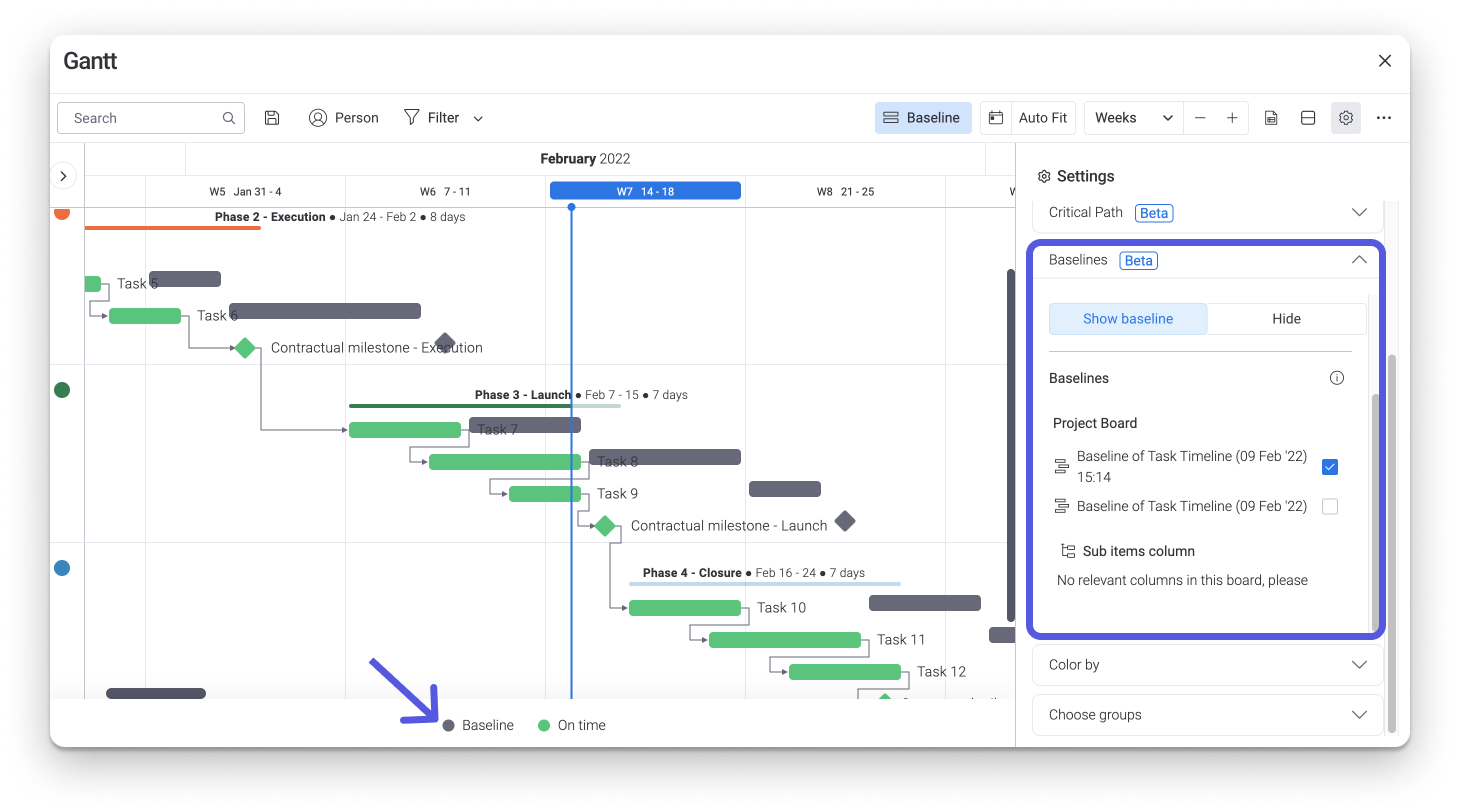
¿Cómo se reflejan los cambios en el cronograma?
Cuando se crea una referencia, los elementos se convierten en una instantánea gris que permanece bloqueada en su posición sin importar lo que suceda después con el cronograma de los elementos. Cuando un proyecto va por buen camino, los elementos se muestran en verde. Cuando un proyecto se retrasa y extendemos las barras del cronograma, los elementos se vuelven rojos junto con los elementos dependientes. Las instantáneas de referencia se mostrarán como una sombra gris sobre los elementos, lo que brinda una buena perspectiva de un vistazo.
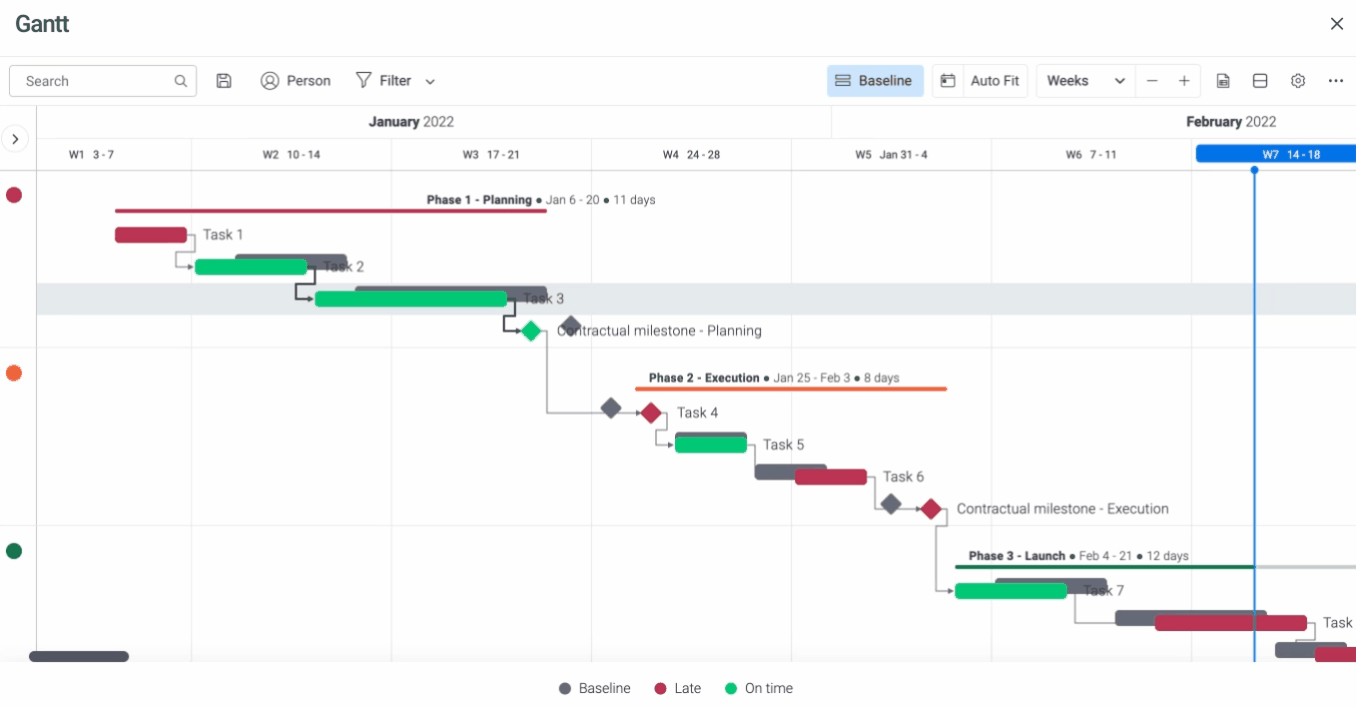
Configuración de la referencia
Ahora que hemos agregado nuestra referencia en nuestro Gantt, veamos algunas de las configuraciones y y aprendamos cómo funcionan.
- Color por estado
Al ver una referencia, la configuración "Colorear por" se deshabilita automáticamente y nuestros elementos se colorean según su estado en relación con la referencia. La referencia siempre se mostrará como una sombra gris sobre el elemento exactamente en la posición en la que estaba cuando se tomó la instantánea. Si un elemento está a tiempo, aparecerá en verde, y si un elemento está retrasado, aparecerá en rojo. Siempre puedes consultar la leyenda del color en la parte inferior del diagrama de Gantt para ver estos elementos. 😊
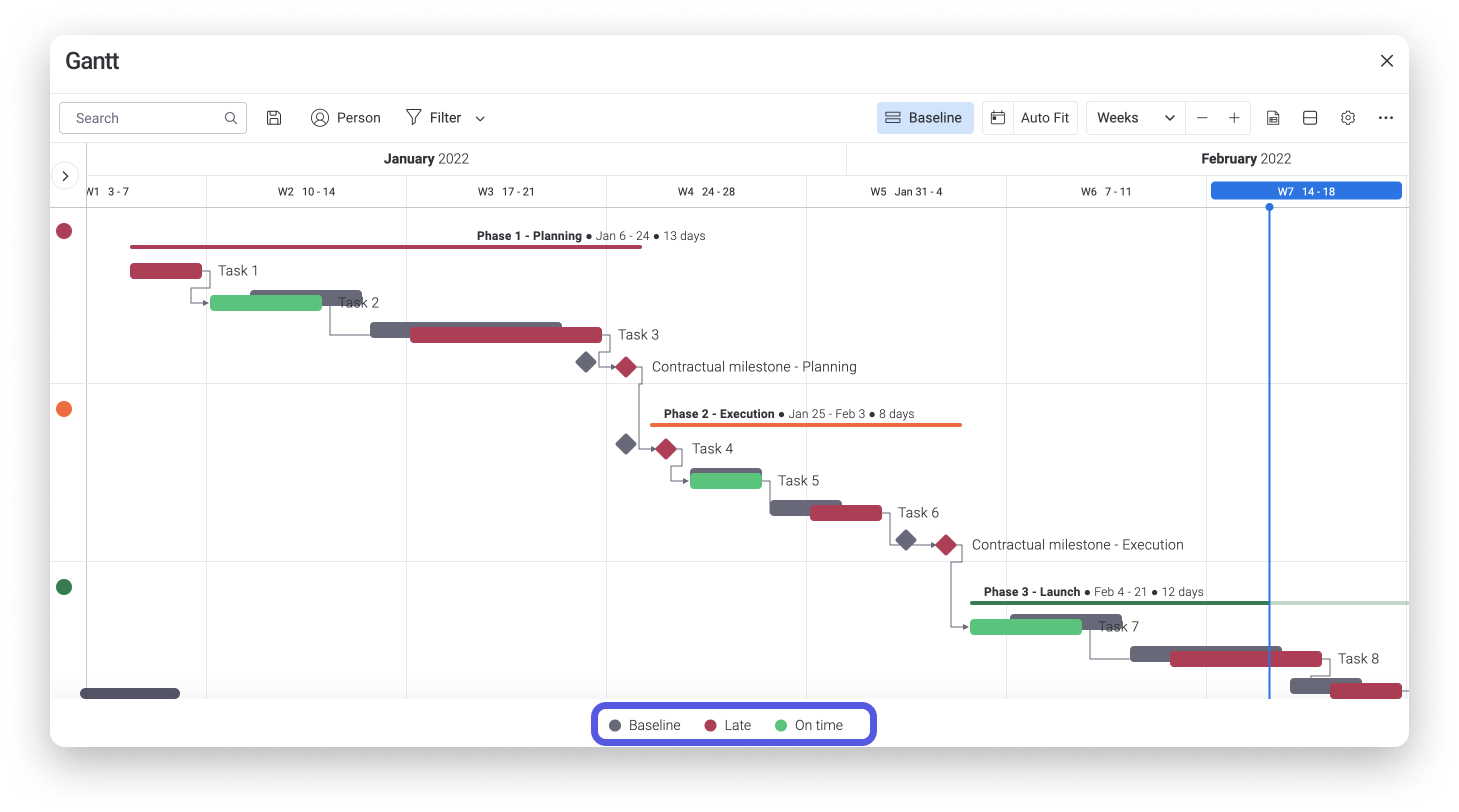
- Ocultar y mostrar la referencia
Podemos alternar fácilmente entre nuestra referencia y el diagrama de Gantt haciendo clic en "Mostrar referencia" u "Ocultar" en la sección "Referencias" del menú de Ajustes:
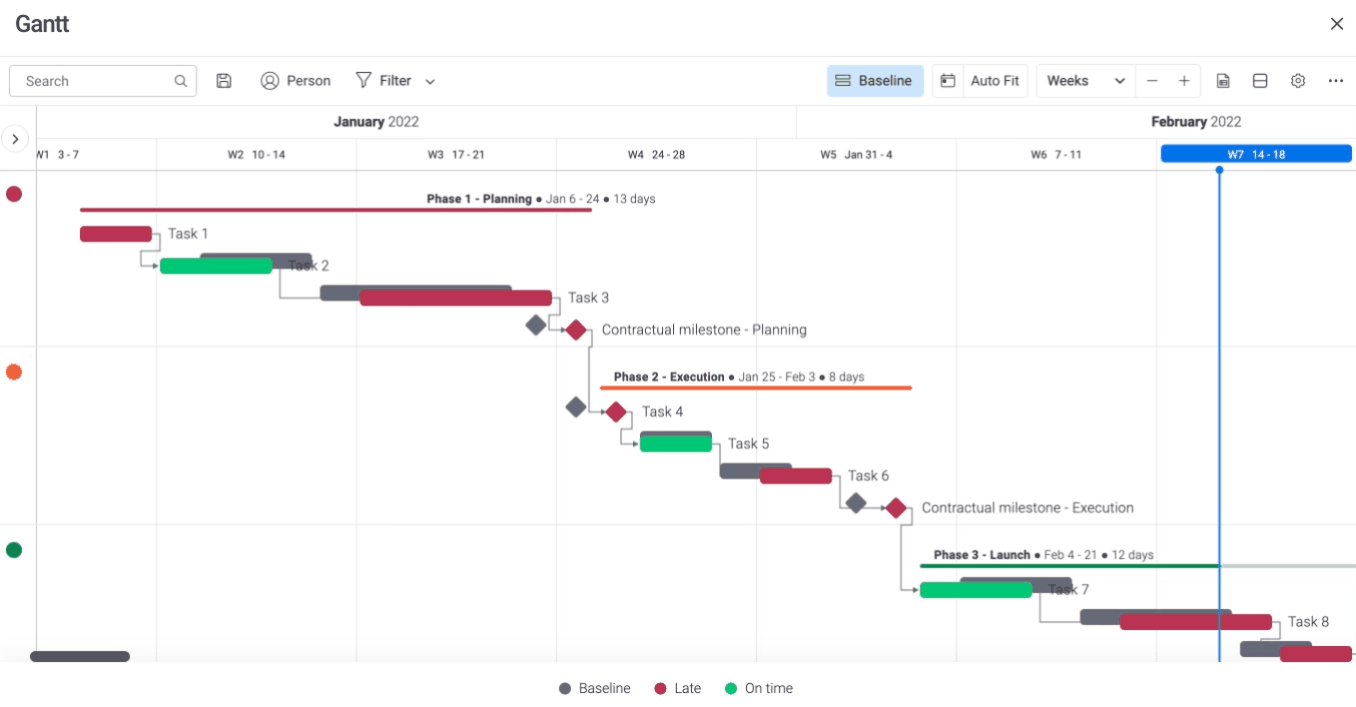
- Comparar referencias
También podemos cambiar entre diferentes muestras de referencia marcando y desmarcando la casilla junto al nombre de la referencia. Esto es especialmente útil si queremos comparar muestras de diferentes etapas del proyecto o si estamos usando el widget y queremos comparar proyectos de distintos tableros:
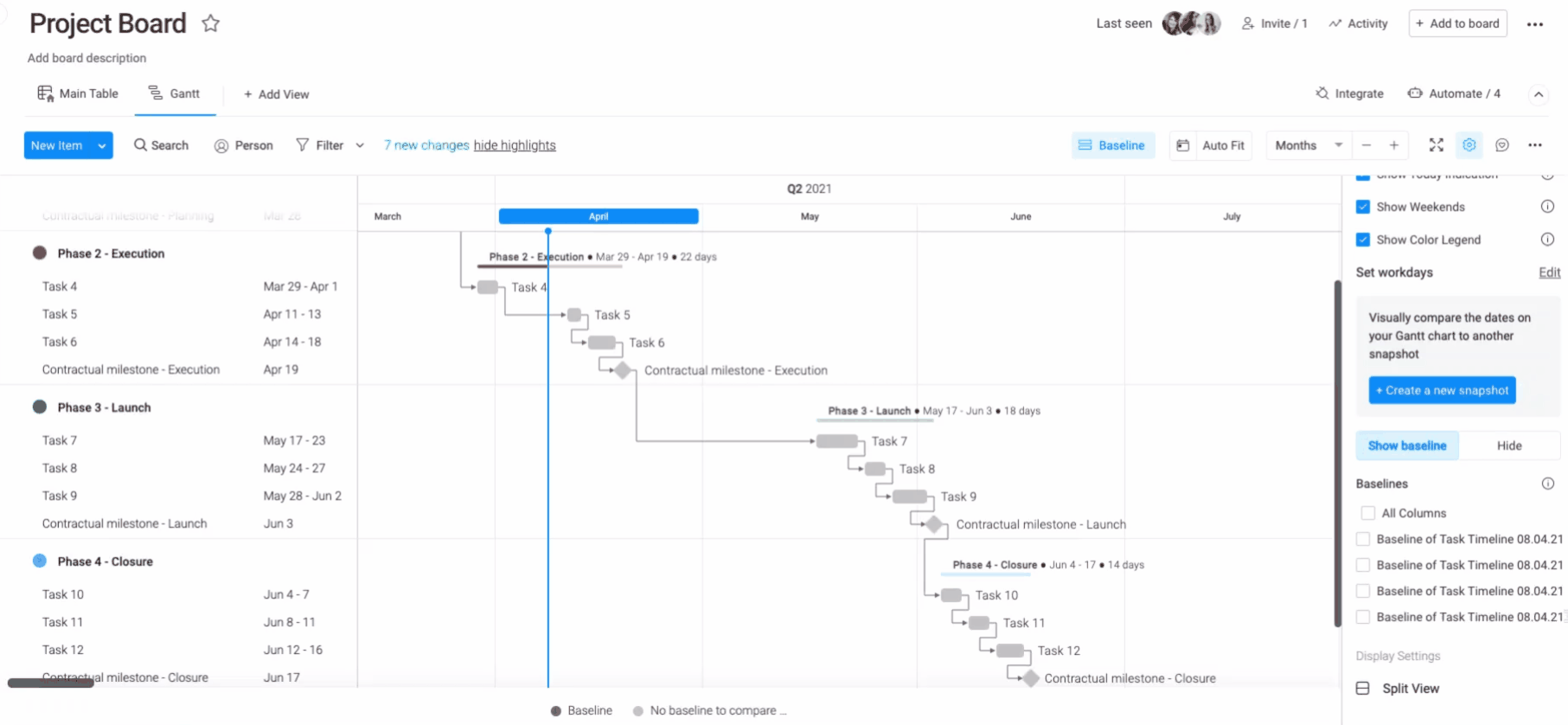
Si no seleccionamos referencias, veremos dónde se encuentran nuestros elementos actualmente en un gris claro sin una referencia en gris oscuro para compararlos. ¡Hay una leyenda en la parte inferior de nuestra pantalla si alguna vez olvidamos lo que representan los colores! Si deseas volver al diagrama de Gantt con los colores usuales, simplemente haz clic en "Ocultar" para desactivar el modo de referencia.
¿Qué sucede con mi tablero?
El gráfico de Gantt no es lo único que cambia cuando se agrega una referencia. ¡También ocurren algunos cambios en el tablero! Veamos estos cambios.
- Se duplica la columna de tiempo
Cuando se crea una referencia, básicamente estamos creando una muestra de la columna de tiempo (columna Cronograma o Fecha) en cualquier momento. Para asegurarnos de que nuestra referencia se mantenga vigente y, al mismo tiempo, poder realizar cualquier cambio necesario en el futuro, esta función duplica automáticamente la(s) columna(s) de tiempo de nuestro tablero y las bloquea en su lugar. De esta manera, siempre hay una columna fecha o cronograma que refleje las fechas originales, mientras que la otra columna fecha o cronograma refleja las instantáneas de la referencia.
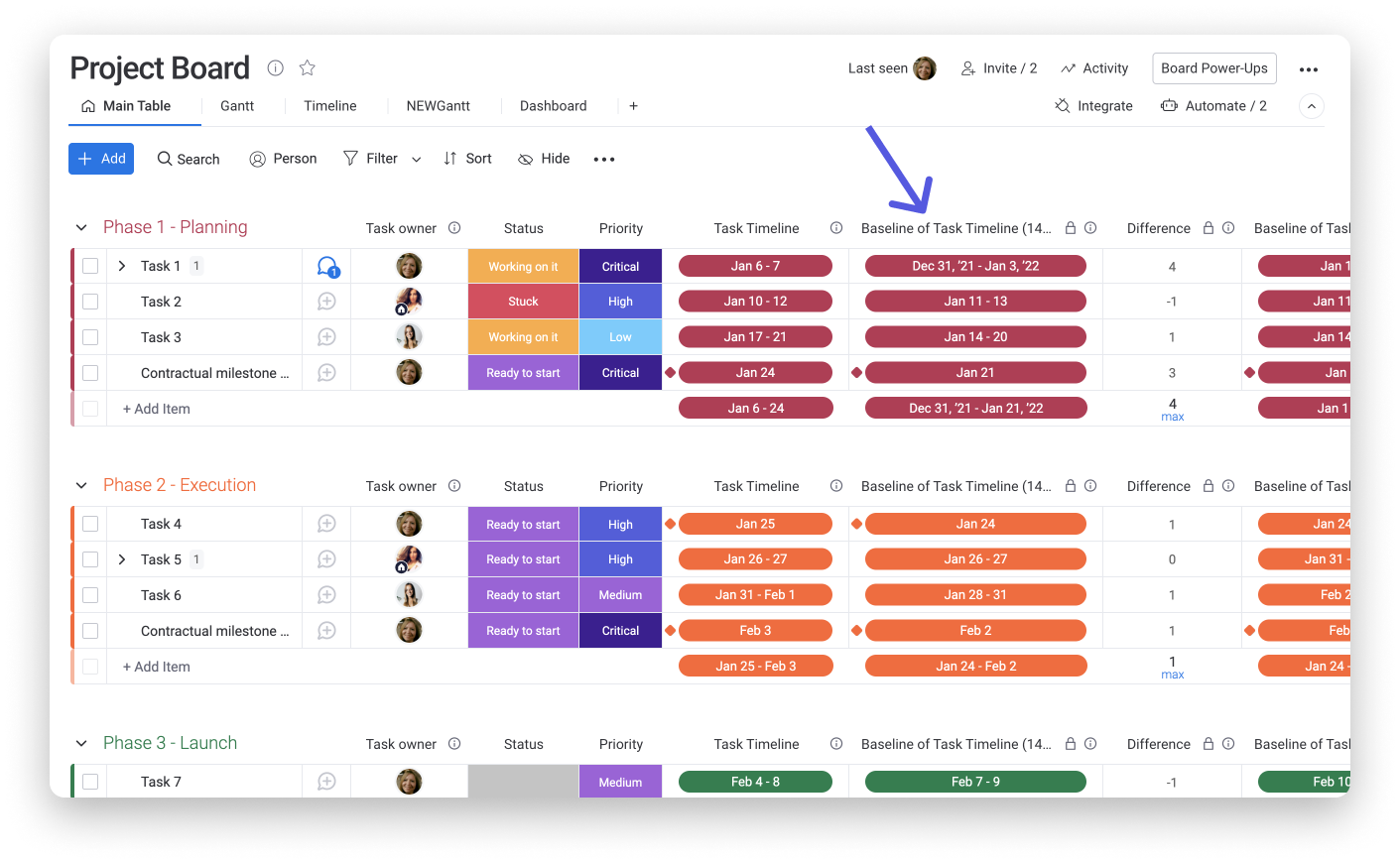
- Se crea una columna fórmula
El segundo cambio que ocurre dentro de nuestro tablero una vez que agregamos una referencia es que se agrega una columna Fórmula. Ahora que tenemos una columna que muestra las fechas originales y una columna que muestra las fechas actuales, es posible que queramos entender cuál es la diferencia. ¡La columna fórmula se crea automáticamente para calcular la diferencia en días entre las fechas de estas dos columnas!
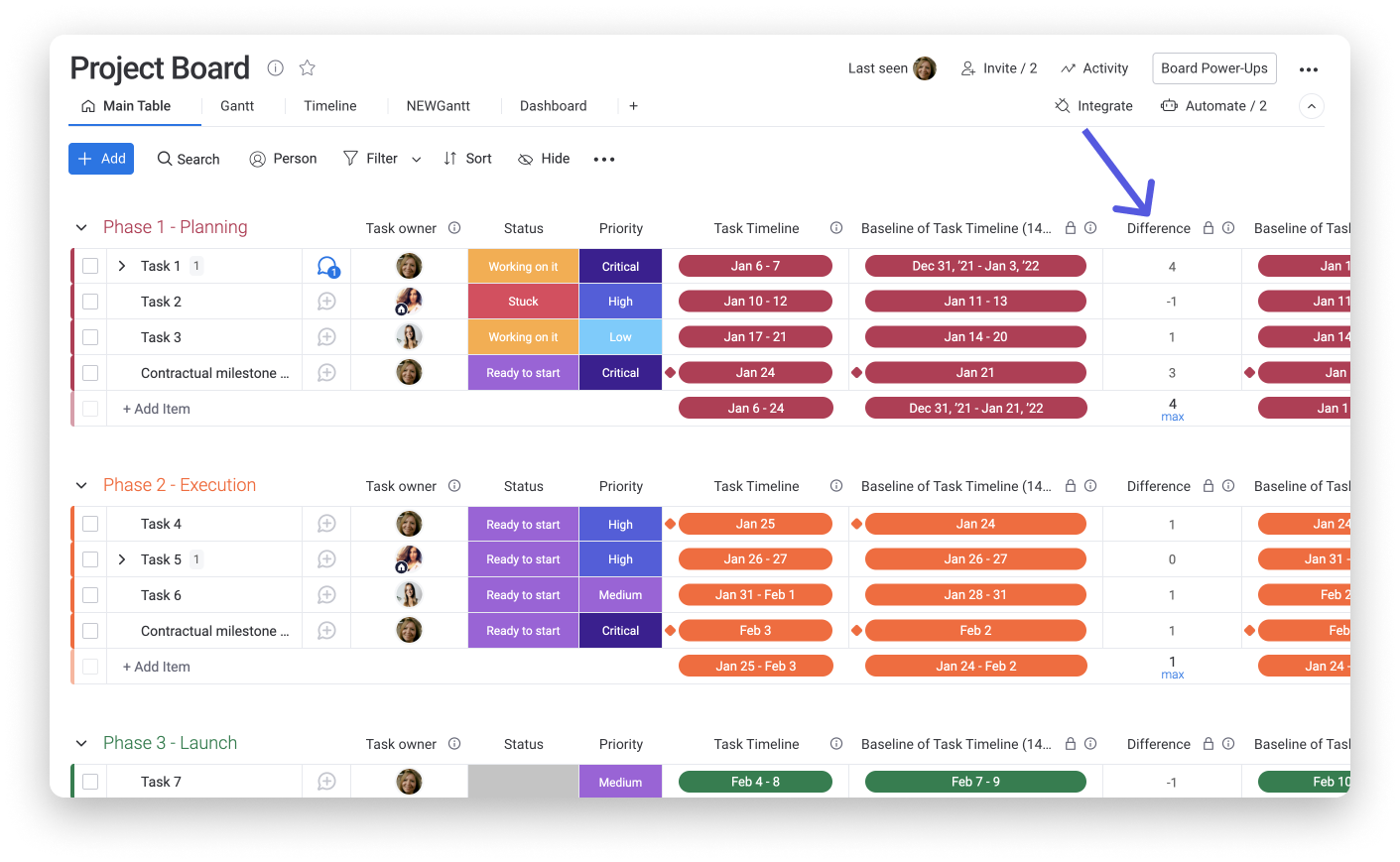
Si tienes preguntas, comunícate con nuestro equipo aquí. Estamos disponibles las 24 horas, los 7 días de la semana, y será un gusto ayudarte.



Comentarios