La columna cronograma te brinda una representación visual de cuánto tiempo tienen tú y tu equipo para completar un elemento o proyecto. Te permite establecer todas las fechas importantes de inicio y finalización del proyecto y así mantener a todos informados. ¡Usa la columna para mostrar el cronograma de cualquier elemento o grupo de elementos! 🙌
Agregar la columna
Haz clic en el signo '+' a la derecha de tu última columna y selecciona 'Cronograma' para agregar la columna a tu tablero.
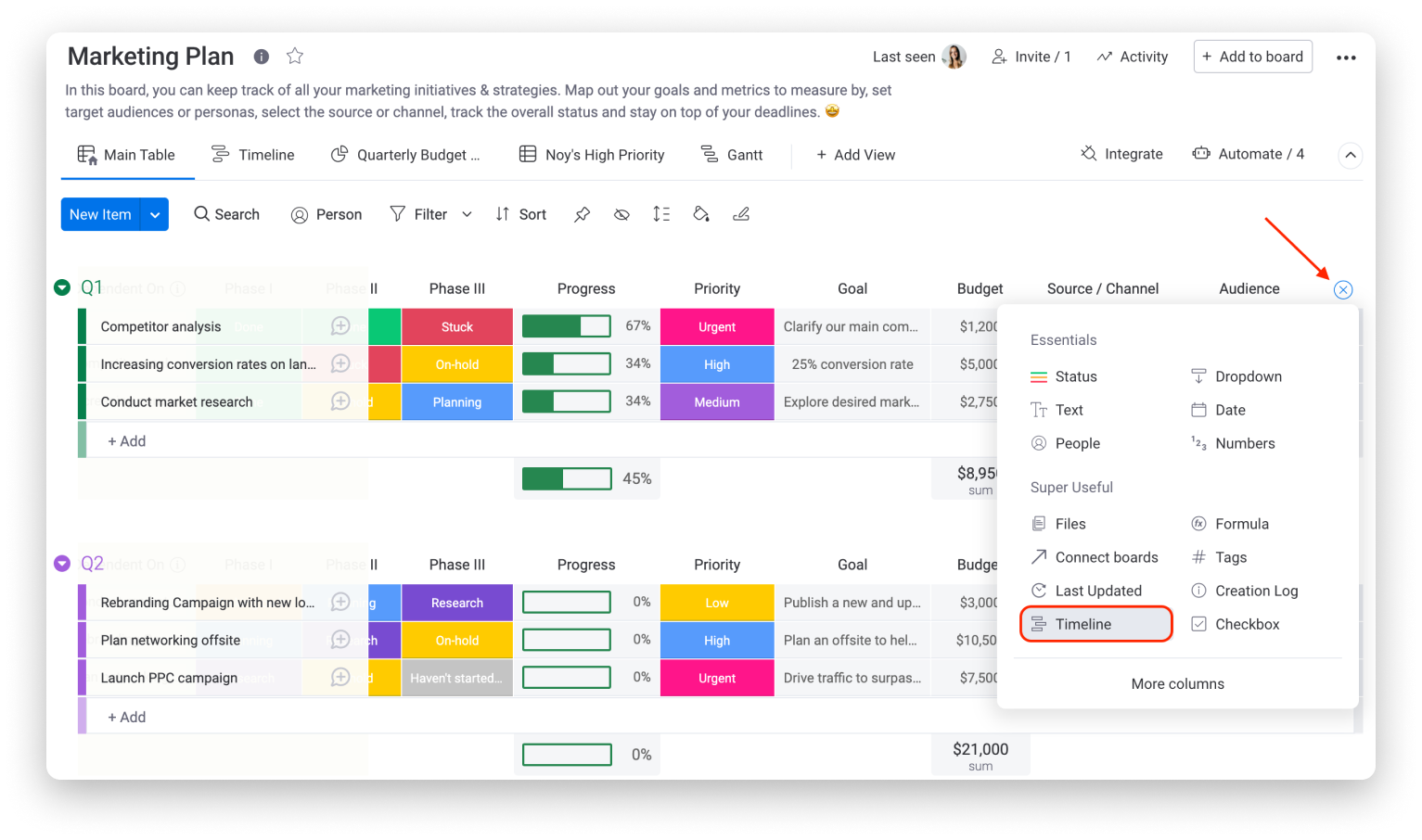
Cómo establecer las fechas
Después de agregar tu columna, es hora de establecer el rango de fechas para cada elemento. Para eso, haz clic en una celda dentro de la columna cronograma para abrir un calendario donde podrás seleccionar la fecha de inicio y finalización del elemento.
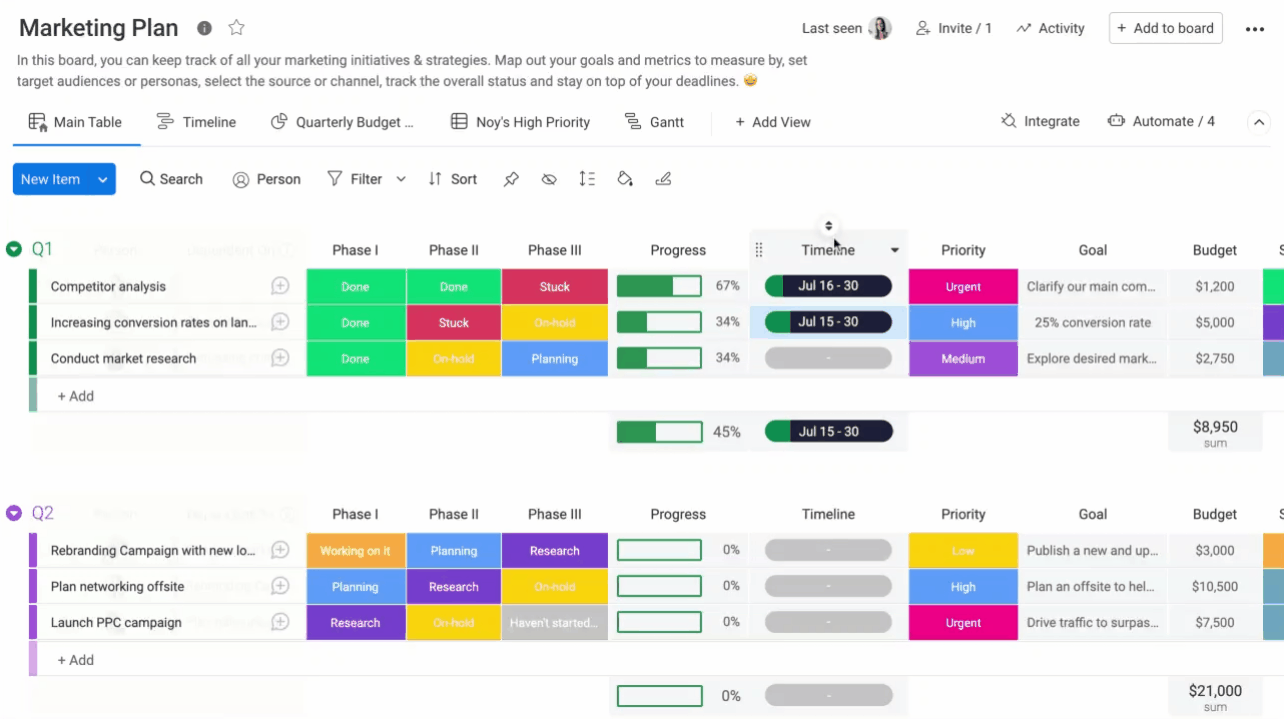
Ahora puedes usar una vista al estilo batería de la fecha de inicio y finalización del elemento. El color de la batería corresponde al color del grupo y representa cuánto tiempo ha pasado desde la fecha de inicio hasta la actualidad. El área negra en la batería representa visualmente cuánto tiempo queda para trabajar en la tarea.
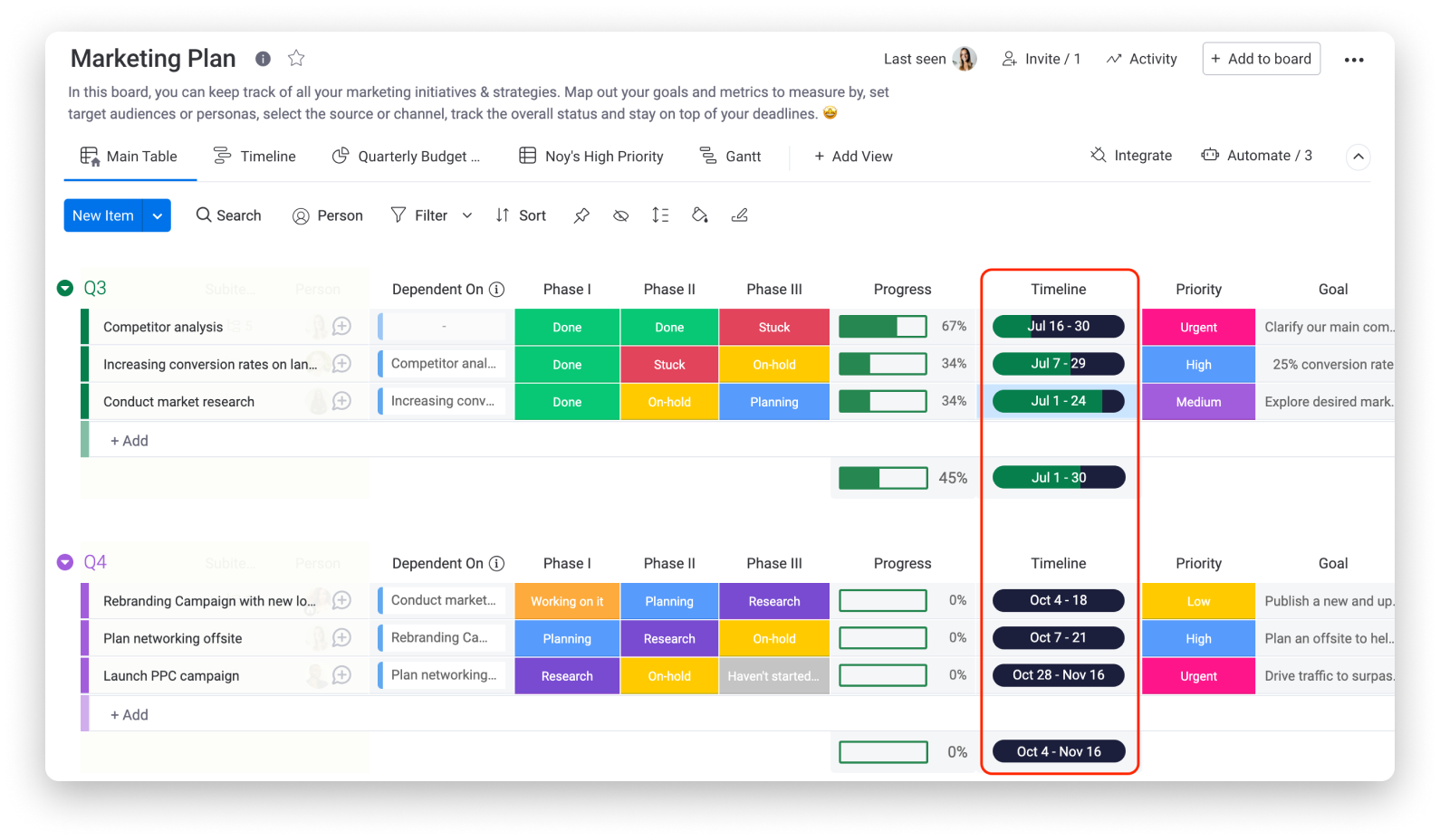
Cómo mostrar el número de la semana al establecer fechas
Quizá quieras ver el número de semana de las fechas que elijas mientras las seleccionas. Para eso, simplemente haz clic en la configuración de la columna cronograma y selecciona “Mostrar número de semana” como se ve abajo:
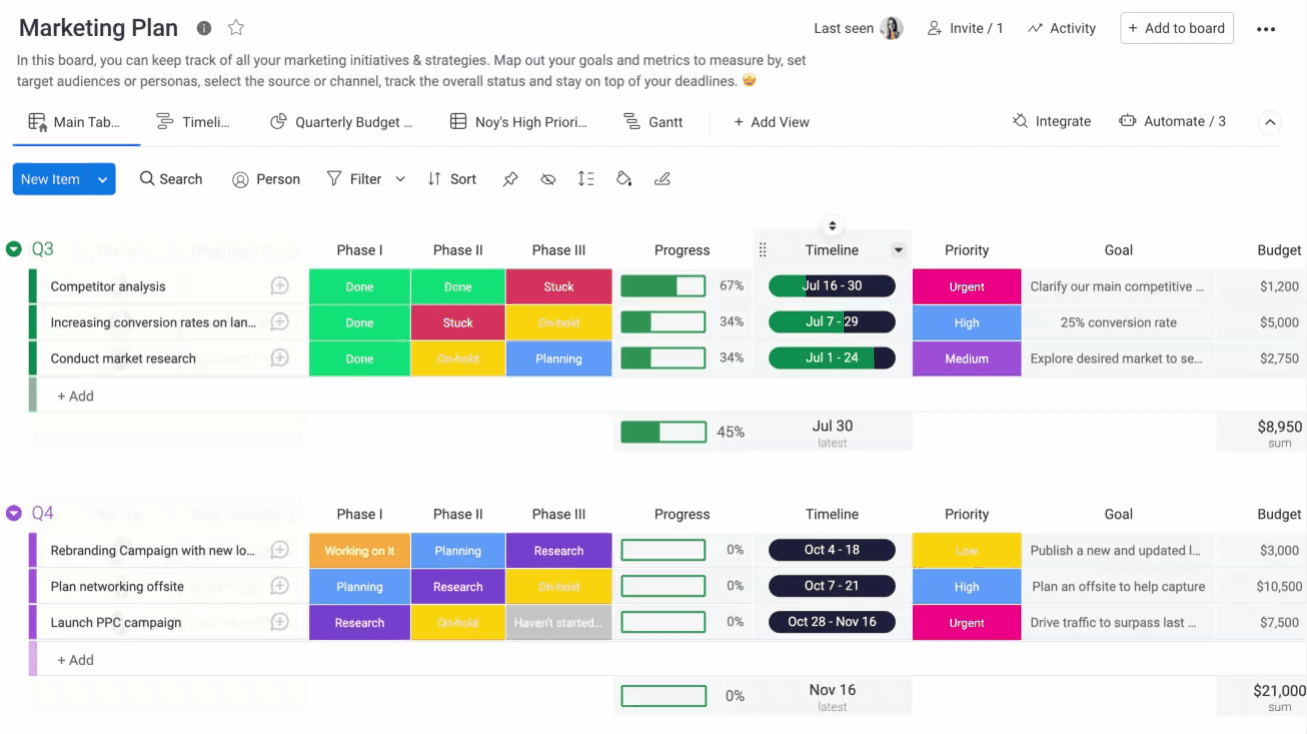
Cuando la configuración esté activada, podrás ver el número correspondiente de cada semana al seleccionar tus fechas en el selector de calendario.
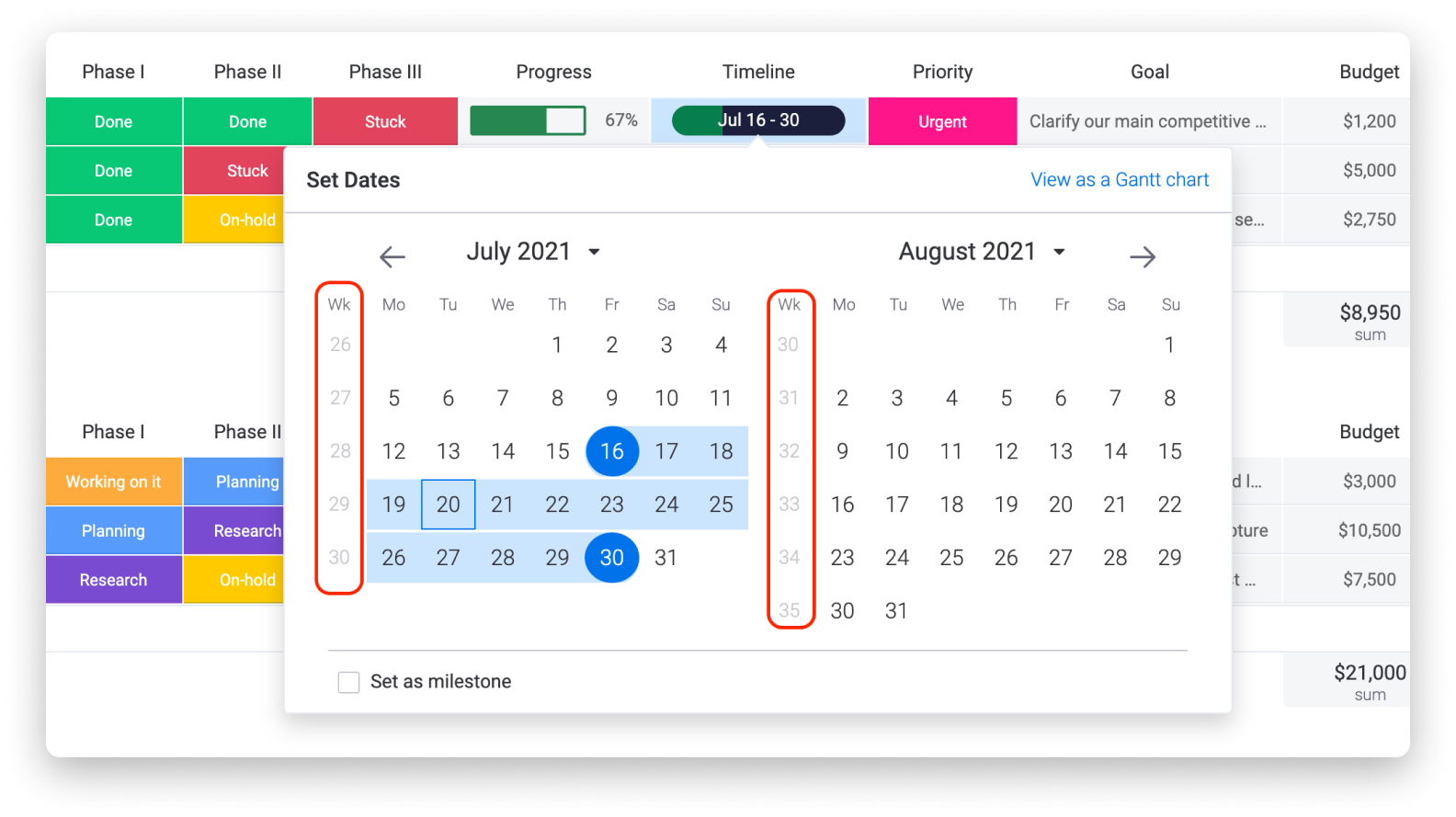
Cómo mostrar resúmenes del cronograma de grupo
Agrega un resumen a tu columna cronograma para tener una vista al estilo batería que representa el rango del cronograma de un grupo entero, desde la fecha más antigua hasta la más actual. Para agregarlo, haz clic en la flecha ubicada en la parte derecha de tu columna cronograma y selecciona “Mostrar resumen de columna” en el menú desplegable como se muestra abajo:
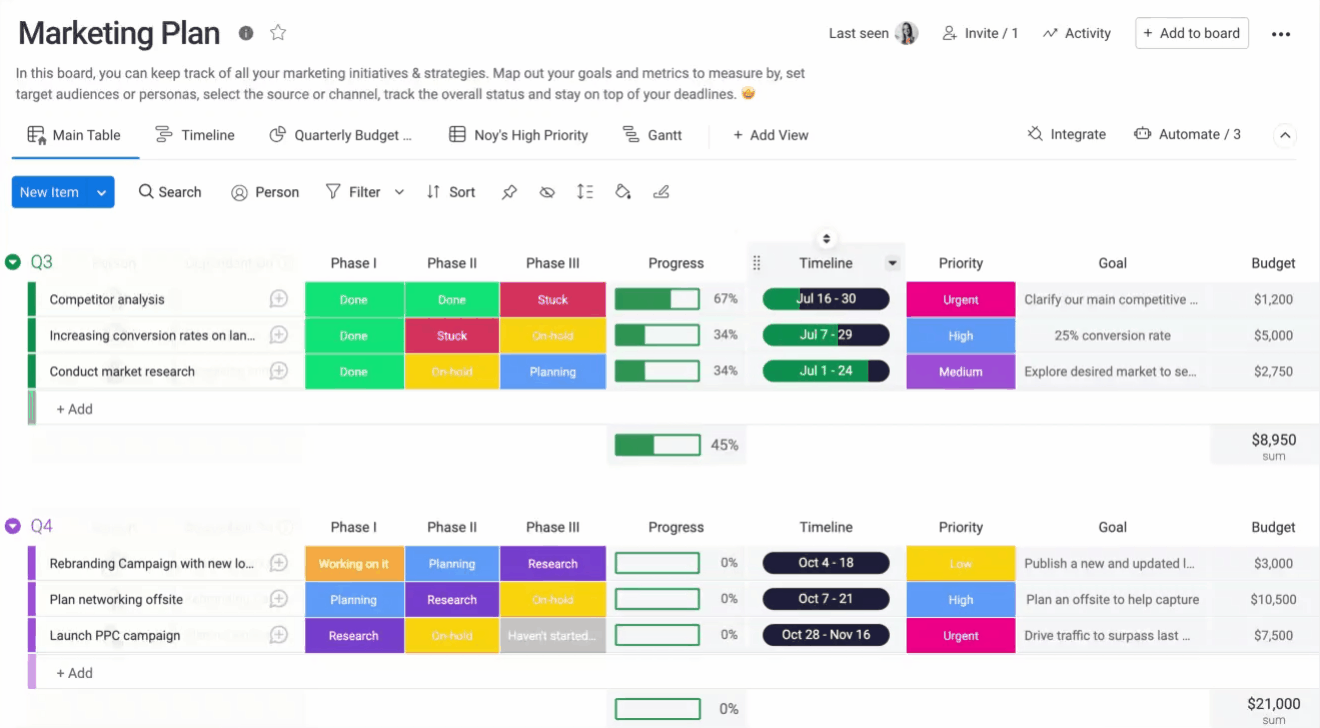
Puedes eliminar el resumen de la columna de la misma manera que lo agregaste, pero esta vez selecciona 'Ocultar resumen de columna'.
Cambiar fechas en el cronograma
Imagina que tienes un tablero de flujo de trabajo con una columna cronograma. Cada elemento es una tarea y su cronograma comienza cuando termina el plazo de la tarea anterior. Terminas todas tus tareas a tiempo, pero ahora tu gerente agrega un día inesperado fuera de la oficina.
No te preocupes. No necesitarás mover individualmente el día de inicio y finalización de cada elemento del cronograma. Puedes seleccionar los elementos que quieras y cambiar todos los plazos por la cantidad de días que quieras. Para hacerlo:
- Selecciona los elementos que quieras cambiar y haz clic en la celda de la columna cronograma.
- En la parte inferior de la ventana del calendario, selecciona 'Mover elementos seleccionados por días'.
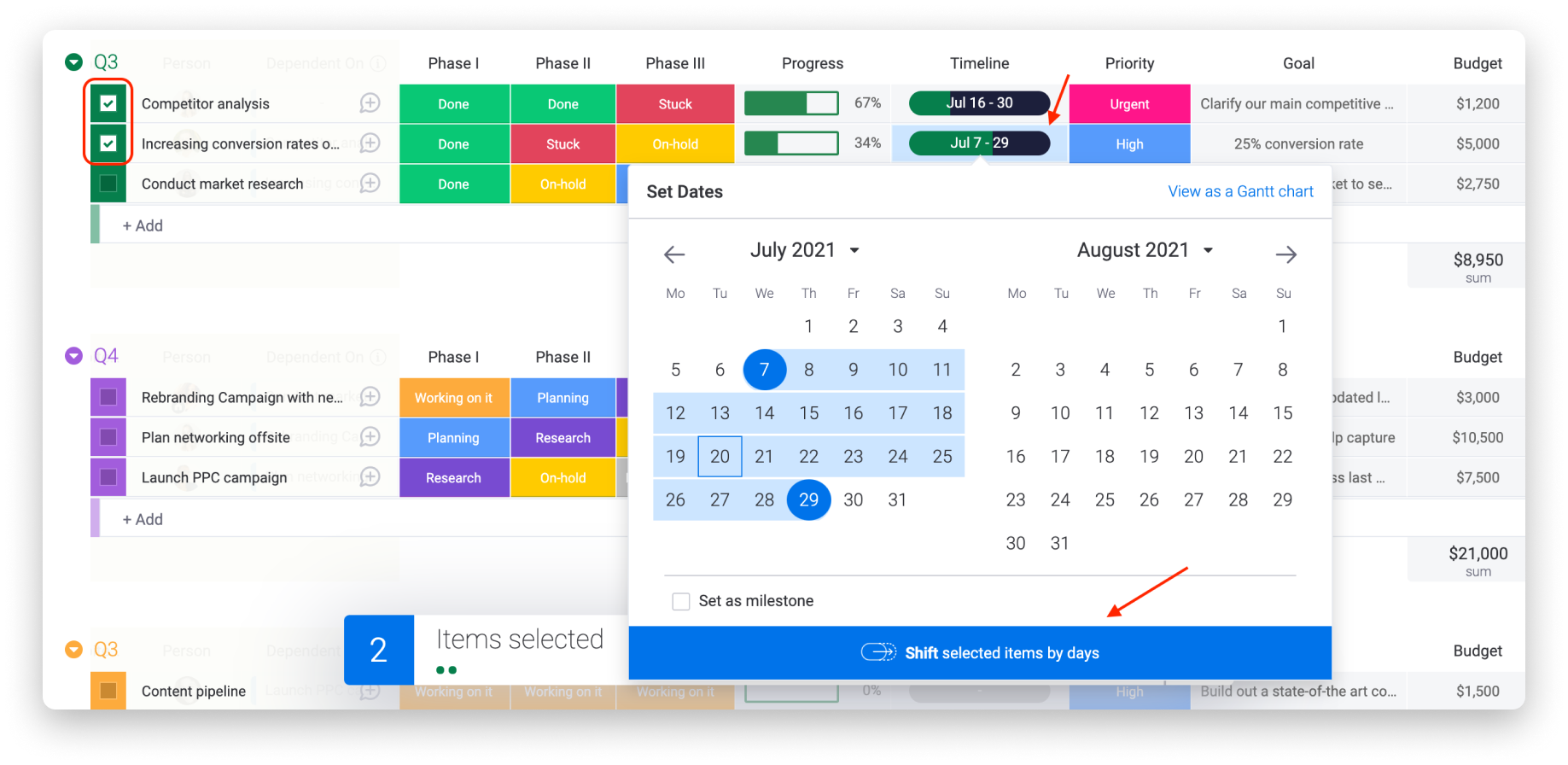
- En la ventana emergente, escribe un número o usa las flechas y luego haz clic en “Mover” para ingresar la cantidad de días que quieras mover el elemento.
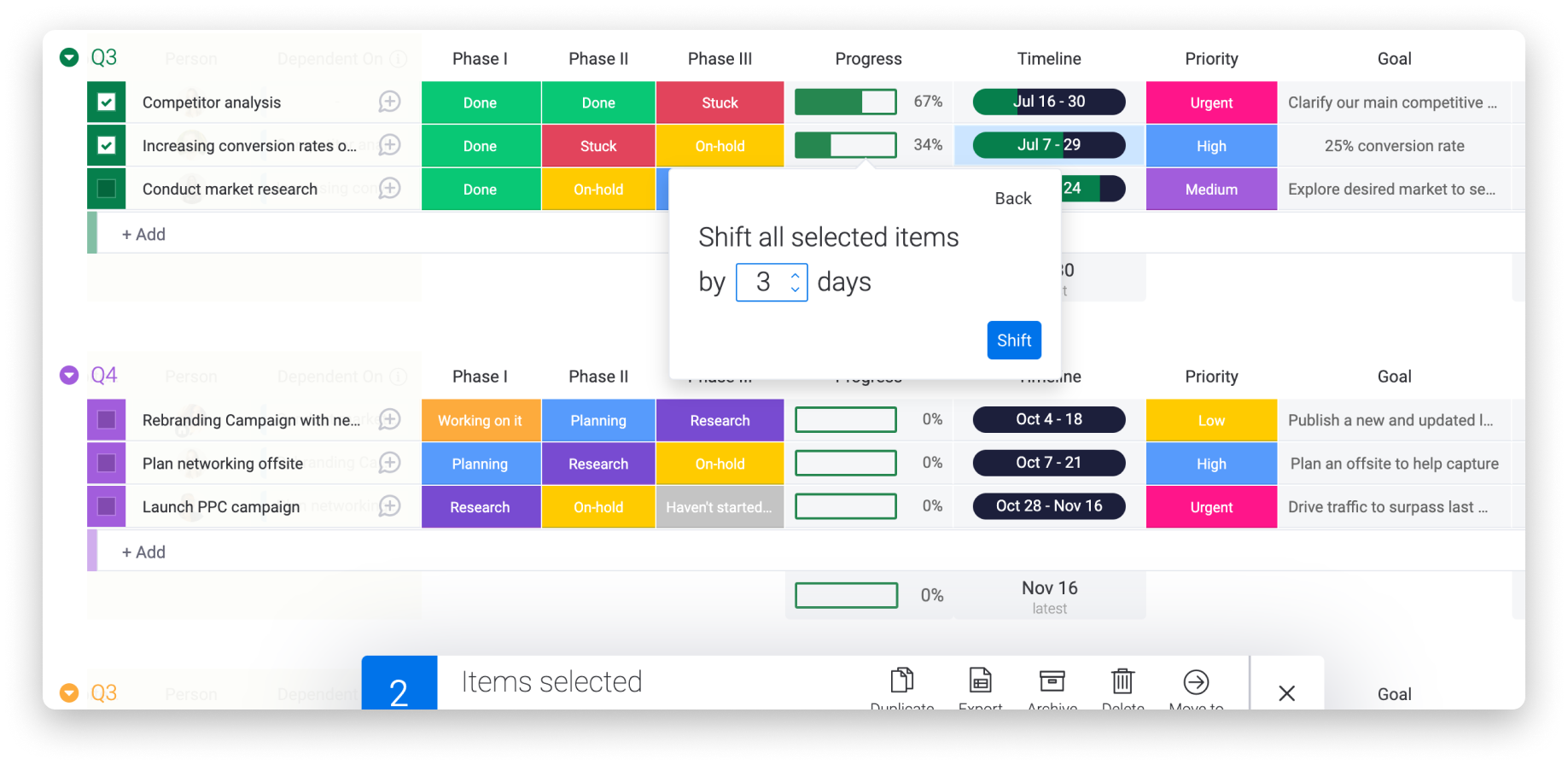
Formato de fechas, horas y fines de semana
- Fecha y hora
Sigue los pasos a continuación para personalizar el formato de la fecha y la hora:
- Haz clic en tu foto de perfil ubicada en la esquina inferior izquierda de tu pantalla
- Haz clic en 'Mi perfil'
- Selecciona preferencias
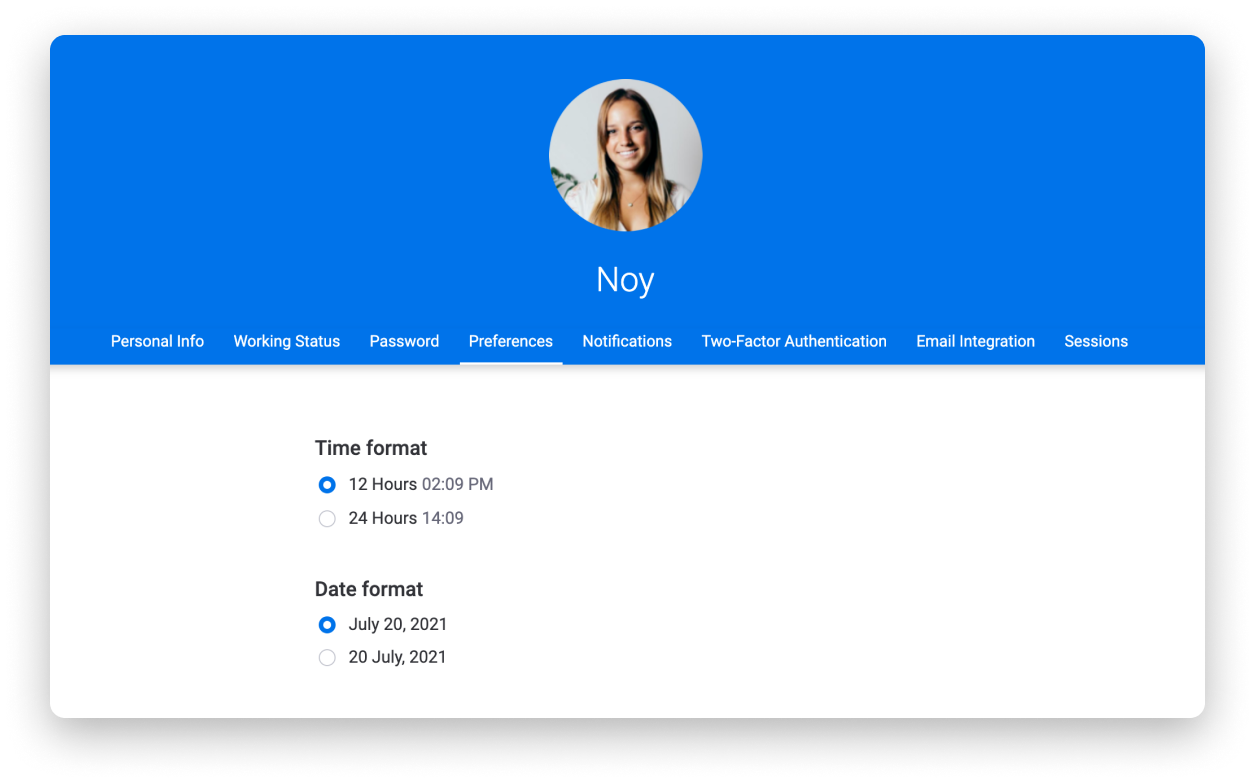
- Ocultar fines de semana
Puedes elegir si quieres o no mostrar los fines de semana en tu cronograma si haces clic en 'Administrador' en tu foto de perfil.
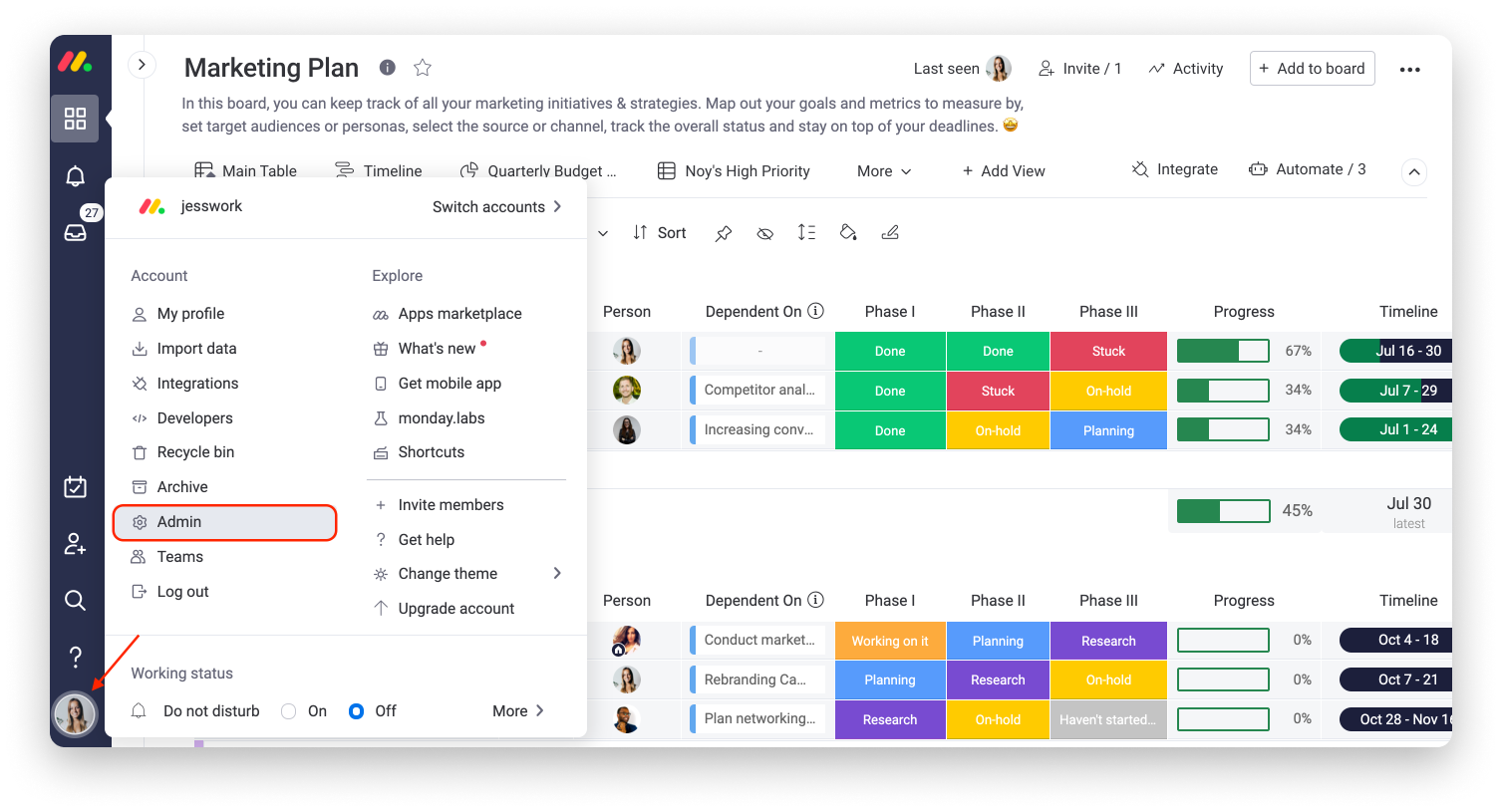
A continuación, selecciona la pestaña “Cuenta” en la sección “General”. Allí, podrás elegir si quieres ocultar o mostrar los fines de semana en tu cronograma. Si haces algún cambio, asegúrate de hacer clic en “Guardar cambios” antes de salir de la página. :)
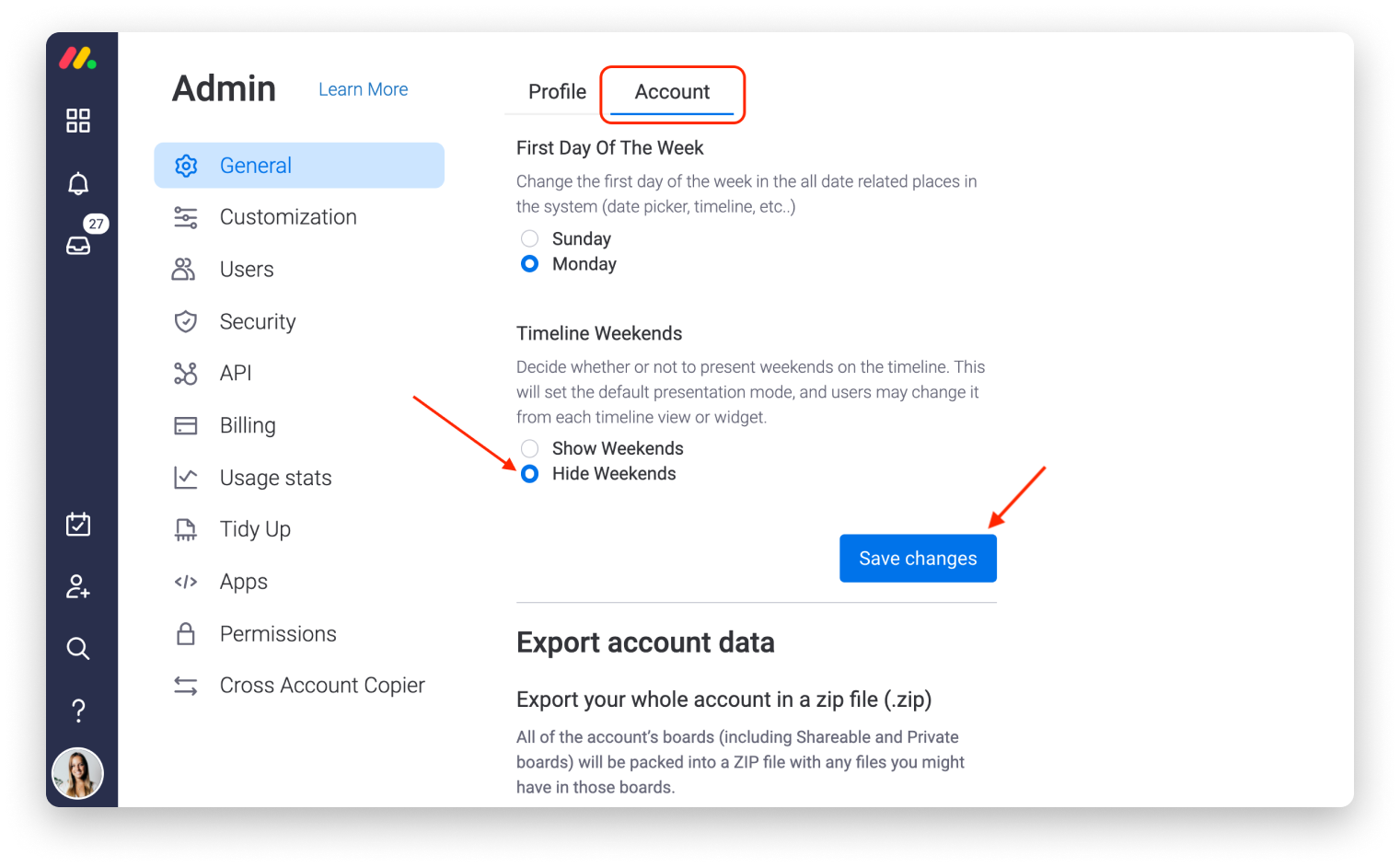
- Primer día de la semana
En la misma sección, también puedes elegir si quieres que la semana comience un domingo o un lunes. El cambio se aplicará en todas tus cuentas de monday.com, incluido tu calendario en la columna fecha, el cronograma o la vista de calendario.
Todo lo que tienes que hacer es seleccionar domingo o lunes y hacer clic en 'Guardar cambios' antes de salir de la página.
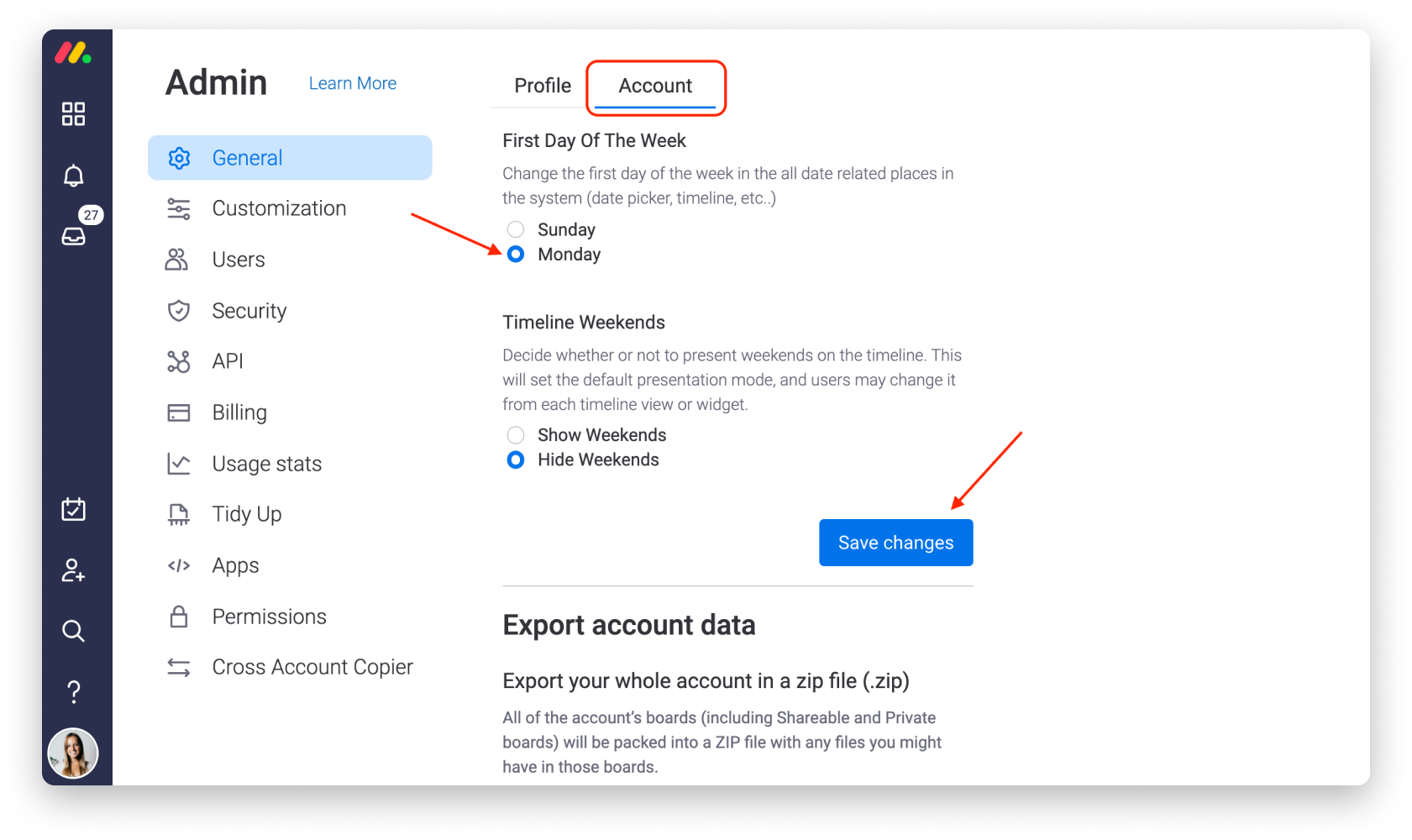
Cómo configurar recordatorios de fechas
Hay tres formas de configurar recordatorios a través de la columna cronograma:
- Integración con calendario: en este artículo puedes ver cómo funciona.
- Modo plazo: este artículo abarca todo lo que necesitas saber sobre el tema.
- Recordatorios de fechas con automatizaciones: ¡sigue leyendo para aprender cómo usarlos!
Para crear recordatorios automáticos de fechas usando nuestras automatizaciones, abre la configuración de columna con un clic en la flecha que está en la esquina superior derecha de la columna. Luego, selecciona “Establecer recordatorios de fechas” como se muestra abajo:
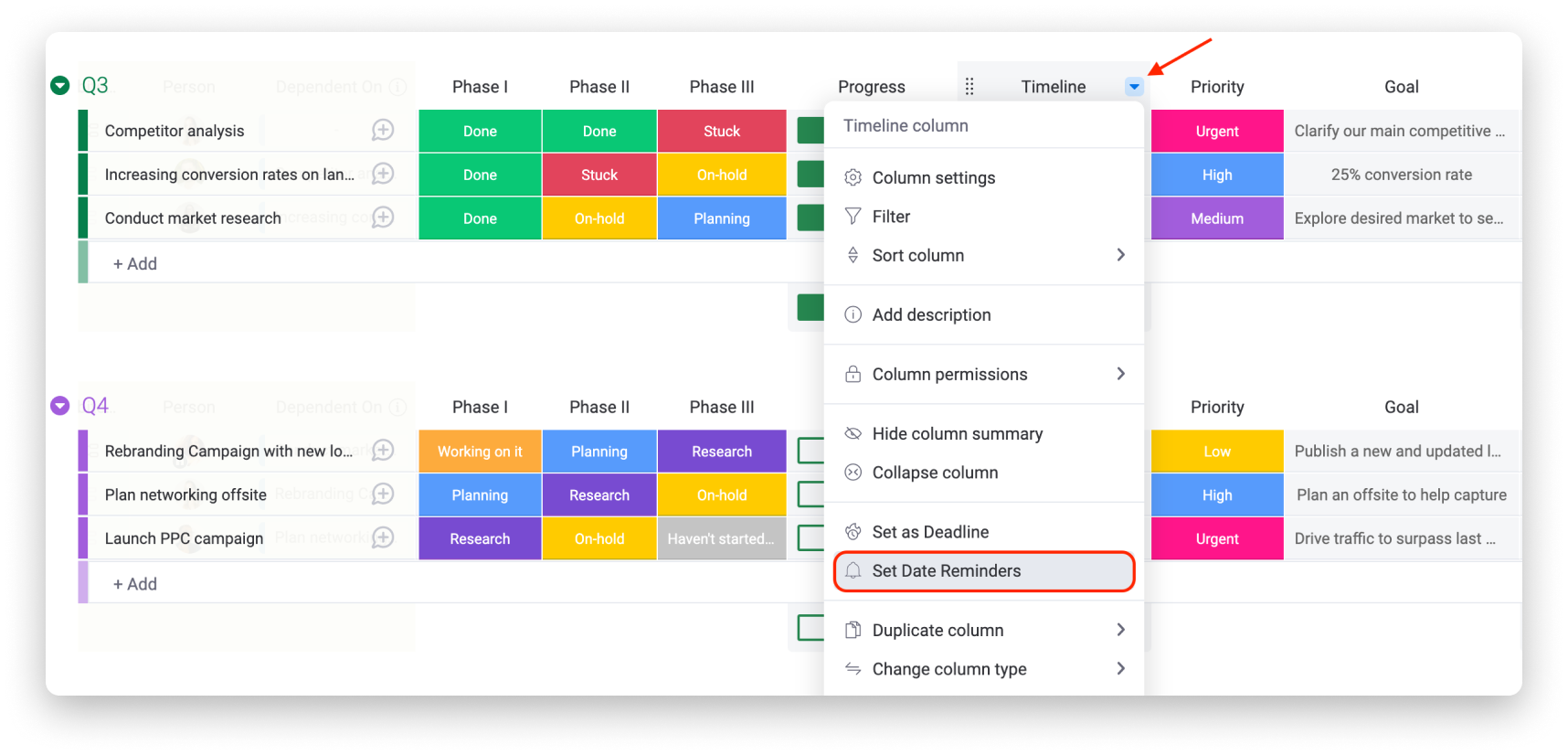
- Aparecerá un modelo de automatización que dice: “Cuando llegue un cronograma, notificar a alguien”. Haz clic en cada parte subrayada para configurar tus parámetros de automatización que crearán automáticamente tus notificaciones.
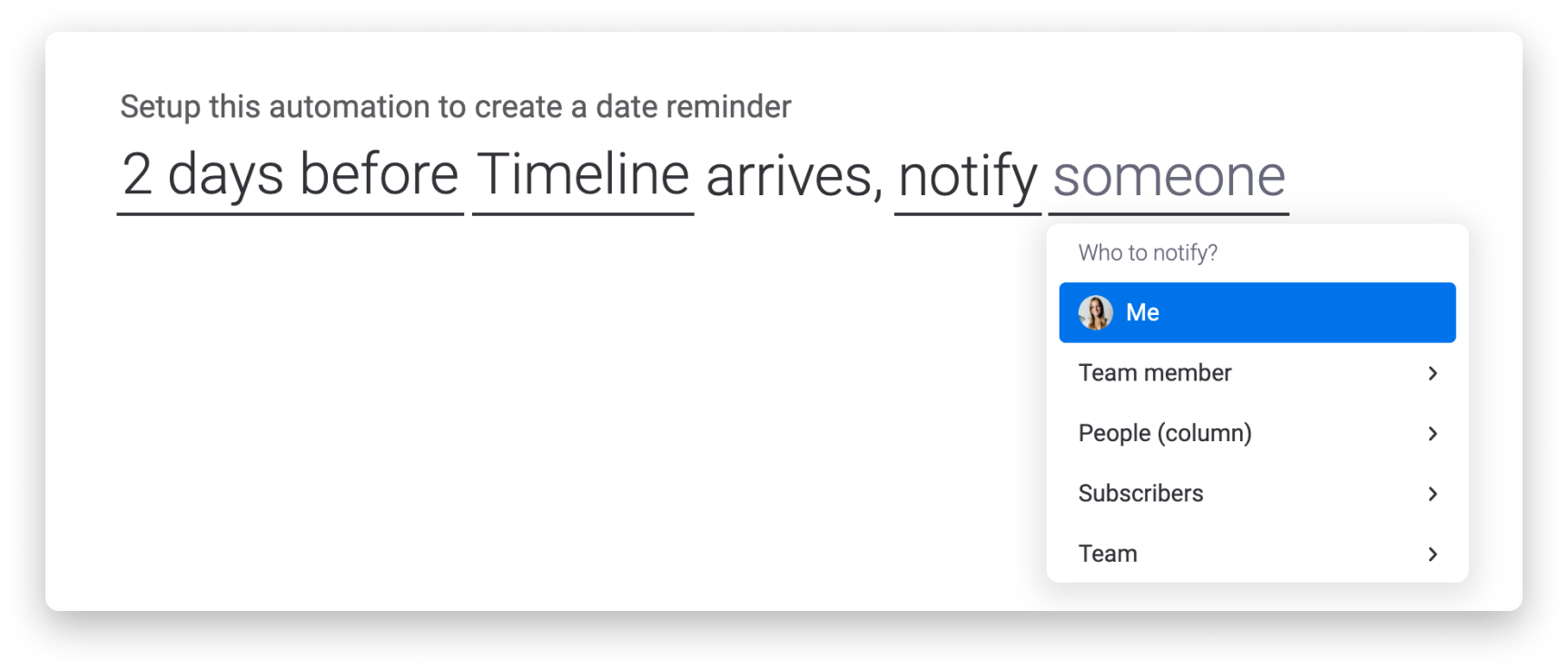
¡Ahora tú y tu equipo nunca se pasarán por alto otra fecha límite!
Obtén un panorama general con una vista de tablero
Ahora que la columna cronograma está configurada y completa, puedes tener una vista general de todos los cronogramas de tus elementos a la vez con la vista de tablero. Hay dos opciones diferentes para transformar tus cronogramas en una vista. Puedes usar la vista de Gantt, que te permite gestionar todos los detalles de tus proyectos de manera interactiva, o la vista de cronograma, que solo ofrece un resumen visual de los elementos en tu columna cronograma. ¡Vamos a verlas!
- La vista de Gantt
¡La vista de Gantt es donde tu proyecto cobra vida! Trabaja contigo, es flexible y reacciona a los cambios que suceden a medida que tu proyecto se desarrolla. Puedes agregarla desde tu columna cronograma con un clic en cualquier celda y luego en “Ver como un diagrama de Gantt”:
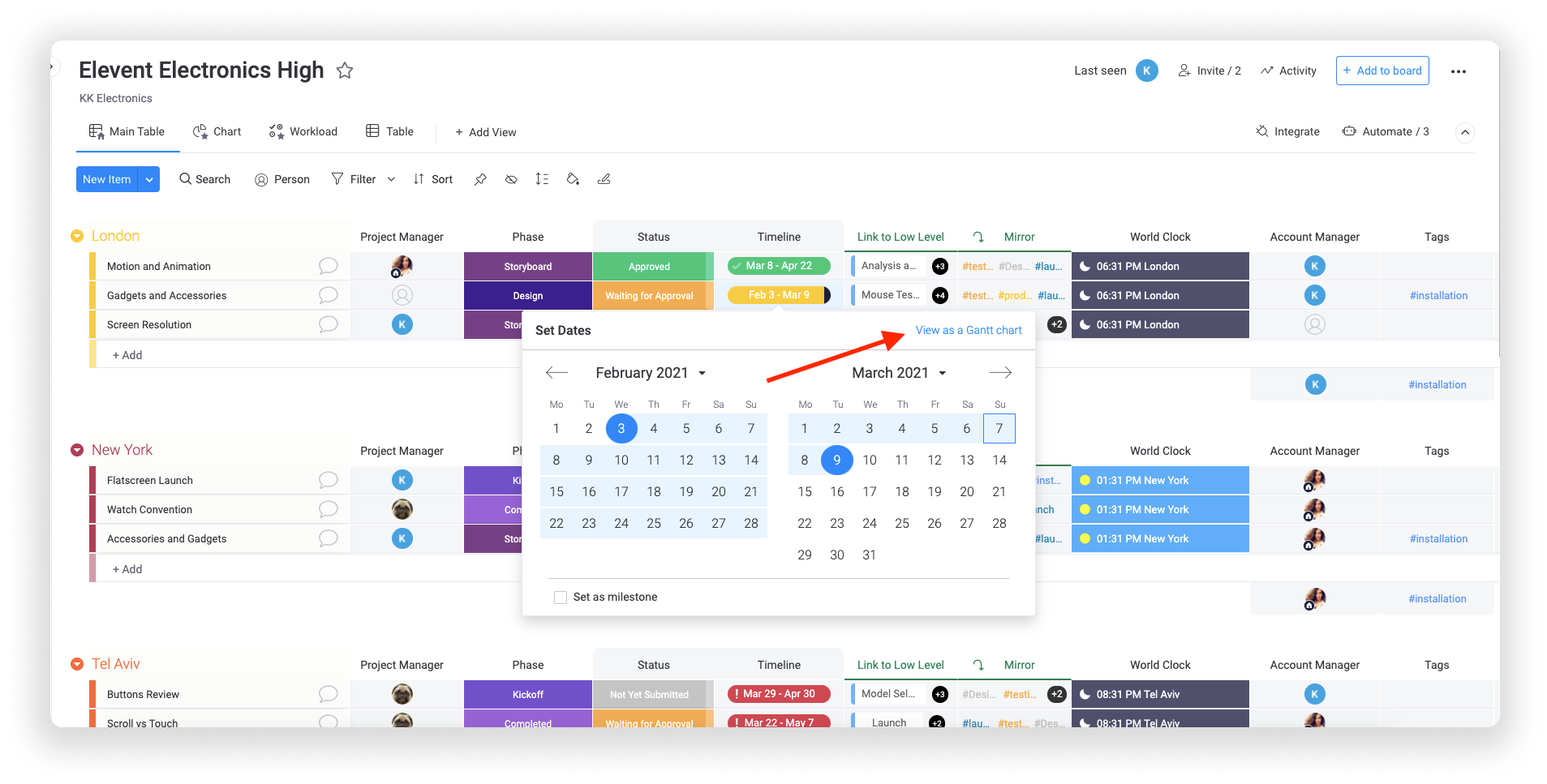
¡Y listo! Puedes ver todos tus elementos representados visualmente en un calendario, con códigos de colores que se adaptan a tus necesidades. La vista de Gantt enumera los elementos y los cronogramas a la izquierda y los muestra en forma de barras de cronograma a la derecha, e incluye líneas de conexión que indican dependencias, si las hubiera.
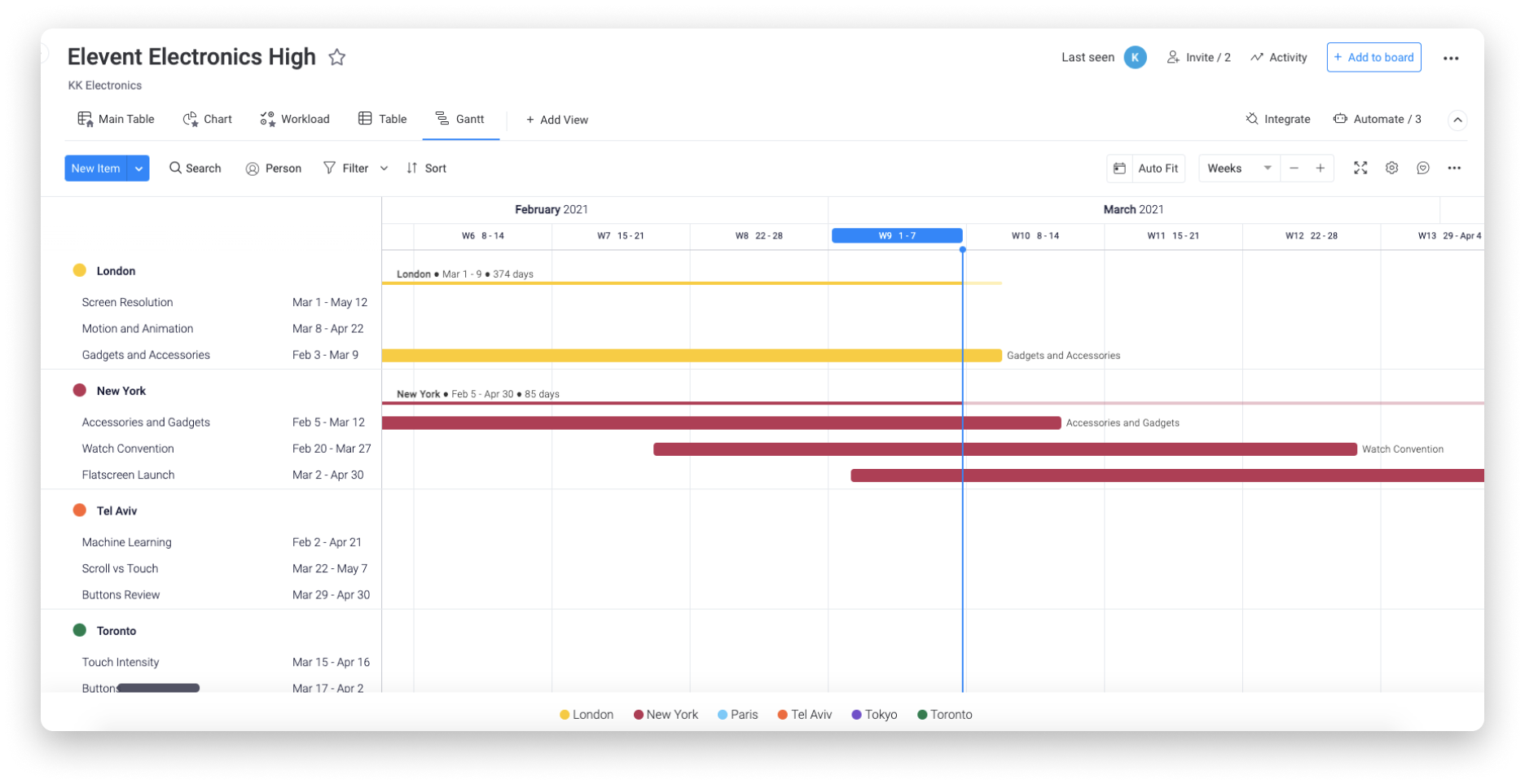
- La Vista de cronograma
¿Buscas una forma simple de ver los elementos en un cronograma? ¡Echa un vistazo a la vista de cronograma! A diferencia de la vista de Gantt, la vista de cronograma no está pensada para una gestión de proyectos intensa y detallada, sino que te da un panorama general del estado de todos tus elementos en relación con su cronograma. Verás todos tus elementos de forma ordenada y codificados por color en un calendario.
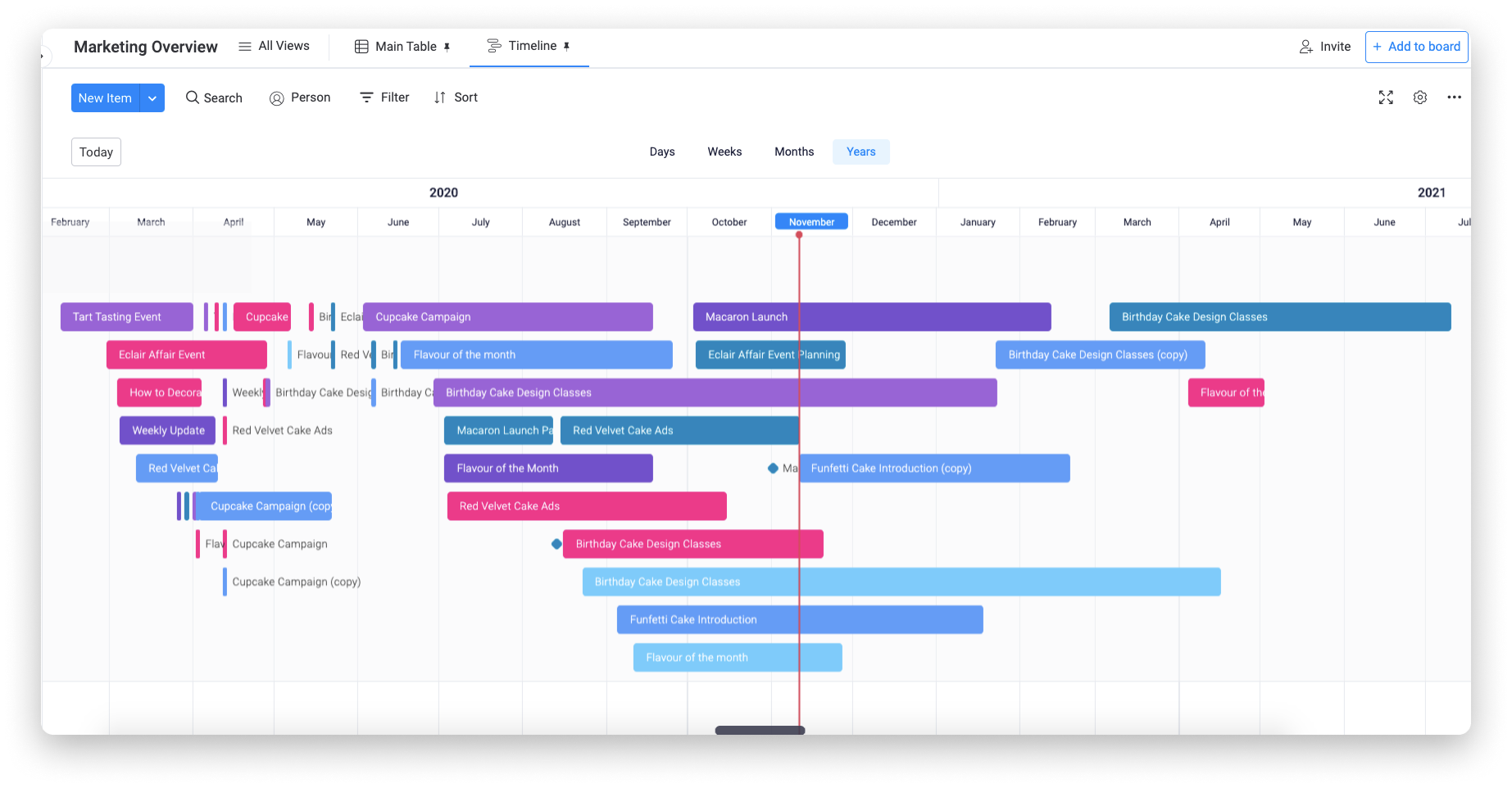
¡Consulta este artículo para obtener toda la información sobre la vista de cronograma!
Si tienes preguntas, comunícate con nuestro equipo aquí. Estamos disponibles las 24 horas, los 7 días de la semana, y será un gusto ayudarte.



Comentarios