¡Gestionar proyectos es un desafío! Sabemos todo lo que trabajas para establecer prioridades, alinear metas y gestionar recursos y miembros del equipo. Con monday.com, puedes optimizar cómo gestionas los proyectos. No te preocupes por tener que pensar en cómo hacer que monday.com trabaje para ti, nosotros ya lo hemos hecho. 😃
En esta guía analizaremos dos tableros útiles para comenzar a usar la plataforma. El primer tablero, llamado “Tablero de proyecto”, es general y te brindará un panorama general del proyecto y los avances. El segundo, “Tablero de tareas”, es específico y desglosa el proyecto en tareas o listas de tareas diarias y semanales que puedes manejar. ¡Conozcamos más sobre estos tableros y mira como tu productividad se dispara! 📈
Crea tu Tablero de proyecto
El primer tablero que veremos es el “Tablero de proyecto”, un gran ejemplo de tablero general. Un tablero general te permite ver un panorama rápido de uno o más proyectos para que siempre estés al tanto del estado de todo. Este tipo de tablero es una gran herramienta para gestores y líderes de equipo que necesitan ver cómo avanza el proyecto, pero no necesariamente todos los detalles.
También puede usarlos un equipo completo como centro de colaboración y actualizaciones.
¡Puedes usarlo como inspiración o plantilla para tus proyectos actuales! Completa la información en las columnas sugeridas y agrega elementos nuevos a medida que vayan surgiendo. Lee este artículo para aprender más sobre las plantillas de tableros.
Grupos
Un grupo es una sección codificada por colores en el tablero que contiene todos los elementos (líneas). Los grupos son una parte realmente central del tablero porque nos ayudan a clasificar el contenido. ¡Hay infinitas formas de agrupar los elementos!
Los tableros generales, como el “Tablero de proyecto”, pueden organizarse por trimestres, meses, fases, clientes, proyectos o de cualquier otra manera útil para el equipo. Organizamos los grupos por fase y agregamos las actividades (elementos) a la fase a la que pertenezcan. Las actividades son tareas grandes o hitos en el proyecto.
Columnas
Las columnas son los bloques de construcción del tablero ¡y son muy diversas! Cada columna puede usarse de diferentes maneras. Navega por el Centro de columnas para ver todas las opciones y descubre cuáles pueden funcionar mejor para ti.

En nuestro “Tablero de proyecto”, usamos cuatro de las columnas más esenciales. ¡Vamos a verlas!
- La columna Persona
La columna personas te permite asignar un miembro del equipo o más a un elemento. ¡Asigna quién debe completar una tarea, revisar un documento o programar la reunión de la semana que viene! Incluso puedes asignar un equipo entero a un proyecto.
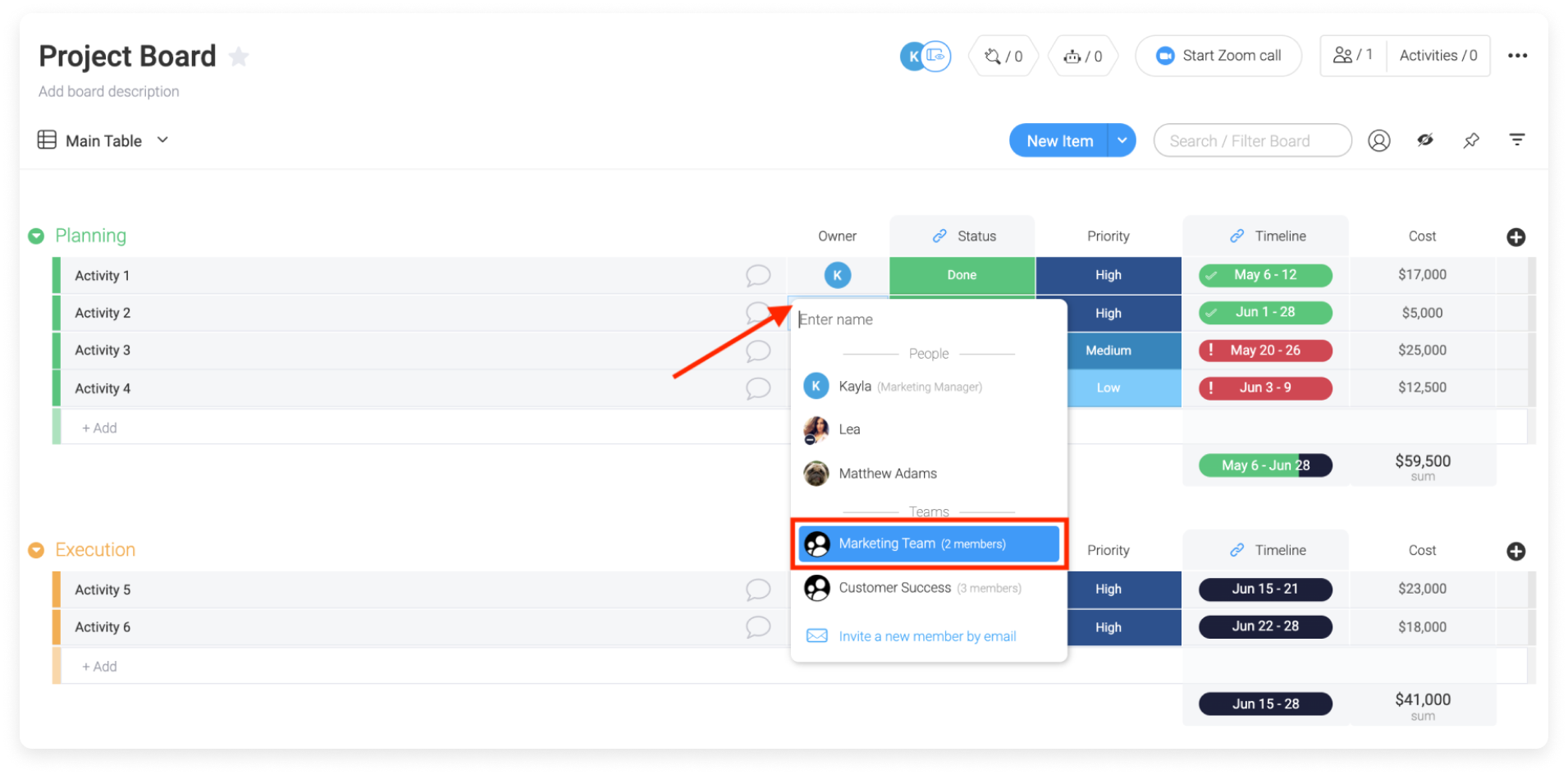
- La columna Estado
Usa la columna estado para hacer el seguimiento del progreso de un elemento, asignar su prioridad o crear cualquier conjunto de etiquetas personalizadas para clasificar elementos del tablero. Ponte creativo con esta columna versátil: ¡no tiene límites! Aquí, usamos dos columnas estado diferentes; una para mostrar el estado de la actualización del elemento y otra para reflejar la prioridad del elemento.
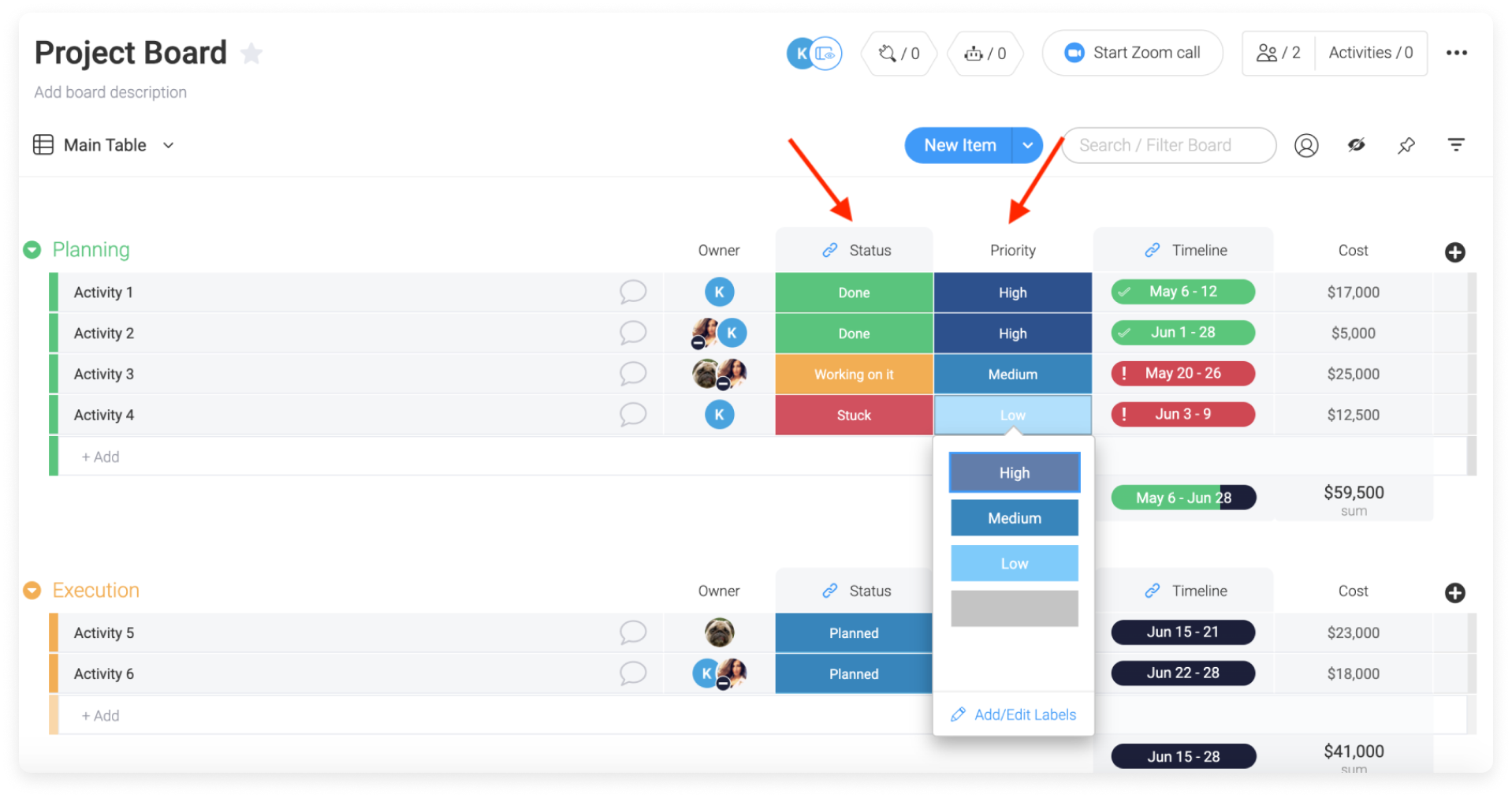
- La columna cronograma
La columna cronograma te brinda una representación visual de cuánto tiempo tú o tu equipo tienen para completar un elemento o proyecto. ¡Usa la columna para mostrar un cronograma de cualquier elemento o grupo de elementos! En el “Tablero de proyecto”, la columna cronograma se sincroniza con la columna estado en el modo de fecha límite para controlar si el proyecto se marcó como “Listo” cuando el tiempo asignado al proyecto haya finalizado.

- Columna números
Si quieres llevar un registro de gastos simples o, incluso, calcular la cantidad horas dedicadas a un proyecto, ¡puedes usar una columna números! La columna números hace cálculos como sumas, promedios, mediana, mínimos, máximos o un recuento de todas las cifras en el grupo.
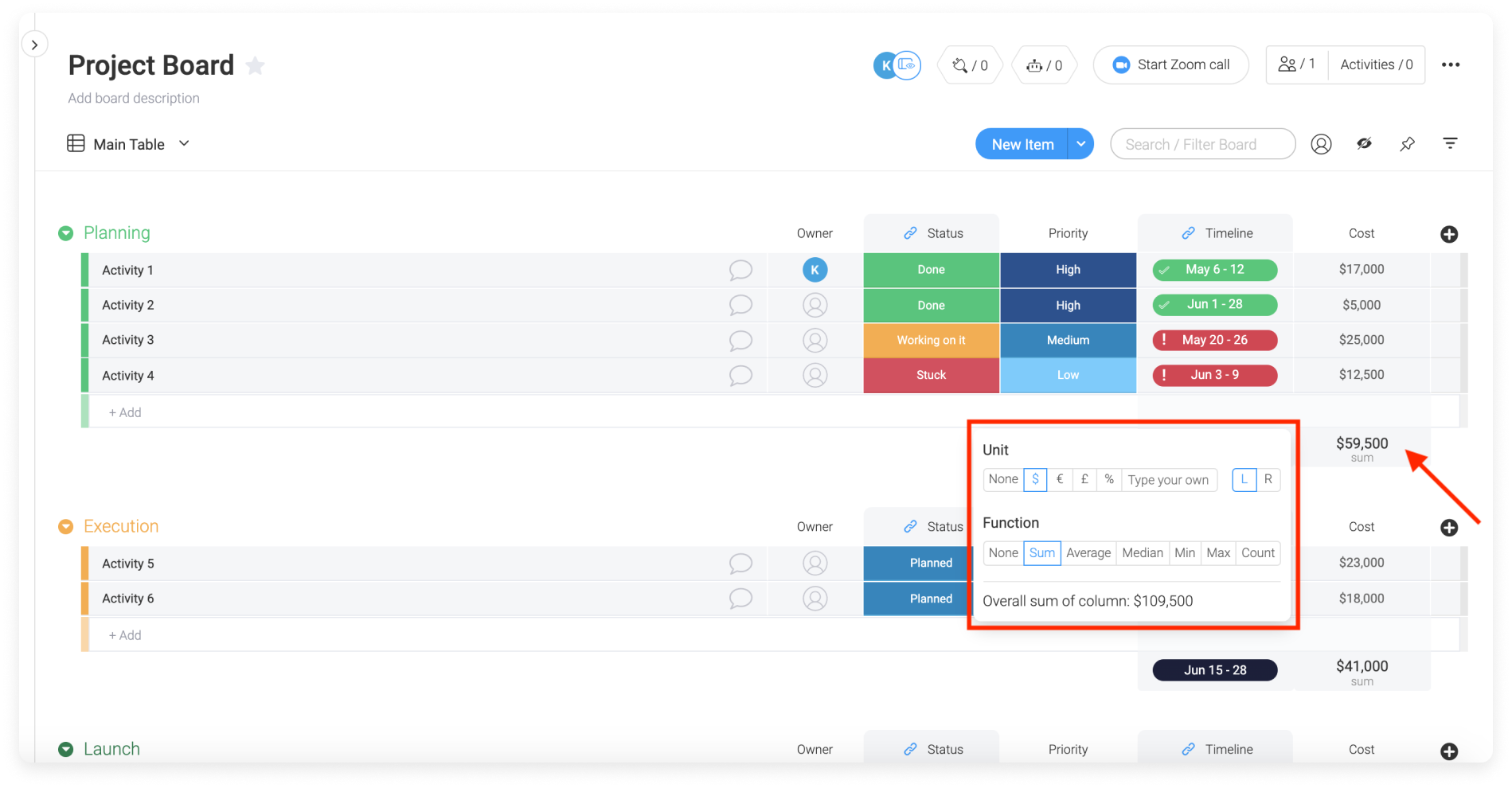
Asegúrate de revisar otras de las increíbles columnas, como la columna fórmulas, la columna archivos o la columna ubicación.
Obtén información con las vistas de tableros
Ahora que configuramos todos los componentes del tablero, podemos elegir cómo nos gustaría mostrar la información. La “vista del tablero principal”, que ya configuramos aquí, es solo una forma de ver todos los elementos y datos. Podemos centrarnos en las fechas y los plazos o ver las cifras y el progreso en un formato más integral y visual con las vistas de tablero.
¡Echemos un vistazo a algunas de las vistas que ya agregamos a al “Tablero de proyecto”! Para ver todas las vistas conectadas al tablero, podemos hacer clic en la flecha junto a “Tablero principal” para abrir el menú desplegable de vistas.
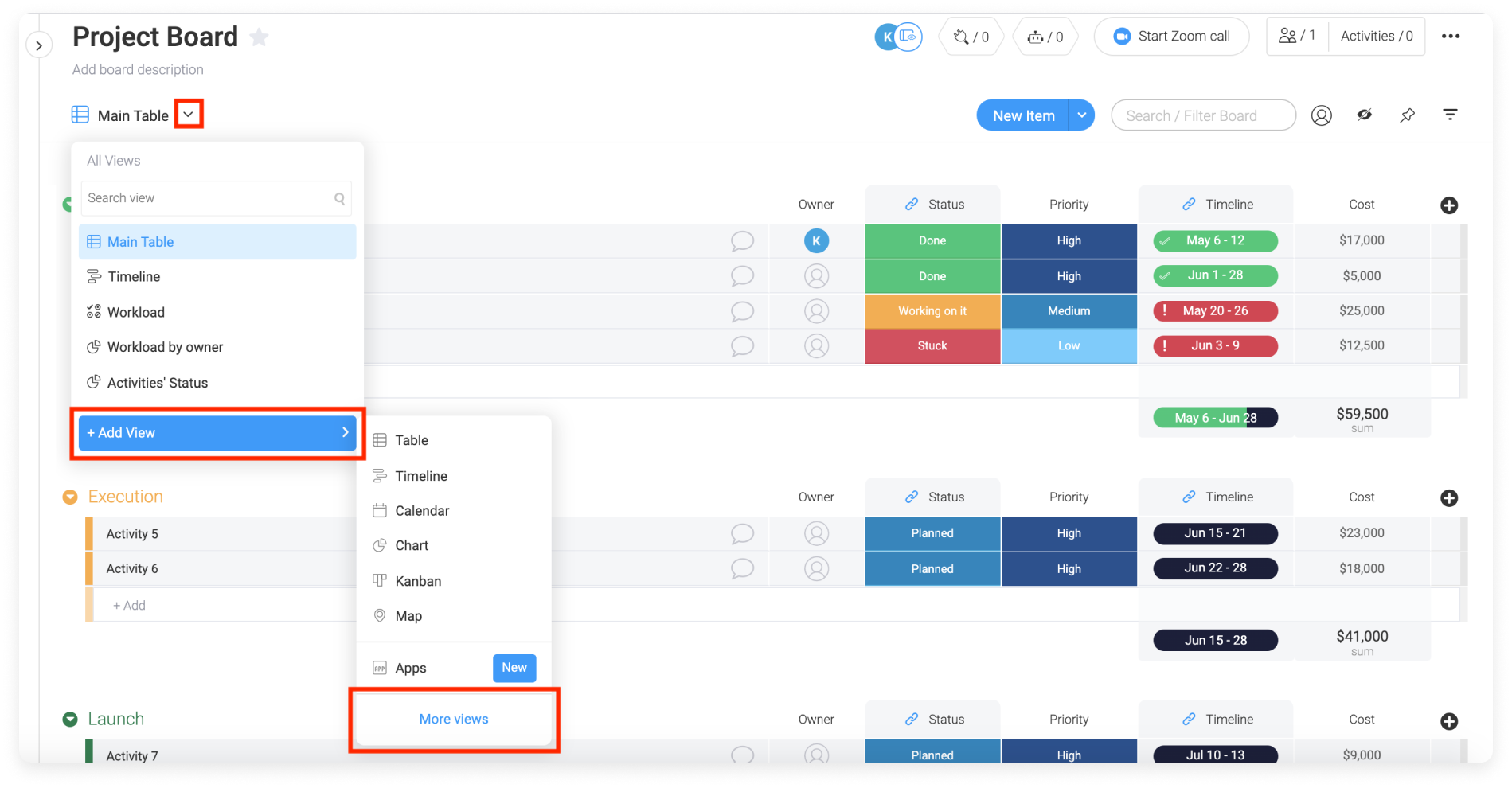
Muestra las fechas en un calendario
La vista de cronograma funciona con la columna cronograma para recopilar los datos y mostrarlos juntos en un calendario. Todos los elementos se muestran en su lugar en el calendario y están codificados por color con el grupo al que pertenecen, que se muestra en el panel izquierdo. Esta vista es excelente para visualizar la duración de los proyectos y cómo varios proyectos pueden superponerse en el calendario.
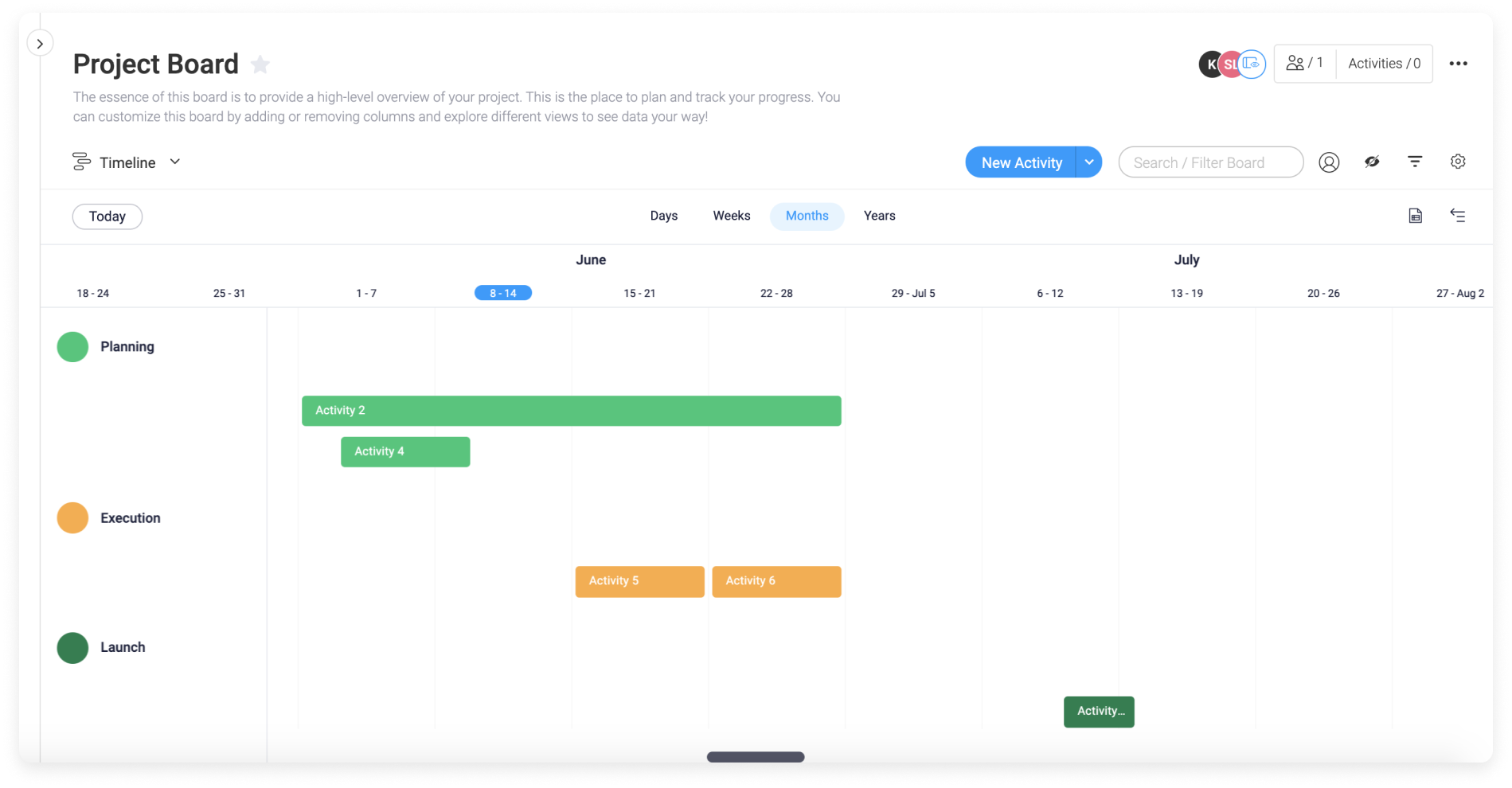
Gestiona tus recursos
La vista de carga de trabajo te ayuda a visualizar y comprender la asignación de trabajo en todo el equipo. Puedes ver de un vistazo quién tiene más capacidad y asignar las próximas tareas en consecuencia. De ser necesario, puedes reasignar o cambiar las fechas de vencimiento para asegurarte de que todos cumplan una cantidad de tareas posible en ese plazo.
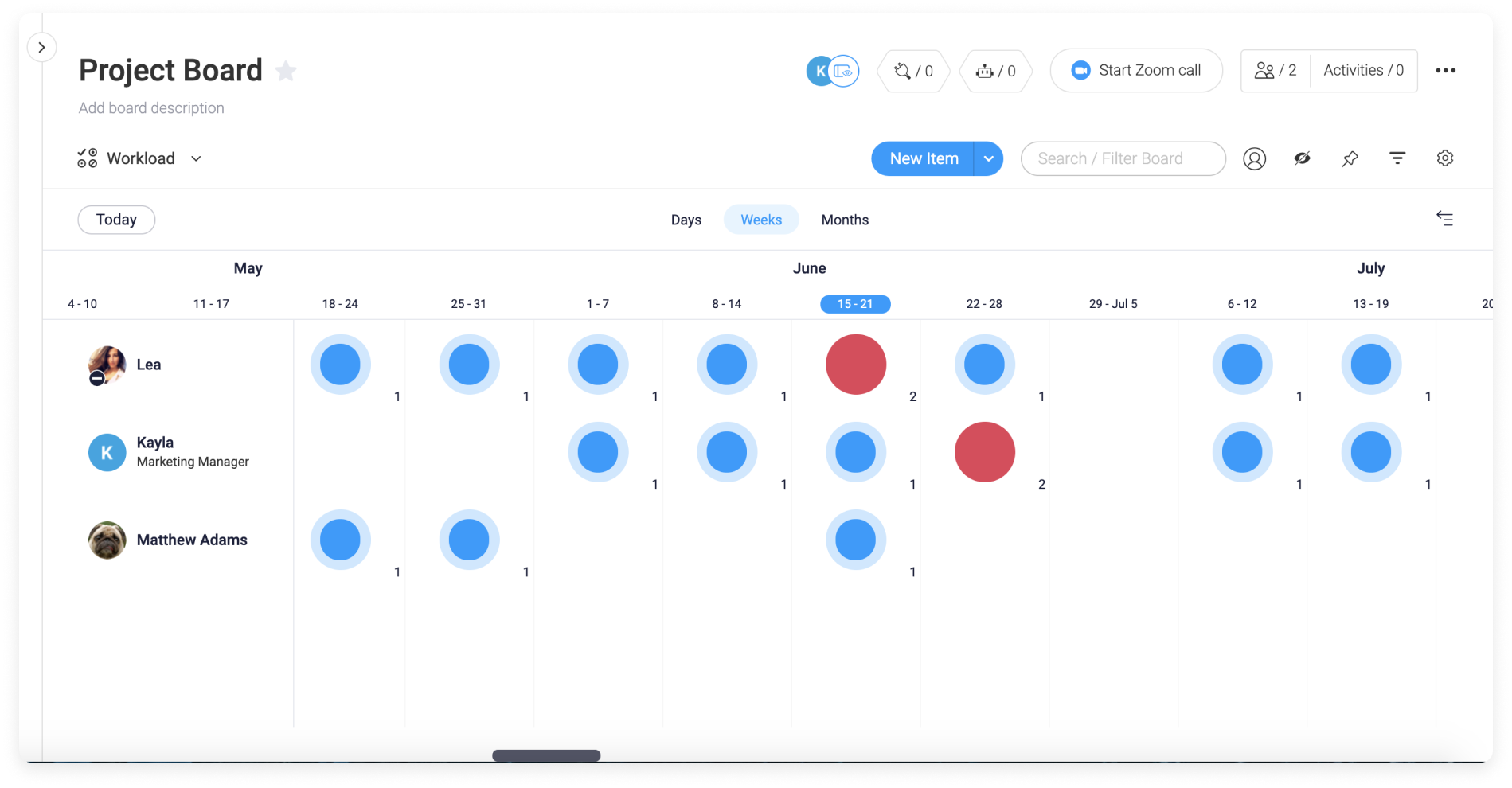
Visualiza los datos con gráficos
La vista de gráficos te permite crear un gráfico con cualquier dato del tablero. Aquí, tenemos dos vistas de gráficos diferentes como ejemplos. El primer gráfico, llamado “Estado de las actividades”, muestra el progreso del proyecto. El eje X representa las diferentes etiquetas de estado de la columna estado, mientras que el eje Y cuenta la cantidad de elementos asociados a cada estado.
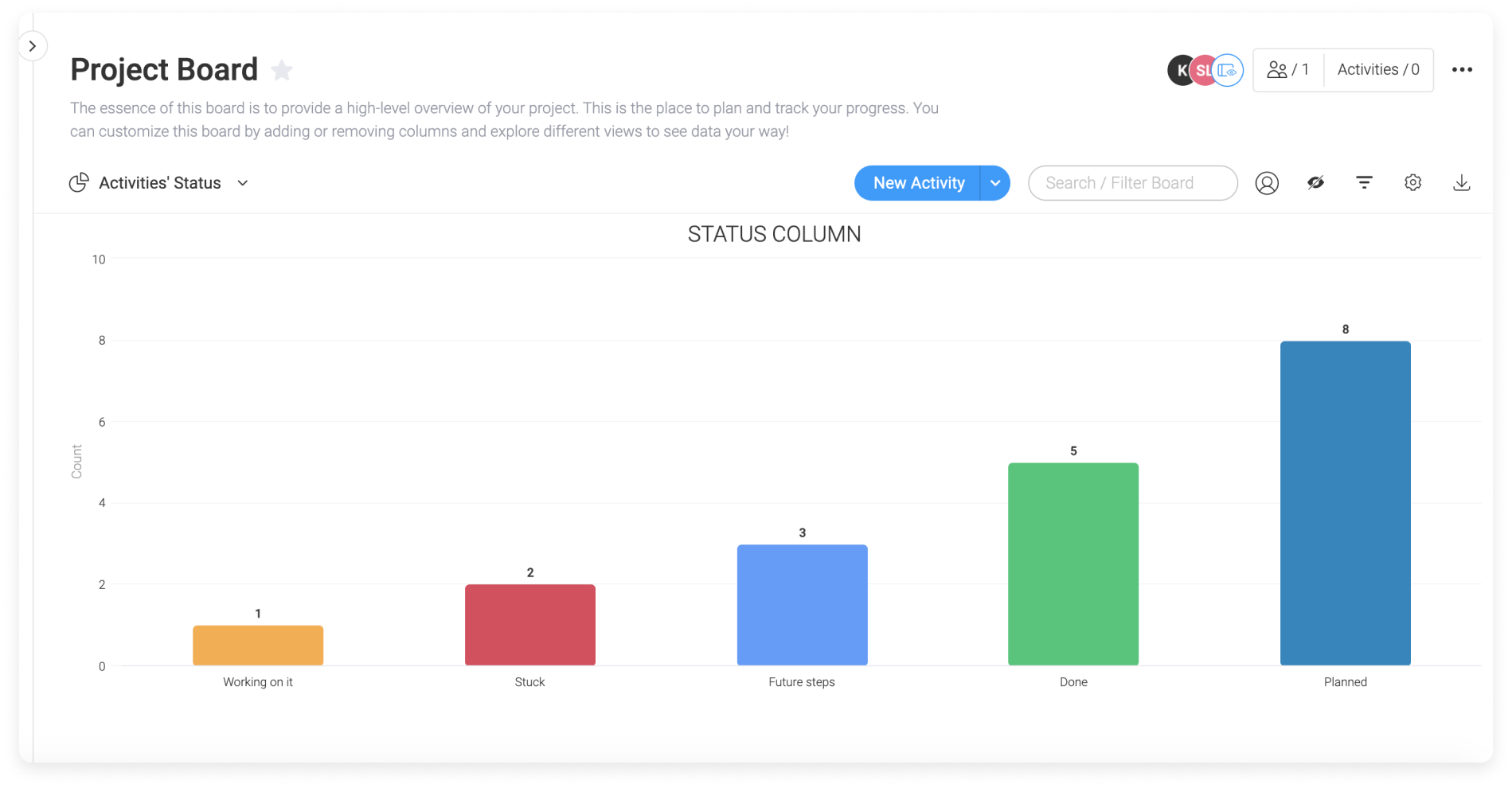
La segunda vista de gráfico, llamada “Carga de trabajo por propietario”, es un gráfico de barras que muestra el propietario de cada tarea (la persona asignada en la columna personas) en el eje X y la cantidad de elementos asignados a cada persona en el eje Y. ¡Es una excelente manera de ver cómo se divide el trabajo entre los miembros del equipo!
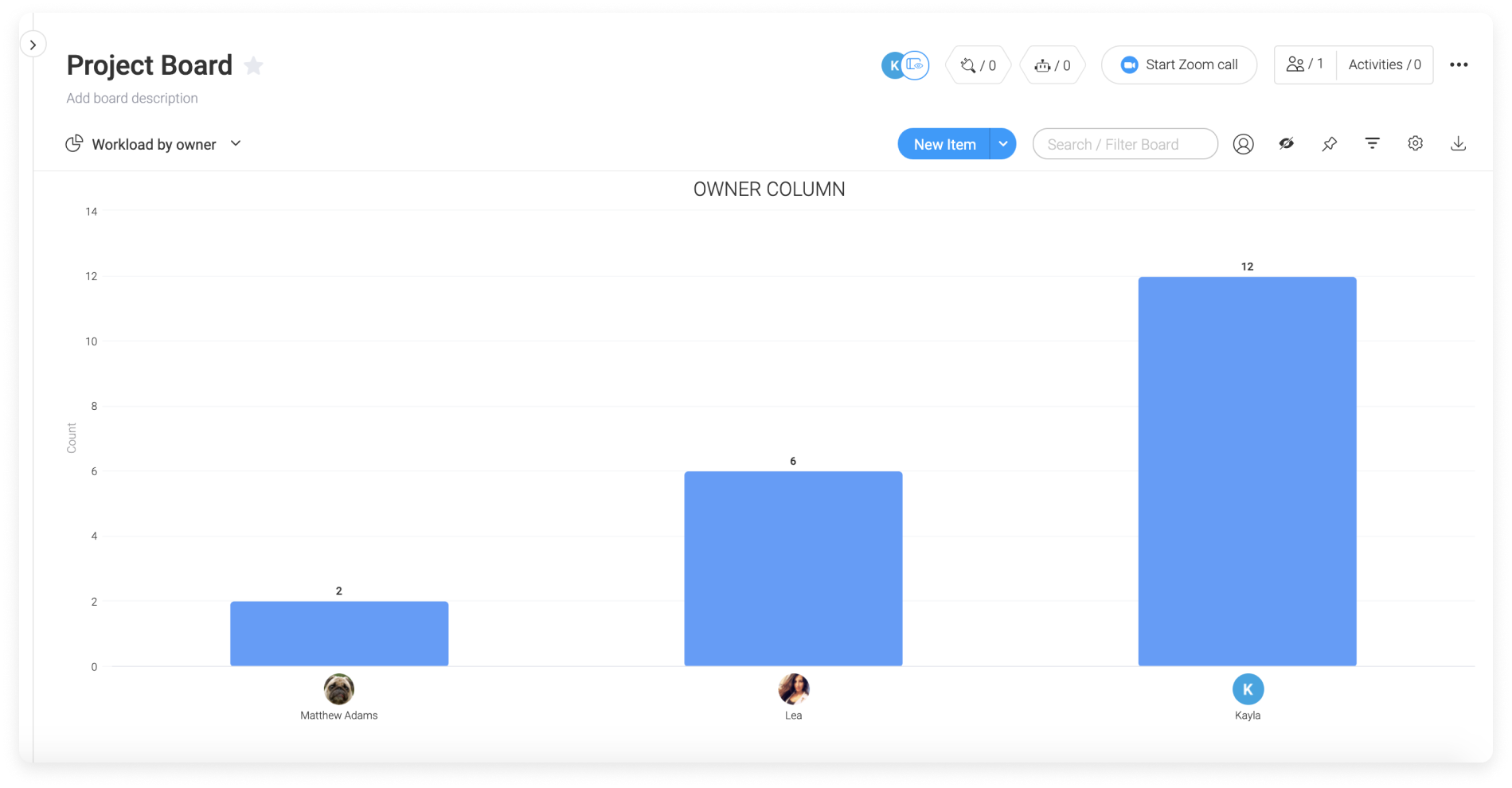
Cada una de las vistas puede mostrarse en pantalla dividida. Eso significa que veremos la vista agregada en la parte superior de la pantalla y el tablero en la parte inferior. Así, podemos ver el resumen de la información cómodamente en un gráfico y consultar los datos sin procesar abajo sin tener que alternar entre vistas.
¡Consulta las otras vistas disponibles en el Centro de vistas! Recomendamos la vista de calendario, la vista de archivos y la vista de formularios para comenzar.
Automatiza tus flujos de trabajo
Las automatizaciones son una excelente manera de establecer acciones como disparadores de eventos en el flujo de trabajo. ¡Ahorran tiempo, esfuerzo y te recuerdan que debes realizar ciertas acciones que podrías olvidar! Hay muchas formulas personalizables en el Centro de automatizaciones y también puedes crear las tuyas.
Haz clic en el icono del robot en la esquina superior derecha del tablero para acceder al Centro de automatizaciones. Puedes ver una lista de todas las automatizaciones en el “Tablero de proyecto” en la ventana emergente:
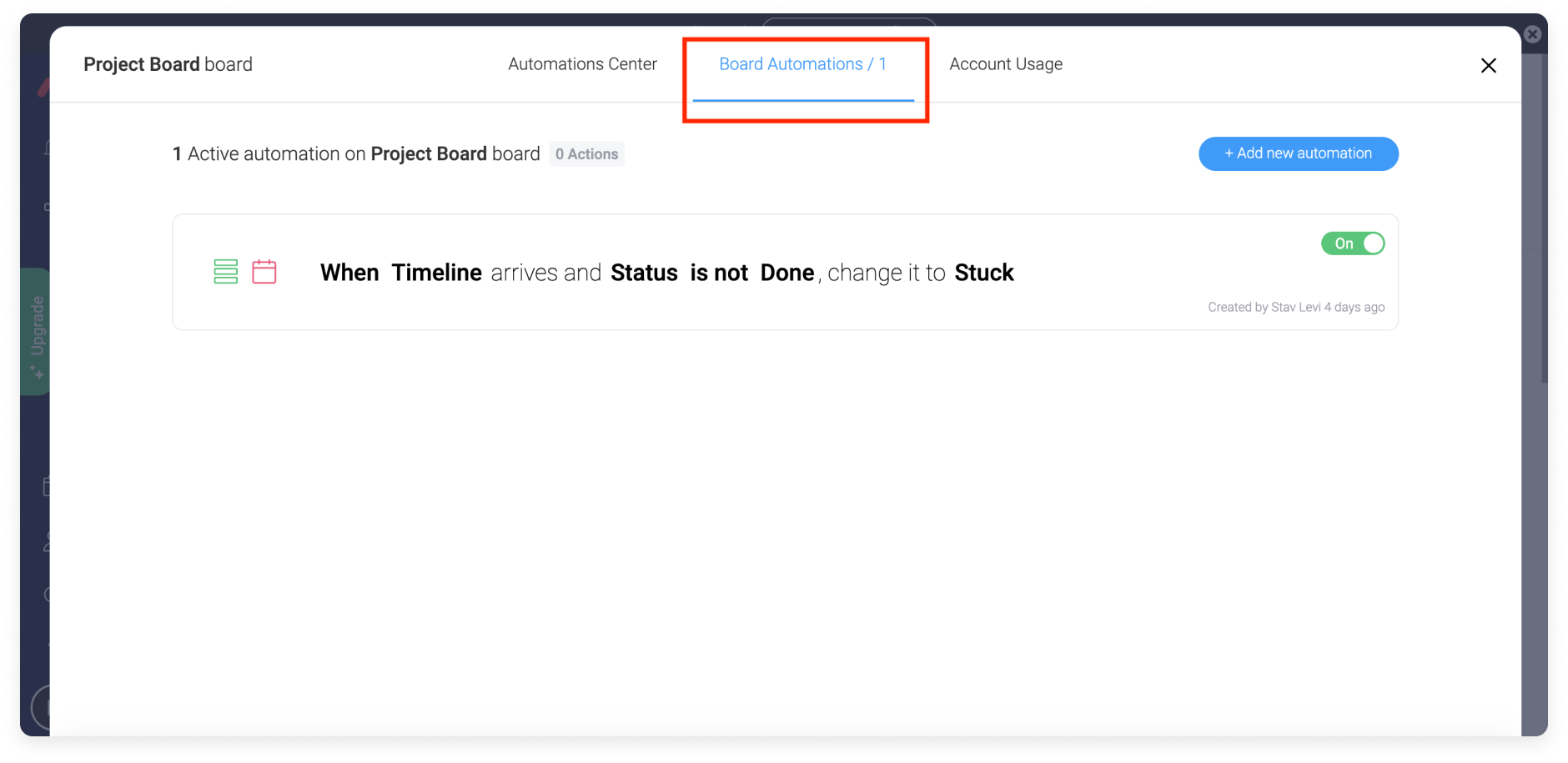
Cuando seleccionas una automatización para agregarla al tablero, puedes editar todas las palabras subrayadas para adaptarla a tus necesidades específicas.
Por ejemplo, la automatización que tenemos en el tablero depende de las condiciones en las columnas estado y cronograma. Como tenemos dos columnas estado en el tablero, podemos seleccionar la columna derecha en un menú desplegable que aparece cuando hacemos clic en “estado” para elegir la que queremos que active la automatización. Así podemos elegir todas las columnas y etiquetas e incluso exactamente “cuándo” queremos que se active la automatización.
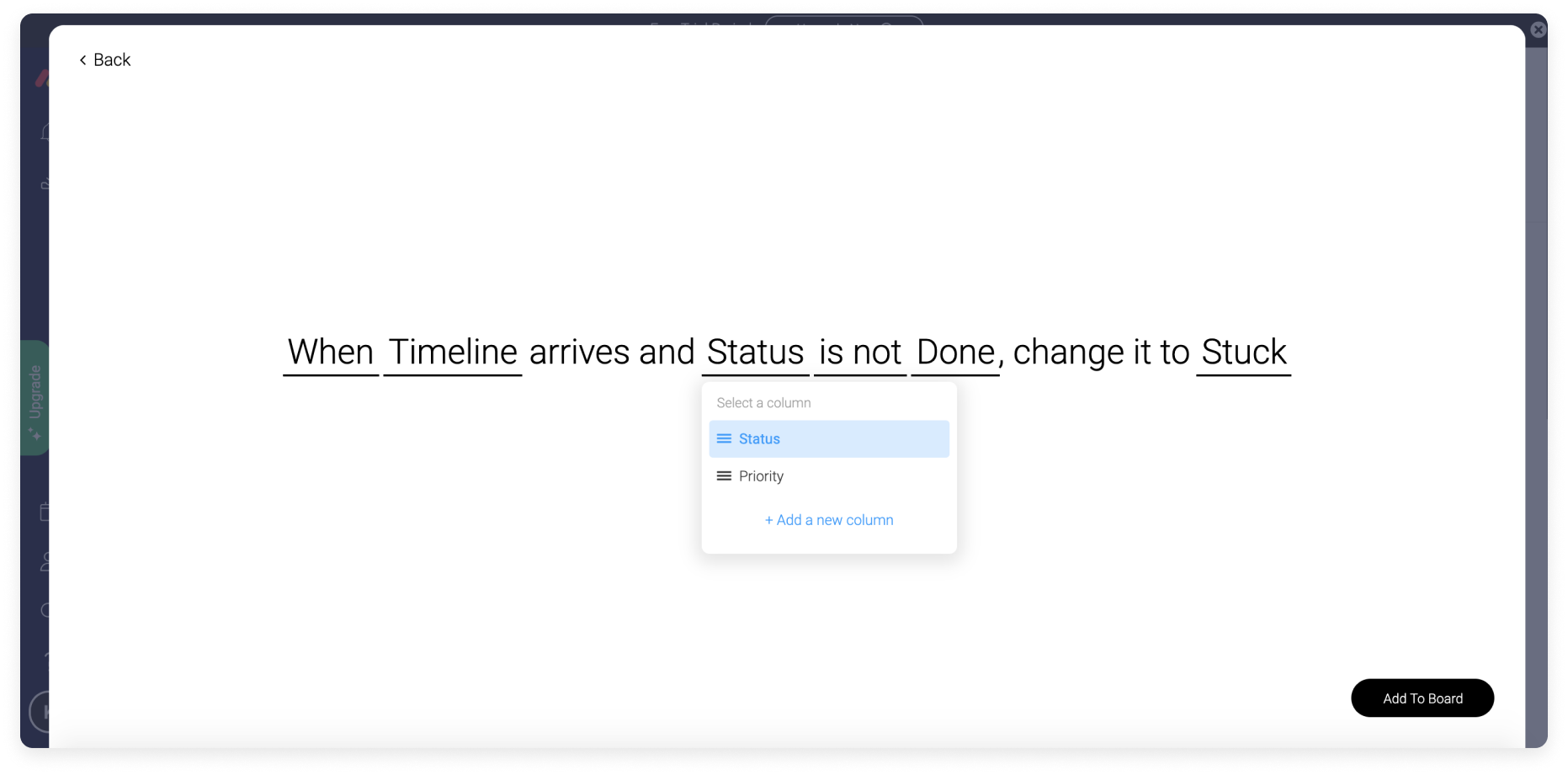
Consulta todas las increíbles fórmulas del Centro de automatizaciones para descubrir cómo puedes hacer que el flujo de trabajo sea aún más simple.
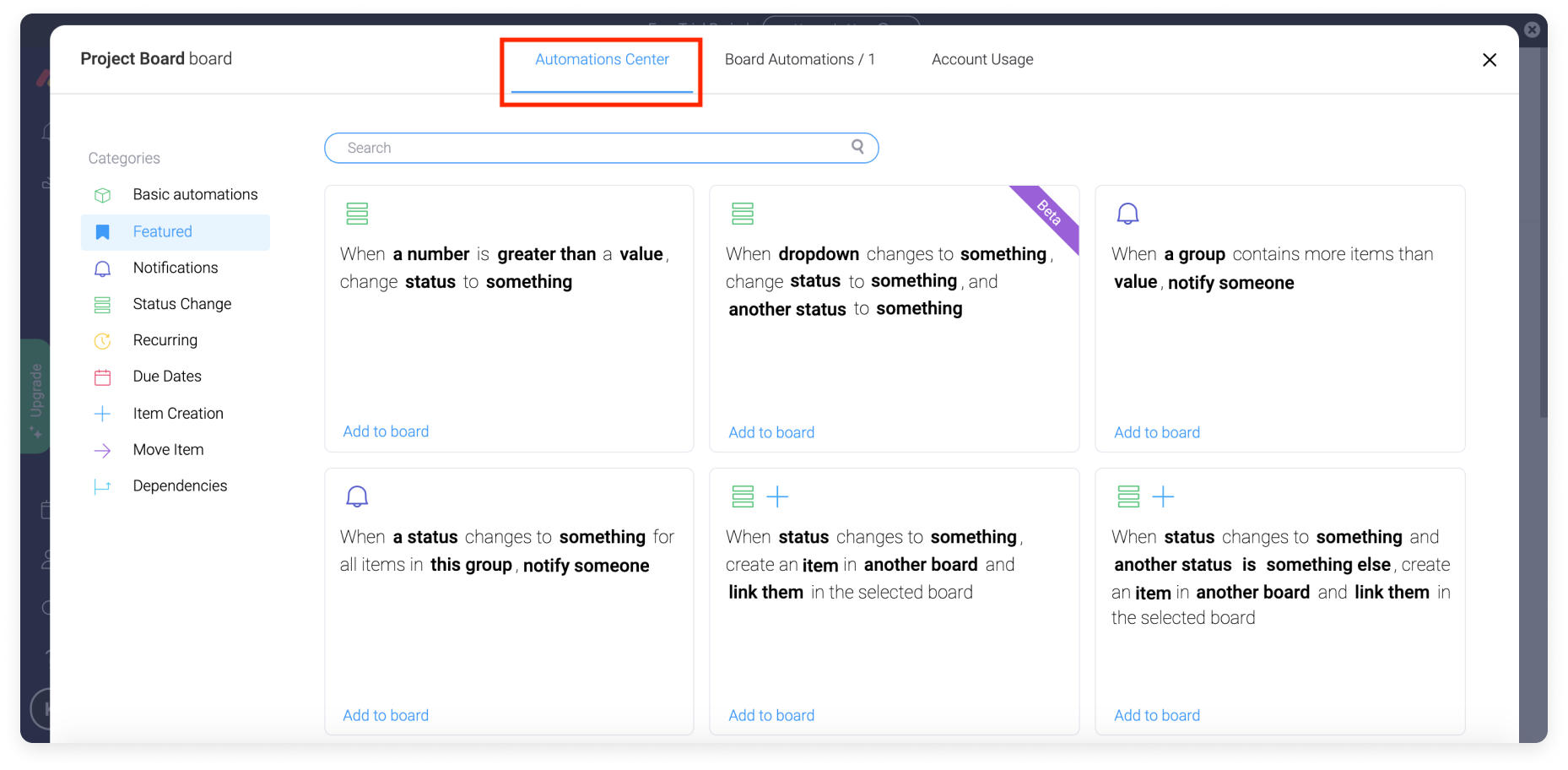
Crea tu tablero de tareas
Mientras que el “Tablero de proyecto” general brinda una visión global del proyecto, el equipo necesita otro tablero para gestionar todos los detalles entre los hitos grandes del proyecto.
¡Un tablero específico es una gran herramienta para manejar todos los aspectos y detalles importantes de las tareas! A diferencia de un tablero general, diseñado para ofrecer una descripción general sobre un proyecto, los tableros específicos sirven para el seguimiento detallado de un proyecto. Pueden usarse para gestionar tiempo, turnos o recursos e incluso como una lista de tareas pendientes para tareas diarias o semanales. En este caso, complementamos el “Tablero de proyecto” general con un Tablero de tareas semanales específico. Esto permite que los gestores vean las actualizaciones generales de estado, mientras que el equipo procesa las tareas diarias a un nivel más granular.
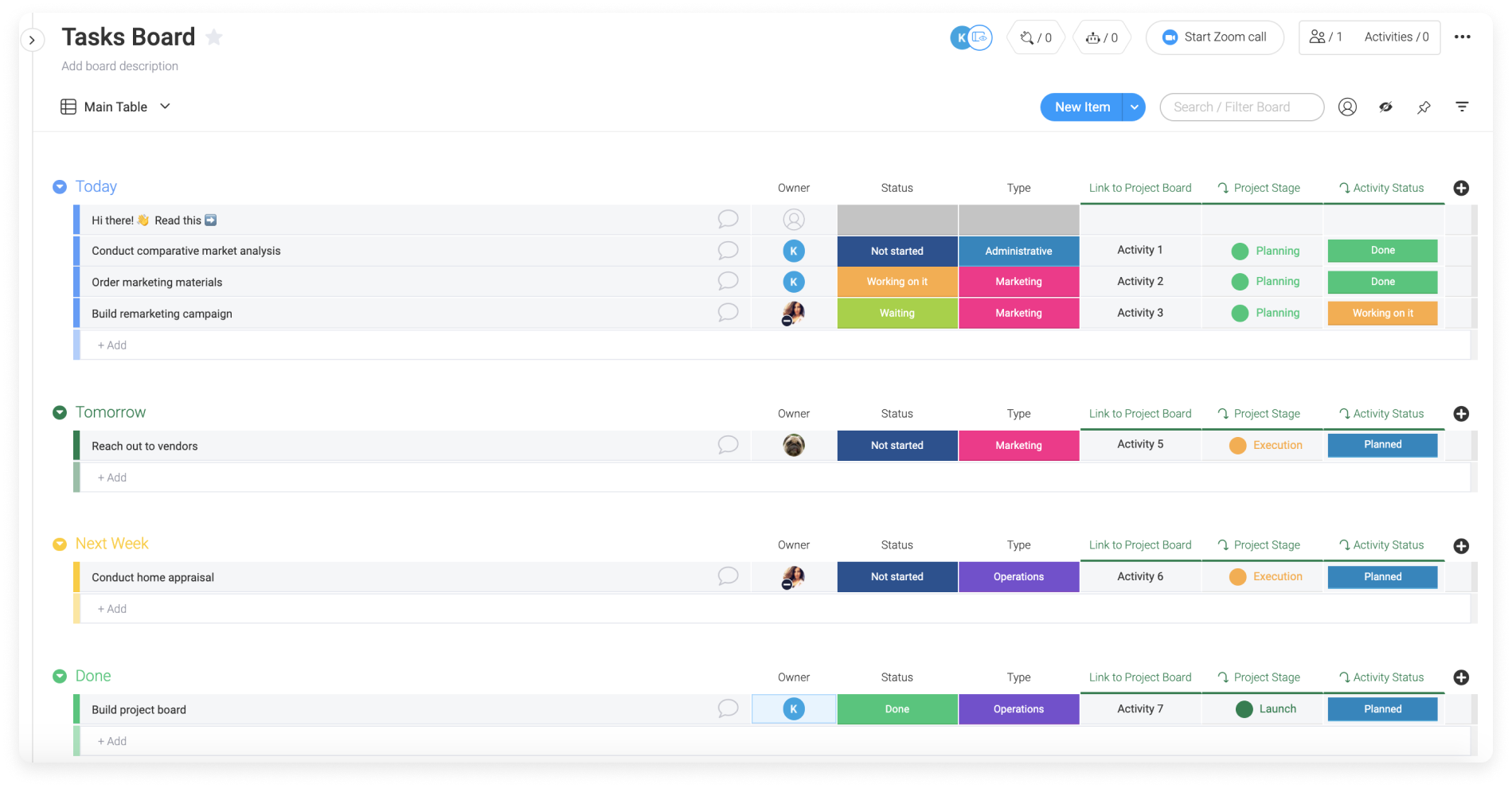
Grupos
El “Tablero de tareas” usa grupos para organizar el cronograma de tareas. Todo lo que debe hacerse hoy se almacenará en el grupo “Hoy”, las tareas de mañana en “Mañana” y las tareas futuras en “Próxima semana”. Podríamos incluso agregar “En dos semanas” o “Próximo mes” si quisiéramos planificar aún más. Cuando terminamos una tarea, la pasamos al grupo “Listo”, así podemos rastrear fácilmente todas las tareas completadas para que no haya dudas y nada se haga dos veces.
Cada elemento del tablero es una tarea que está conectada a una de las actividades (elementos) del “Tablero de proyecto”. Como cada actividad se compone de varias tareas, queremos desglosarlas y controlar cada tarea en el “Tablero de tareas”.
Columnas
Asignar un “propietario” a cada tarea con la columna personas nos ayuda a generar la sensación de responsabilidad y rendición de cuentas dentro del equipo. ¡Todos saben lo que tienen que hacer y lo que los miembros del equipo están haciendo!
El tablero también usa una columna estado para controlar el estado de cada tarea y otra para clasificar las tareas por “Tipo”.
Conecta los tableros
El “Tablero de proyecto” se compone de diferentes actividades, que se desglosan en tareas más pequeñas en el “Tablero de tareas”. Como los dos tableros dependen entre sí, es importante conectar los tableros generales y los específicos. Para eso, usamos la columna Conectar tableros en nuestro "Tablero de tareas". Utilizamos la columna Conectar tableros para vincular cada una de las tareas pequeñas del "Tablero de tareas" con la actividad más amplia del "Tablero de proyecto" a la que pertenece. Esto realmente nos ayuda a mantenernos enfocados y entender el panorama general y cómo se interconecta todo.
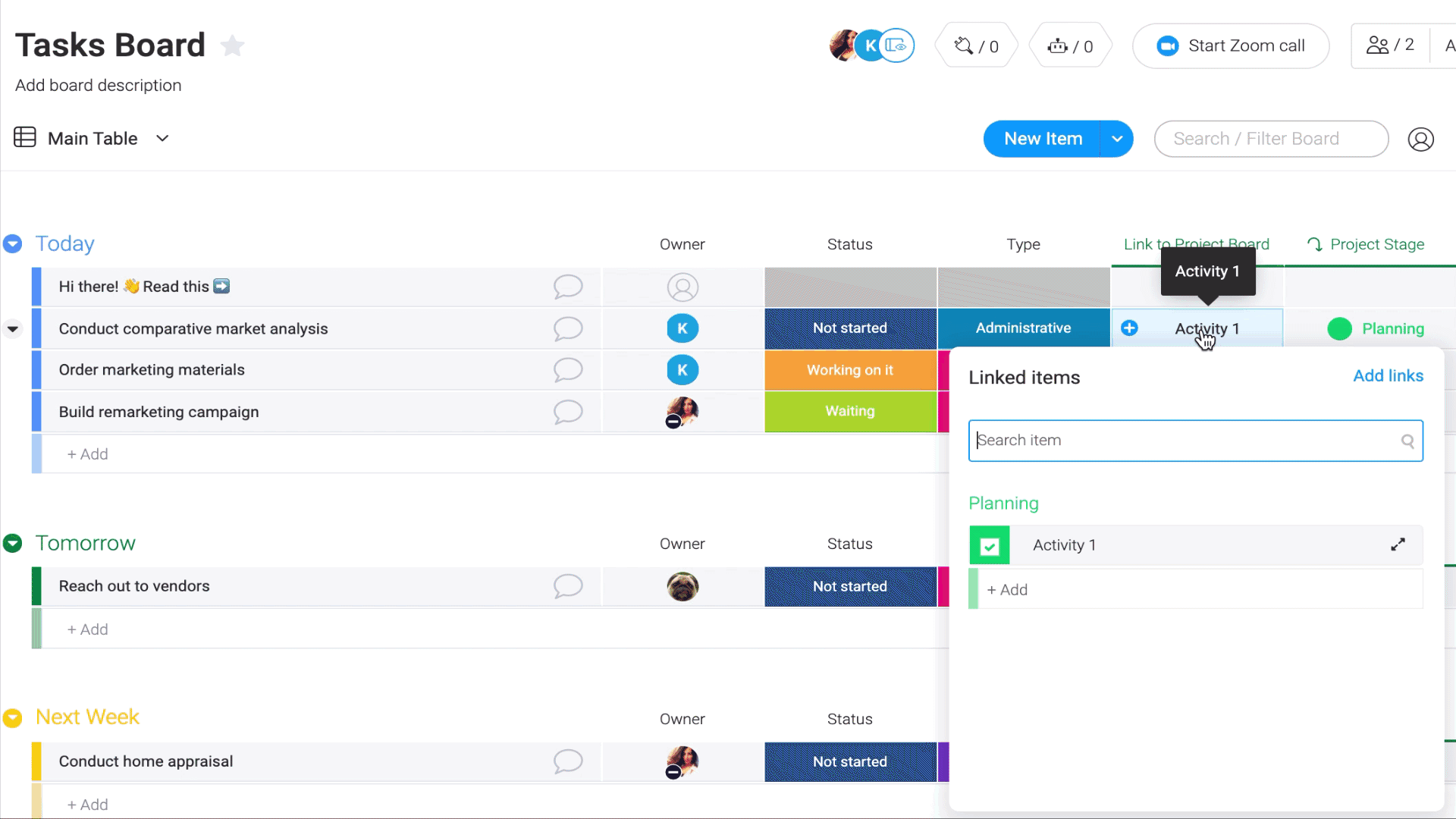
Para llevar los tableros vinculados aún más lejos, agregamos dos columnas reflejadas al “Tablero de tareas”. Con la columna reflejada, podemos mostrar información específica del “Tablero de proyecto” en el “Tablero de tareas”. Así, podemos trabajar directamente en el “Tablero de tareas”, sin dejar de mencionar detalles importantes del otro tablero. Podemos ver todo lo que necesitamos en un lugar, en vez de ir y venir entre dos tableros. De ser necesario, incluso podemos hacer cambios en las columnas reflejadas desde el Tablero de tareas.
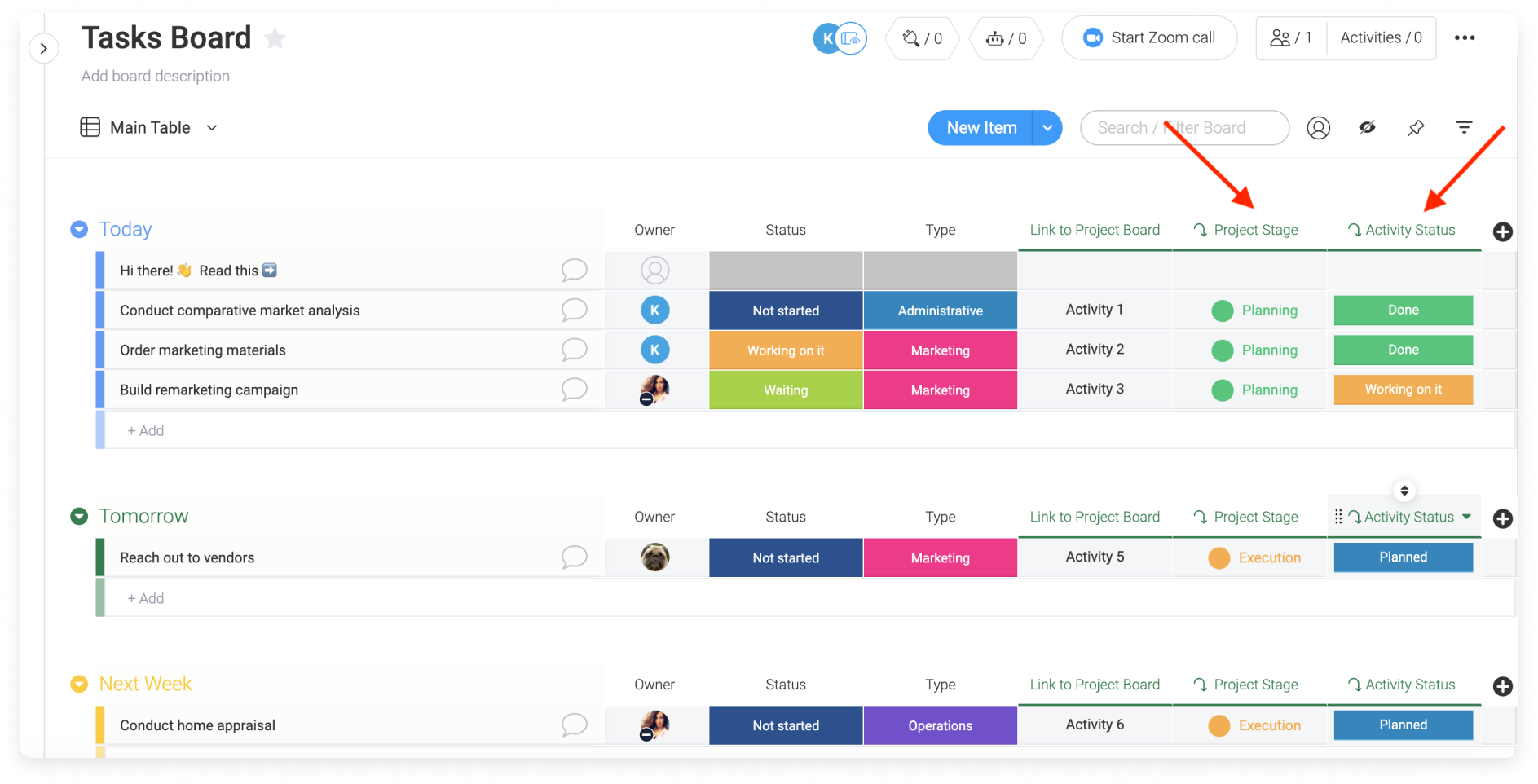
En el “Tablero de tareas”, reflejamos la “Etapa del proyecto” de cada actividad para entender mejor el estado de todo. La segunda columna reflejada, “Estado de actividad”, muestra el estado de cada una de las actividades en el “Tablero de proyecto”. Cada vez que completamos una tarea, podemos cambiar el estado en el tablero específico y el tablero general se actualizará automáticamente.
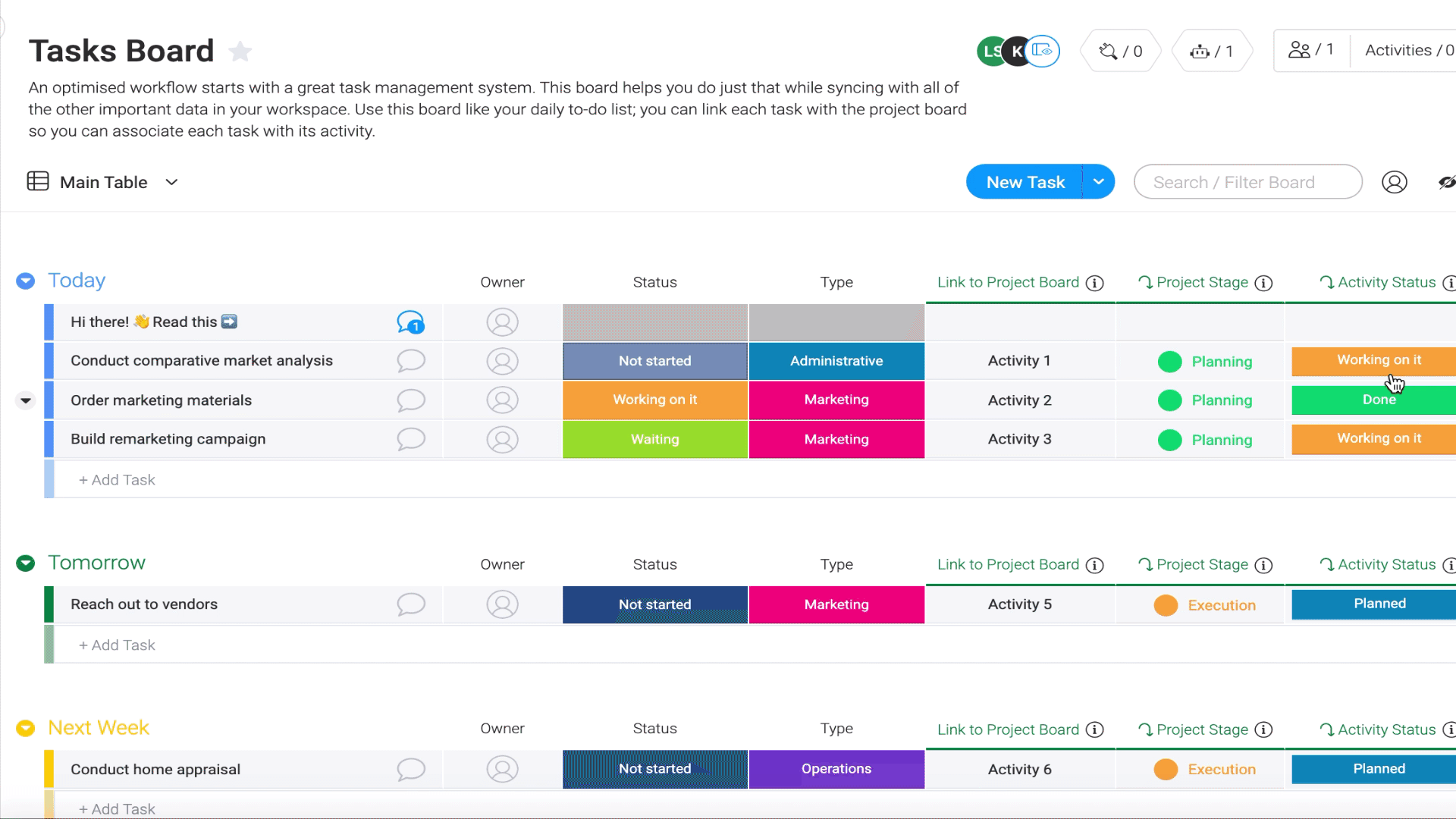
Este tablero es realmente dinámico, con esas pequeñas cosas que necesitamos para enfrentar cada día, por lo que cambia y evoluciona todo el tiempo. Los miembros del equipo actualizarán, moverán y agregarán elementos nuevos regularmente para mantener el tablero actualizado. Es muy diferente del uso del “Tablero del proyecto”, que contiene la estructura general del proyecto, y los cambios en ese tablero son más significativos y menos frecuentes.
Obtén las visión general en un panel
Puedes crear un panel conectado a los dos tableros de gestión de proyectos, y a cualquier otro tablero relevante, para obtener una visión general de los proyectos con aplicaciones y widgets. Veamos algunos widgets que podrían ayudarnos con el “Tablero de proyecto” y “Tablero de tareas”:
- ¡El widget de la batería muestra la distribución de las etiquetas de las columnas estado en los tableros!
- El widget de números muestra el costo total del proyecto calculado según la columna números.
- El widget de gráfico genera un gráfico en función de los datos en los tableros. Nos muestra cuántos elementos hay en cada uno de los grupos.
- El widget de calendario muestra todas las tareas y actividades de los tableros en un solo calendario consolidado.
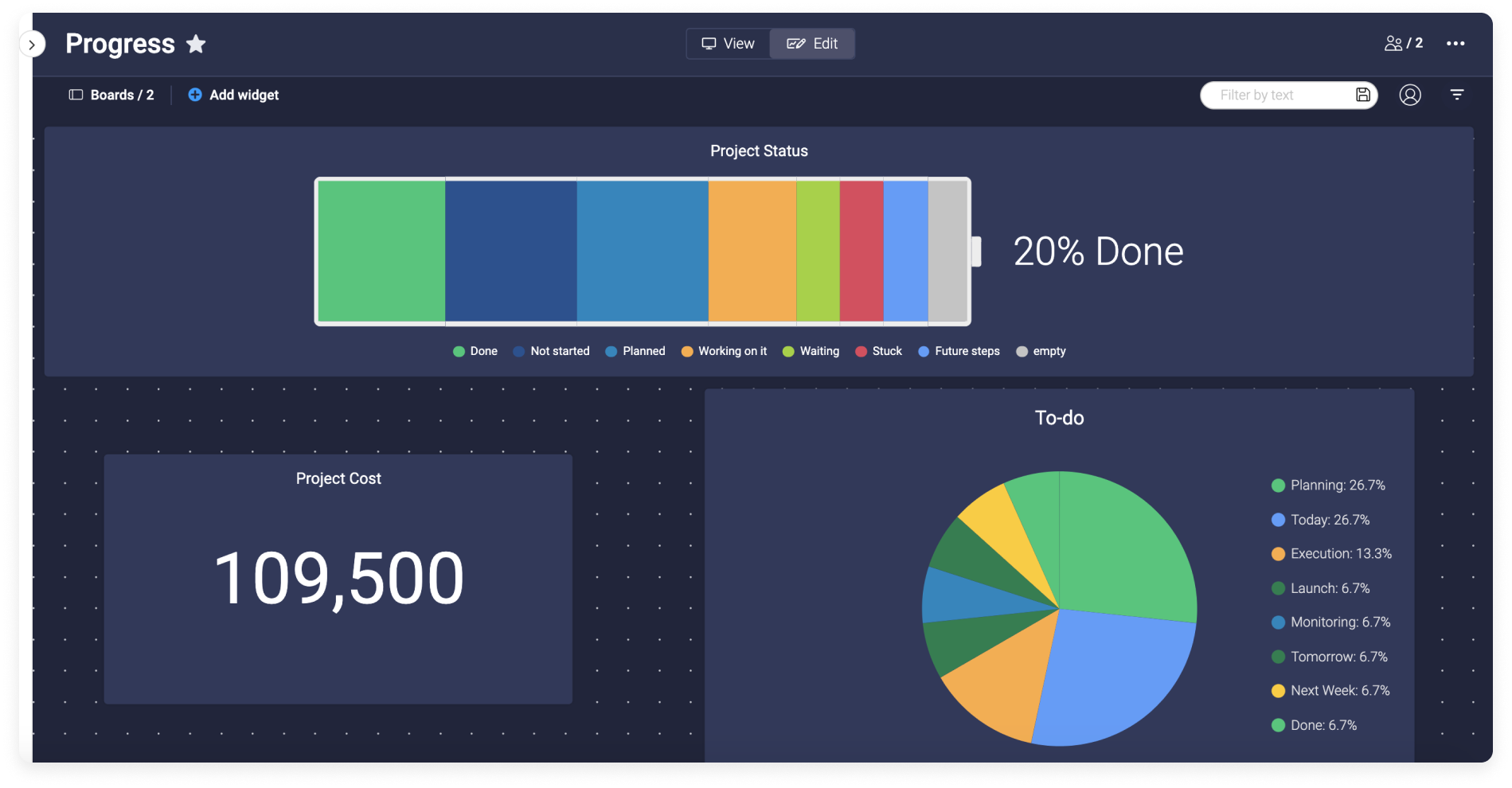
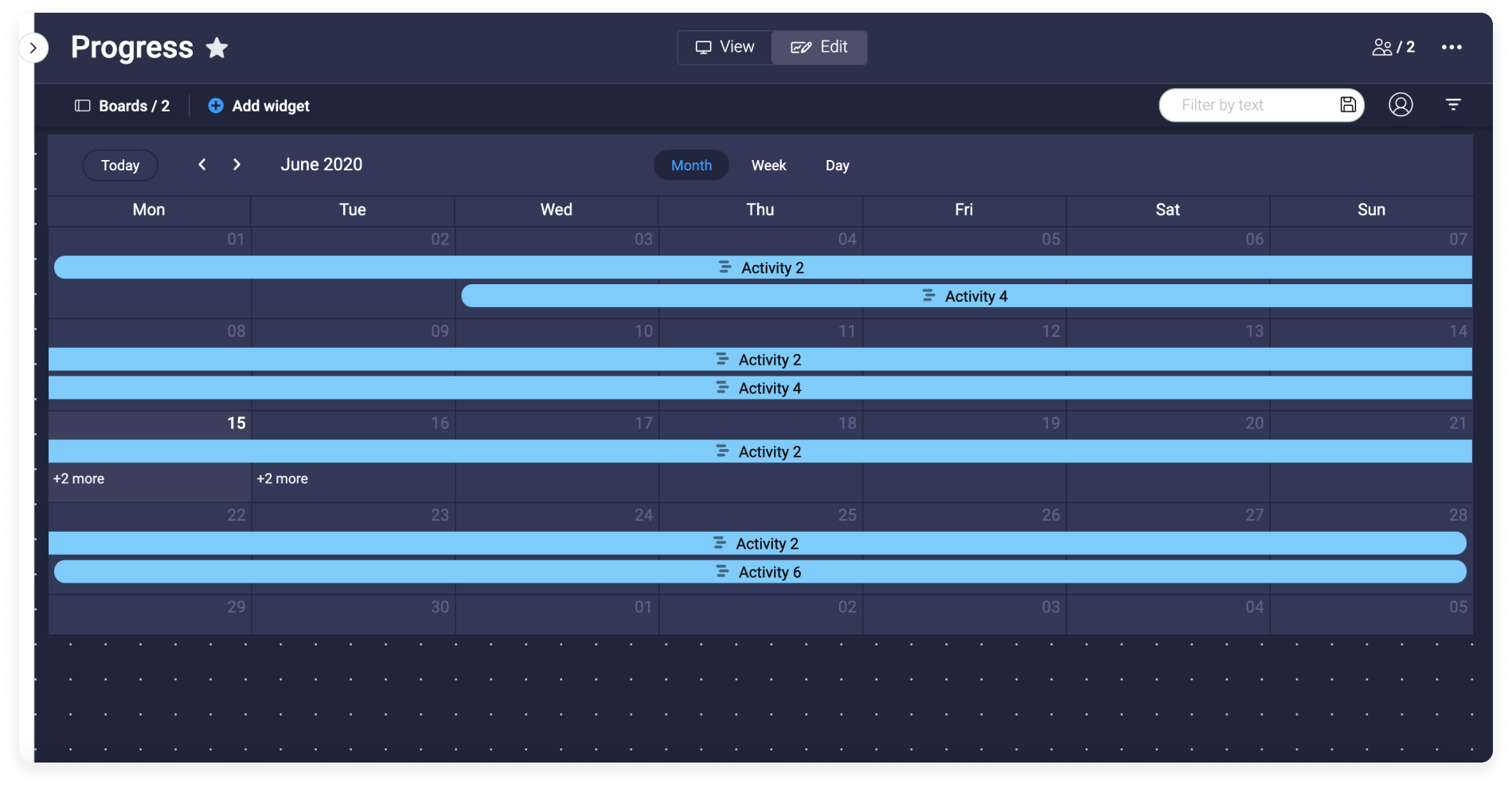
Visita el Centro de paneles para ver todas las fantásticas aplicaciones y widgets disponibles. ¡Puedes agregar tantos como quieras!
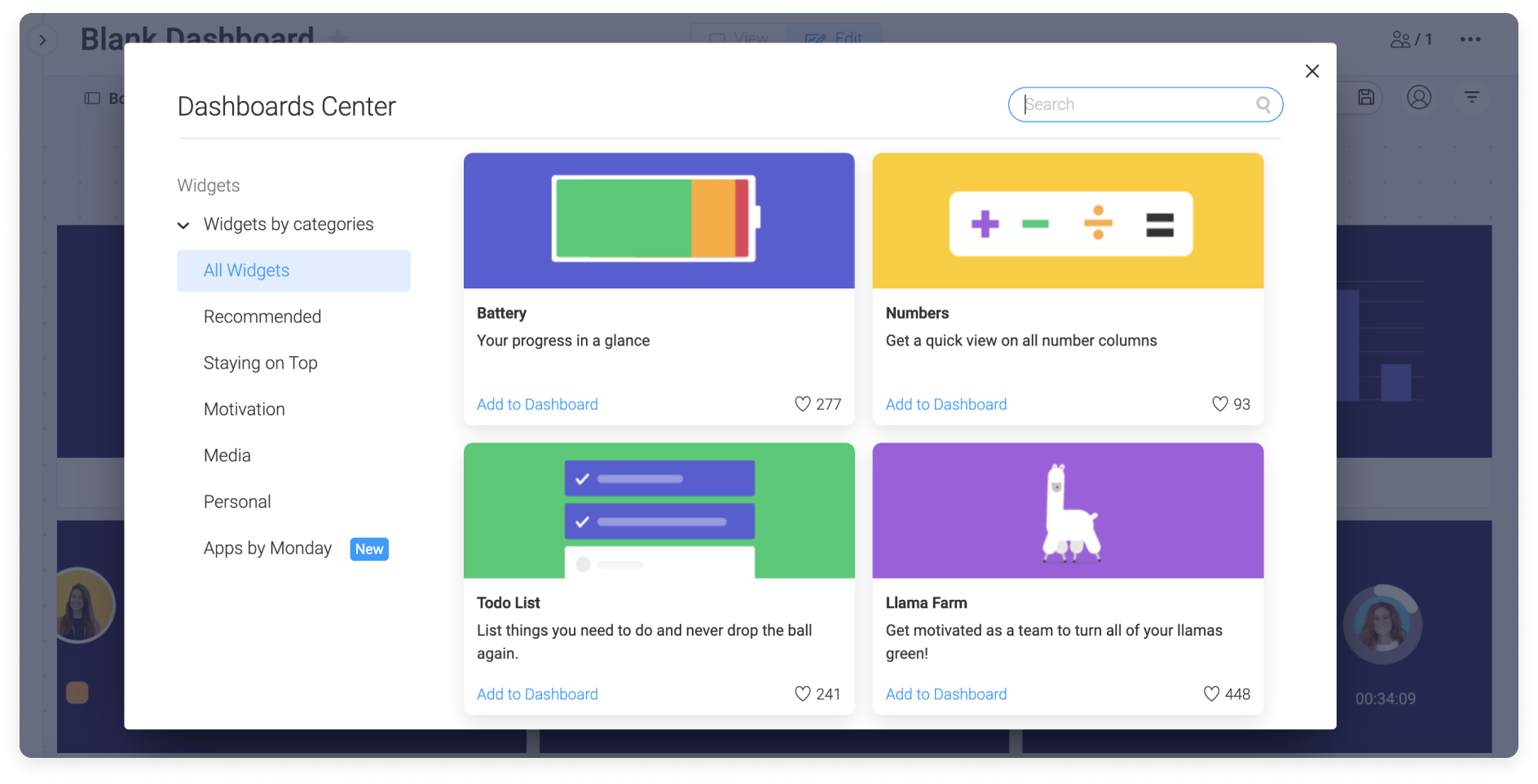
Si tienes preguntas, comunícate con nuestro equipo aquí. Estamos disponibles las 24 horas, los 7 días de la semana, y será un gusto ayudarte.



Comentarios