Los subelementos le proporcionan a tu tablero una estructura más profunda ya que te permiten agregar una capa adicional de información dentro de los elementos. Puedes utilizarlos para respaldar mejor tu flujo de trabajo o permitir flujos de trabajo más complejos en un solo tablero.
El uso de los subelementos te dará detalles específicos de los elementos que buscas al desglosar el trabajo para una vista más granular. 🙌
Cómo crear subelementos
Puedes agregar subelementos a tu tablero de las siguientes maneras:
- Haciendo clic con el botón derecho sobre el nombre del elemento y seleccionando "Agregar subelemento":
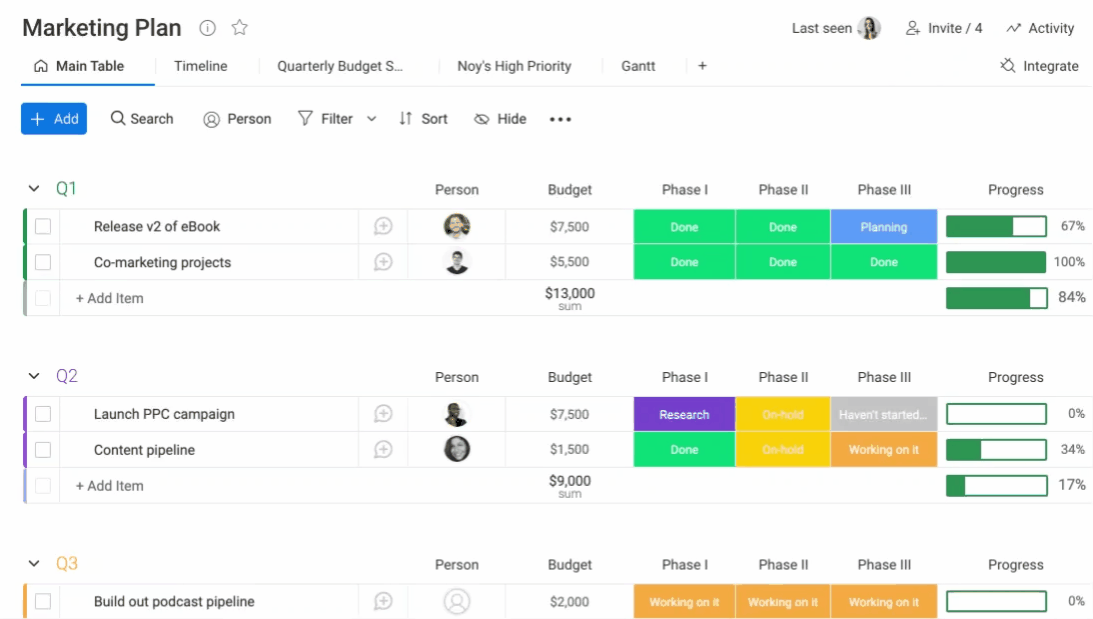
- Haciendo clic en el menú del elemento y seleccionando "Agregar subelemento":
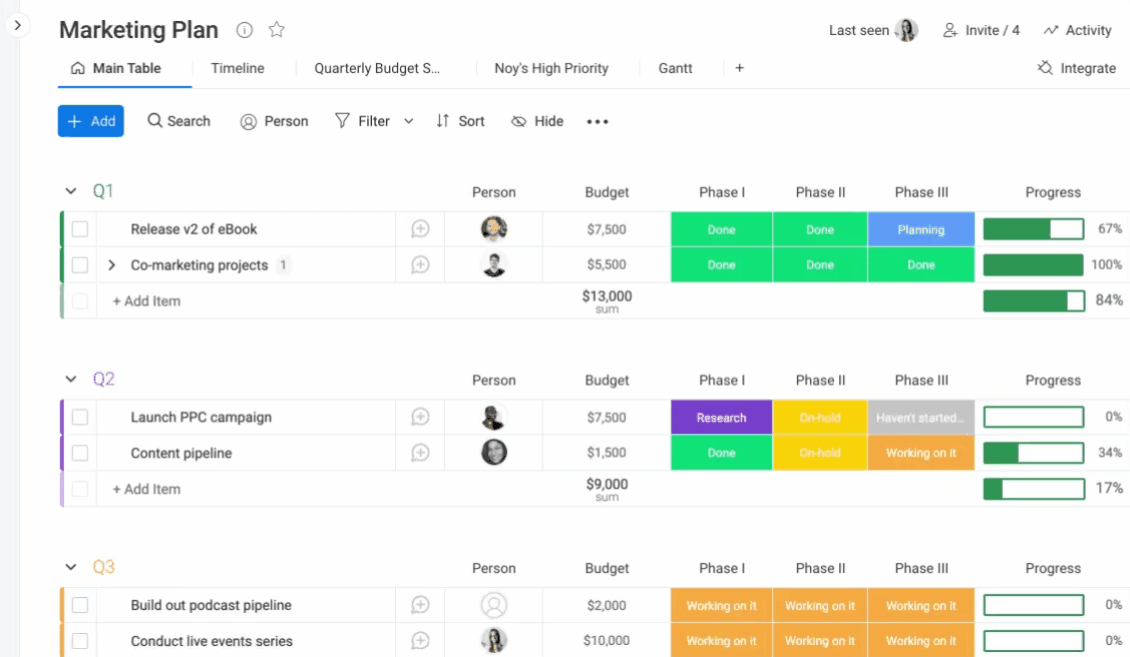
¿Qué tipos de columnas pueden agregarse a los subelementos?
¡Buenas noticias, tienes la posibilidad de agregar cualquiera de las columnas disponibles desde el centro de columnas a tus subelementos!
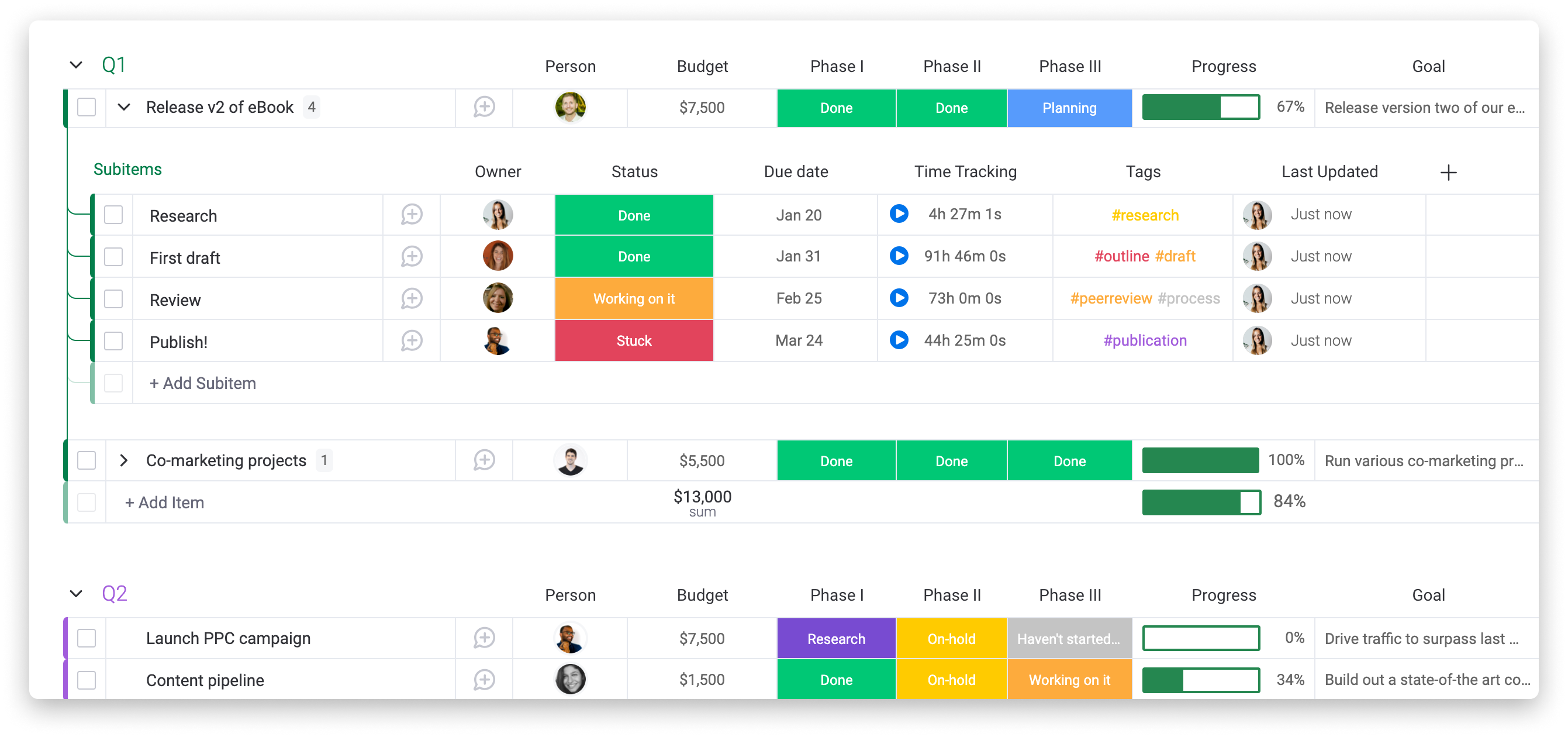
Cómo expandir y contraer subelementos
Puedes expandir y contraer tus subelementos haciendo clic en la flecha pequeña a la izquierda del nombre del elemento o haciendo clic en el número que muestra la cantidad de subelementos dentro de un elemento.
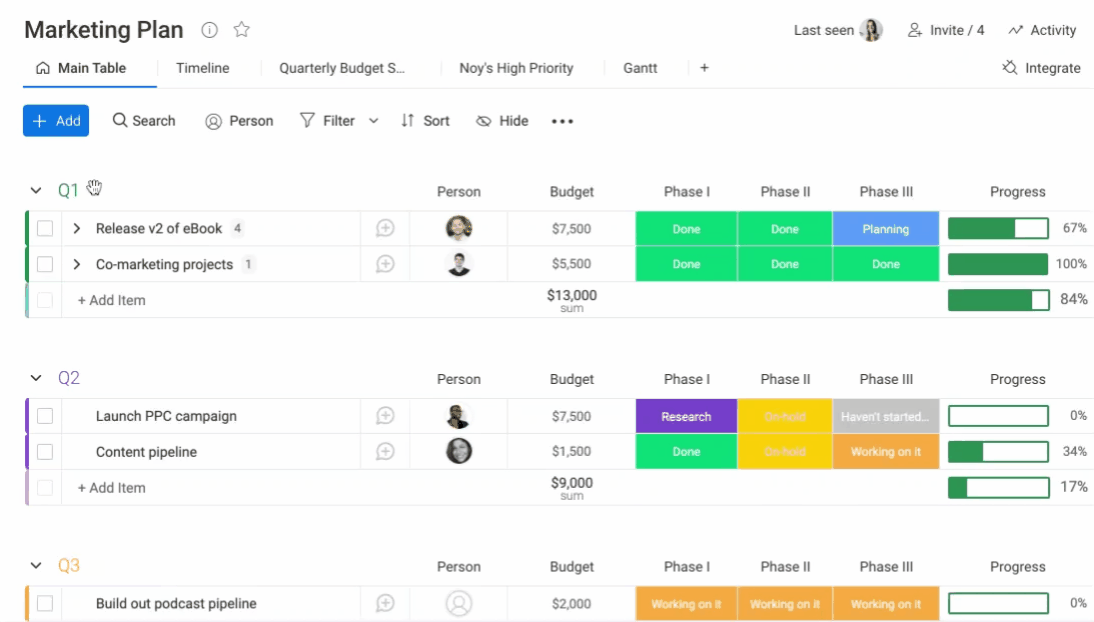
Duplicar subelementos
Para duplicar un subelemento, simplemente selecciónalo sobre el lado izquierdo y presiona "Duplicar" en el menú que aparece en la parte inferior de la pantalla.
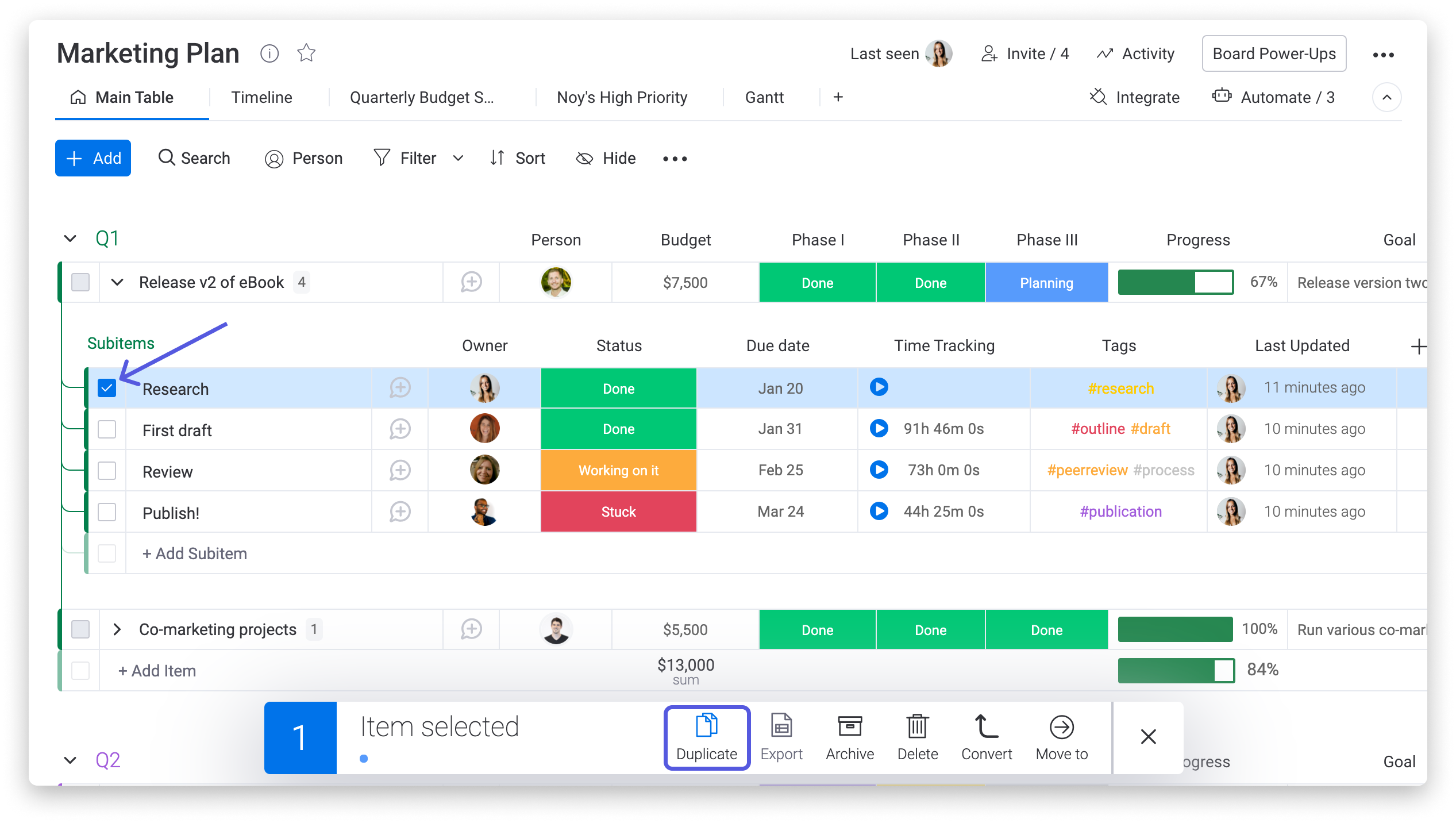
Además, al duplicar un elemento o un grupo o tablero de elementos que contenga subelementos, los subelementos también se duplicarán. 🙌
Mover subelementos entre elementos
Para mover subelementos entre otros elementos principales en tu tablero, simplemente pasa el cursor sobre la izquierda del subelemento y selecciónalo. Una vez seleccionados los subelementos, presiona "Mover a" en el menú que aparece en la parte inferior de la pantalla y selecciona el elemento al que deseas moverlo:
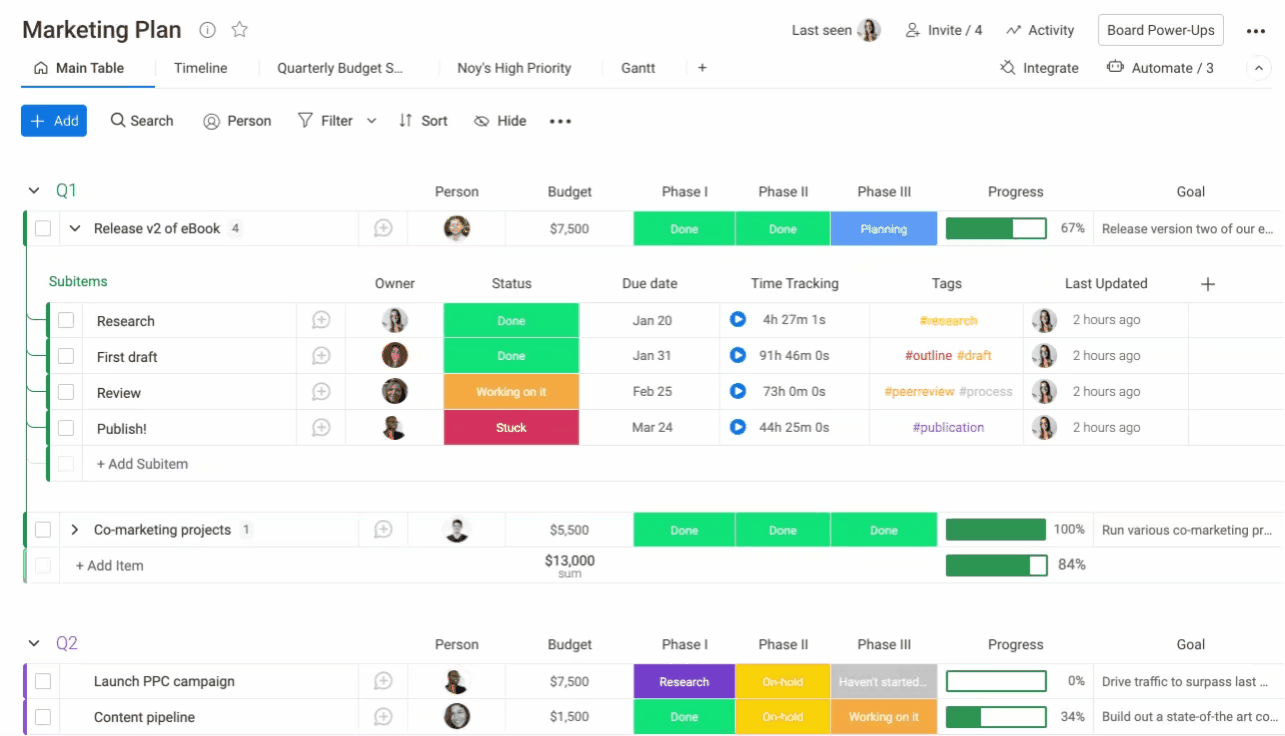
Cómo mover elementos con subelementos a otro tablero
Para mover elementos con subelementos a otro tablero, simplemente selecciona el o los elementos que quieras mover, presiona “Mover a tablero” y selecciona el tablero que quieras.
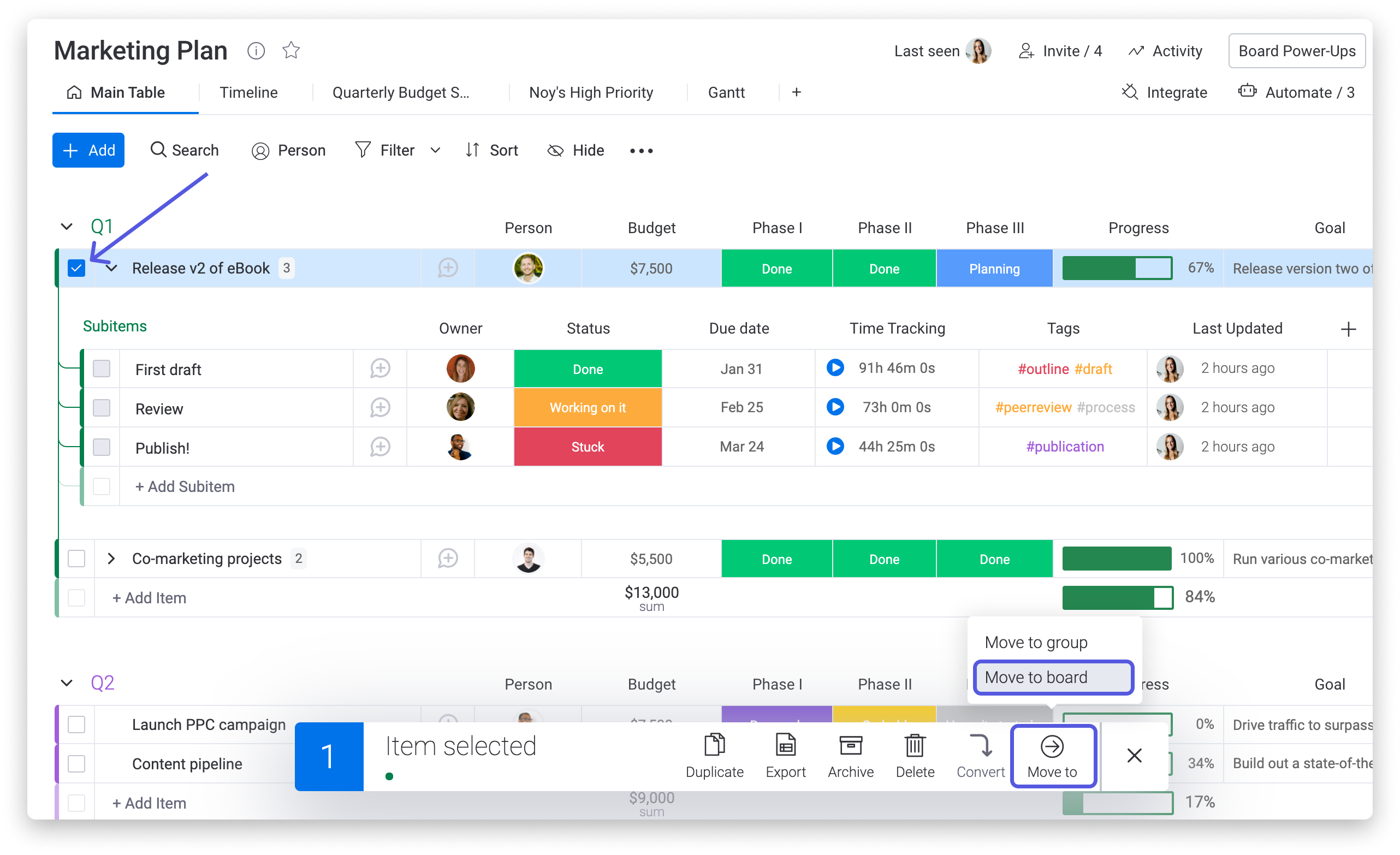
Allí verás una pantalla emergente donde podrás asignar las columnas principal y subelemento según el tablero de destino. Ten en cuenta que, si en el tablero de destino no hay una columna subelementos que coincida (como se ve en la columna etiqueta en el GIF de abajo), los datos de esa columna no se transferirán.
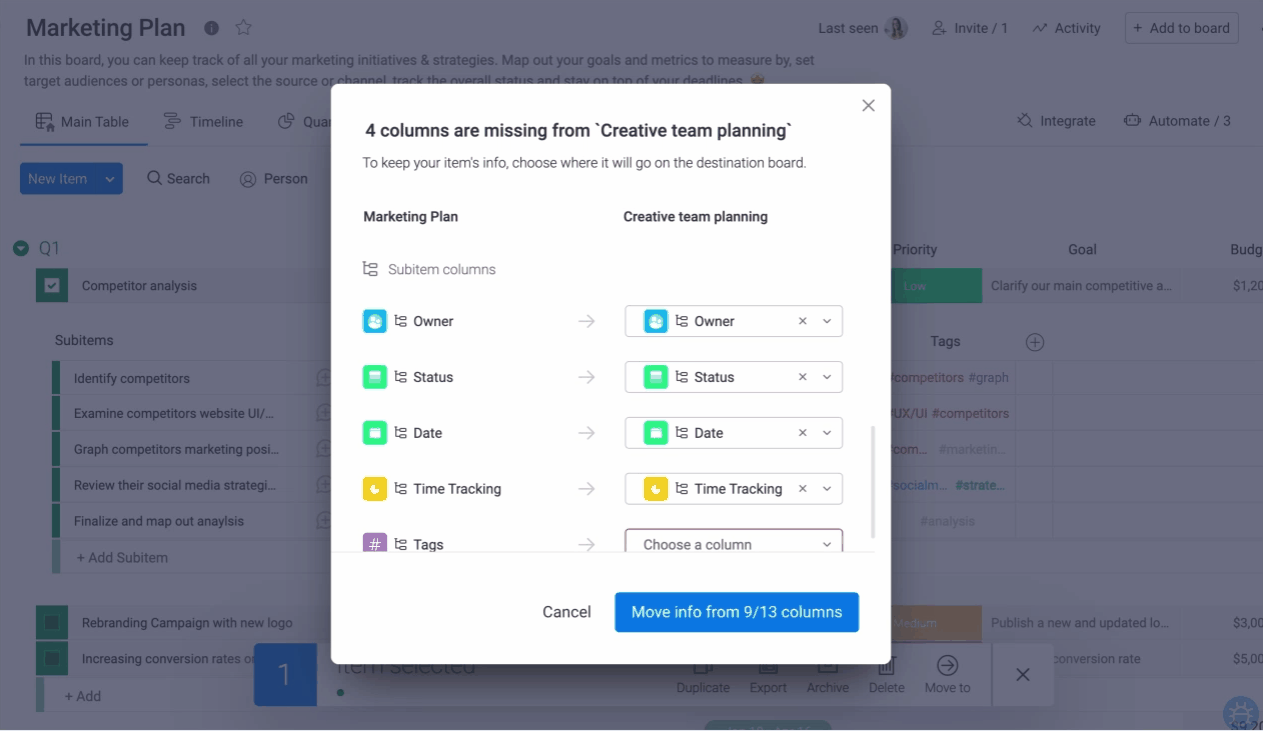
Cuando aprietes el botón azul para mover la información, ¡todo estará listo! Si hay columnas que no coincidan con las de los tableros de destino, podrás volver a la asignación de columnas o mover los elementos de todos modos:
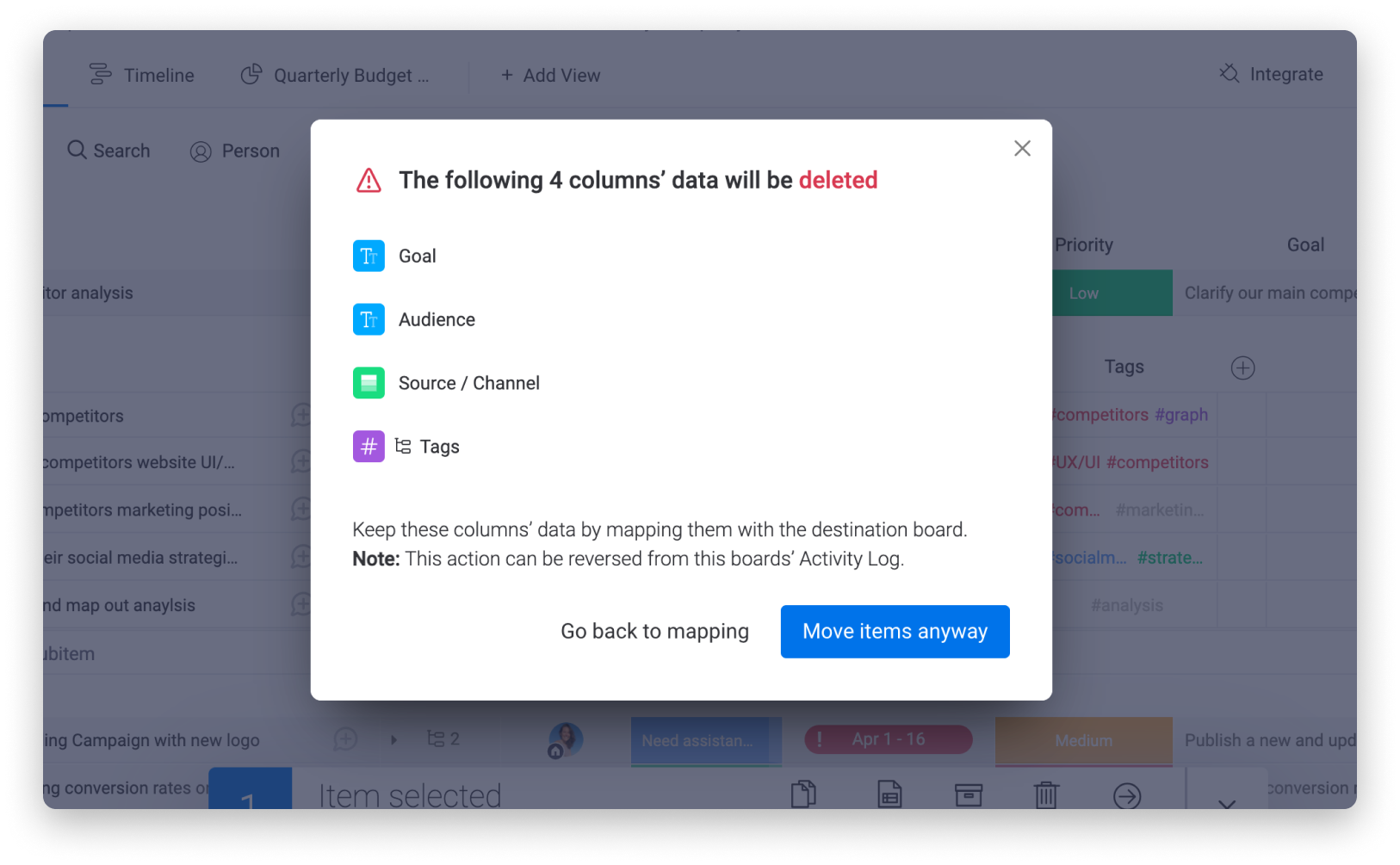
Cómo convertir un subelemento en un elemento (y viceversa)
Llegó el momento tan esperado. ¡Ahora puedes convertir subelementos en elementos principales y viceversa! Veamos cómo hacer cada una de estas acciones.
- Cómo convertir un subelemento en un elemento
Para convertir un Subelemento en un elemento en tu tablero, selecciona un Subelemento del costado izquierdo y haz clic en "Convertir" en el panel inferior que aparece.
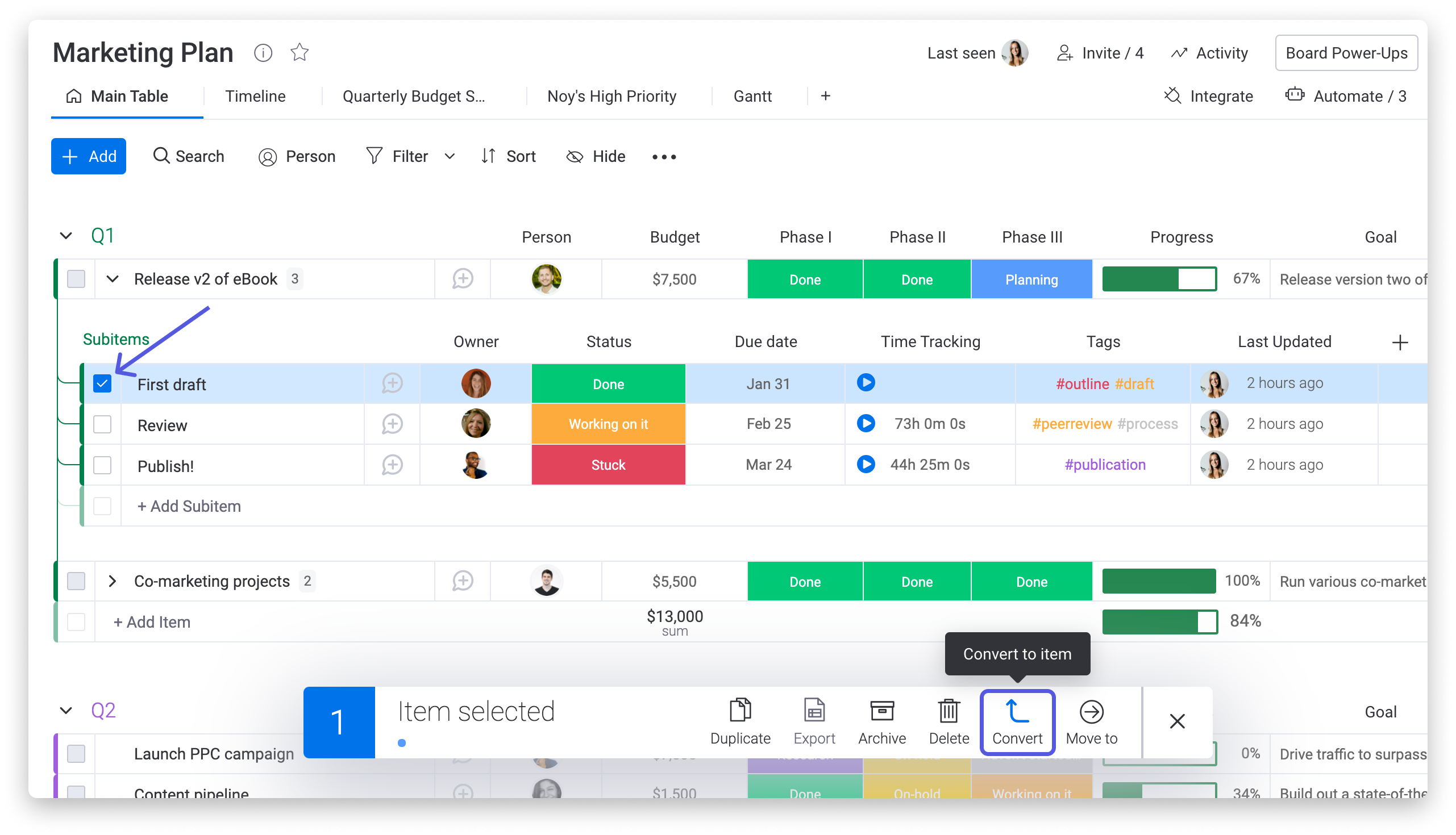
Allí podrás asignar los valores de la columna según los elementos principales en tu tablero. Si tus elementos principales tienen más de una columna igual (en el ejemplo que aparece abajo tenemos múltiples columnas estado), podrás elegir a cuál se convertirá.
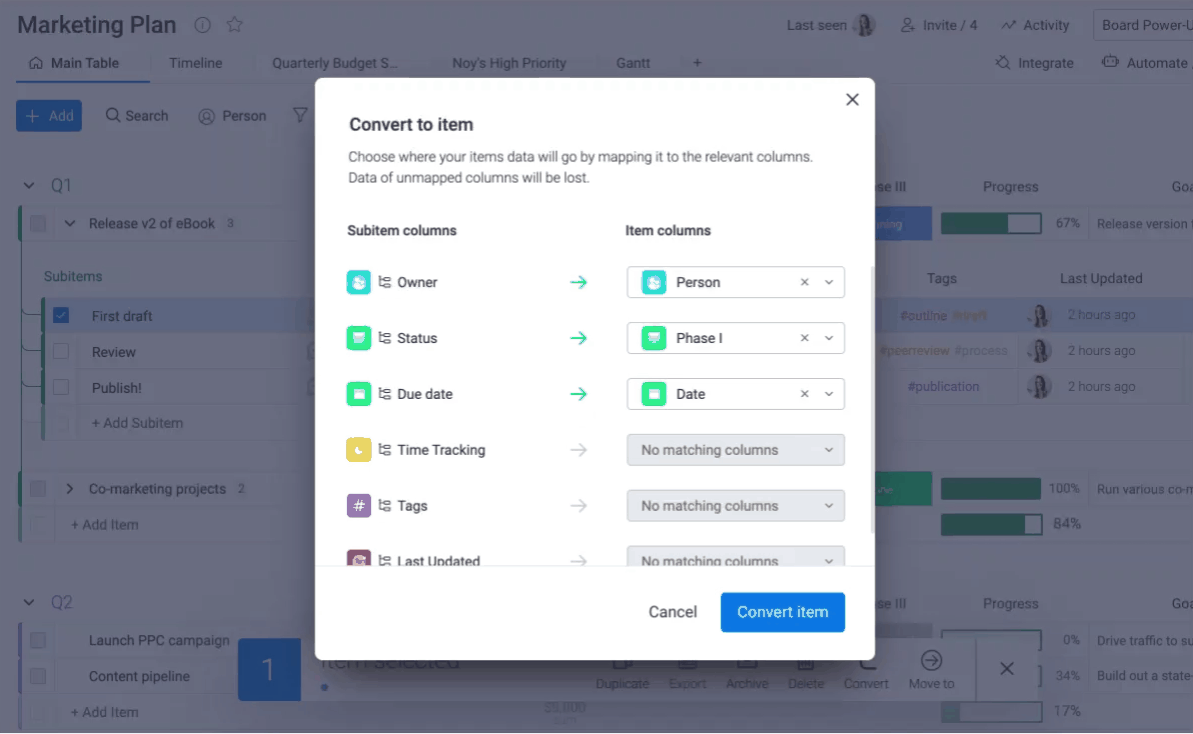
- Cómo convertir un elemento en un subelemento
Al igual que en la conversión que mostramos anteriormente, para convertir un elemento en un Subelemento, puedes comenzar por seleccionar un elemento determinado en el costado izquierdo y hacer clic en "Convertir" en la parte inferior de la pantalla o a través del menú del elemento. Cuando lo hagas, se te pedirá que elijas un elemento principal en el que aparecerá el Subelemento convertido, como se muestra a continuación:

Después de seleccionar el elemento principal al que pertenecerá el subelemento convertido, podrás asignar los valores de la columna según los tipos de columna subelemento en tu tablero.
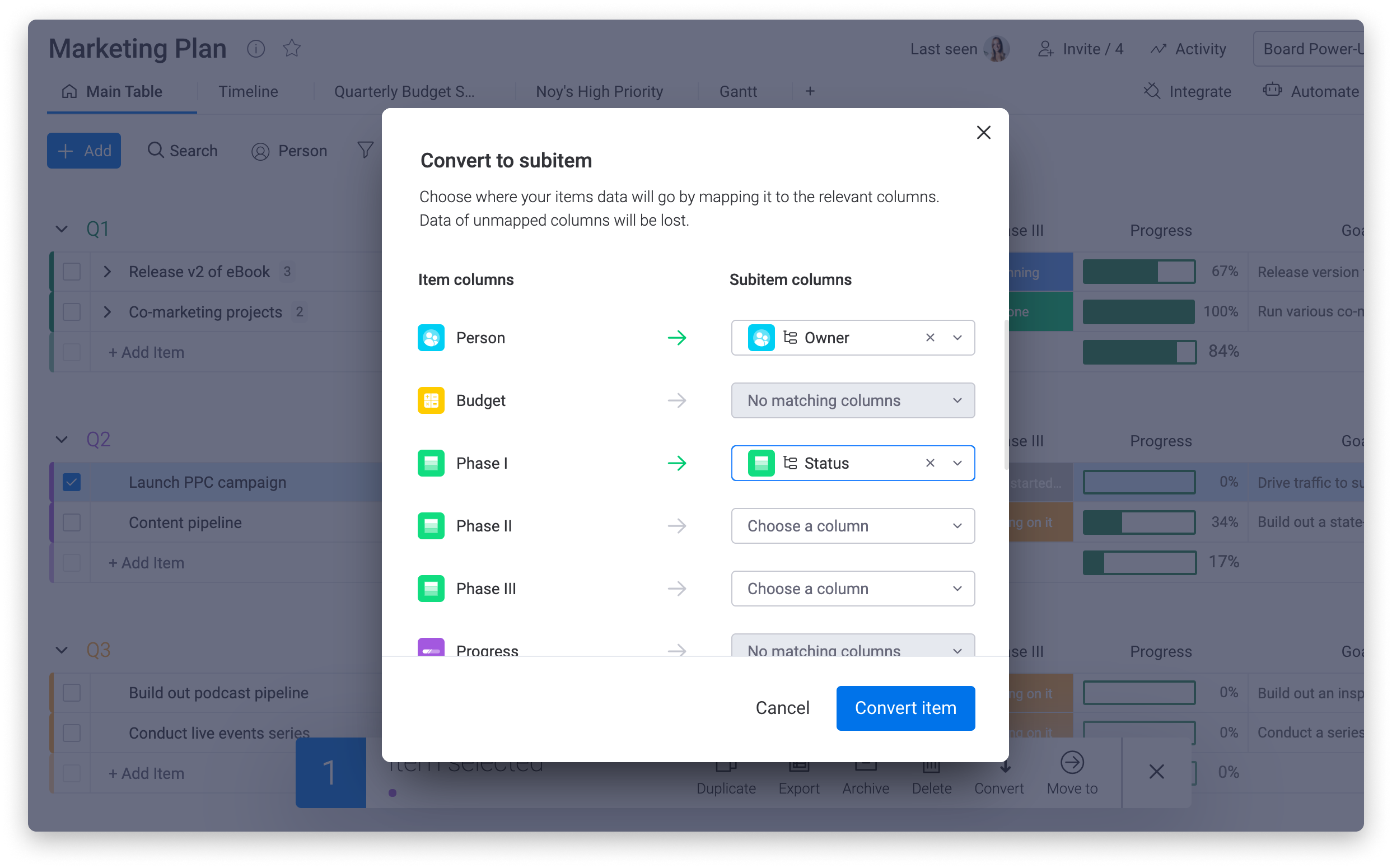
Cómo tener un resumen visual de los datos de los subelementos
Para obtener un resumen de los datos de tus subelementos directamente en el elemento principal, ¡puedes hacerlo usando la función "Consolidar"! En los subelementos, abre la configuración de la columna que quieras reflejar en el elemento principal y selecciona “Mostrar resumen en el elemento principal”:
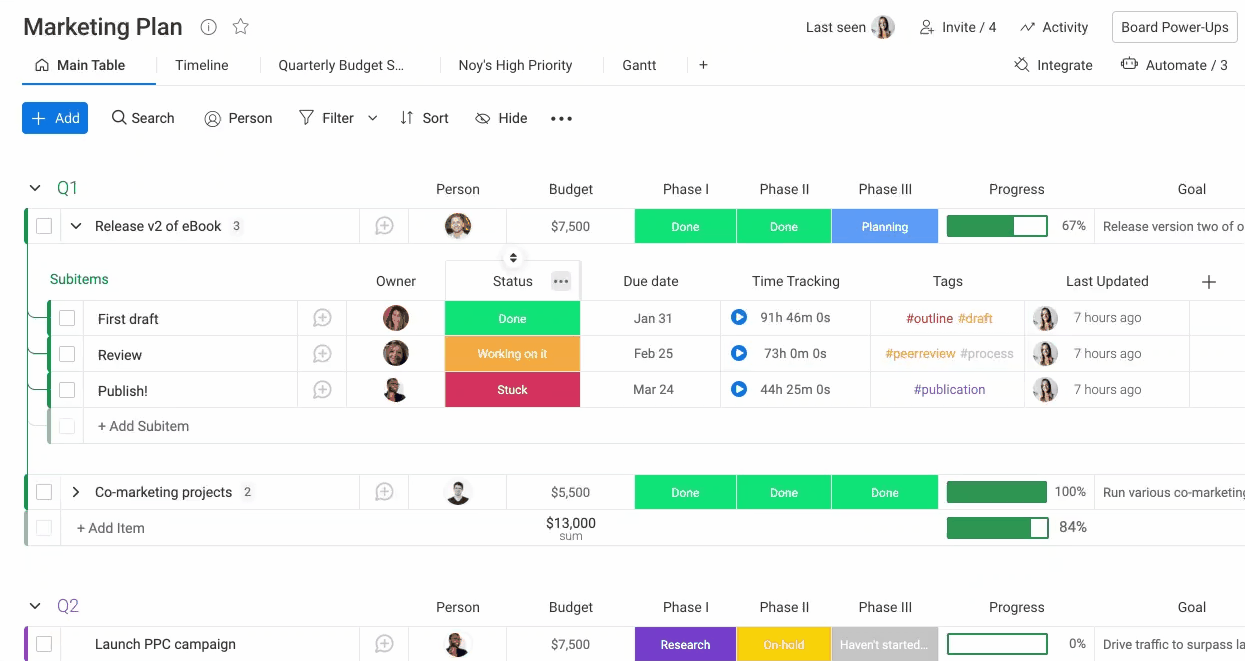
Puedes resumir muchas columnas de distintos subelementos en el elemento principal, por ejemplo, la columna etiquetas, seguimiento de tiempo, fecha, números y más. Esto te ayudará a obtener una descripción general y clara de tus subelementos en un solo lugar:
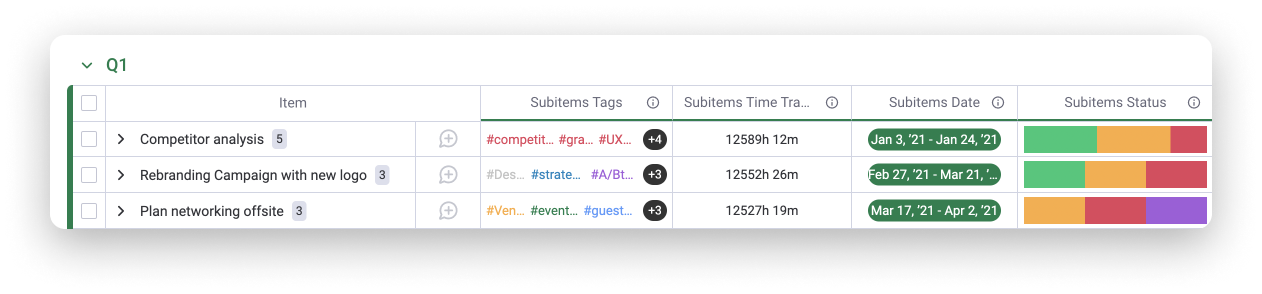
El Registro de actividad de subelementos
¿Deseas realizar un seguimiento de las acciones que tú y tu equipo realizaron en los subelementos de un tablero? ¡Creamos un Registro de actividad para tus subelementos con este mismo fin!
Para acceder al Registro de actividad de los subelementos, simplemente haz clic en un subelemento para abrirlo y luego selecciona "Registro de actividad". Aquí, encontrarás una lista de las acciones realizadas en ese elemento secundario determinado.🙌
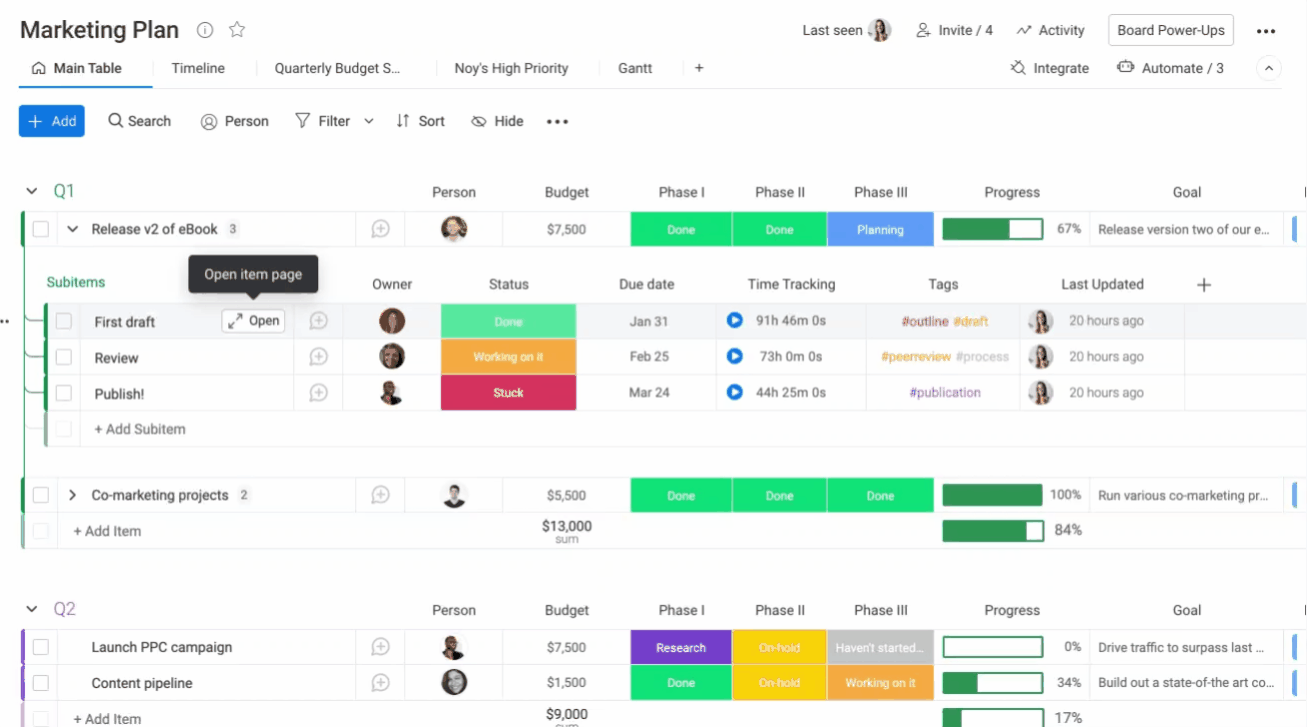
Subelementos en los paneles
En cuanto a la visualización de la información de los subelementos en los Paneles, por el momento se pueden usar los widgets de Gantt, Cronograma, Carga de trabajo, Batería, Número y Calendario, así como los archivos de los subelementos en la Vista de archivos. ¡No te pierdas las novedades sobre la compatibilidad de los subelementos con los widgets!
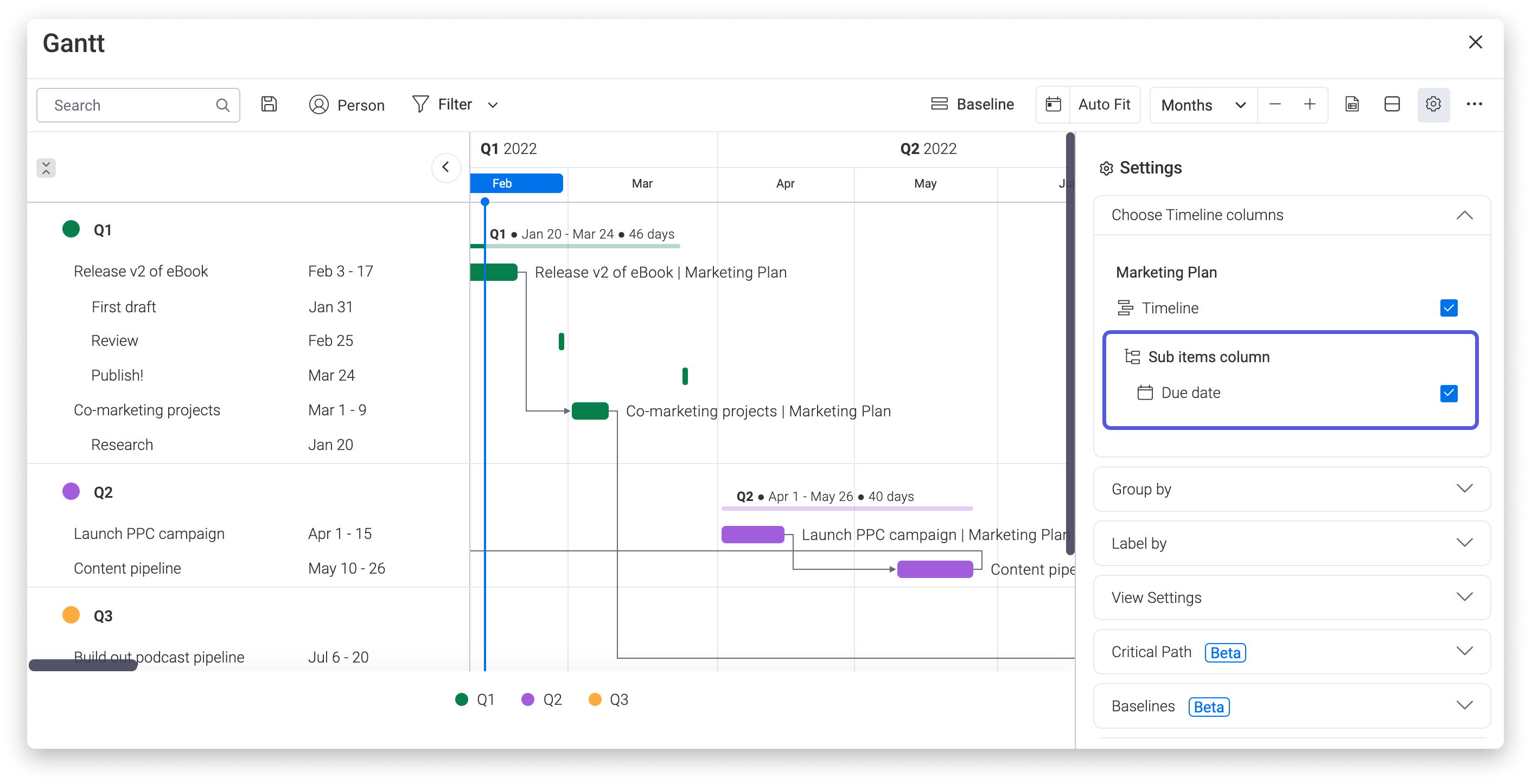
Limitaciones de los subelementos
Por el momento, los subelementos no son compatibles con todas las funciones de monday.com. Ten en cuenta las siguientes limitaciones cuando quieras utilizar subelementos:
- Los subelementos no son compatibles con las vistas del tablero en este momento.
- Los subelementos no son compatibles con el filtro del tablero rápido o avanzado. Sin embargo, son compatibles con la barra de búsqueda del tablero y el filtro de personas.
Si tienes preguntas, comunícate con nuestro equipo aquí. Estamos disponibles las 24 horas, los 7 días de la semana, y será un gusto ayudarte.



Comentarios