Un elemento es una fila individual (o renglón) en un grupo. Tus tableros de monday.com están compuestos por grupos de elementos. El contenido de un elemento depende totalmente de ti y dependerá de lo que esté planificado para el tablero: puede representar cualquier cosa, desde una lista de proyectos hasta tareas semanales, clientes, ubicaciones o cualquier otra cosa, ¡dependiendo de tu flujo de trabajo!
Cómo agregar un elemento
¡Hay varias maneras diferentes de agregar un nuevo elemento a tu tablero! Vamos a verlas a continuación.
- Puedes agregar un nuevo elemento al final de un grupo haciendo clic en la casilla que dice "+ Agregar", escribe el nombre del elemento y luego presiona Enter en tu teclado.
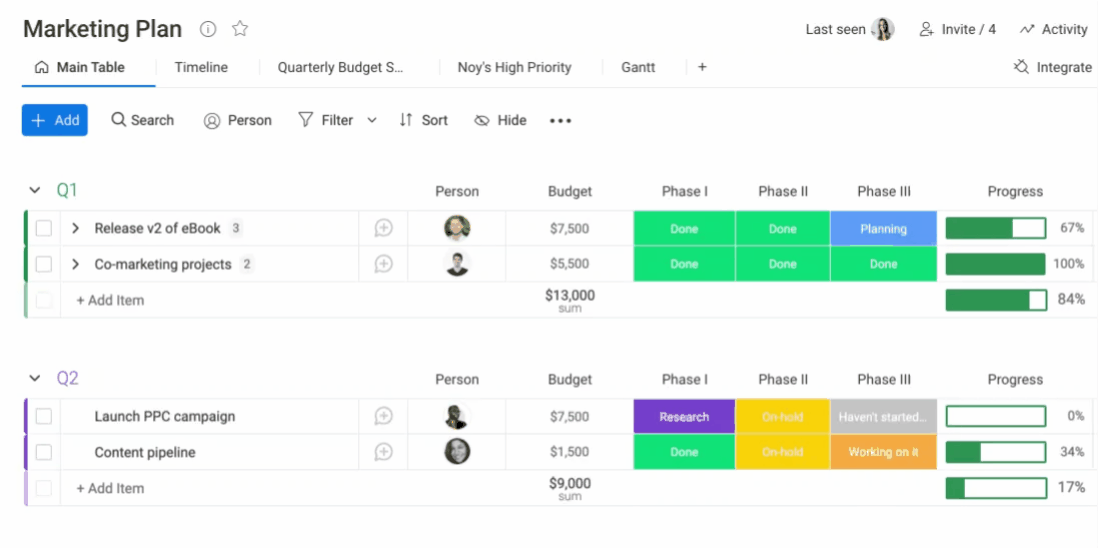
- Otra forma de agregar un elemento es haciendo clic en el botón azul "+ Agregar" en la parte superior de tu tablero y luego en "elemento". Crear un elemento de esta manera lo agregará a la parte superior del primer grupo.
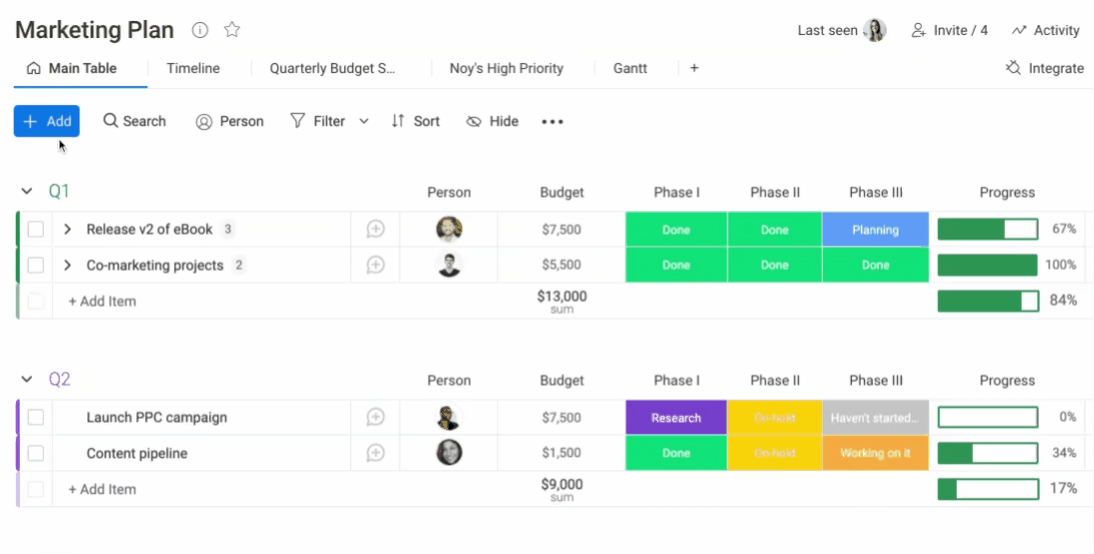
- Por último, también puedes hacer clic en el menú de tres puntos a la izquierda de un elemento y seleccionar "Crear nuevo elemento abajo"
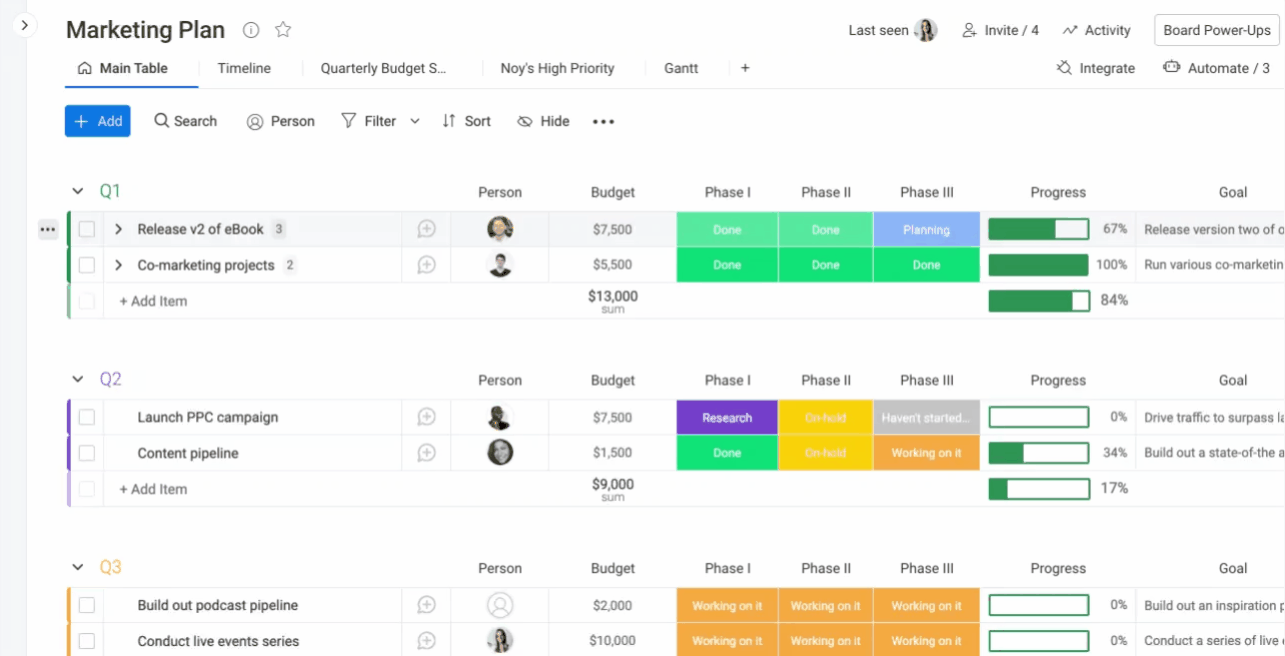
Duplicar un elemento
Para duplicar un elemento en el tablero, haz clic en el menú del elemento a la izquierda, selecciona "Duplicar" y elige si deseas duplicarlo con o sin sus actualizaciones. También puedes duplicar un elemento marcando la casilla a la izquierda del nombre del elemento y haciendo clic en "Duplicar" en el panel inferior que aparece.
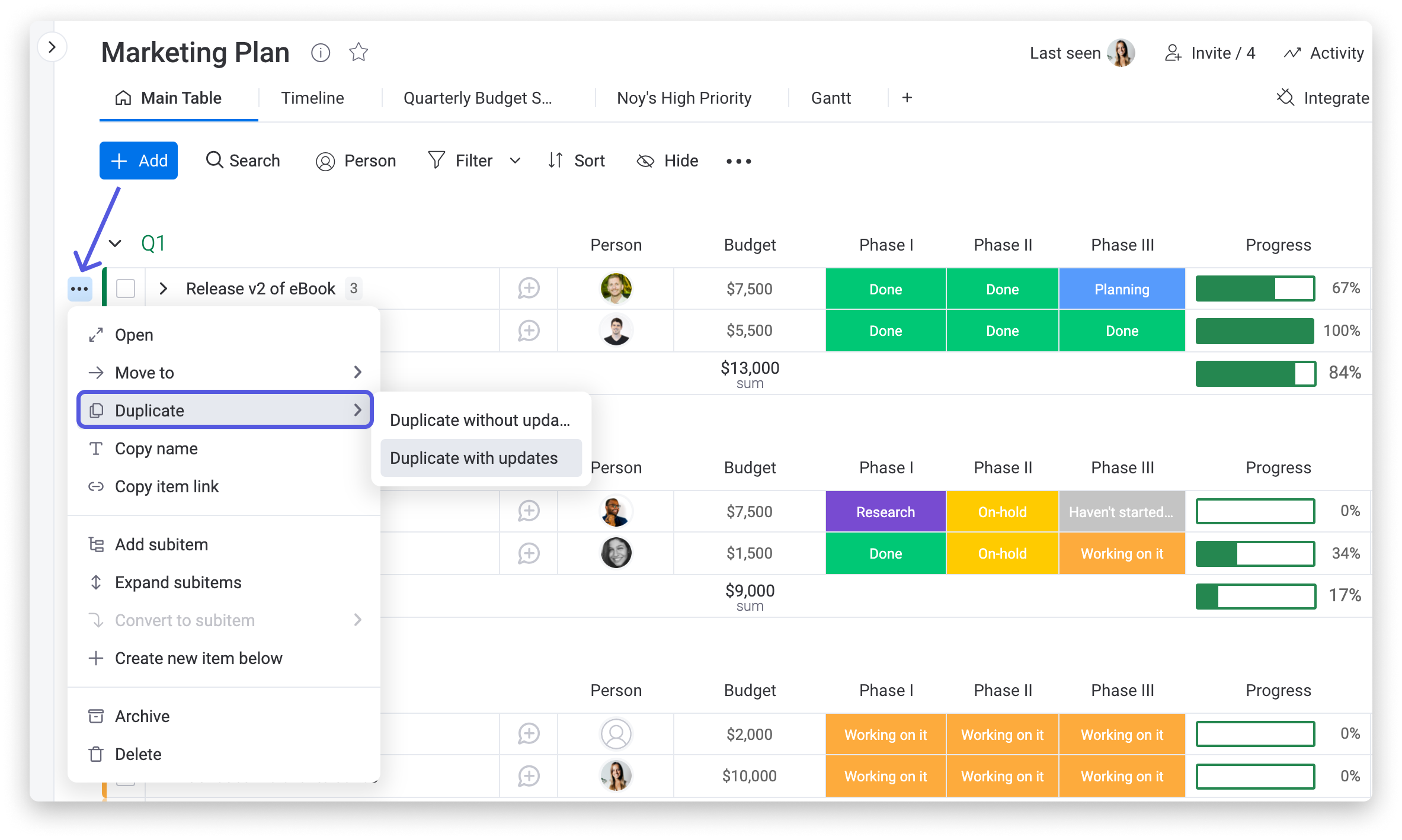
Eliminar un elemento
Para eliminar un elemento, también puedes hacer clic en el menú de elementos y seleccionar "Eliminar" o marcar la casilla a la izquierda de un elemento y hacer clic en "Eliminar" en el panel inferior que aparece.
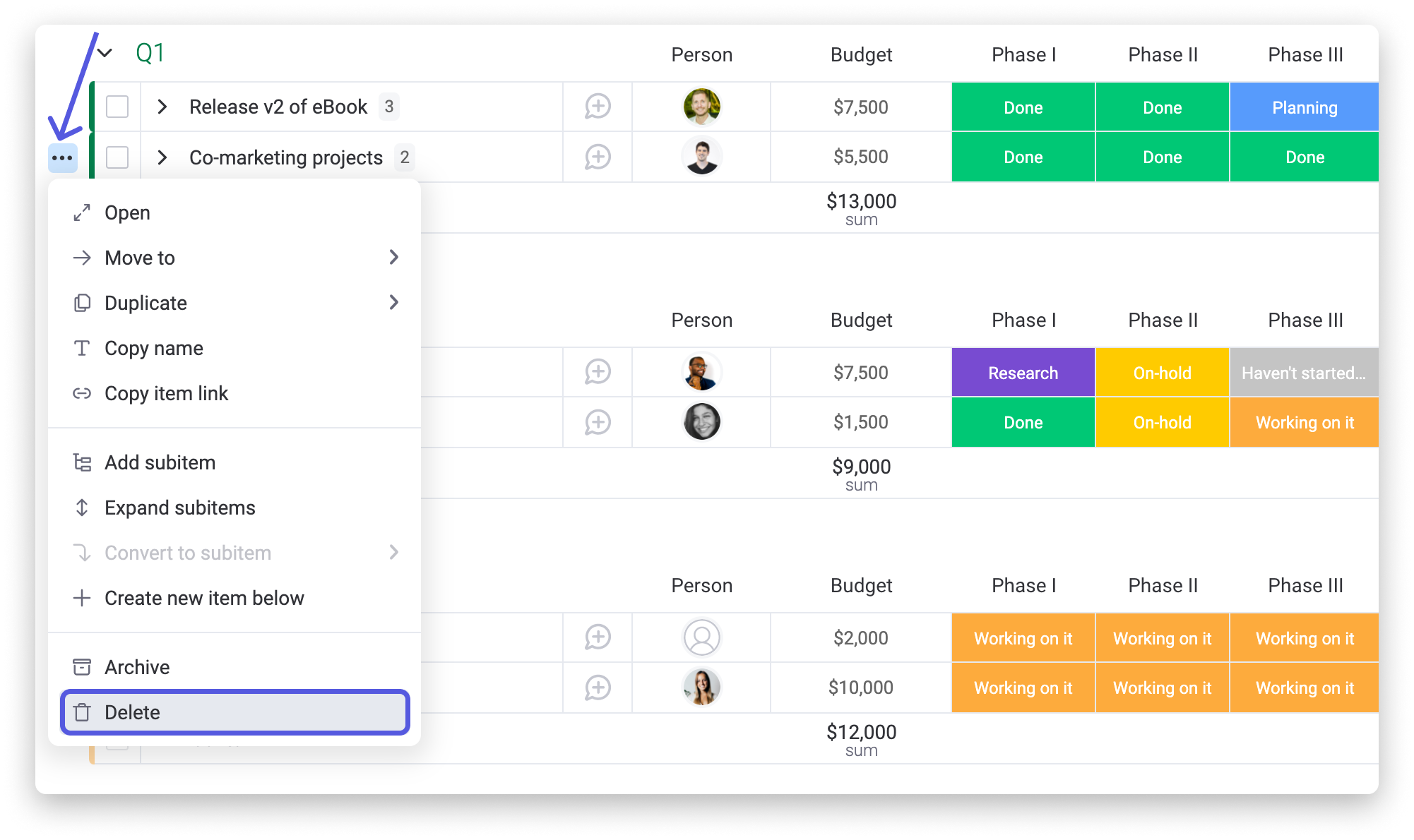
Si eliminaste un elemento por error, ¡no te preocupes! Tienes un plazo de 30 días para restaurarlo desde la Papelera de reciclaje. Además, puedes archivar un elemento en lugar de eliminarlo, en caso de que en algún momento quieras restaurarlo.
Editar un elemento
Puedes editar el nombre de un elemento (tarea o proyecto) en cualquier momento. ¡Simplemente coloca el cursor sobre el nombre del elemento, haz clic en él y edítalo como desees!
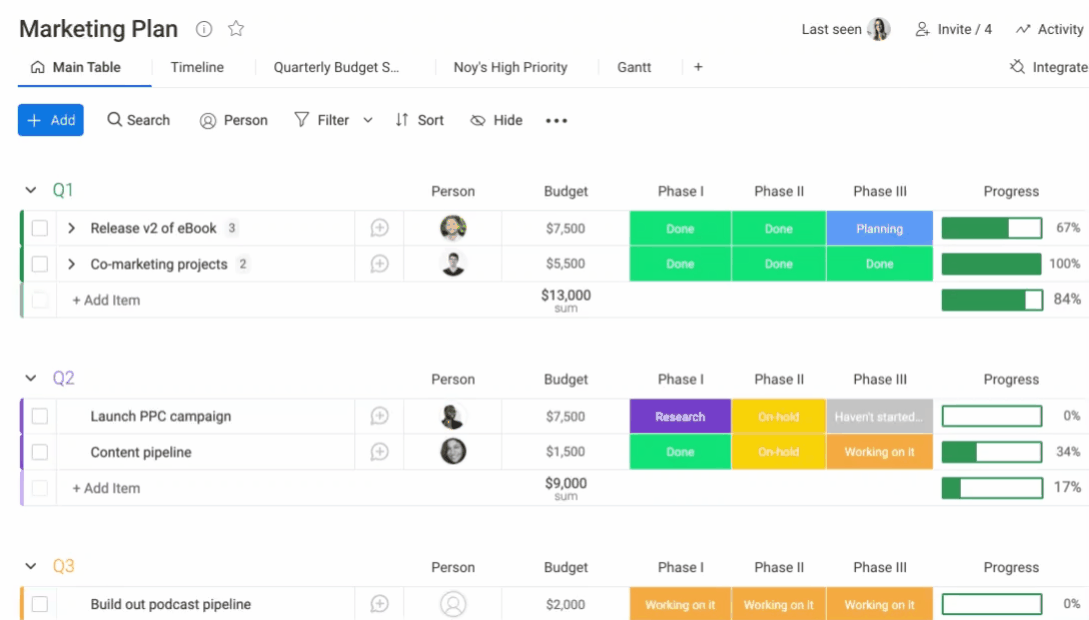
Personaliza la terminología de los elementos
Puedes personalizar tu tablero aún más cambiando la terminología de los elementos en el tablero. Para hacerlo, haz clic en el menú de configuración del tablero y selecciona "Cambiar terminología del elemento" como se muestra a continuación:
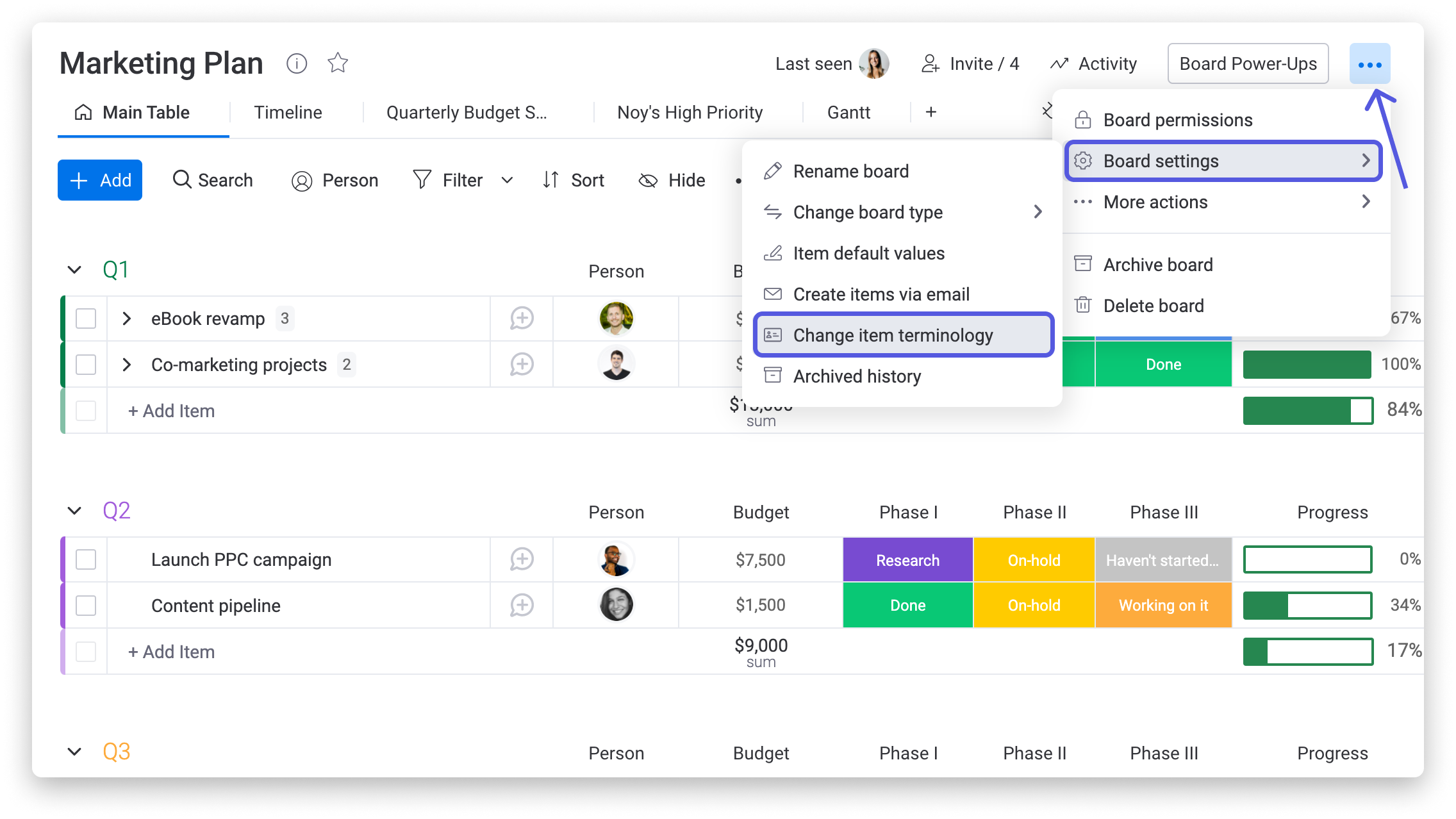
Desde aquí, puedes personalizar la forma en que se hace referencia a los elementos en el tablero según tu propio flujo de trabajo. Por ejemplo, si estás gestionando propiedades en tu tablero, puedes crear un nombre personalizado de "Propiedad" de la siguiente manera:
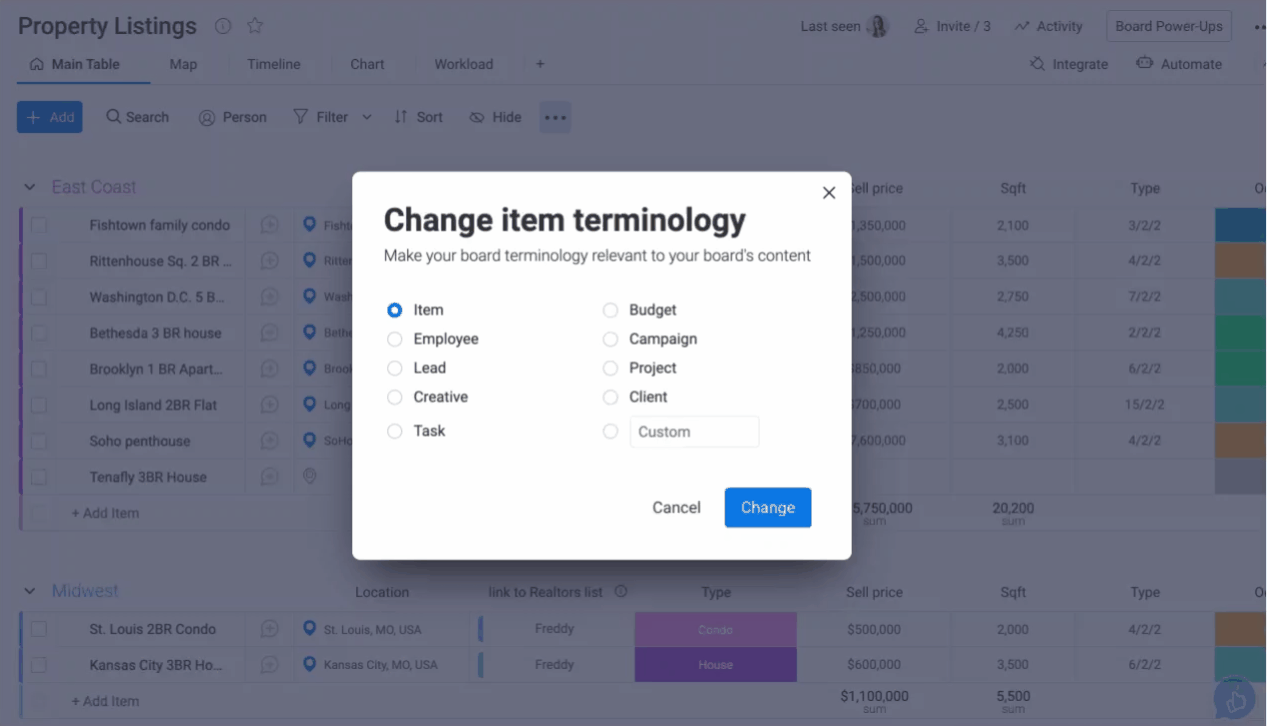
¡Y listo! Ahora, en lugar de "elemento", cada fila del tablero se denominará "propiedad".🎉
Configurar un valor predeterminado para tu elemento
Si tienes preguntas, comunícate con nuestro equipo aquí. Estamos disponibles las 24 horas, los 7 días de la semana, y será un gusto ayudarte.



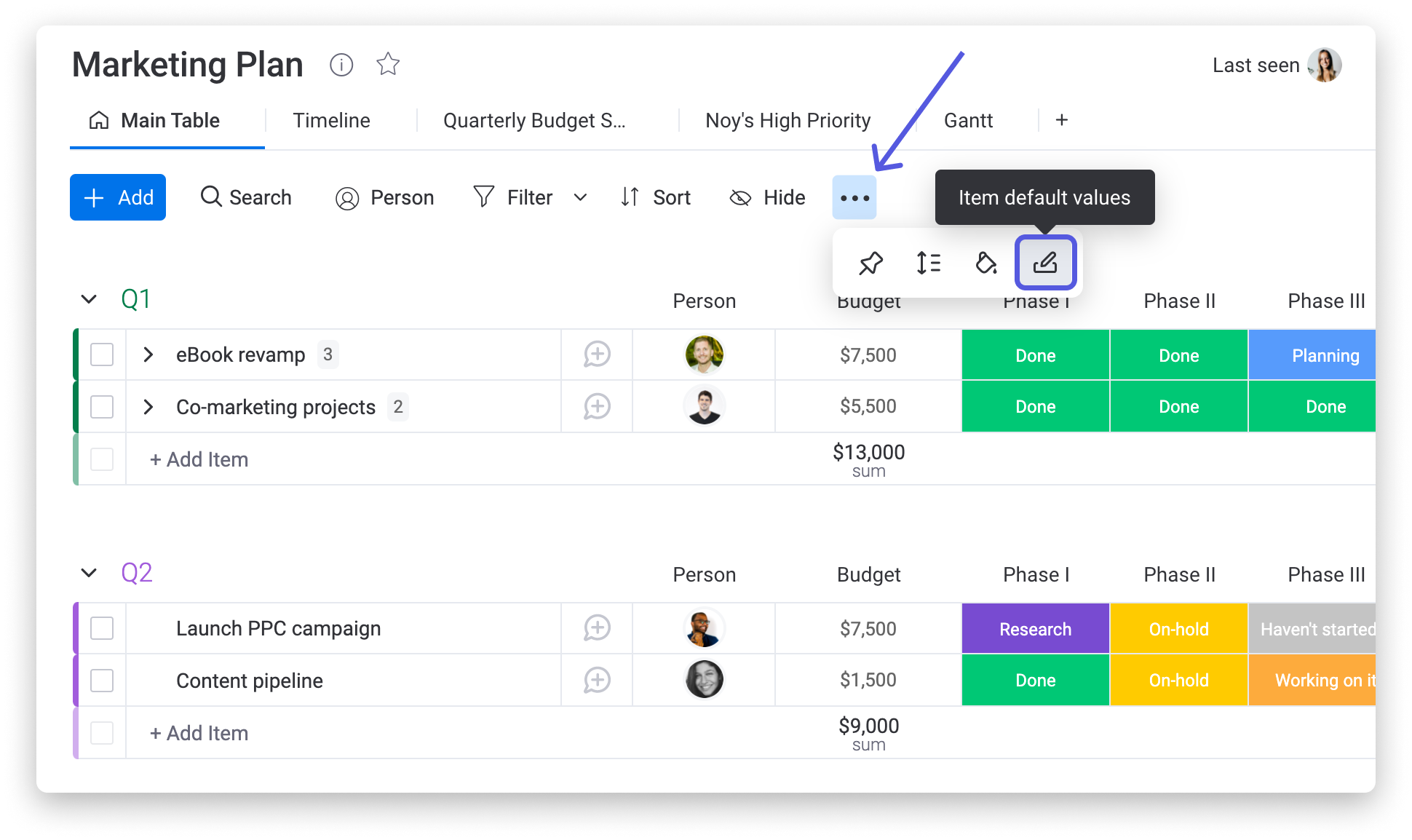
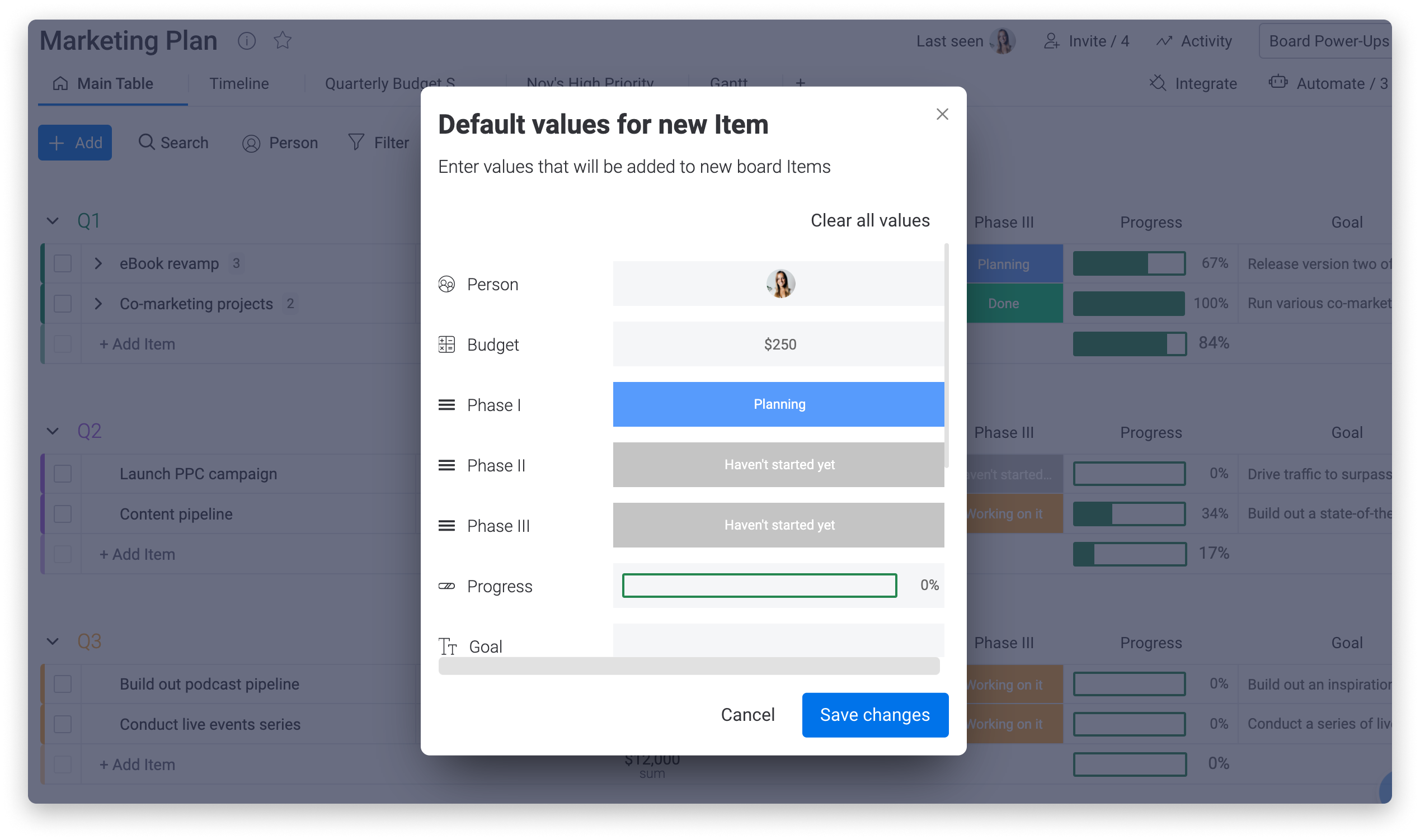
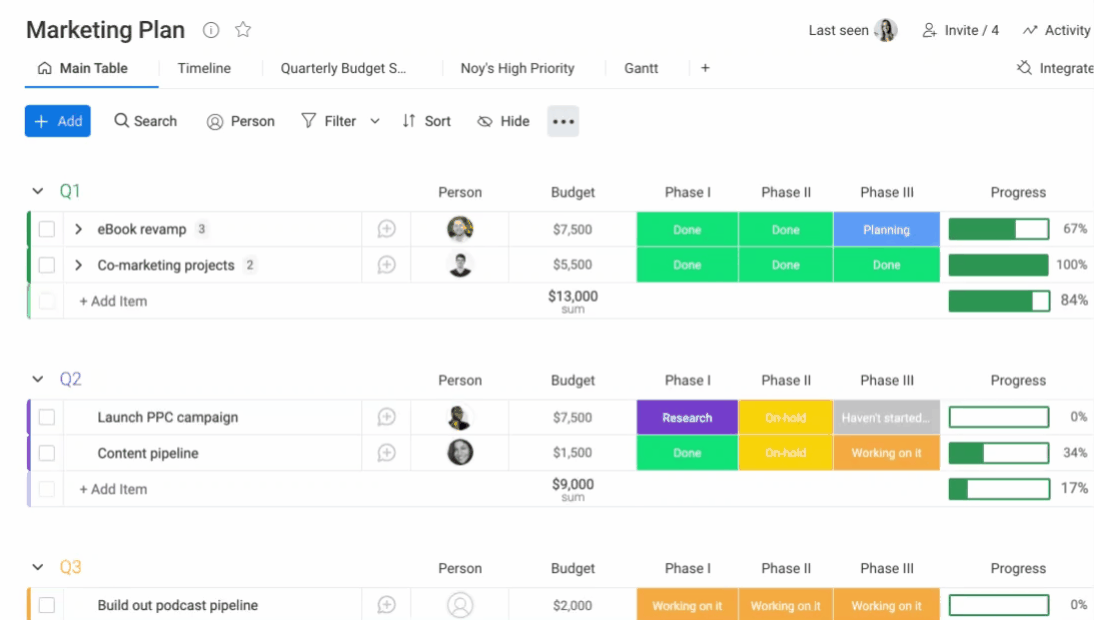
Comentarios