Hay diferentes plantillas prediseñadas y que se pueden personalizar por completo para que elijas cuando crees un tablero nuevo en tu cuenta. Ya sea que estés buscando un tablero creado especialmente para tu sector o simplemente un tablero ya listo para simplificar tus tareas, ¡tenemos lo que necesitas!
Elige una plantilla
Para agregar un tablero nuevo a partir de una de nuestras plantillas, abre el panel a la izquierda y haz clic en el botón "Agregar" que se encuentra en la parte superior del espacio de trabajo en el que estés trabajando y haz clic en "Elegir desde plantillas" para visitar el Centro de plantillas.
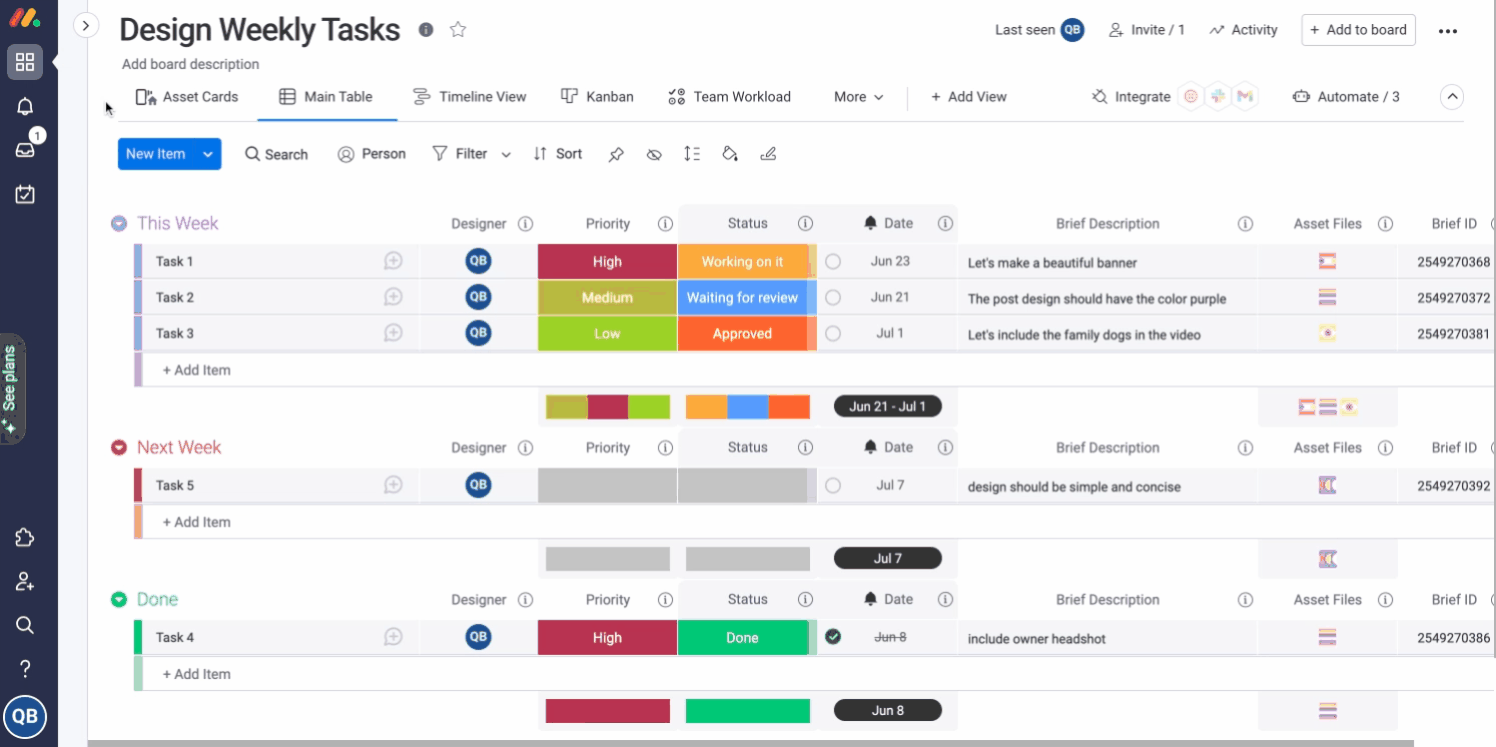
¡Ahora puedes ver todas las plantillas en el Centro de plantillas! El panel izquierdo del Centro de plantillas es un menú con todas las categorías o sectores en que se dividen nuestras plantillas. Aquí también puedes encontrar tus propias plantillas que hayas creado tú o los miembros de tu equipo, y explicaremos más detalle sobre esto a continuación.
Cuando selecciona una plantilla, puedes hacer clic en "Usar plantilla" para agregarla de inmediato, o puedes decidir crearla directamente en el Espacio de trabajo actual en el que se encuentra, o crearlo en un nuevo espacio de trabajo por completo.
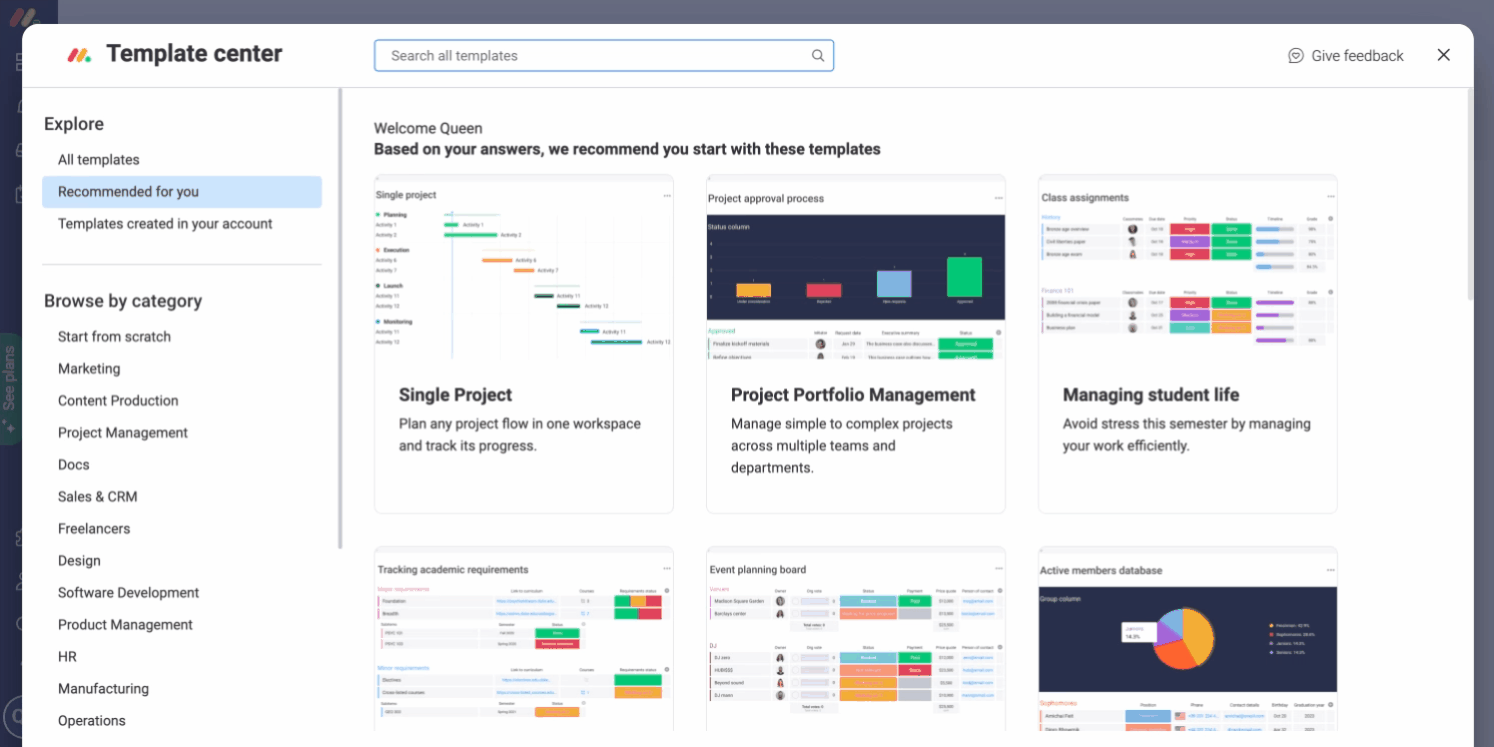
La vista previa te mostrará una breve descripción del flujo de trabajo para el que está destinada y te avisará con qué integraciones es compatible. A la derecha de algunas de nuestras plantillas más complejas, verás algunas imágenes y videos que destacan algunas de las vistas, automatizaciones y columnas que aparecen en esa plantilla.
Agrega un grupo de plantillas
En el Centro de plantillas, puedes encontrar grupos de plantillas que trabajan juntas para crear el flujo de trabajo predeterminado perfecto. Por lo general, contienen dos o tres tableros conectados completos con automatizaciones y vistas preestablecidas, y mucho más. Puedes encontrar grupos de plantillas integrados en todas las otras plantillas del Centro de plantillas. La única diferencia es que cuando las agregas, aparecen todas juntas en una carpeta en tu espacio de trabajo.
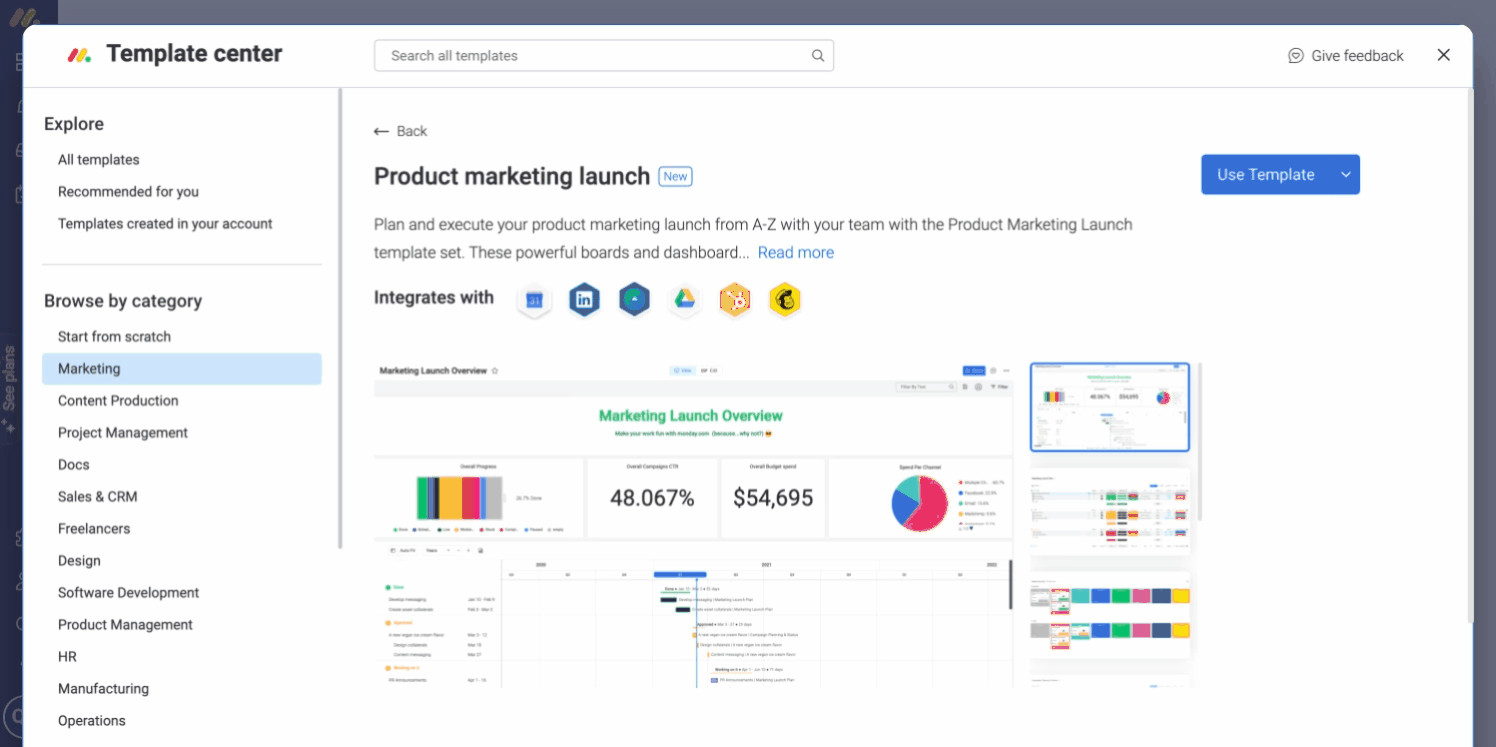
Casi siempre vienen con muchas capturas de pantalla, descripciones y videos que explican cómo aprovechar al máximo la solución. Así que asegúrate de echar un vistazo a la vista previa en el Centro de plantillas para obtener más información.
Crea tu propia plantilla de tablero
Puedes transformar tus tableros favoritos en plantillas para tu cuenta con solo unos pocos clics. Cuando visualizas tu tablero, haz clic en el menú de los tres puntos en la esquina superior derecha de tu pantalla, selecciona "Más acciones" y luego "Guardar como plantilla".
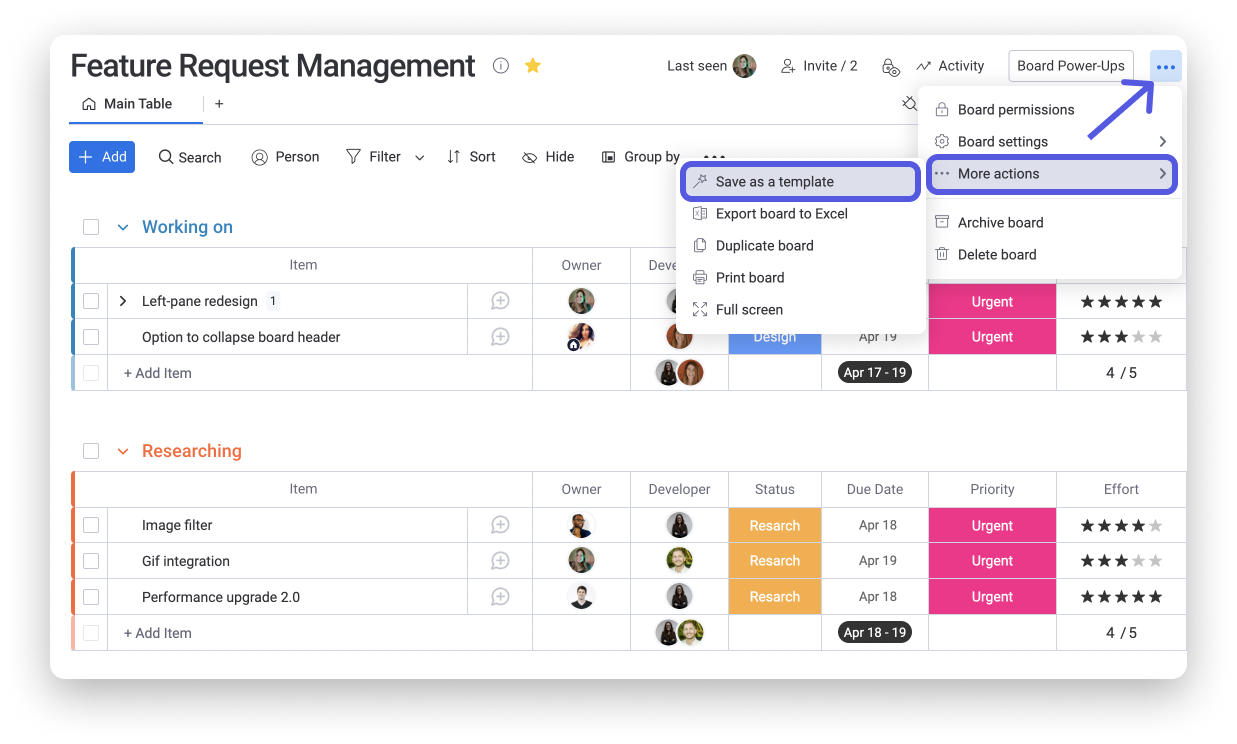
Una vez que lo hayas hecho, verás una varita a la izquierda del nombre de tu tablero que indica que tu tablero está ahora guardado como una plantilla. Ahora todos los miembros de la cuenta podrán acceder a él desde el Centro de plantillas. ⭐️
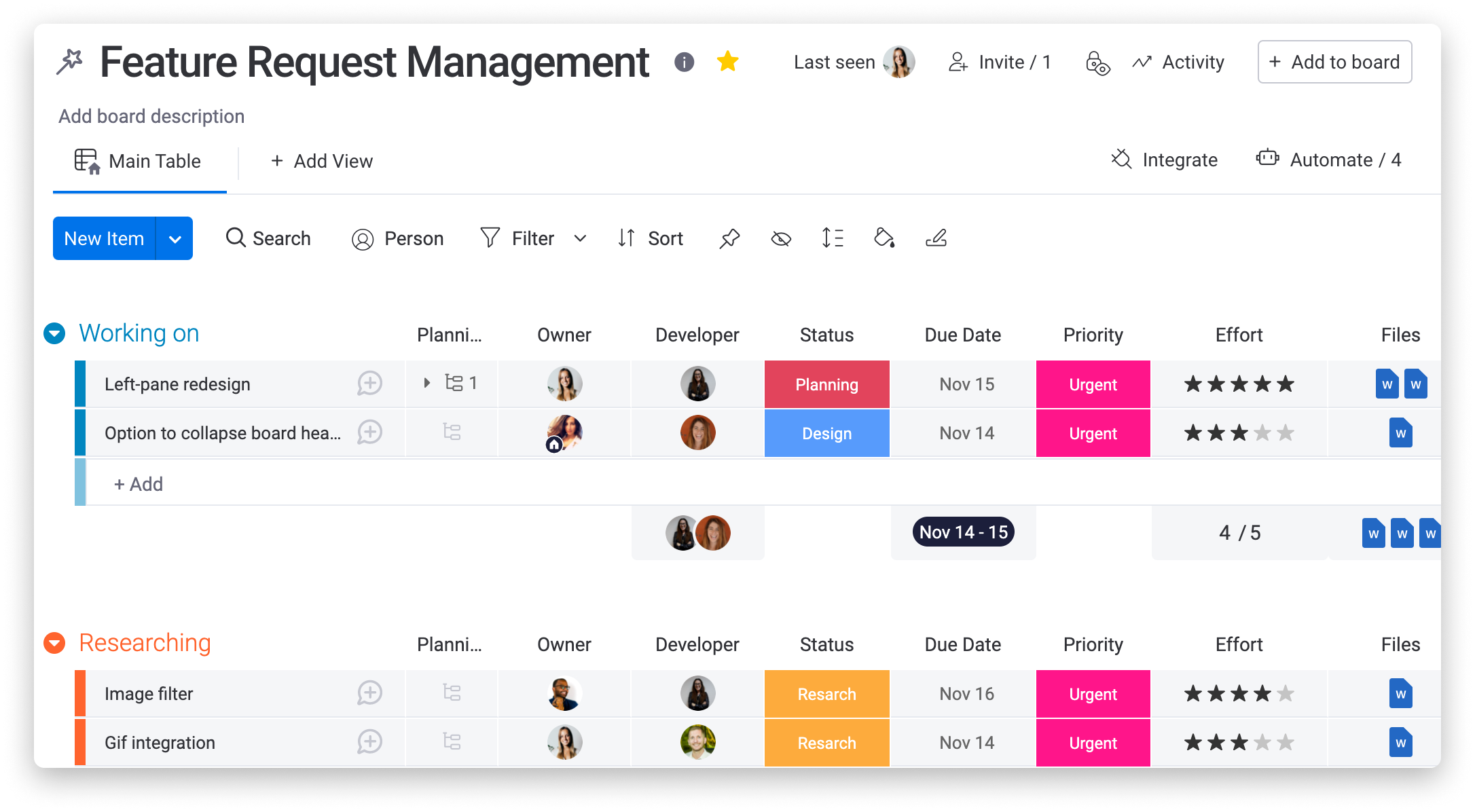
Solo los propietarios de tableros podrán cambiar la plantilla. Si vas a editar, eliminar o archivar el tablero, recuerda que esto también afectará a la plantilla. Los demás usuarios pueden usarla, pero no podrán modificar su estructura o contenido.
Cómo acceder a tus plantillas personalizadas
Si creaste plantillas personalizadas, puedes acceder a ellas desde el Centro de plantillas. Sigue los pasos en la primera sección de este artículo para acceder al Centro de plantillas y luego dirígete al panel izquierdo.
Aquí encontrarás una carpeta que contiene todas las plantillas personalizadas en tu cuenta. Esto significa que no solo verás las plantillas que creaste, sino que también las plantillas que crearon los miembros de tu equipo. Ten en cuenta que en esta sección, no hay descripciones ni imágenes preparadas con antelación de tu plantilla porque se trata de tus propias creaciones.
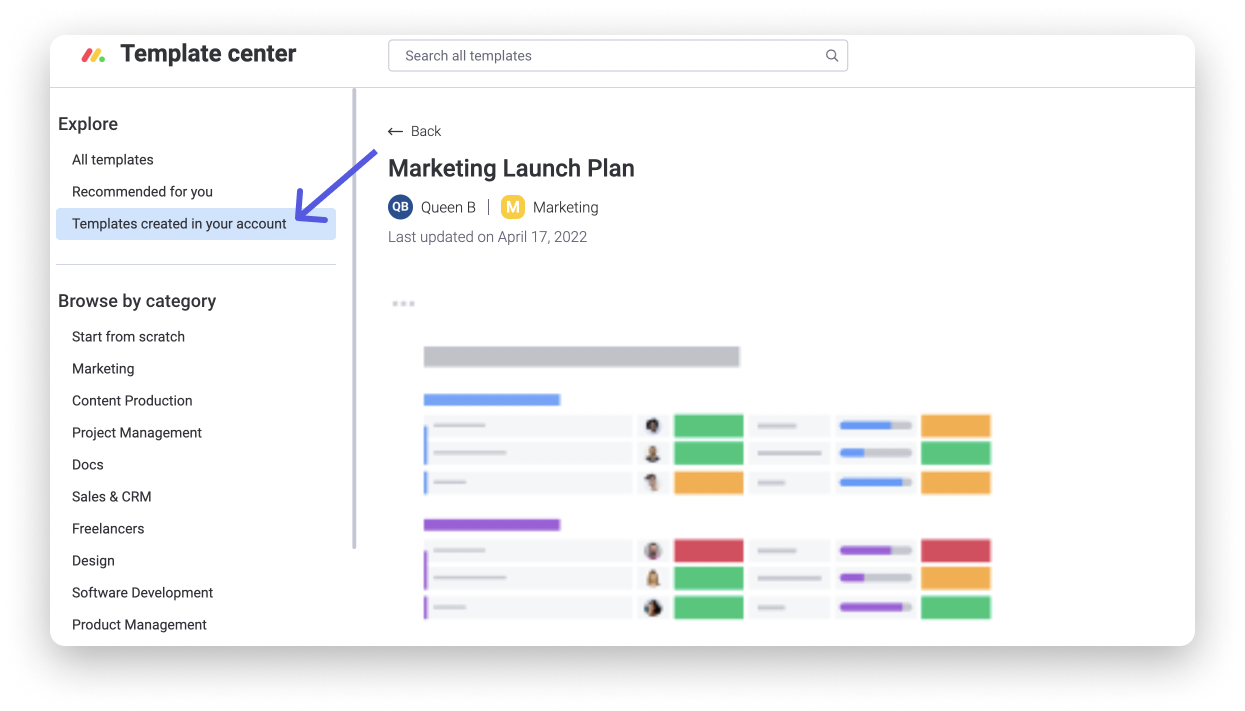
En la vista previa de una plantilla de una cuenta, verás información relacionada con el creador de la plantilla, el espacio de trabajo en el que se creó y la fecha de su última actualización.
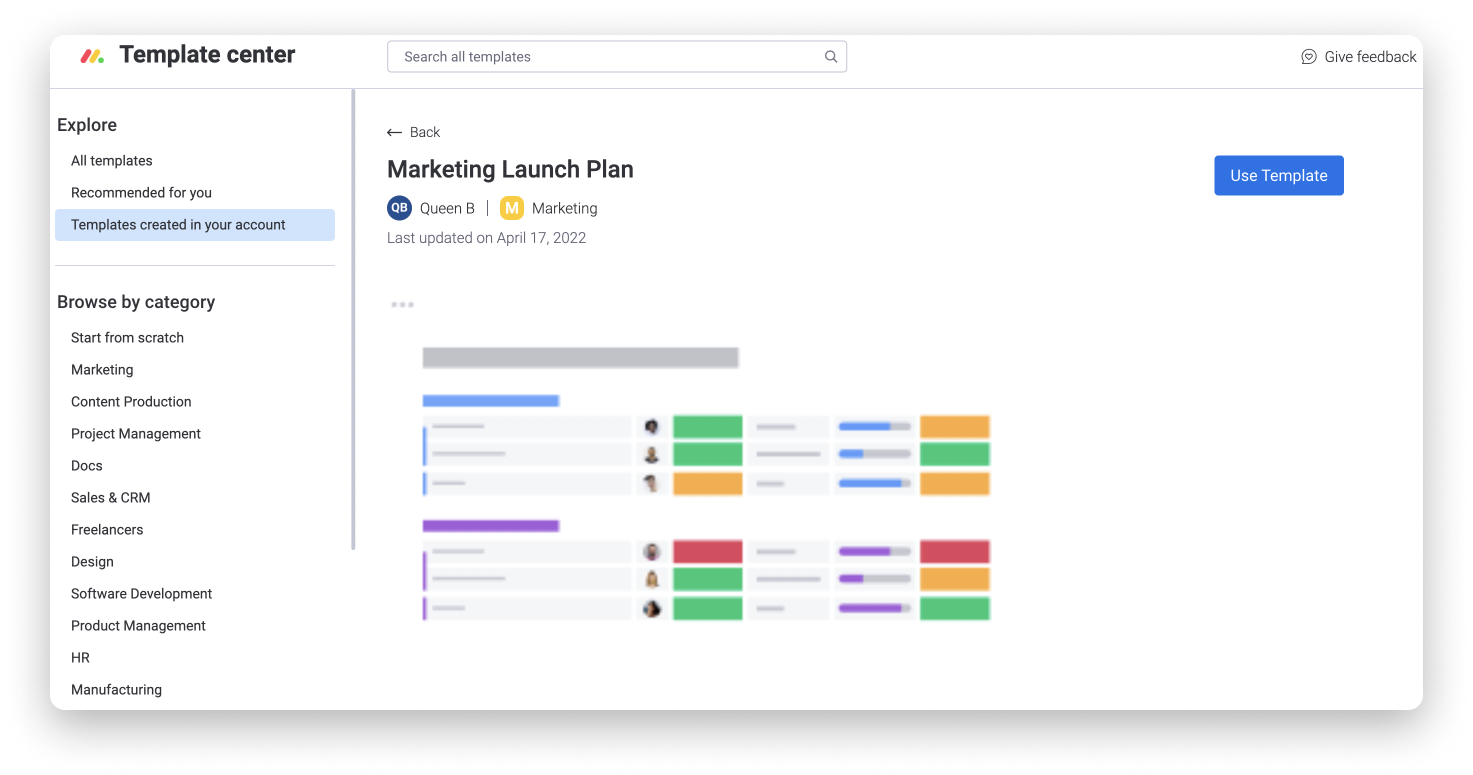
Preguntas frecuentes para un tablero con plantilla
- ¿Cómo afecta activar los Permisos del tablero a un tablero de plantilla?
Al habilitar los permisos de tablero en un tablero y luego crear una plantilla desde ese tablero, los permisos no se trasladarán a la plantilla. Sin embargo, la configuración de permisos en el tablero original (con el icono de la varita junto al título) cambiará a "Escribir actualizaciones solamente" para evitar que los usuarios que no sean propietarios realicen cambios en el tablero de plantilla.
- ¿Los suscriptores y propietarios de tableros se copian a una plantilla?
Gran pregunta. No, no se copian. Cuando usa una plantilla creada por alguien de tu equipo, los propietarios y suscriptores del tablero no se transferirán del tablero original a partir del cual se creó esta plantilla.
- ¿Quién aparecerá como propietario de la plantilla en la tienda de plantillas?
La persona que hizo clic para crear una plantilla a partir de un tablero aparecerá como la propietaria de la plantilla en la tienda de plantillas.
- ¿Las dependencias que se configuraron permanecerán intactas en un tablero de plantilla?
Buenas noticias: ¡sí! Si tenías elementos conectados en la columna Dependencia en el tablero de plantilla original, permanecerán intactos cuando alguien ingrese para crear un nuevo tablero a partir de esa plantilla.
- ¿Se mantendrán adjuntos los archivos en un tablero de plantilla?
¡Sí! Los archivos que se agregaron al tablero de plantilla original a través de la columna Archivos, la sección de actualizaciones o la galería de archivos permanecerán adjuntos cuando alguien ingrese para crear un nuevo tablero a partir de esa plantilla.
- ¿Las automatizaciones se trasladan a un tablero de plantilla?
Las automatizaciones que estén activadas se trasladarán a cualquier tablero nuevo creado a partir de esa plantilla. Dicho esto, es importante saber que los modelos de integración se transferirán pero desactivados. Deberás hacer clic en el modelo desactivado y restablecer la conexión de integración una vez que crees un nuevo tablero a partir de esa plantilla para usar la integración.
Cómo eliminar un tablero de la lista de plantillas
Para eliminar un tablero de tu lista de plantillas, haz clic en el menú de los tres puntos que se encuentra a la derecha de tu tablero. Desde allí, selecciona más acciones y luego haz clic en "eliminar de plantillas".
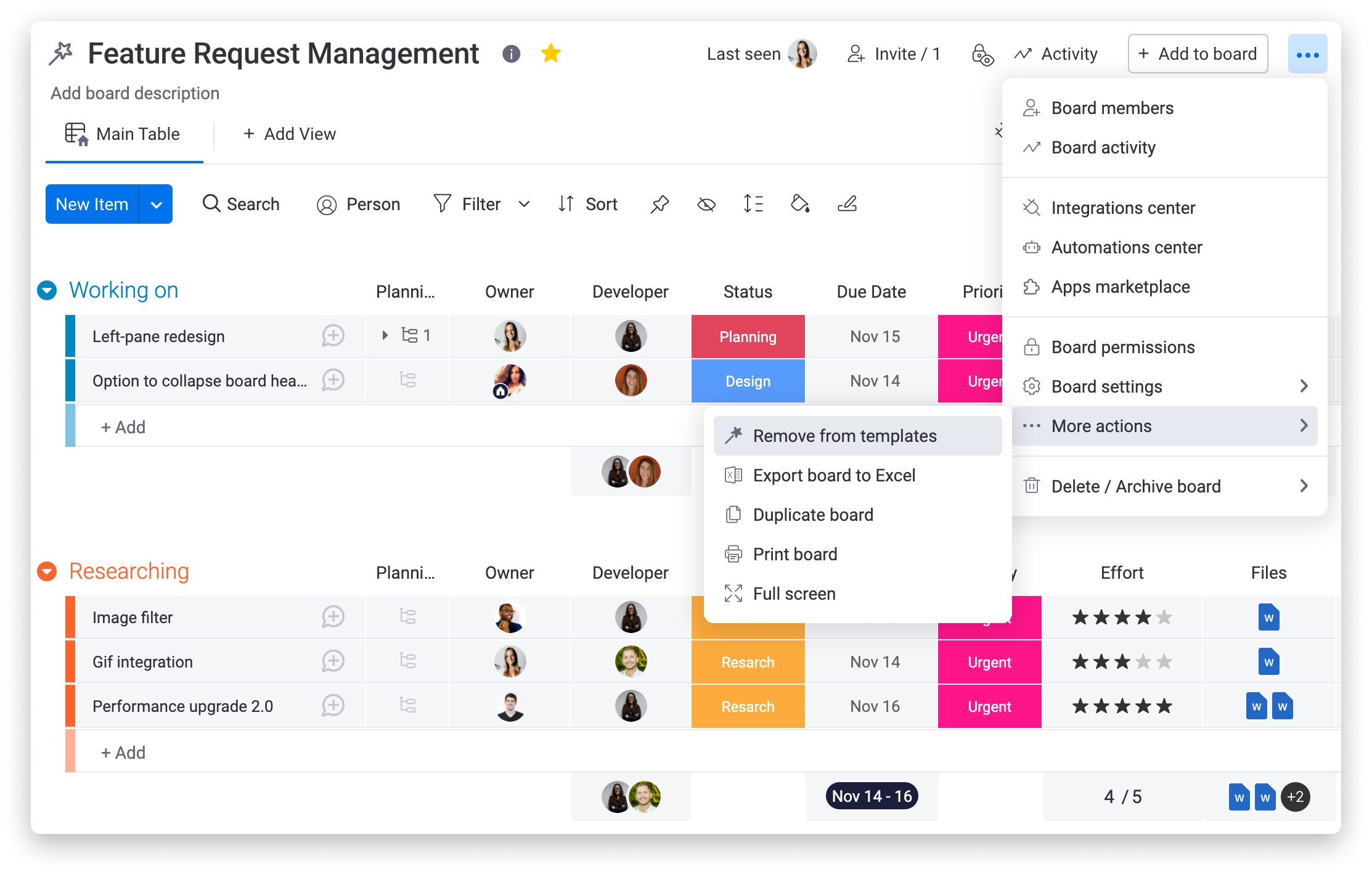
Crea una plantilla de columna
Puedes agregar columnas específicas de tu tablero como plantilla. Supongamos que administramos una empresa de eventos. Estamos usando una columna estado con diferentes etiquetas para cada tipo de evento:
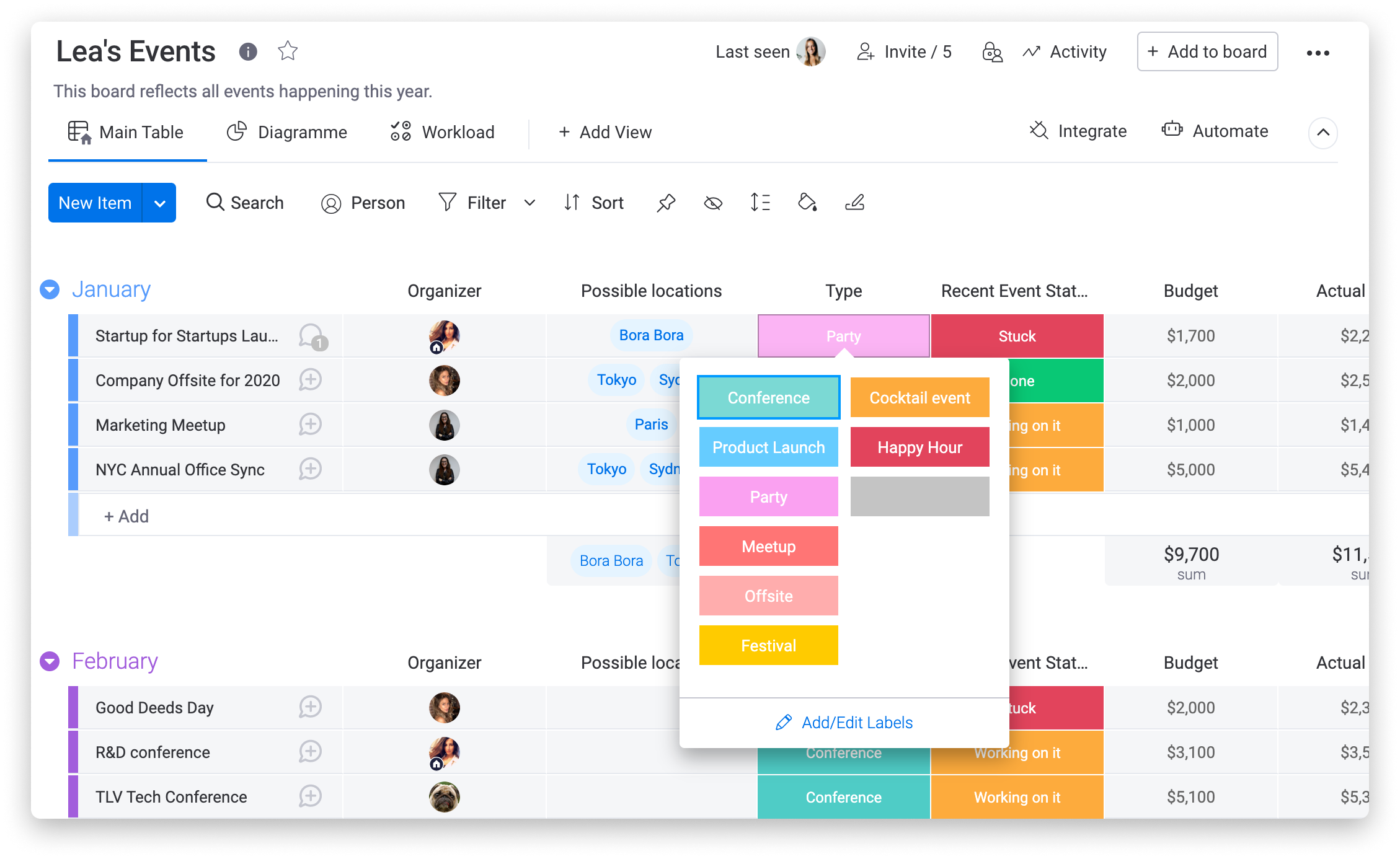
Para guardar una columna como plantilla, haz clic en el menú de tres puntos a la derecha del título de la columna y selecciona "Guardar como plantilla":
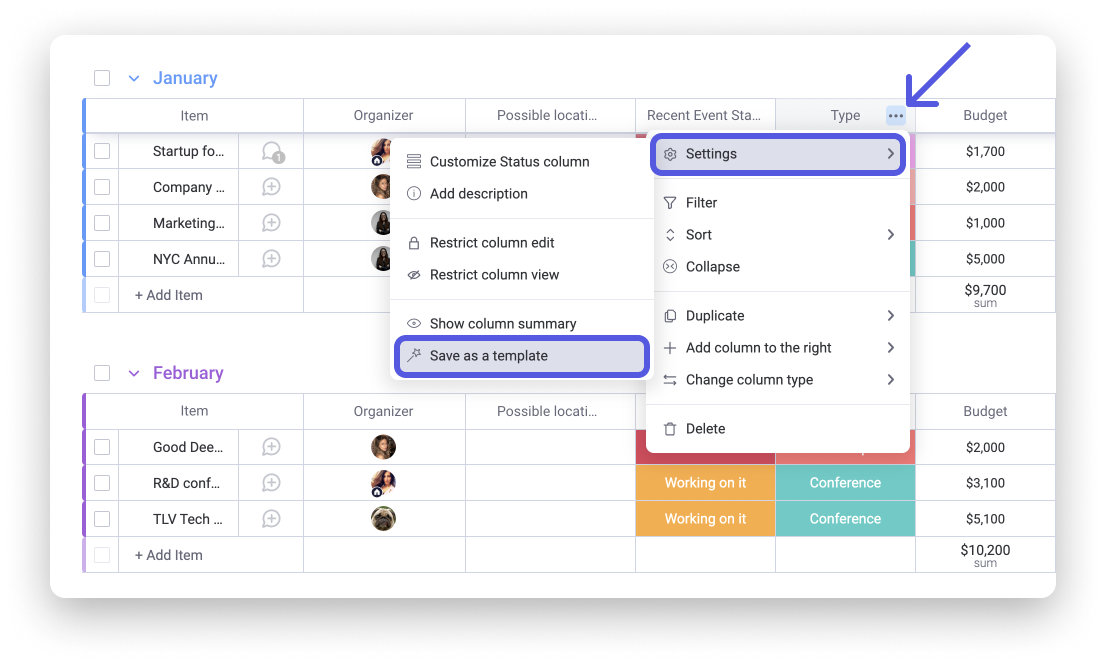
Luego, ponle un nombre a tu columna y agrega una descripción:
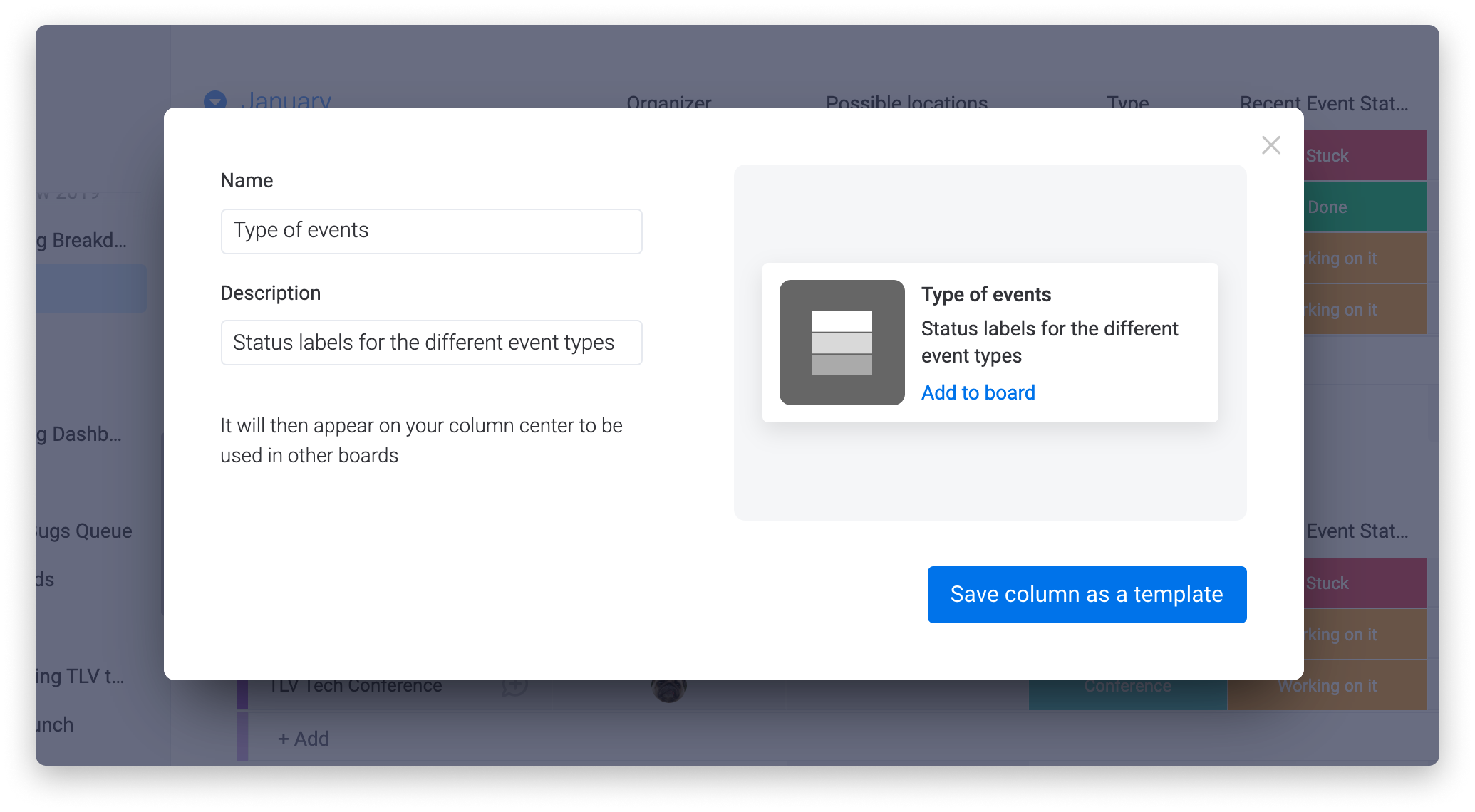
Una vez que lo hayas hecho, haz clic en el botón azul "Guardar columna como plantilla". Podrás encontrar tu columna en el Centro de columnas y agregarla a cualquiera de tus tableros.
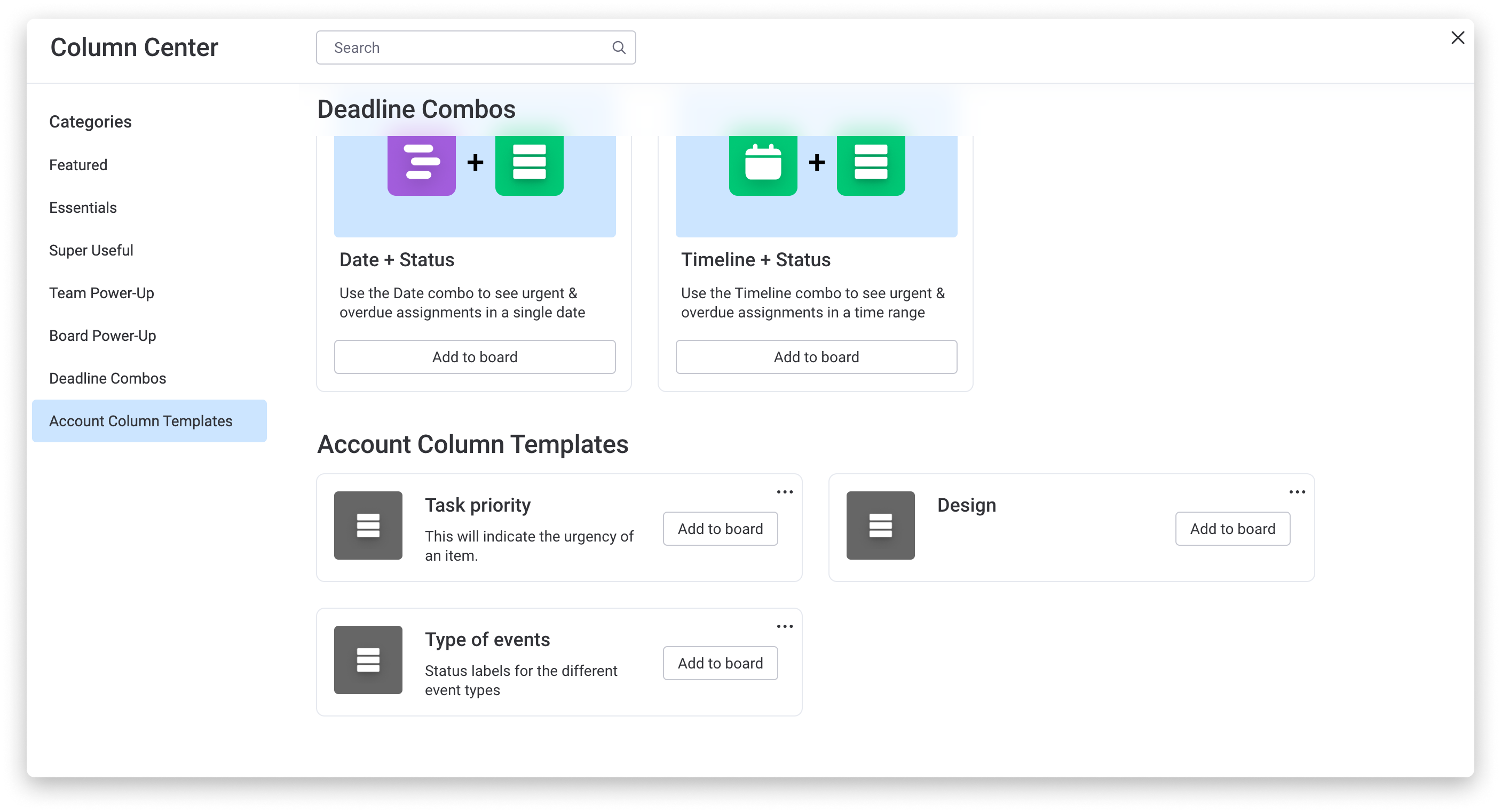
Esta opción es muy útil si tienes una columna con diferentes etiquetas u opciones desplegables que quieres guardar para usarlas más tarde.
Usa una plantilla en tu app móvil
Las plantillas no son solo para tu navegador o tu app de escritorio. Ahora puedes usar plantillas de tableros desde tu móvil.
Primero, haz clic en el ícono azul con el símbolo "+" en la esquina inferior derecha de tu pantalla, como harías para crear un tablero nuevo:
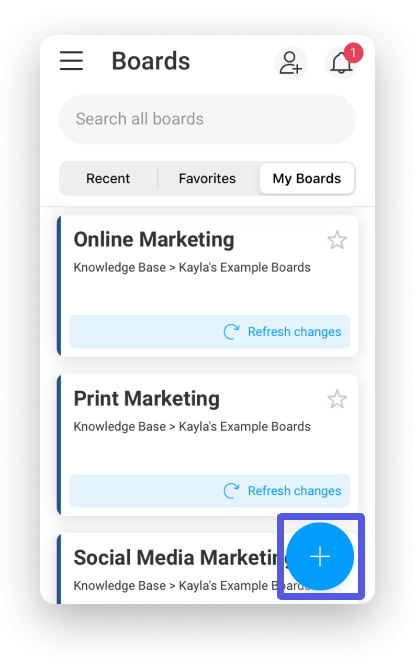
Ahora, puedes elegir cualquiera de nuestras plantillas predeterminadas o crear la tuya propia. Desliza las plantillas para ver qué tipos de tableros puedes crear.

Para obtener más información, consulta este artículo.
Si tienes preguntas, comunícate con nuestro equipo aquí. Estamos disponibles las 24 horas, los 7 días de la semana, y será un gusto ayudarte.



Comentarios