¡Olvídate de los desplazamientos interminables para encontrar lo que buscas! ¡No más cambiar de pestaña en la Sección de actualizaciones para llegar a lo que necesitas! Con la Ficha del elemento, puedes visualizar toda la información de tu elemento en un solo lugar. Esta increíble función recopila los datos de las columnas del elemento y la aplicación Correo electrónico y actividades y mostrándolos en forma de ficha. Con un solo vistazo, te ahorrará tiempo y te permitirá ver todos los datos relevantes sobre un elemento. ¡Sigue leyendo para aprender más!
Establece la Ficha del elemento
Encontrarás la Ficha del elemento en el Centro de vistas de elementos. Para llegar allí, abre la Sección de actualizaciones de cualquier elemento y haz clic en "Agregar vista":
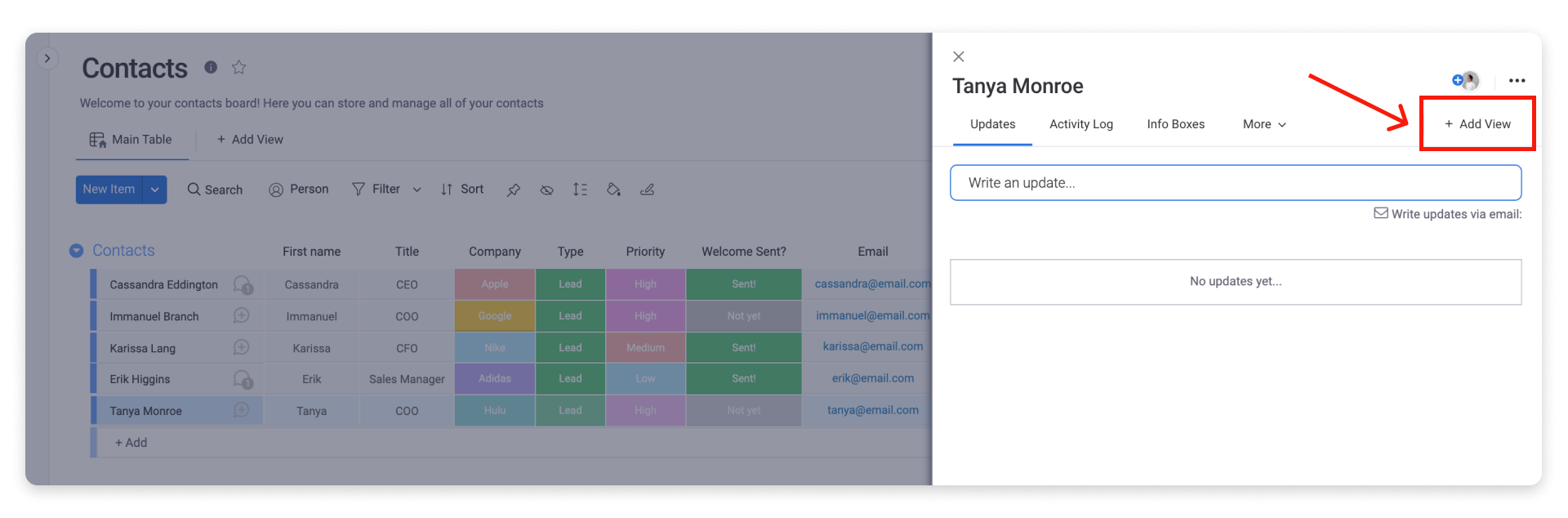
Puedes buscar o desplazarte para encontrar "Ficha del elemento" en el Centro de vistas de elementos. Selecciona "Agregar al tablero" para comenzar.
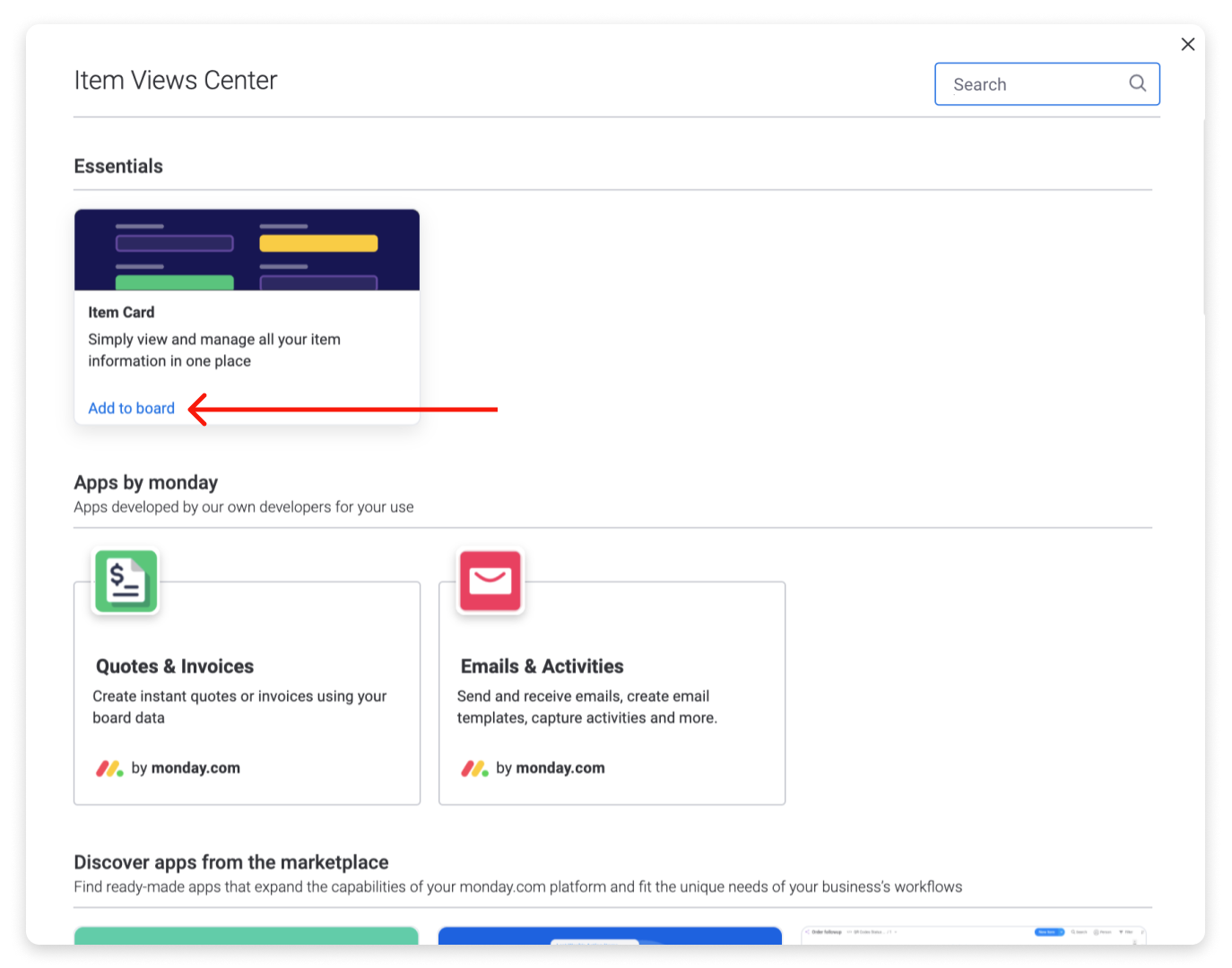
La Ficha del elemento aparecerá como una nueva pestaña en la Sección de actualizaciones:
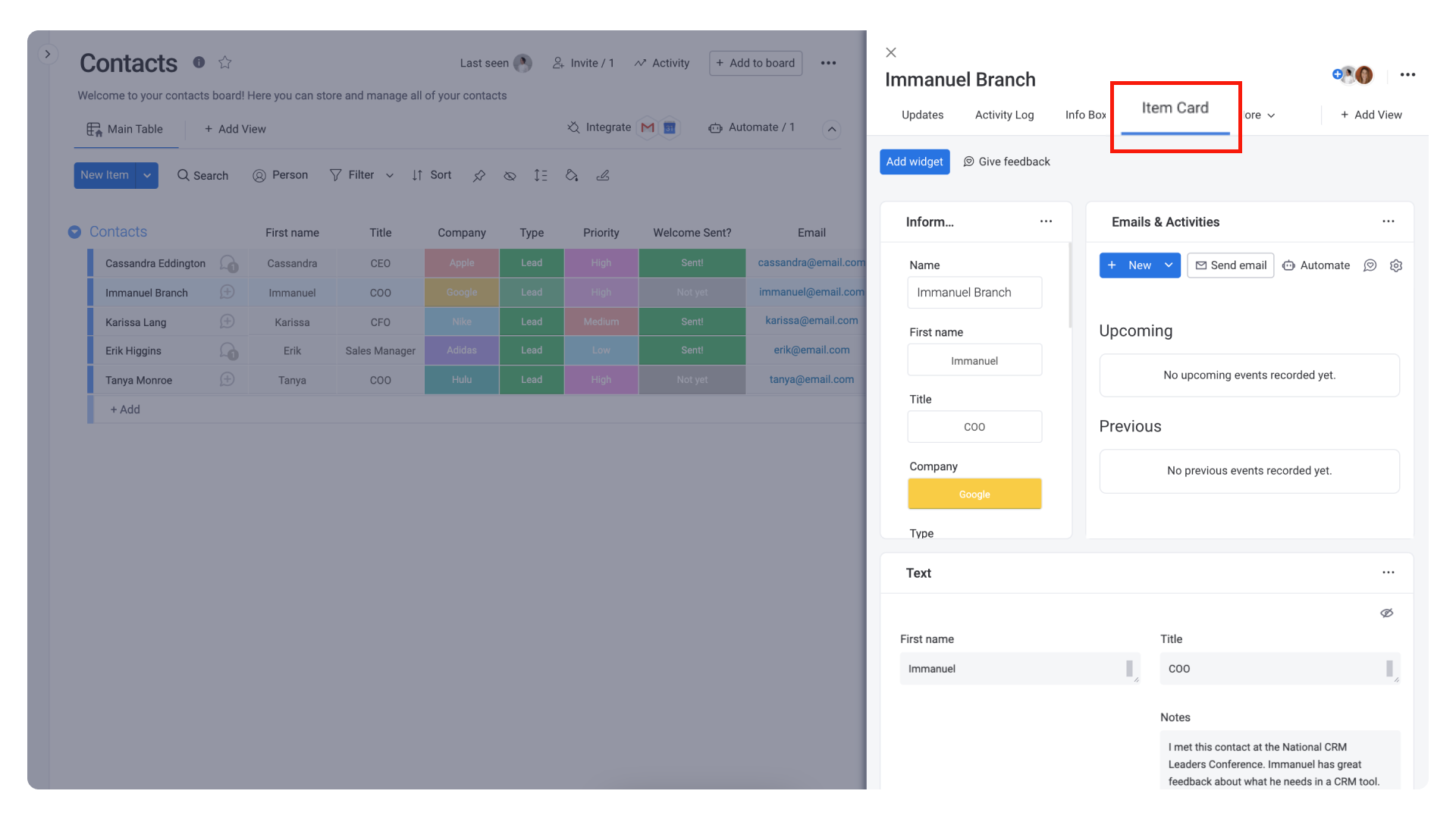
¡Ahora ya tienes todo listo para personalizar tu Ficha del elemento! 🎉
Agregar widgets
La Ficha del elemento recopila los datos de las columnas y la aplicación Correo electrónico y actividades y los muestra en un simple y hermoso estilo de ficha. Puedes agregar diferentes componentes a la Ficha del elemento agregando widgets. Hay una variedad de widgets para elegir.
Si haces clic en el botón azul "Agregar widget", verás una lista de las opciones de widgets disponibles actualmente para ti:
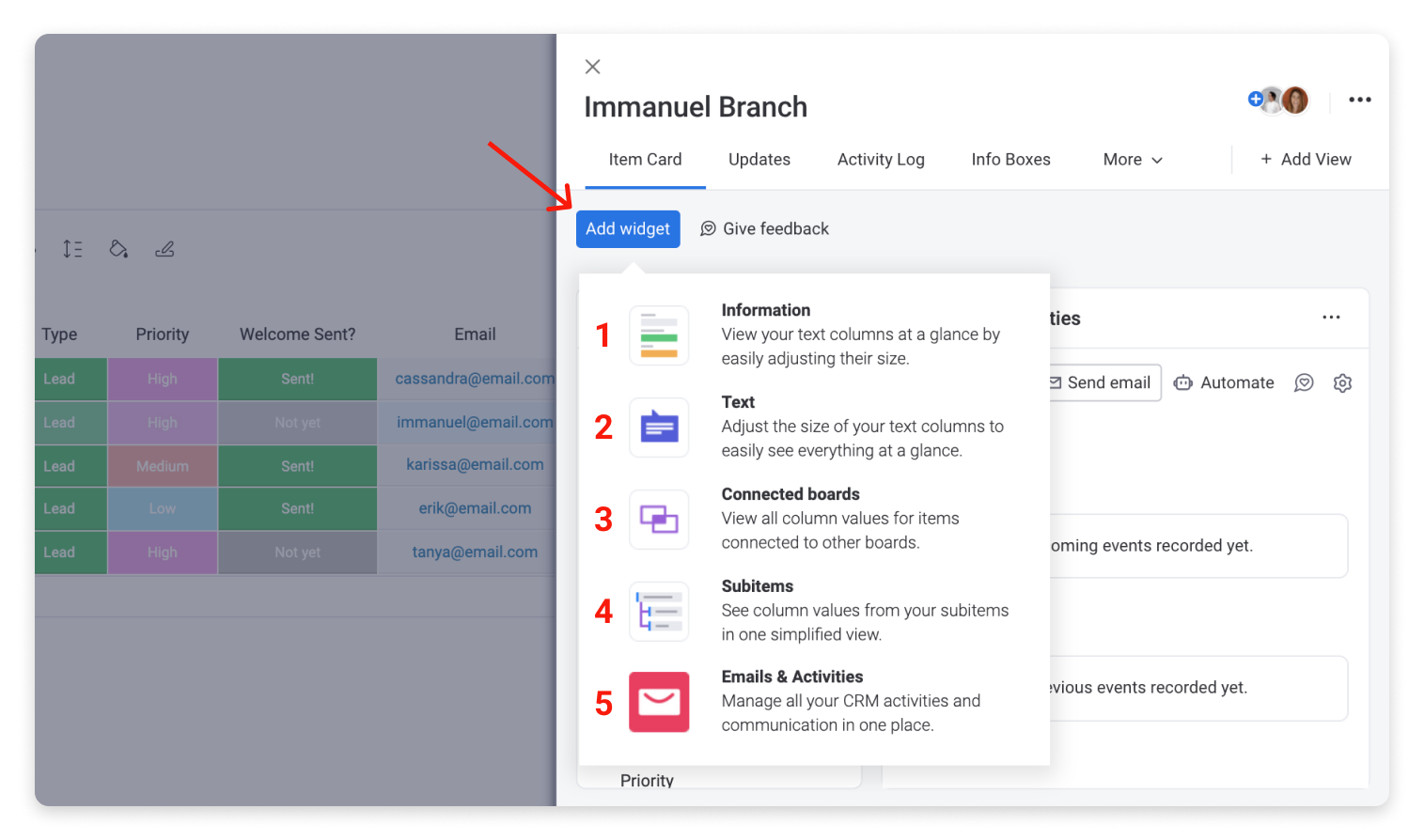
Haz clic en el nombre del widget que te gustaría usar y se agregará un bloque de widget dinámico a la Ficha del elemento. Para obtener más información sobre los widgets disponibles y cómo pueden ayudarte con tu trabajo, ¡sigue leyendo!
1. Información
El widget de información es el núcleo de la Ficha del elemento. Este es el widget predeterminado que se carga cuando agregas la Ficha del elemento. Con este widget, puedes ver todas las columnas del tablero de un solo vistazo. También puedes cambiar o ajustar fácilmente la información en cualquier columna.
Puedes personalizar las columnas que te gustaría mostrar en la Ficha usando los ajustes del widget. Para acceder a estas opciones, haz clic en el menú de tres puntos en la esquina superior derecha del widget. Selecciona "Ajustes":
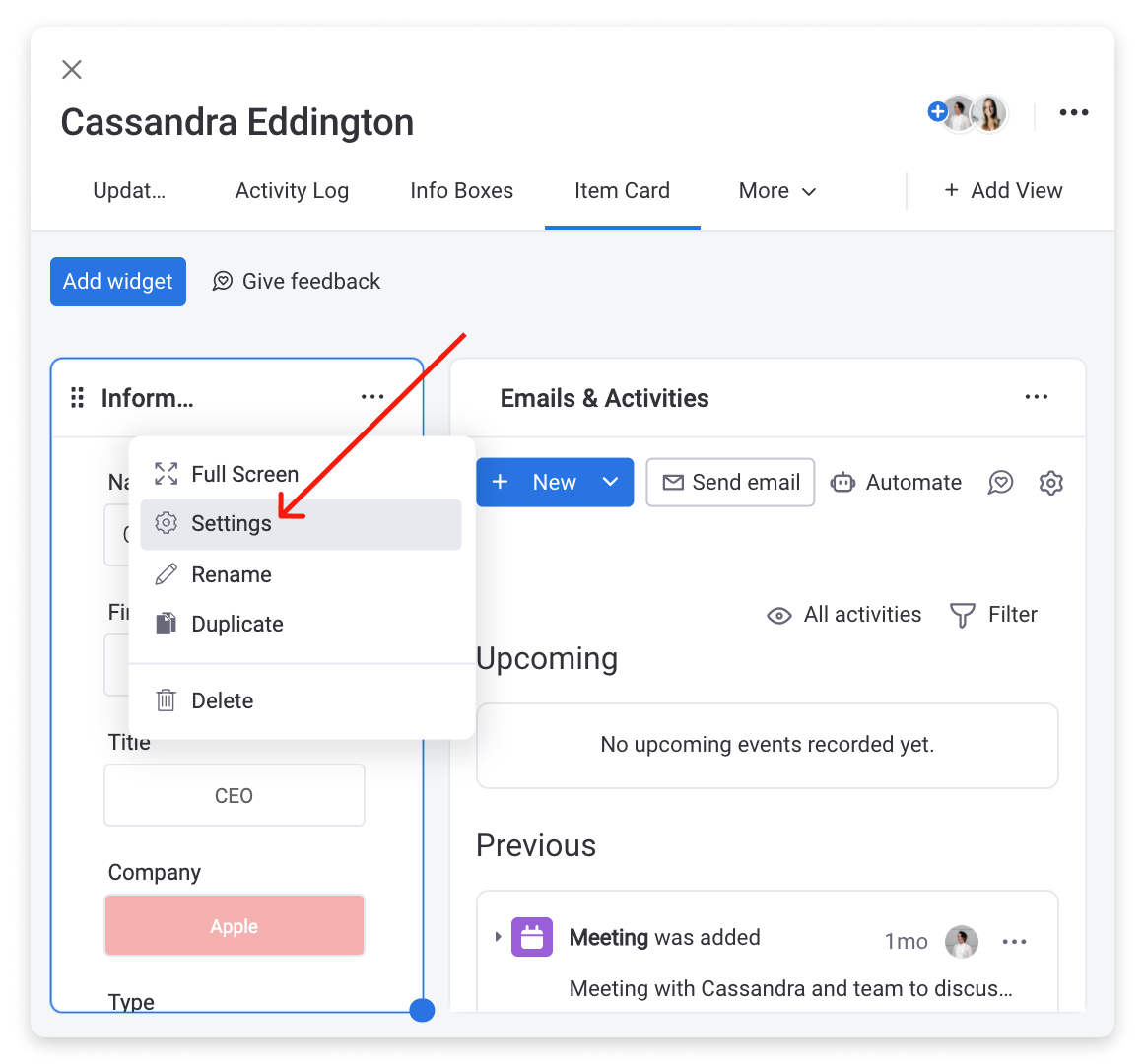
En los Ajustes, verás una lista de las columnas en el tablero. Marca una casilla para mostrar esa columna en el widget:
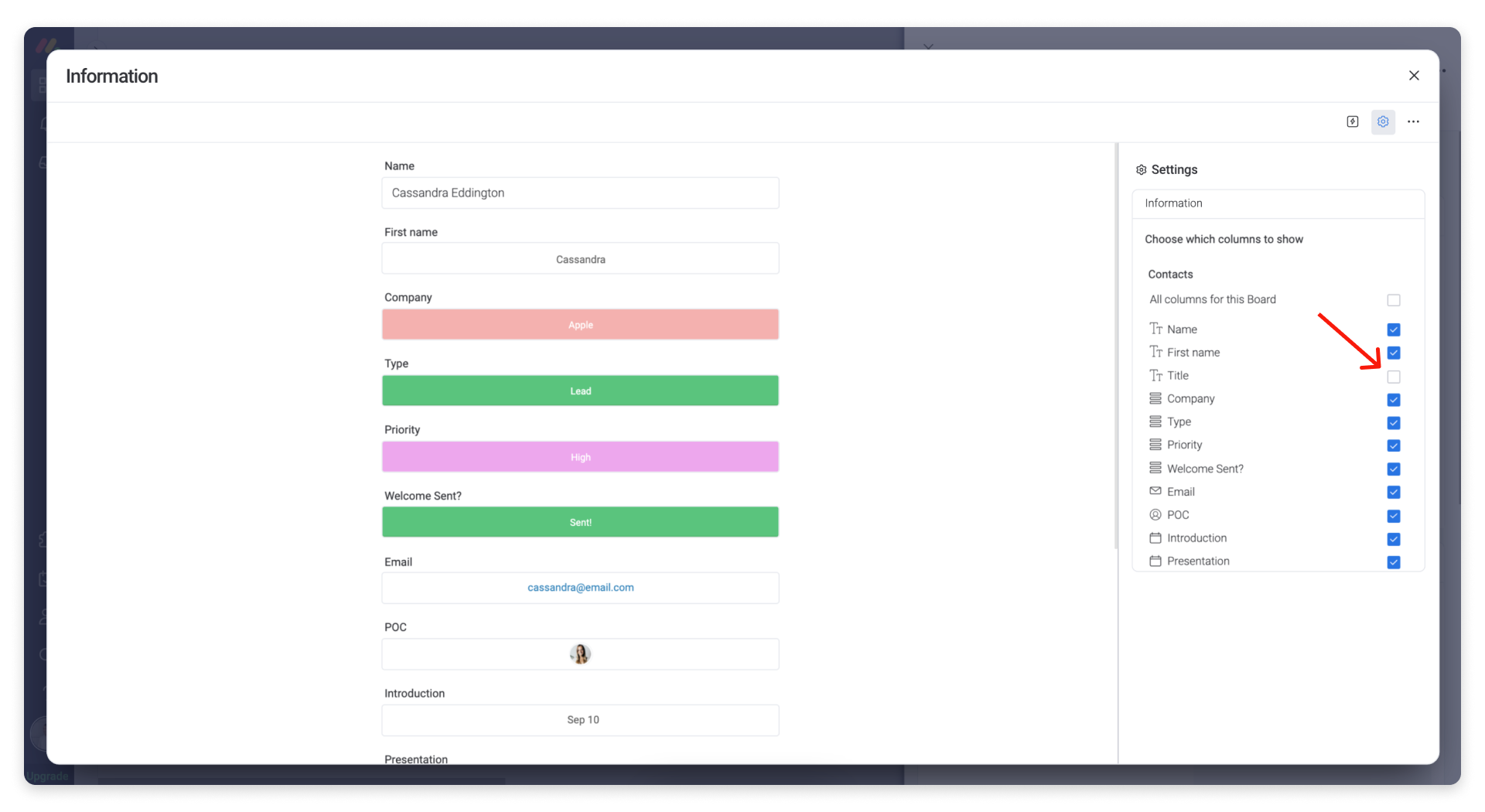
2. Texto
Con esta opción, puedes agregar un widget que muestre todos los campos de texto del elemento.
Para elegir qué columnas mostrar en este widget, haz clic en el icono del ojo en la esquina superior derecha del widget. Marca las casillas de las columnas que quieres mostrar:
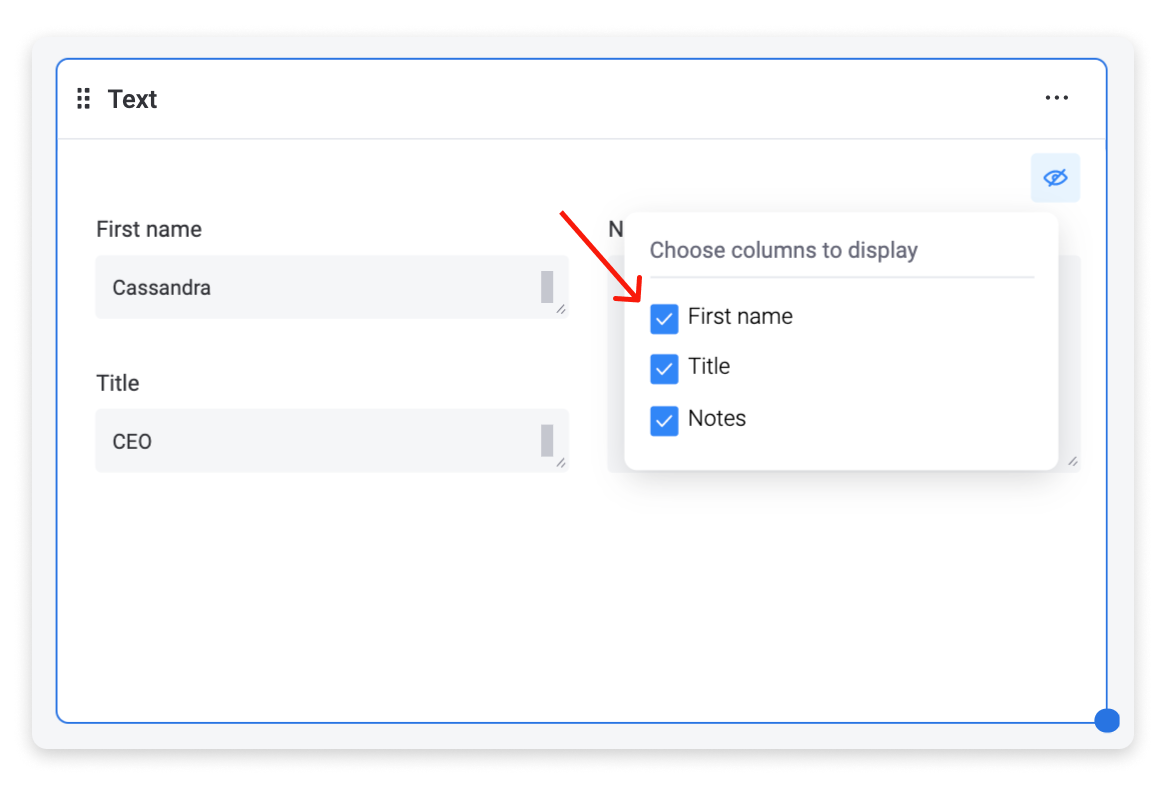
Puedes ajustar el tamaño del cuadro que muestra el texto arrastrando la esquina inferior derecha del widget:
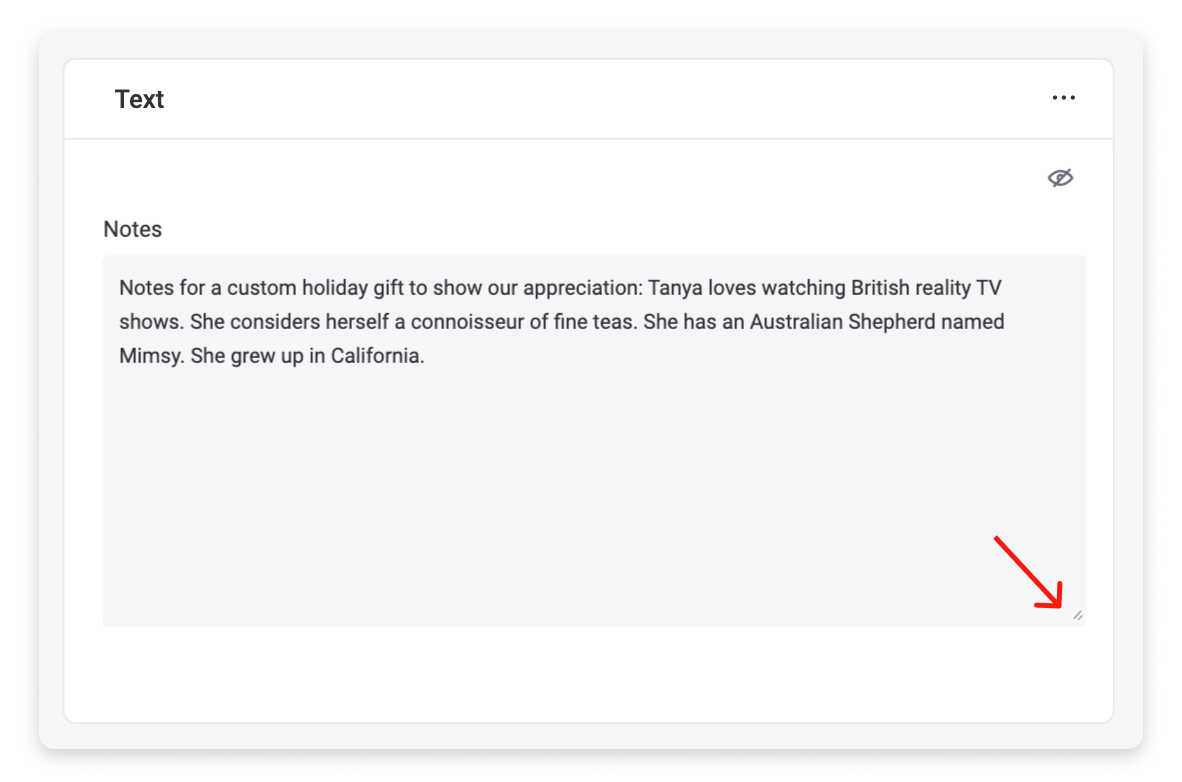
3. Tableros conectados
Si tienes una columna Conectar tableros, puedes agregar un widget para ver los elementos conectados desde otros tableros. Cuando agregues este widget, verás "No se encontraron tableros conectados". Para elegir un tablero conectado, haz clic en el menú de tres puntos en la esquina superior derecha del widget y selecciona "Ajustes":
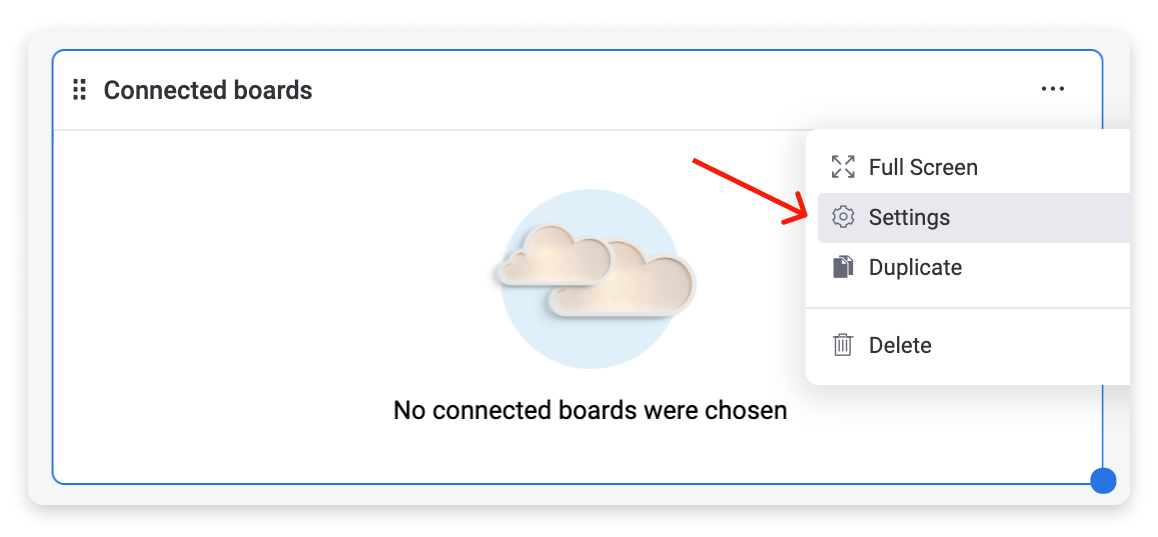
En el menú de Ajustes, verás los tableros seleccionados disponibles para mostrar en el widget. Marca la casilla a la izquierda del tablero elegido para mostrar la información conectada:
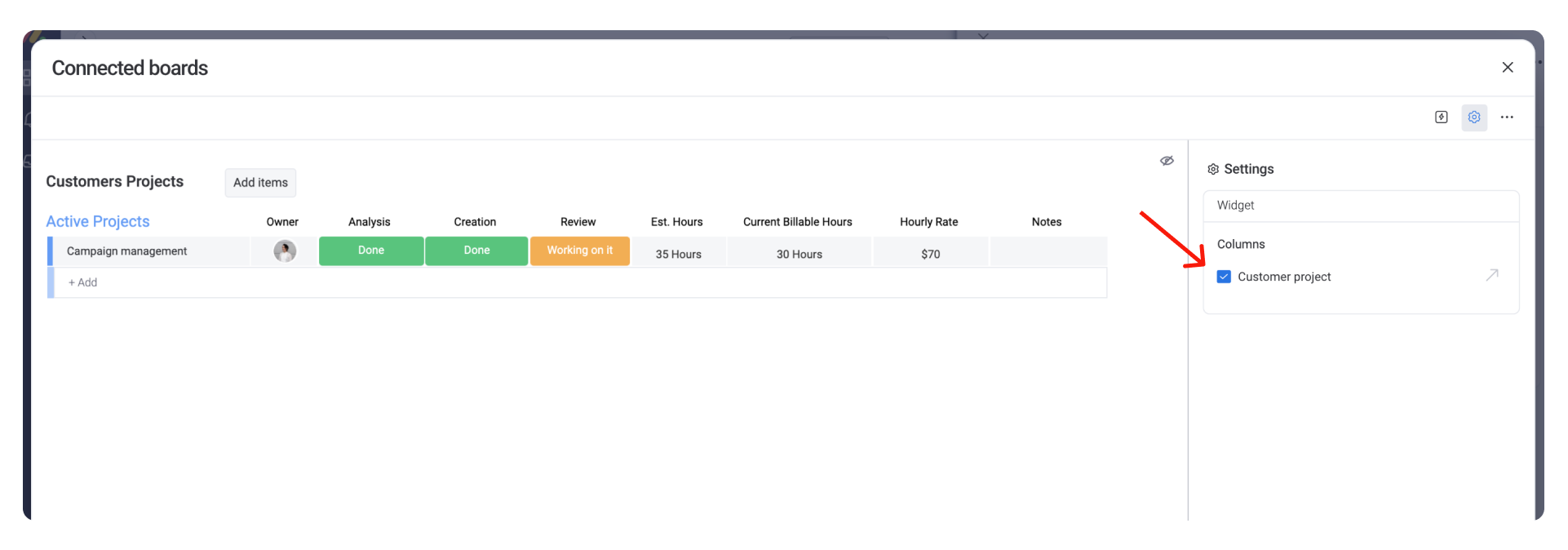
Puedes cerrar la configuración para volver a la Ficha del elemento. Verás la información del tablero conectado en el widget. Puedes elegir qué columnas se muestran en este widget haciendo clic en el icono del ojo en la esquina superior derecha del widget. Si el nombre de una columna está en gris en la lista, no se puede editar la visibilidad de esa columna:
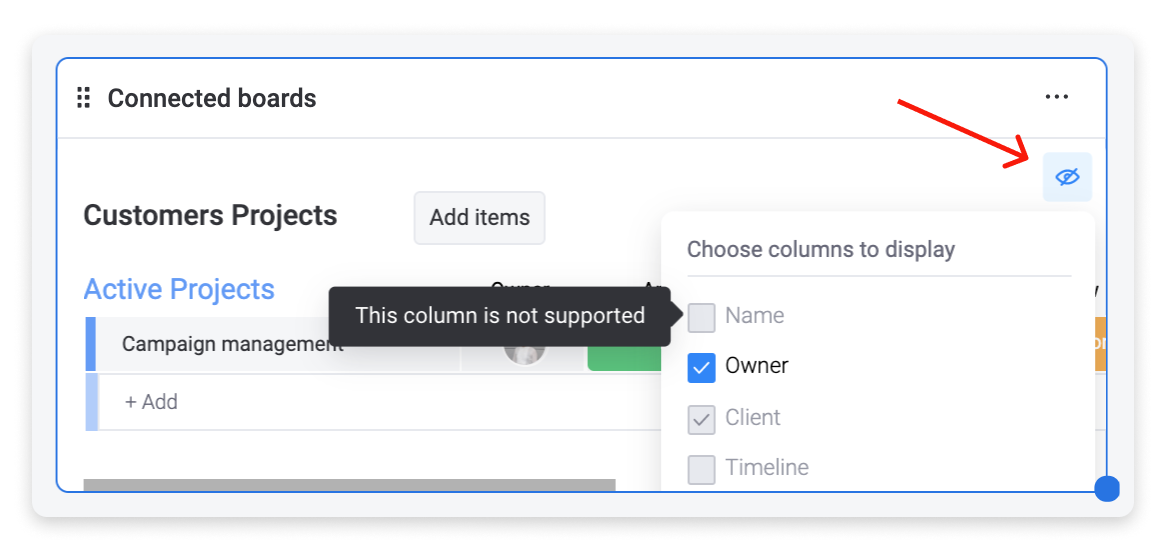
4. Subelementos
Agrega este widget para ver los subelementos del elemento en la Ficha del elemento. Puedes editar la información en las columnas de tus subelementos usando este widget.
5. Correos electrónicos y actividades
Si aún no lo has descubierto, la aplicación Correos electrónicos y actividades es una forma poderosa de gestionar todas tus actividades y comunicaciones de CRM en un solo lugar. Si agregas el widget al tablero, no necesitarás cambiar de pestaña para usar la aplicación.
Si deseas obtener más información sobre cómo utilizar la aplicación Correos electrónicos y actividades, consulta el artículo Correos electrónicos y actividades en monday.com.
Organiza tus widgets
¡La estructura de la Ficha del elemento es muy flexible! Puedes usar el punto azul en la esquina inferior derecha del widget para ajustar el tamaño:
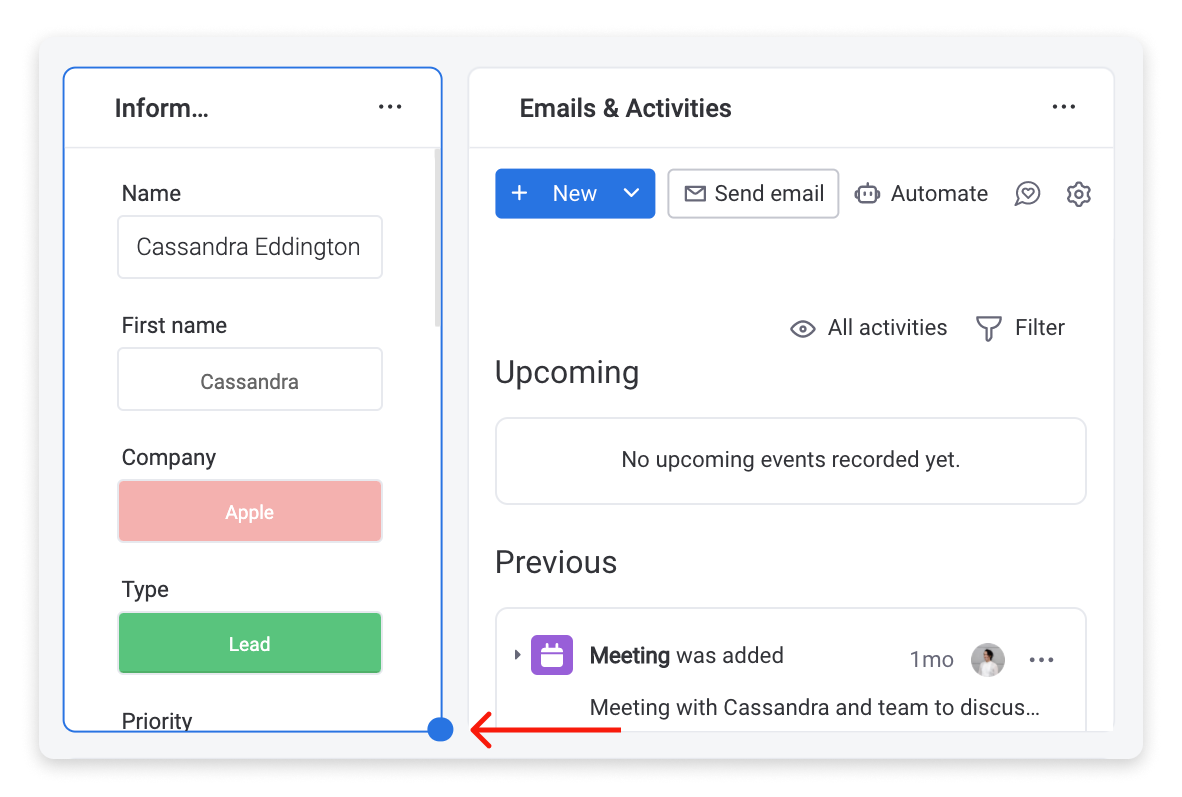
Y puedes organizar los widgets de la forma que más te convenga. Desplázate sobre el widget y haz clic en los 6 puntos en la esquina superior izquierda para arrastrar el widget a una nueva posición en la ficha.
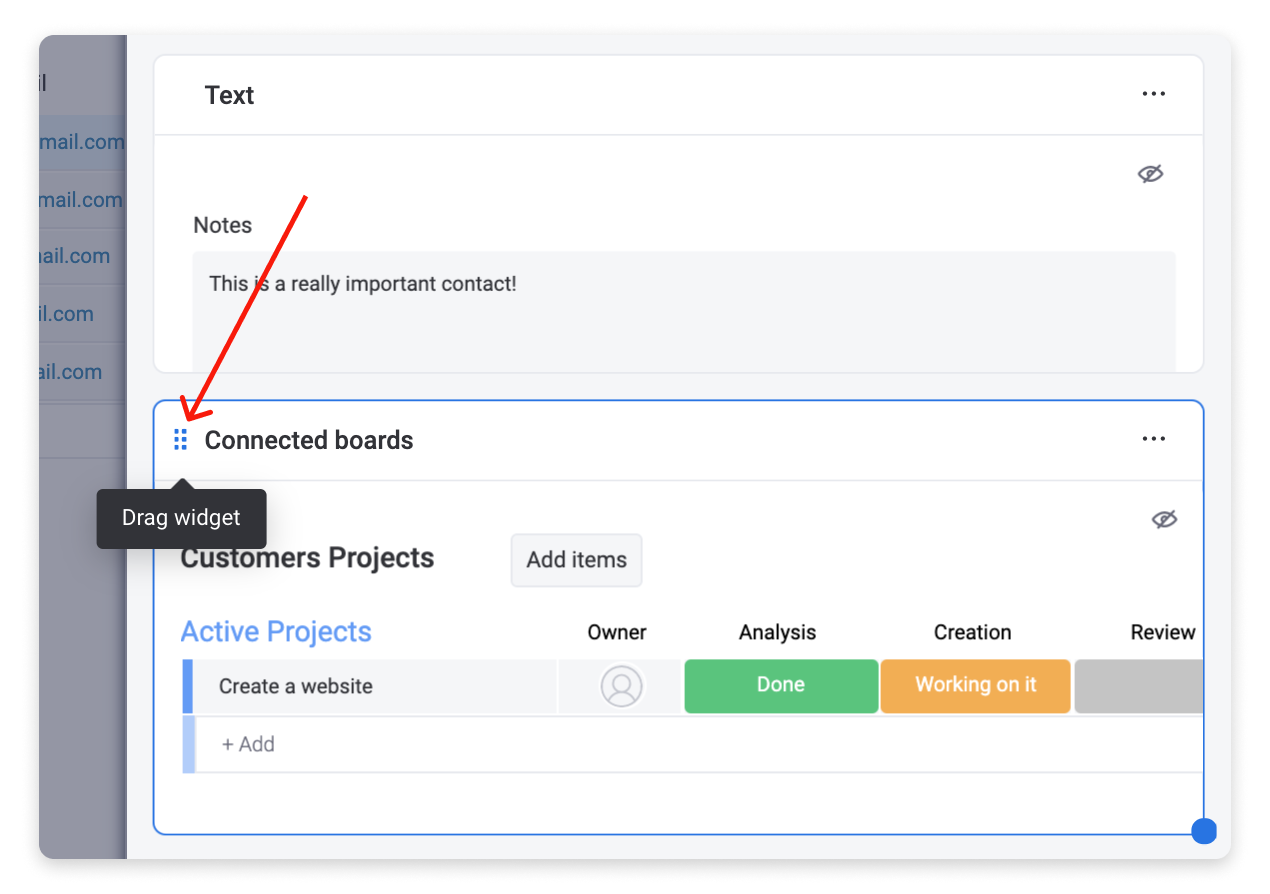
Los widgets que agregues y la forma en que los organices se aplicará a todas las Fichas de elementos del tablero.
Próximos pasos
Por ahora, el orden de las columnas dentro de un widget reflejará el orden de las columnas en el tablero. Si bien actualmente no es posible reorganizar las columnas dentro de un widget, estamos trabajando para que esto sea posible. ¡Mantente atento! 📺
Ajustes de la Ficha del elemento
La Ficha del elemento tiene algunas opciones para que puedas personalizarla más. Para abrir los ajustes de la Ficha del elemento, coloca el cursor sobre la pestaña Ficha del elemento y haz clic en el menú de tres puntos a la derecha del nombre de la pestaña.
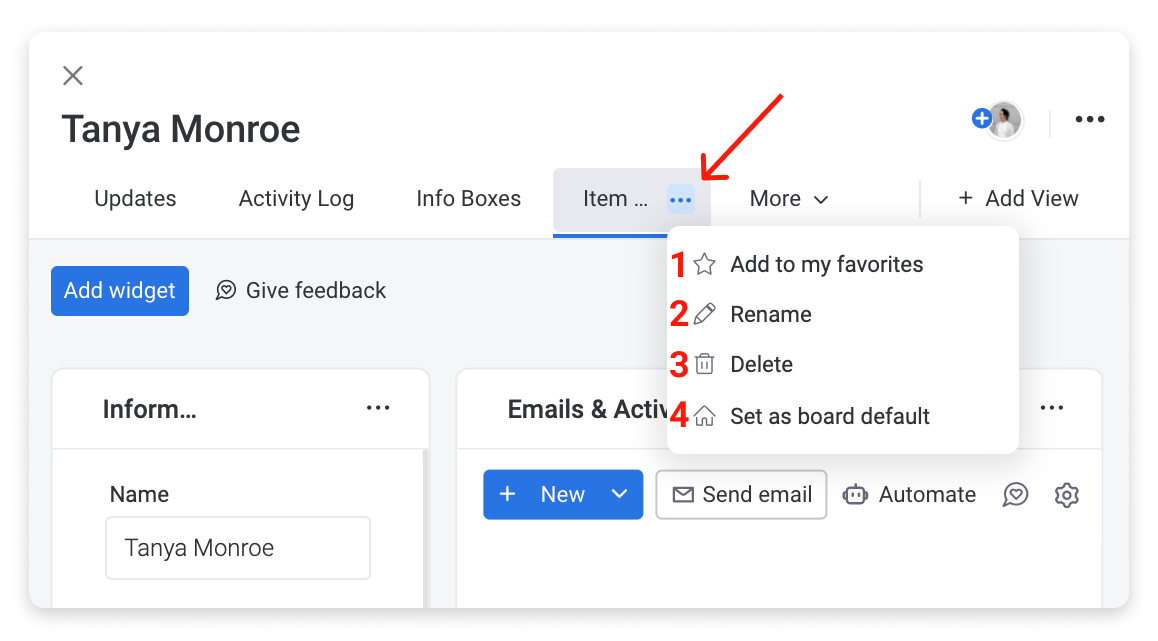
1. Agregar a mis favoritos
Si agregas la Ficha del elemento a tus favoritos, será la segunda pestaña en la Sección de actualizaciones. La primera pestaña será para las actualizaciones del elemento.
2. Renombrar
Selecciona esta opción para cambiar el nombre de la Ficha del elemento. Esto cambiará el nombre en la pestaña de la ficha en la Sección de actualizaciones del elemento.
3. Eliminar
Si deseas eliminar completamente la Ficha del elemento del tablero, haz clic "Eliminar" en las opciones del menú. Si eliges eliminar su Ficha del elemento, se eliminarán todos los ajustes de la ficha. Si vuelves a agregar la ficha del elemento en el futuro, deberás reconstruirla desde cero.
4. Establecer como predeterminado
Una vez que hayas configurado y personalizado tu Ficha del elemento, ¡no podrás trabajar sin ella! Puedes configurar la Ficha del elemento como la vista predeterminada para que siempre esté al alcance de tu mano. Esto significa que, cada vez que abras la Sección de actualizaciones del elemento, la Ficha del elemento será la primera pestaña que verás.
Dejar comentarios
Siempre estamos buscando formas de mejorar nuestras funciones para que sean más útiles para ti y para el gran trabajo que realizas. ¡Puedes enviarnos tus comentarios en cualquier momento! Simplemente haz clic en el botón "Enviar comentarios" en su Ficha del elemento para enviarnos tus ideas:
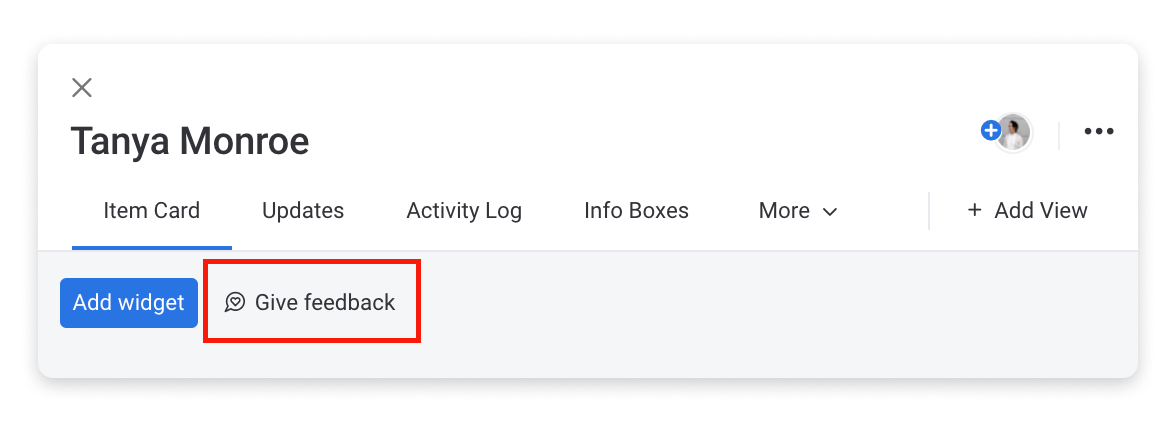
¡Y listo! Esperamos que disfrutes tu Ficha del elemento personalizada. 🎉
Si tienes preguntas, comunícate con nuestro equipo aquí. Estamos disponibles las 24 horas, los 7 días de la semana, y será un gusto ayudarte.



Comentarios