Los paneles son una excelente forma de mostrar lo importante en un solo lugar. Con más de 30 widgets y aplicaciones disponibles, ahora los usuarios pueden comprender el progreso de un proyecto, hacer un seguimiento del presupuesto, calcular la carga de trabajo de los compañeros del equipo, ¡y mucho más! ¡Te permite mantener a tu equipo centrado y motivado en las metas de alto nivel y mejorar la productividad!
¿Qué son los paneles?
Los paneles están para facilitar tu flujo de trabajo y para que puedas mantenerte al día con todo lo que pasa en tableros múltiples. Puedes crear resúmenes, informes y tener una vista general de todo lo que te importa. Selecciona y organiza grupos de distintos tableros en un panel. Centraliza los datos en un solo lugar y usa nuestros widgets para tener toda la información y las herramientas necesarias en una sola vista.
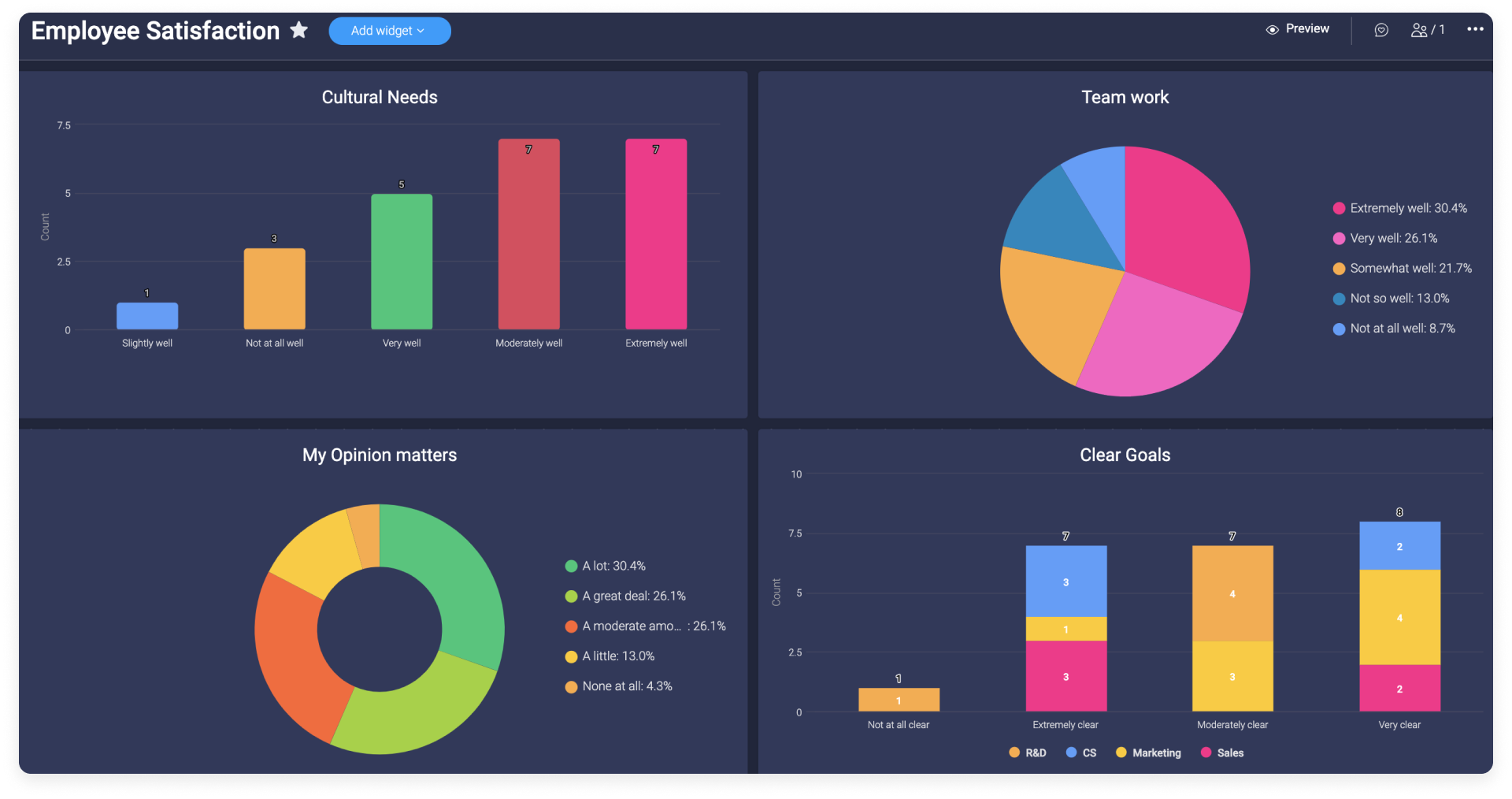
Agregar un panel
Paso 1: agregar un panel
Haz clic en el ícono + Agregar ubicado junto al espacio de trabajo al que te gustaría agregar ese panel. Luego, haz clic en "Panel" como se muestra a continuación:
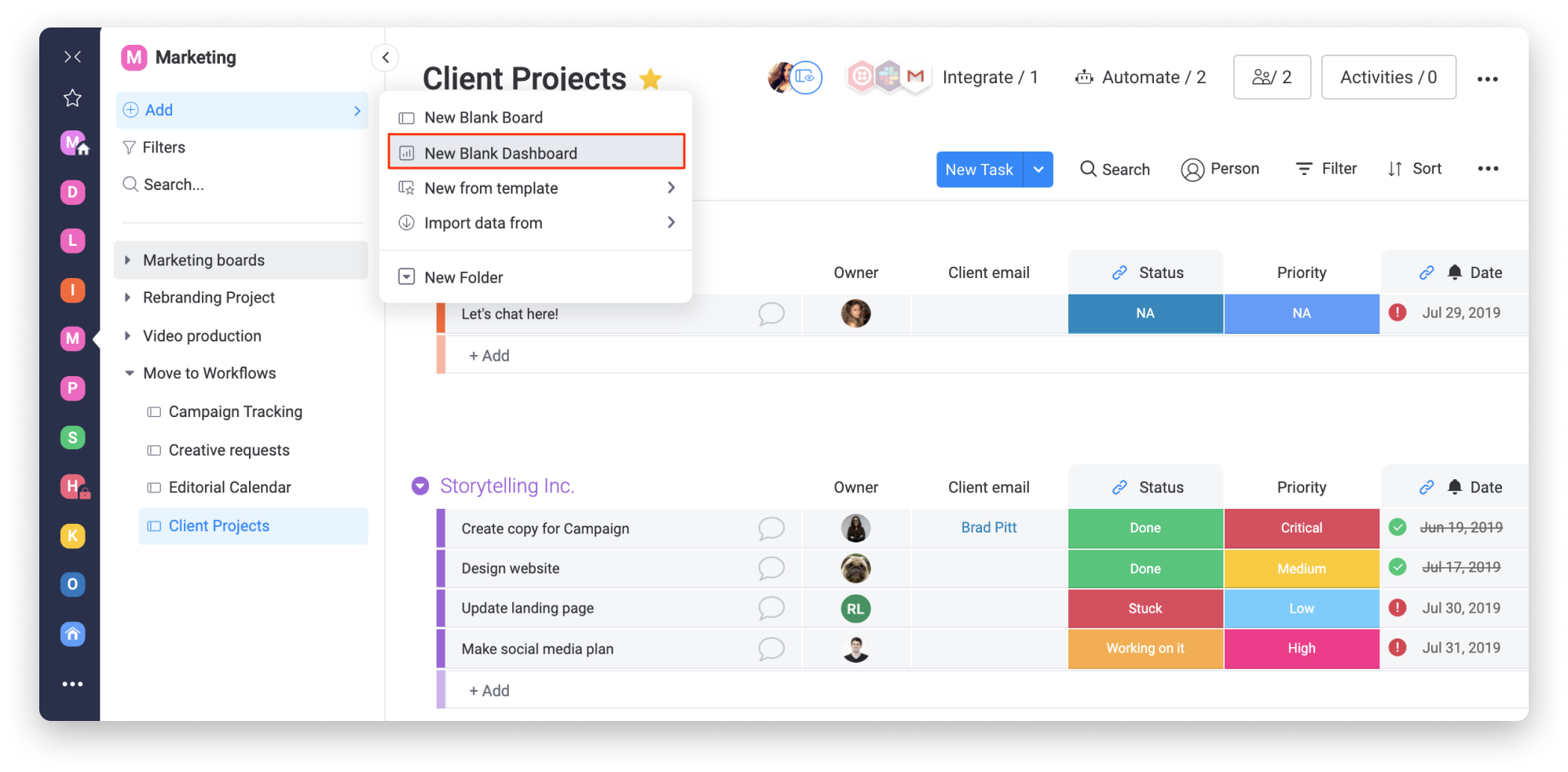
También puedes agregar un panel directamente desde tu carpeta preferida. Haz clic en el menú de tres puntos junto a la carpeta con tu nombre y haz clic en "crear panel en la carpeta" como vemos debajo:
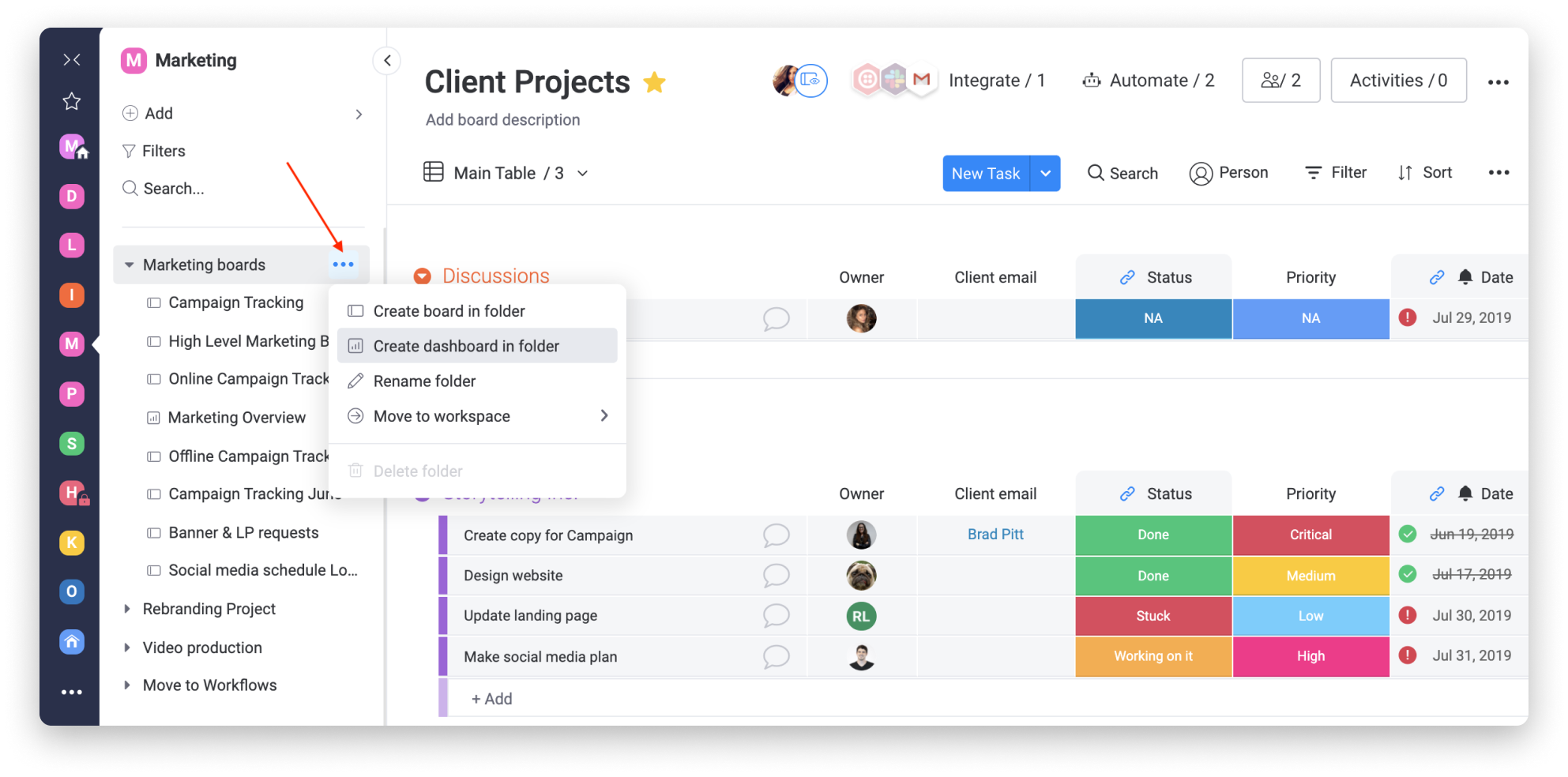
Paso 2: elegir el tipo de panel
Puedes decidir si el panel será público o privado.
- Si tu panel es público, todos en tu cuenta podrán verlo
- Si eliges que sea privado, solo estará visible para ti y para los miembros del equipo que invites.
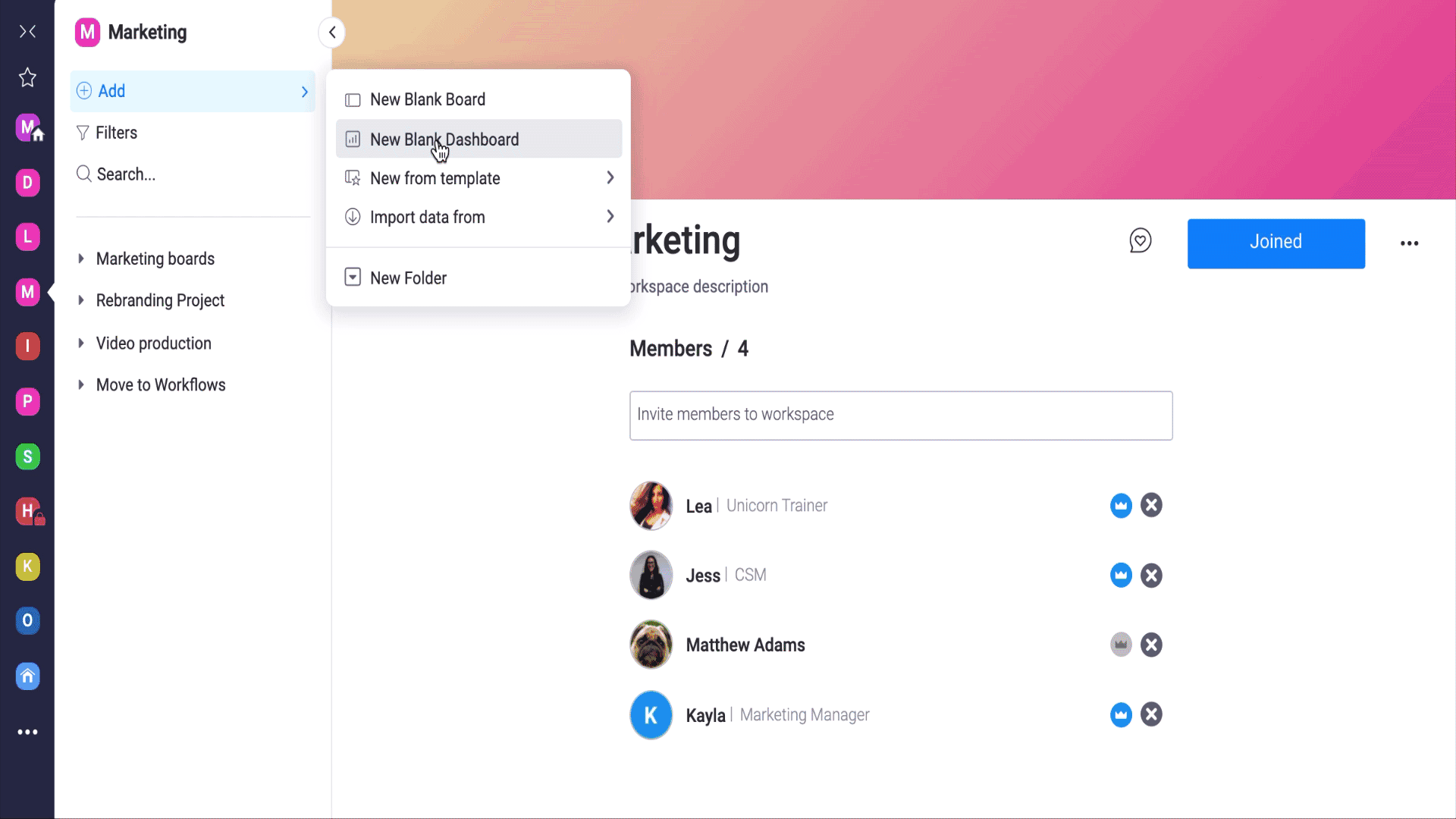
Explicaremos este paso más adelante en este artículo.
Paso 3 - Elige tus tableros
Haz clic en "Tableros" en la esquina superior izquierda de tu panel para seleccionar los tableros que deseas conectar con el panel. Cuando comiences a conectar tus tableros, verás una lista de tableros usados recientemente, para tu comodidad. Si estás buscando un tablero específico, ¡puedes buscarlo en la barra de búsqueda! Cuando hayas terminado, haz clic en "Listo" y dirígete al siguiente paso.
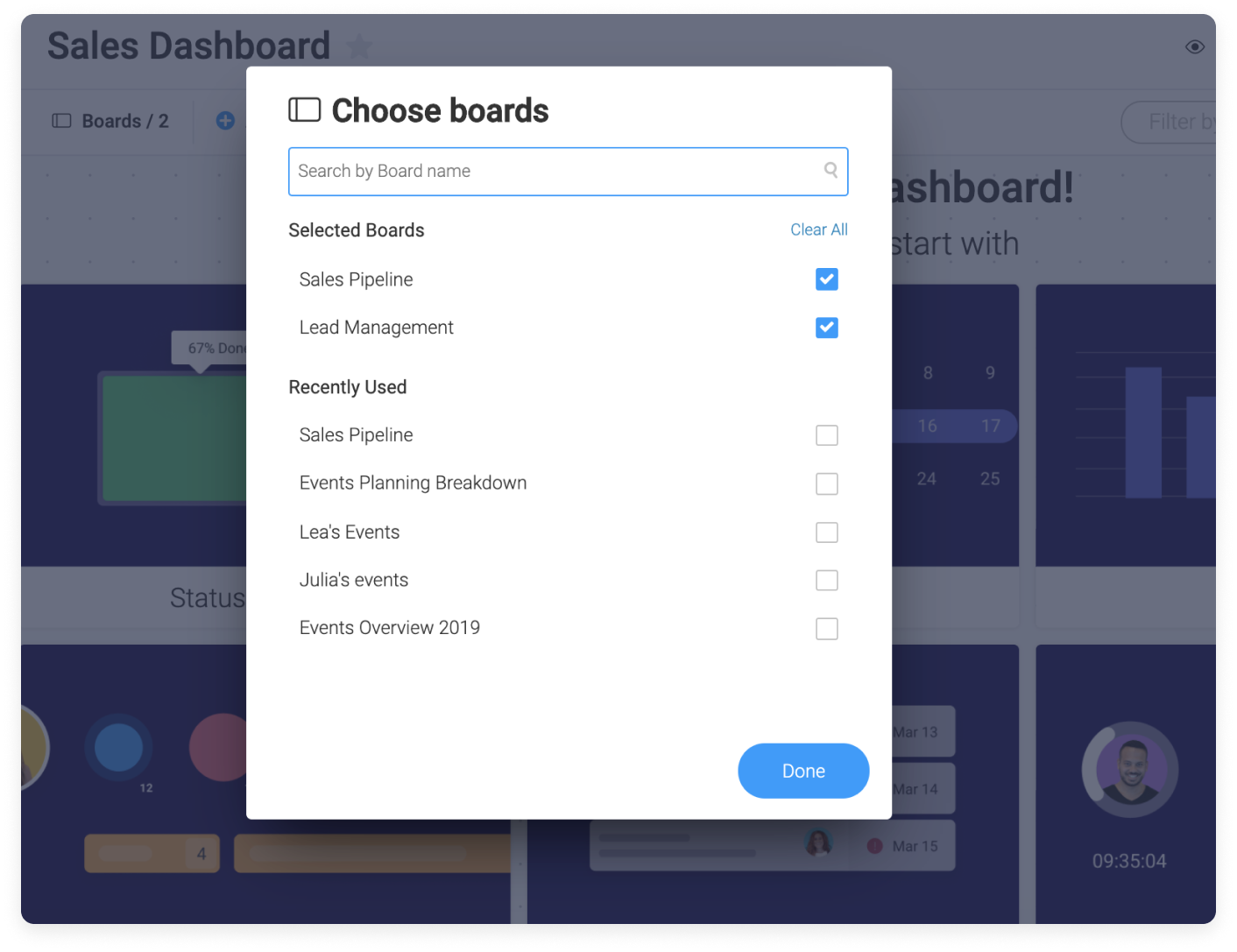
Paso 4: agregar los widgets
Tu panel está compuesto por distintos widgets. Puedes usar cada widget para que muestre información específica de cualquier tablero. Para agregar un widget nuevo, simplemente haz clic en el ícono agregar widget y selecciona el tipo de widget que quieres mostrar.
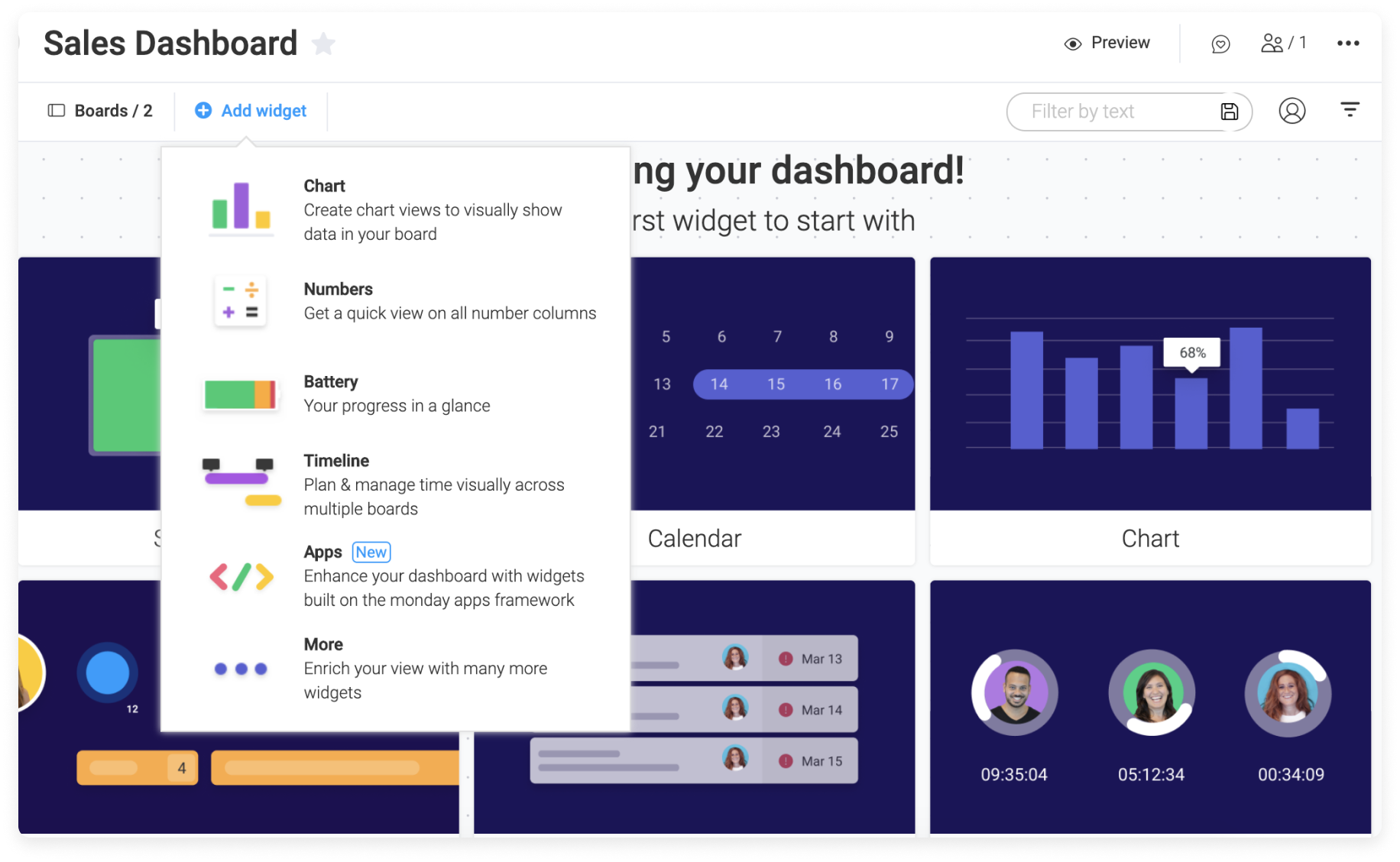
¡Y listo!
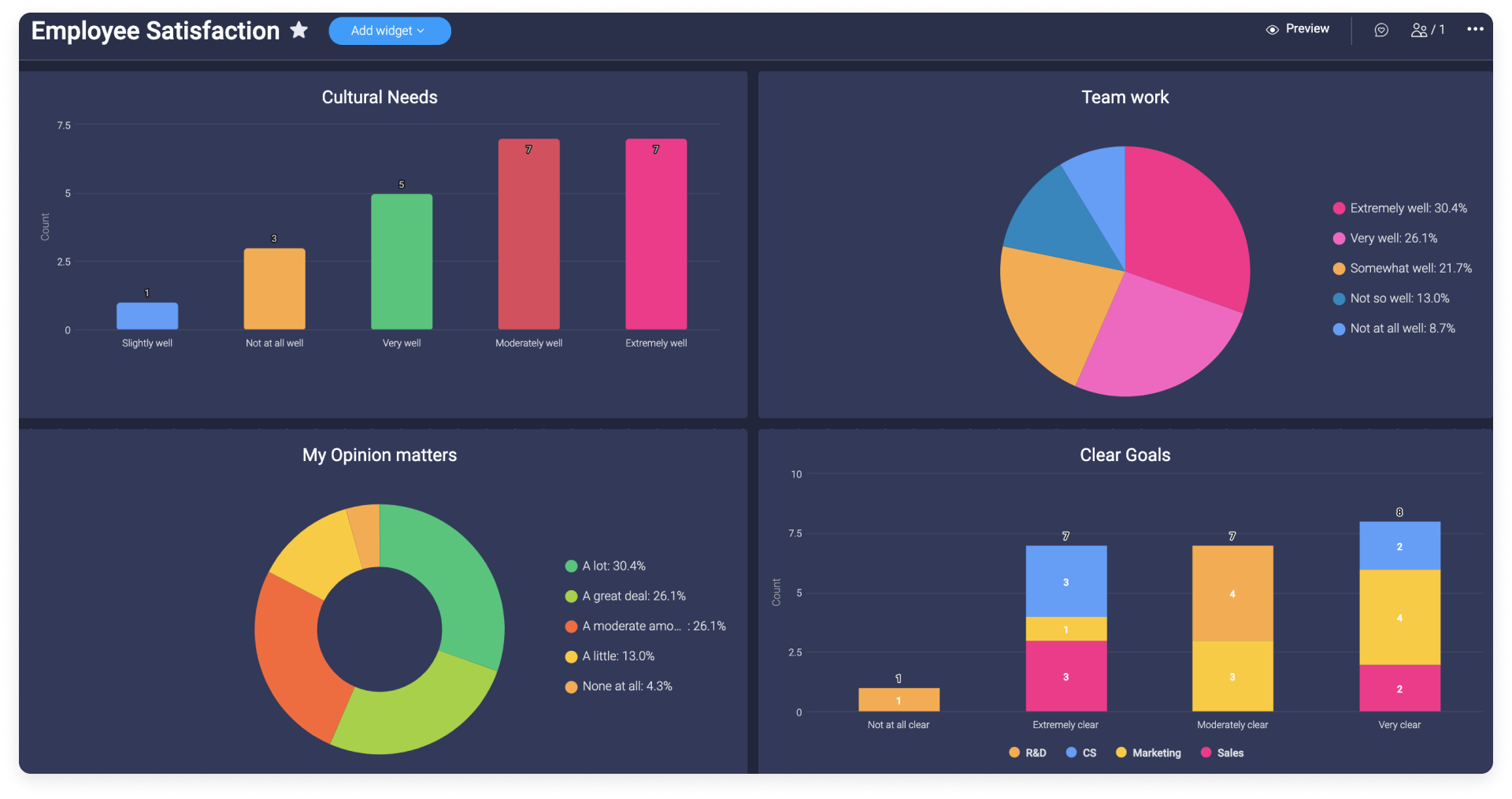
¿Quién puede ver mis paneles?
Hay dos tipos de paneles: los paneles principales y los paneles privados.
- Paneles principales
Si tu panel es un panel principal, todos en la cuenta podrán verlo. También puedes tener usuarios invitados en tu panel principal.
- Paneles privados
Si eliges que sea privado, tu panel solo estará visible para ti y para los miembros del equipo o invitados a los que agregues.
Puedes compartir fácilmente tu panel privado con los miembros del equipo y los invitados. Haz clic en el ícono "Compartir" ubicado en la parte superior derecha de tu panel. Haz clic en "Suscriptores e invitados" para invitar a los miembros del equipo o a invitados.
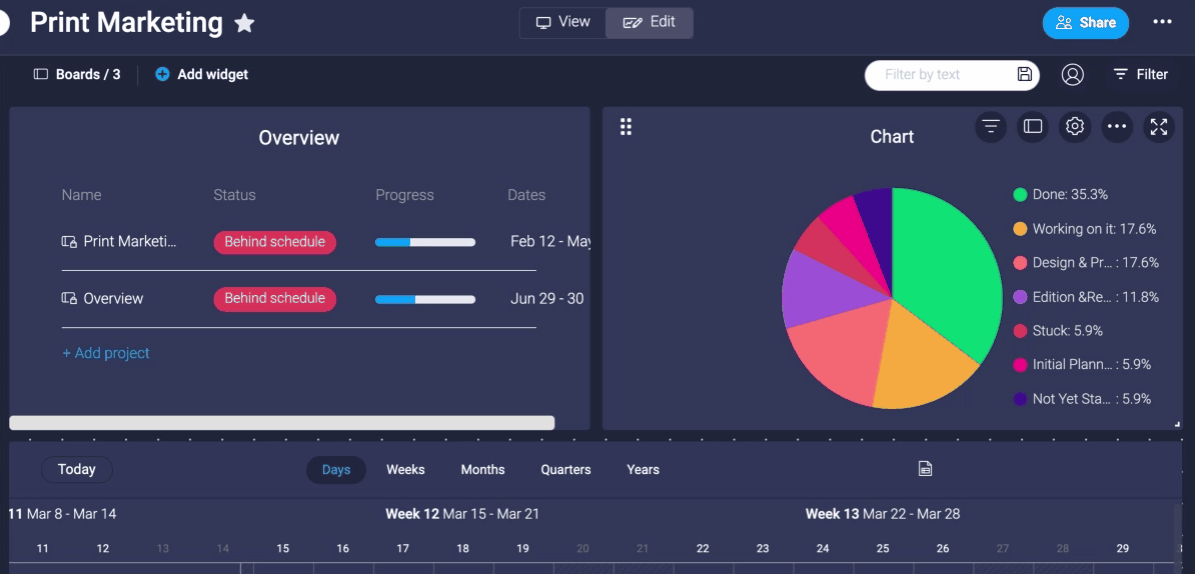
¡También puedes compartir tu panel con compañeros de trabajo que no son parte de tu cuenta! Haz clic en el ícono "Compartir" ubicado en la parte superior derecha de tu panel. Haz clic en "Invitar a este panel" para enviar un enlace o invitación por correo electrónico a tus colegas para que puedan ser espectadores con permiso de solo lectura de tu tablero.
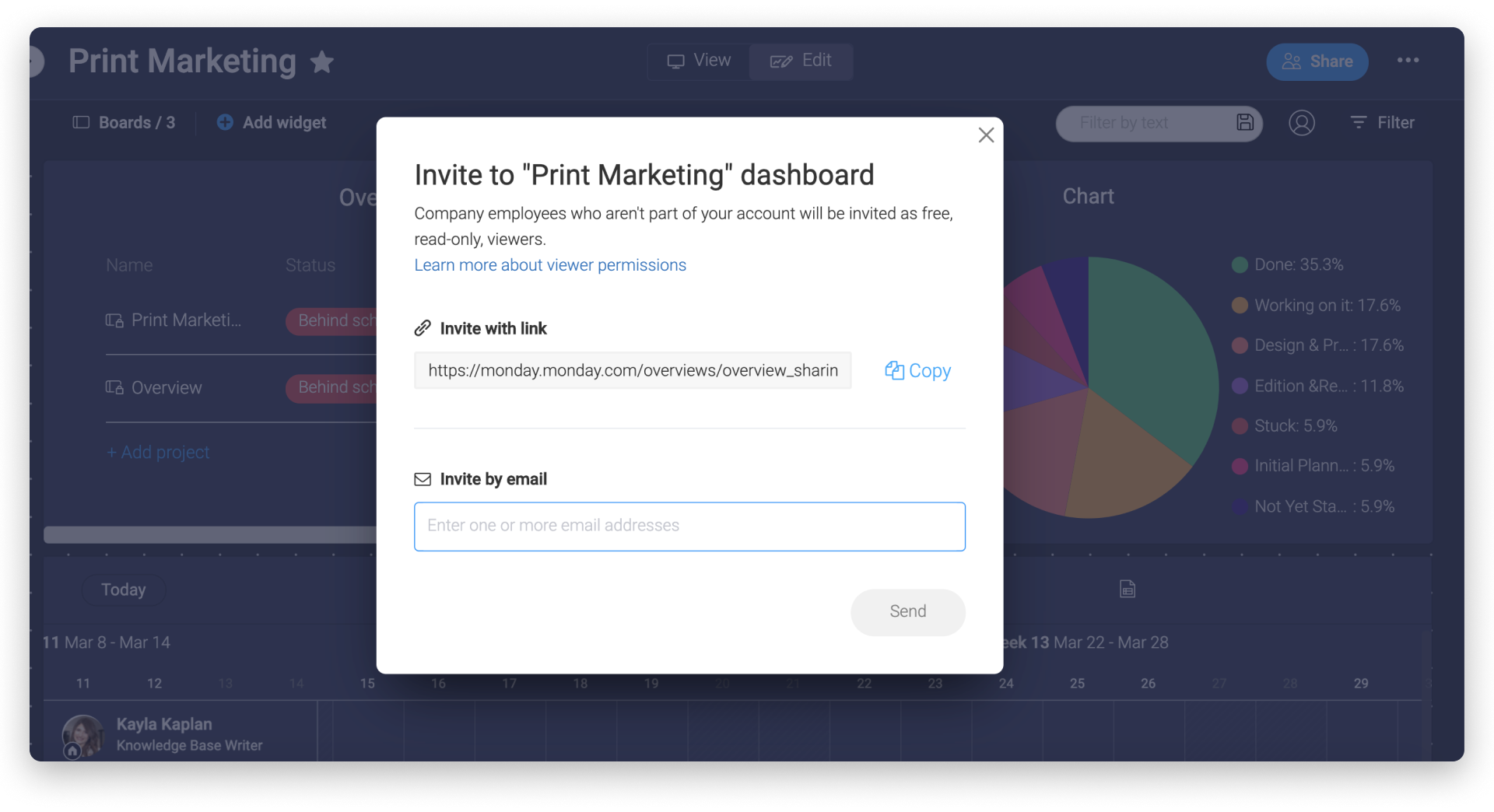
Puedes cambiar tu panel de principal a privado o viceversa en cualquier momento. Haz clic en el menú de tres puntos ubicado en la parte superior derecha de tu panel y selecciona "cambiar tipo a" como se ve debajo:
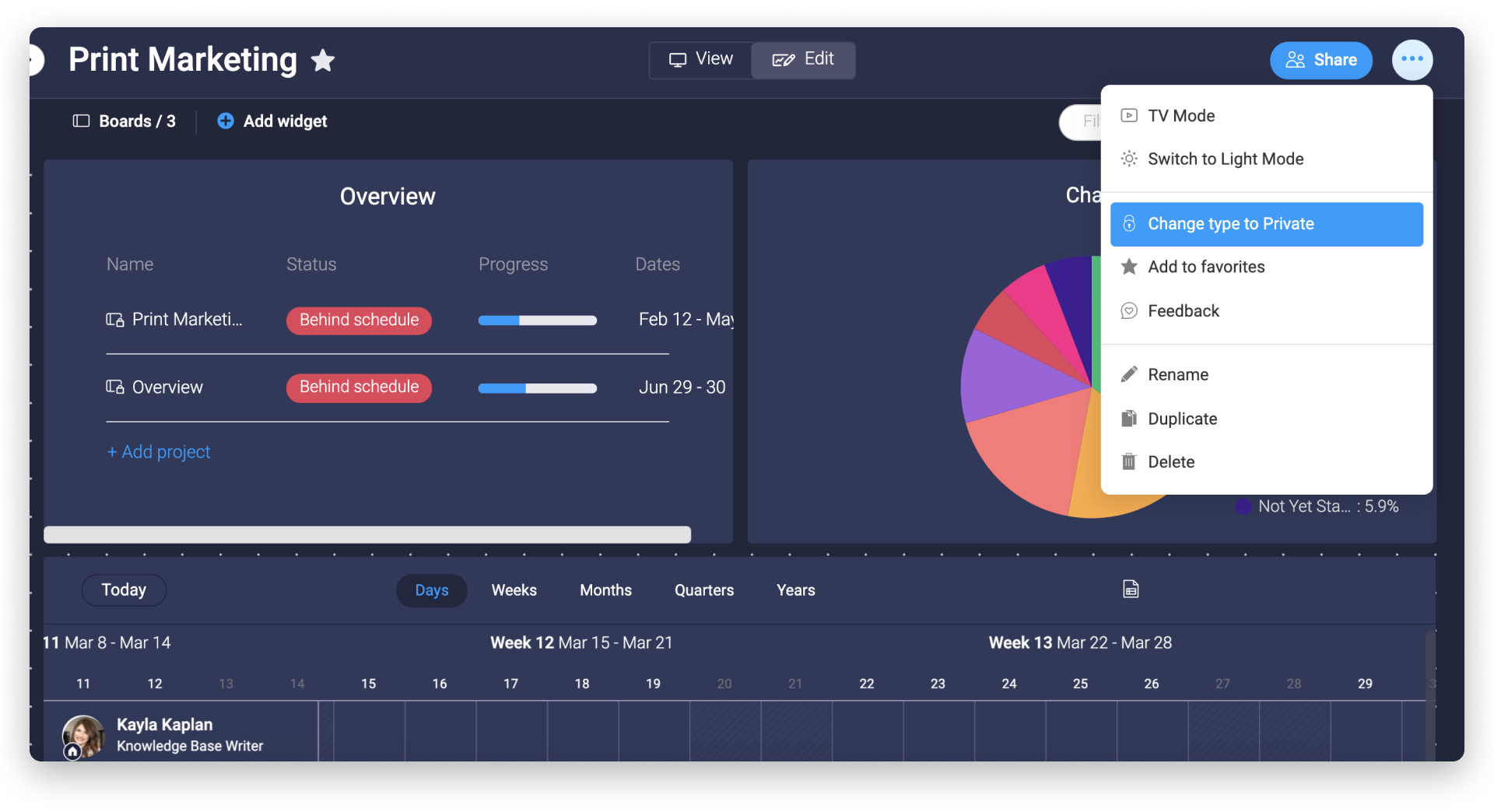
Solicitar acceso a un panel privado
Si te has topado con un panel privado al que no tienes acceso, encontrarás el siguiente mensaje de error que muestra que el panel es privado y actualmente no tiene acceso a él. Para solicitar acceso instantáneo al panel privado, puedes hacer clic en el botón azul "Solicitar acceso" como se muestra a continuación:
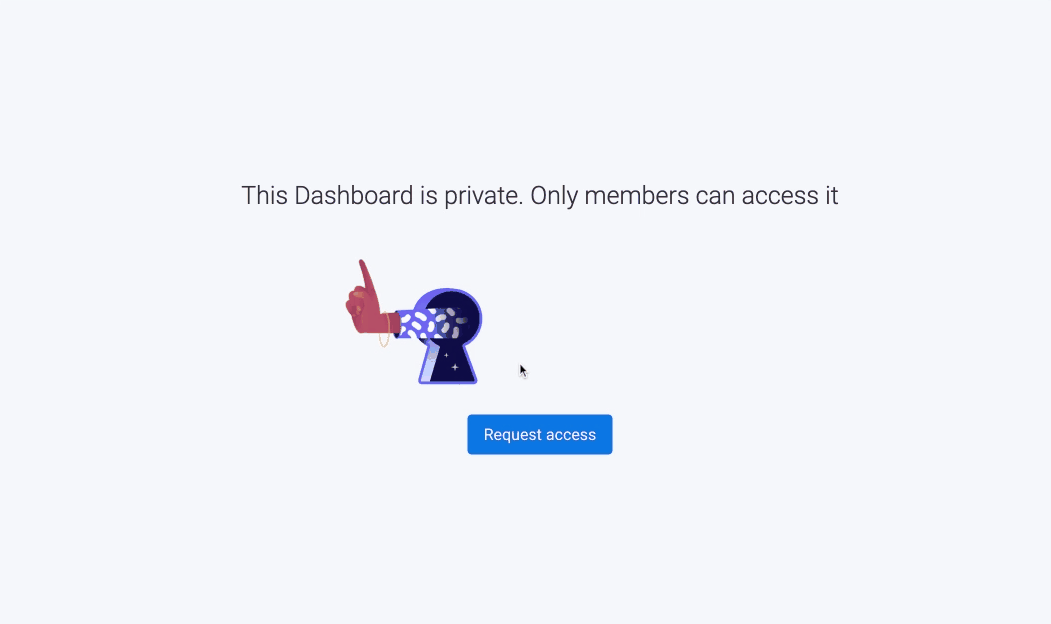
Al hacer clic en este botón, se enviará una notificación a todos los propietarios de este panel privado, mostrando que has solicitado acceso. Al hacer clic en la notificación, los propietarios del panel serán dirigidos a la página de suscriptores para brindarte acceso a este panel privado si así lo desean.
Imprimir el panel
Para imprimir tu panel, haz clic en el menú "Compartir" en la parte superior derecha de tu panel y selecciona "Imprimir panel". También puedes usar el atajo Cmd + P en Mac y Ctrl + P en Windows.
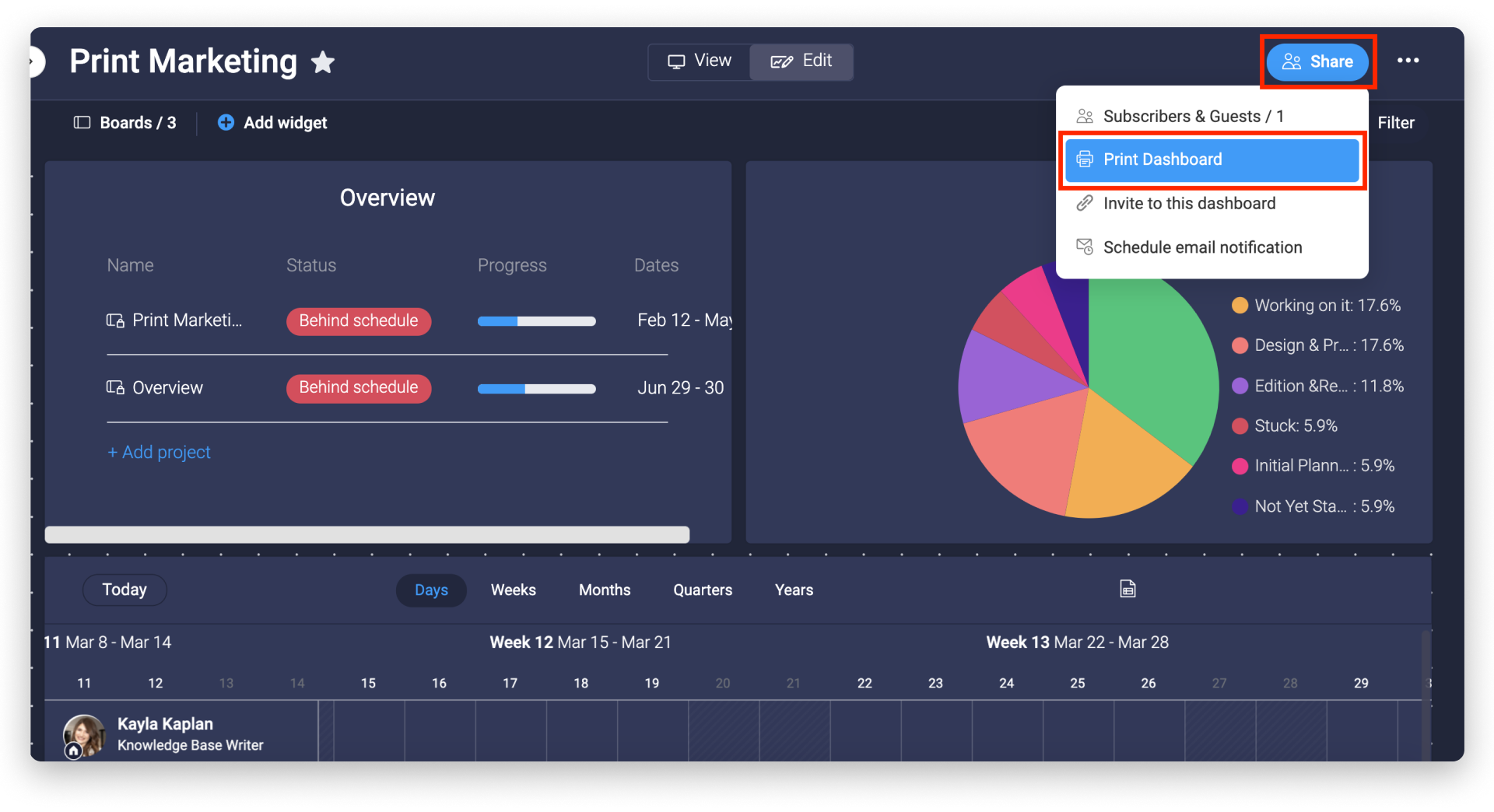
Exportar el panel
Exportar a PDF
¡Comparte fácilmente el estado actual de tus paneles con colegas, exportando los widgets a un documento PDF! Haz clic en el botón "Compartir" en la parte superior derecha del panel.
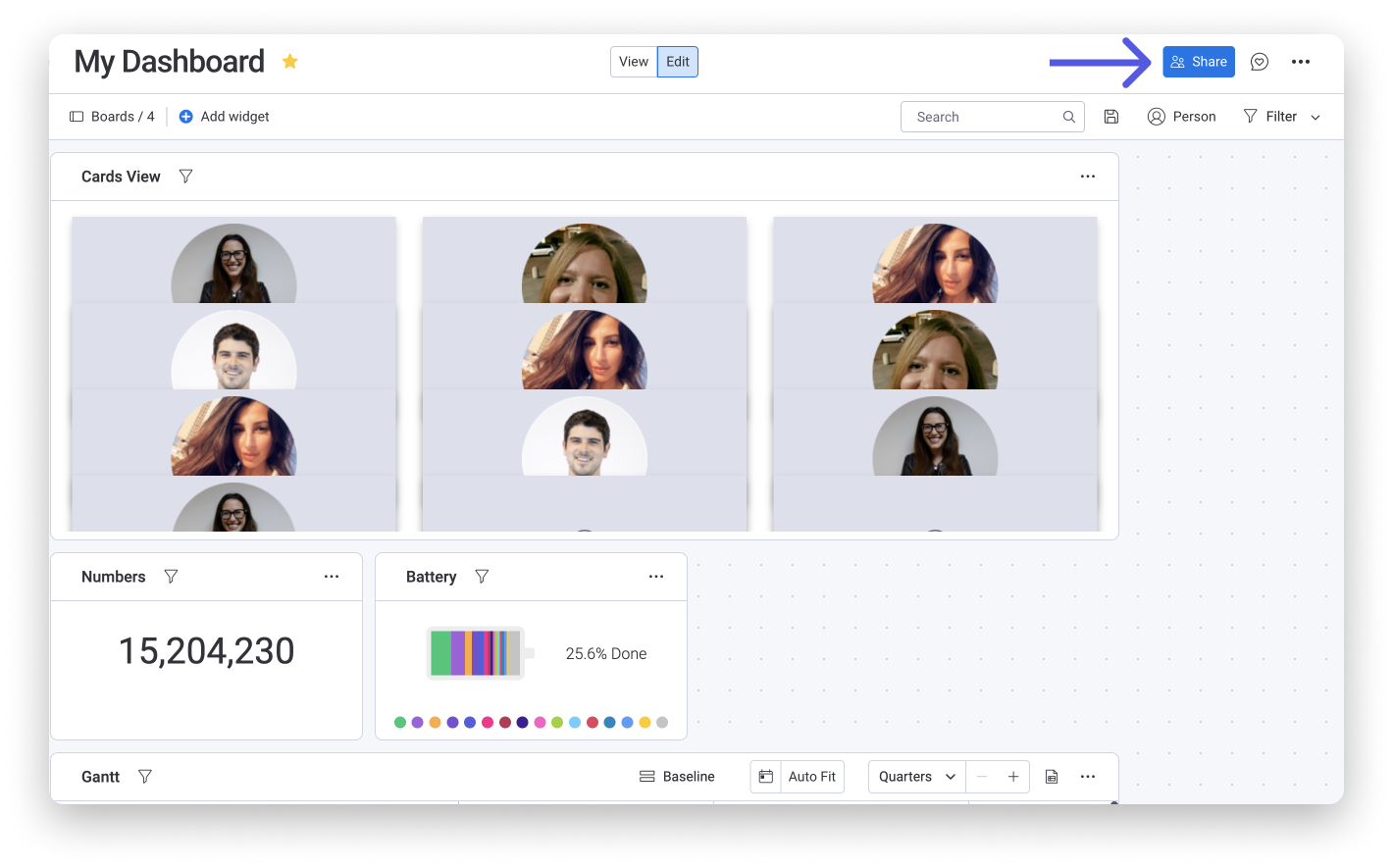
Elige la opción "Exportar a PDF" y nuestro sistema exportará automáticamente un PDF de tus widgets a tus descargas.
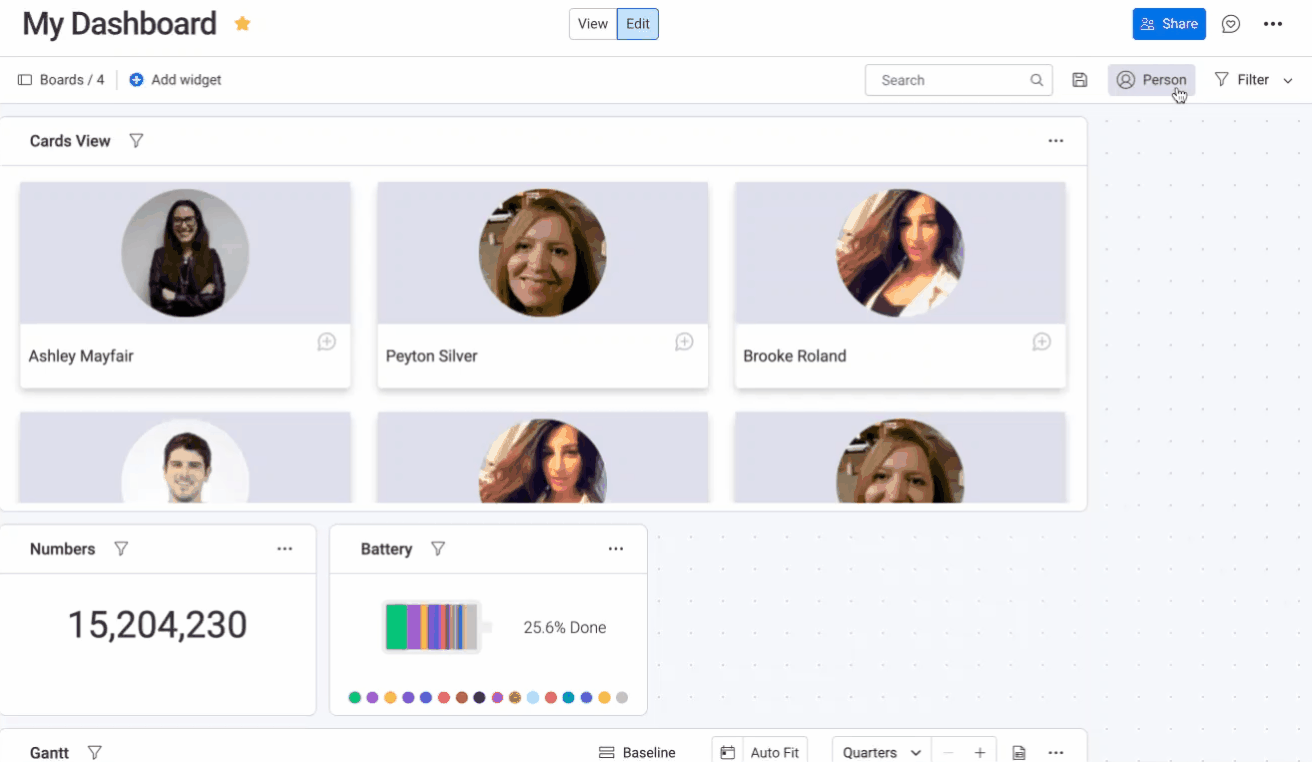
Exportar a Excel
Actualmente no contamos con la opción de exportar tu panel entero a Excel pero puedes exportar los siguientes widgets a Excel:
Simplemente haz clic en el ícono de Excel en la parte superior de tu widget para exportarlo:
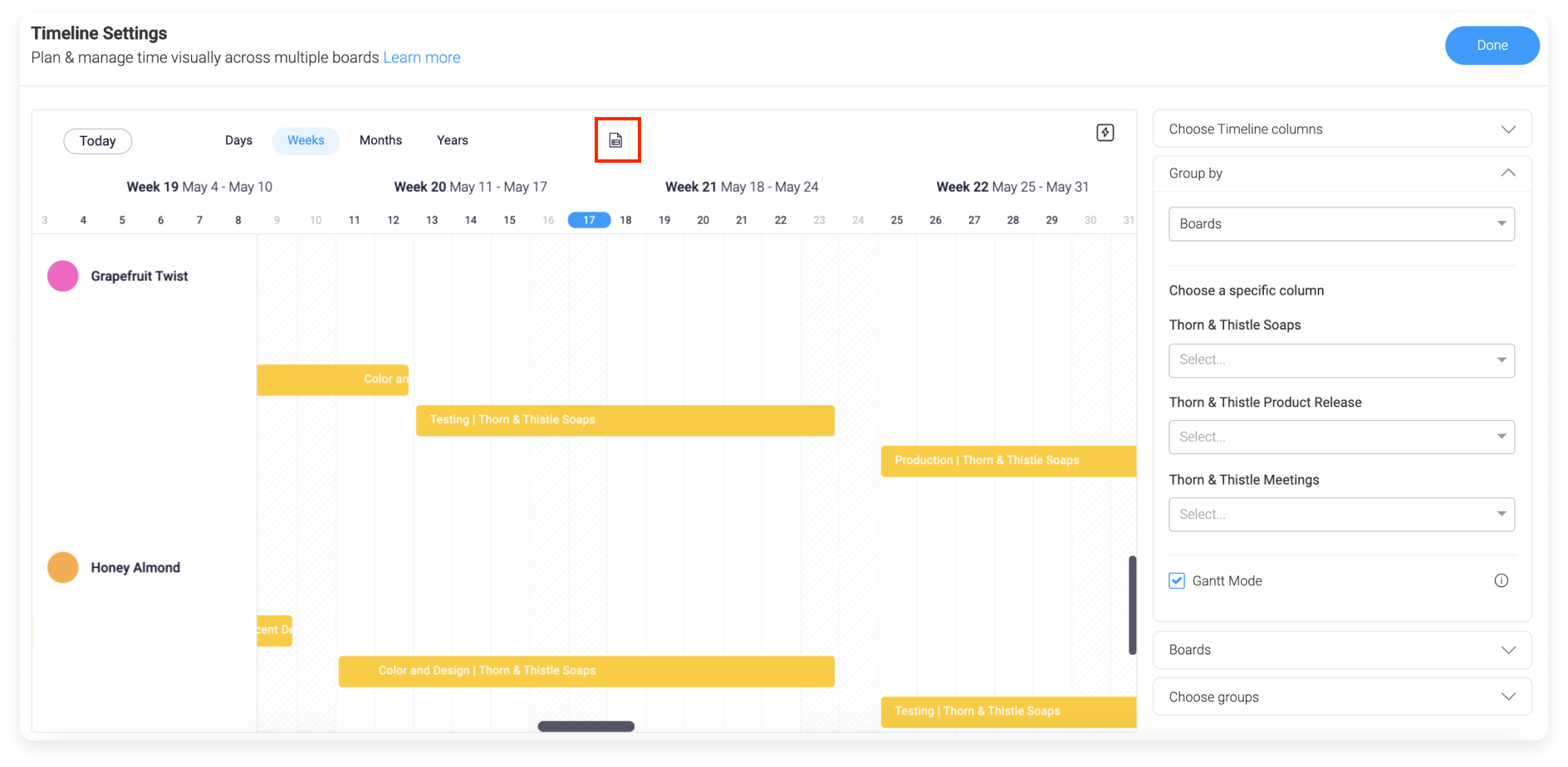
El widget de diagrama se puede exportar como distintos tipos de archivos. Haz clic en el menú de los 3 puntos encima del widget y selecciona "Exportar" para abrir un menú con distintos tipos de archivos:
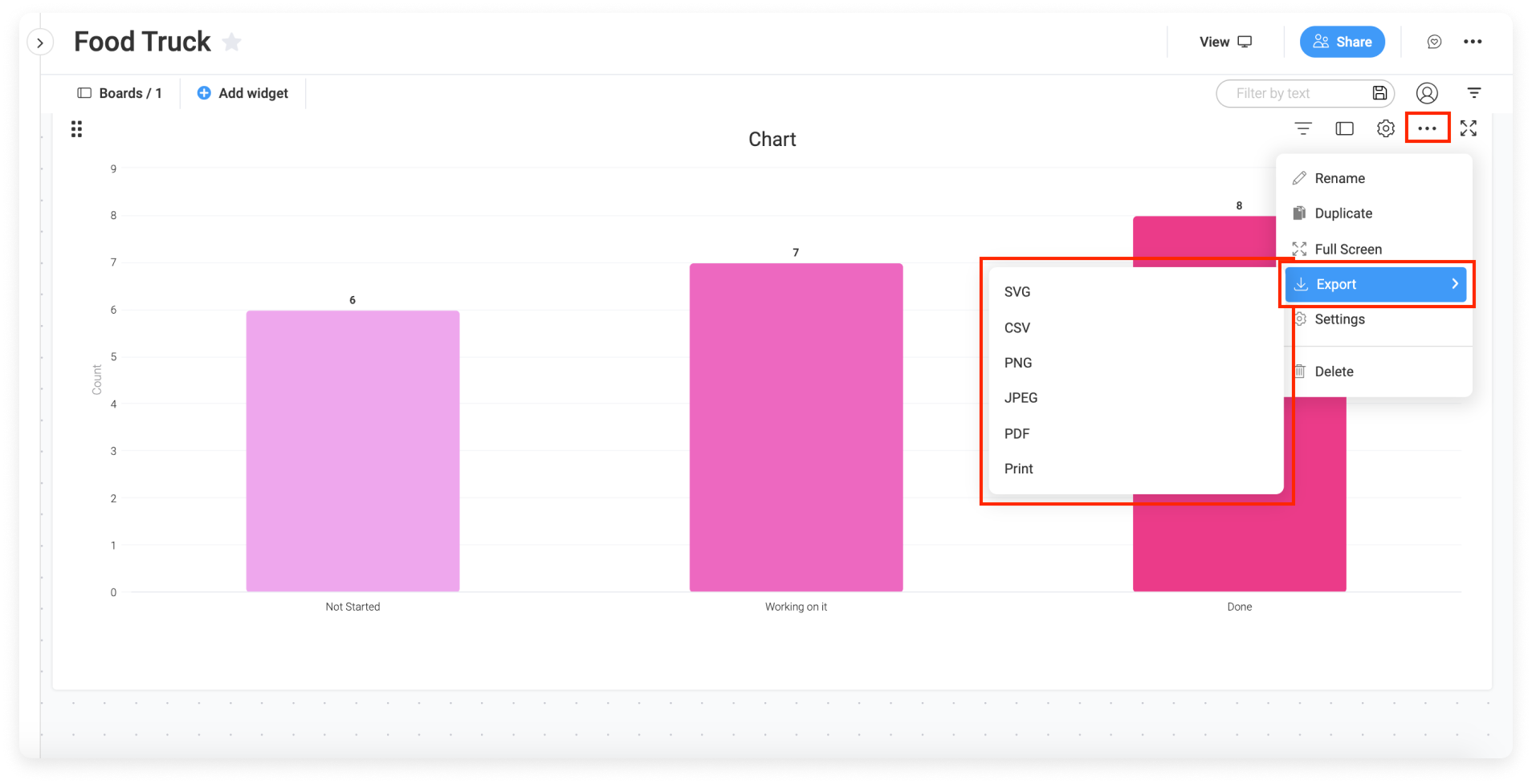
Editar mi panel
Puedes editar tu panel en cualquier momento al cambiar el botón "Editar" ubicado en el centro de tu pantalla, justo por encima de tus widgets:
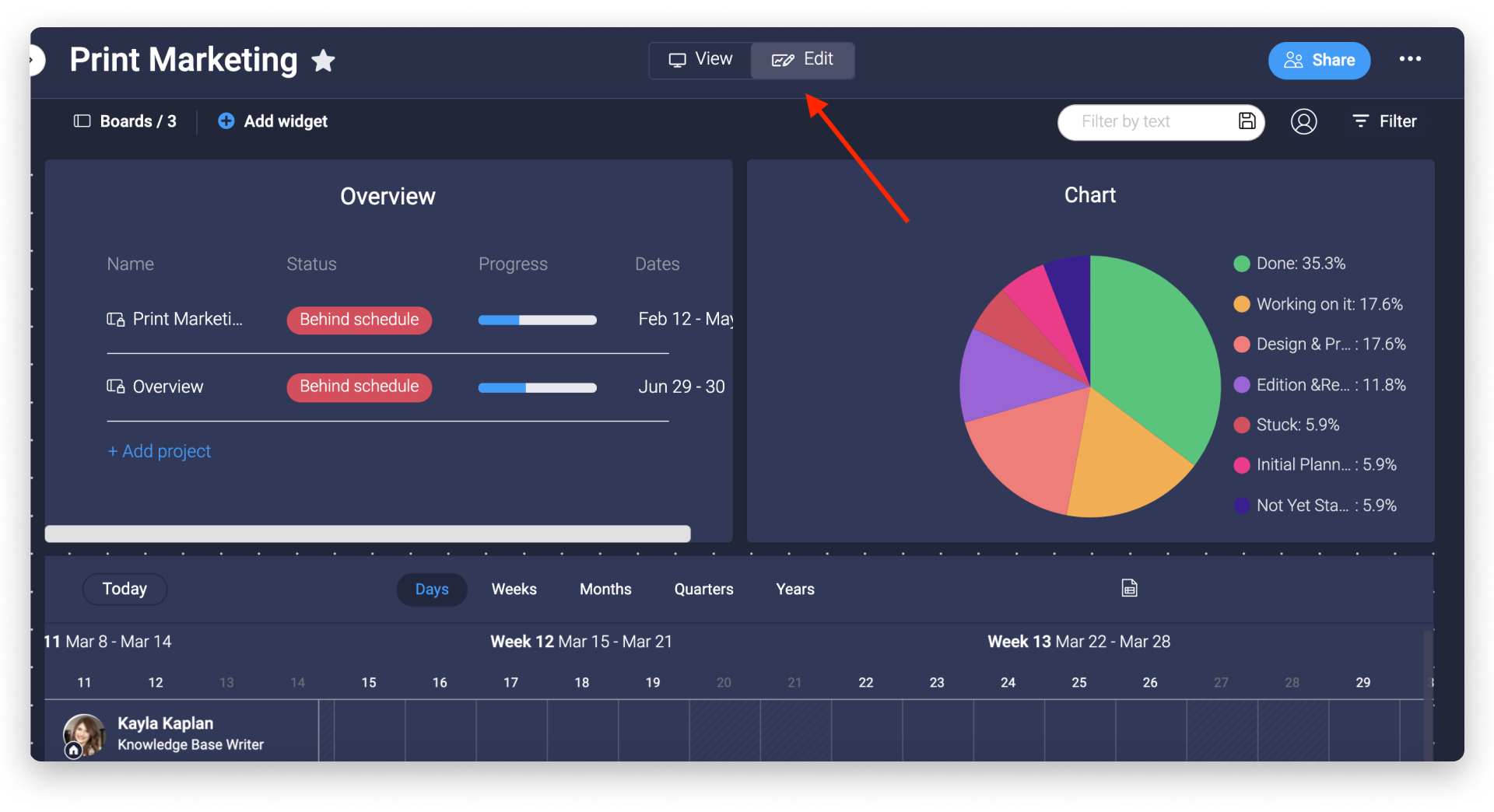
Una vez que hayas terminado, puedes volver a cambiar a "Vista".
Filtrar mi panel
Puedes filtrar la información que ves en tu panel haciendo clic en el ícono "Filtro" en la parte superior derecha de tu panel. En la ventana emergente, puedes elegir qué tablero quieres filtrar de la lista desplegable de tableros conectados, como se muestra a continuación.
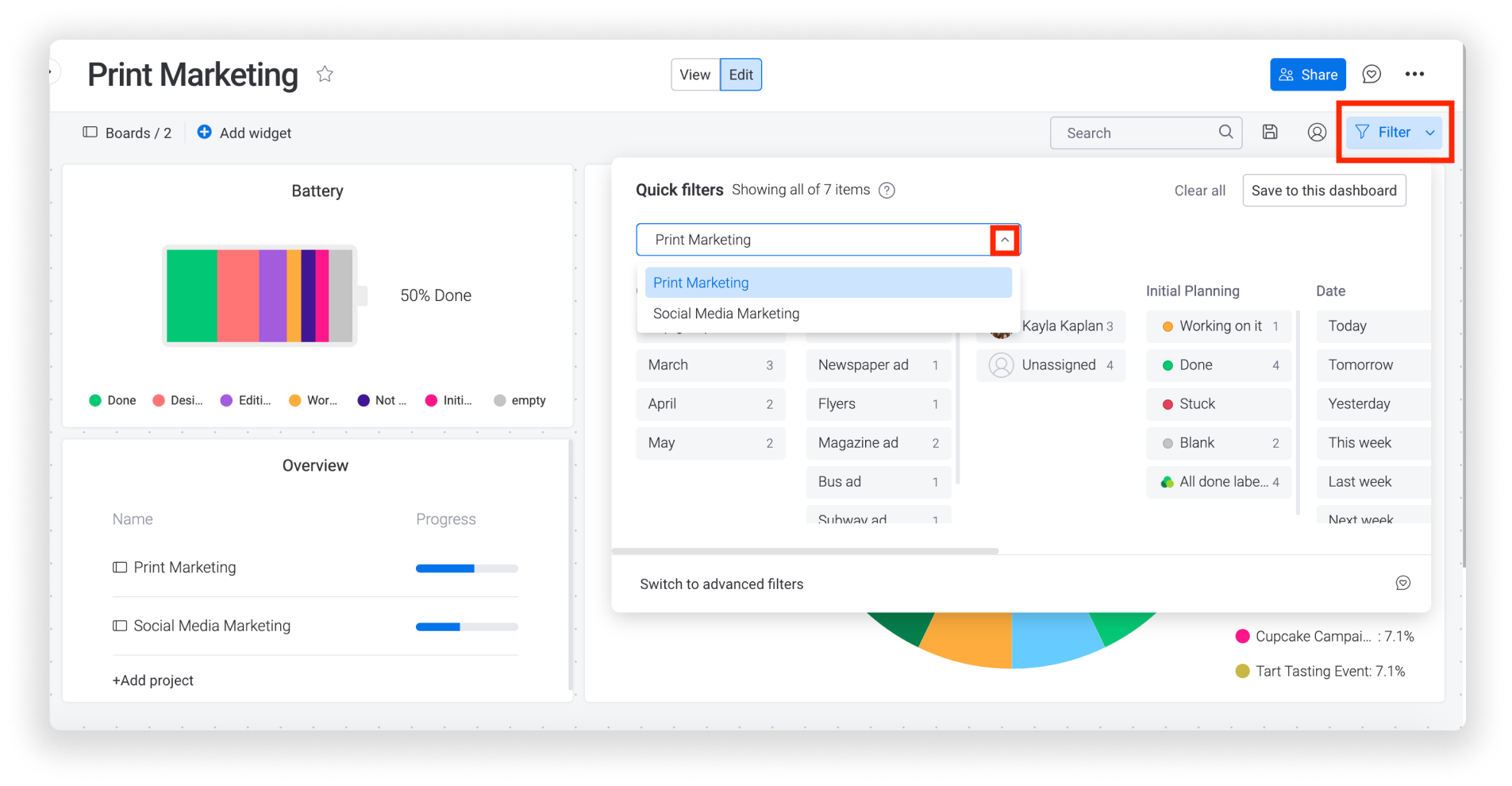
¡Puedes elegir entre dos tipos diferentes de filtros de panel! Los filtros rápidos te permiten filtrar por tablero, grupo o cualquiera de las columnas de los tableros. Los filtros avanzados te permiten filtrar el panel según condiciones específicas que puedes personalizar. Agrega tantas como desees, ¡y se aplicarán todas juntas simultáneamente! 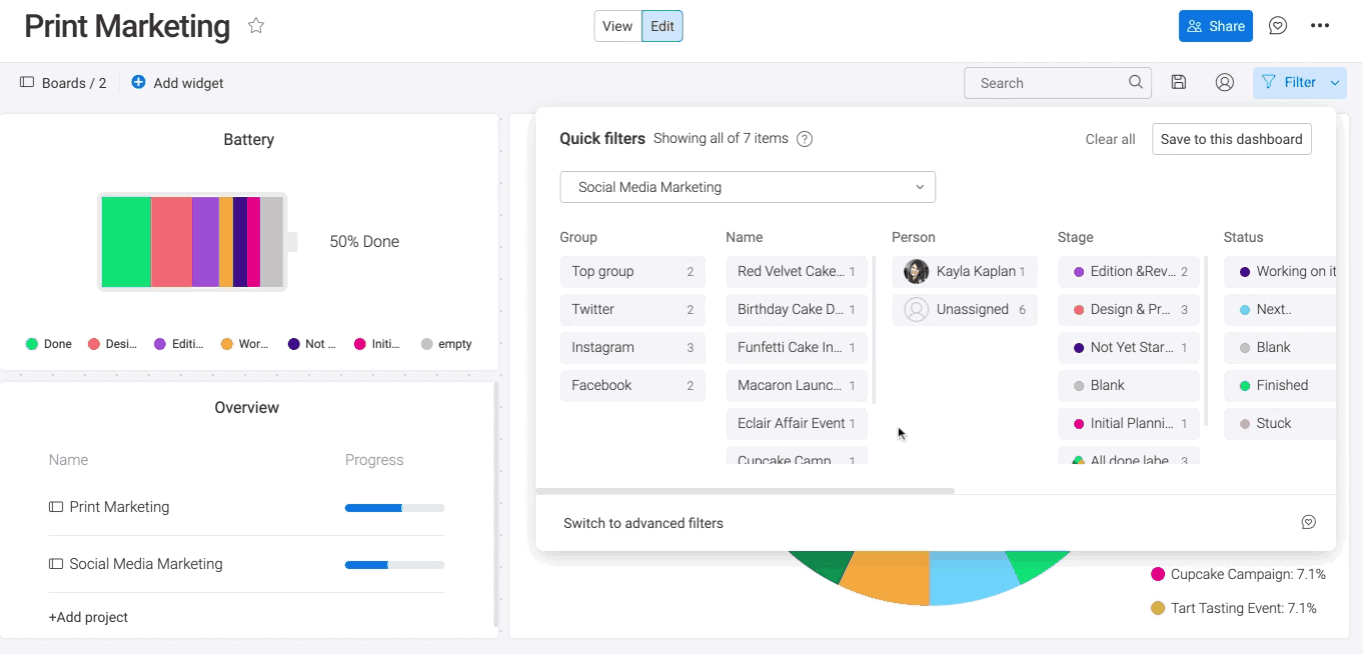
Para eliminar los filtros que aplicaste, simplemente haz clic en "Borrar". Si quieres ver este filtro cada vez que abres este panel, haz clic en "Guardar en este panel".
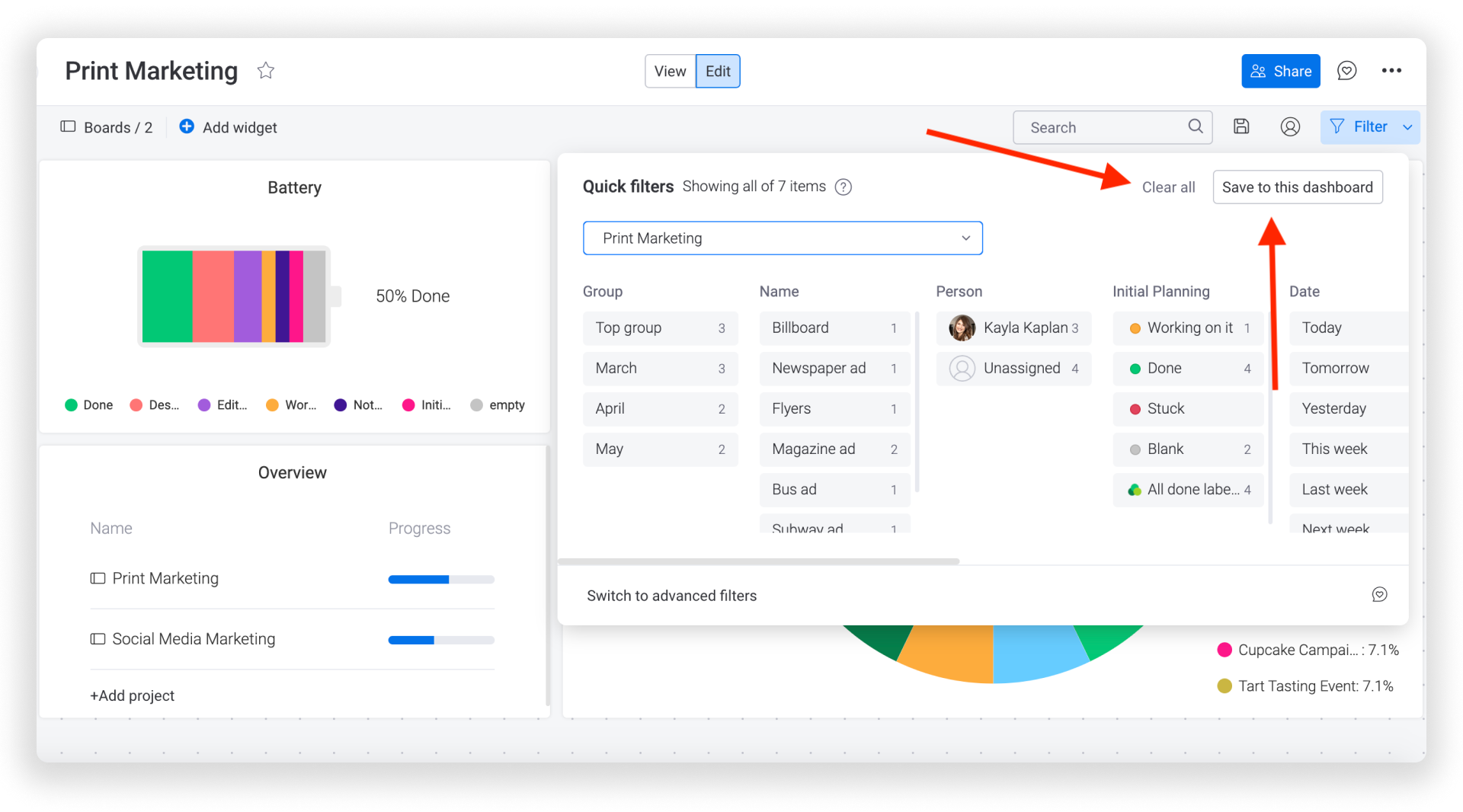
Para obtener más información sobre nuestros increíbles filtros, asegúrate de consultar este artículo, que incluye todos los detalles.
Modo TV y pantalla completa
¡Presenta tus paneles en un modo de presentación más elegante con el Modo TV! Olvídate del panel izquierdo, los botones o los iconos. Este modo es genial si quieres mostrar el panel en una TV o una pantalla más grande. Haz clic en el menú de tres puntos en la esquina superior derecha de tu panel y selecciona "Modo TV":
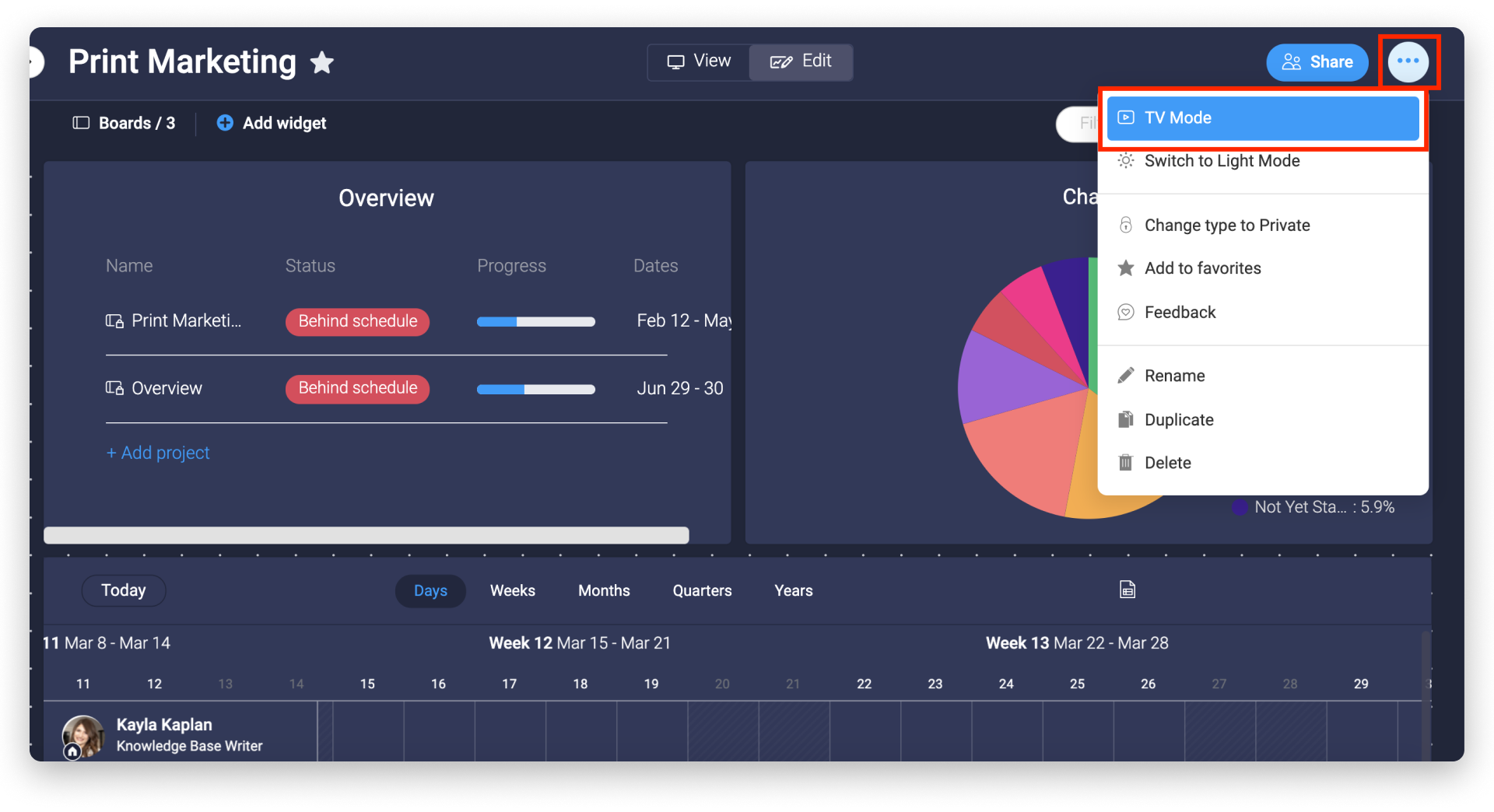
Para ver cualquier widget individual en modo de pantalla completa en tu panel, haz clic en el menú de tres puntos en la esquina superior derecha del widget y presiona "Pantalla completa":
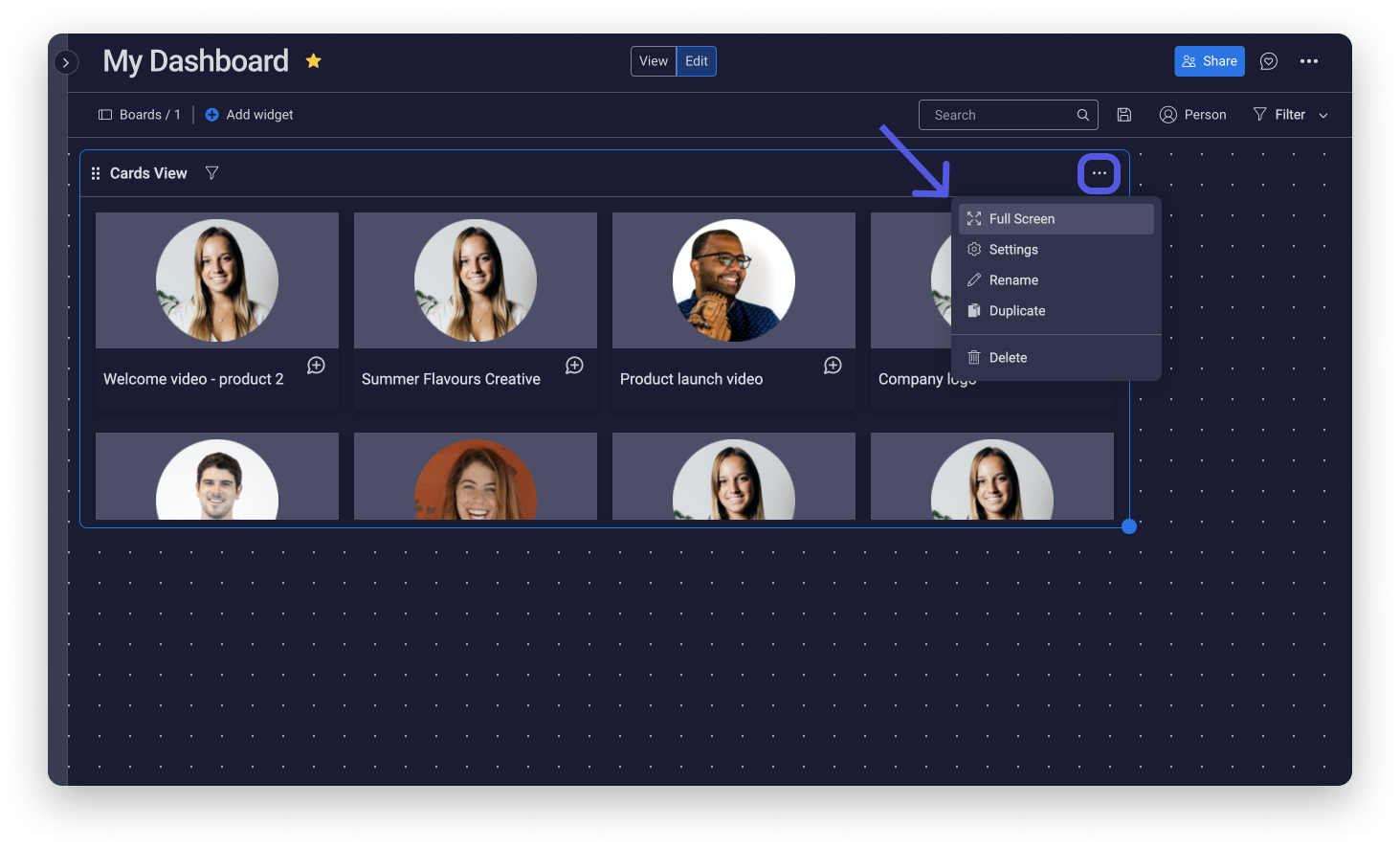
Modo oscuro
¡Nos encantan nuestros paneles en modo oscuro! Es elegante, agradable a la vista y hace que los colores resalten. Si bien no puedes activar el modo oscuro solo para los paneles, puedes seguir los dos pasos rápidos en este artículo para ver el modo oscuro en toda tu cuenta, incluidos tus paneles y vistas. ¡Te va a encantar tanto como a nosotros!
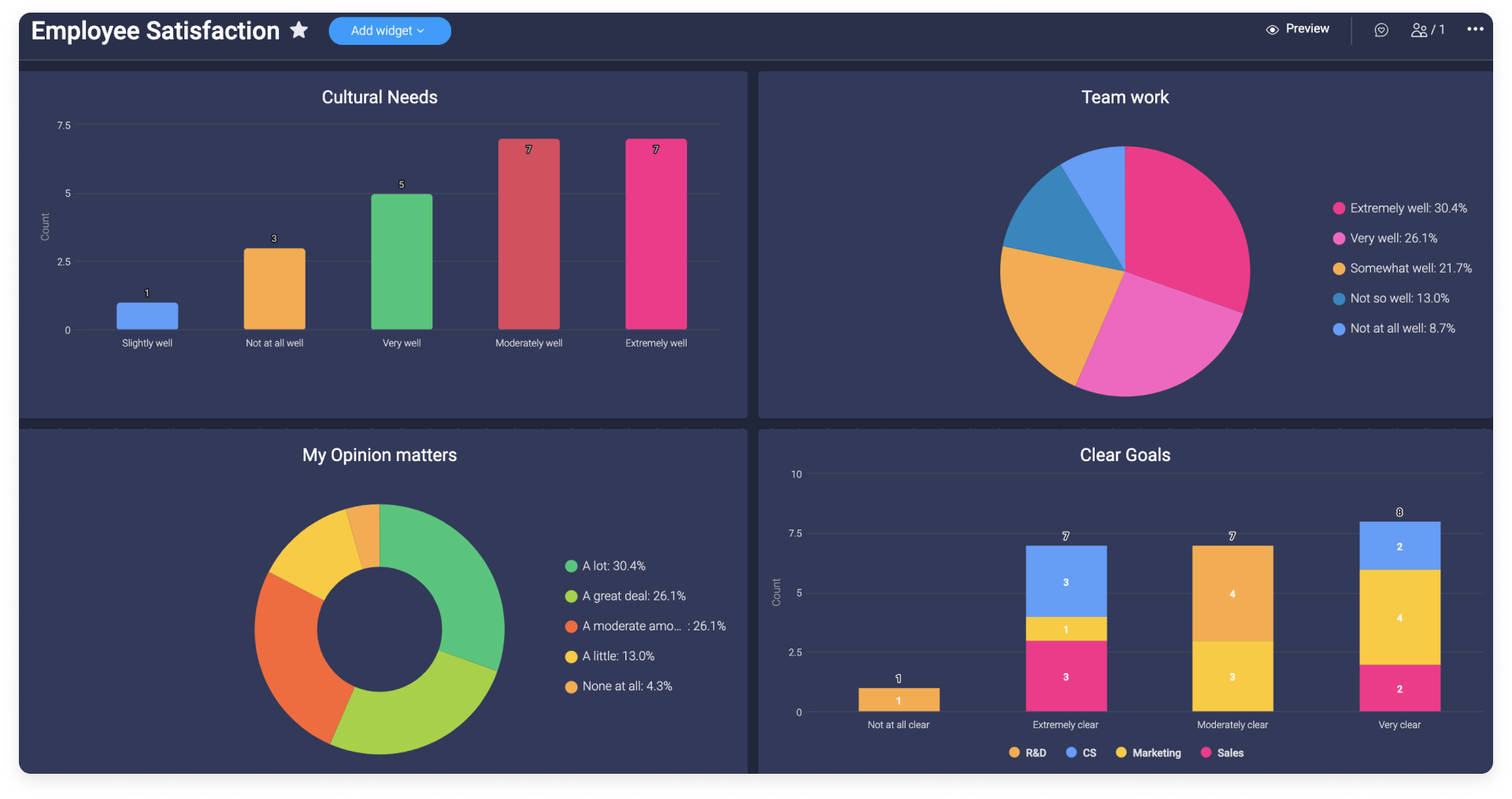
Ahora que vimos lo básico, profundicemos en los distintos widgets que hay disponibles.
Programar notificaciones por correo electrónico
¡Programa tu panel para que se envíe periódicamente como correo electrónico! Haz clic en el ícono "Compartir" ubicado en la esquina superior derecha de tu panel y luego en "Programar notificación por correo electrónico".
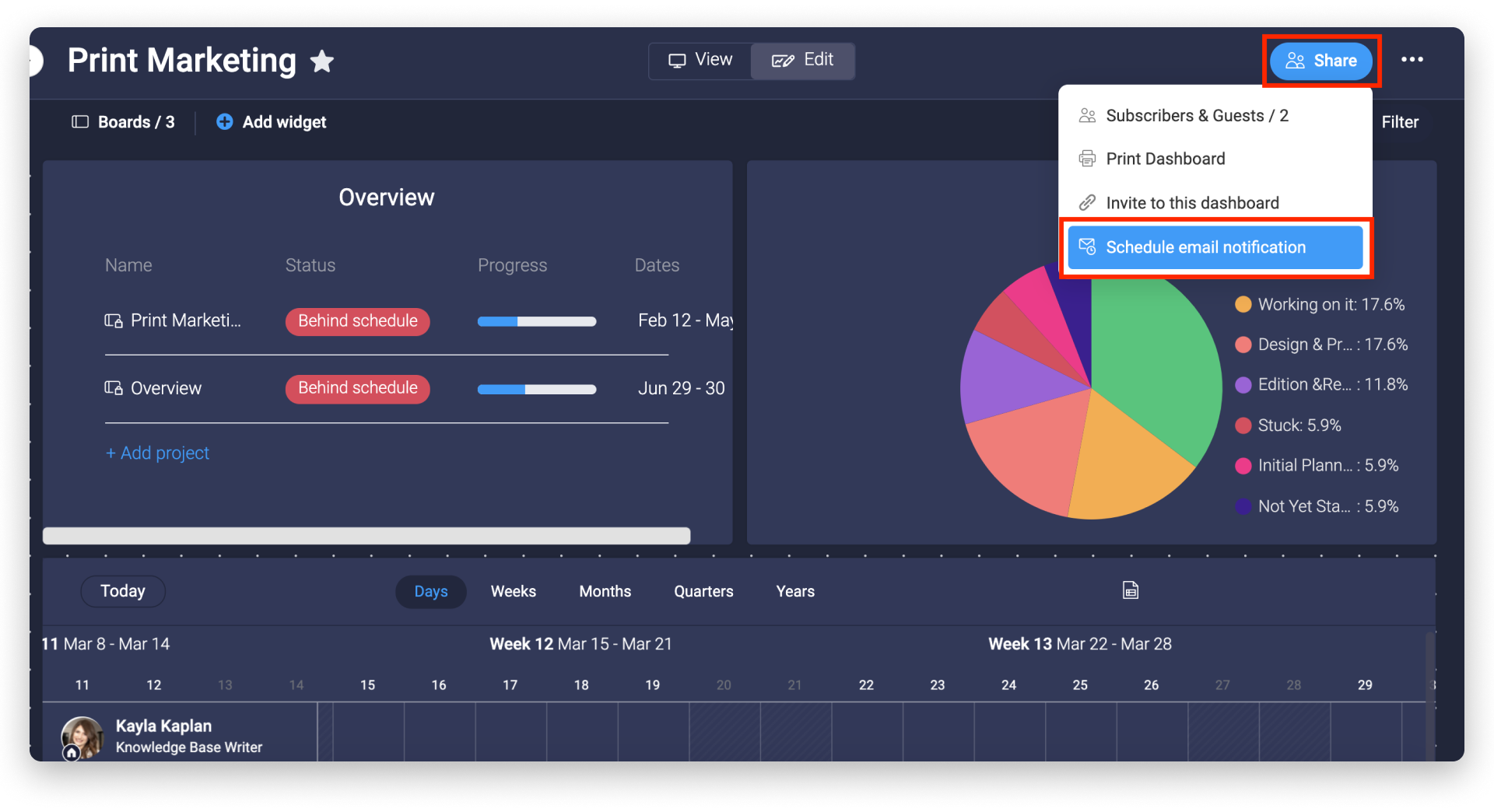
Puedes elegir enviar notificaciones por correo electrónico a todos los suscriptores de tu panel, o puedes seleccionar miembros del equipo manualmente. Elige si deseas enviar correos electrónicos diaria, semanal o mensualmente, y establece el día y hora específicos. Cuando hayas terminado, haz clic en "Programar correo electrónico".
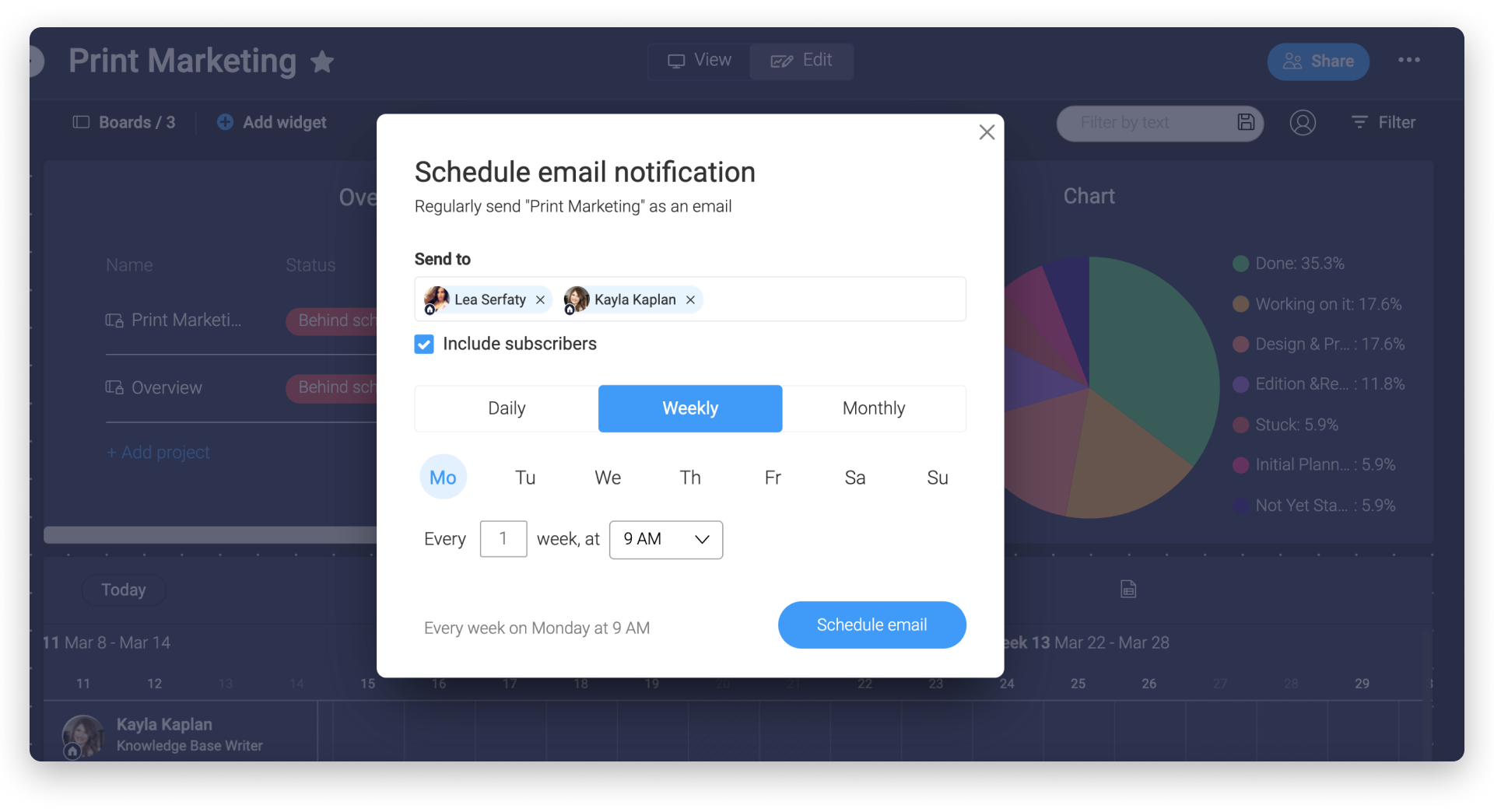
Cuando llegue el momento, todos los miembros del equipo que hayas seleccionado recibirán un correo electrónico que se ve de esta forma:
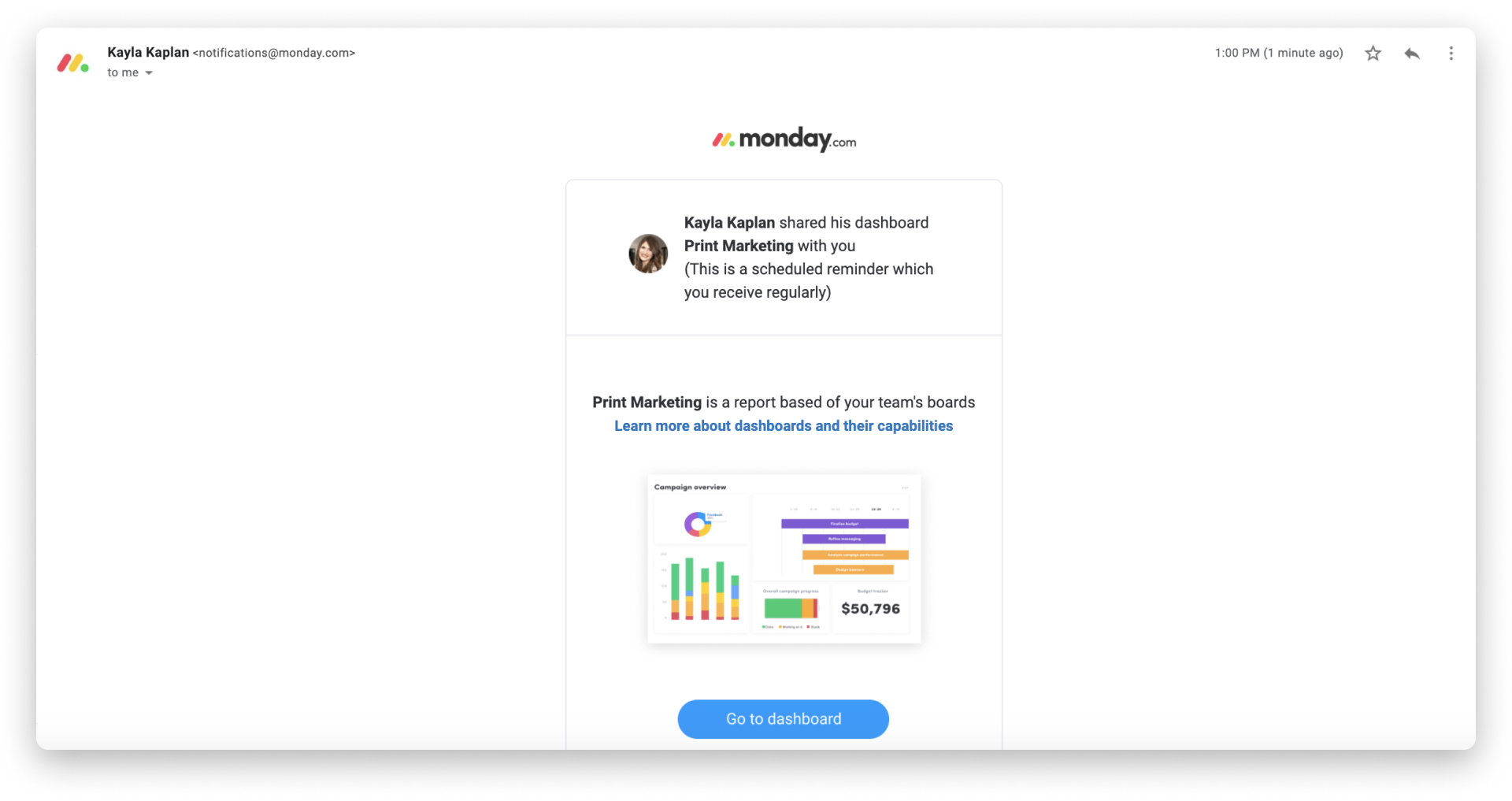
Carga de trabajo
El widget de carga de trabajo es una excelente manera de ver cómo se divide el trabajo de tu equipo y el cronograma próximo para las tareas de todos en un solo lugar. Con este widget, ahora puedes tener información de múltiples tableros para asegurarte de que tu equipo esté listo para el éxito. ¡Es imprescindible para mejorar tu flujo de trabajo!
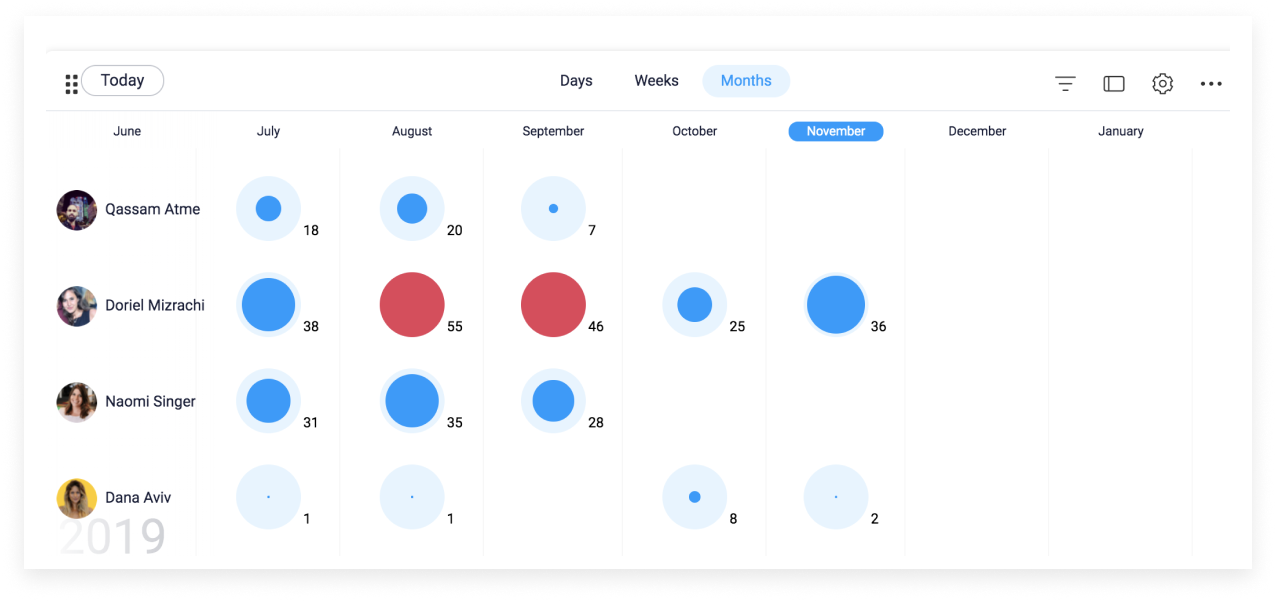
Diagrama
La vista de gráfico es una excelente forma de ver el lado analítico de tu flujo de trabajo. Con nuestro widget de gráfico, ahora puedes obtener información de varios tableros y reunirla toda en un mismo gráfico. ¡Este widget es imprescindible para mejorar tu flujo de trabajo! Consulta este artículo para obtener más información. 📊
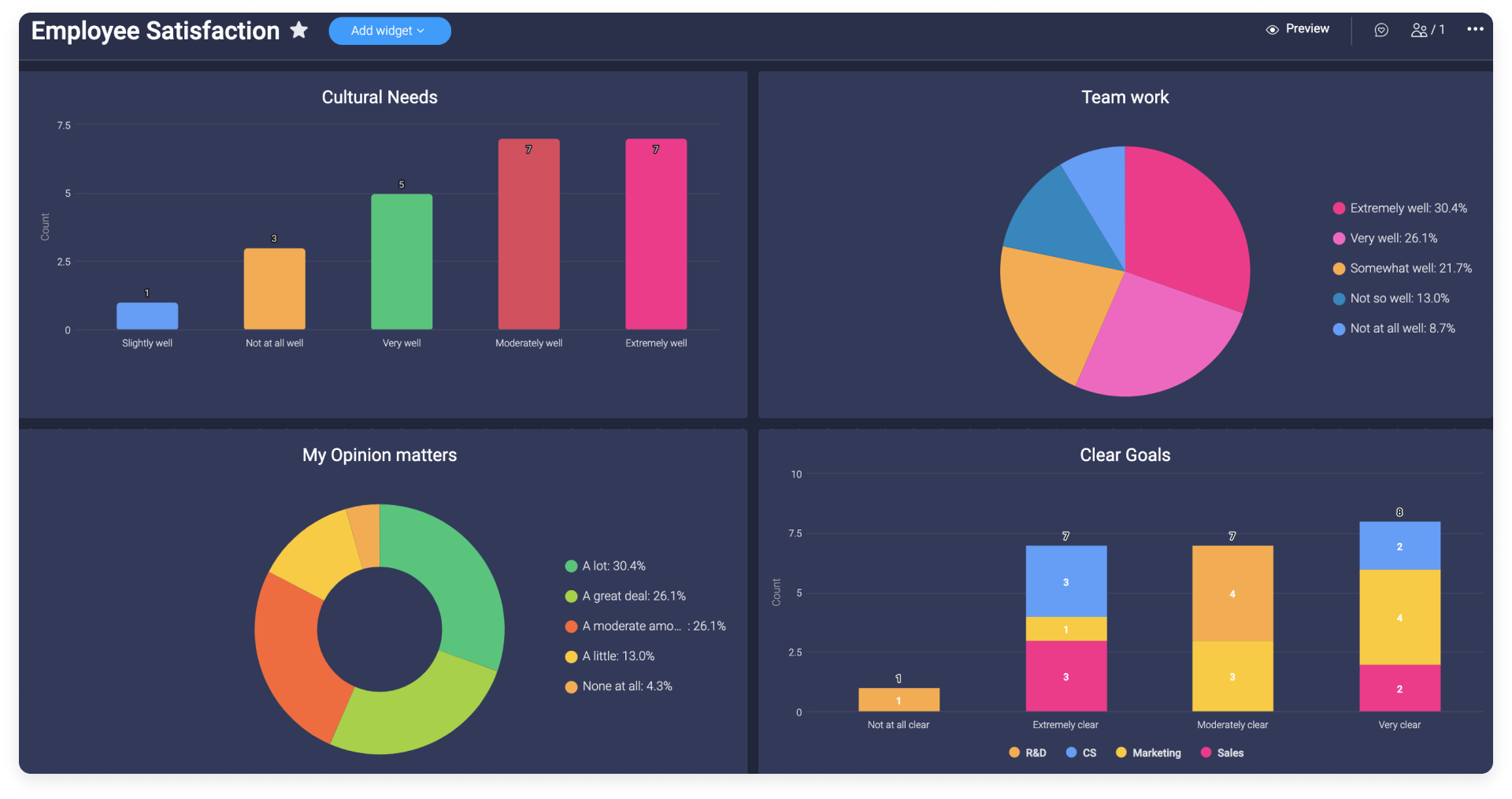
Cronograma
El widget Cronograma te permite reunir los cronogramas de varios tableros en una sola vista. ¡Este widget es imprescindible para mejorar tu flujo de trabajo! Consulta este artículo para ver cómo funciona.
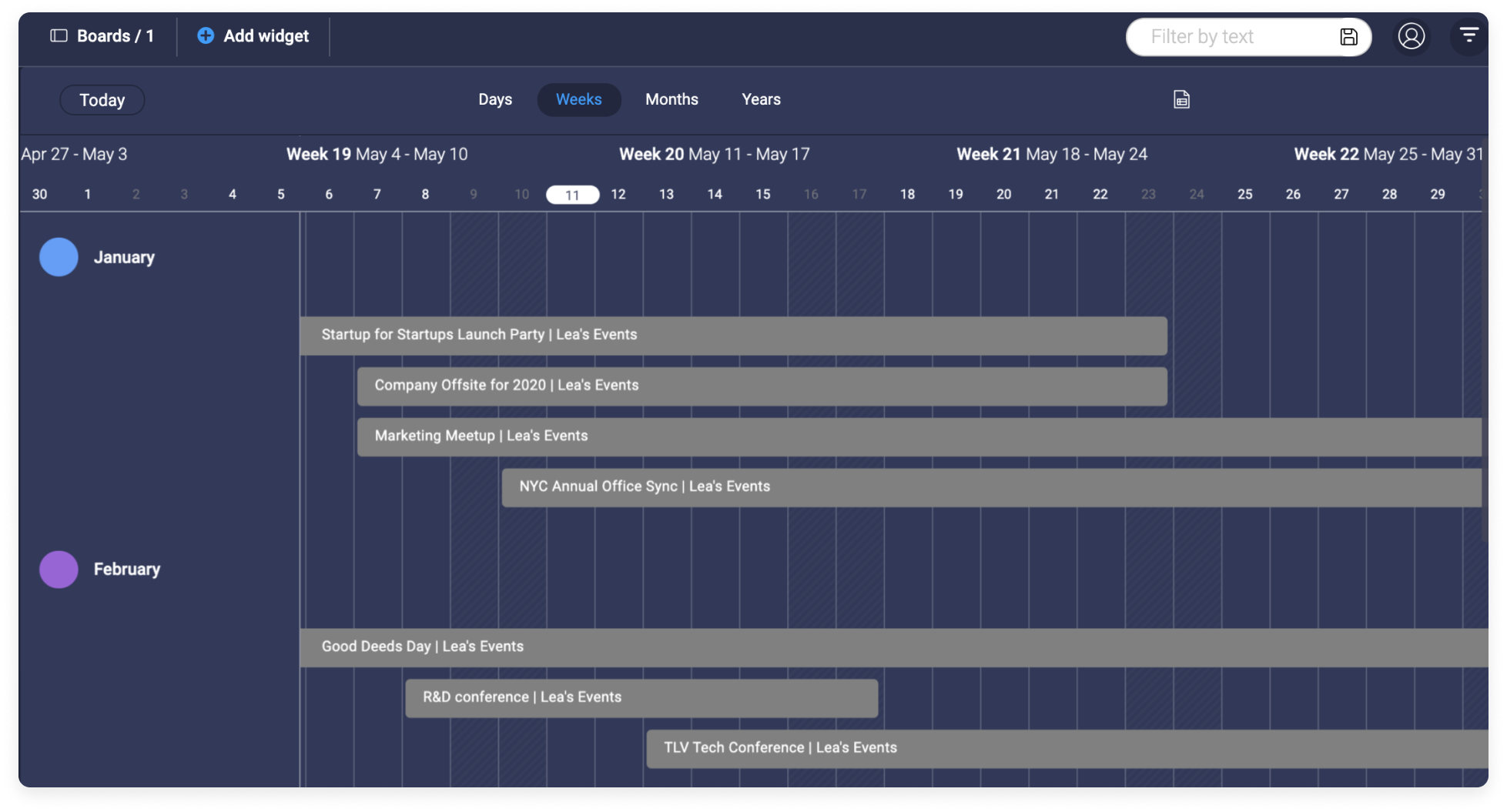
Gantt
El widget de Gantt genera un diagrama de Gantt maestro que combina los canales de todos tus proyectos en una vista compacta. En el lado izquierdo, puedes ver todos los elementos y sus fechas, y en el lado derecho, verás una representación visual de cada uno de nuestros elementos en forma de barras de elementos, ¡con líneas de dependencia conectadas! ¡Puedes ver el widget aquí y lleva la gestión de tu proyecto al siguiente nivel!
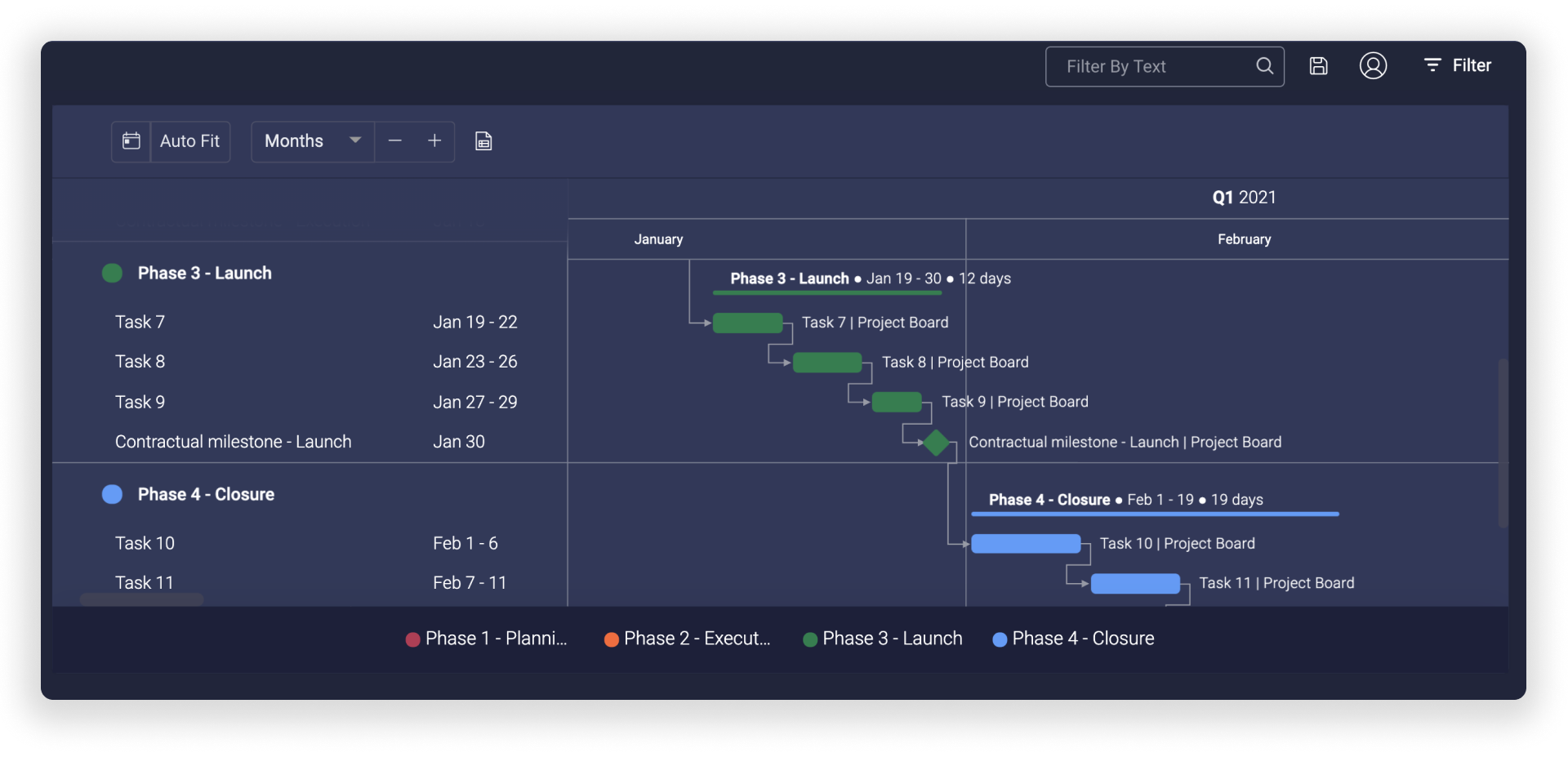
Calendario
¡Con nuestro widget de calendario, ahora puedes obtener información de varios tableros y reunirla toda en una sola vista de calendario! Esto te permitirá tener una idea general de lo que sucede en varios tableros en un solo lugar.
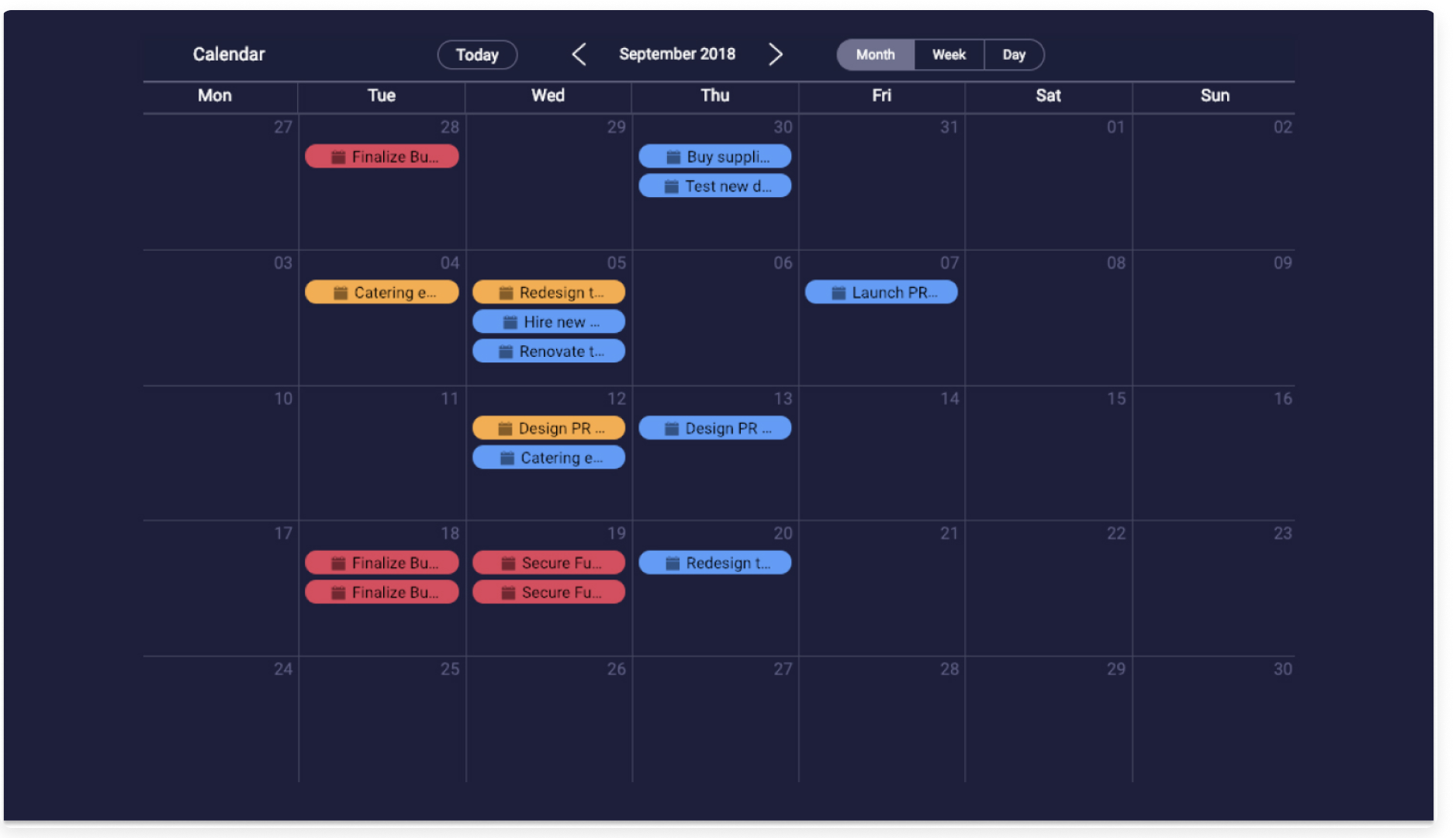
Batería
El widget de la batería te permite hacer un seguimiento del progreso de tus tableros en un solo lugar. También puedes combinar el progreso de varios tableros en un solo icono de batería. Es una función genial para hacer un seguimiento del progreso de todos tus proyectos de un simple vistazo. Consulta este artículo para obtener más información.
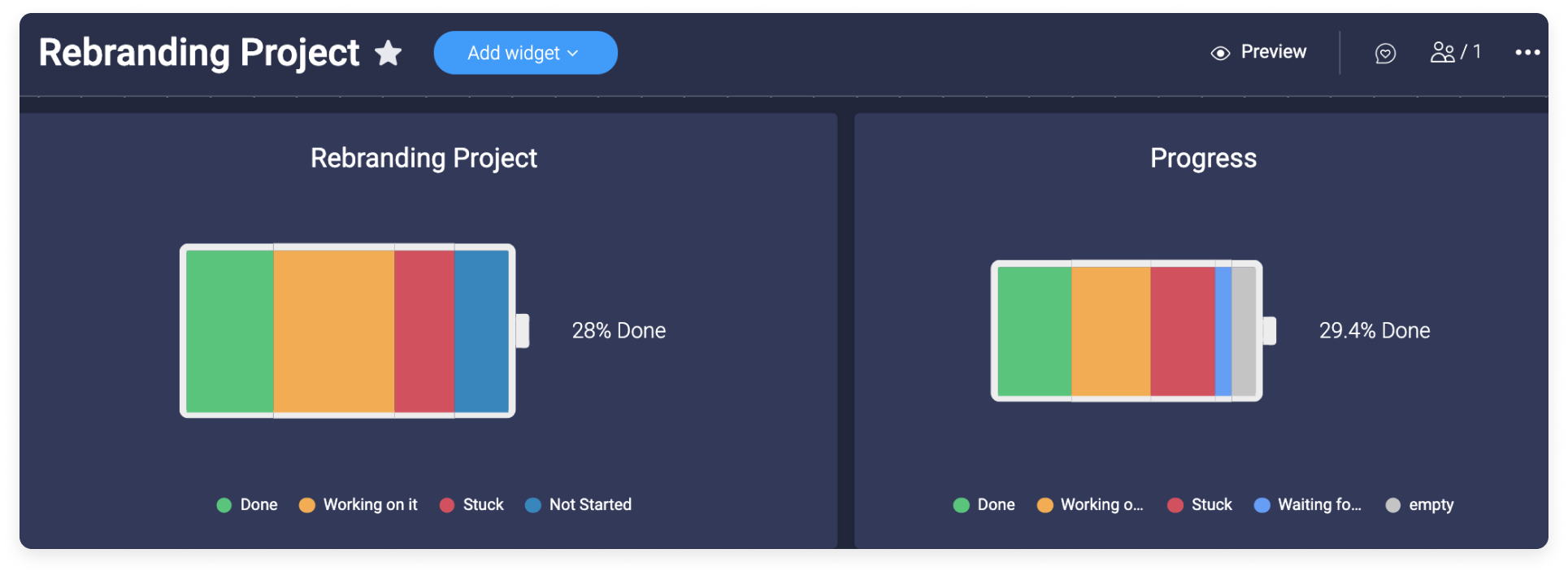
Números
El widget de números mostrará las columnas numéricas que tengas en tu tablero. ¡Este widget es genial para tener una idea general del progreso de los proyectos en relación con cifras, para hacer un seguimiento de los costos totales o de números de varios tableros en un solo lugar! Consulta este artículo para obtener más información.
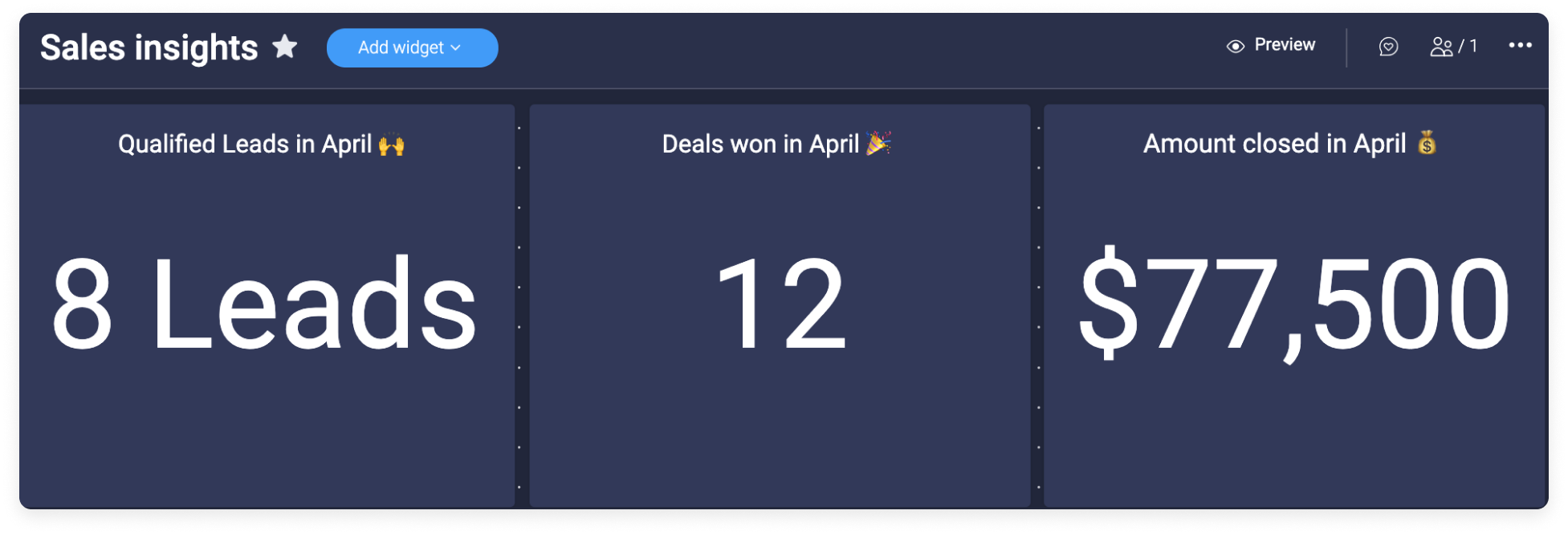
Tabla
El widget Tabla te permite mostrar varios tableros en una sola vista. Además, puedes seleccionar qué grupo específico de cada tablero quieres ver. Es ideal para tener una vista general de un tema específico desde distintos tableros, para hacer un seguimiento de los proyectos ¡y ver el panorama general como equipo! Puedes leer más al respecto aquí.
Cuenta regresiva
A nadie le gusta perderse eventos como la finalización de un proyecto, el lanzamiento de una campaña de marketing nueva o el cumpleaños del jefe. Saber exactamente cuánto falta para llegar a tu objetivo o para un evento es motivación pura para terminar lo antes posible. Puedes ver la cuenta regresiva para cualquier evento o proyecto gracias a nuestro widget de cuenta regresiva. Aquí puedes consultar cómo funciona.
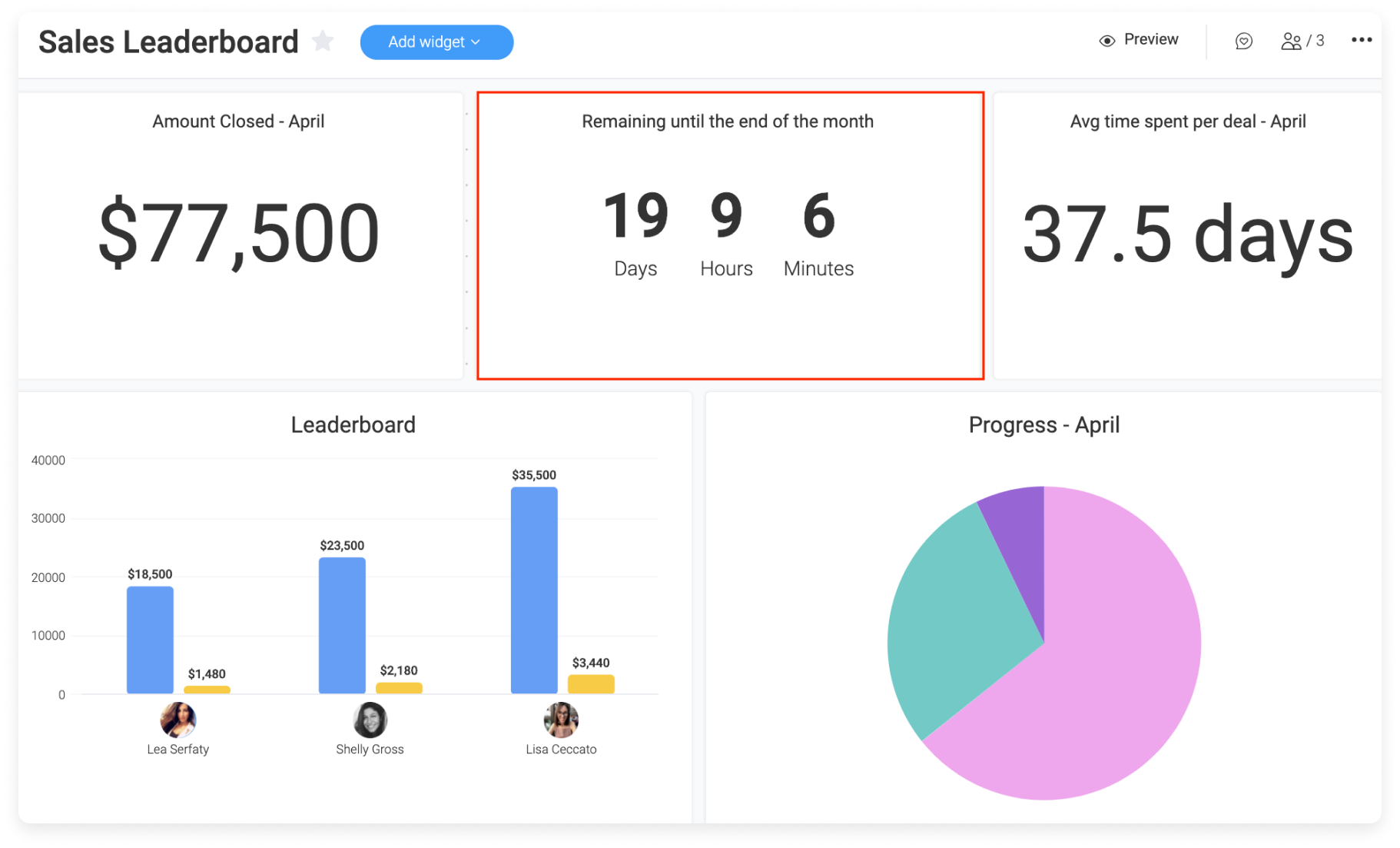
Lista de canciones
Nietzsche una vez dijo: "sin música, la vida sería un error". Esto es verdad para nosotros, ¡por lo que hemos creado el widget de lista de canciones! Disfruta escuchar tus melodías favoritas directamente desde tu panel🎶
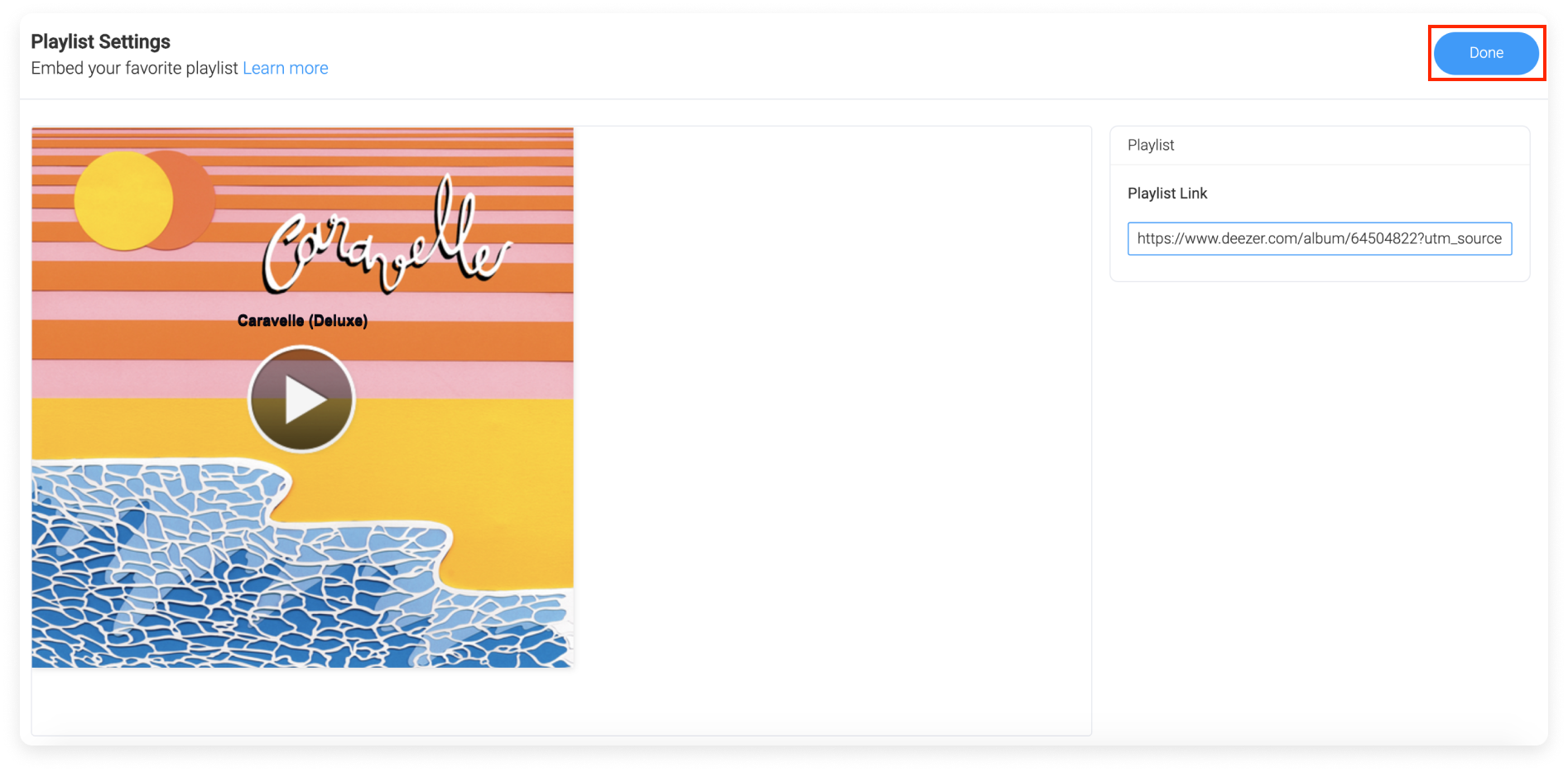
YouTube
¡Muestra el video de YouTube que desees en tu panel con el widget de YouTube! Puedes usar este widget para tener una dosis diaria de entretenimiento o una vista rápida a un video instructivo, y para guardar cualquier otro tipo de video. En este artículo puedes ver cómo funciona. 🎬
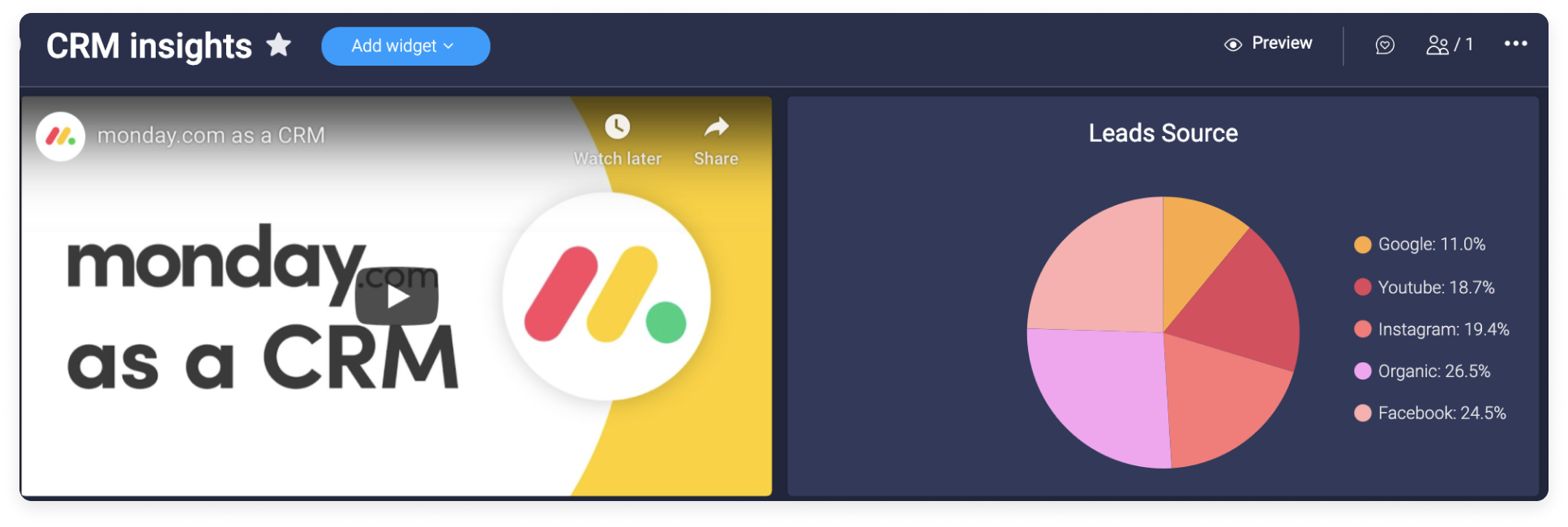
Me mencionaron
¡No vuelvas a perderte una actualización en la que te han mencionado! Consulta todas las actualizaciones en las que te mencionaron desde una vista clara, con el widget "Me mencionaron". Incluso puedes personalizarlo para ver solo los tipos de menciones específicos que quieres, dentro del plazo que tú elijas. Haz clic aquí para obtener más información.
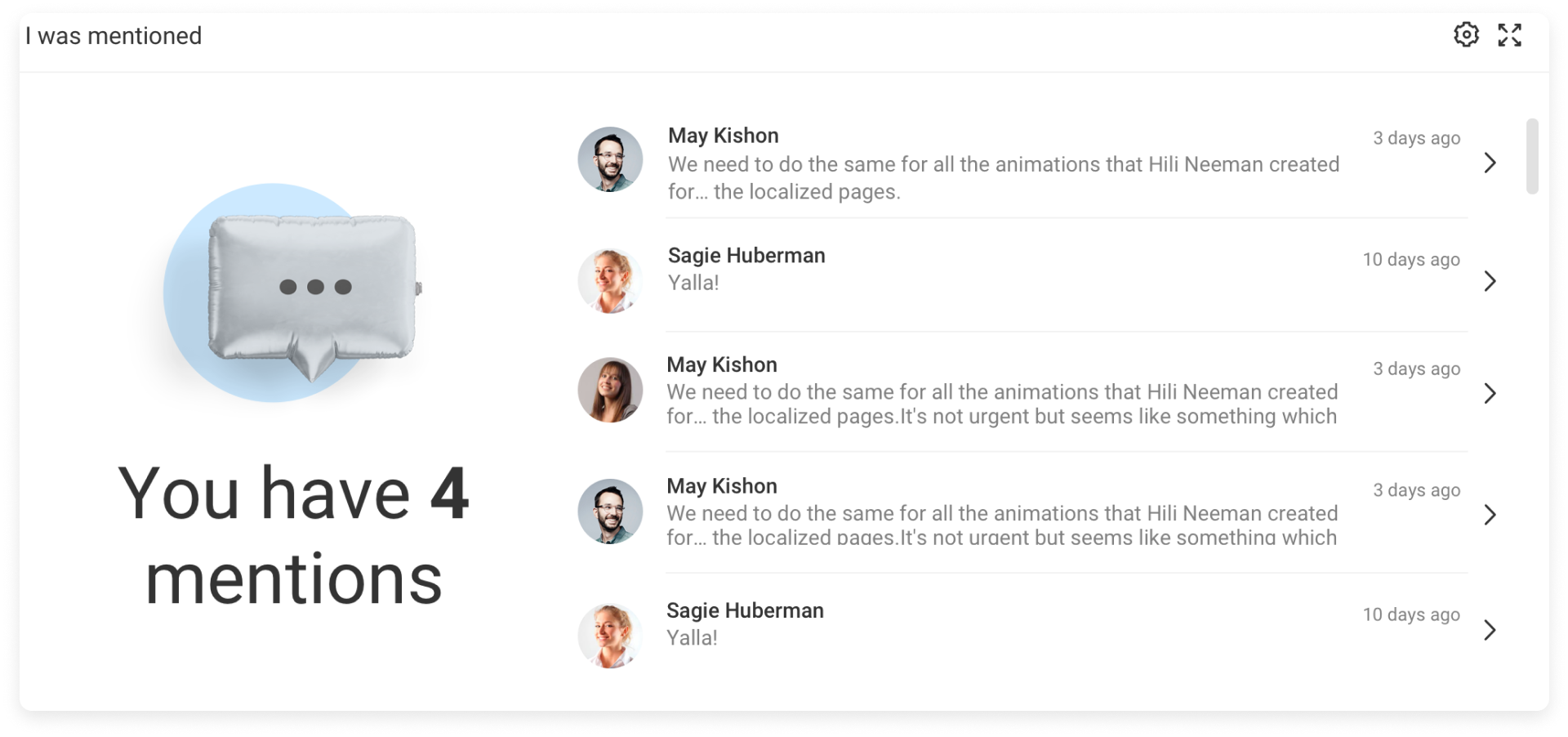
Cita del día
¡Estimula tu motivación con el widget de cita del día! Este widget es divertido y fácil de usar, y te mostrará una cita nueva cada día. Consulta este artículo para obtener más información.
Texto
¿Necesitas agregar un mensaje rápido, algunas palabras de aliento, un título, algunas instrucciones o recordatorios a tu panel? ¡El widget de texto es la manera perfecta de agregar texto libre en cualquier panel!
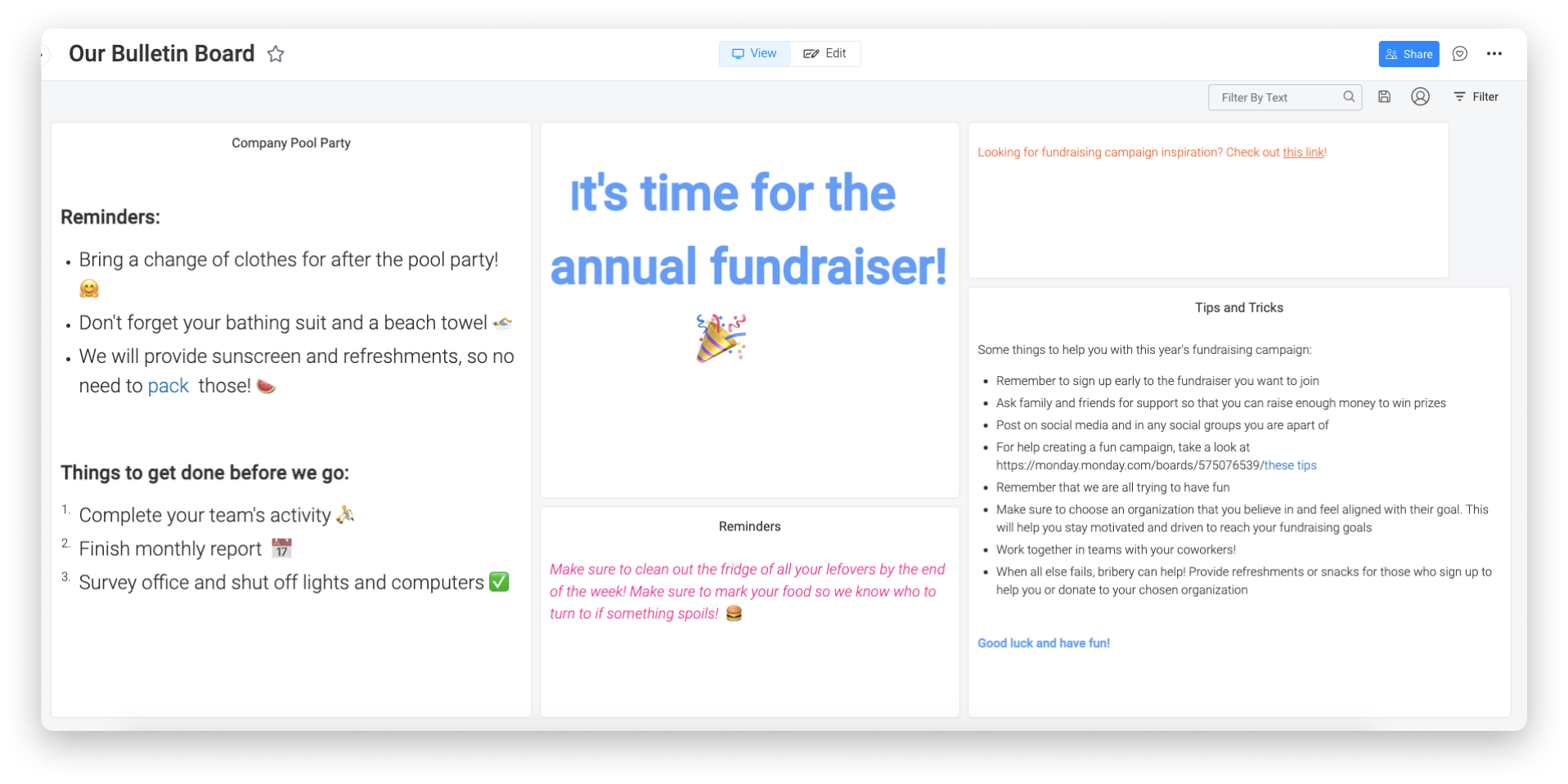
Insertar todo
¡Agrega lo que quieras a tu panel con nuestro widget para Insertar todo! Consulta este artículo para obtener más información.
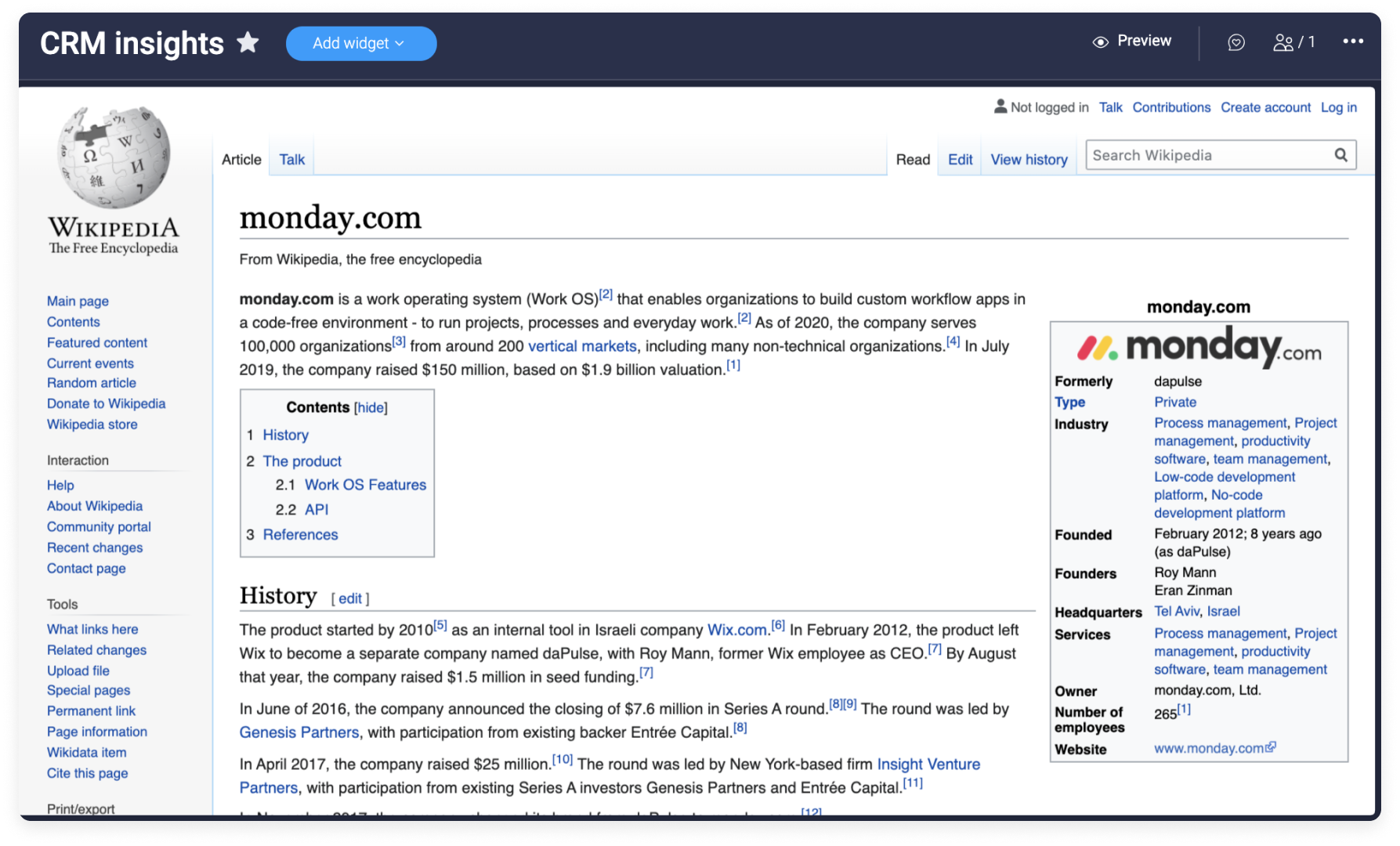
Actualizaciones de tableros
¡Mira una secuencia en vivo de las actualizaciones de tus tableros favoritos! Elige sobre qué tableros quieres recibir las actualizaciones y observa cómo todas las comunicaciones en esos tableros van apareciendo en una transmisión en vivo en tu panel, con el widget Actualizaciones del tablero.
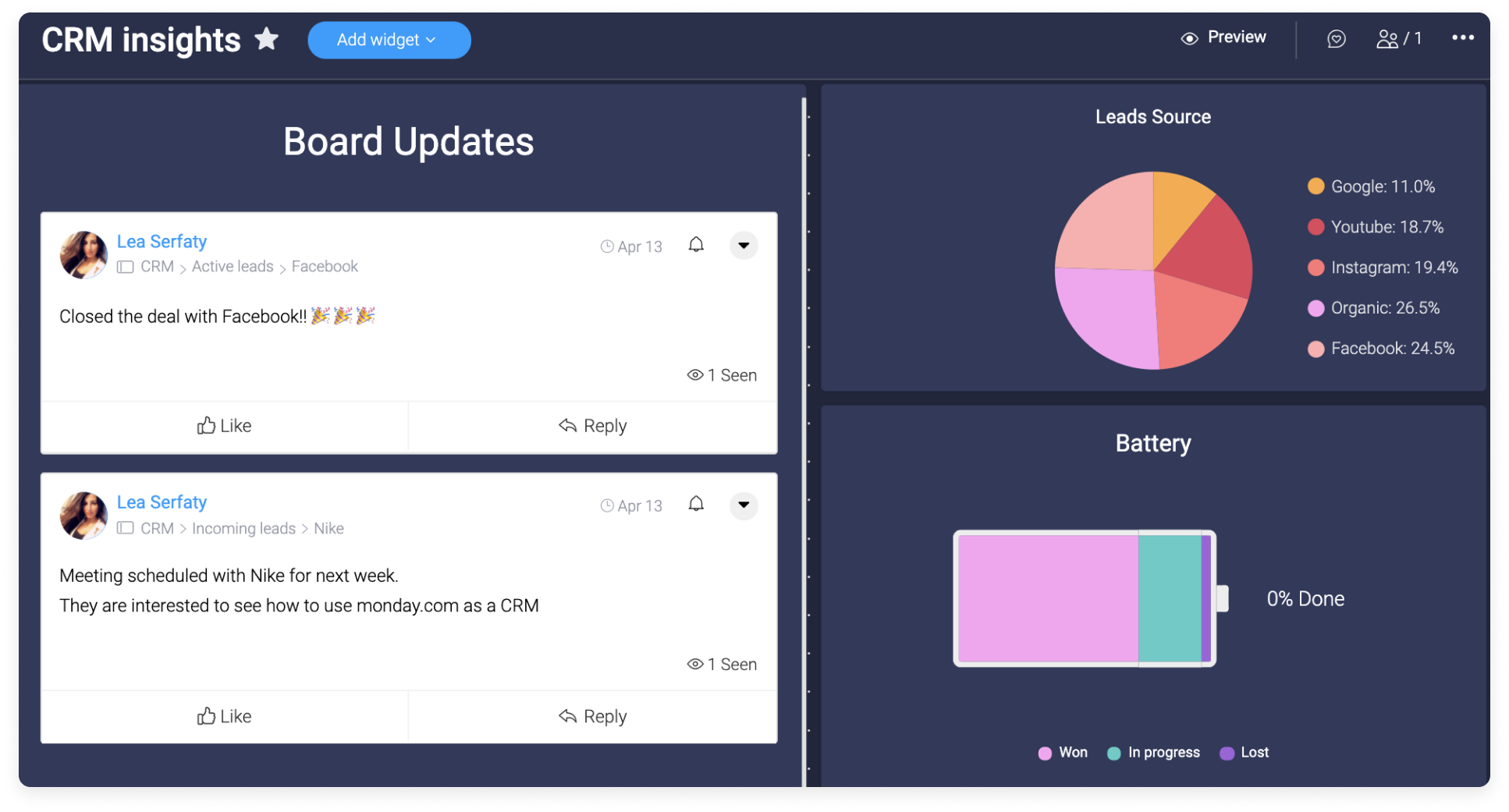
Seguimiento de tiempo
¿Necesitas saber cuánto tiempo pasa cada miembro del equipo en las tareas de tus tableros? El widget de Seguimiento de tiempo muestra el tiempo total dedicado a cada elemento en tableros distintos, ¡tanto a nivel individual (para las personas asignadas) como para el equipo entero! Es ideal para gestión de recursos, asegurarte de que haya una división justa del trabajo en todo el equipo y para generar informes fácilmente por horas facturables. Aquí puedes consultar cómo funciona.
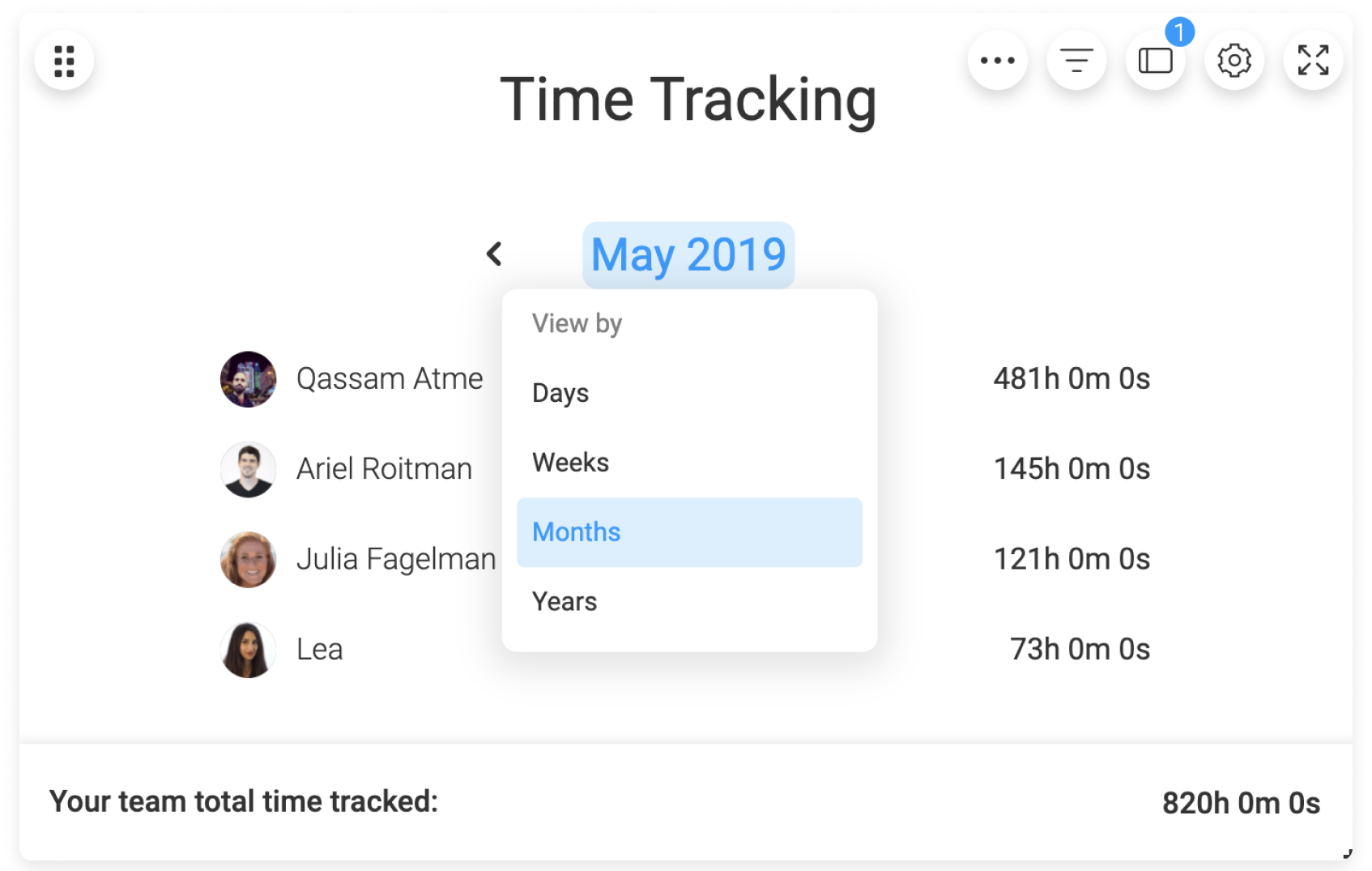
Tareas pendientes
¡Ahora puedes crear un widget de lista de pendientes! Puedes agregar fácilmente tareas a tu lista de pendientes y ver cómo se completan 😁✅ Consulta este artículo para obtener más información.
Granja de llamas
Hemos creado algo que nunca pensaste que necesitarías, pero que es indispensable: ¡ahora puedes ver la distribución del estado de tus tareas en la forma de una granja de llamas! ¡El widget Granja de llamas mostrará una llama por cada elemento en tu tablero, y el color de la llama será igual al color del estado de una columna de estado específica en ese tablero! Consulta cómo funciona aquí. ![]()
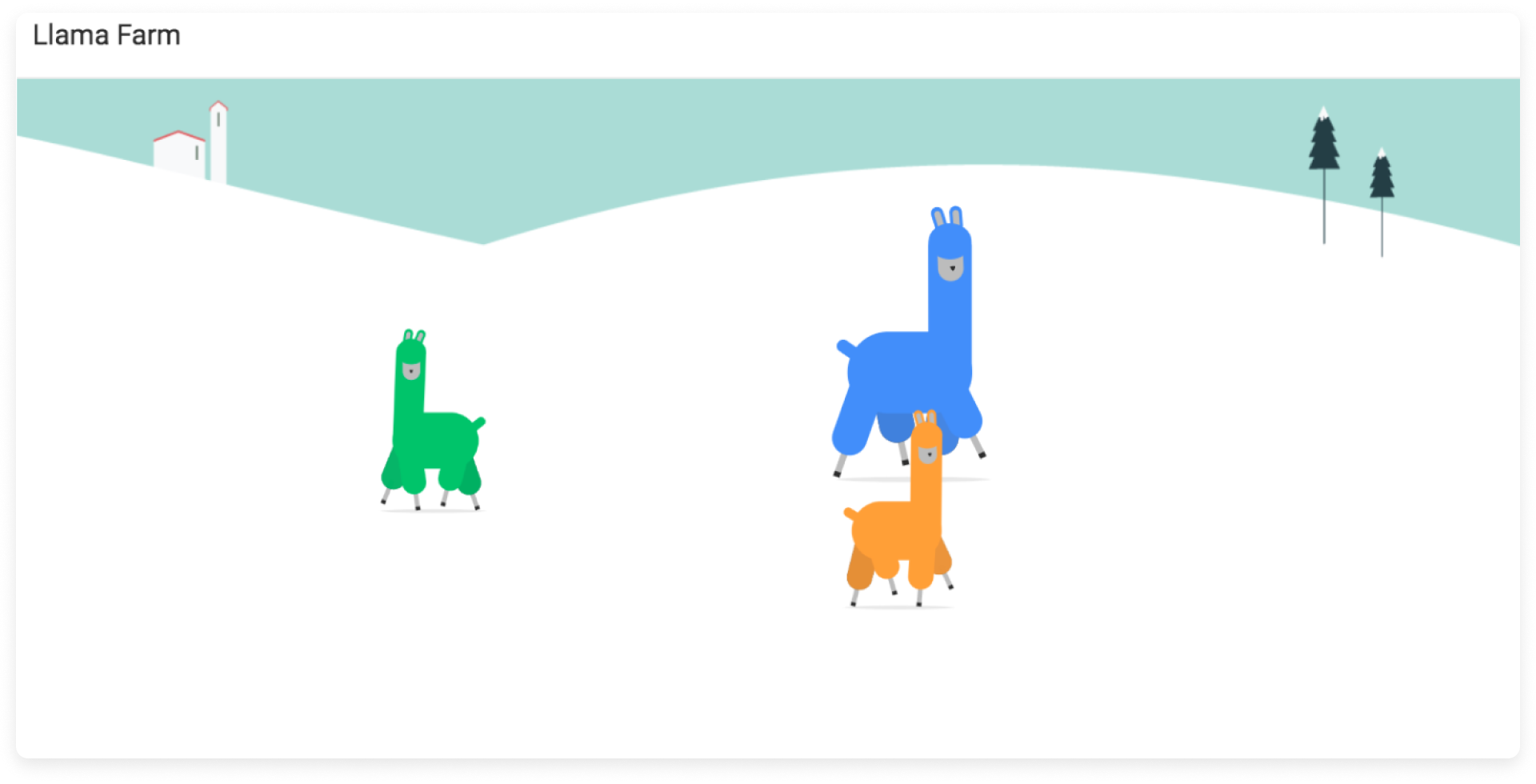
Favoritos
Recopila artículos, ideas e historias. Con el widget de favoritos, puedes guardar todo en tu cuenta de monday.com. Este widget es fácil de usar e ideal para acceder a referencias rápidas; te mostrará tus elementos favoritos en una lista concisa. Consulta este artículo para obtener más información.
Descripción general
¡Nunca ha sido más fácil hacer un seguimiento de tus proyectos con esta función tan estupenda! Este widget recopila y resume la información de tus tableros seleccionados en un solo lugar. Esta es una excelente manera de tener una idea general de lo que sucede en cada proyecto. Consulta este artículo para más detalles.
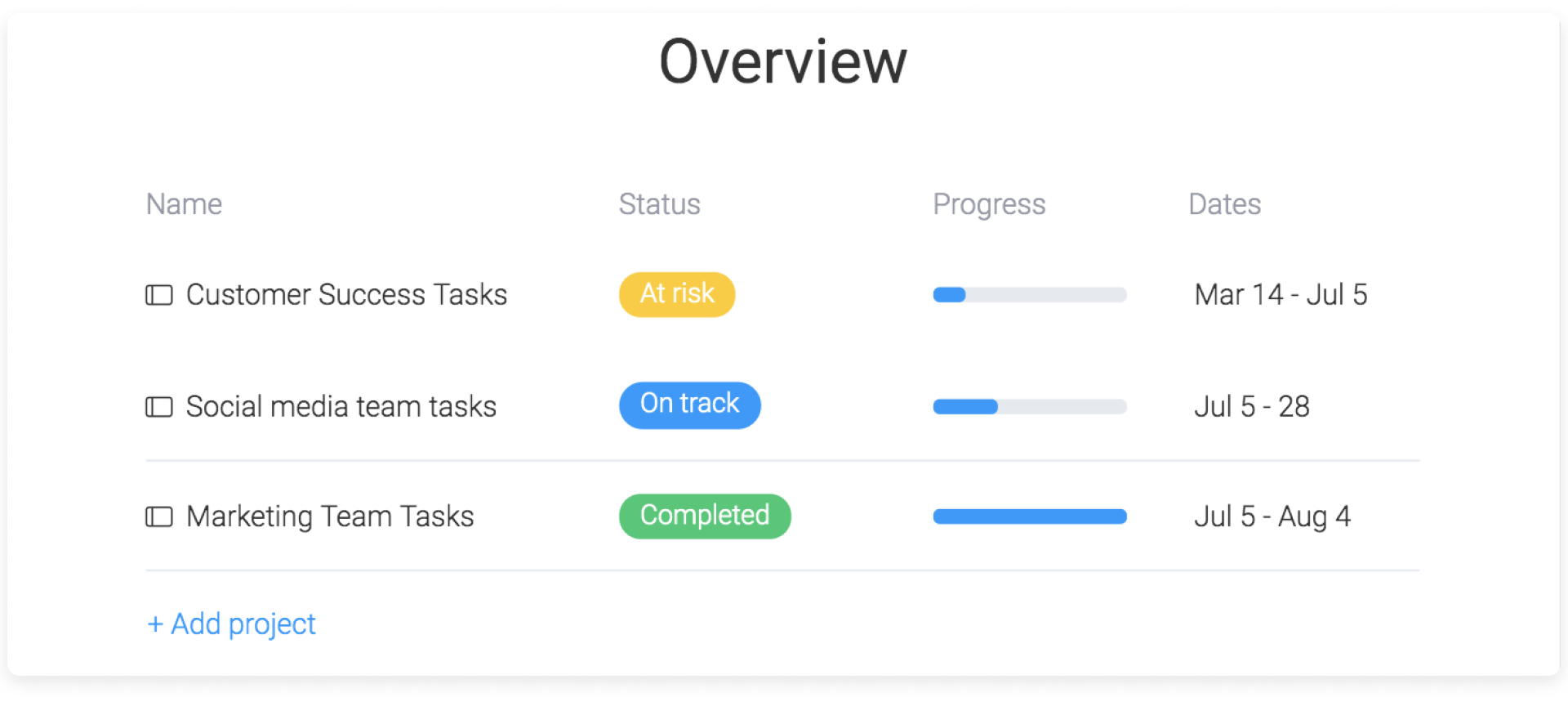
Si tienes preguntas, comunícate con nuestro equipo aquí. Estamos disponibles las 24 horas, los 7 días de la semana, y será un gusto ayudarte.



Comentarios