Guardamos TODO en nuestros tableros: reuniones, calendarios, tareas, proyectos, listas de tareas pendientes, flujos e indicadores de rendimiento, ¡e incluso algunas cosas personales! Nos encanta tener todo en un solo lugar, pero a veces puede resultar un poco abrumador. Por eso, hemos creado esta guía con las mejores sugerencias y trucos para ayudarte a mantener tu cuenta organizada.
Clasificar tu cuenta
- Espacios de trabajo
Los espacios de trabajo son la forma ideal de separar el trabajo de distintos departamentos o equipos. Son como una carpeta grande que contiene tableros, workdocs y paneles relacionados. Dentro de cada espacio de trabajo, distintos equipos pueden trabajar dentro de sus propios tableros y carpetas, mientras siguen teniendo acceso a los tableros de sus departamentos. 🗃
Como puedes ver aquí, nuestra empresa tiene varios espacios de trabajo, los cuales están enumerados en el panel izquierdo de la pantalla.
Puedes elegir organizar tus espacios de trabajo de la forma que te resulte más cómoda y lógica. Se pueden organizar por proyecto, miembro del equipo, cliente, ubicación de la oficina o del cliente, o por períodos de tiempo.
- Carpetas
En cada espacio de trabajo, los equipos pueden agregar carpetas para agrupar tableros, workdocs o paneles relacionados y organizar mejor los procesos de trabajo. Las carpetas agregan una capa adicional de detalles y organización, y aseguran que los equipos puedan manejar fácilmente la cuenta. 📂
Por ejemplo, nuestro departamento de marketing lleva a cabo diferentes tipos de proyectos a la vez. Hemos creado un espacio de trabajo para todo el equipo de marketing, pero hemos separado sus proyectos en carpetas, como se ve debajo.
- Organizar tu panel izquierdo
Ahora que tenemos tantos espacios de trabajo y carpetas, el panel izquierdo está un poco desordenado. Un buen consejo para facilitar la visualización es contraer las carpetas.
Contrae o abre una carpeta simplemente haciendo clic sobre el nombre de la carpeta.
Encuentra lo que buscas
A veces, sabemos exactamente qué estamos buscando, pero no podemos encontrarlo. En lugar de revisar en toda la cuenta cada vez que necesitas encontrar algo, echa un vistazo a estos atajos que te ayudarán a encontrar las cosas más rápido. 🔍
- Favoritos
¿Hay algún tablero, panel o workdoc que uses seguido y que sea fundamental para tu flujo de trabajo? La configuración de favoritos te permitirá seleccionar tus tableros preferidos y más usados, para que aparezcan en la parte superior de tu panel izquierdo y que puedas acceder a ellos de forma más rápida y simple. ⭐️
Para marcar algo como favorito, puedes hacer clic en el ícono de la estrella a la derecha de su título de la siguiente manera:
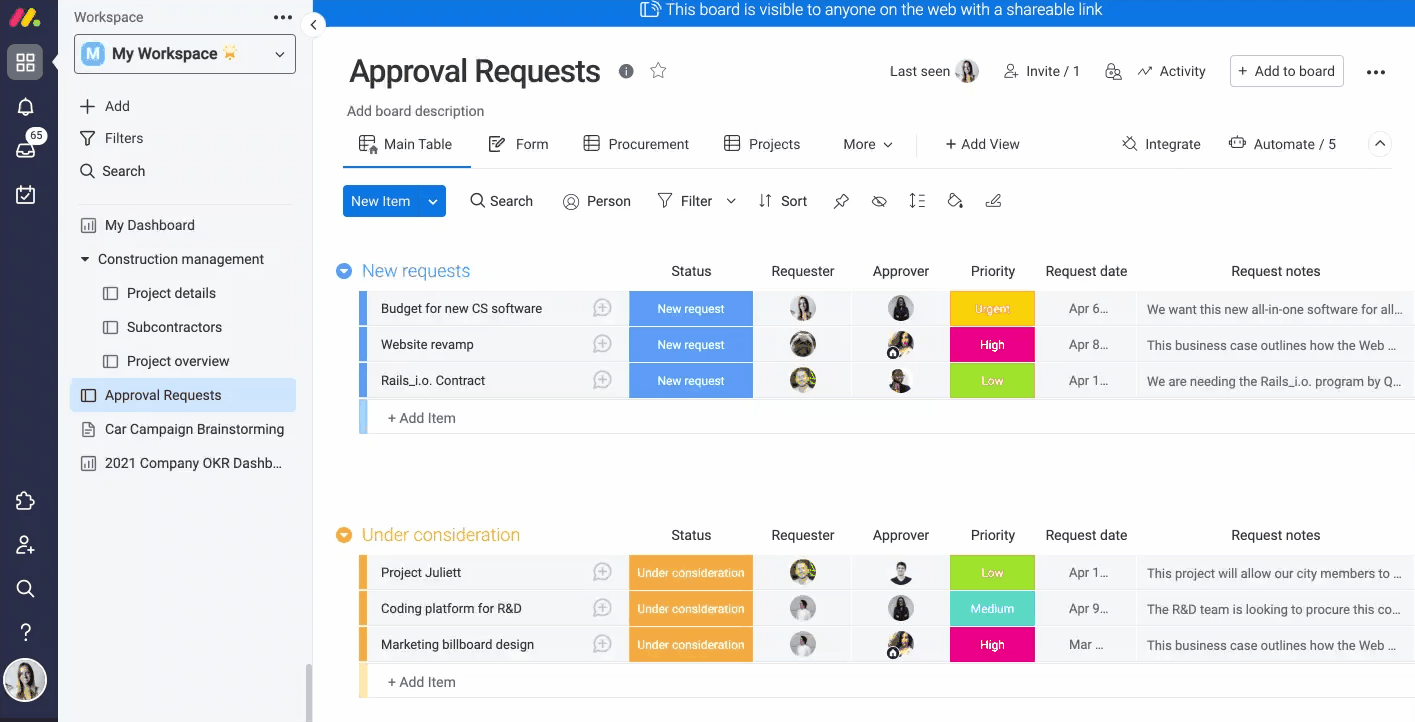
Ahora, puede ver todos tus tableros, paneles y workdocs favoritos juntos para que siempre pueda encontrarlos.
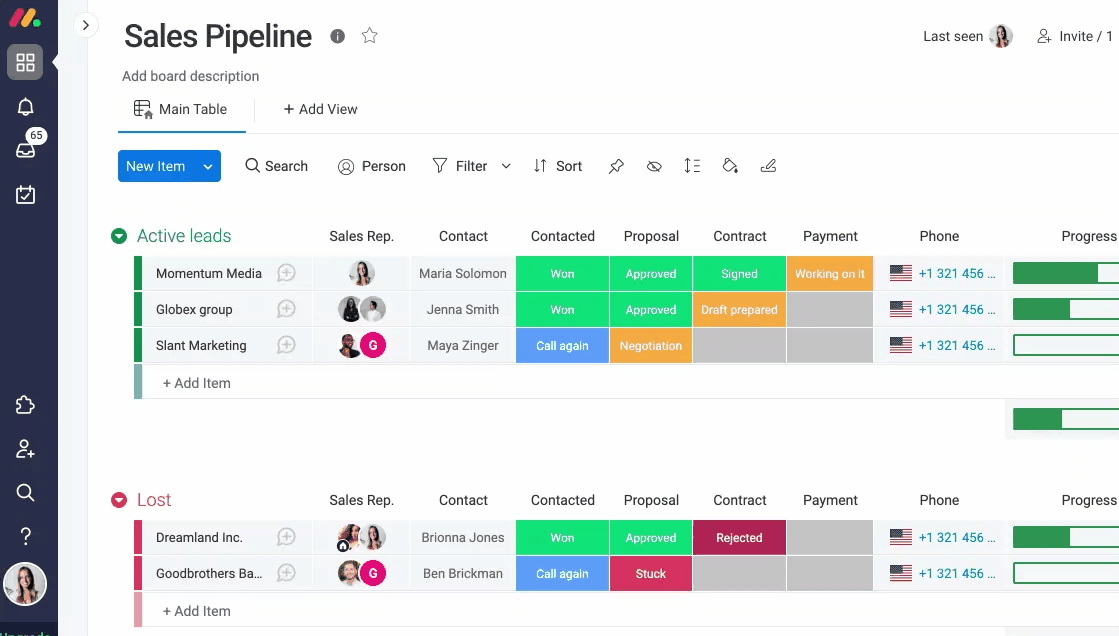
- Buscar todo
¡Buscar todo te permite buscar cualquier cosa en todos tus tableros! Para llegar allí, simplemente haz clic en el pequeño ícono de lupa sobre tu foto de perfil en el panel izquierdo.
En el campo Buscar todo, puedes buscar algo específico, como una actualización, la cuenta de un miembro, un archivo o una etiqueta y mucho más.
- Filtrar tu lista de tableros
¡Reduce la cantidad de tableros que ves en tu panel izquierdo usando el filtro rápido o la barra de búsqueda! Haz clic en el icono del tornado y selecciona los tipos de tableros que te gustaría ver, o1 escribe el nombre del tablero que estás buscando en la barra de búsqueda para encontrarlo.
- Búsqueda rápida
¡La Búsqueda rápida es la mejor función para moverse sin problemas entre los contenidos de la cuenta! En lugar de desplazarte infinitamente por las carpetas para encontrar lo que estás buscando, la Búsqueda rápida te permite buscar y navegar fácilmente de un tablero, panel, workdoc, etc., a otro.
Para abrir la Búsqueda rápida, coloca el cursor sobre la barra de búsqueda en la parte superior izquierda de la pantalla. Desde allí, haz clic en el ícono del rayo que aparece así. Luego, escribe el nombre del tablero, panel o workdoc para moverte entre ellos tan rápido como un rayo.⚡️
Limpia lo que no necesitas
¿Sigues guardando elementos y tableros viejos por mucho tiempo por si llegas a necesitar la información más adelante? Si ese es tu caso, las funciones "Organizar" y archivar te van a encantar. En lugar de conservar información vieja, puedes archivarla para despejar tu lista de tableros o la cantidad de elementos de tus tableros. ¡Siempre tienes la opción de restaurar el contenido si lo vuelves a necesitar! 🗄
- Organizar
En la sección de administrador de tu cuenta, puedes encontrar una función de "ordenar" que es perfecta para mantenerte organizado. En esta sección, puedes encontrar un resumen de todos los tableros activos que tienes actualmente dentro de tu cuenta y puedes archivarlos directamente desde allí, si lo deseas. También puedes acceder a todos los tableros archivados haciendo clic en la pestaña "Tableros archivados".
Archivar elementos y tableros
- Archivar un tablero
Puedes archivar un tablero haciendo clic en el menú de los 3 puntos en la esquina superior derecha del tablero y luego en "Archivar tablero". Siempre puedes eliminar un tablero si estás seguro que no volverás a necesitarlo, pero es preferible archivarlo para que tengas la opción de restaurarlo si así lo deseas.
Si en algún momento quieres restaurar un elemento o un tablero que haya sido archivado, sigue los pasos de este artículo.
- Archivar un elemento
Para archivar un elemento, pasa el cursor por encima del elemento hasta que aparezca el menu de tres puntos a la izquierda del elemento. Luego haz clic en el menú de tres puntos para abrir el menú del elemento y selecciona "Archivar":
Si en algún momento deseas restaurar el elemento que hayas archivado, sigue los pasos de este artículo.
- Archivar automáticamente
Incluso es posible archivar elementos usando automatizaciones como esta:
- Cancelar la suscripción a un tablero
¿Estás recibiendo demasiadas actualizaciones en tu bandeja de entrada? Una forma de reducir la cantidad es cancelar la suscripción a los tableros de los cuales no necesitas ver las actualizaciones.
Haz clic en el botón "Invitar" en la parte superior de tu tablero para abrir una lista de todos los miembros del tablero y luego haz clic en la "x" junto a tu nombre para cancelar tu suscripción. ¡Ya no recibirás actualizaciones de este tablero en tu Buzón!
Limitar tus notificaciones
A veces iniciamos sesión en nuestra cuenta y nos sentimos bombardeados con tantas notificaciones de campana y correos electrónicos de monday.com. ¡Consulta estas soluciones que te ayudarán a limitar tus notificaciones para que solo veas lo que necesites ver! 🔕
- Gestionar tus notificaciones
Para cambiar la configuración de tus notificaciones, haz clic en tu foto de perfil y luego en "Mi perfil".
Selecciona la pestaña "Notificaciones" y verás una lista de todas las notificaciones posibles, incluidas las de escritorio, correo electrónico, notificaciones de Slack y más. ¡Puedes seleccionar las notificaciones que quieras recibir!
- Filtrar tu buzón
Tu Buzón es donde verás todas las actualizaciones de todos los tableros a los que te hayas suscripto. En el lado derecho de la pantalla, verás algunas formas diferentes de filtrar la información que se muestra en tu buzón, lo que puede ayudarte a gestionar la cantidad de actualizaciones de las que debas preocuparte.
Sugerencias
¡Uf! ¡Se siente genial organizar un poco nuestra cuenta, pero podemos mejorarlo aún más! 🧼 ¡Lee estas sugerencias que hemos recopilado para ayudarte a usar nuestras increíbles funciones para optimizar aún más tu cuenta!
- Paneles
Los paneles son una excelente manera de mostrar los aspectos destacados más importantes en varios tableros en un solo lugar. ¡Hay más de 40 widgets disponibles para ayudarte a comprender el progreso, realizar un seguimiento de los presupuestos, estimar las cargas de trabajo de los compañeros del equipo y mucho más! ¡El panel de marketing a continuación ofrece una visión general de todos los tableros de marketing de nuestro equipo!
- Automatizaciones
Sabemos que estás al tanto de tus tareas, pero a veces hay cosas que se nos escapan. Las automatizaciones se diseñaron para ayudar a reducir las acciones manuales que debes completar, realizando ciertas acciones por usted o notificándole cuando algo necesita su atención.
Por ejemplo, dado que nuestro tablero está organizado por meses y cada grupo representa un mes diferente, podemos usar la siguiente automatización para crear un grupo nuevo todos los meses:
La siguiente automatización se usa para un tablero que tenemos, en el que cada grupo representa una fase distintas de nuestro proyecto en curso. En lugar de tener que mover elementos manualmente de un grupo a otro, y posiblemente olvidarnos de hacerlo, hemos agregado automatizaciones para que se muevan por su cuenta cada vez que cambie un estado.
Hay muchas automatizaciones geniales disponibles que facilitarán tu flujo de trabajo y mejorarán la comunicación dentro de tu equipo. ¡Consulta este artículo para convertirte en un experto en automatizaciones!
- Mi trabajo
Mi trabajo es una excelente manera de ver todo lo que tú y tu equipo necesitan lograr en un espacio conveniente y fácil de usar. Funciona al mostrar todas las tareas en tu cuenta de monday.com que te han sido asignadas. ¡Visualiza todo tu trabajo en un solo lugar y mantente al tanto de tus tareas con My Work!
Comienza haciendo clic en el ícono de la lista de verificación del calendario ubicado en su panel izquierdo. Cuando pases el cursor sobre el icono, dirá "Mi trabajo".
¡Revisa Mi trabajo periódicamente para asegurarte de que nada se te pase por alto!
Si tienes preguntas, comunícate con nuestro equipo aquí. Estamos disponibles las 24 horas, los 7 días de la semana, y será un gusto ayudarte.



Comentarios