La columna Conectar tableros te permite enlazar fácilmente una columna con los elementos de otro tablero (o de múltiples tableros). Esta columna es una excelente manera de conectar información entre diferentes tableros y es muy útil cuando tu flujo de trabajo se basa en tableros interrelacionados.
Por ejemplo, tu tablero con listados de clientes puede conectarse con los pedidos de tus clientes en otro tablero. Así, nunca tendrás que buscar el pedido relacionado con un cliente ya que la información estará ahí mismo. Hay tantas posibilidades con esta columna. Sigue leyendo para saber cómo funciona. 👇
¿Cómo se agrega?
Para agregar la columna Conectar tableros, haz clic en el icono +, ubicado en la parte superior derecha de tu tablero. En el menú desplegable, selecciona “Conectar tableros” como se muestra abajo:
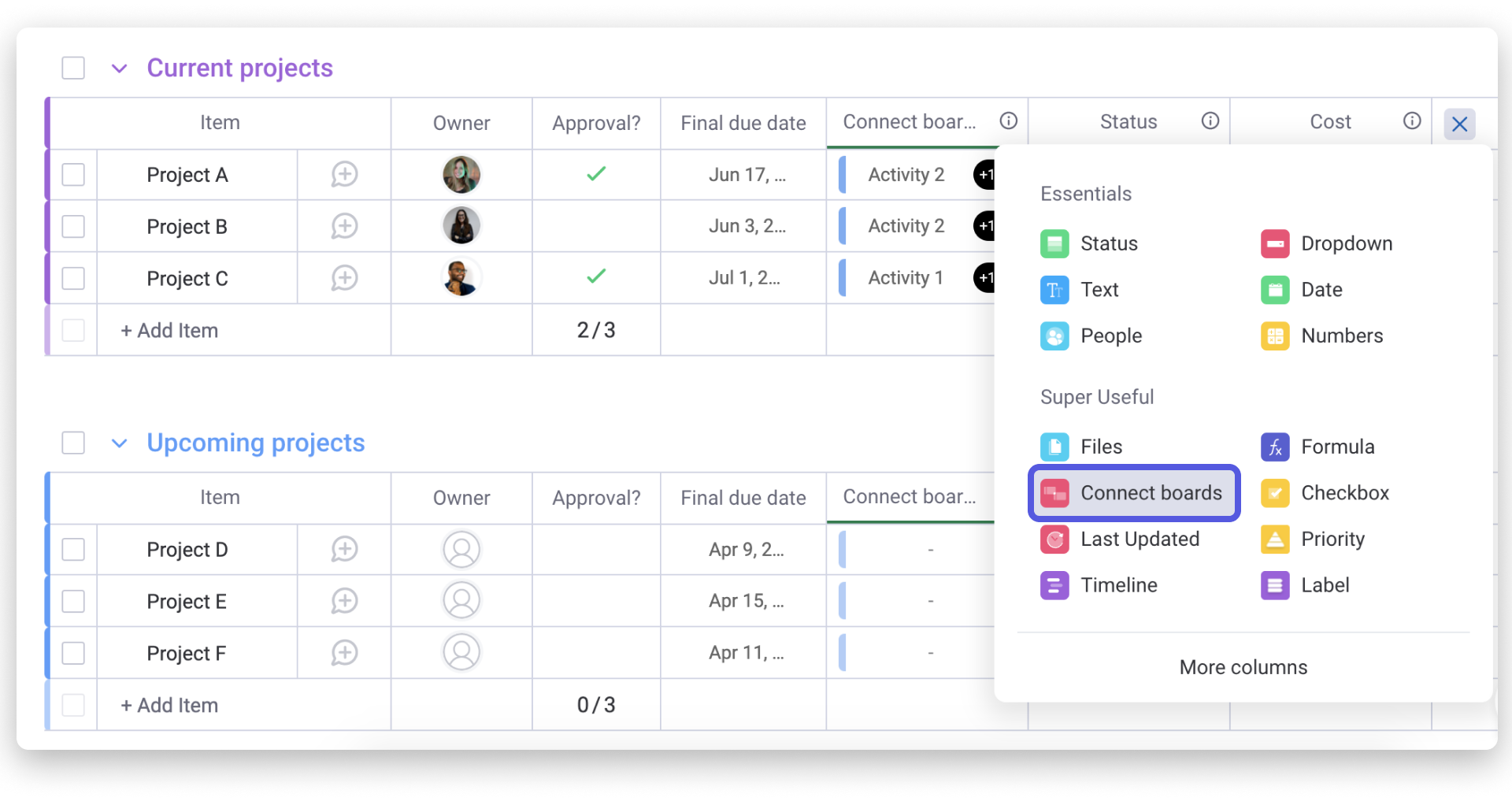
¿Cómo funciona?
Primer Paso
Inmediatamente después de agregar la columna Conectar tableros a tu tablero, aparecerá una pantalla que te pedirá que selecciones qué tableros quieres conectar:
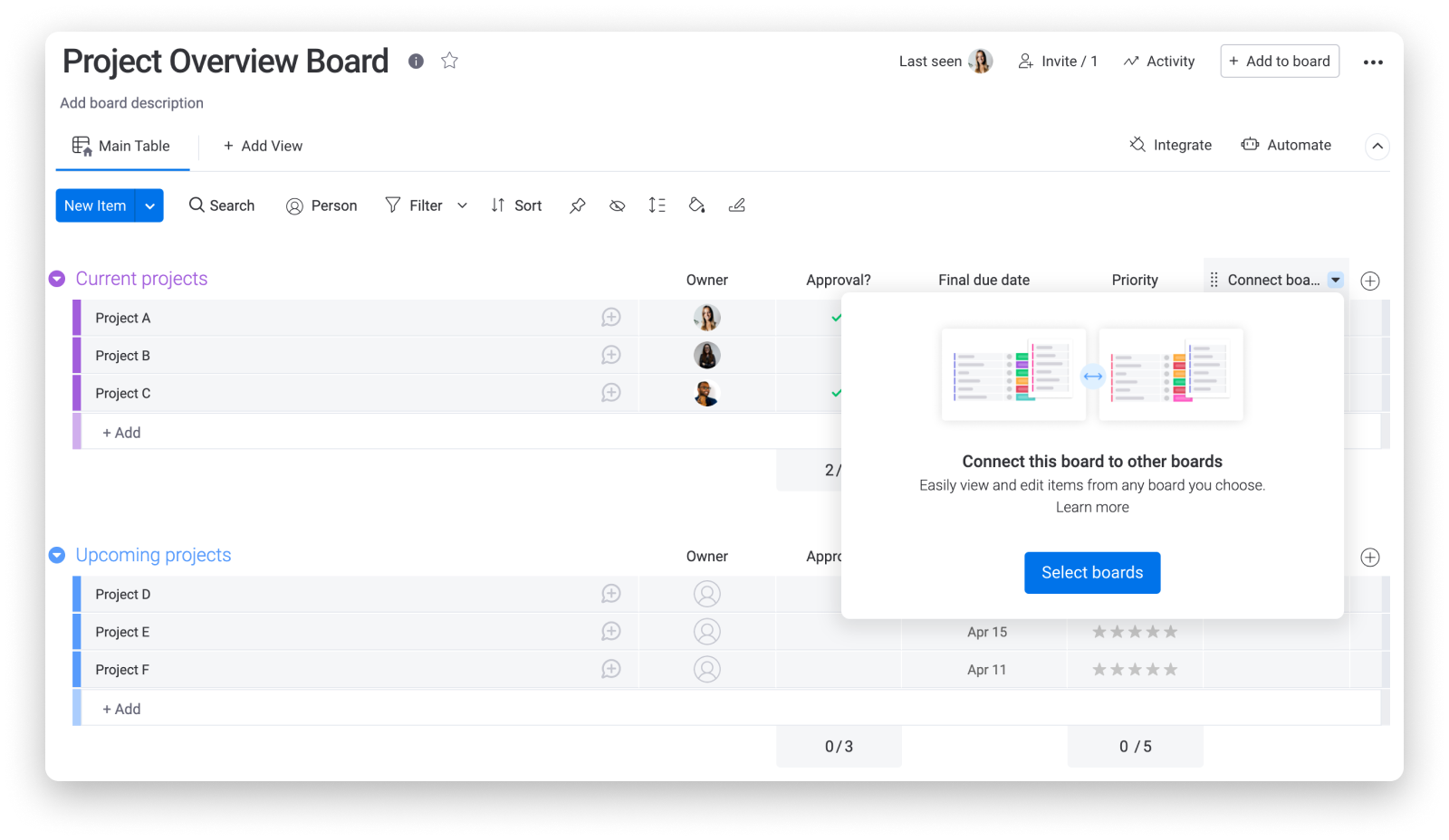
Paso 2
Presiona el botón azul “Seleccionar tableros” y elige un tablero (¡o varios!) que quieras conectar. En nuestro ejemplo, usamos el tablero actual para tener una vista general de múltiples tableros de diferentes proyectos, por lo que queremos conectar los tableros “Proyecto A”, “Proyecto B” y “Proyecto C” a nuestro “Tablero general de proyectos”:
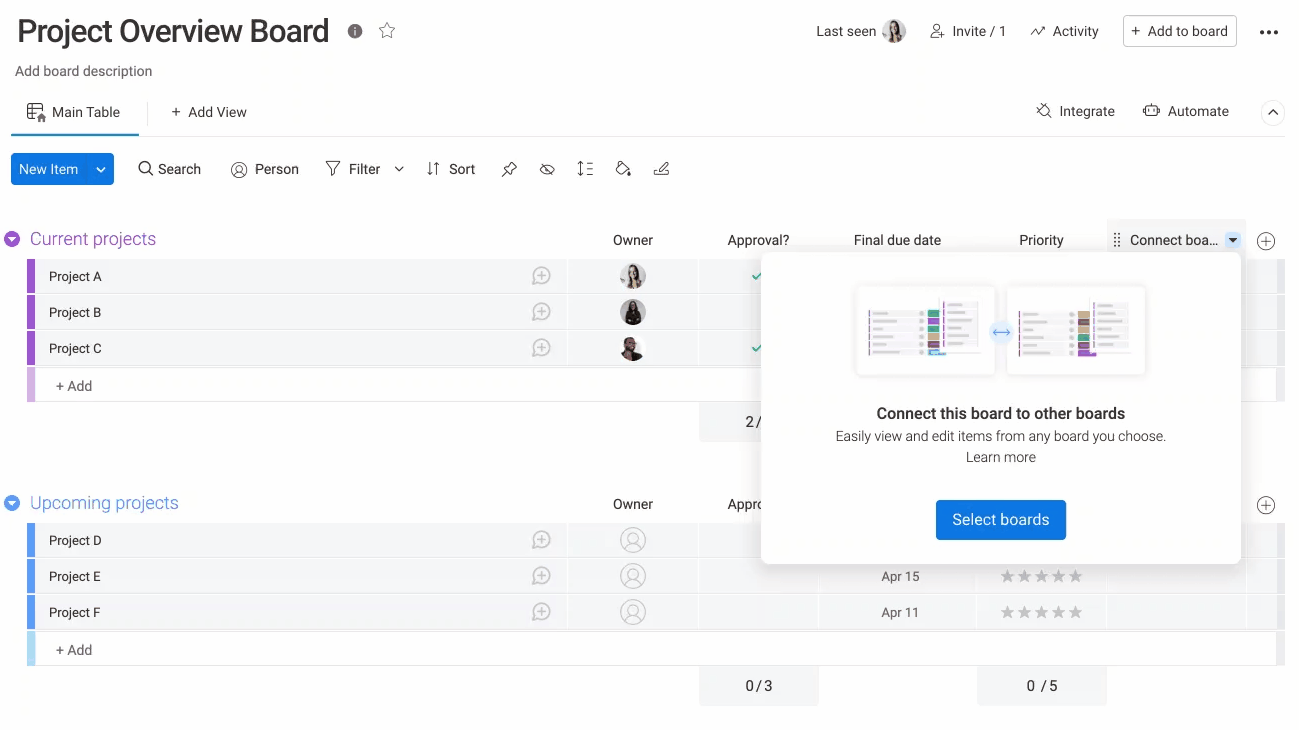
Paso 3
Después de seleccionar los tres tableros del proyecto, también podemos crear automáticamente una columna conectar tableros en los tableros conectados para permitir una conexión bidireccional (enlace bidireccional).
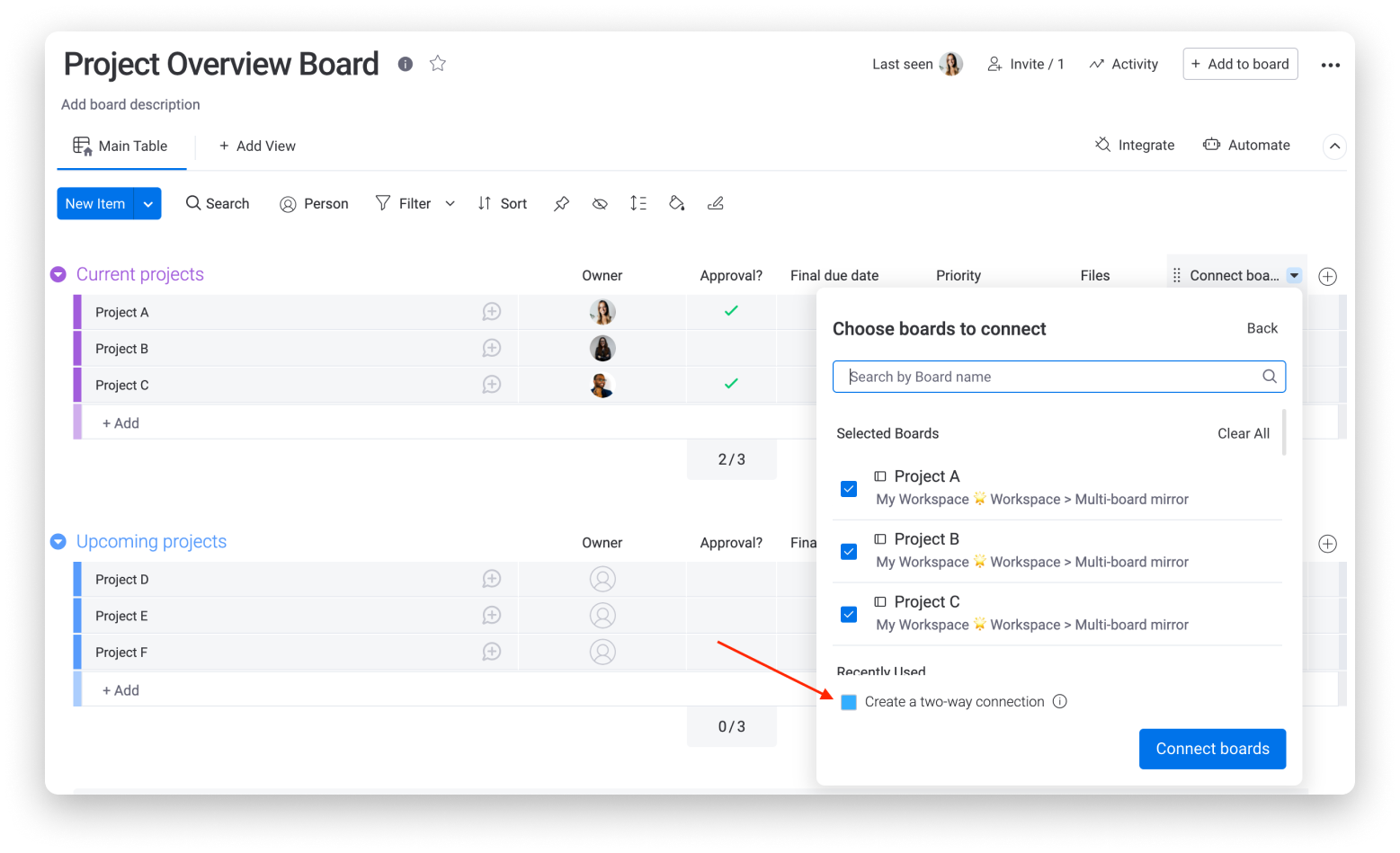
En la siguiente imagen, puedes ver que el tablero “Proyecto A” también está enlazado con el “Tablero general de proyectos”.
Si eliges esta opción, los enlaces que hayas creado en el tablero conectado también se completarán automáticamente aquí (veremos esto en el paso 4). No es necesario que te desplaces por los tableros para asegurarte de que estén sincronizados manualmente. Los cambios que se realicen en un tablero también quedarán reflejados en el tablero conectado.
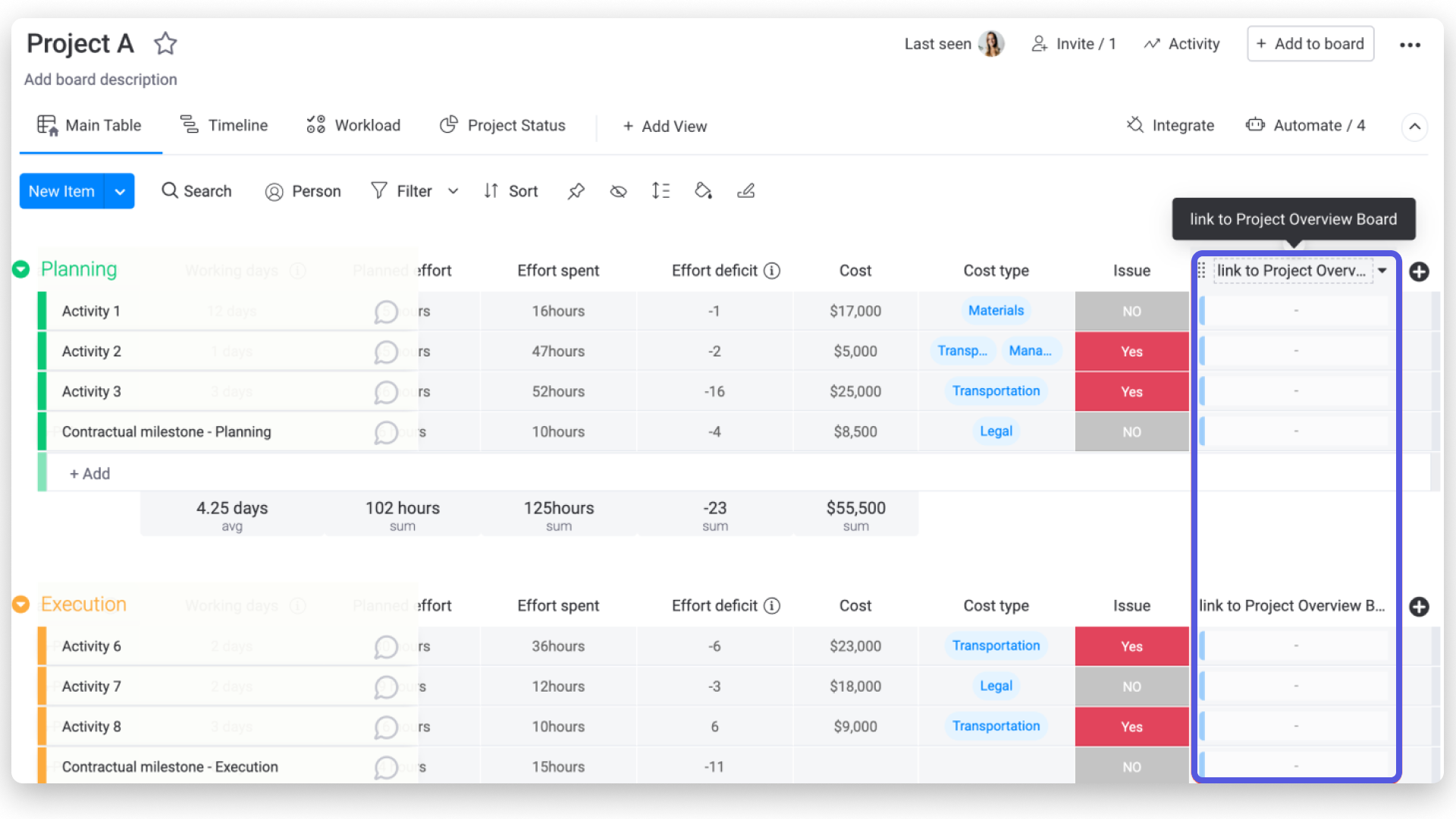
Paso 4
¡Genial! Nuestro “Tablero general de proyectos” ahora está conectado a los tres tableros de proyecto. Ahora, es momento de enlazar elementos específicos de los tableros conectados a los elementos de nuestro “Tablero general de proyectos”.
Para hacer eso, puedes hacer clic dentro de cualquier celda en la columna Conectar tableros y se mostrarán los elementos de los tableros conectados entre los que puedes elegir. ¡Selecciona uno o más elementos para enlazarlos con cada una de las celdas de la columna Conectar tableros!
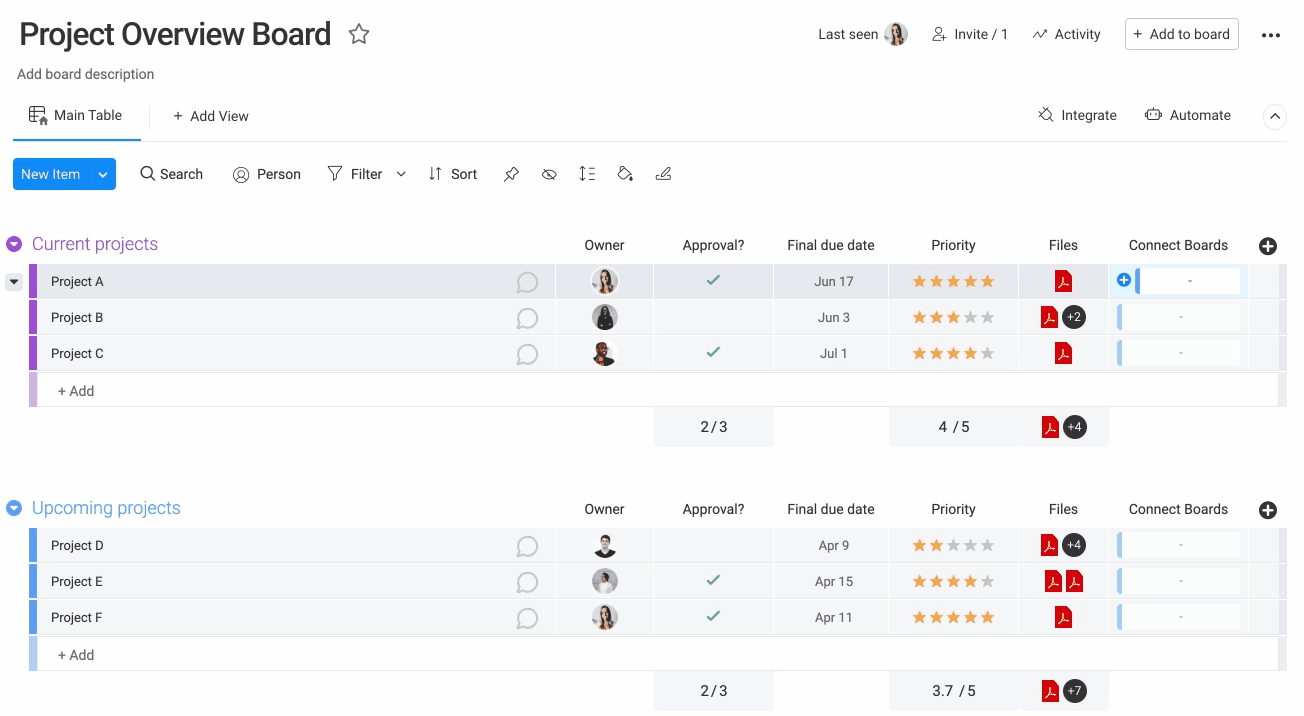
Si tienes múltiples tableros conectados con la columna Conectar tableros, como se ve en nuestro ejemplo, puedes seleccionar el tablero específico desde el que quieras enlazar elementos.
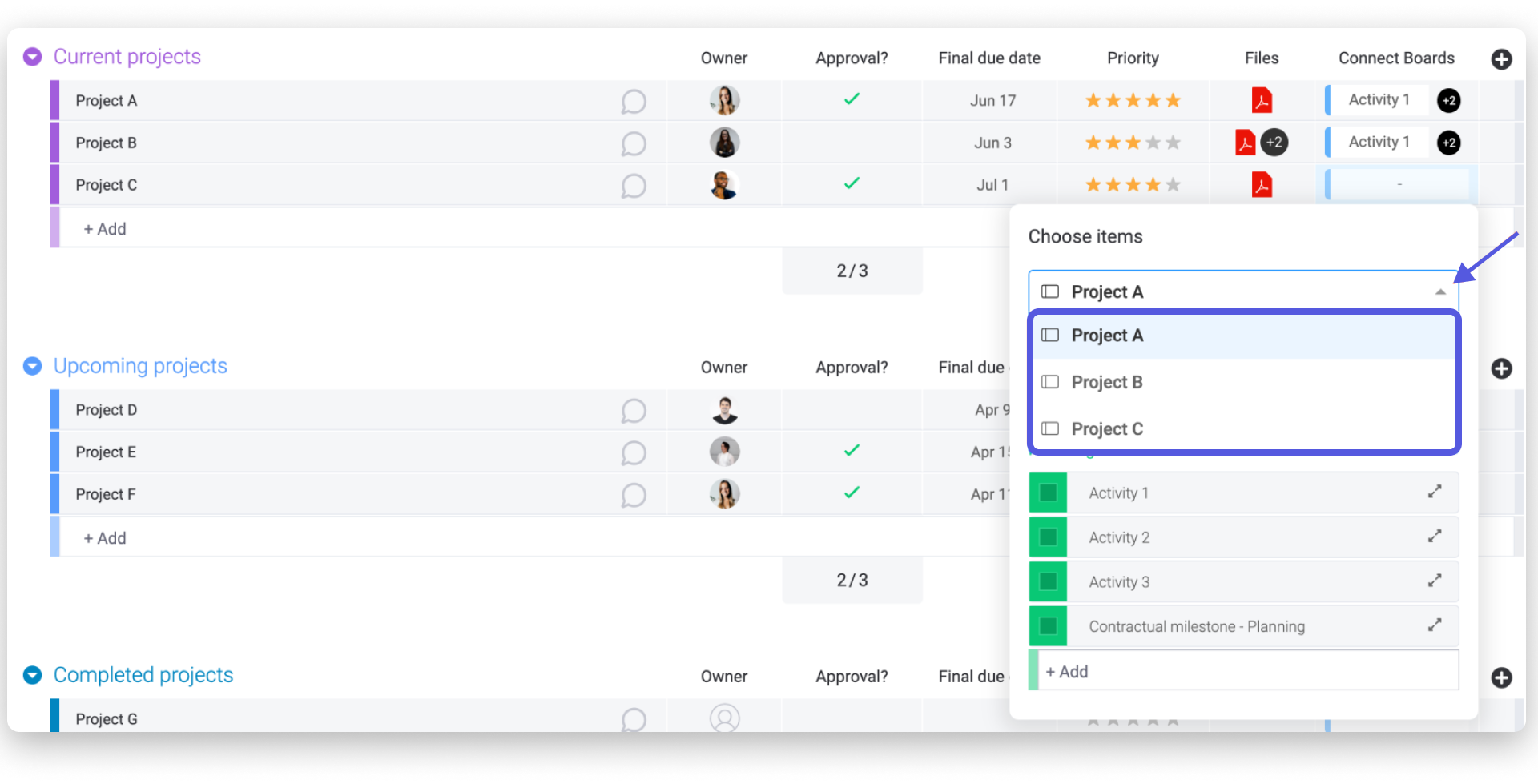
Esto no es todo. Si quieres, también puedes enlazar fácilmente los elementos de cada uno de los tableros conectados a uno solo.
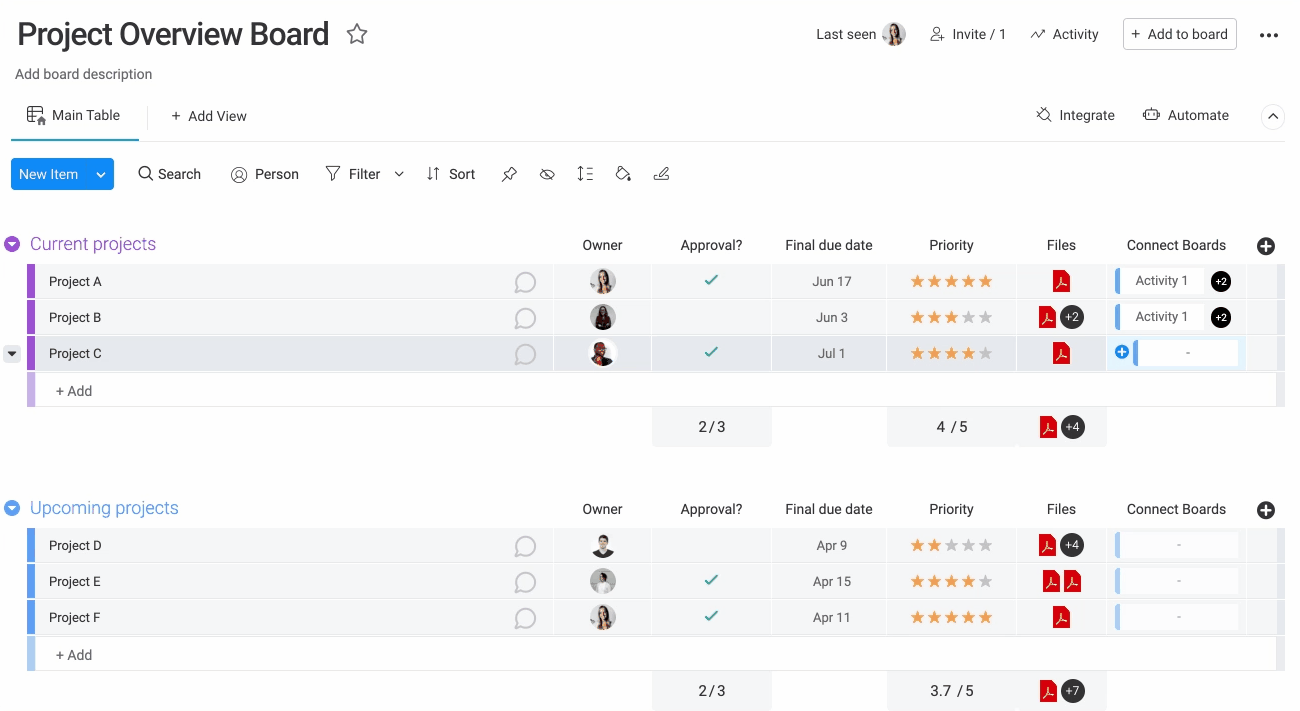
Cuando todo esté conectado, si hacemos clic dentro de cualquier celda en la columna, se revelarán los elementos enlazados de los tableros conectados.
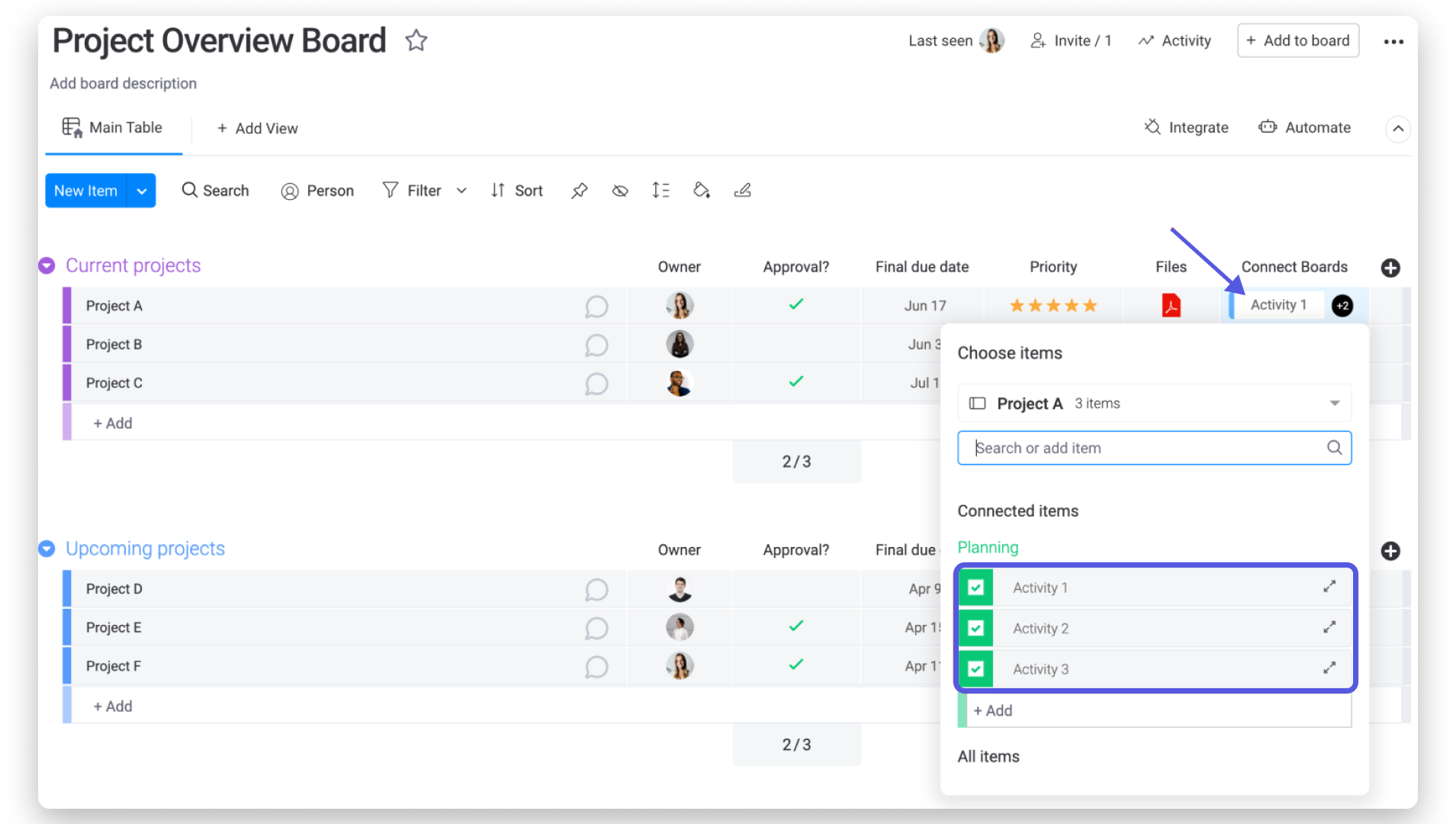
Junto a cada proyecto, ahora tendremos los nombres de las actividades relacionadas de los tableros conectados. Si tienes múltiples elementos enlazados, como en la siguiente captura de pantalla, la columna mostrará el número de elementos adicionales enlazados allí. Puedes pasar el puntero sobre los números para ver los nombres de los elementos vinculados.
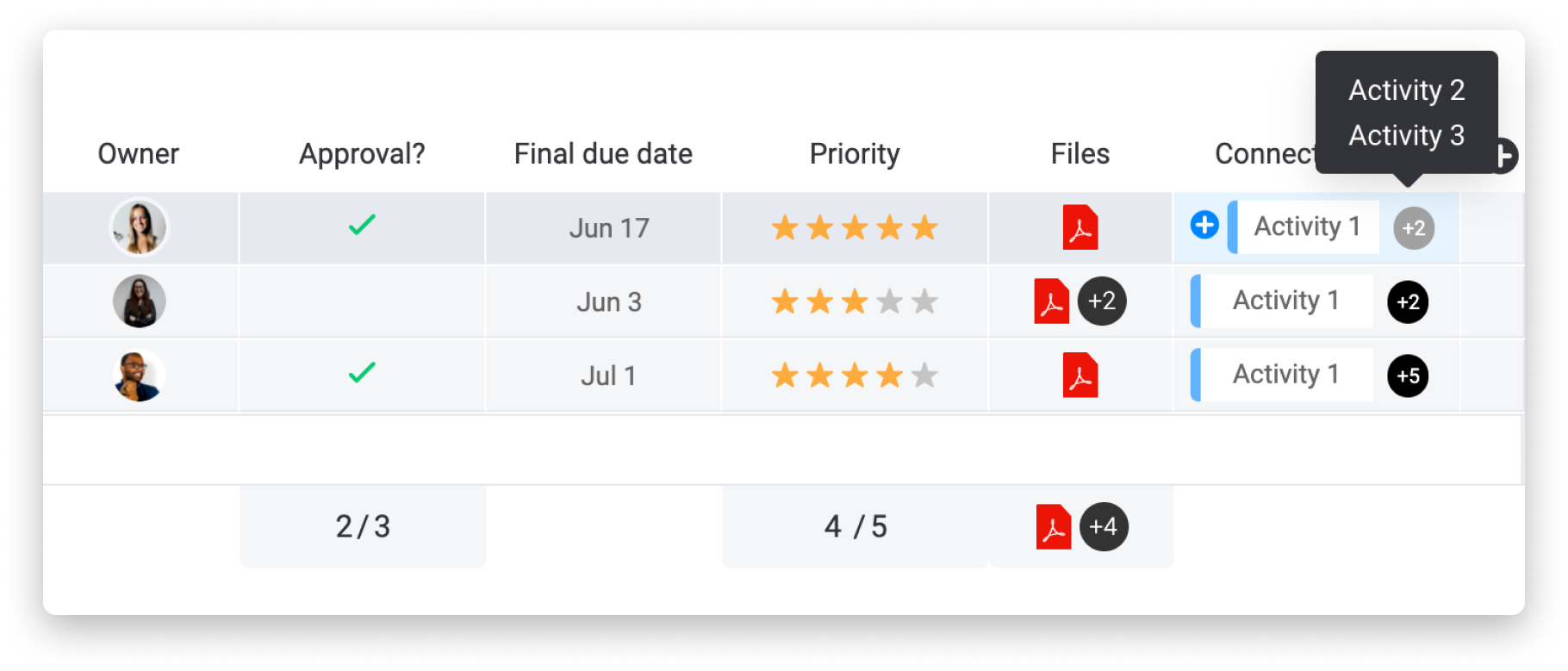
¡Y eso no es todo! ¡Sigue leyendo para descubrir más funciones increíbles!👇
La vista emergente
Cuando hayas enlazado los elementos entre los 2 tableros, podrás ver detalles de tus elementos conectados directamente desde el tablero en el que estés en ese momento. Para hacerlo, haz clic en una celda de la columna Conectar tableros, pasa el cursor por sobre la derecha del elemento conectado y haz clic en “Abrir elemento”.
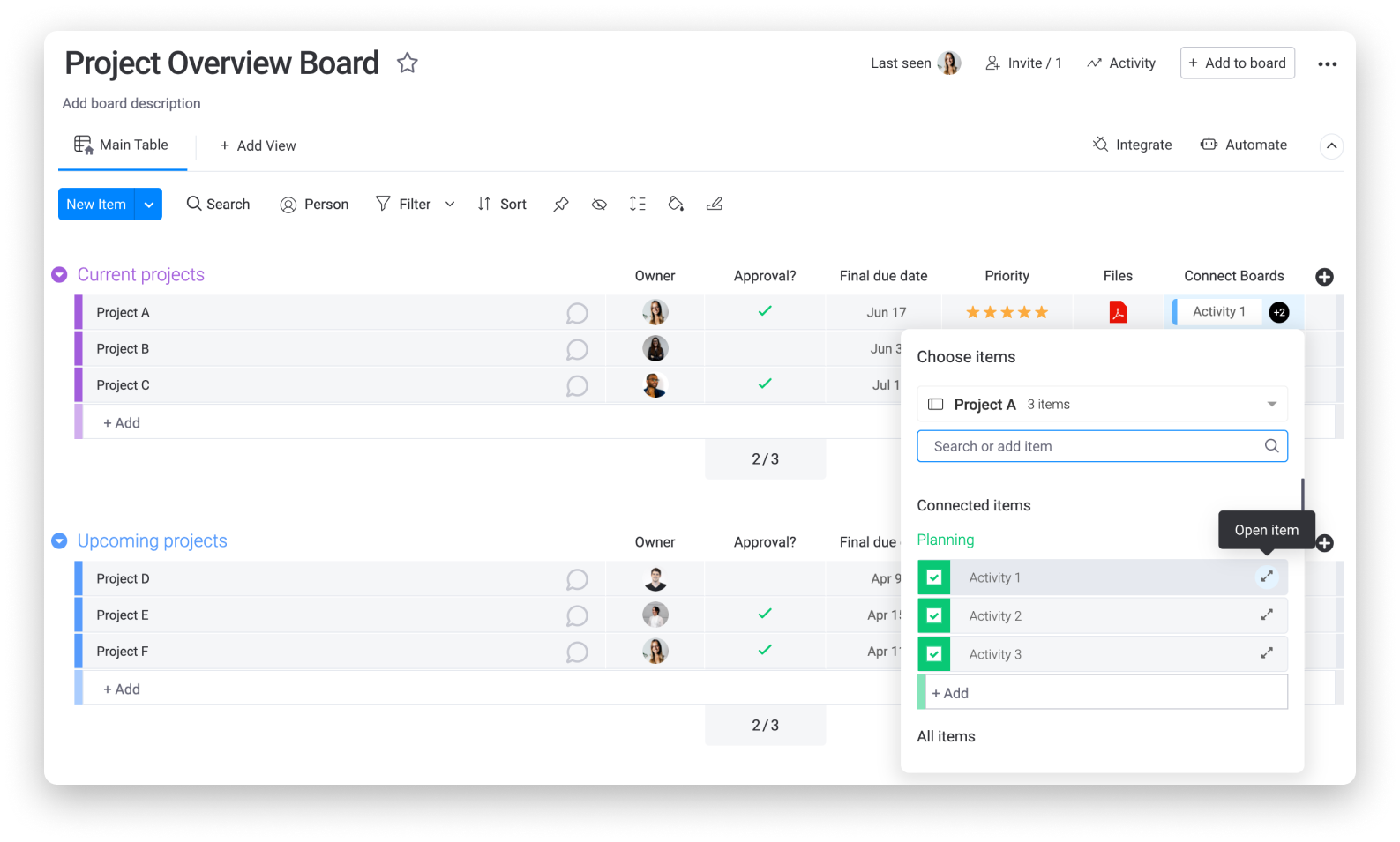
Al hacer clic en “Abrir elemento”, se abrirá una vista de ficha emergente del elemento enlazado, donde podrás ver y editar fácilmente todos los detalles relevantes de ese elemento enlazado. En nuestro caso, puede ser muy útil para editar detalles específicos del proyecto directamente desde el tablero general. Cualquier cambio realizado en el elemento enlazado aquí también se reflejará en el tablero original.
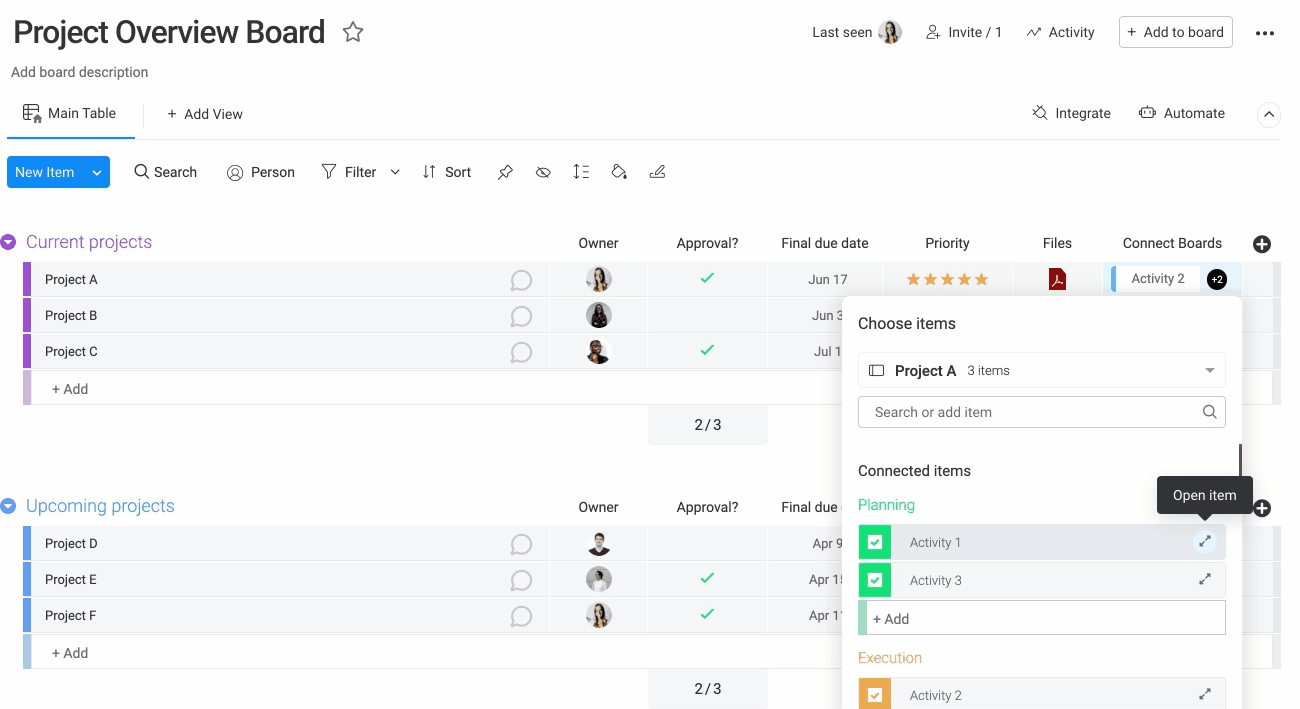
Personalización
Desde los ajustes de la columna Conectar tableros, puedes personalizar qué tableros están conectados y activar o desactivar la opción de enlazar a múltiples elementos.
Para que un tablero deje de estar enlazado o para crear un enlace nuevo, haz clic en la flecha que está a la derecha del título de la columna conectar tableros y luego selecciona la configuración de la columna. Allí, haz clic en el botón “Desconectar” que está junto al nombre de un tablero conectado para eliminarlo o selecciona el botón azul “+ Conectar más tableros” para agregar uno nuevo.
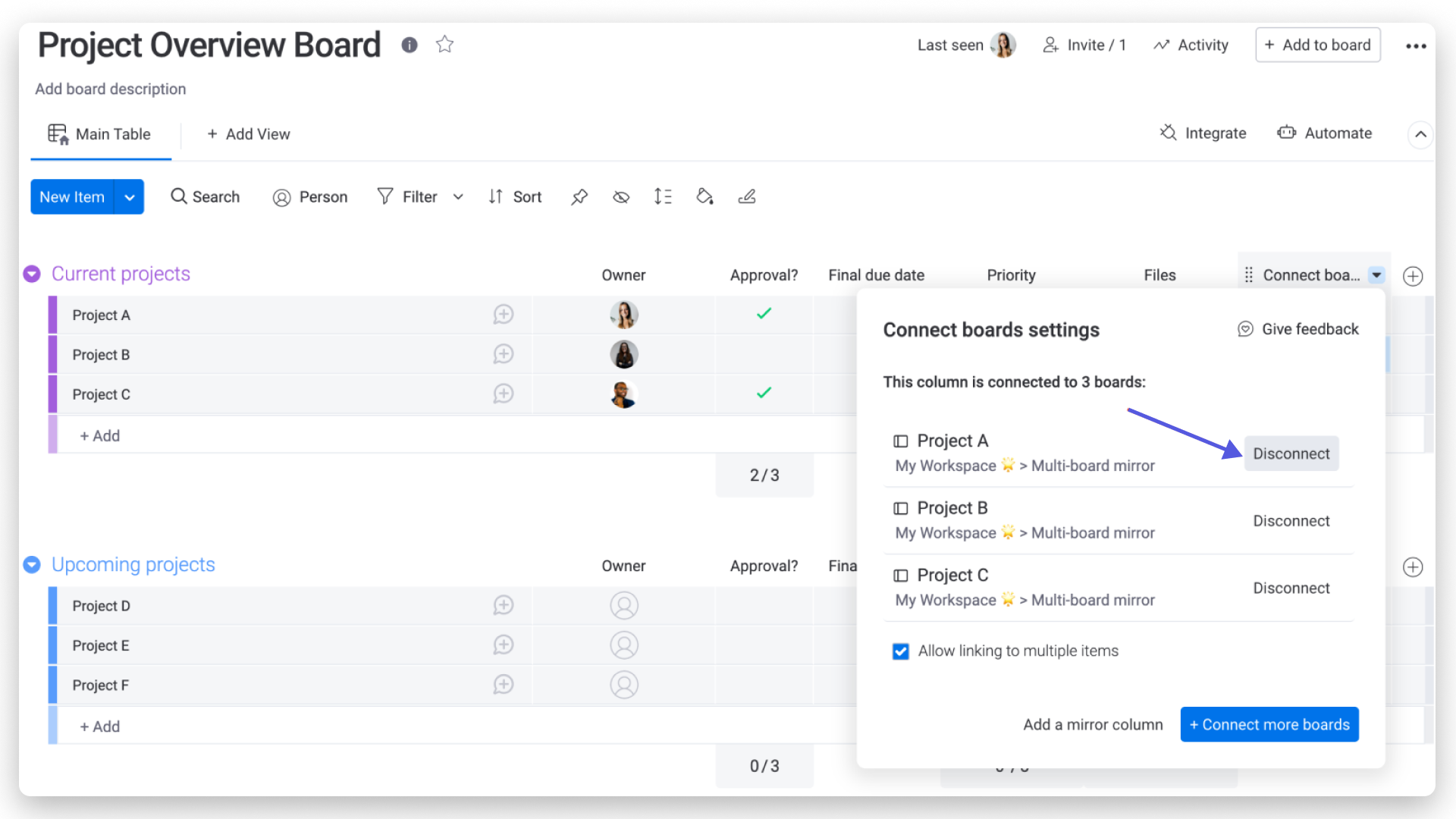
En el mismo menú de ajustes, también puedes desactivar el enlace a múltiples elementos si lo deseas. Si desactivas esta función, solo podrás enlazar un elemento por cada celda en la columna Conectar tableros. Al hacer esto, cuando hagas clic en el elemento enlazado, podrás acceder directamente a la vista de ficha emergente sin tener que presionar “Abrir elemento” como dijimos antes:
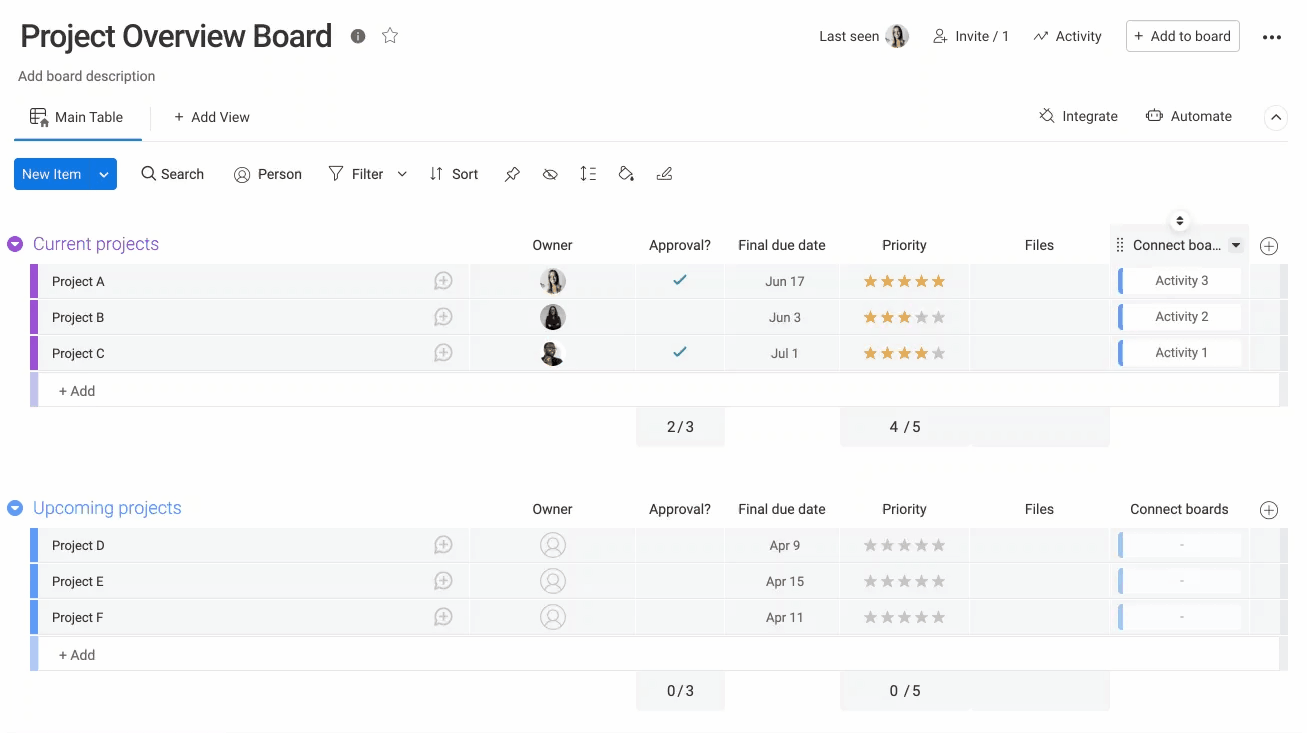
Como alternativa, al mantener habilitado el enlace a múltiples elementos, puedes conectar tantos elementos como quieras en cada celda de la columna Conectar tableros. 🌟
Automatiza la conexión entre tableros
Si estás buscando una forma de acelerar y automatizar la conexión entre tableros mediante la columna Conectar tableros, te recomendamos que consultes algunos de nuestros modelos de automatización entre tableros.
Al buscar "conectar" en el centro de automatizaciones, encontrarás varios modelos de automatización, como los que se muestran a continuación, los cuales pueden ayudarte a conectar instantáneamente elementos de un tablero a otro de acuerdo con el disparador que elijas.
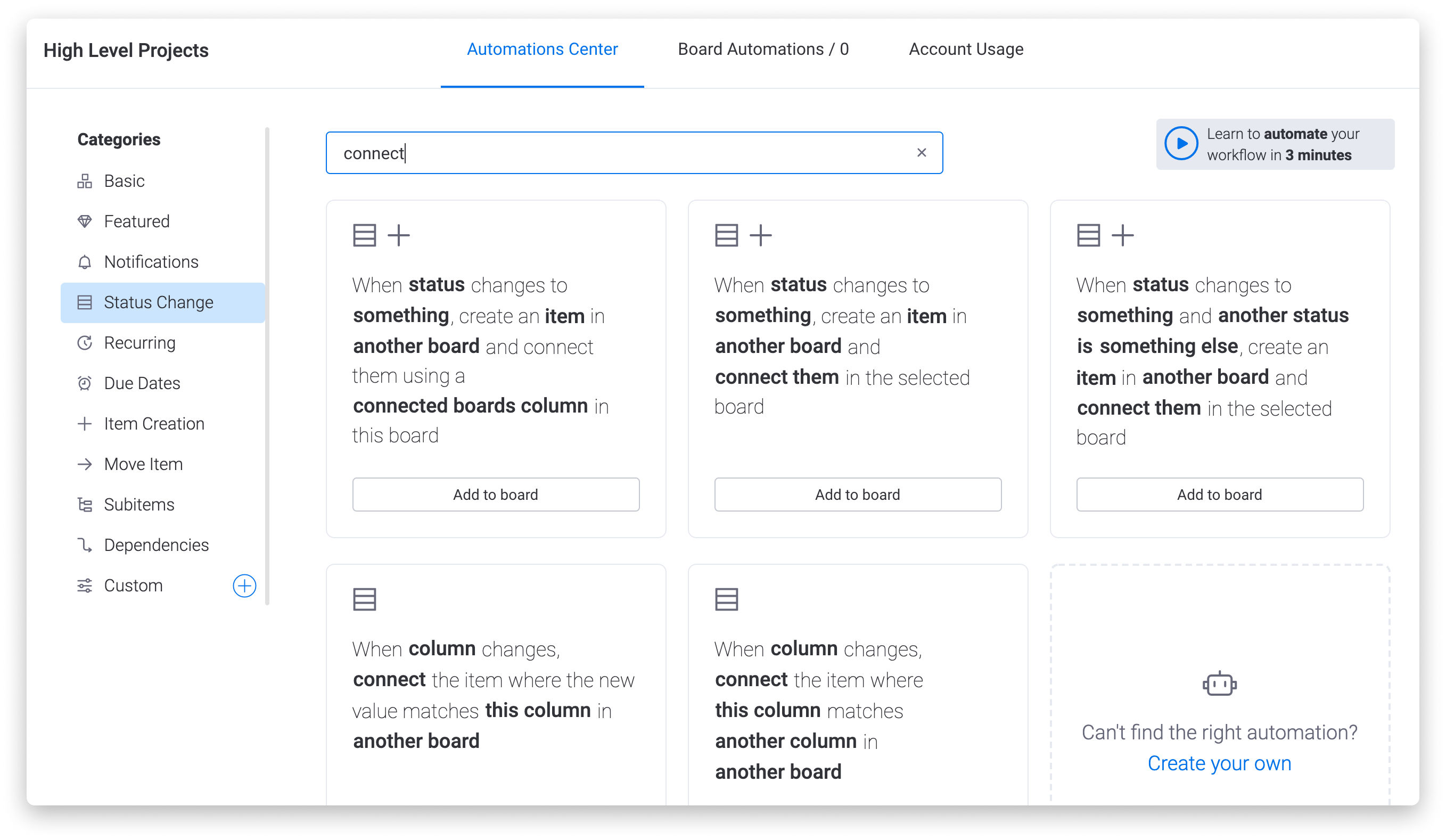
Si tienes preguntas, comunícate con nuestro equipo aquí. Estamos disponibles las 24 horas, los 7 días de la semana, y será un gusto ayudarte.



Comentarios