¿Te preguntas cuánto tiempo dedicas a cada tarea? ¡Ahora puedes tener un registro con la columna Seguimiento de tiempo! ⏰
Cómo agregar la columna de seguimiento de tiempo
Para agregarla, haz clic en el icono + que se encuentra en la parte superior derecha de tu tablero y selecciona "Más columnas".
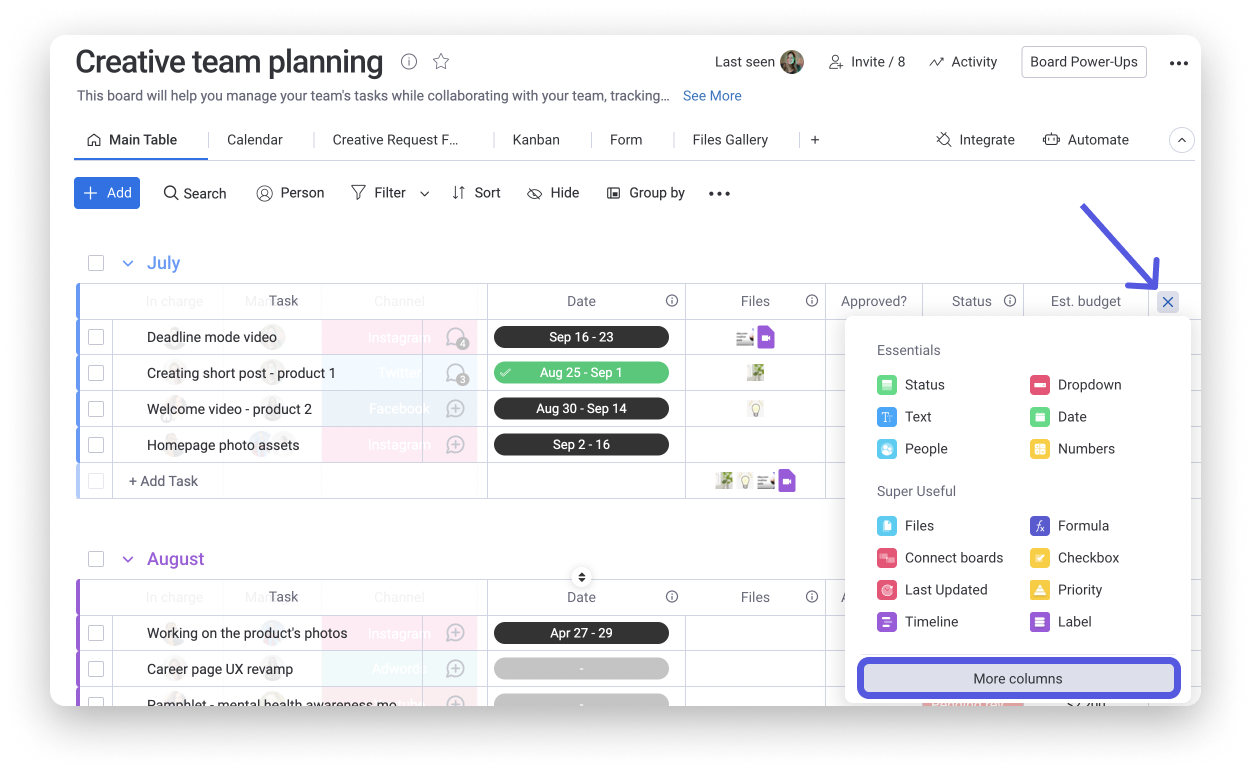
Una vez en el centro de columnas, selecciona la opción "Seguimiento de tiempo", tal como se muestra en la siguiente captura de pantalla:
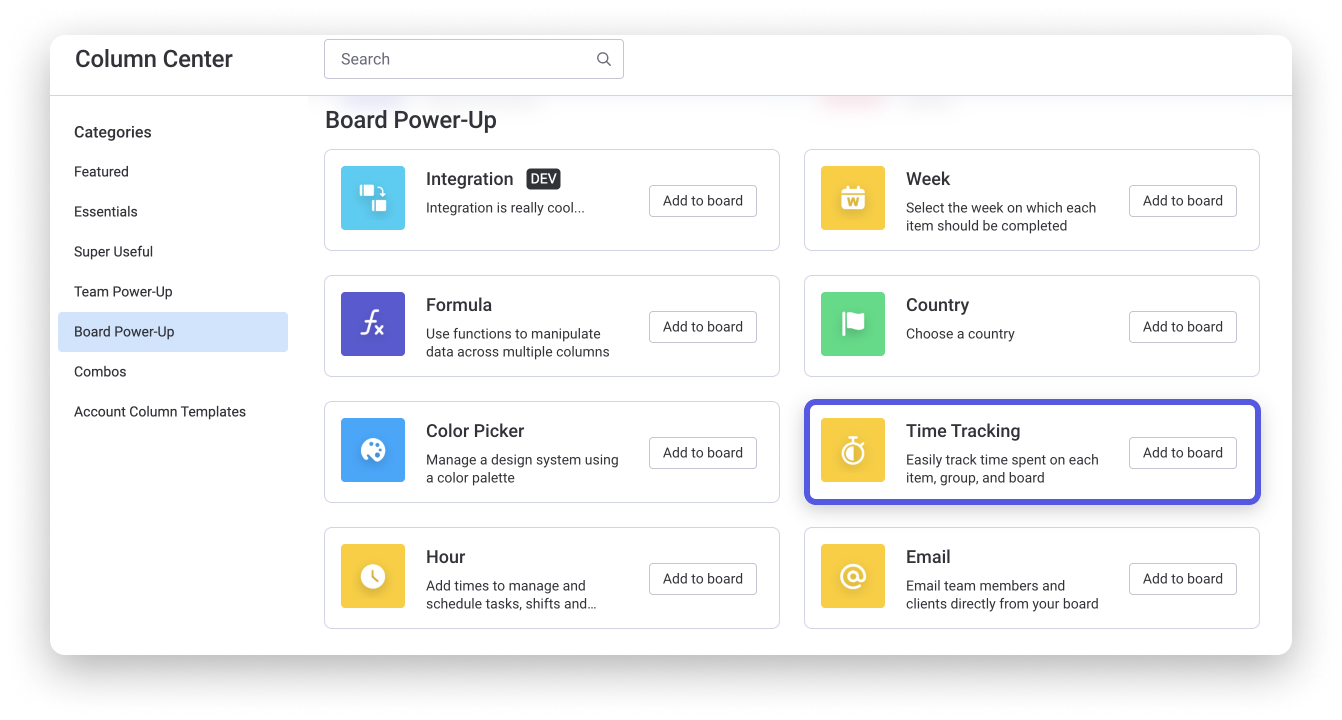
Cómo funciona la columna de seguimiento de tiempo
Siempre que comiences una tarea, haz clic en reproducir para iniciar el cronómetro. Puedes pausarlo y reiniciarlo cuando lo desees.
También puedes optar por agregar un rango de tiempo manualmente al hacer clic en una celda dentro de la columna seguimiento de tiempo y seleccionar "Add session manually" (Agregar sesión manualmente):
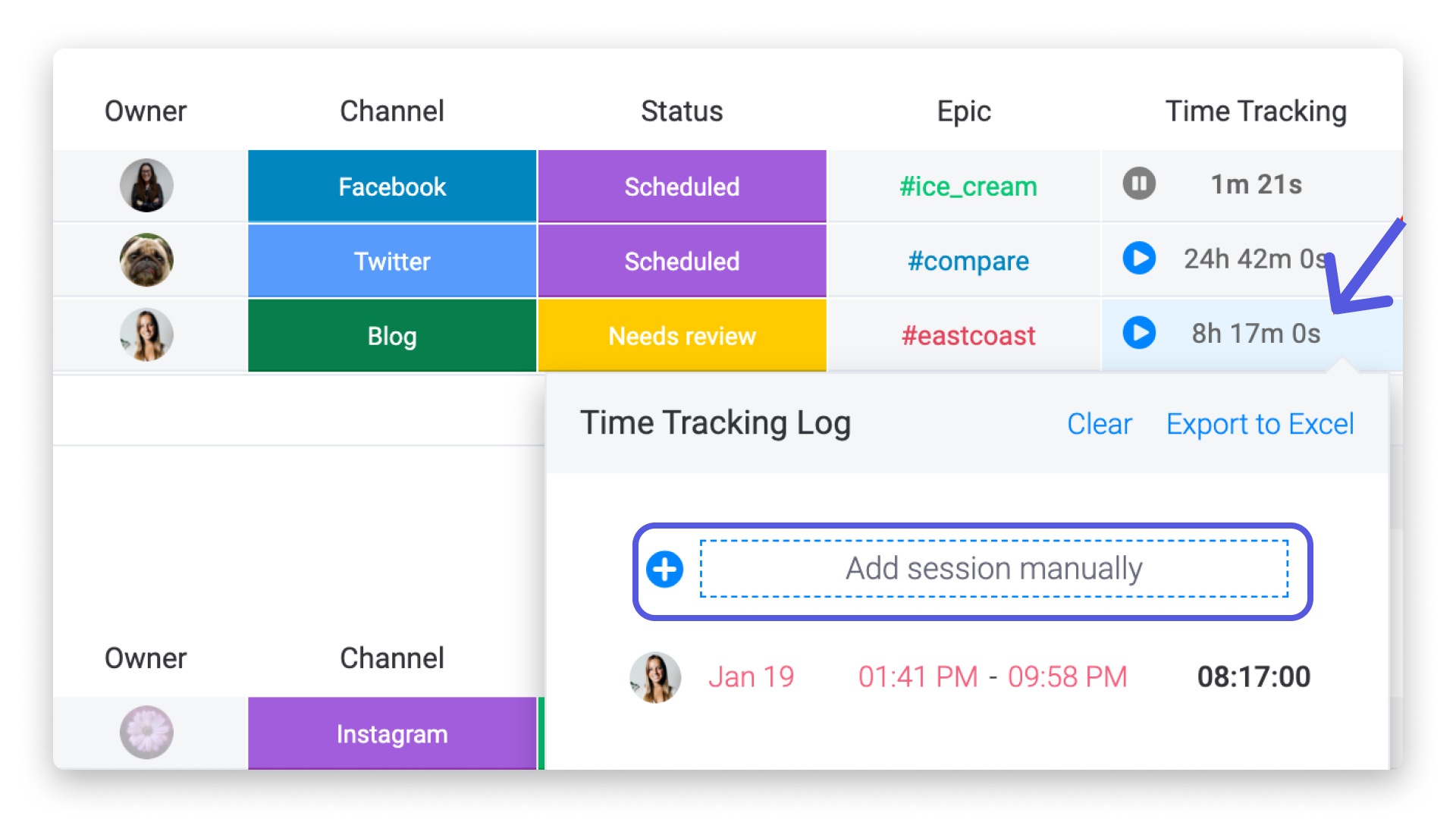
Elige cómo se mostrará tu hora
De forma predeterminada, la columna Seguimiento del tiempo muestra el tiempo registrado en segundos. Sin embargo, si lo deseas, puede optar por desactivarlo para que el tiempo se muestre en minutos.
Para hacer esto, haz clic en la flecha hacia abajo junto al título de la columna Seguimiento de tiempo y presiona "Configuración de columna". Desde ahí, simplemente desmarca la casilla "Mostrar segundos" y listo.
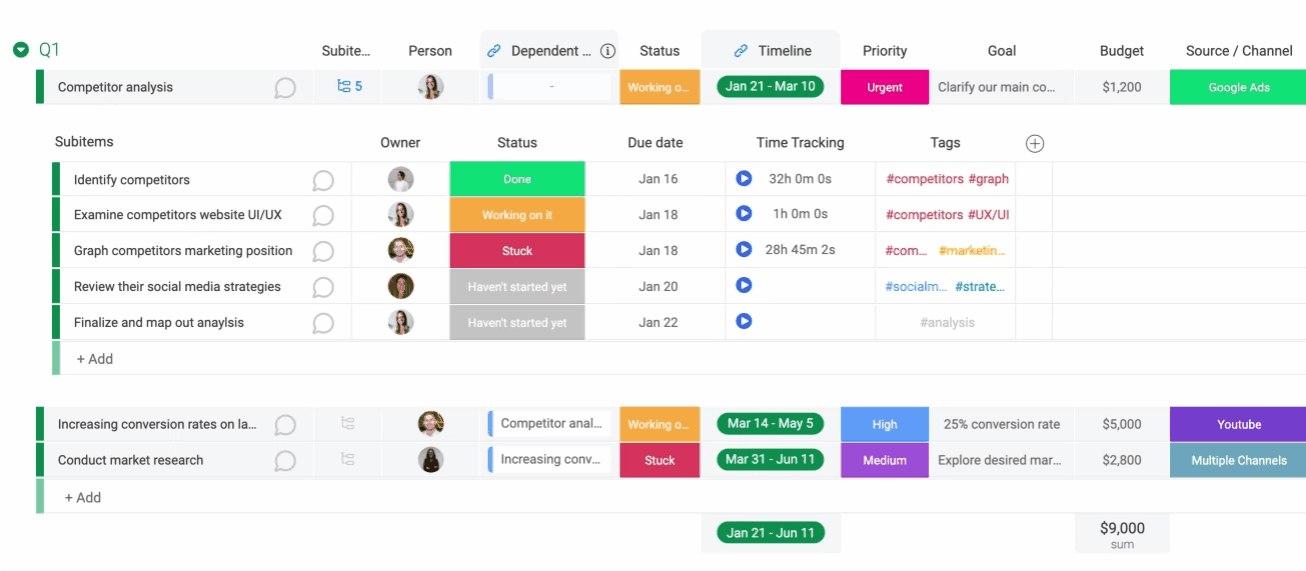
Ver el historial del seguimiento de tiempo
Si haces clic en una celda de seguimiento de tiempo específica, se abrirán el registro y el historial de la columna Seguimiento de tiempo.
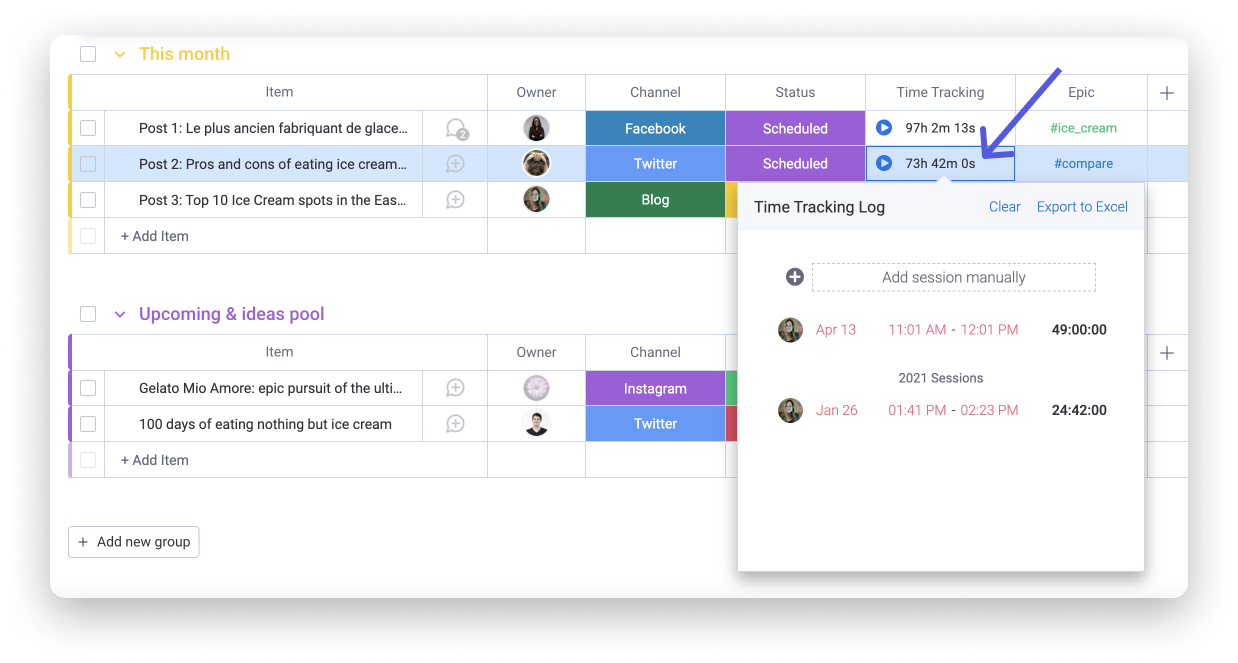
Puedes ver fácilmente el progreso de cada tarea y los intervalos de tiempo. Todas las entradas se pueden editar manualmente. Solo haz clic en el tiempo y tendrás la opción de introducir una hora y fecha diferentes. Los valores editados se verán de color rojo.
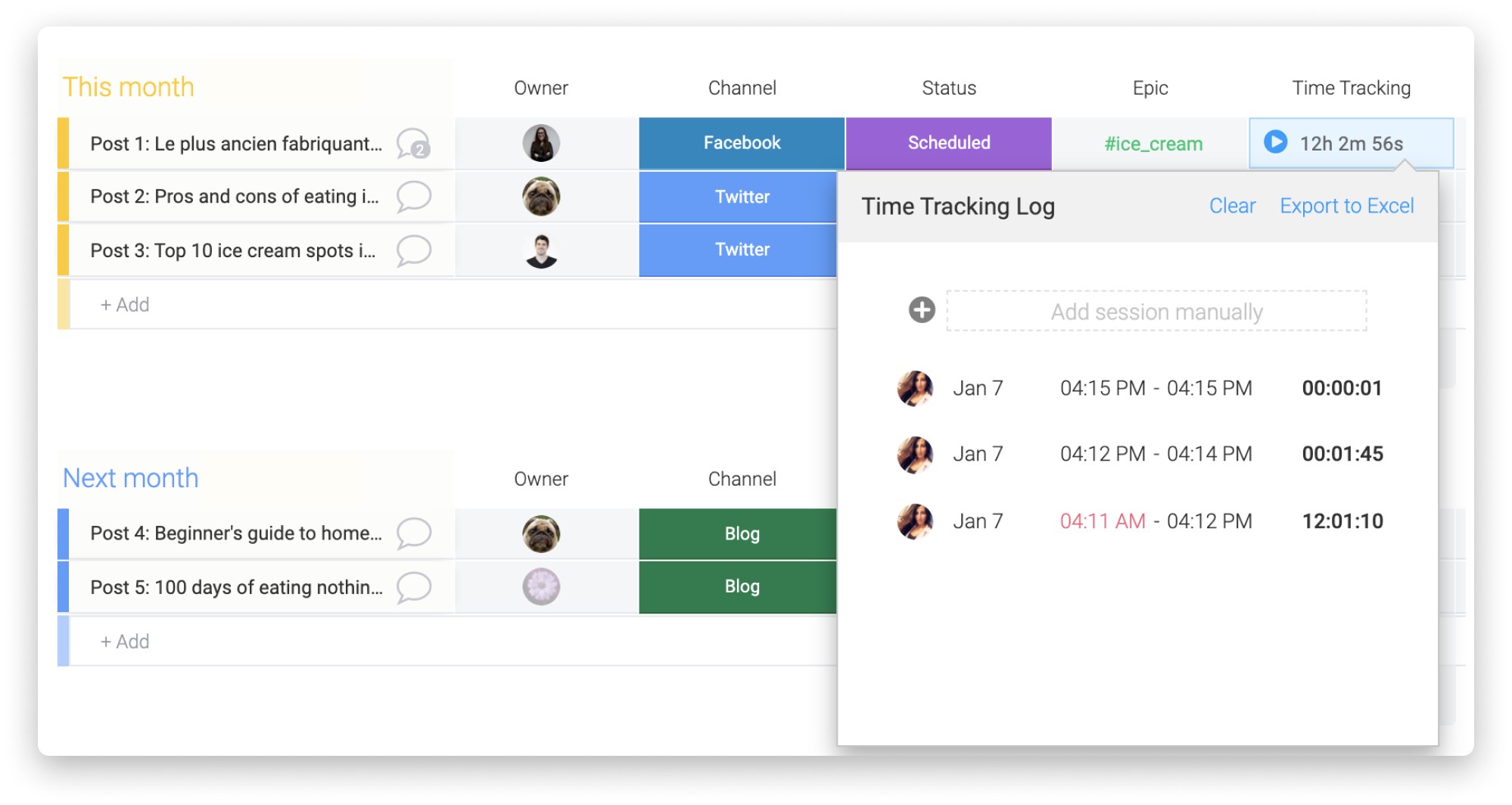
Al pasar el cursor por encima de una entrada en el registro de seguimiento de tiempo, se verá una X a la derecha del tiempo, la cual te permitirá eliminar la entrada si lo deseas.
Hacer un seguimiento del tiempo en los subelementos
Si tus elementos o tareas tienen pasos intermedios que requieran un seguimiento de tiempo individual, puedes considerar agregar la columna de seguimiento de tiempo dentro de estos subelementos en tu tablero. Para hacer esto, simplemente abre un subelemento y agrega la columna de seguimiento de tiempo de la misma forma que lo harías para un elemento normal en tu tablero
Ver un resumen del seguimiento de tiempo de los subelementos
Para obtener una vista general del seguimiento de tiempo total dentro de los subelementos, puedes elegir agregar los datos de la columna de seguimiento de tiempo del subelemento directamente a los datos del elemento principal. Para ello, abre la configuración de la columna Seguimiento de tiempo desde los subelementos y selecciona "Mostrar el resumen sobre el elemento principal":
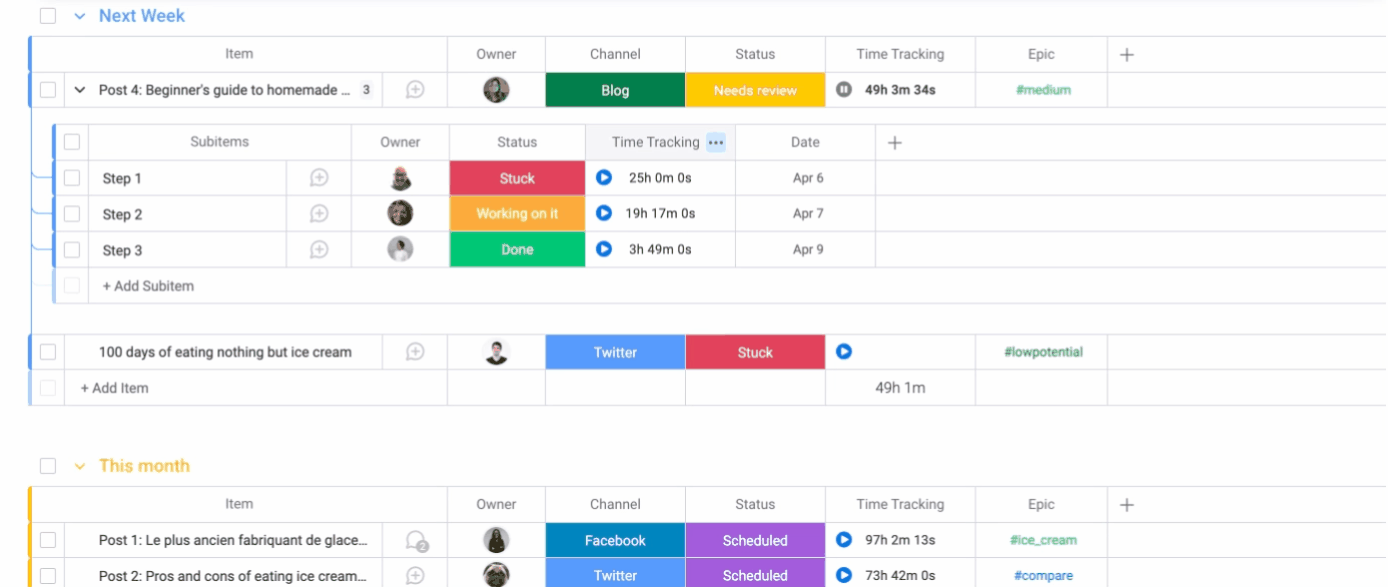
¿Cómo se exporta la columna seguimiento de tiempo a Excel?
Para exportar la columna seguimiento de tiempo entera a Excel, haz clic en el menú desplegable de la columna y selecciona "Exportar datos de la columna a Excel". Esto te permitirá exportar todos los datos de la columna a una hoja de cálculo para generar informes fácilmente.
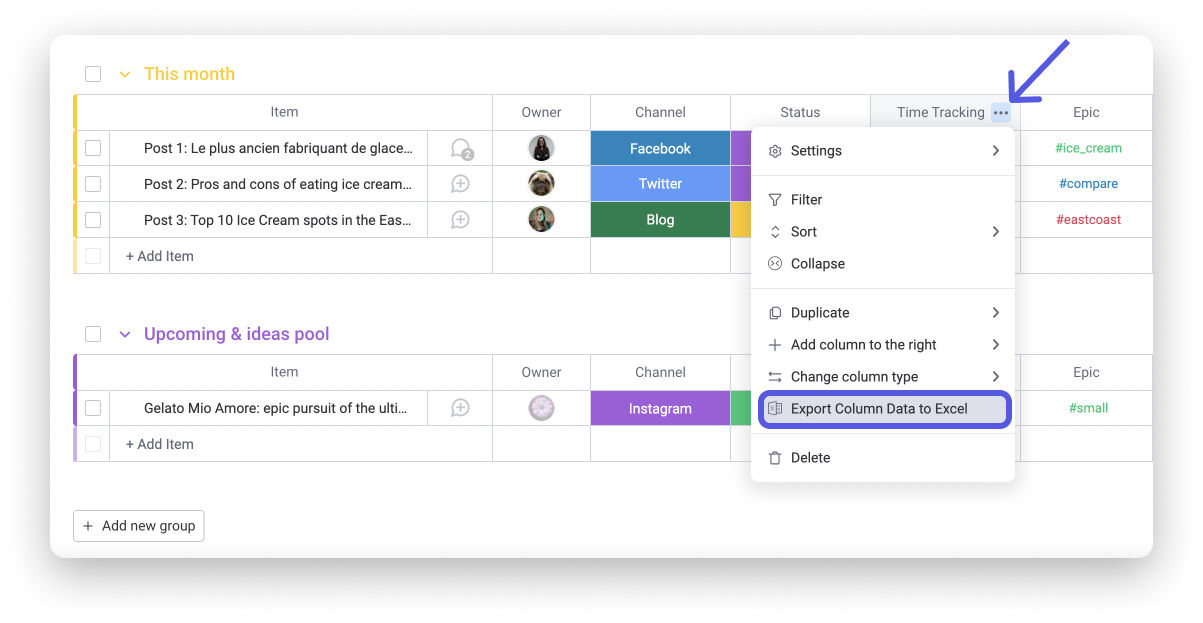
Al exportar toda la columna a Excel, verás todos los detalles, incluidos el nombre del elemento, el usuario que registró el seguimiento de tiempo, y los tiempos totales tanto a nivel del elemento como del tablero.
![]()
Además, tendrás la opción de exportar elementos individuales dentro de la columna seguimiento de tiempo a Excel, en lugar de la columna entera. Para ello, haz clic en el elemento dentro de la columna seguimiento de tiempo y selecciona "Exportar a Excel" en la parte superior derecha de la ventana de seguimiento de tiempo.
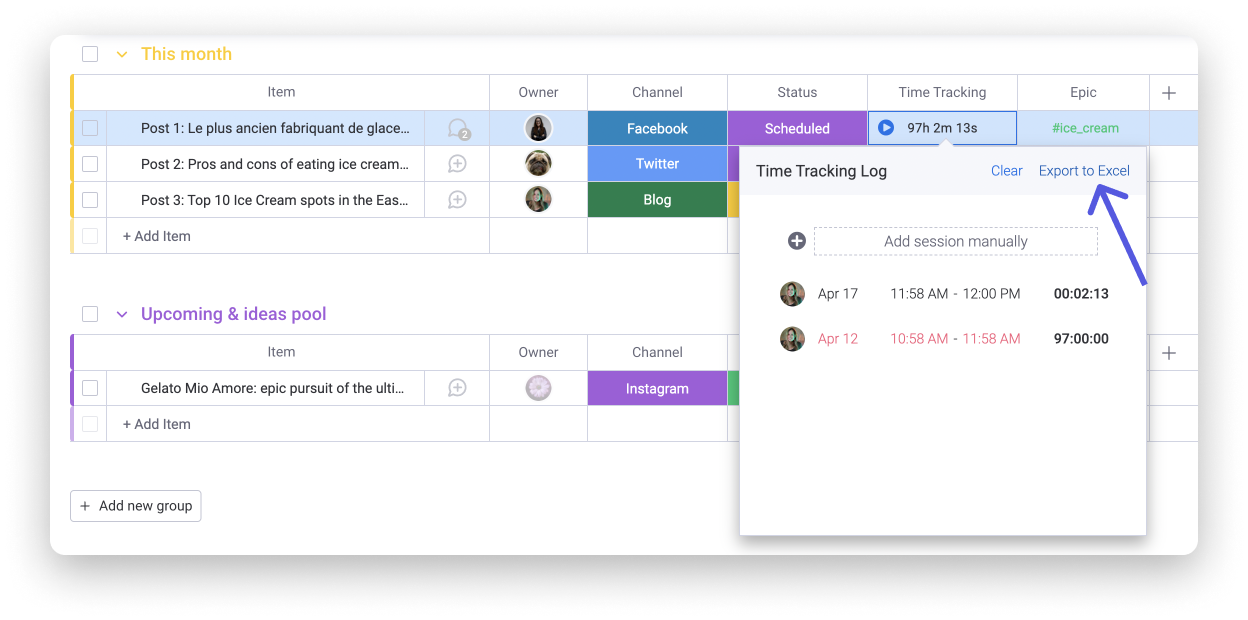
Con esta opción se exportarán solo los detalles de este elemento específico a una hoja de cálculo de Excel.
![]()
Para obtener más información sobre cómo importar y exportar desde Excel, consulta este artículo.
Cálculos con la columna Seguimiento de tiempo
Nuestra columna fórmula es compatible con la columna seguimiento de tiempo. Es particularmente útil si tienes que calcular el tiempo restante o la tarifa de facturación.
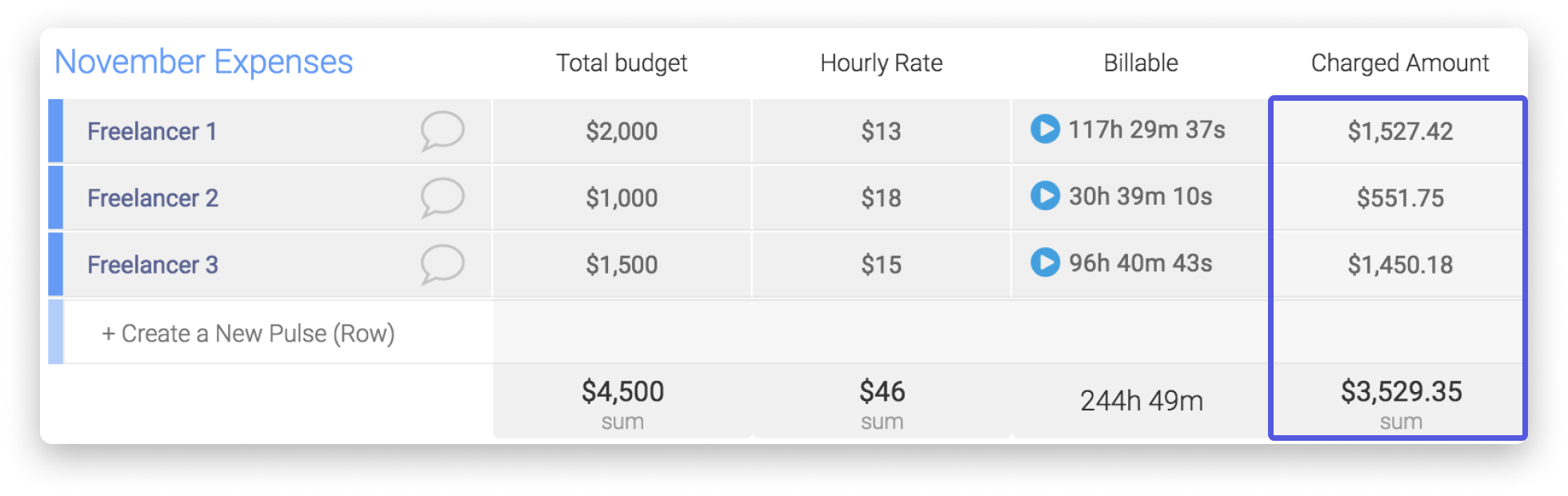
Para obtener más información sobre la columna fórmula, consulta este artículo.
Si tienes preguntas, comunícate con nuestro equipo aquí. Estamos disponibles las 24 horas, los 7 días de la semana, y será un gusto ayudarte.



Comentarios