Ya tienes un flujo de trabajo claro y organizado en tu cuenta de monday.com, pero ¿qué pasa con todas las reuniones y recordatorios de tu calendario externo? Te mostraremos cómo sincronizar todos tus elementos y tareas con tu calendario externo para que puedas ver todo en un solo lugar.
Ve un paso más allá y configura recordatorios automáticos con tu calendario externo para que nunca te pierdas un plazo, pase lo que pase. Sigue leyendo para descubrir cómo usarlos con la integración de tu calendario de Outlook.![]()
Sincronización bidireccional con el calendario de Outlook
Hay dos formas en las que puedes conectar tu cuenta de monday.com con el calendario de Outlook. Primero, veremos cómo crear y configurar una sincronización bidireccional con las instrucciones paso a paso que puedes ver más abajo.
Paso 1: Agrega una columna fecha y ubica los modelos de integración.
Primero, asegúrate de que tu tablero incluya una columna fecha:
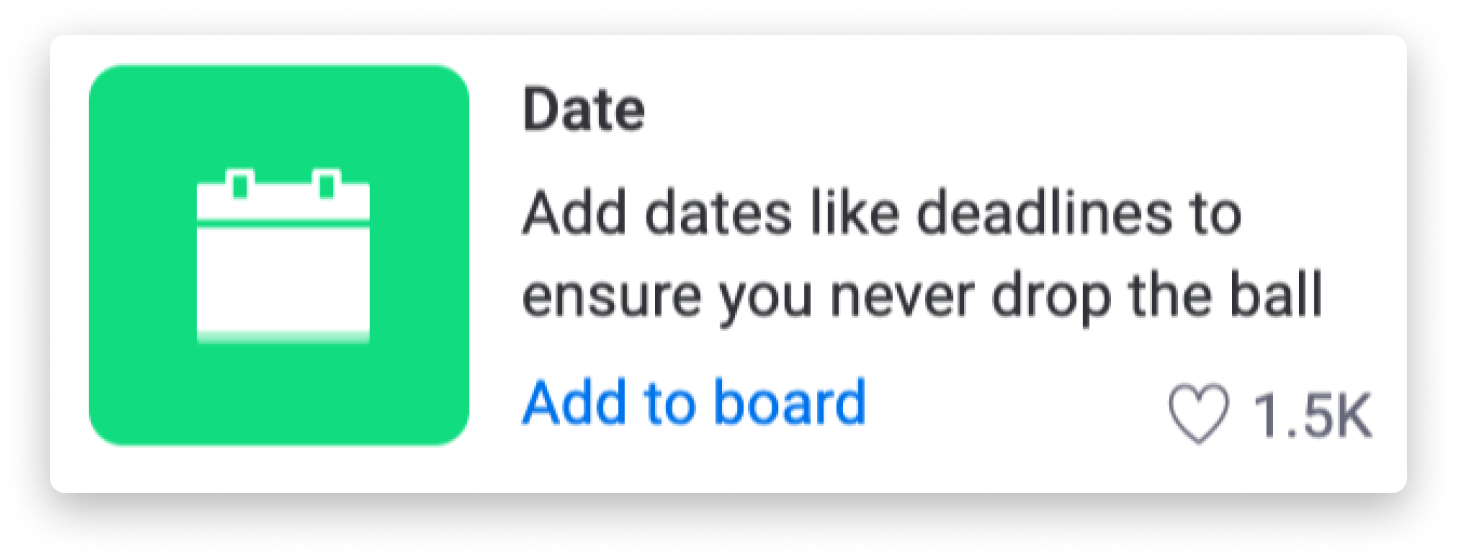
Después de que hayas completado todos tus datos en la columna Fecha, podrás configurar la integración.
Para comenzar con la sincronización bidireccional con el calendario de Outlook, haz clic en el botón "Integrar", en la parte superior de tu tablero. En el Centro de integraciones, selecciona la integración con el calendario de Outlook, como se muestra a continuación:
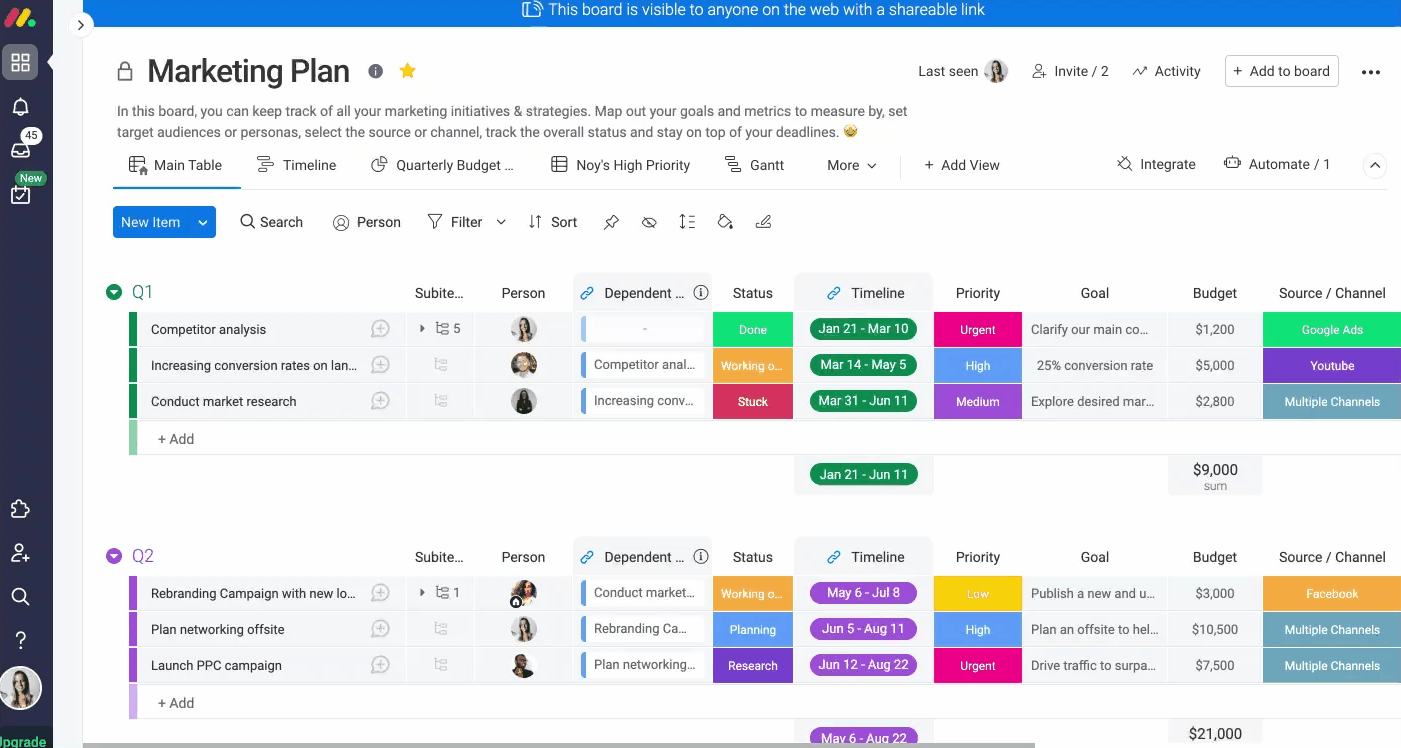
Allí, encontrarás tres modelos separados de integración de Outlook. Deberás agregar dos modelos a tu tablero para que funcione la sincronización bidireccional:
- Uno que crea un evento en el calendario de Outlook basándose en una acción en monday.com.
- Uno que crea un elemento en monday.com basándose en un evento nuevo en el calendario de Outlook.
Más adelante aprenderemos cómo hacerlo.
Paso 2: Agrega el primer modelo.
Después de ubicar los modelos, es hora de agregar los que quieras en tu tablero.
Comienza por seleccionar un modelo que cree un evento en el calendario de Outlook basándose en un elemento de tu tablero (uno de los dos destacados en rojo más abajo), y luego sigue los pasos en tu pantalla para conectar tu cuenta de Outlook.
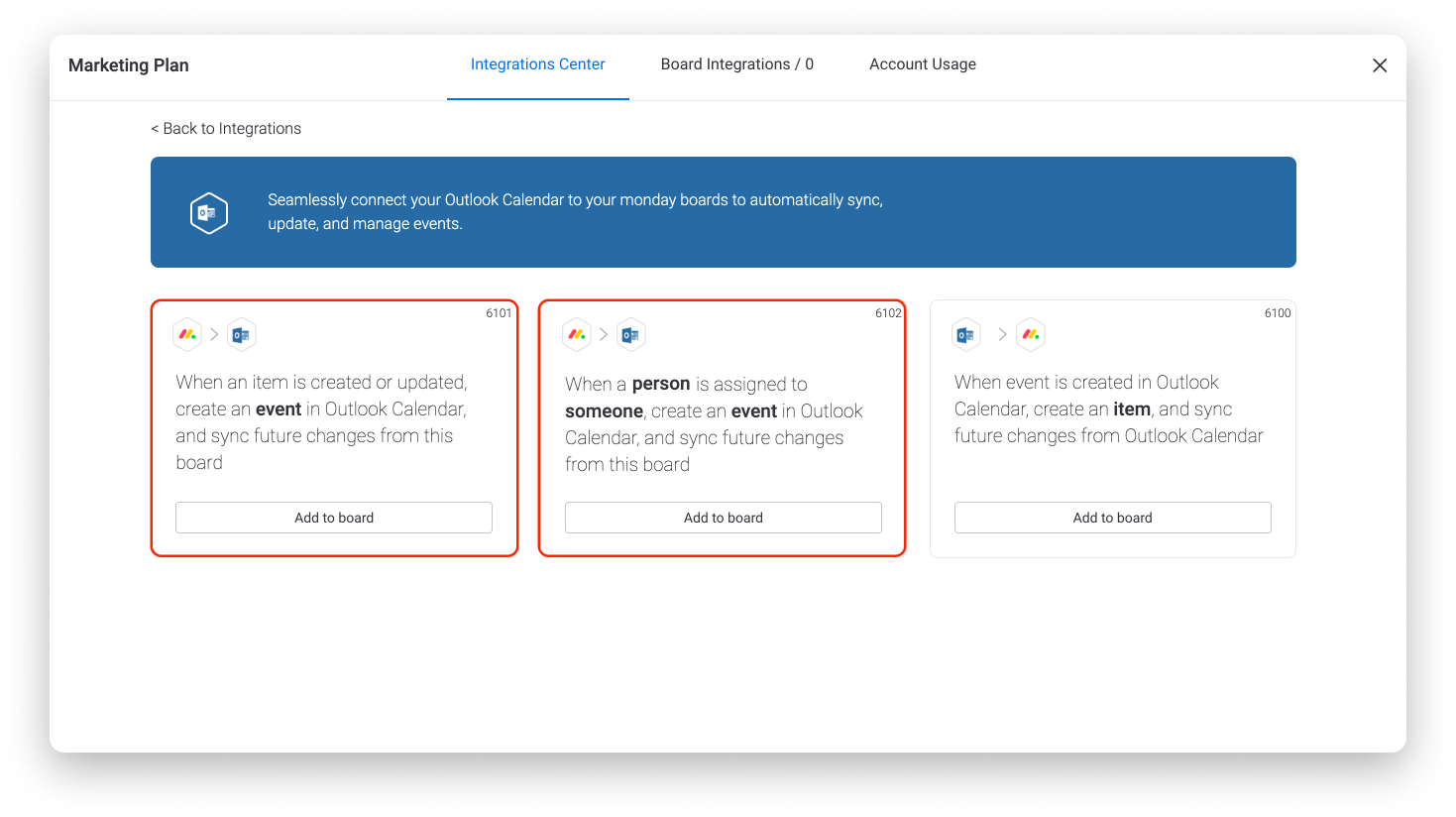
Paso 3: Configura el primer modelo de integración.
Después de completar la conexión de tu cuenta, se te redireccionará al modelo que hayas elegido.
Allí, haz clic en los campos subrayados en el modelo para configurarlo. En nuestro ejemplo, seleccionamos el campo "evento" para determinar cómo aparecerá el calendario de Outlook según los valores de las columnas de nuestro tablero.
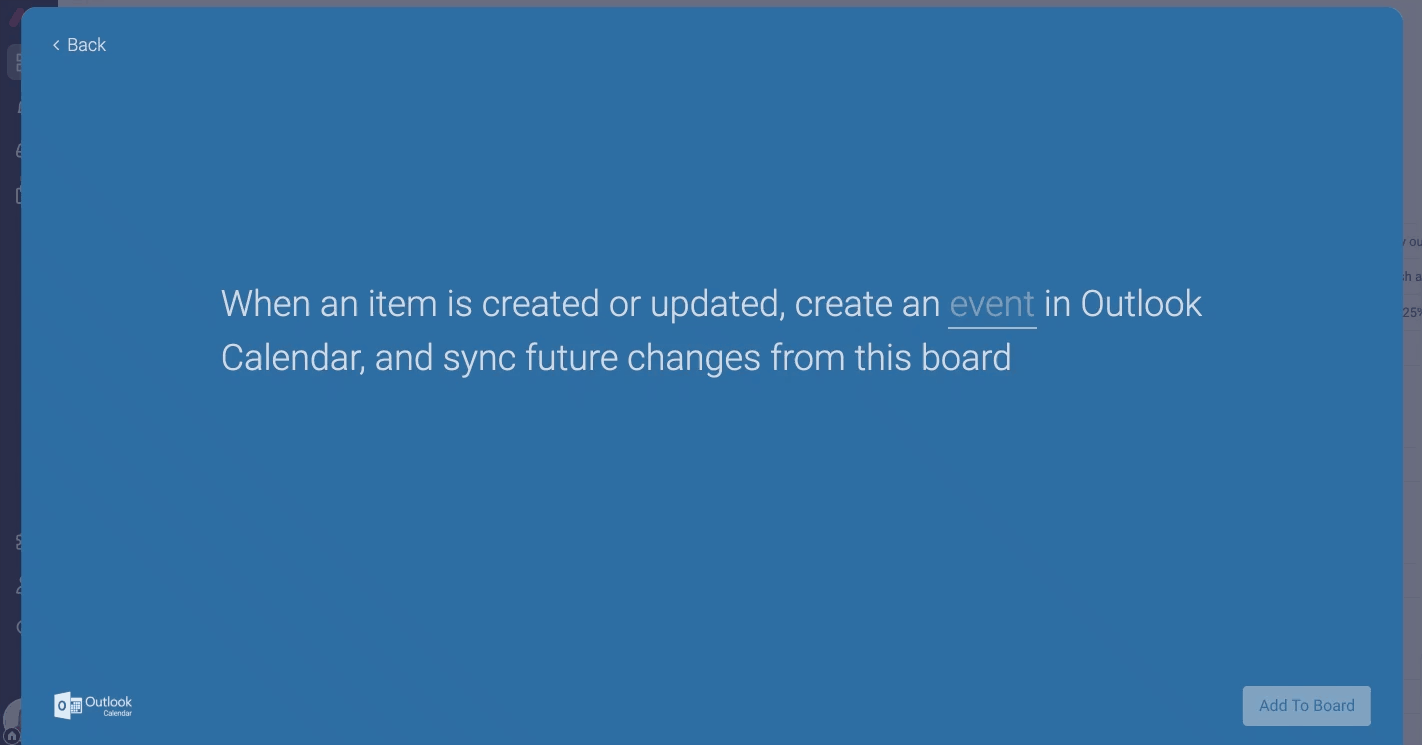
En este ejemplo, cuando se crea o actualiza un elemento nuevo en tu tablero, se creará un evento en el calendario de Outlook con la duración del evento según la Fecha de inicio y Fecha de finalización del elemento, el Asunto del evento como Nombre del elemento, y la descripción del evento como la etiqueta de Estado que tiene el elemento.
Paso 4: Agrega el segundo modelo y configúralo.
Ahora que tu primer modelo está completo y creará un evento en el calendario de Outlook basado en un elemento de tu tablero, llegó el momento de agregar un segundo modelo para crear un elemento en tu tablero basado en un nuevo evento del calendario de Outlook, lo cual nos permite una sincronización bidireccional.
Haz clic para agregar otra integración y asegúrate de elegir el modelo de integración del calendario de Outlook que dice "When an event is created in Outlook Calendar, create an item, and sync future changes from Google Calendar" (Cuando se crea un evento en el calendario de Outlook, crear un elemento, y sincronizar cambios futuros del calendario de Outlook).
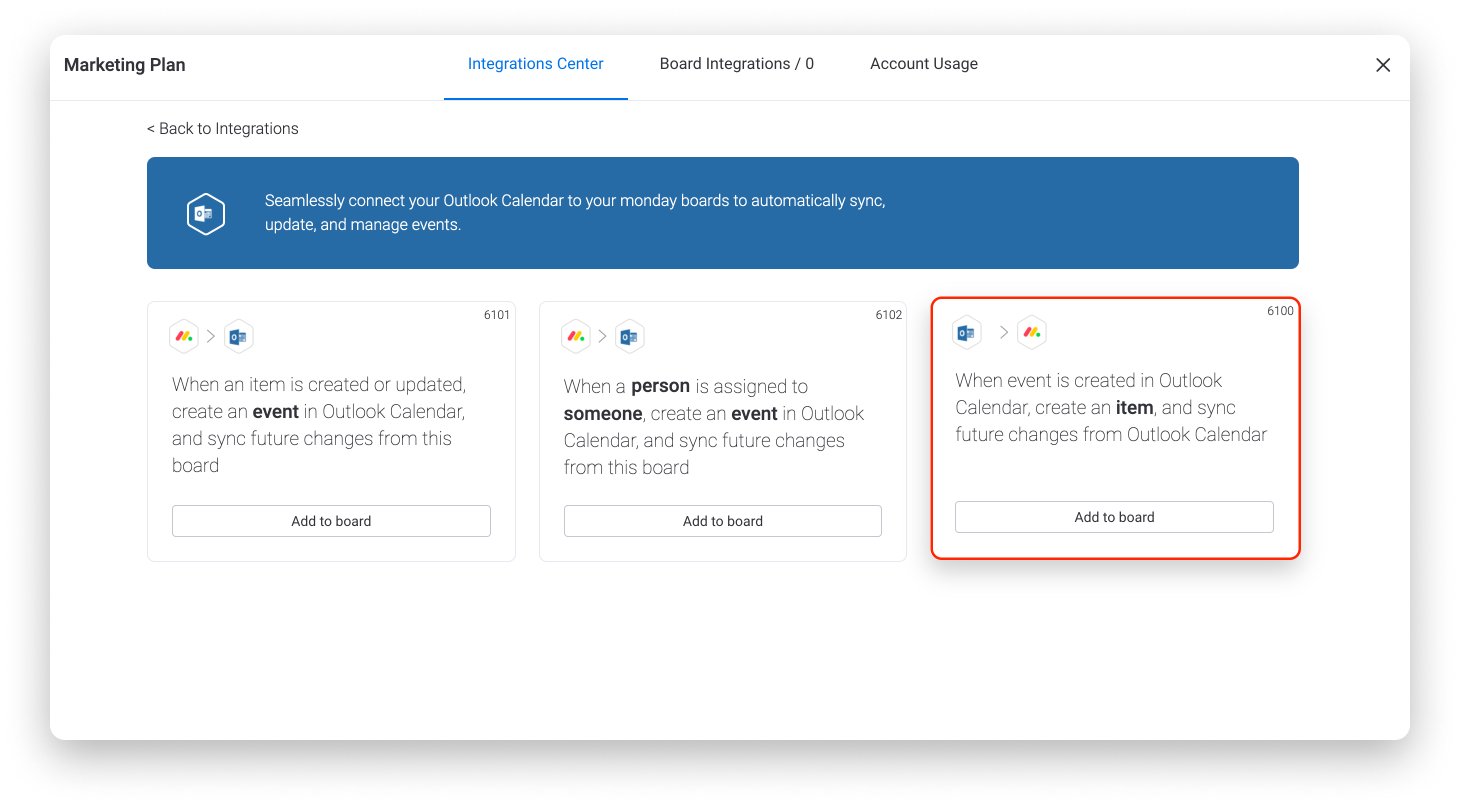
Esta vez, selecciona el campo "elemento" y determina cómo quieres que se cree un elemento nuevo en tu tablero según los eventos del calendario de Outlook que agregaste.
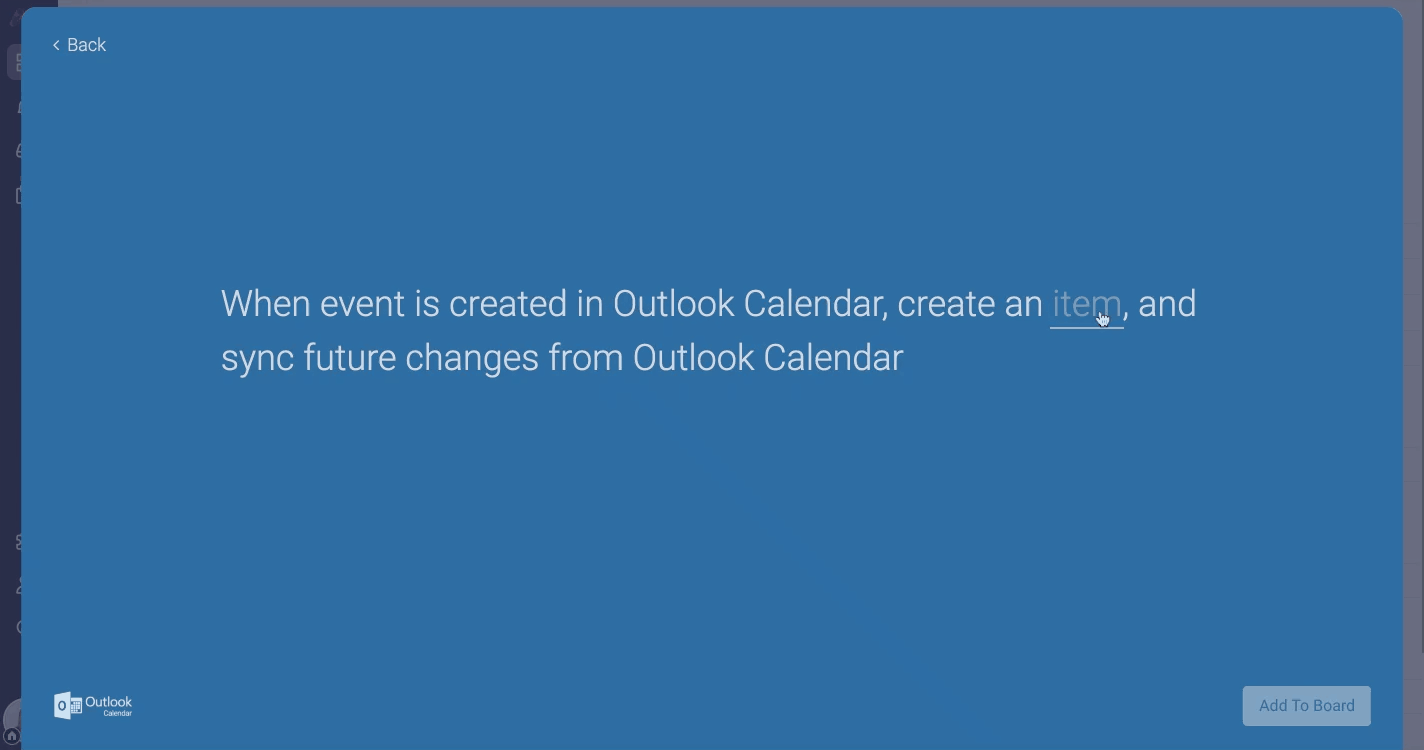
Paso 5: ¡Mira la magia en acción!
Una vez que los dos modelos de integración del calendario de Outlook estén configurados, la sincronización bidireccional estará sincronizada. Ahora, cada elemento nuevo que se crea o asigna a una persona específica aparecerá como un evento en el calendario conectado, y cada evento nuevo en el calendario aparecerá como un elemento en tu tablero. 🎉
Columna de integración con el calendario de Outlook
Cuando agregues un modelo de integración del calendario de Outlook, se agregará una columna de integración automáticamente en tu tablero con un enlace para cada uno de los eventos del calendario de Outlook (una vez que se haya activado la integración). Si haces clic en esta columna, irás directamente al evento en tu propio calendario.
Campos que admiten la sincronización bidireccional
Se pueden usar los siguientes campos con la sincronización bidireccional del calendario de Outlook:
- Título
- Hora de inicio
- Hora de finalización
- Asistentes
- Descripción
Mostrar las fechas de monday.com en el calendario de Outlook
La segunda forma en que puedes integrar tu tablero con el calendario de Outlook es a través de una sincronización unidireccional, lo que te permitirá mostrar las fechas de tu tablero directamente en tu calendario. Las siguientes instrucciones detalladas se pueden usar para configurar la sincronización unidireccional para tu cuenta.
Primer Paso
Primero, asegúrate de que tu tablero incluya una columna Fecha:
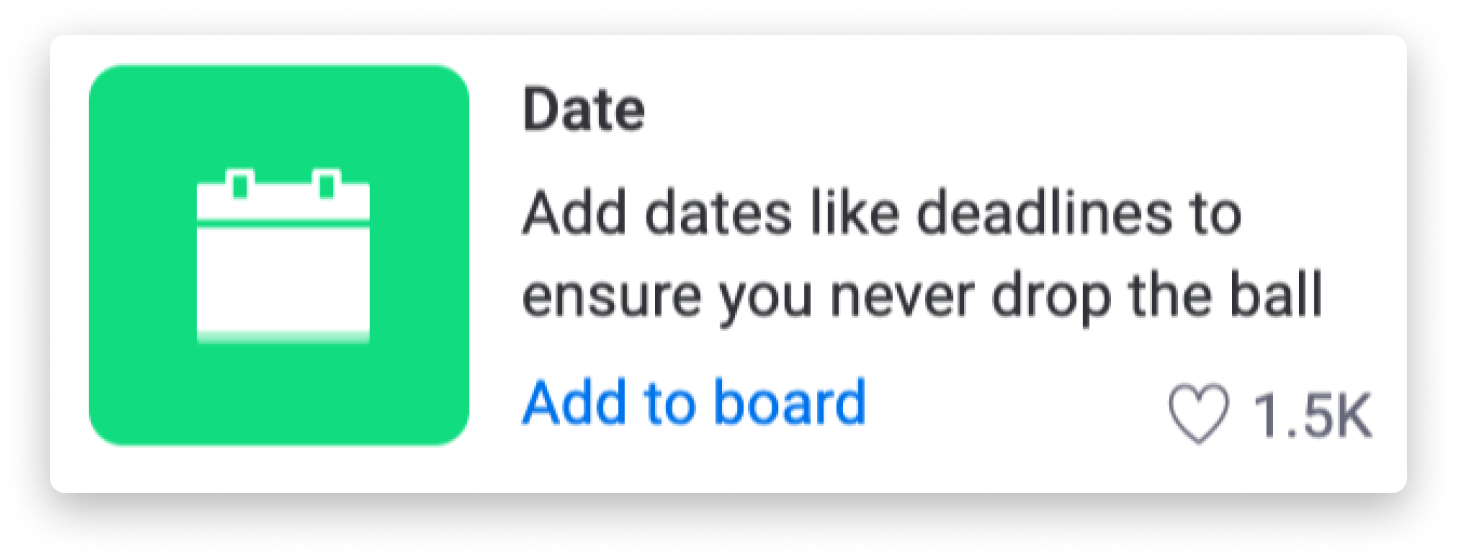
O una columna cronograma:
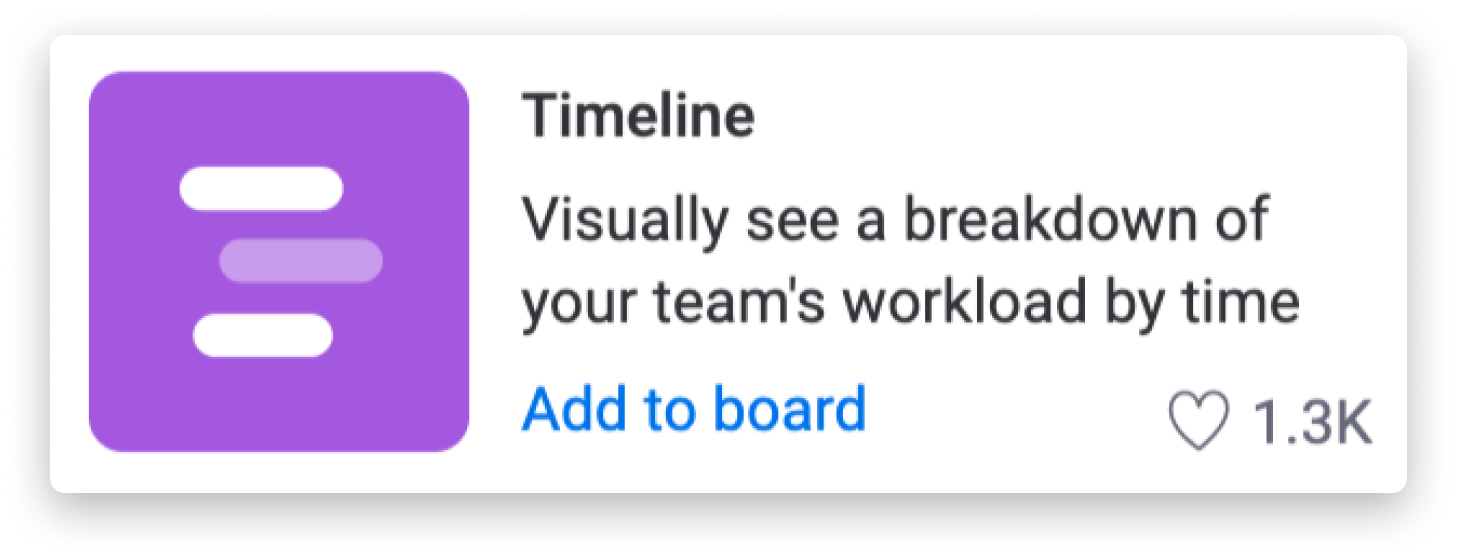
Después de que completar todos tus datos en una columna cronograma o fecha, podrás configurar tu calendario.
Paso 2
Haz clic en la flecha en el lado derecho del encabezado de la columna Fecha o Cronograma y haz clic en "Ajustes de columna" y luego en el botón "Sincronizar" junto a "Otros calendarios". Hacer eso nos permitirá agregar cualquier calendario basado en Internet que usemos fuera de monday.com.
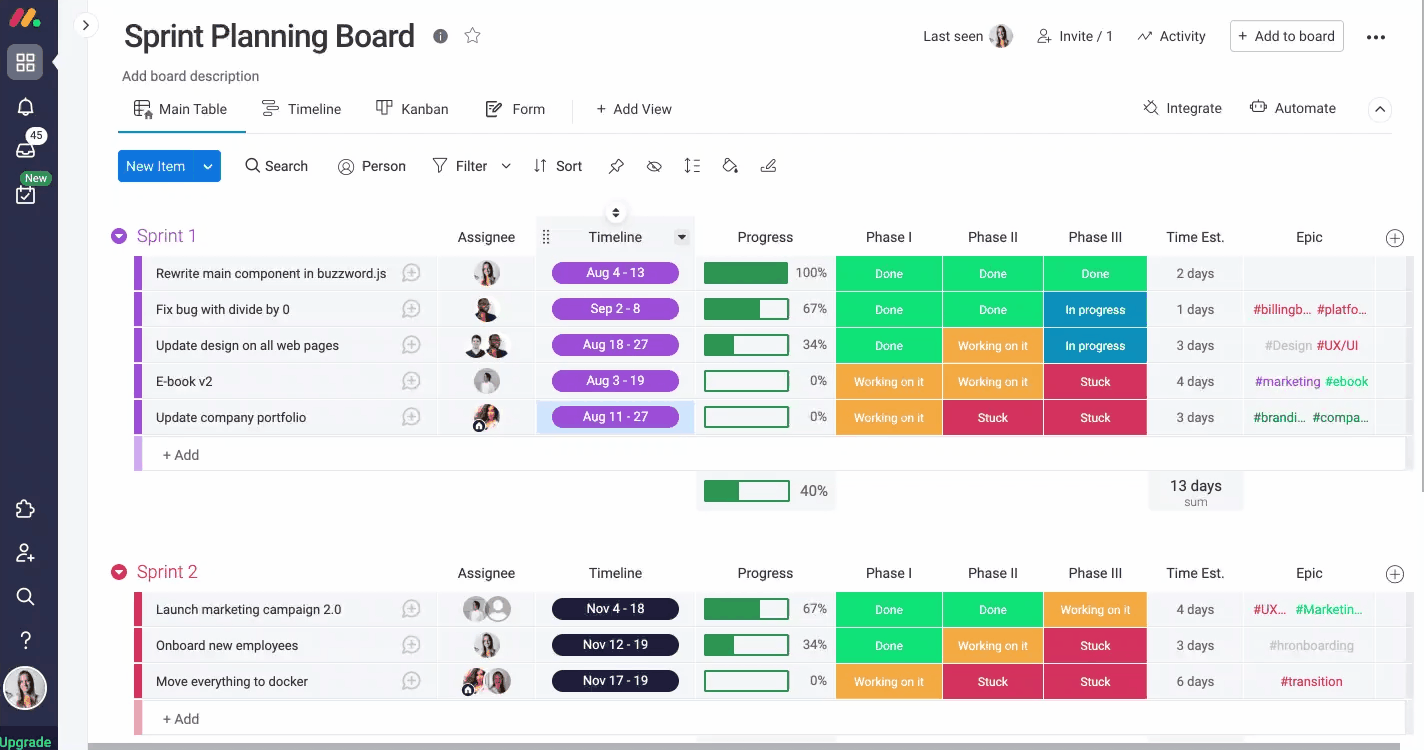
Paso 3
Aparecerá la siguiente ventana, lo que nos permitirá elegir si queremos sincronizar solo los "elementos que me asignaron" o "todos los elementos de este tablero". Después de seleccionar una opción, ¡solo tenemos que hacer clic en "Sincronizar"!
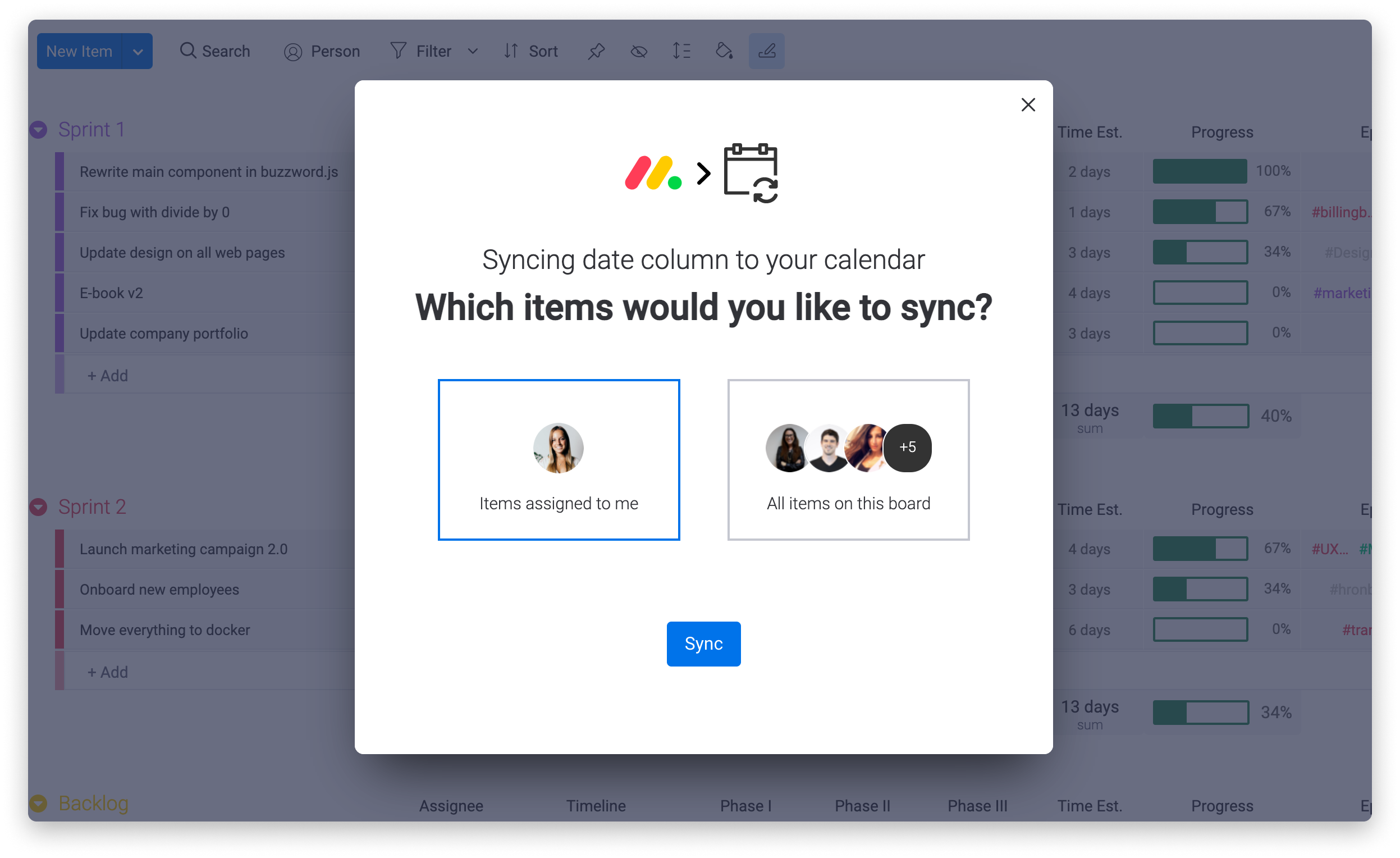
Paso 4
Ahora generamos una dirección URL que podemos usar en nuestro calendario de Outlook. Copia este enlace y ve a Outlook.
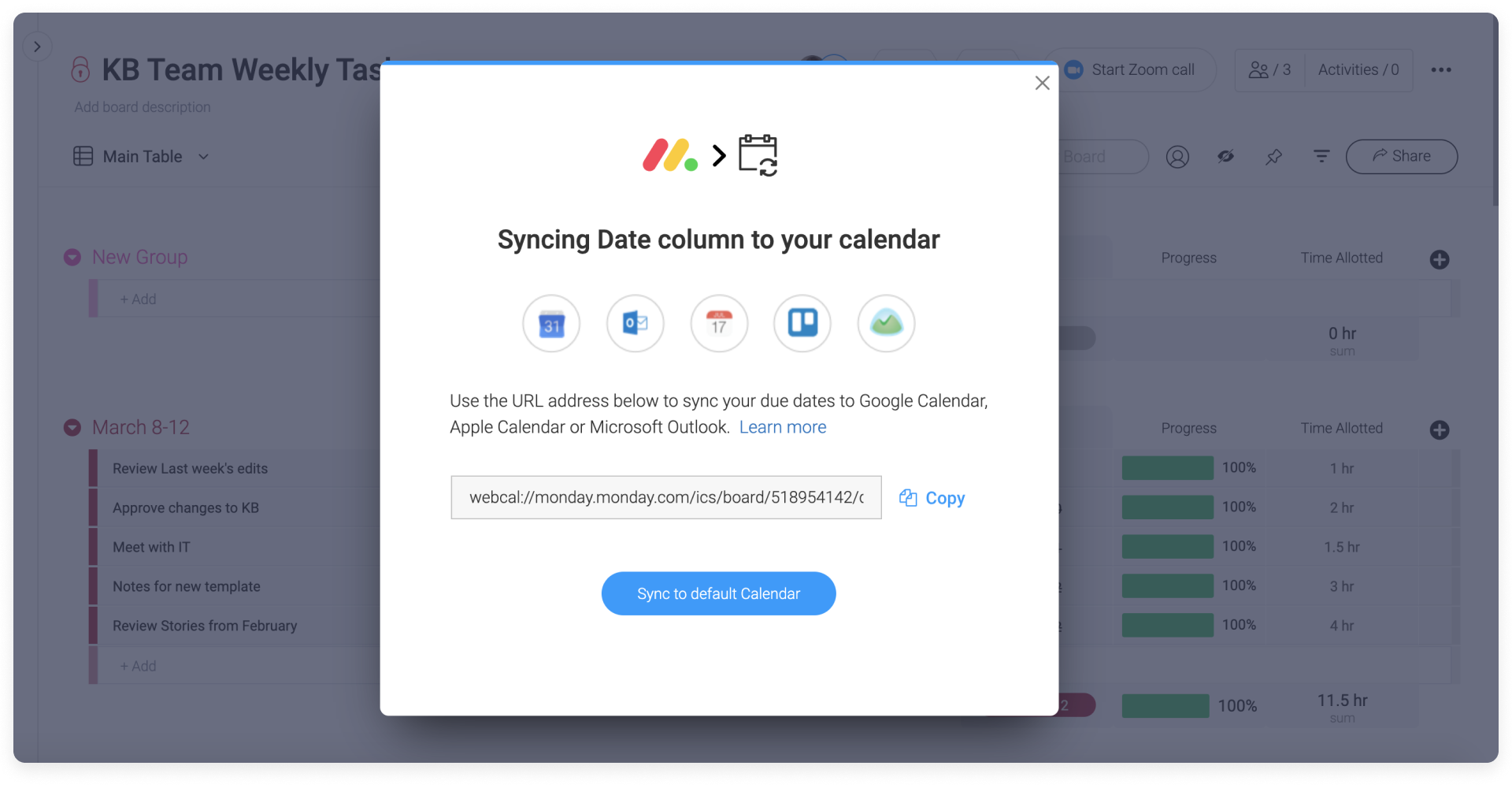
Agregar el calendario a Outlook
Paso 5
En Outlook, primero seleccionaremos el ícono de calendario en la parte inferior izquierda de la pantalla.
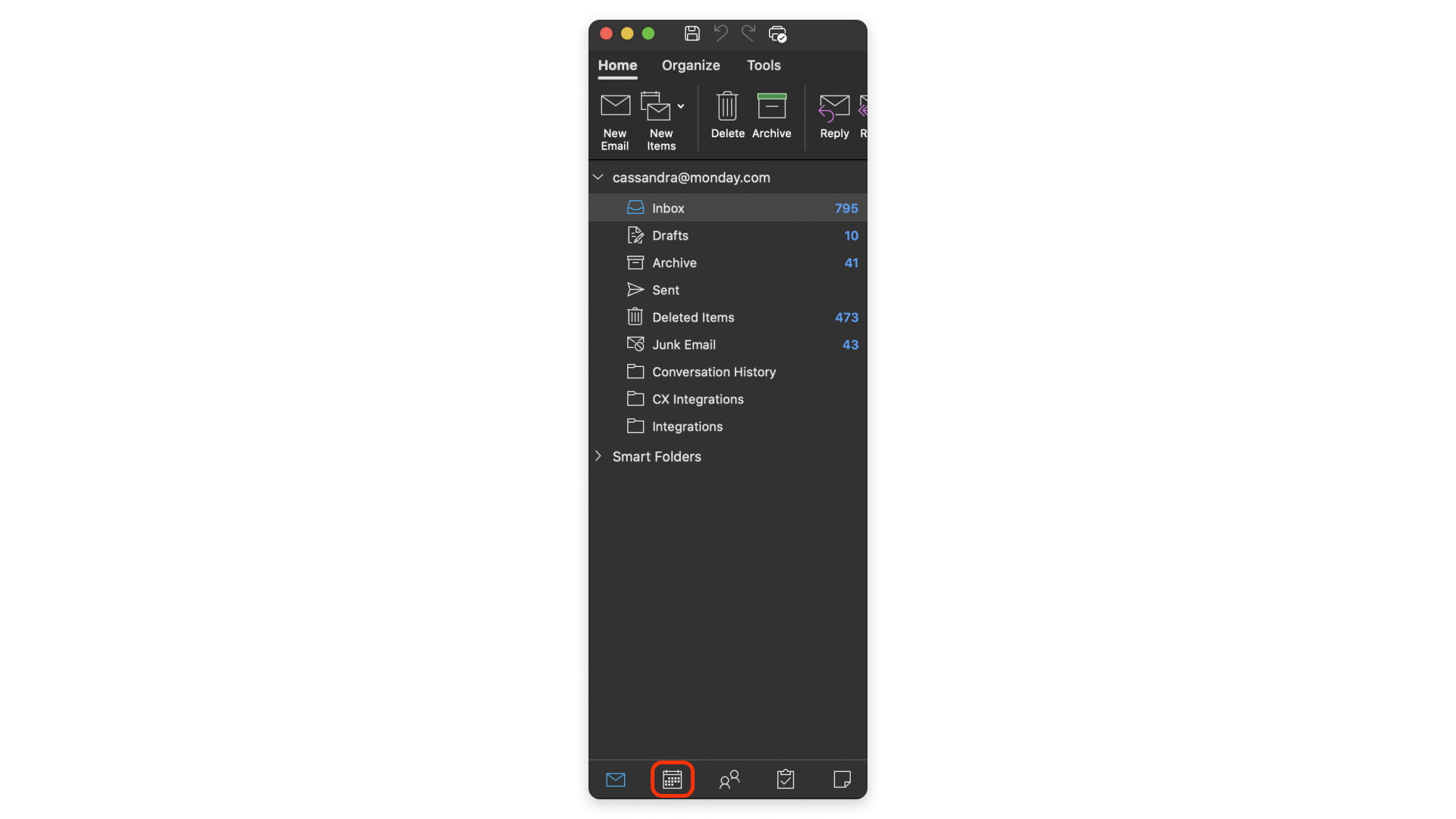
Luego, cambiaremos a la pestaña "Organizar":
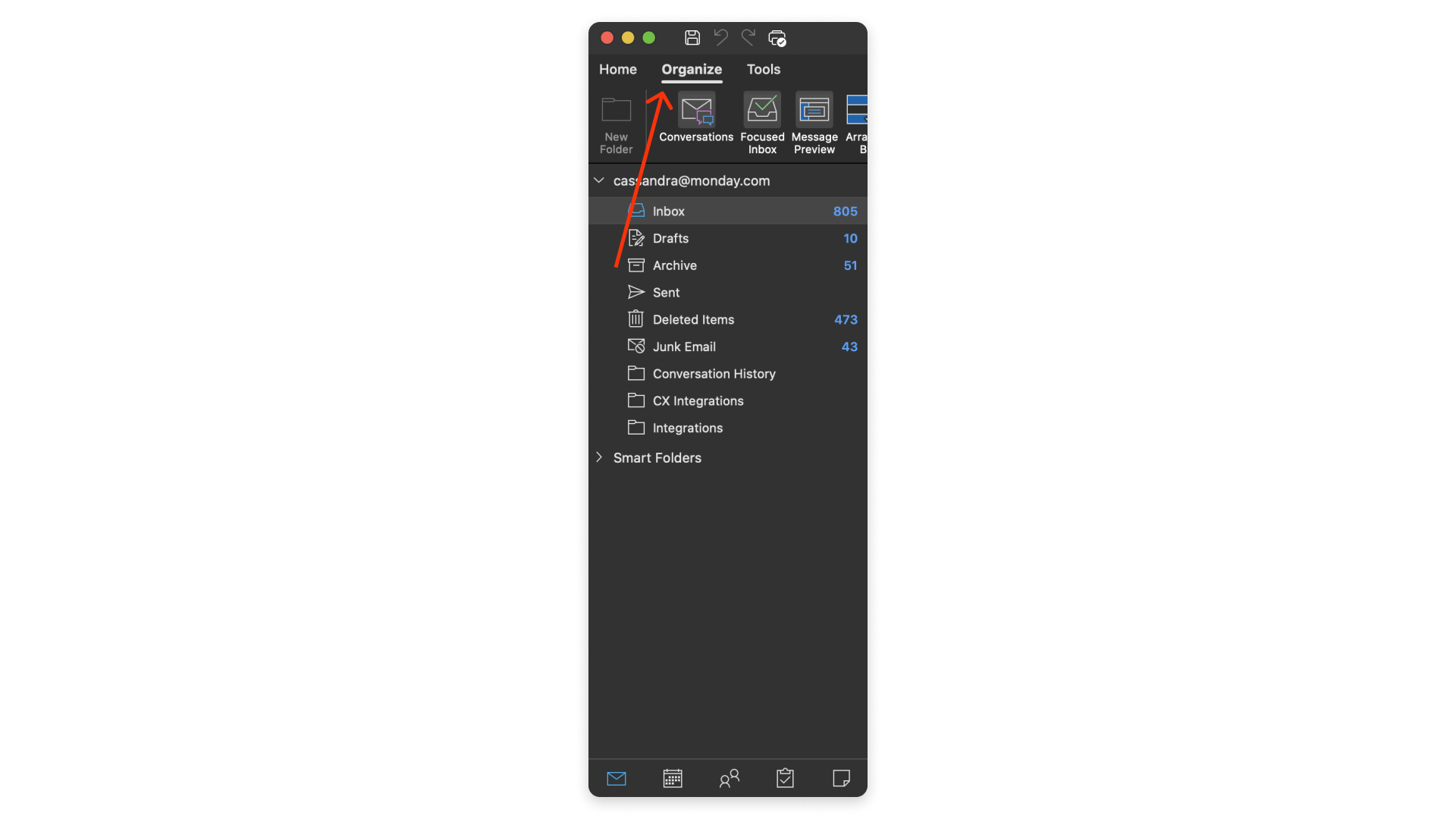
Desde allí, dirígete al botón "Nuevo calendario" en la esquina superior izquierda de la ventana de Outlook. Haz clic en ese botón:

Paso 6
Aparecerá una ventana en la que podremos pegar el enlace que copiamos de monday.com en el paso 4.
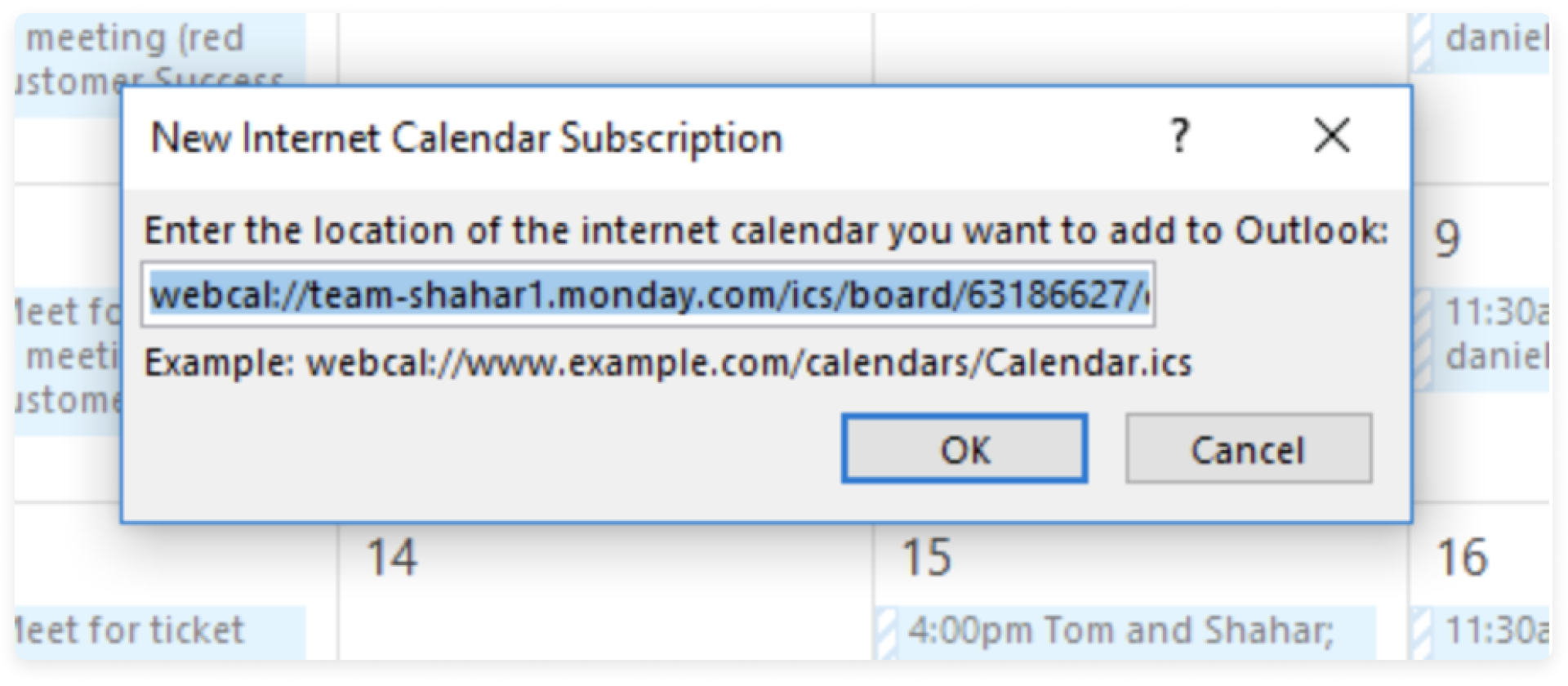

¡Y eso es todo! Ahora podemos ver todas nuestras tareas de monday.com junto con nuestras tareas de Outlook.
Frecuencia de la sincronización con el calendario de Outlook
Aunque Microsoft afirma que, cuando te suscribes a un calendario, tu calendario de Outlook se actualizará automáticamente cuando se actualice el calendario suscrito, esta actualización automática puede tardar más de 24 horas. Esto significa que Microsoft puede tardar más de 24 horas en actualizar la información automáticamente y mostrar las actualizaciones que ocurren en tu tablero de monday.com.
En este momento, no hay una opción para controlar la frecuencia de la actualización automática. Ya que eso se debe a la configuración de Microsoft, si deseas explorar soluciones alternativas, ponte en contacto con Microsoft.
Puedes obtener más información sobre cómo suscribirte a un calendario de Outlook en el sitio de soporte de Microsoft.
Establecer alertas
Después de integrar columnas fecha o cronograma con tu calendario externo, puedes configurar rápidamente alertas para las fechas límites de tus elementos. De esa manera, las alertas aparecerán incluso si no tienes tu cuenta de monday.com abierta.
¡Todo lo que tienes que hacer es configurar recordatorios de tu calendario externo, y también recibirás todos sus recordatorios de elementos de monday.com en tu calendario externo!
Si tienes preguntas, comunícate con nuestro equipo aquí. Estamos disponibles las 24 horas, los 7 días de la semana, y será un gusto ayudarte.



Comentarios