La Vista de cronograma te brinda una representación visual de los cronogramas de todos los proyectos en curso. Te permite ver a simple vista el período de tiempo que lleva a ti y a los miembros de tu equipo completar una tarea o proyecto y planificar en base a eso. Esta vista funciona en combinación con la columna Cronograma para tener una vista general de todas tus fechas importantes y plazos. ¡Veámoslo en detalle!
Cómo funciona
Para usar la Vista de Cronograma, necesitas una columna Cronograma en tu tablero con los períodos de tiempo seleccionados. Tienes la posibilidad de ver tu cronograma a través de las vistas de Panel o las vistas de Tableros. Con los paneles, podrás ver cronogramas de múltiples proyectos en un solo lugar, mientras que las vistas de tableros te permitirán ver el cronograma de un proyecto específico.
Cómo agregar la vista
- Agrega el Cronograma en tu tablero
Para agregar el Cronograma a nivel tablero, haz clic en el ícono + ubicado justo debajo del título del tablero:
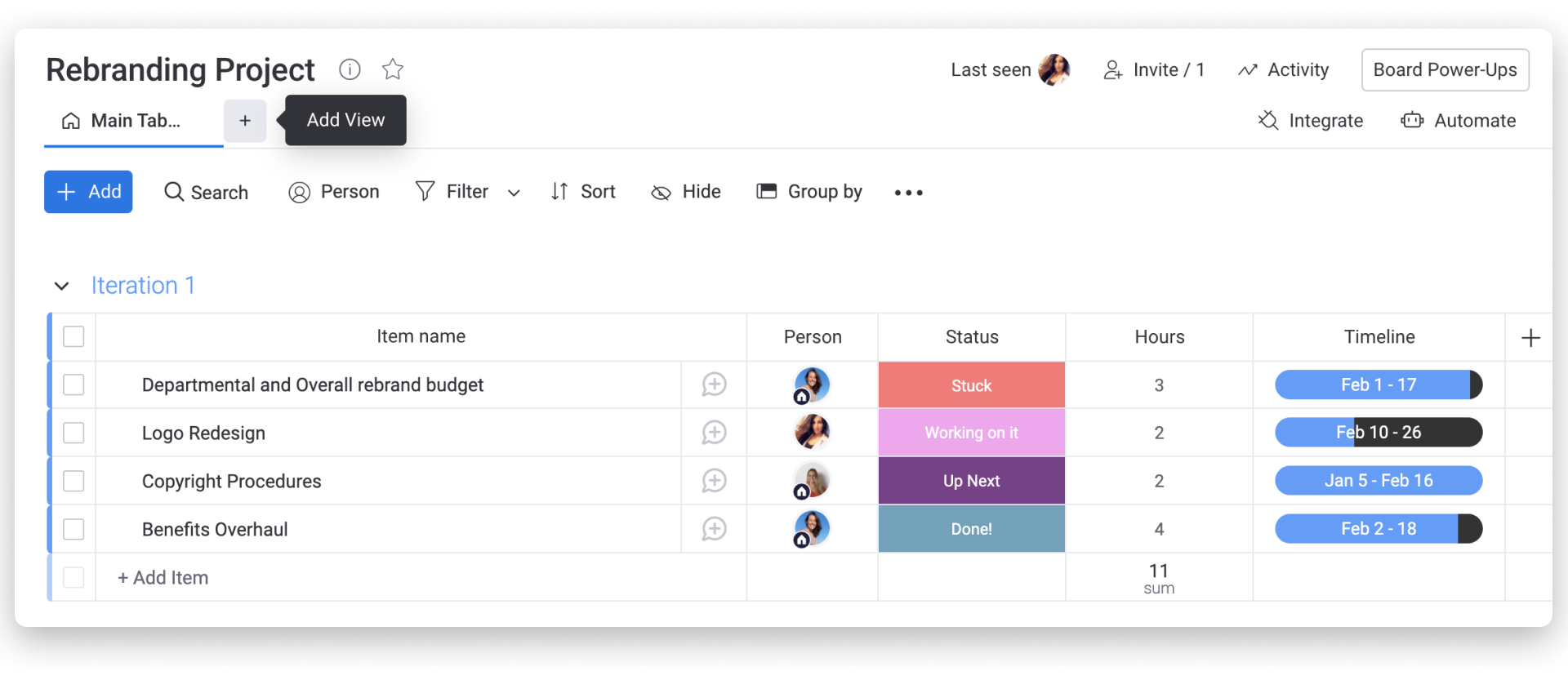
Luego, selecciona "más vistas" y elige "Cronograma".
- Agrega el Cronograma en tu panel
Una vez que elijas los tableros que deseas mostrar, haz clic en "Agregar widget" en la parte superior de la página del panel para ver la lista de opciones y selecciona "Centro de widgets" como se ve a continuación. Una vez dentro del Centro de Widgets, simplemente busca "Cronograma" y selecciona la vista para agregarla al panel:
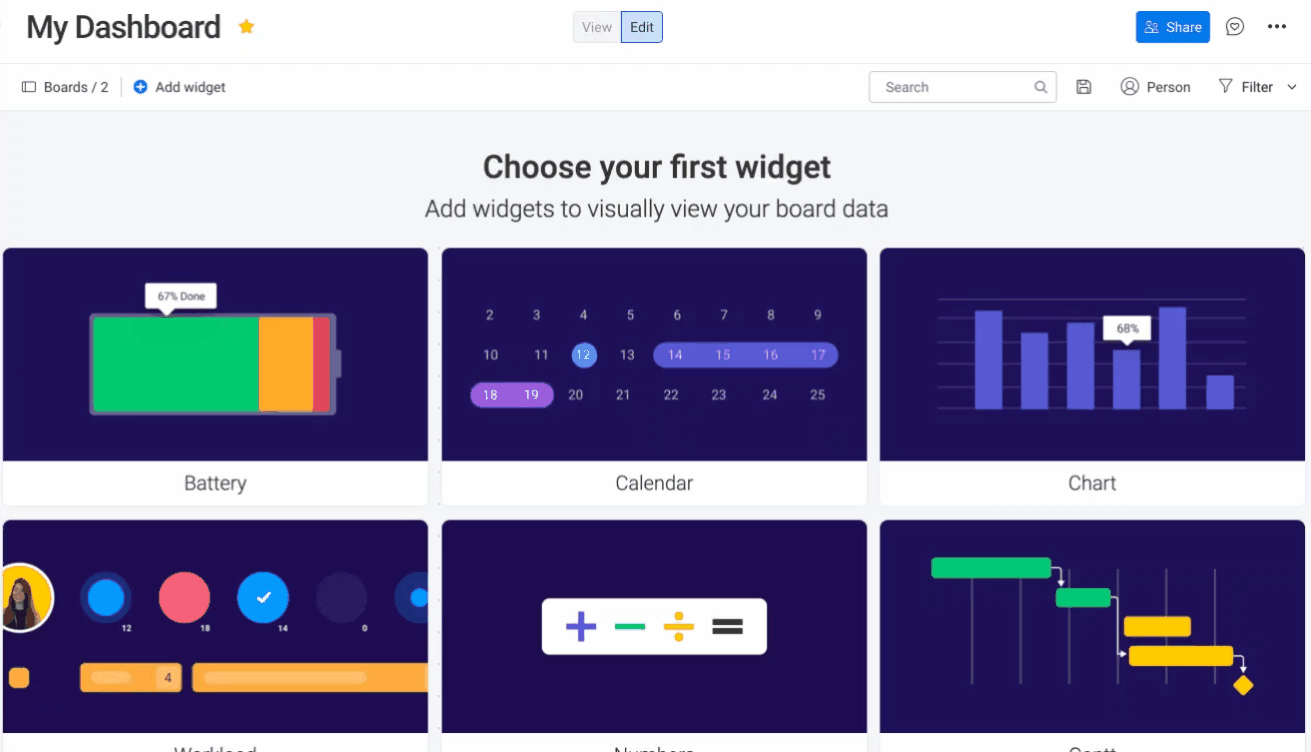
Ajustes
- Elige la columna de tiempo
Si tienes más de una columna en tu tablero (Columna de cronograma, Columna de fecha o Columna de semana), puedes elegir cuáles de ellas serán visibles en tu Vista de cronograma. Simplemente marca o desmarca la casilla a la izquierda de la columna para indicar si deseas o no ver los datos en tu cronograma.
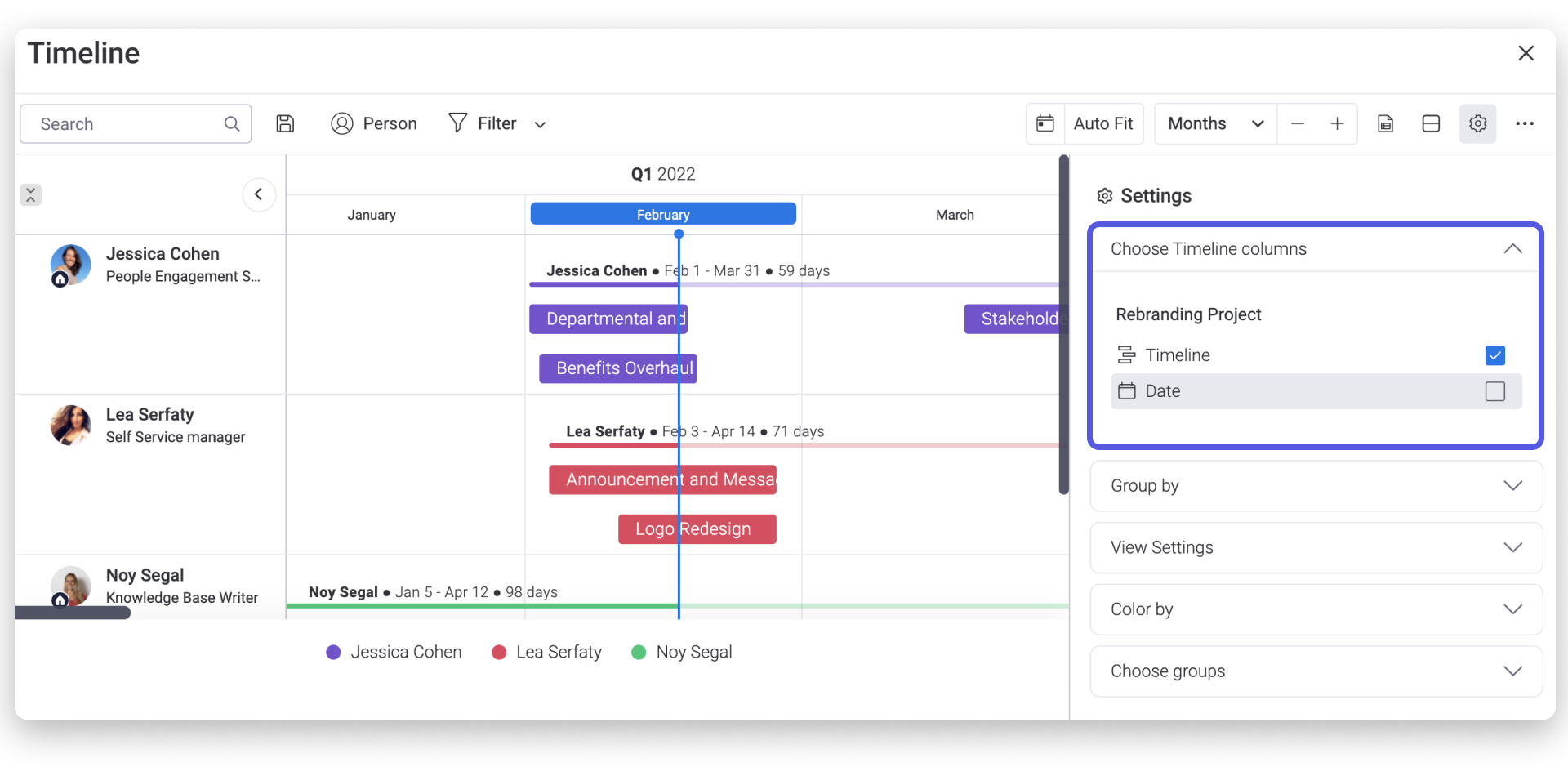
- Agrupa las barras del cronograma
¡Aquí tienes la opción de organizar las barras en tu Vista de cronograma como más te gusten! Puedes agruparlas en función de algunas de las columnas en tu tablero o a partir de los grupos en tu tablero. Esto puede ayudarte a gestionar tus tareas, recursos, o simplemente brindarte una vista general de dónde se encuentra cada cosa.
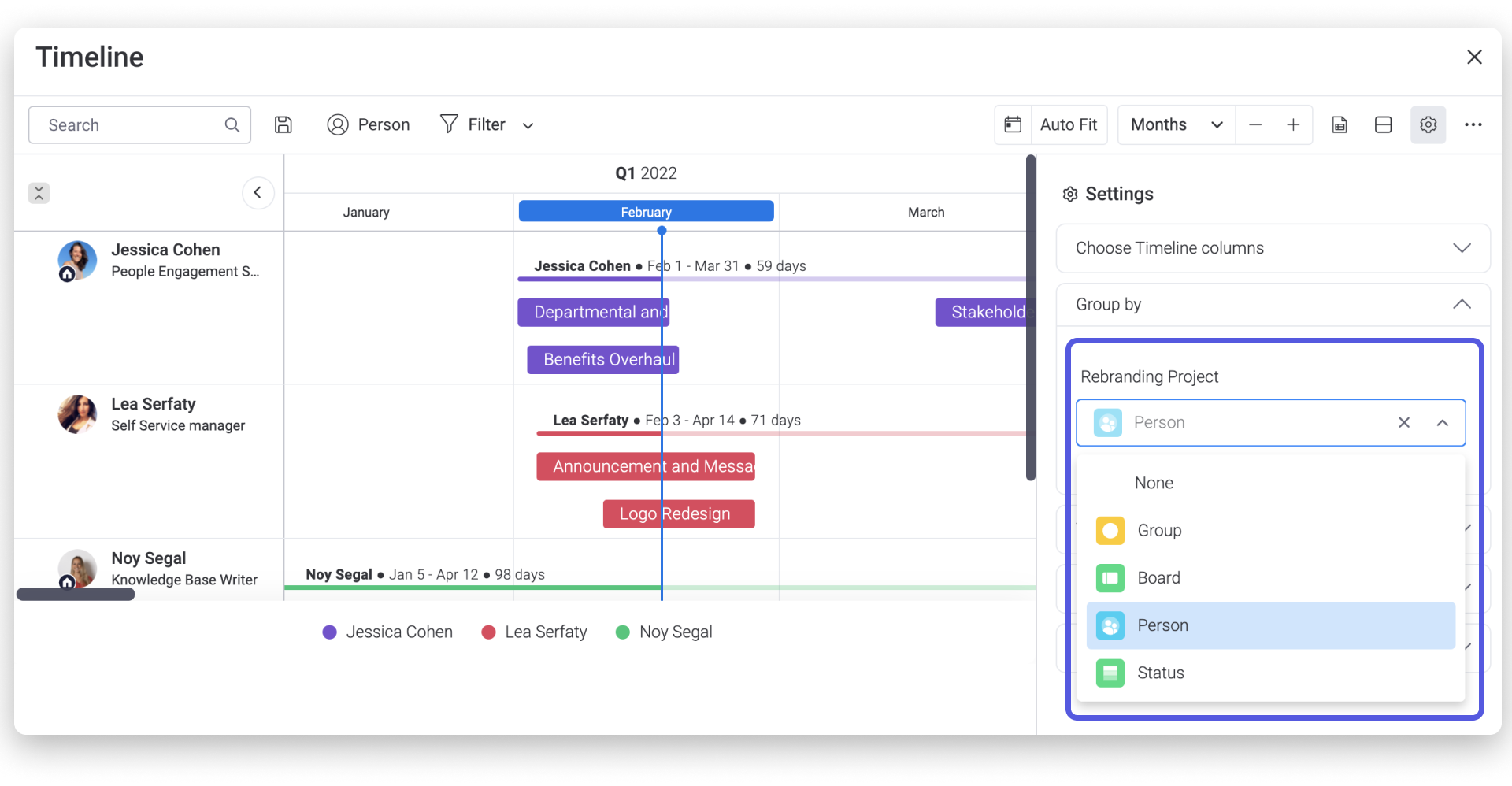
Una vez que hayas elegido cómo te gustaría ver agrupadas las barras de tu cronograma, ¡puedes personalizarlo aún más al plegar o expandir grupos específicos! Simplemente haz clic en el grupo para contraerlo, y luego haz clic de nuevo cuando quieras expandirlo.
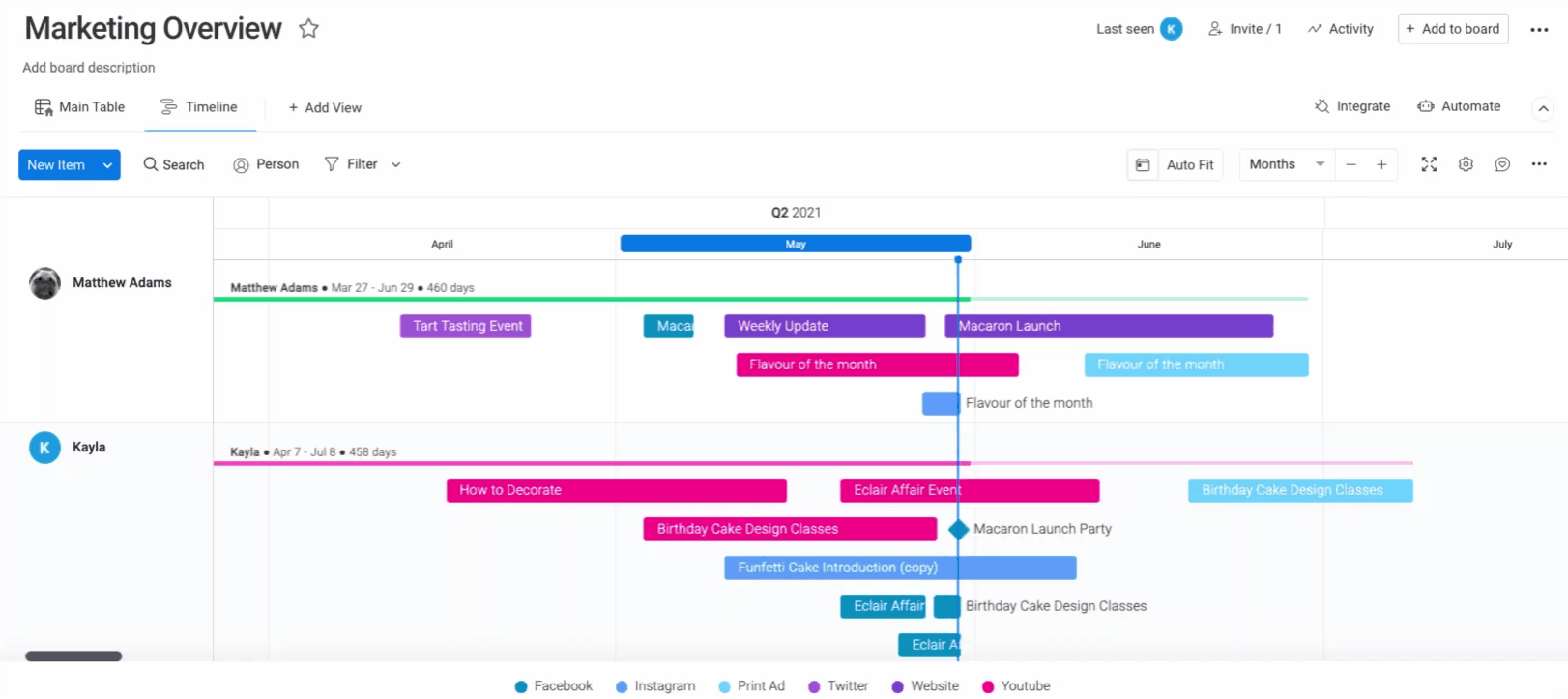
- Añádeles color a tus elementos como más te guste
Tu cronograma clasifica los elementos por colores de forma automática, dependiendo del grupo al cual pertenezcan. Por ejemplo, cuando ves eventos verdes, sabes que son parte de tu grupo de color verde. Puedes usar el menú desplegable para elegir cómo quieres que se apliquen los colores. ¡Puedes elegir añadir colores dependiendo de los grupos (usando los colores de tus grupos), de la Columna de estado (usando los colores de tus etiquetas) o de las Personas!
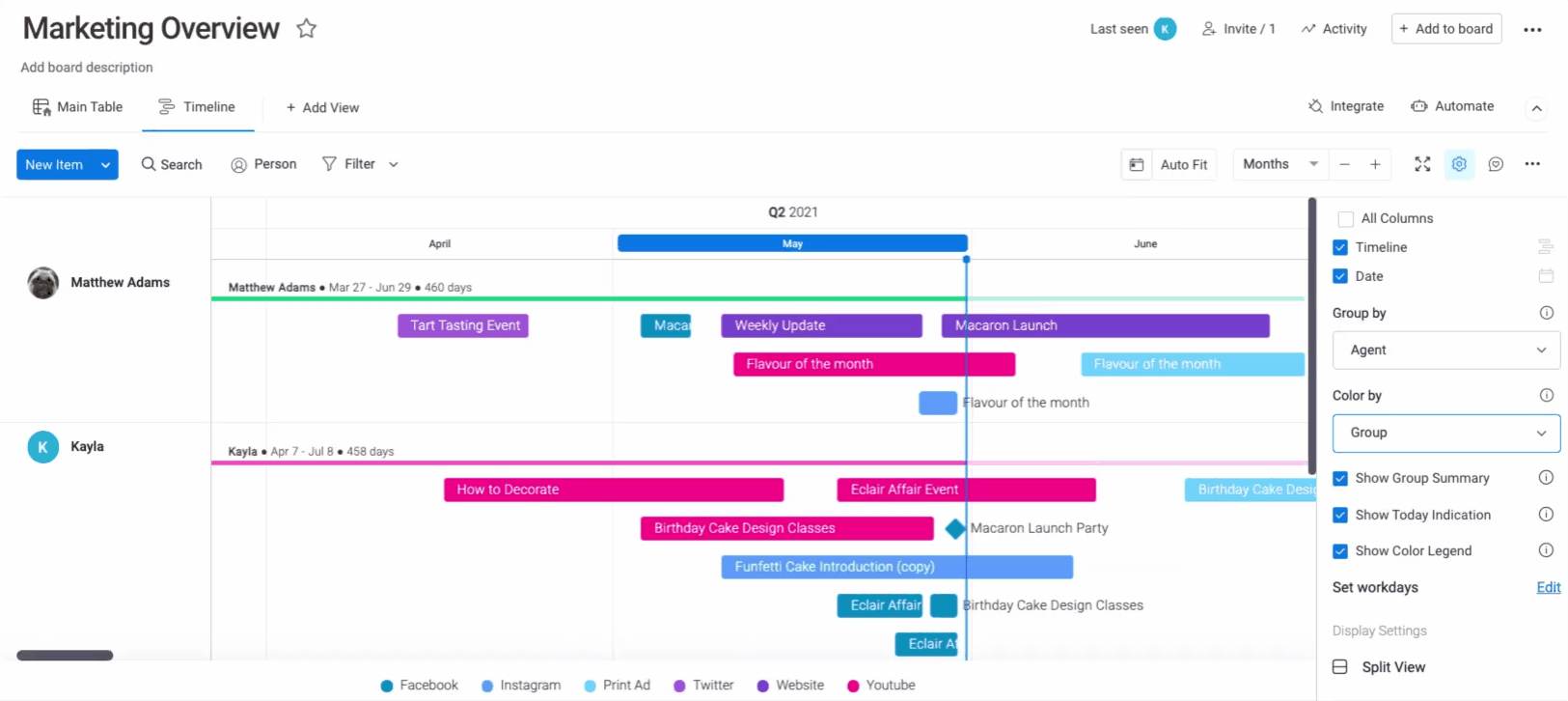
- Modo de vista dividida
¡Puedes ver el cronograma y el tablero juntos en la misma pantalla con el modo de Vista dividida! Todo lo que tienes que hacer es seleccionar "Vista dividida" en la parte inferior del menú Configuración. Vuelve a ver tu cronograma en su modo normal haciendo clic en "Vista de pantalla completa".
Personalización de fecha y hora
- Selecciona período de tiempo
Puedes elegir ver los elementos en tu vista de cronograma por días, semanas, meses, trimestres o años. Haz clic en el menú desplegable en la esquina superior derecha de la pantalla para seleccionar una escala de tiempo. También puedes usar los botones '+' y '-' para acercarte y alejarte de la fecha en cualquier escala de tiempo.
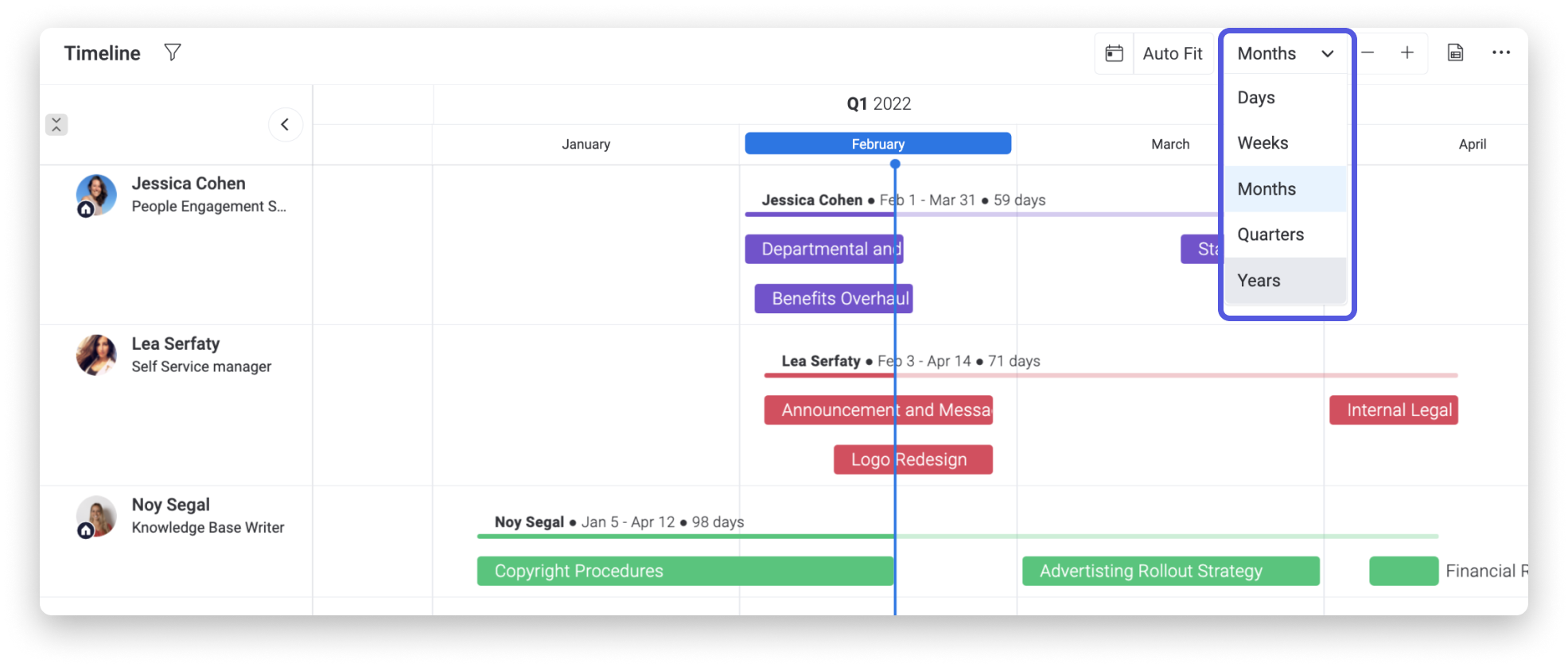
- Establece días de semana y fines de semana
¡Puedes elegir si deseas que tu cronograma muestre el domingo o el lunes como el primer día de la semana! Haz clic en "Editar" junto a "Establecer los días de trabajo" en el panel de ajustes para ser redirigido a la configuración de días de la semana de tu cuenta. Echa un vistazo a este artículo para obtener más información al respecto.
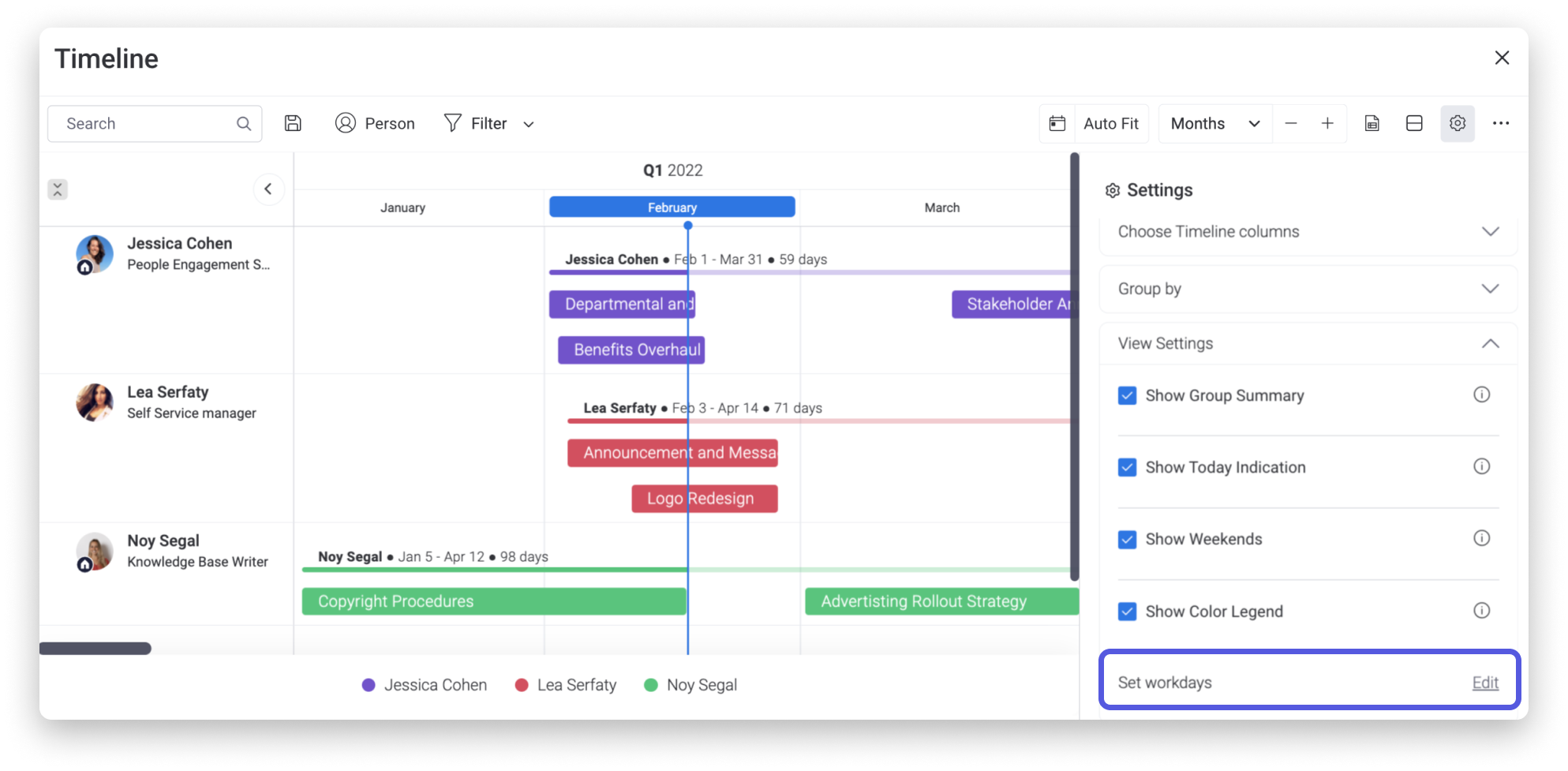
- Mostrar indicación de hoy
La línea azul que se mueve verticalmente a lo ancho de tu tablero indica la fecha de hoy. Este es un gran punto de referencia para que siempre sepas dónde te encuentras en comparación a las fechas de inicio y fin en tu cronograma. Podemos eliminar la barra azul al desmarcar la selección de "Mostrar indicación de hoy" como se muestra en la imagen anterior.
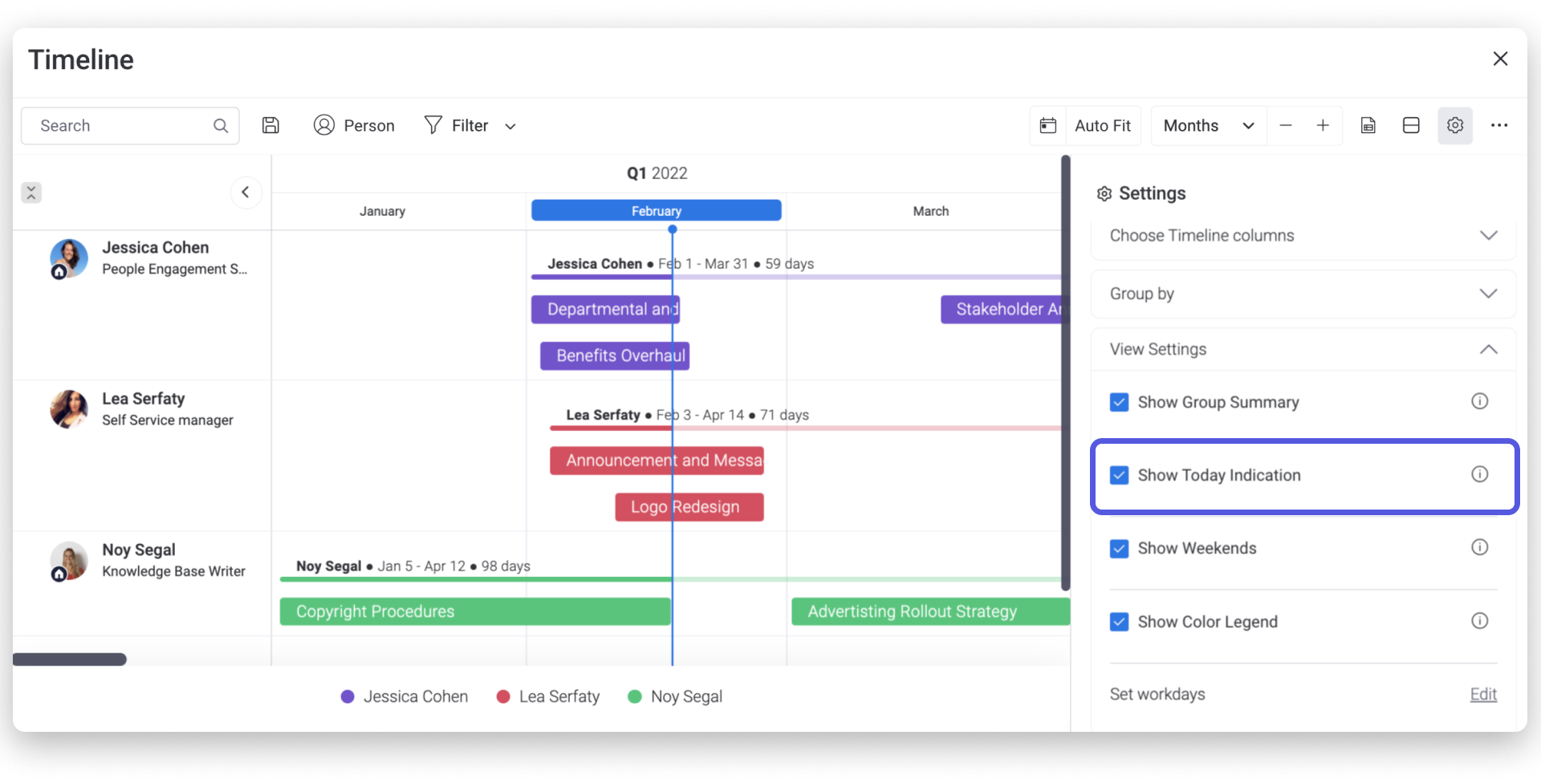
Incluye hitos
Las metas son fechas importantes, en vez de un rango de fechas asociadas a una tarea o evento. Para que las metas aparezcan en tu cronograma, simplemente selecciona una fecha, y haz clic en "Establecer como meta" en la parte inferior de la ventana emergente de tu calendario (puedes verla debajo). ¡Las metas aparecerán en forma de diamante en tu cronograma y tendrán colores de acuerdo a la etiqueta de estado del elemento!
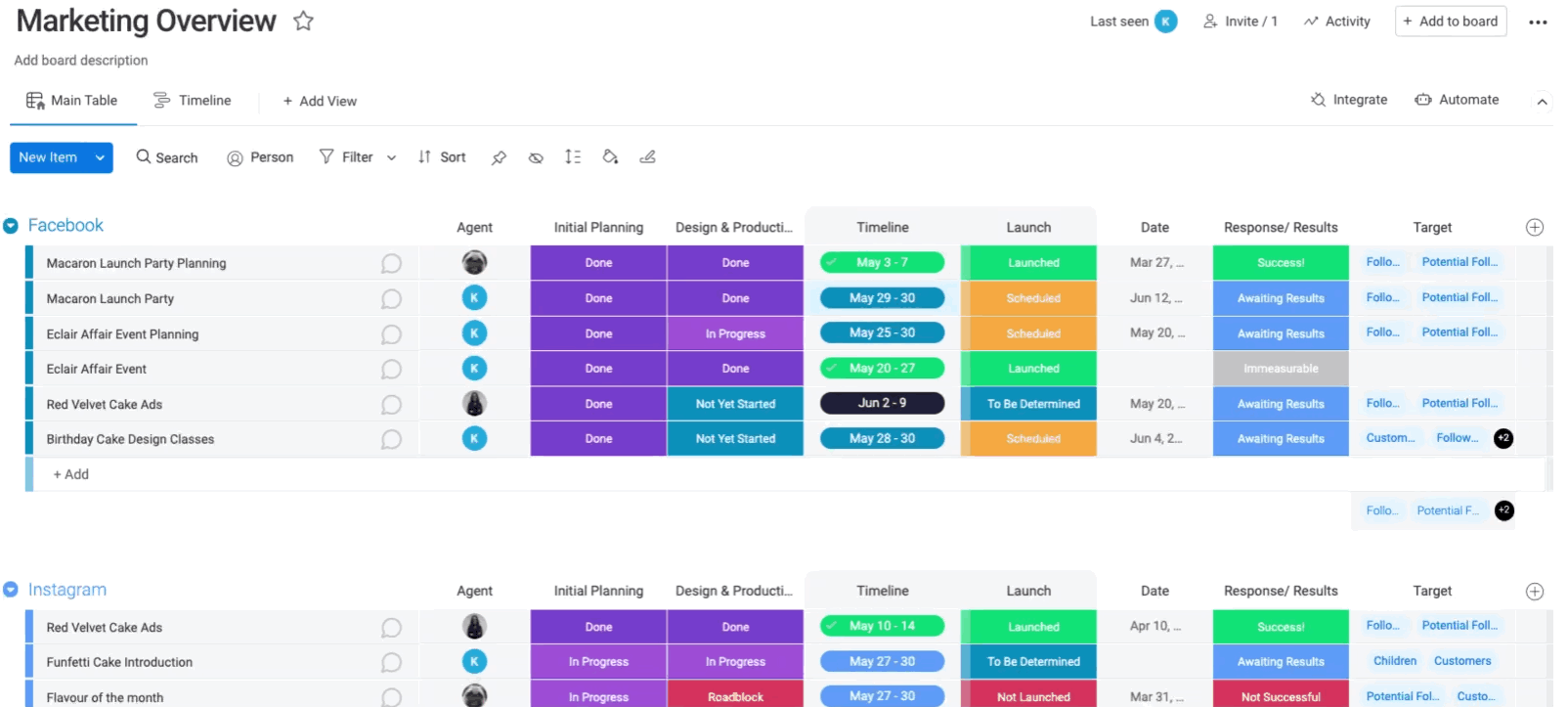
En la vista de Tabla principal, aparecerá una meta con un diamante a la izquierda de color según el grupo al que pertenece. Si la columna Cronograma está configurada en el modo de fecha límite, el diamante se coloreará según el estado del elemento. Esto significa que si el elemento se completó a tiempo, la meta será verde y, si está atrasado, aparecerá en rojo.
Actualiza tus elementos directamente desde la vista
Todo lo que tienes que hacer es hacer clic en cualquiera de las barras de la vista de cronograma para abrir la tarjeta del elemento. ¡Desde aquí, puedes hacer cualquier cambio y actualización sin tener que ir y venir a tu vista de tablero principal! Estos cambios también se actualizarán en tu tablero principal.
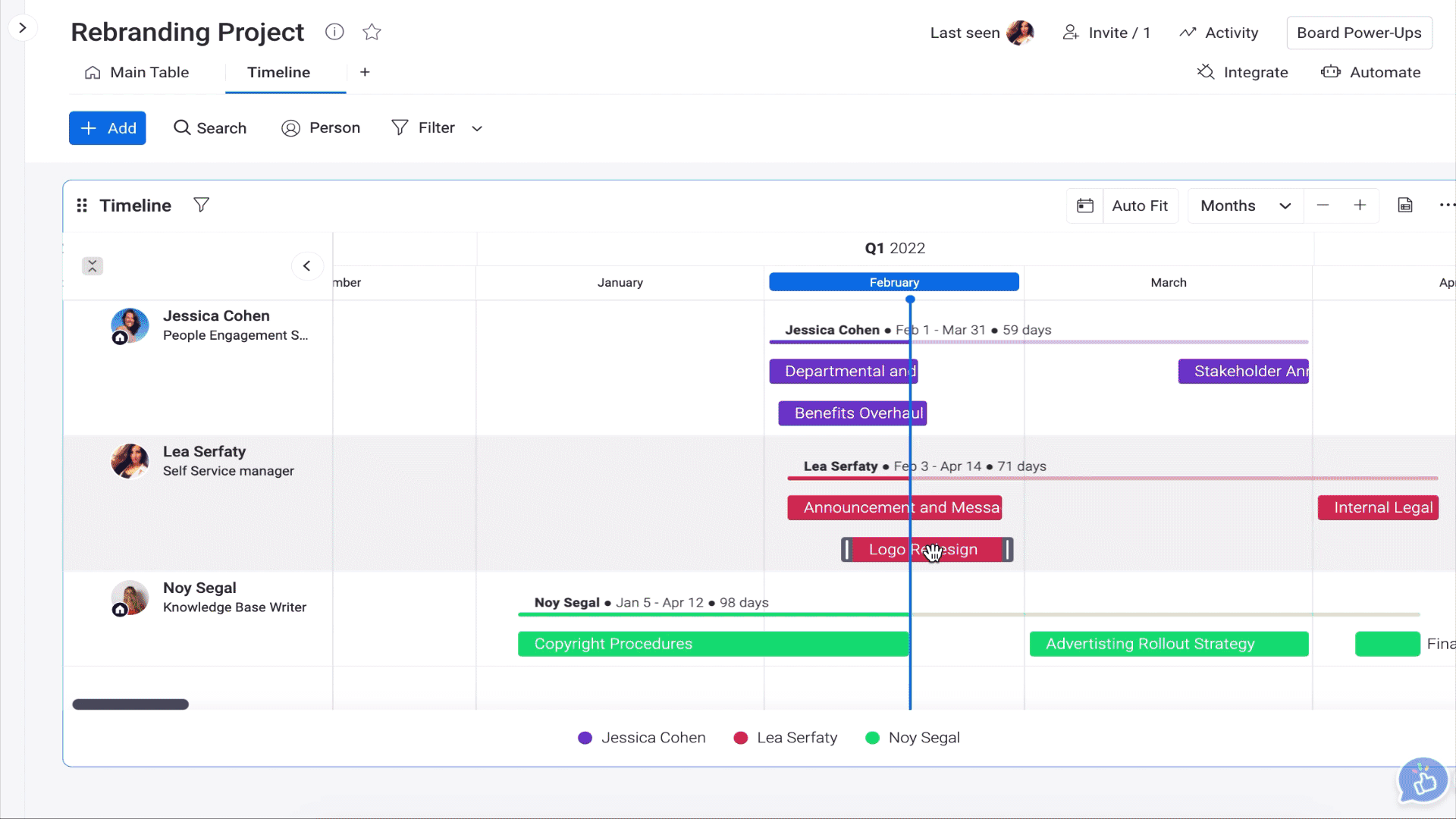
Filtra tu cronograma
¡Puedes filtrar tu cronograma para que muestre solo la información que deseas ver! Los filtros se pueden aplicar temporalmente o guardar para usarlos más adelante. Haremos clic en el ícono de filtro en la parte superior de la pantalla, y luego seleccionaremos todos los filtros que queramos usar. Podemos filtrar con Filtros avanzados o Rápidos.
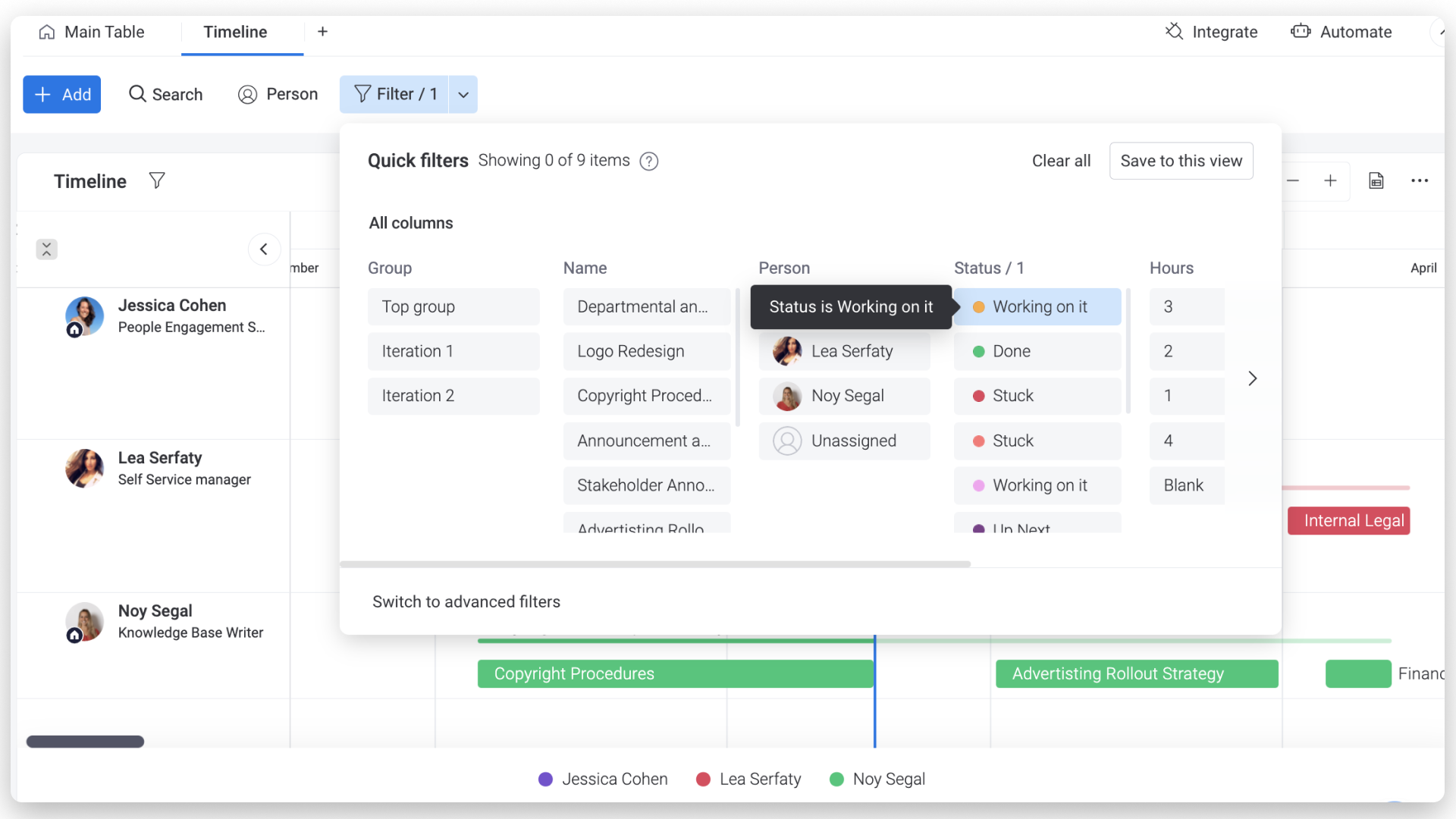
Echa un vistazo a la vista de Gantt
Si te gusta la vista de cronograma, ¡te encantará la vista de Gantt tanto como a nosotros! Es similar a la vista de cronograma, en el sentido de que tus elementos se muestran en un calendario en forma de barras, pero la vista de Gantt muestra los elementos en un esquema de cascada descendente para una representación visual más completa. ¡La vista de Gantt es una herramienta sofisticada, totalmente personalizable, y muy flexible para tu proyecto!
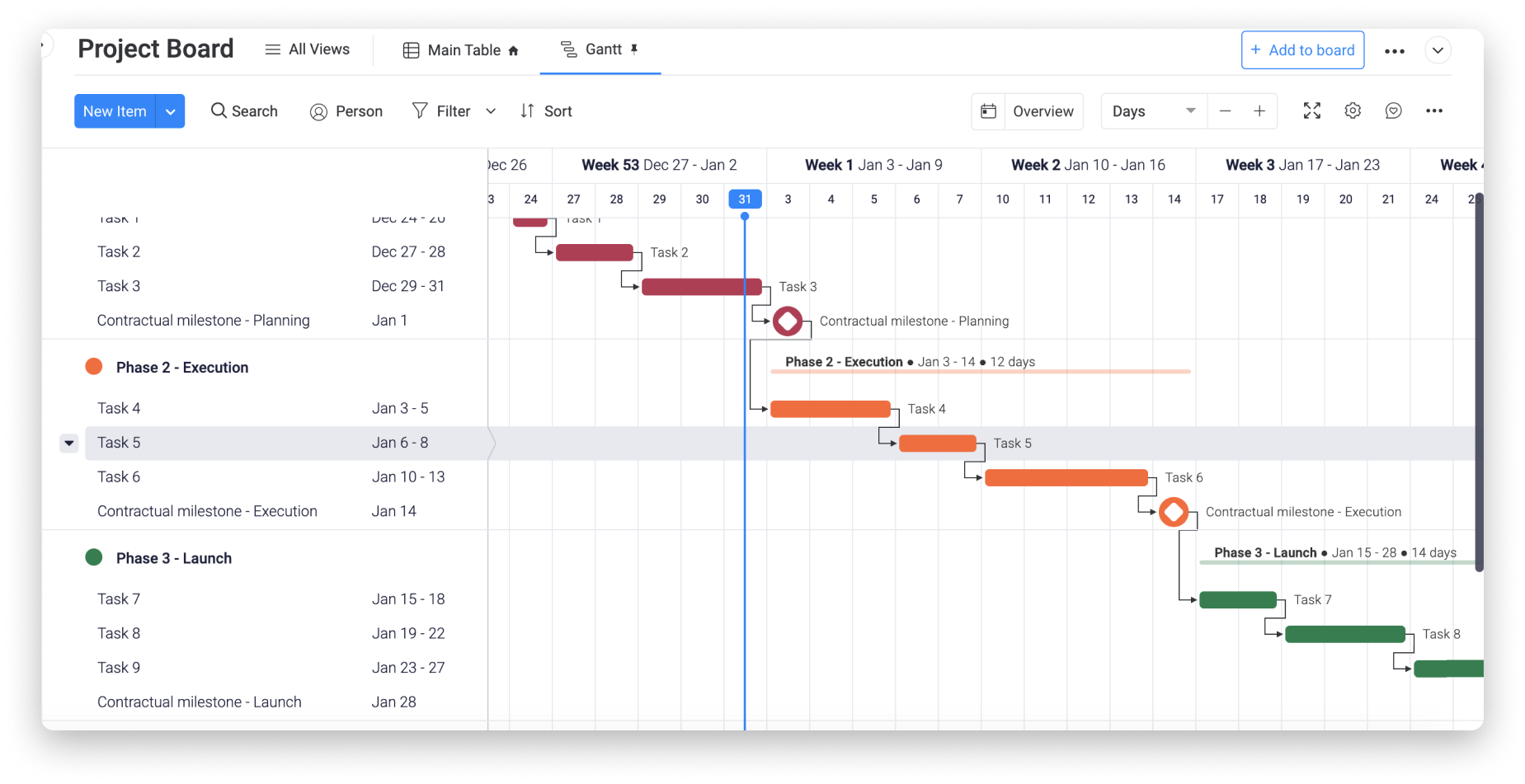
Si tienes preguntas, comunícate con nuestro equipo aquí. Estamos disponibles las 24 horas, los 7 días de la semana, y será un gusto ayudarte.



Comentarios