En monday.com, buscamos constantemente mejorar la forma en que empresas enteras colaboran para impulsar la productividad y la eficiencia del equipo. Los espacios de trabajo de monday.com brindan a tu cuenta una jerarquía de organización para ayudarte a administrar mejor varios departamentos, equipos y proyectos en un solo lugar.
Con todo lo que sucede a tu alrededor, ahora puedes concentrarte en lo que es relevante para ti y, al mismo tiempo, navegar fácilmente entre equipos, departamentos o proyectos. 🙌
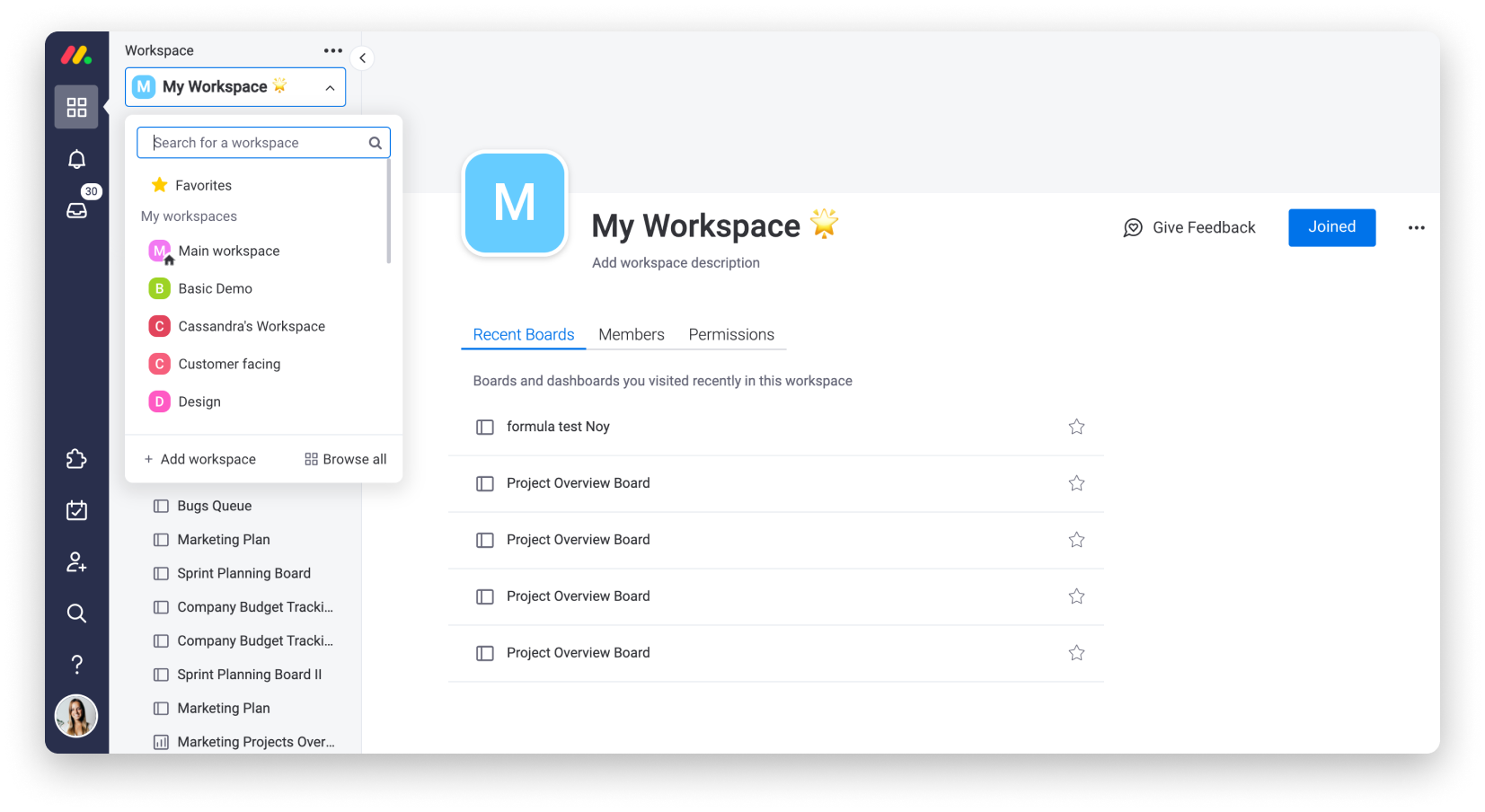
Cuando creas una nueva cuenta por primera vez, encontrarás un espacio de trabajo agregado de forma predeterminada titulado "Espacio de trabajo principal". Este espacio de trabajo se puede usar para gestionar y colaborar en todos los tableros de toda la empresa, ya que todos los miembros del equipo están en este espacio de trabajo.
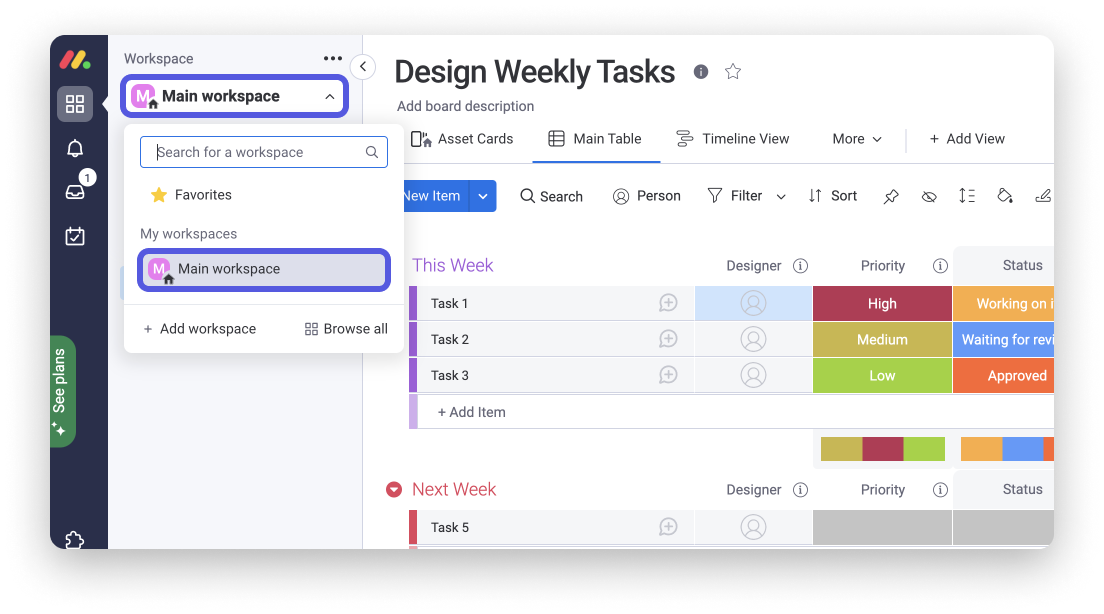
¿Cómo crear espacios de trabajo?
Para crear un espacio de trabajo nuevo, haz clic para abrir el menú desplegable de los espacios de trabajo en la parte superior izquierda de la pantalla y selecciona "Agregar espacio de trabajo" de la siguiente manera:
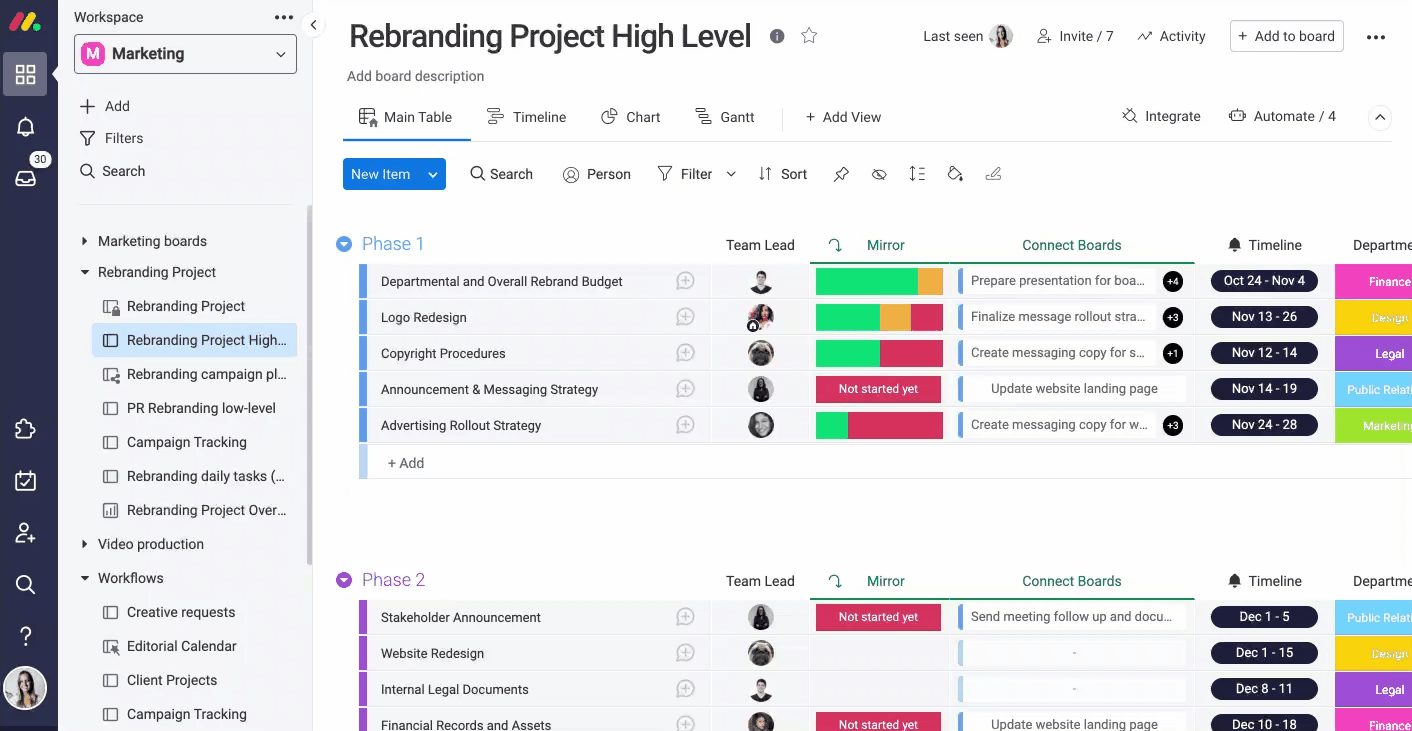
Después de crear espacios de trabajo y agregarles un nombre, los miembros del equipo pueden simplemente mover los tableros al espacio correspondiente para ayudar a mantener las cosas organizadas. ¡No hay límite en la cantidad de espacios de trabajo que se pueden crear!
Gestionar los miembros del equipo
- Suscribir a los miembros del equipo a los espacios de trabajo
Después de crear tu espacio de trabajo, puedes invitar a quien quieras a él, haciendo clic en la pestaña "Miembros" y escribiendo el nombre del usuario al que quieres invitar. Los miembros del espacio de trabajo tendrán acceso a todos los tableros principales del espacio de trabajo, así como a los tableros privados y compartibles a los que estén suscriptos.
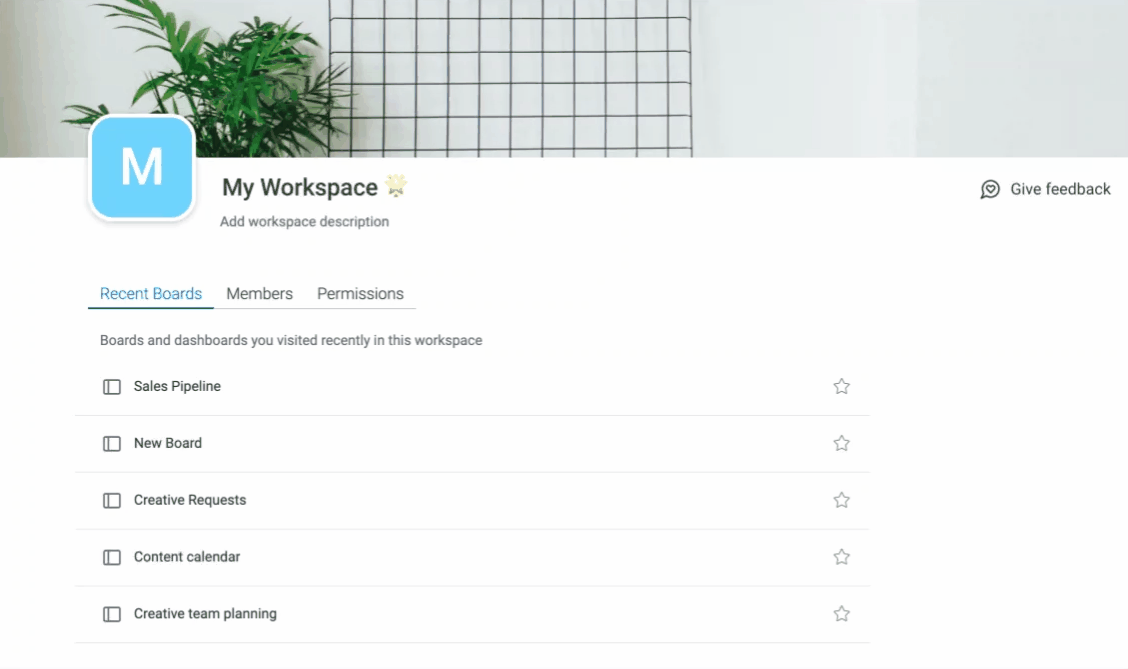
- Unirse a un espacio de trabajo o abandonarlo
Para unirte a un espacio de trabajo, haz clic en el nombre del espacio de trabajo y luego en "Unirse al espacio de trabajo" en la esquina superior derecha. Todos los miembros del equipo pueden unirse, incluidos los administradores y los espectadores, excepto los invitados.
Los espacios de trabajo cerrados, por otro lado, tendrán la opción de "Solicitar unirse", que enviará una solicitud al propietario del espacio de trabajo para que la apruebe. Una vez que te hayas unido al espacio de trabajo, puedes abandonarlo con el mismo botón.
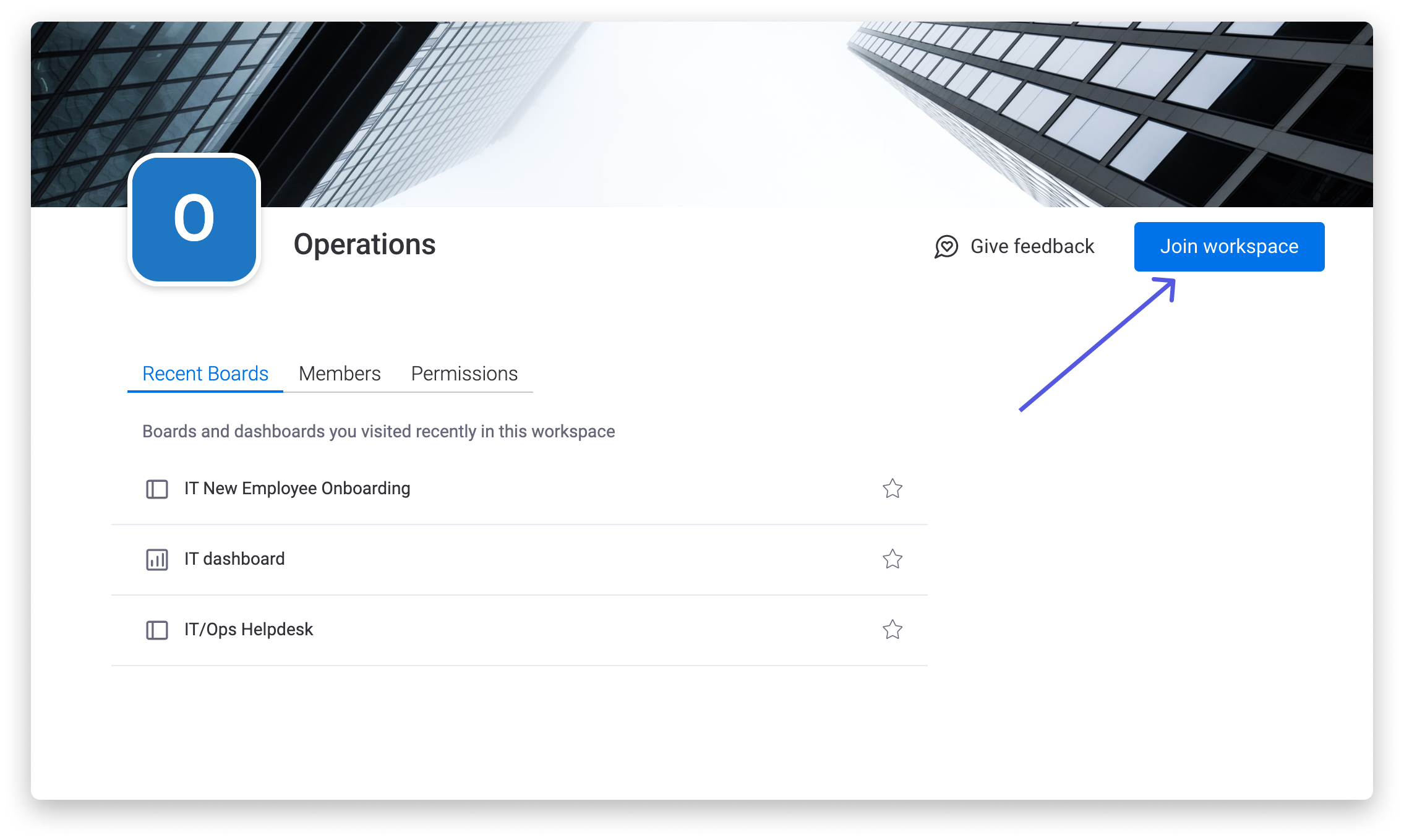
- Eliminar miembros del equipo de los espacios de trabajo
Con un clic en el nombre del espacio de trabajo, los propietarios del espacio de trabajo pueden ver todos los miembros del equipo que se unieron al espacio de trabajo en la pestaña "Miembros". Al hacer clic en la "x" a la derecha del nombre de un miembro, pueden eliminar miembros del equipo en consecuencia, para mantener a las personas relevantes al tanto.
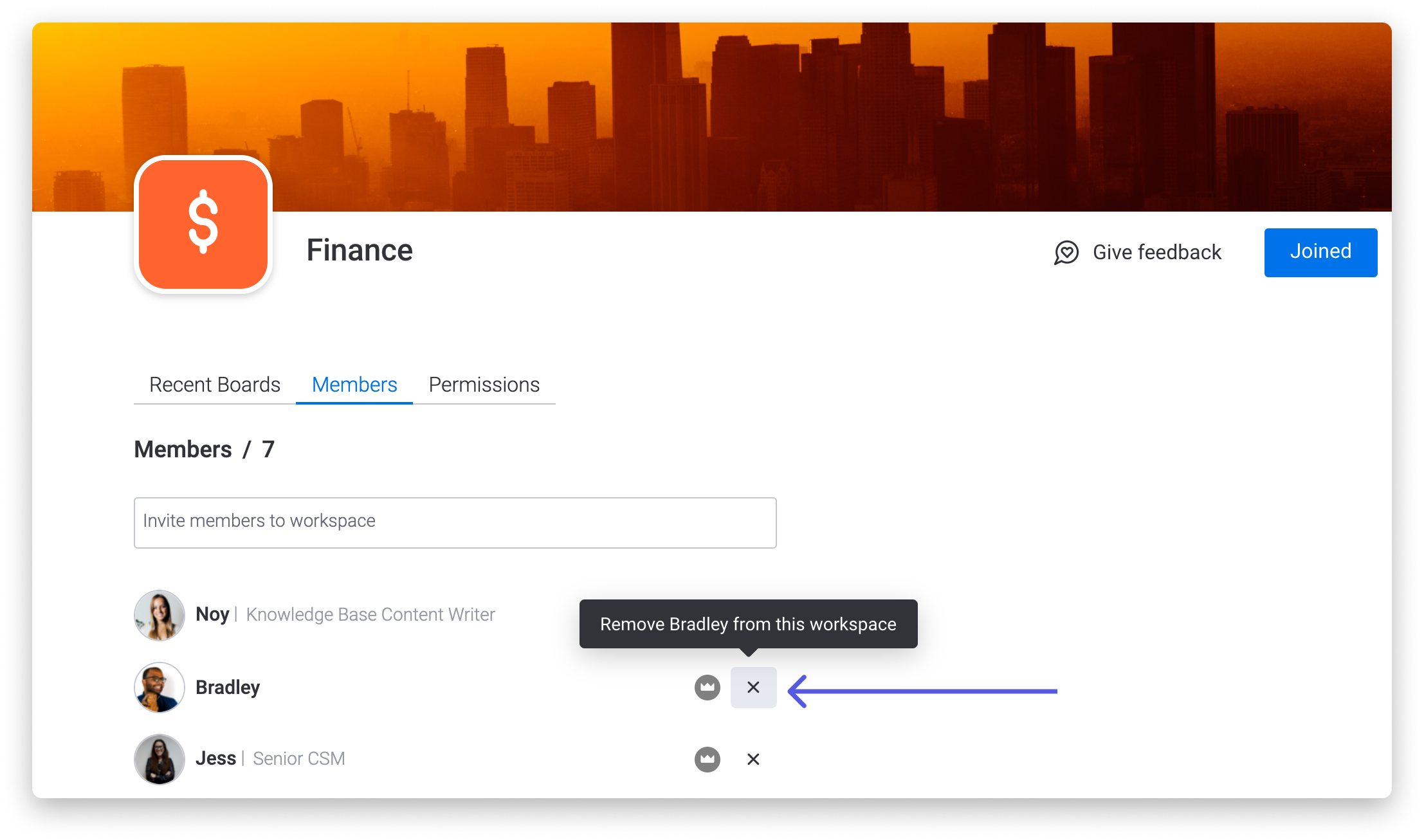
¿Cómo moverse entre los espacios de trabajo?
Puedes moverte fácilmente entre espacios de trabajo utilizando el menú desplegable del espacio de trabajo en la parte superior izquierda de la pantalla:
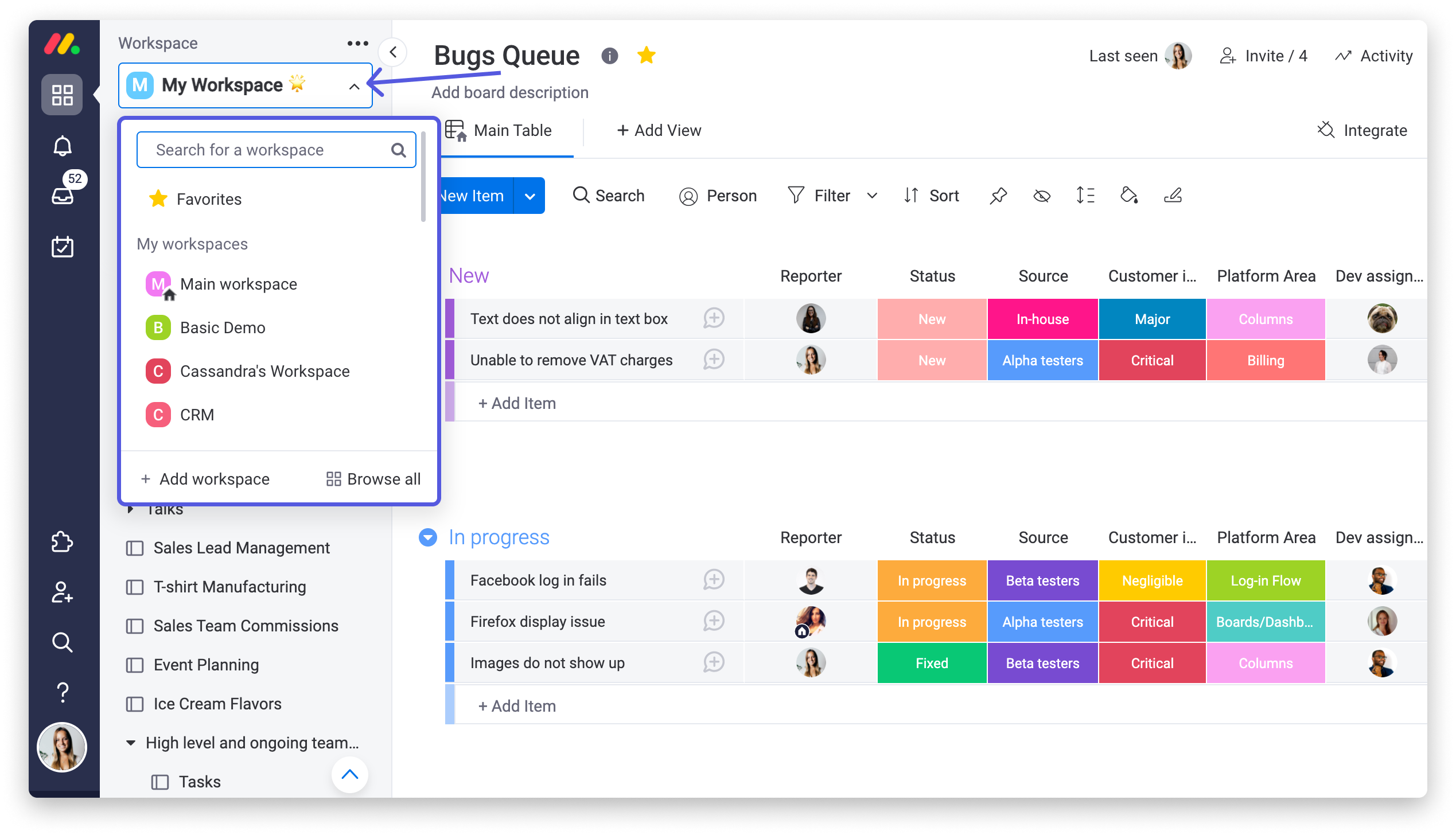
Desde este menú, puedes buscar o desplazarte para encontrar el espacio de trabajo relevante. Al seleccionar tu espacio de trabajo, se te redirigirá a tu página de inicio, donde puedes navegar rápidamente a tableros/paneles visitados recientemente y gestionar los suscriptores y permisos (disponible solo en el plan Corporativo) y más de ese espacio de trabajo.

Cuando veas tu Buzón de entrada o la sección Mi semana, la lista de tus espacios de trabajo se contraerá. Para abrirla nuevamente, simplemente, haz clic en el ícono de los espacios de trabajo como se muestra a continuación.
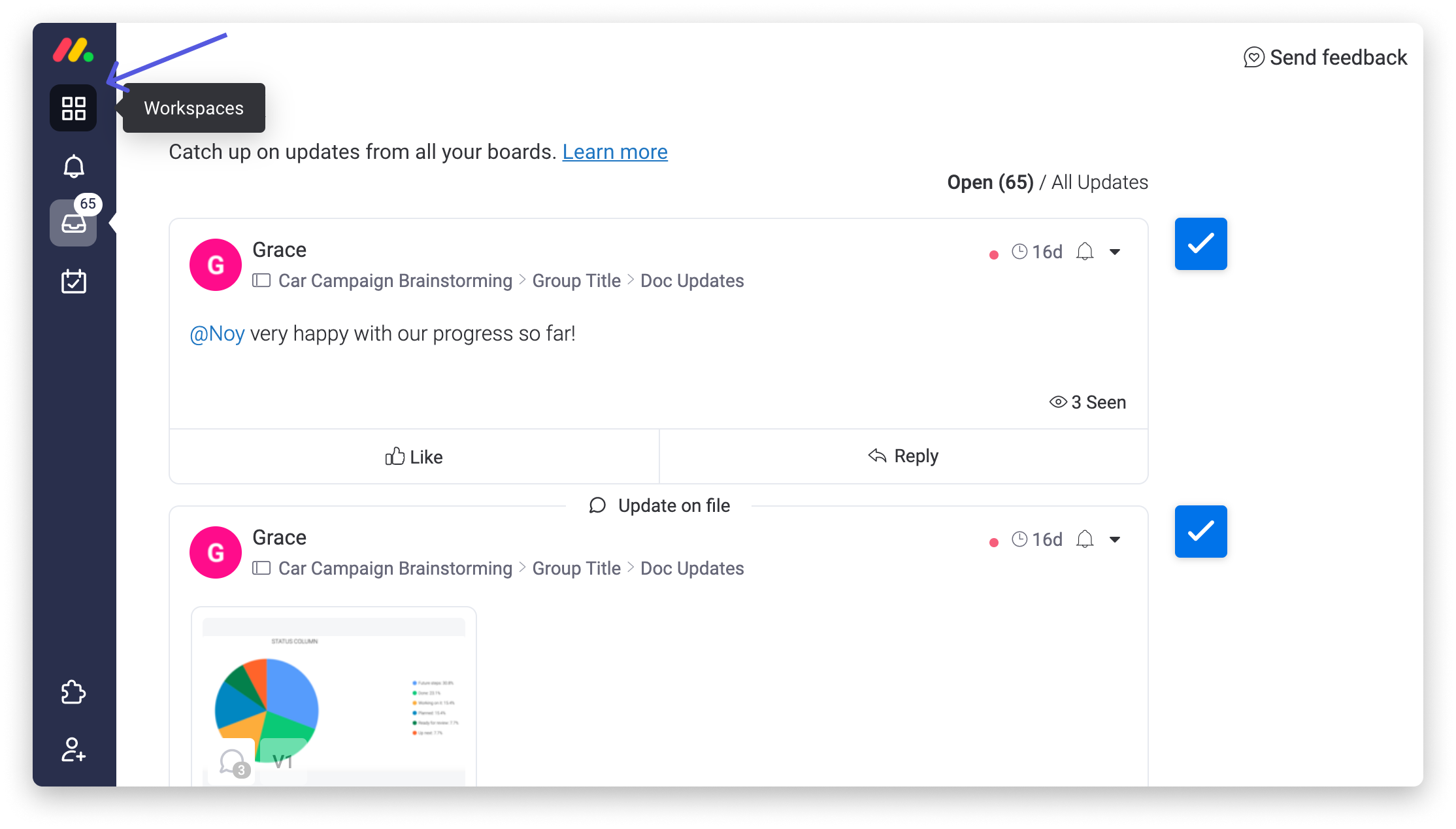
El orden de los espacios de trabajo
Al hacer clic en el menú desplegable, primero verás tu propia sección de Favoritos. Después, verás los espacios de trabajo a los que estás suscrito enumerados en orden alfabético, siguiendo al espacio de trabajo principal de la cuenta.
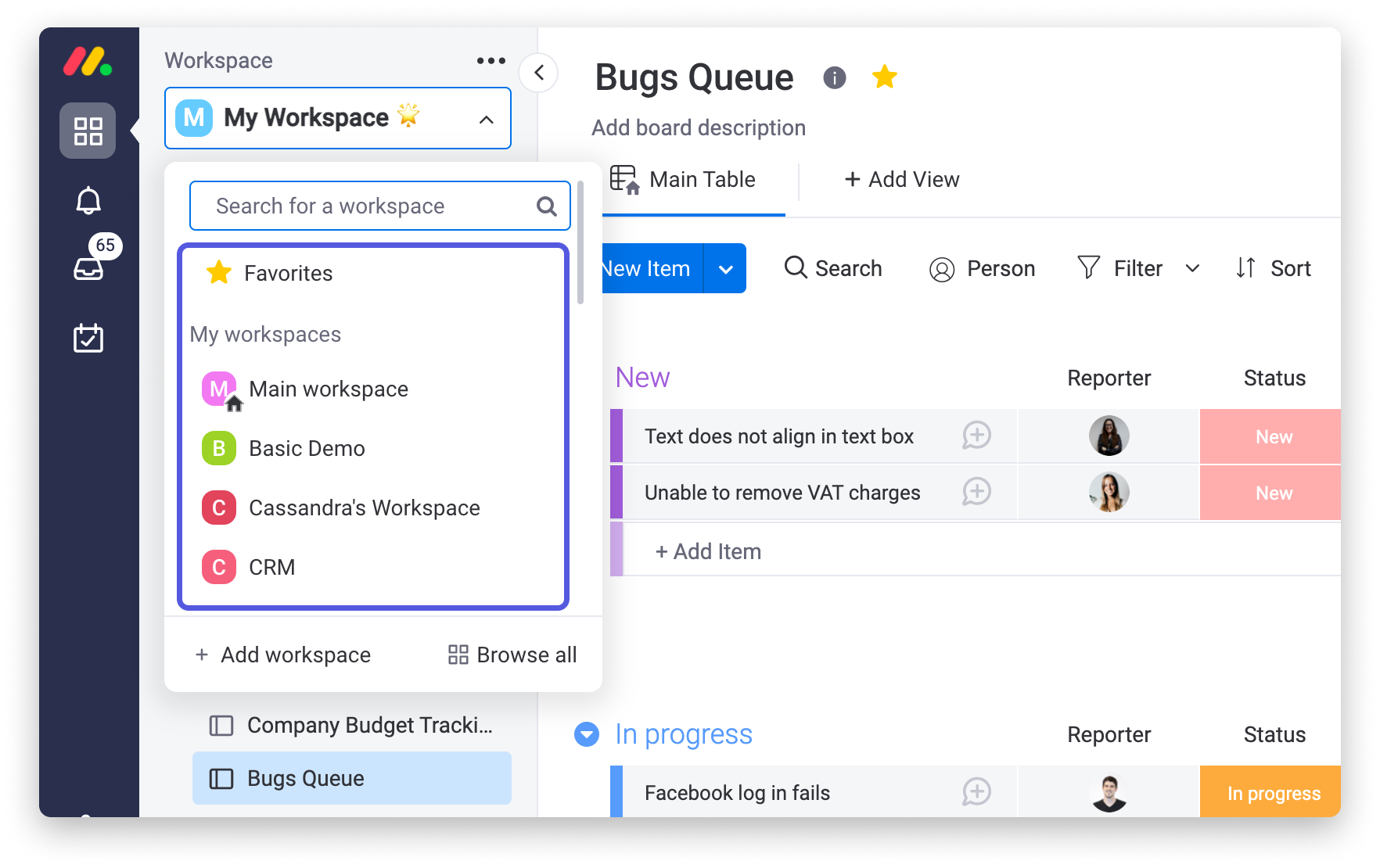
Al desplazarte hacia abajo, encontrarás una sección titulada "Espacios de trabajo en los que colaboro". Aquí, puedes ubicar fácilmente los espacios de trabajo a los que no estás suscrito, pero que sí estás suscrito a un tablero o un panel dentro de ellos.

Explorar los espacios de trabajo
Para explorar todos los espacios de trabajo de tu cuenta, incluidos aquellos a los que no estás suscrito y que no aparecen en el menú desplegable, simplemente haz clic en el botón "Explorar todos" en la parte inferior de la pantalla de navegación de la siguiente manera:
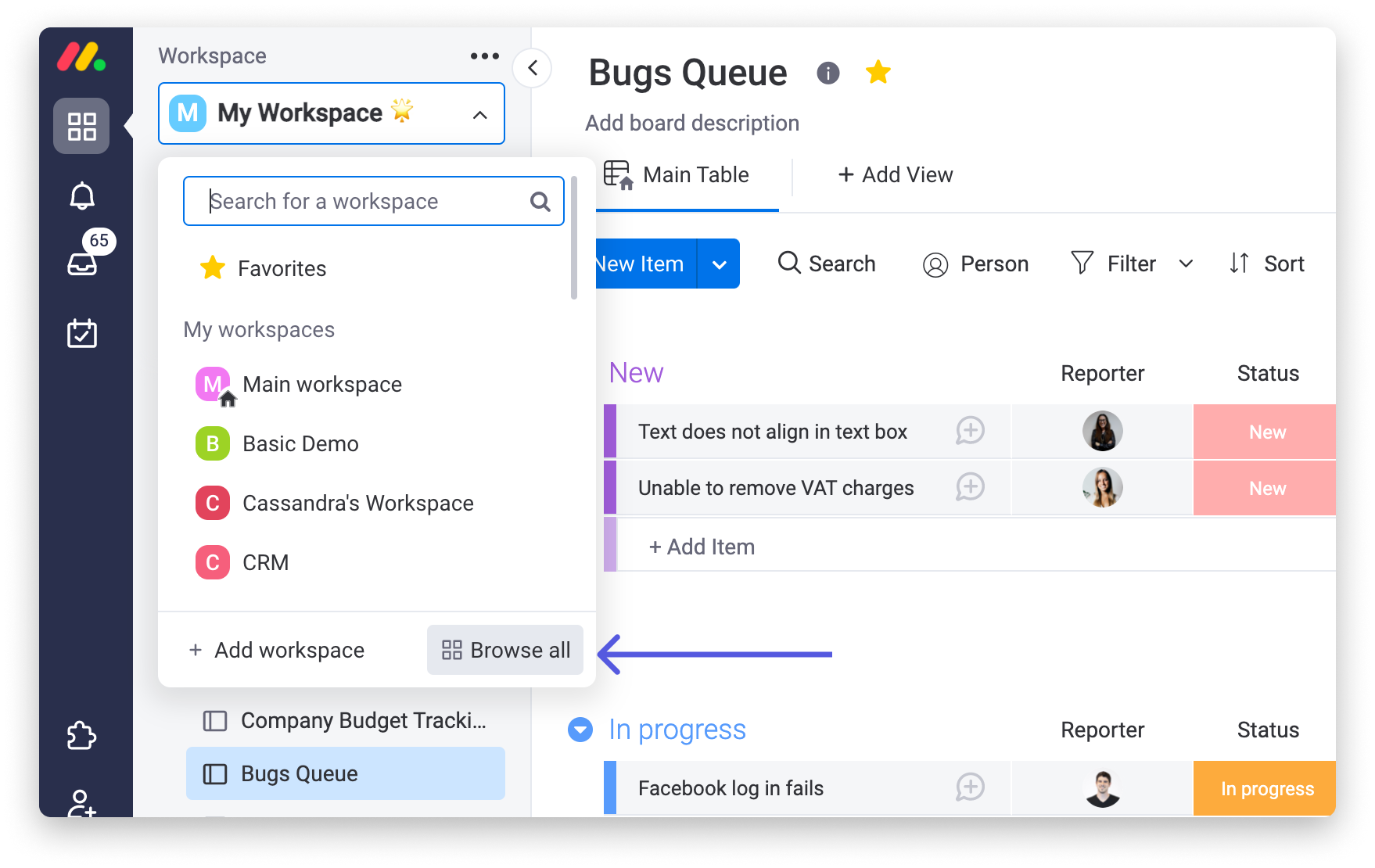
¿Cómo personalizar tu espacio de trabajo?
Cada espacio de trabajo se puede personalizar desde su página de inicio para hacerlo más personal y reflejar la naturaleza de ese departamento, equipo o proyecto. Puedes agregar una descripción del espacio de trabajo, personalizar la foto de portada y agregar un ícono del espacio de trabajo. Para personalizar la foto de portada, coloca el cursor sobre ella y haz clic en "Agregar portada" en la parte superior derecha.
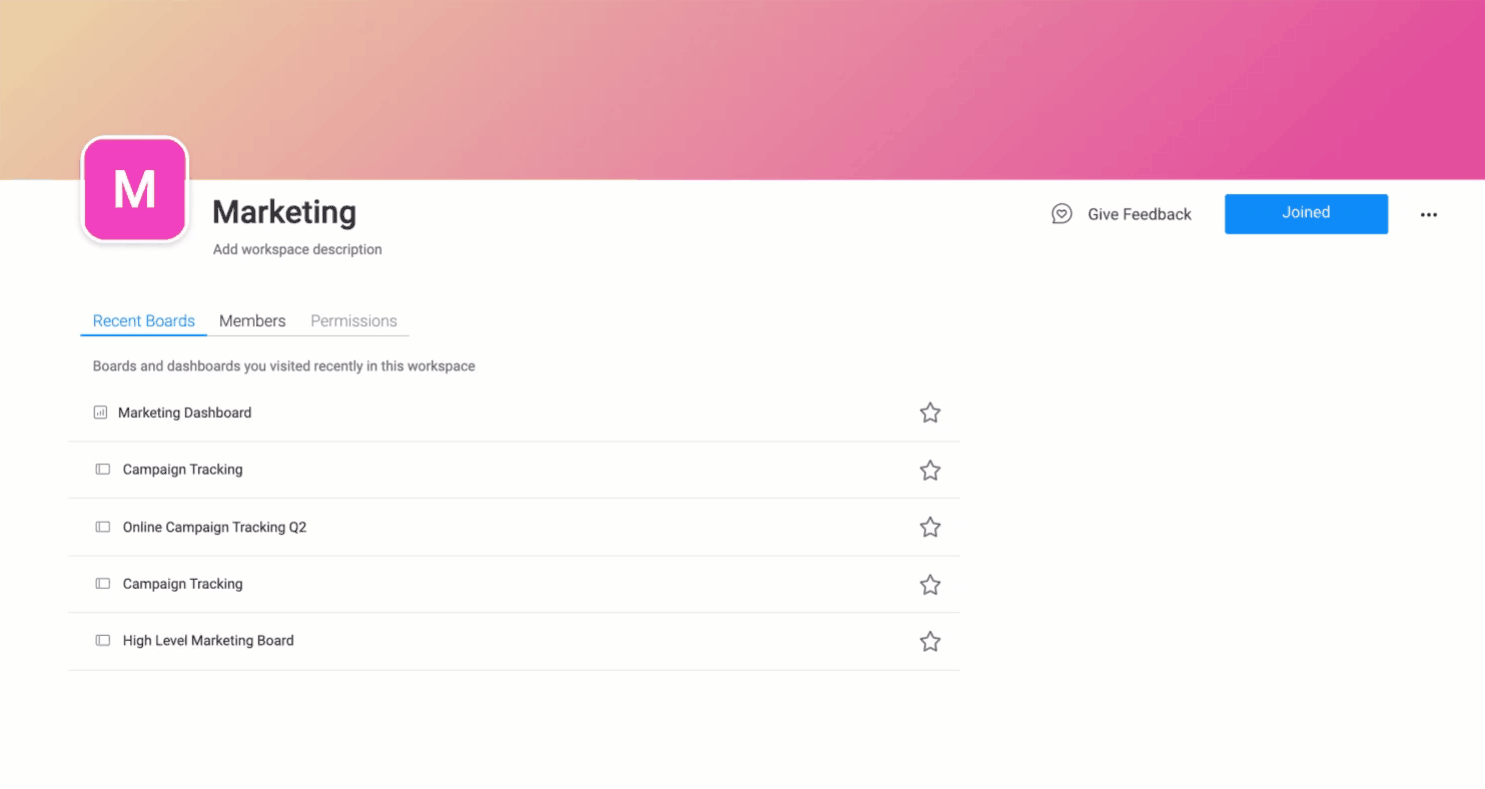
Para personalizar el color de fondo, el icono y la imagen del espacio de trabajo, debes hacer clic en "Editar" en el avatar del espacio de trabajo.
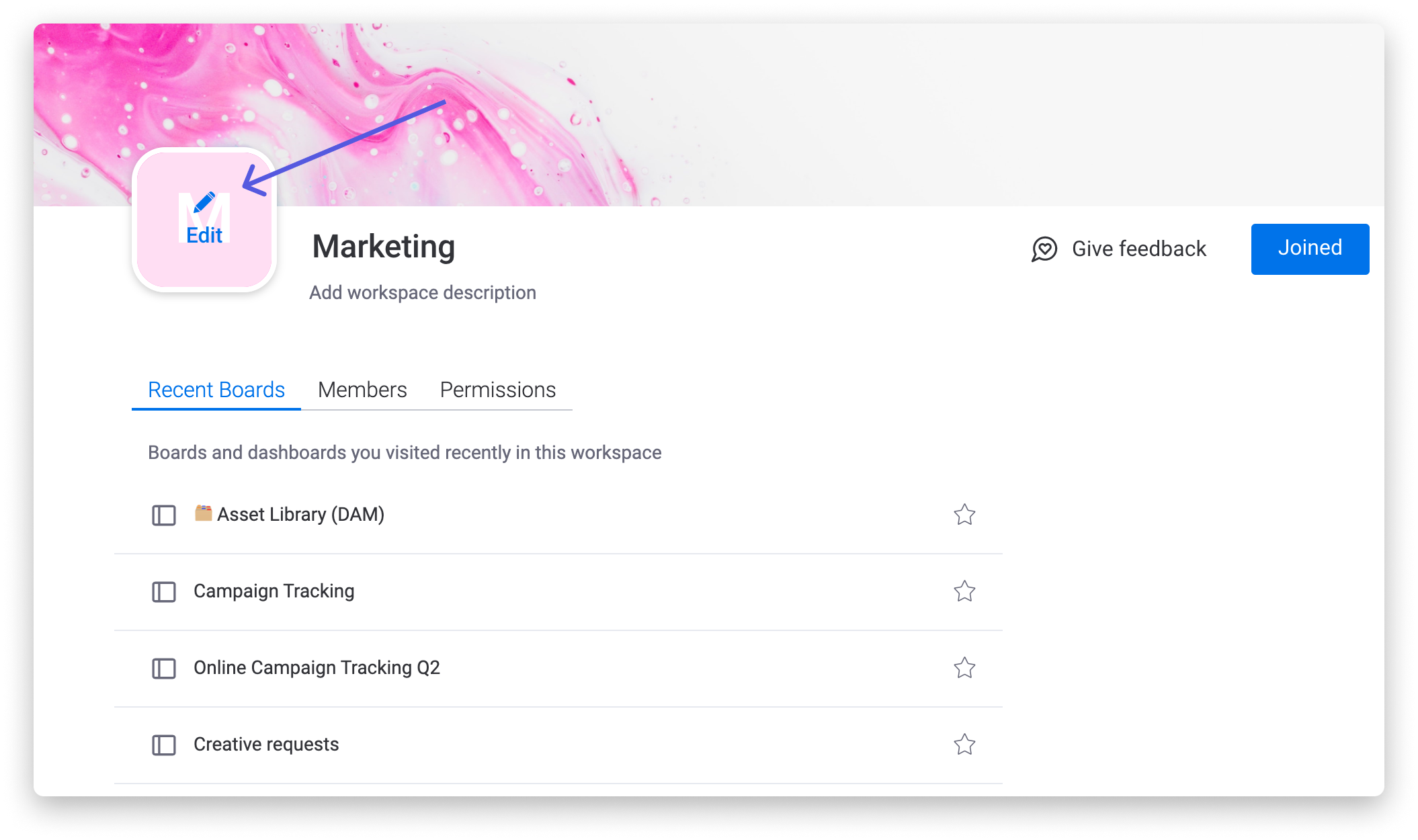
Los íconos personalizados aparecerán en el menú desplegable, para que moverse por diferentes espacios de trabajo y colaborar con otros equipos sea más fácil que nunca.
¿Cómo mover tableros de un espacio de trabajo a otro?
Los tableros se pueden mover de un espacio de trabajo a otro haciendo clic en el menú de tres puntos al lado del nombre del tablero, presionando "Mover a" y luego "Mover al espacio de trabajo". Solo el propietario del tablero y los administradores de una cuenta pueden mover tableros a espacios de trabajo de los que forman parte.
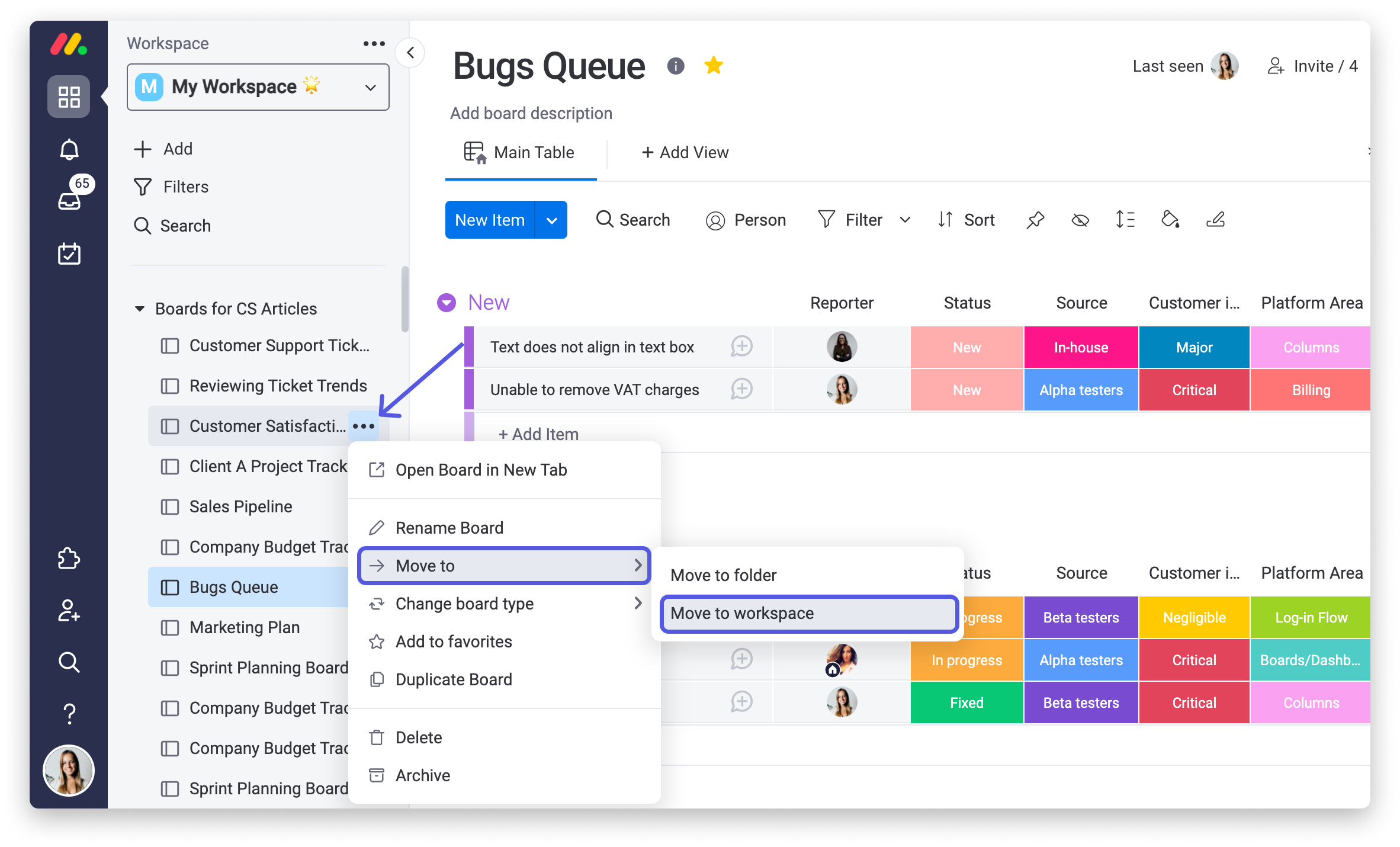
¿Cómo eliminar espacios de trabajo?
Se puede eliminar un espacio de trabajo desde la página principal del espacio de trabajo. Desde allí, haz clic en el menú de tres puntos en la esquina superior derecha de la página y selecciona "Eliminar espacio de trabajo".
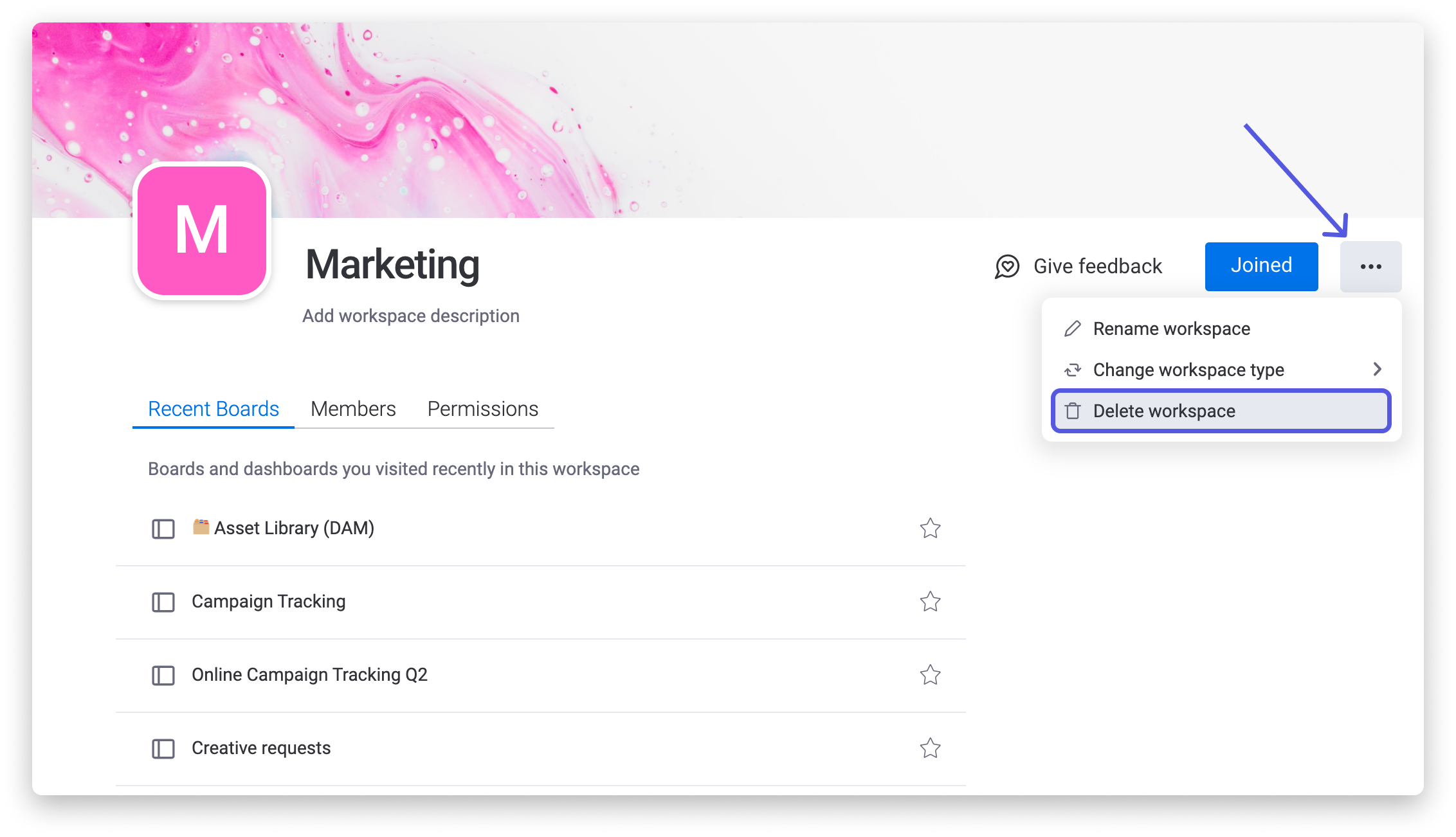
Organiza más con carpetas
En cada espacio de trabajo separado, puedes agregar carpetas para agrupar tableros relacionados y organizar mejor los procesos de trabajo. Las carpetas agregan una capa adicional de detalles y organización, y aseguran que los equipos puedan manejar fácilmente la cuenta.
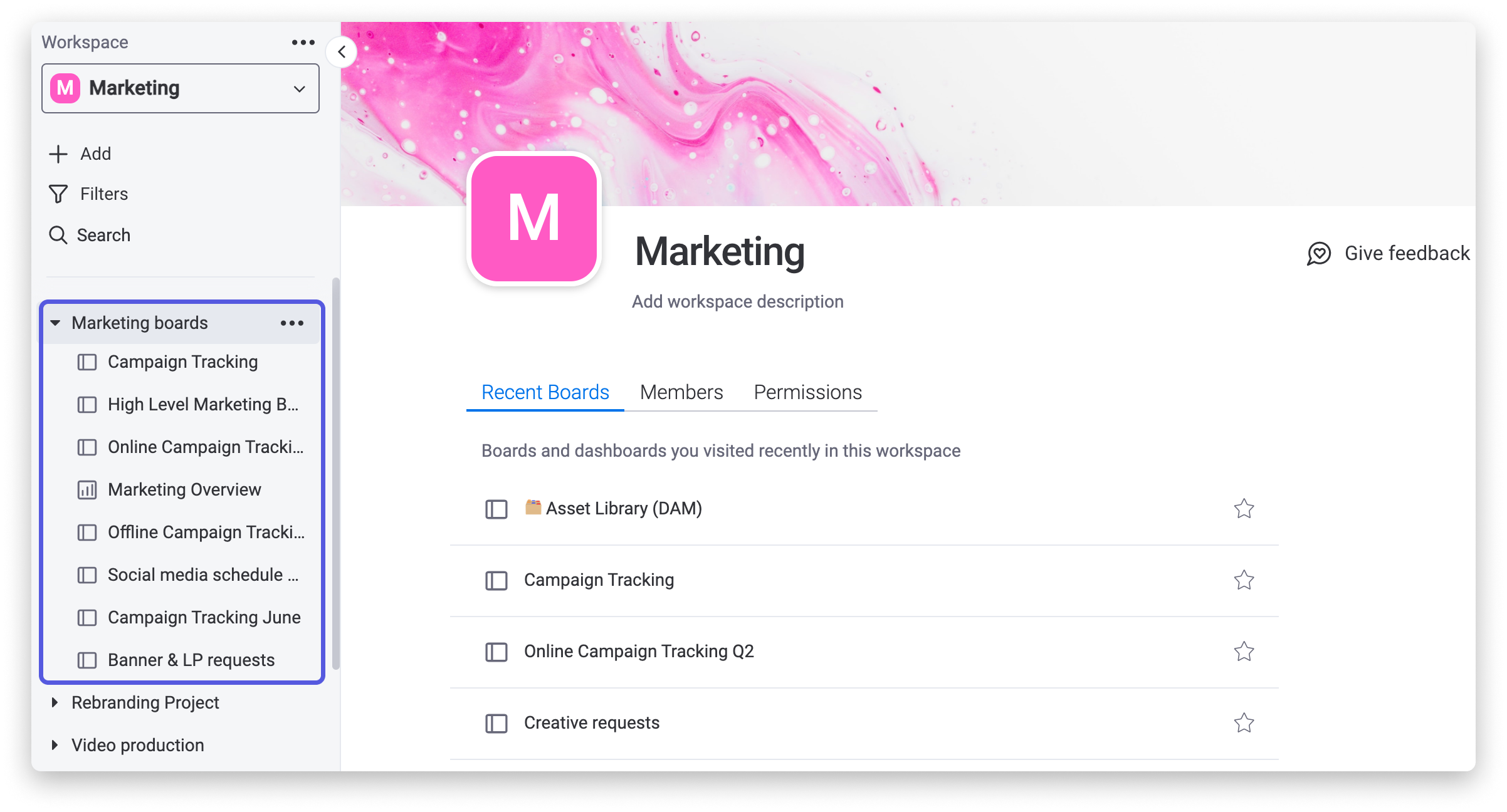
Tipos de espacios de trabajo
Con Espacios de trabajo abiertos:
- Cualquier miembro del equipo puede unirse a un espacio de trabajo abierto.
- Cualquier miembro del equipo tendrá acceso a todos los tableros principales en todos los espacios de trabajo abiertos y a todos los tableros privados o compartibles a los que hayan sido invitados.
Con Espacios de trabajo cerrados:
- Cualquier miembro del equipo puede unirse por invitación o solicitar unirse.
- Una vez que se unen, tienen acceso a todos los tableros principales dentro de ese espacio de trabajo y a todos los tableros privados/compartibles a los que hayan sido invitados.
- Cualquier miembro del equipo suscripto a un tablero en un espacio de trabajo cerrado tendrá acceso a ese tablero, pero no podrá ver nada más dentro del espacio de trabajo.
- Solo pueden acceder a los tableros principales de los espacios de trabajo cerrados los miembros del equipo que se unieron al espacio de trabajo (y los suscriptores del tablero, como se explicó antes).
- Estos espacios de trabajo se marcarán con un símbolo de candado, que indica que el espacio es cerrado.
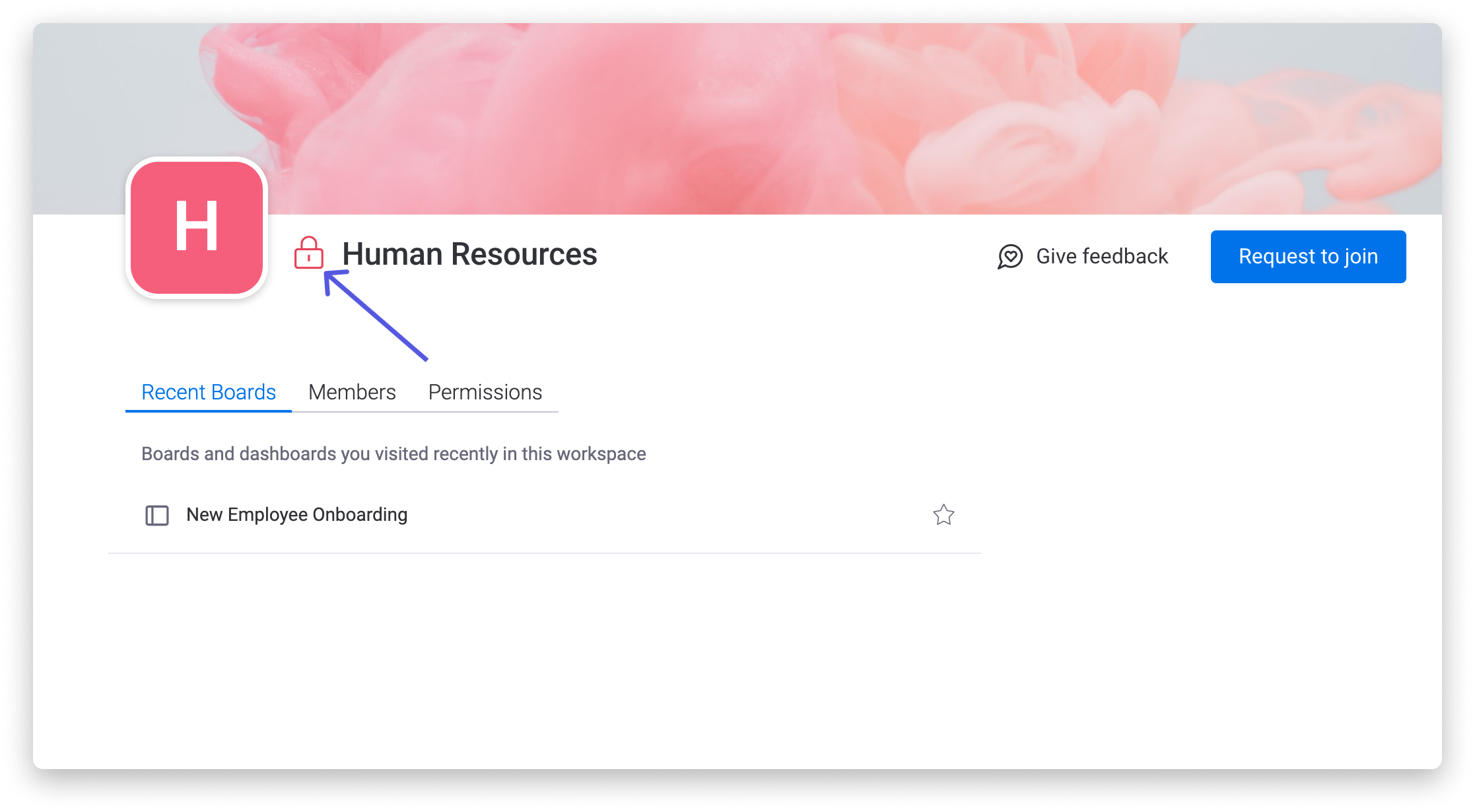
Restricciones de creación de espacios de trabajo
Por defecto, todos los miembros del equipo pueden crear un Espacio de trabajo. Sin embargo, los administradores de un plan Corporativo también pueden gestionar quién puede crear espacios de trabajo, lo que permite un nivel adicional de control. Eso se puede realizar al hacer clic en tu foto de perfil en la esquina inferior izquierda de tu pantalla, luego en "Admin" y después en "Permisos":
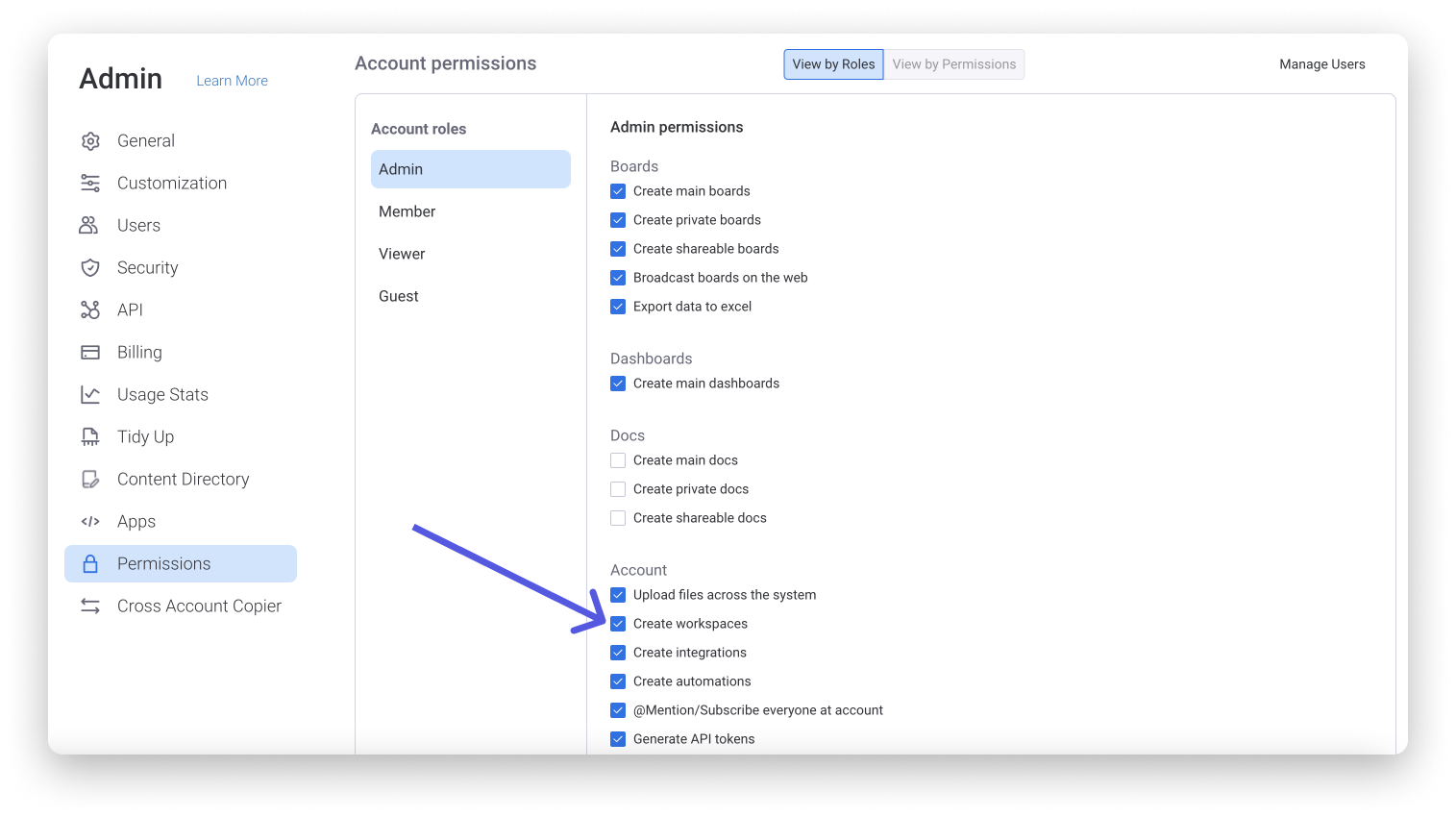
Preguntas frecuentes
¿Quién podrá ver los tableros principales en mi cuenta?
Todos los miembros del equipo pueden acceder a los tableros principales en los Espacios de trabajo abiertos, a través del QuickSwitch y Buscar todo. Los miembros del equipo verán todos los tableros principales de los espacios de trabajo a los que se han unido en su lista de tableros. Sin embargo, en los espacios de trabajo cerrados, solo los miembros que estén suscritos al espacio de trabajo o a un tablero específico tendrán acceso a ellos.
¿Quién verá los tableros privados/compartibles en mi cuenta?
Solo los miembros del equipo suscritos a los tableros pueden acceder a ellos en los espacios de trabajo abiertos y cerrados. Los invitados solo tendrán acceso a los tableros compartibles a los que hayan sido invitados.
¿Los administradores pueden acceder a todos los espacios de trabajo y tableros de mi cuenta?
Los administradores pueden unirse a espacios de trabajo cerrados y abiertos sin solicitar acceso. Al igual que los miembros del equipo, podrán acceder a todos los tableros principales de los espacios de trabajo abiertos y cerrados de la cuenta, y a cualquier tablero privado/para compartir al que hayan sido invitados.
Si tienes preguntas, comunícate con nuestro equipo aquí. Estamos disponibles las 24 horas, los 7 días de la semana, y será un gusto ayudarte.



Comentarios