
Con esta integración, puedes administrar las tareas, los problemas y los errores de tu cuenta de Jira Server o Data Center en tu cuenta con monday.com. Podrás tener todo lo importante contigo en un solo lugar, y asegurarte de que tú y tus equipos estén al tanto de todo lo que pasa. Las siguientes instrucciones funcionan con Jira Server y Jira Data Center. ¡Aprende más sobre nuestra integración con Jira a continuación! 👇
Cómo agregar Jira
Primer Paso
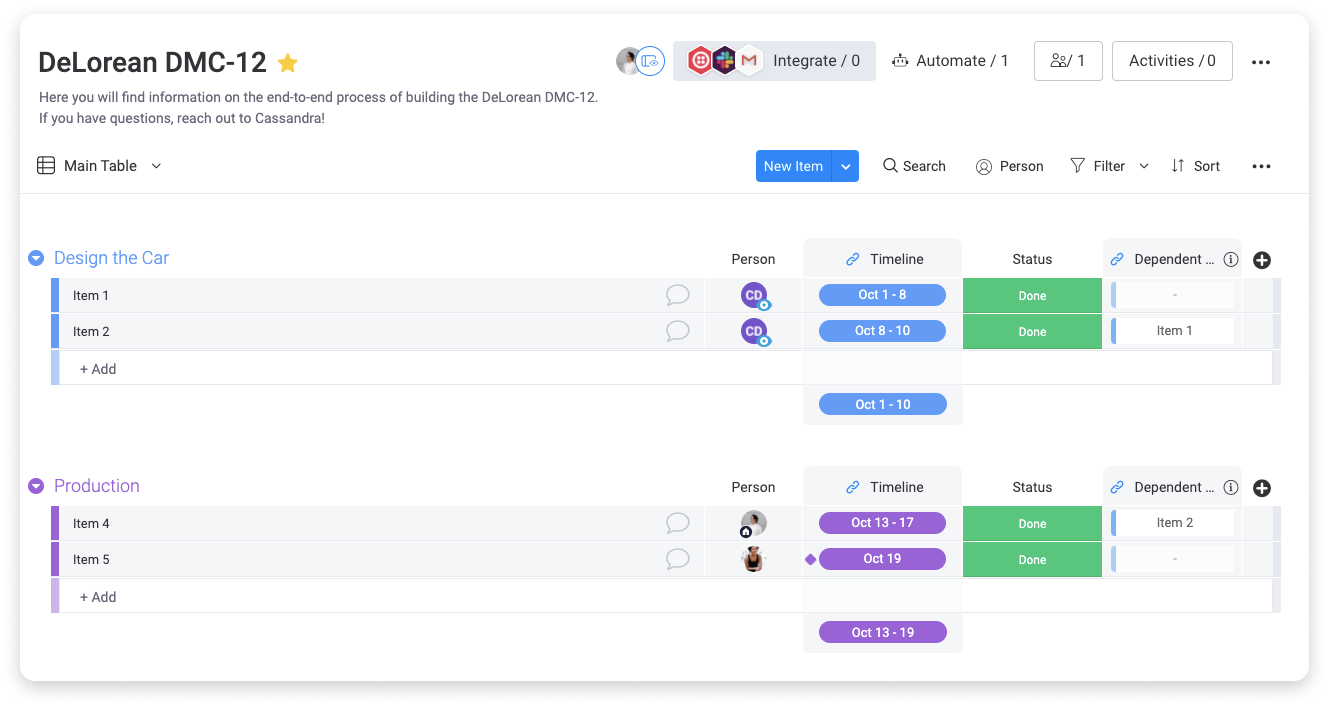
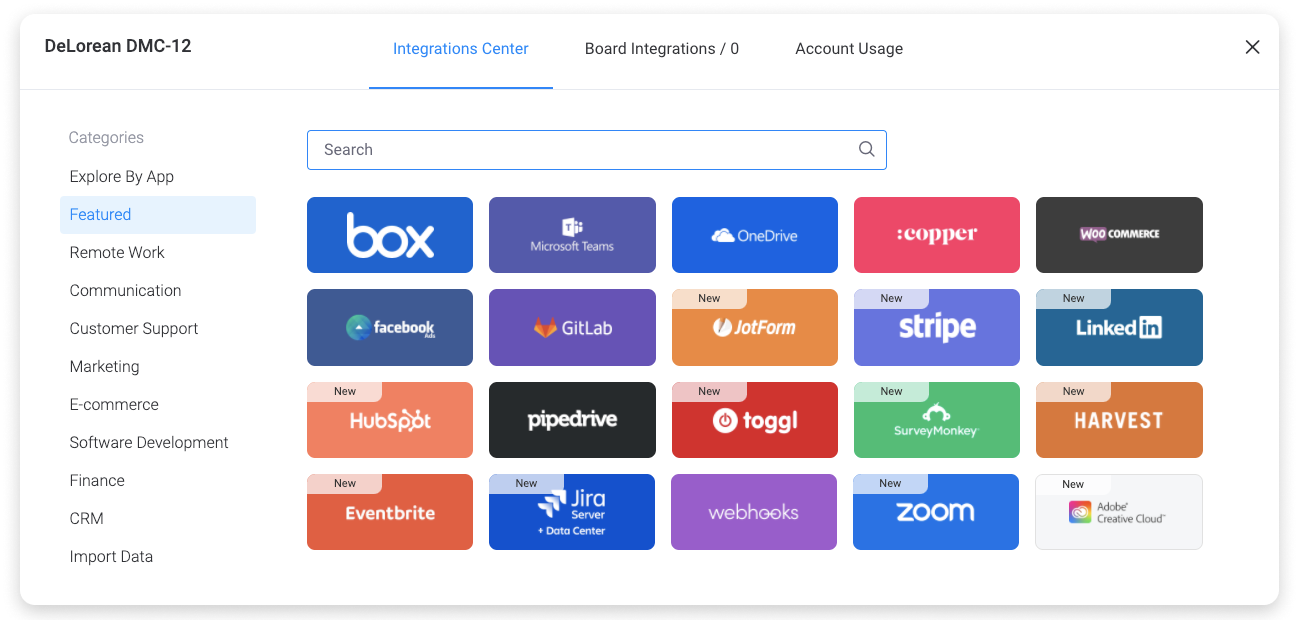
Paso 2
Una vez que hagas clic en el cartel de integración con Jira Server + Data Center, verás los tres modelos de integración que ofrecemos:
- When an item is created or updated, create an issue in this project of this type with these fields, and sync all future changes from this board (Cuando se crea o actualiza un elemento, crear una incidencia en este proyecto de este tipo con estos campos, y sincronizar todos los cambios futuros en este tablero)
- Every time period, update this item with a summary of changes in this project (Cada período de tiempo, actualizar este elemento con un resumen de los cambios en este proyecto)
- When an issue is created in this project, create an item and sync future changes from Jira (Cuando se crea una incidencia en este proyecto, crear un elemento y sincronizar los cambios futuros desde Jira)
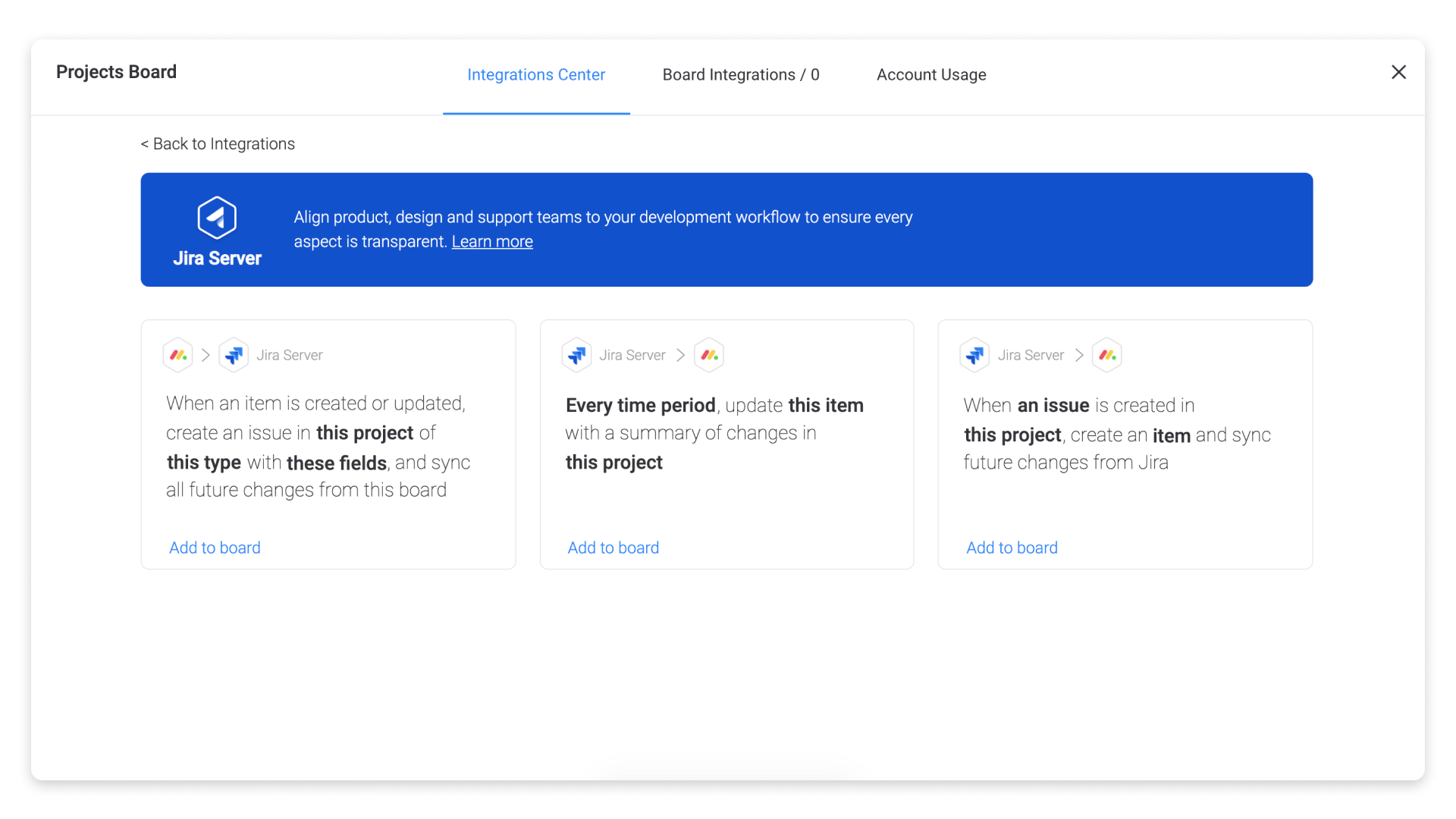
Selecciona la automatización que quieres crear.
Paso 3
Una vez que hagas clic en uno de los modelos, deberás conectar tu cuenta de Jira.
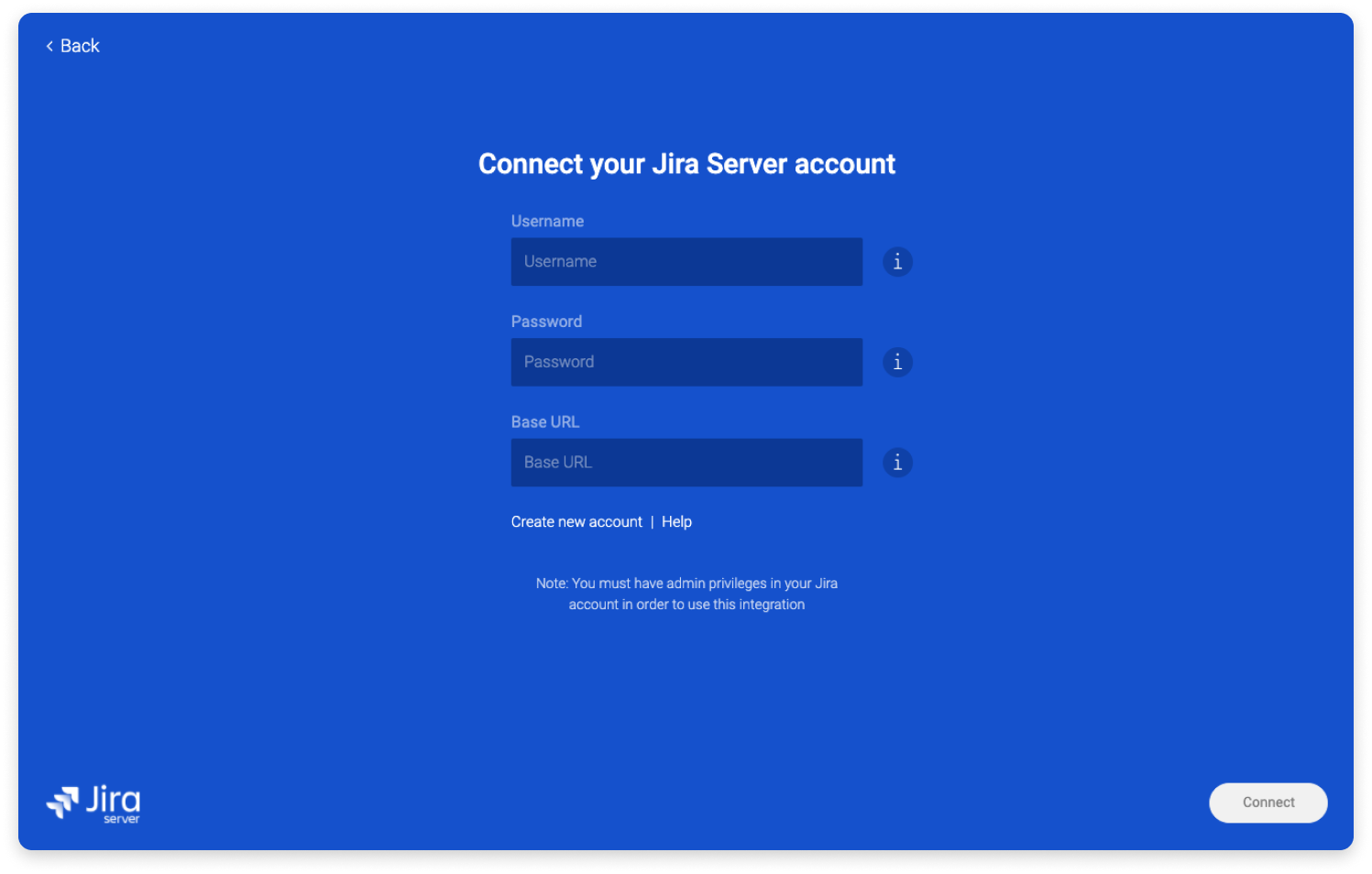
Estos son los pasos a seguir para obtener tus credenciales.
- Nombre de usuario: ve a Jira -> tu perfil -> y copia tu nombre de usuario
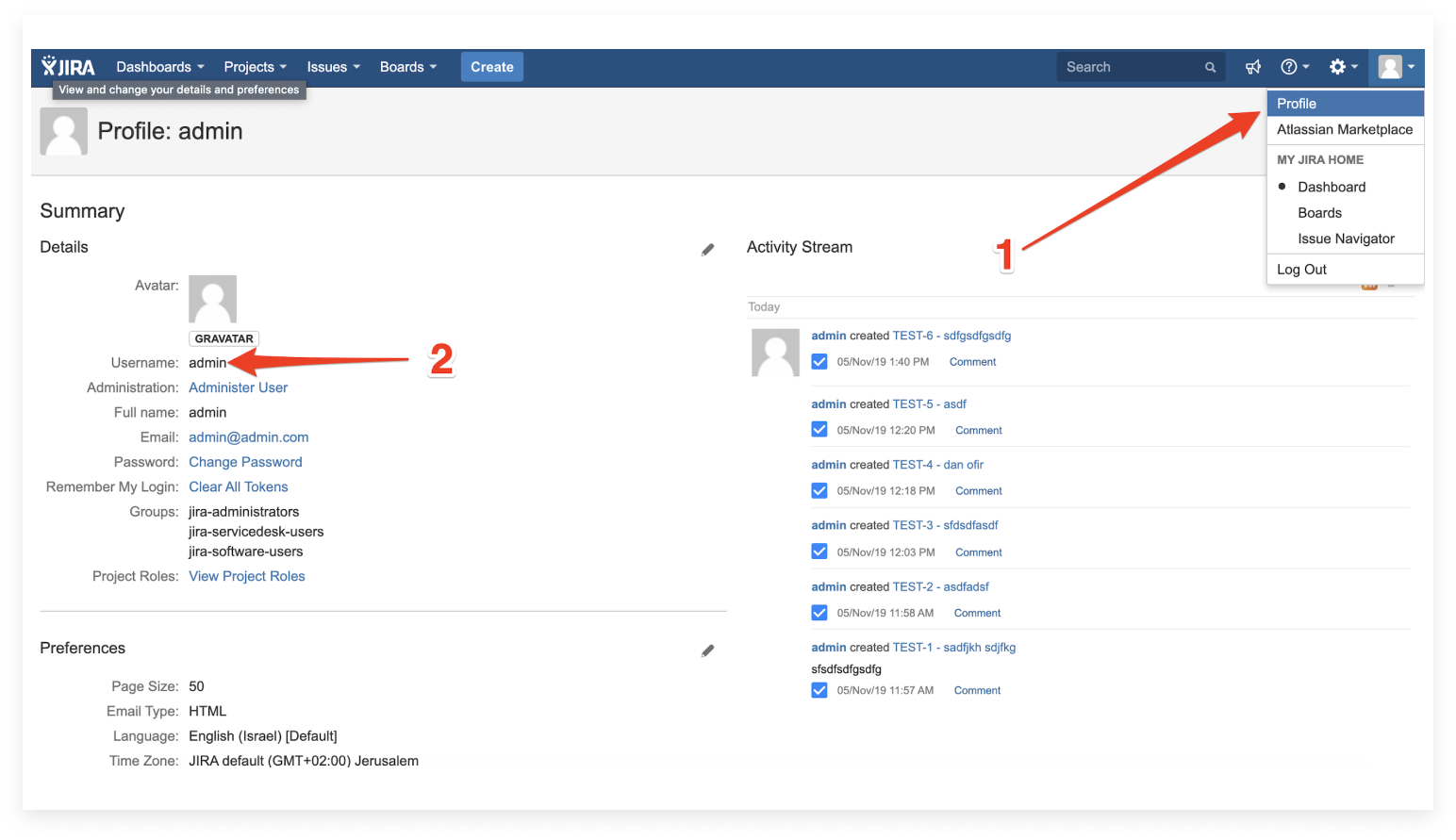
- Contraseña: ingresa la contraseña de tu cuenta de Jira
- URL base: ve a Jira -> Administración -> Sistema -> y copia la dirección en URL base.
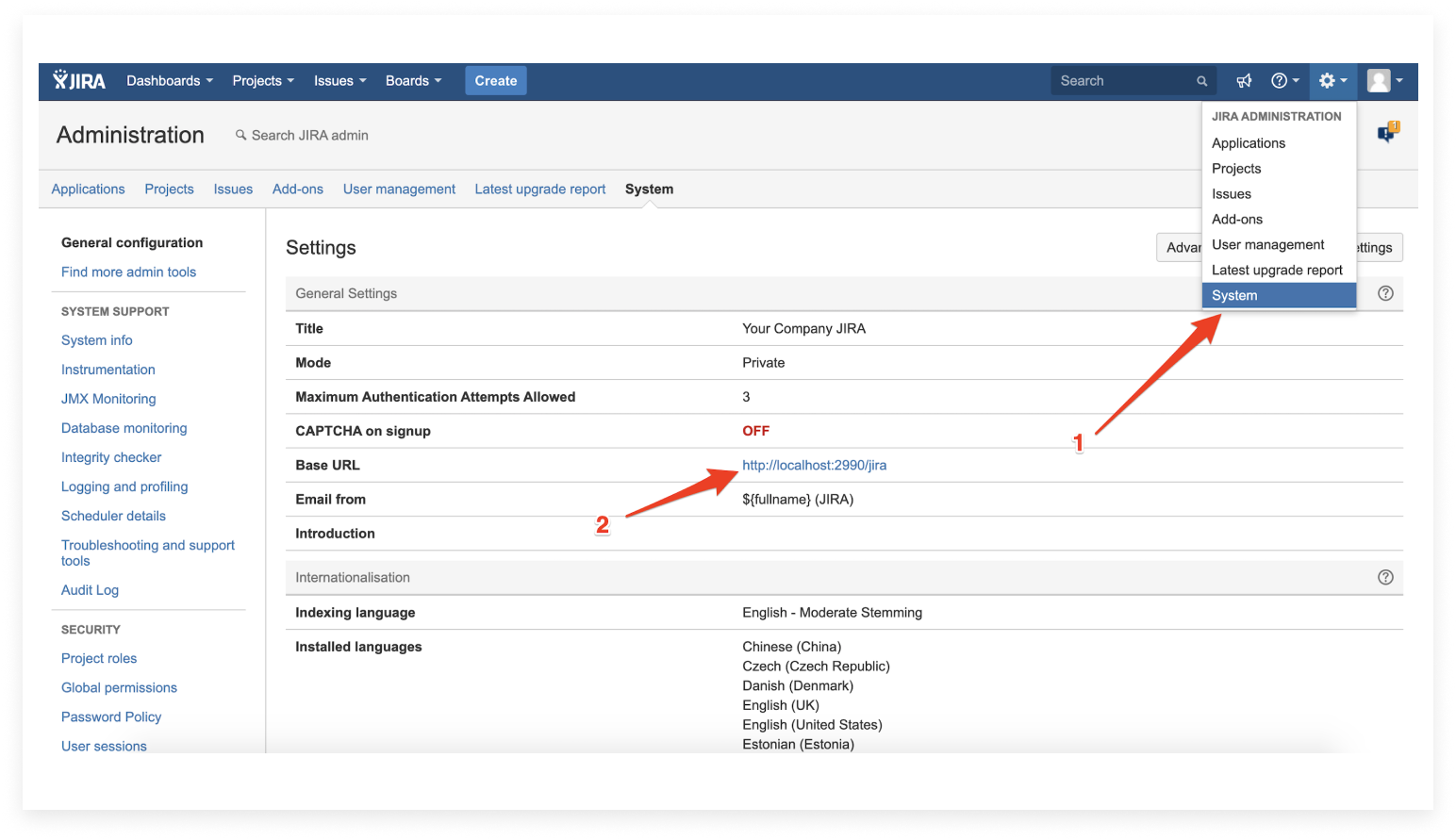
Felicitaciones 🎉, ya estás conectado con tu cuenta de Jira. ¡Vamos a impulsar el crecimiento!
Paso 4
Una vez conectada tu cuenta, puedes personalizar el modelo como lo desees con los campos correspondientes.
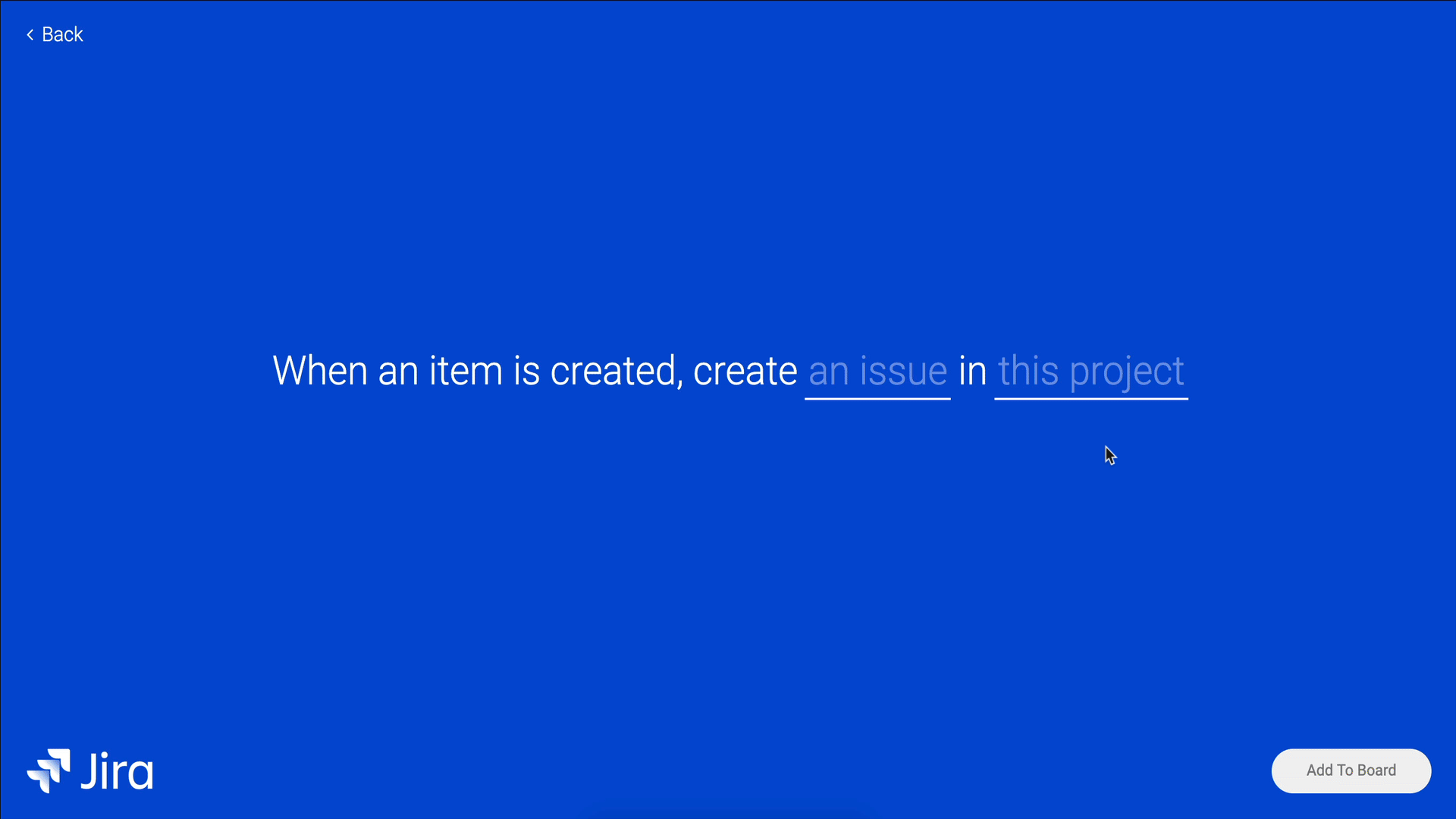
También puedes configurar un recordatorio si quieres mantener actualizados a los miembros del equipo con un resumen de un incidente en tus proyectos en Jira.
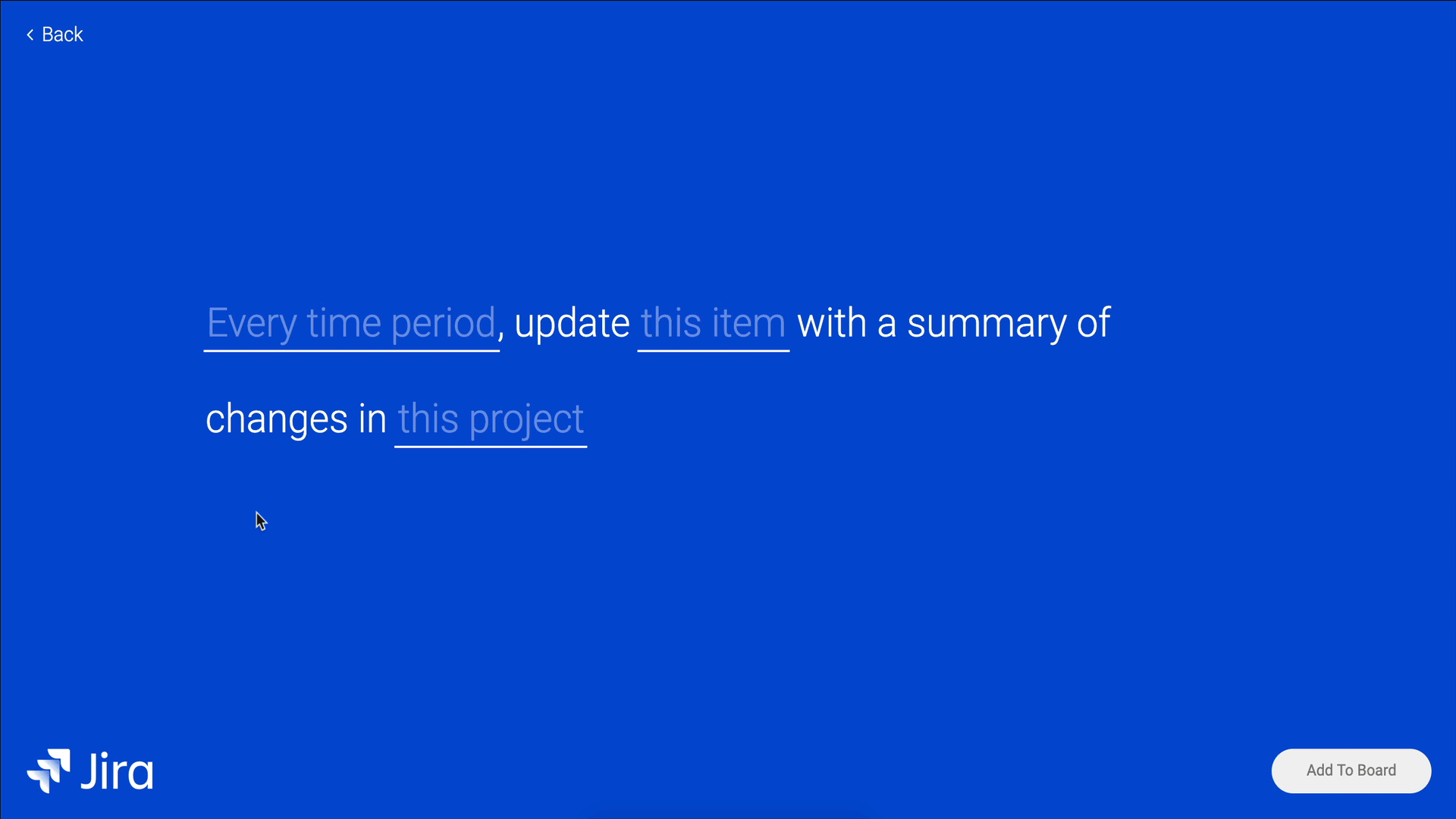
¿Mis datos están encriptados?
Siempre que utilices HTTPS (SSL) con un certificado de confianza válido, tus datos estarán encriptados durante la transferencia.
Campos admitidos para asignar valores
- Se admiten los siguientes campos para asignar valores al integrar desde Jira a monday.com: issue key, issue type, project, string, priority, user, status, radio button, resolution, number, watches, time, date, progress, story points, y votes.
- Si usas el "epic link (name)", ten en cuenta que es compatible con todos los tipos de incidencias, excluidos "epic" y "issue (any)". Para obtener el "epic name" en los tipos de problemas "epic", selecciona "summary".
- Todos los campos personalizados de Jira se pueden asignar a una columna estado en monday.com, siempre y cuando el tipo de campo personalizado sea uno de los admitidos (ver arriba).
- Se admiten los siguientes campos para asignar valores al integrar desde monday.com a Jira (lo inverso de lo anterior): string, priority, radio button, number, datetime y date.
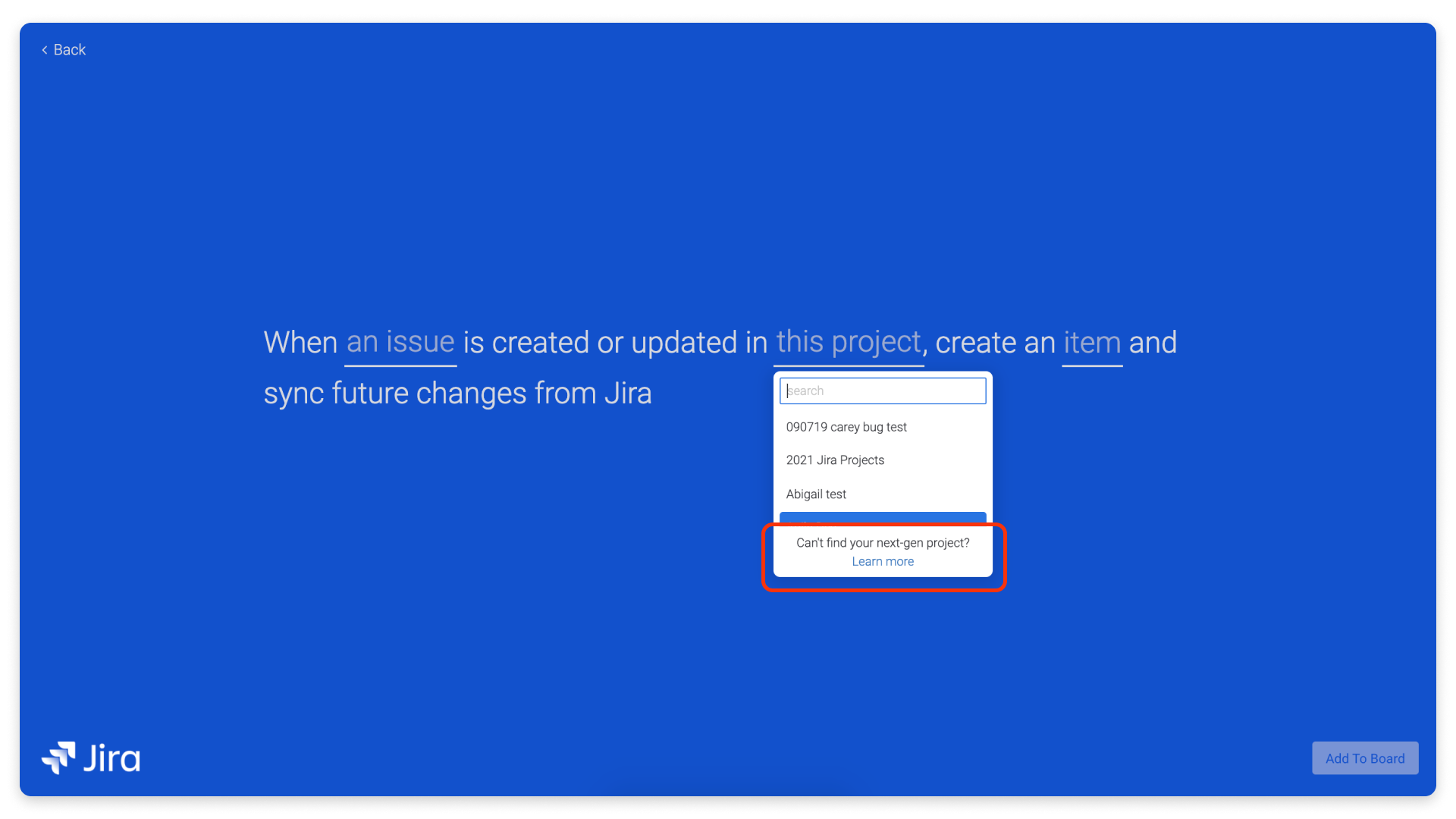
Incluir a las personas asignadas
Permisos de contactos
Si deseas incluir a una persona en la columna "Persona asignada" en monday.com, tendrás que cambiar los permisos de contactos en Jira a "todos" para cada individuo. Para cambiar los permisos de contactos, ingresa a tu cuenta de Jira, haz clic en tu avatar y elige "Configuración de la cuenta":
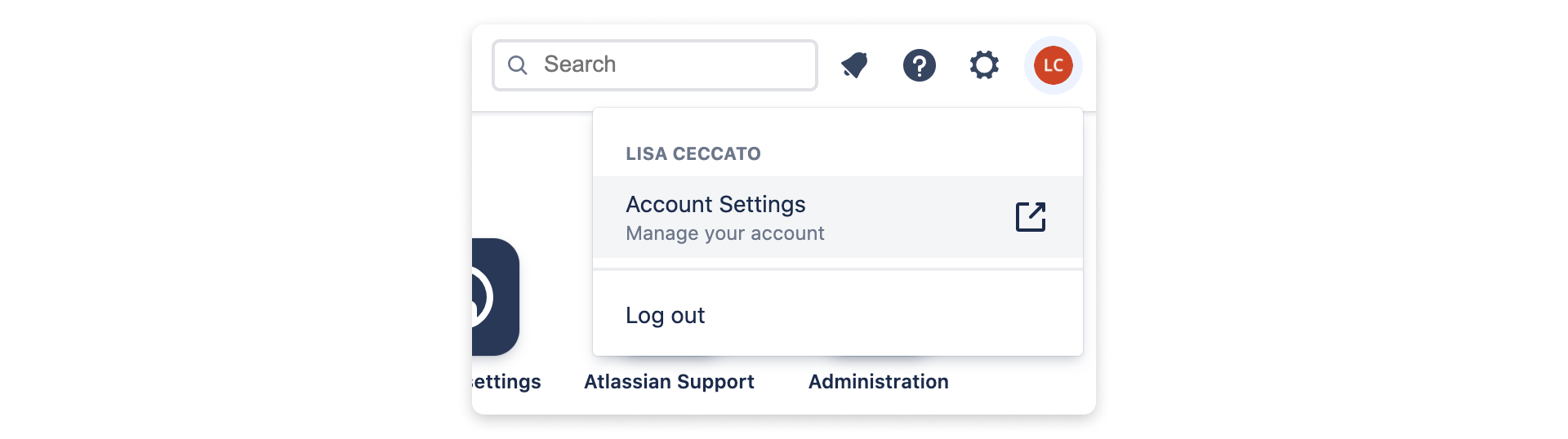
Luego, selecciona "Perfil y visibilidad":
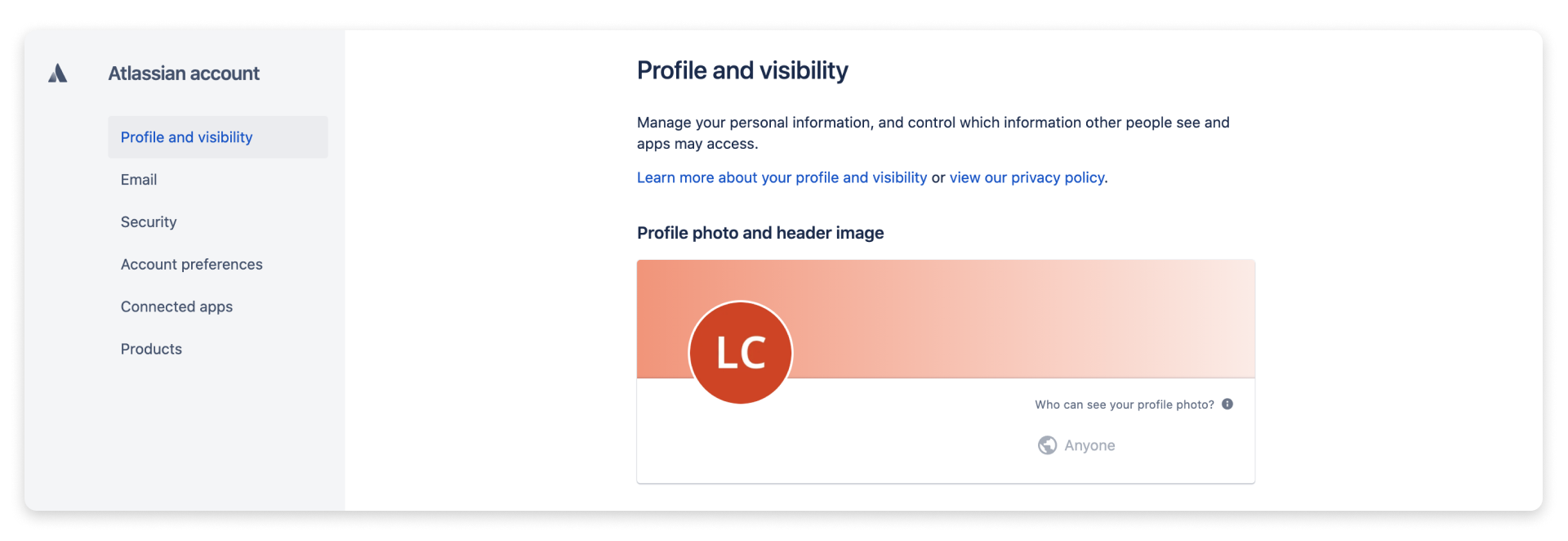
Desplázate hacia abajo hasta "Contacto" y junto a tu dirección de correo electrónico, elige "todos":
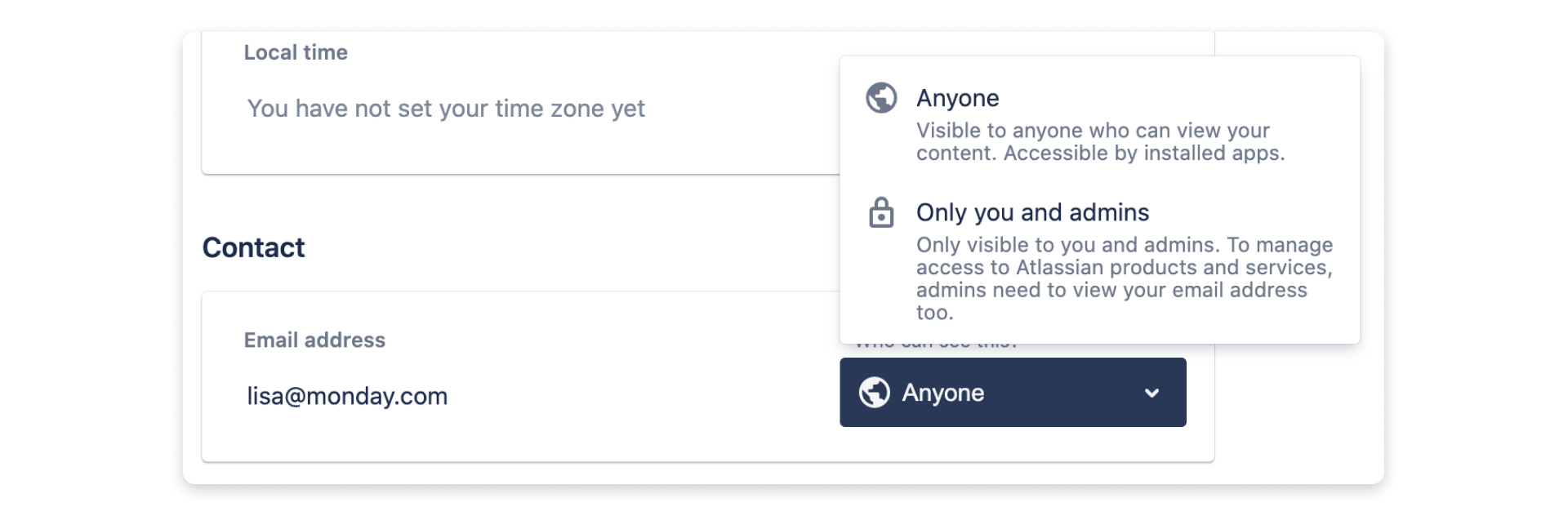
Completar la columna "Persona asignada"
Para completar correctamente la columna "Persona asignada", la dirección de correo electrónico de la persona en monday.com debe ser la misma que la dirección de correo electrónico de la persona en Jira.
Si la dirección de correo electrónico no es pública en Jira, se utilizará el nombre para mostrar de Jira en lugar de la dirección de correo electrónico para encontrar una coincidencia en monday.com para la "Persona asignada". Para que esto funcione, el nombre que se muestra en monday.com debe ser el mismo que el nombre que se muestra en Jira.
Si hay dos usuarios con el mismo nombre para mostrar en monday.com y en Jira, la columna "Persona asignada" se completará con ambas personas.
Crear una sincronización bidireccional
Una sincronización bidireccional ocurre cuando los datos se envían de monday.com a Jira y se reciben desde Jira en monday.com. Esto hace que los datos coincidan en ambas plataformas y permanezcan actualizados.
Para crear una sincronización bidireccional, tendrás que configurar dos modelos. El primero es "When an issue is created in this project, create an item and sync future changes from Jira" (Cuando se crea una incidencia en este proyecto, crear un elemento y sincronizar los cambios futuros desde Jira).
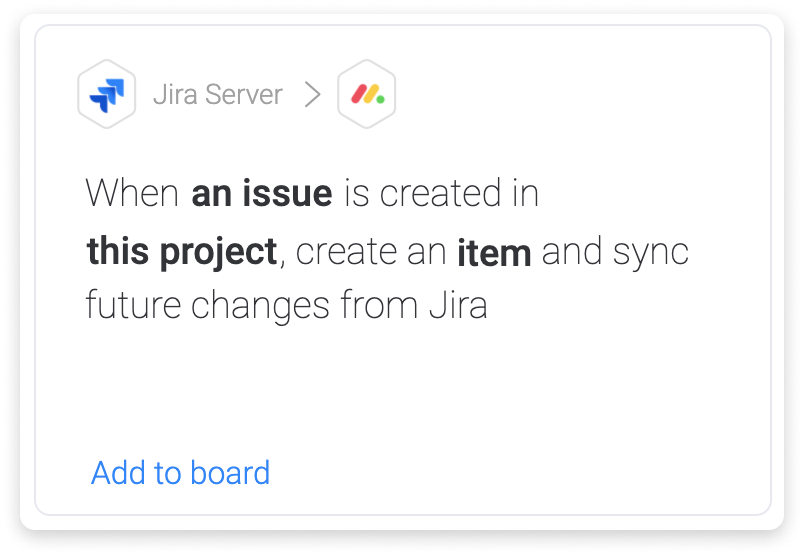
El segundo modelo es el siguiente: "When an item is created or updated, create an issue in this project of this type with these fields, and sync all future changes from this board" (Cuando se crea o actualiza un elemento, crear una incidencia en este proyecto de este tipo con estos campos, y sincronizar todos los cambios futuros en este tablero).
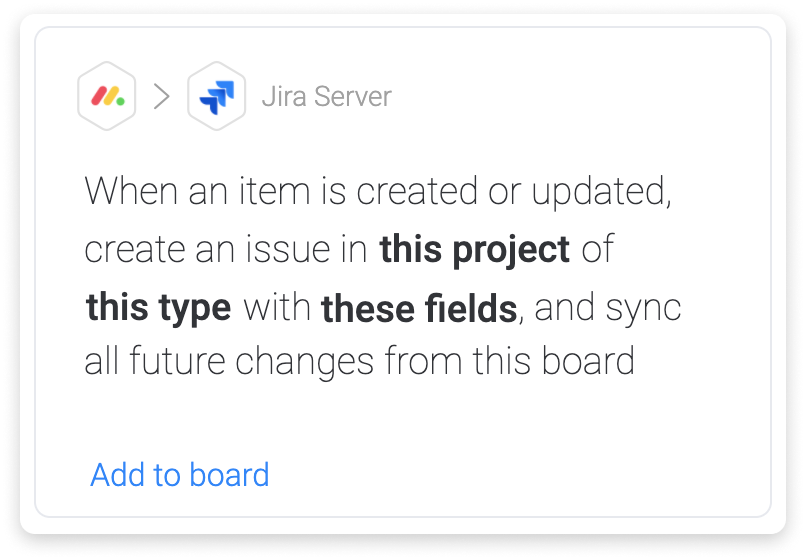
Para configurar el segundo modelo, elige el proyecto correcto. En este caso, usaremos "KB Iteration Planning". Para el "tipo", también elegiremos "Task".
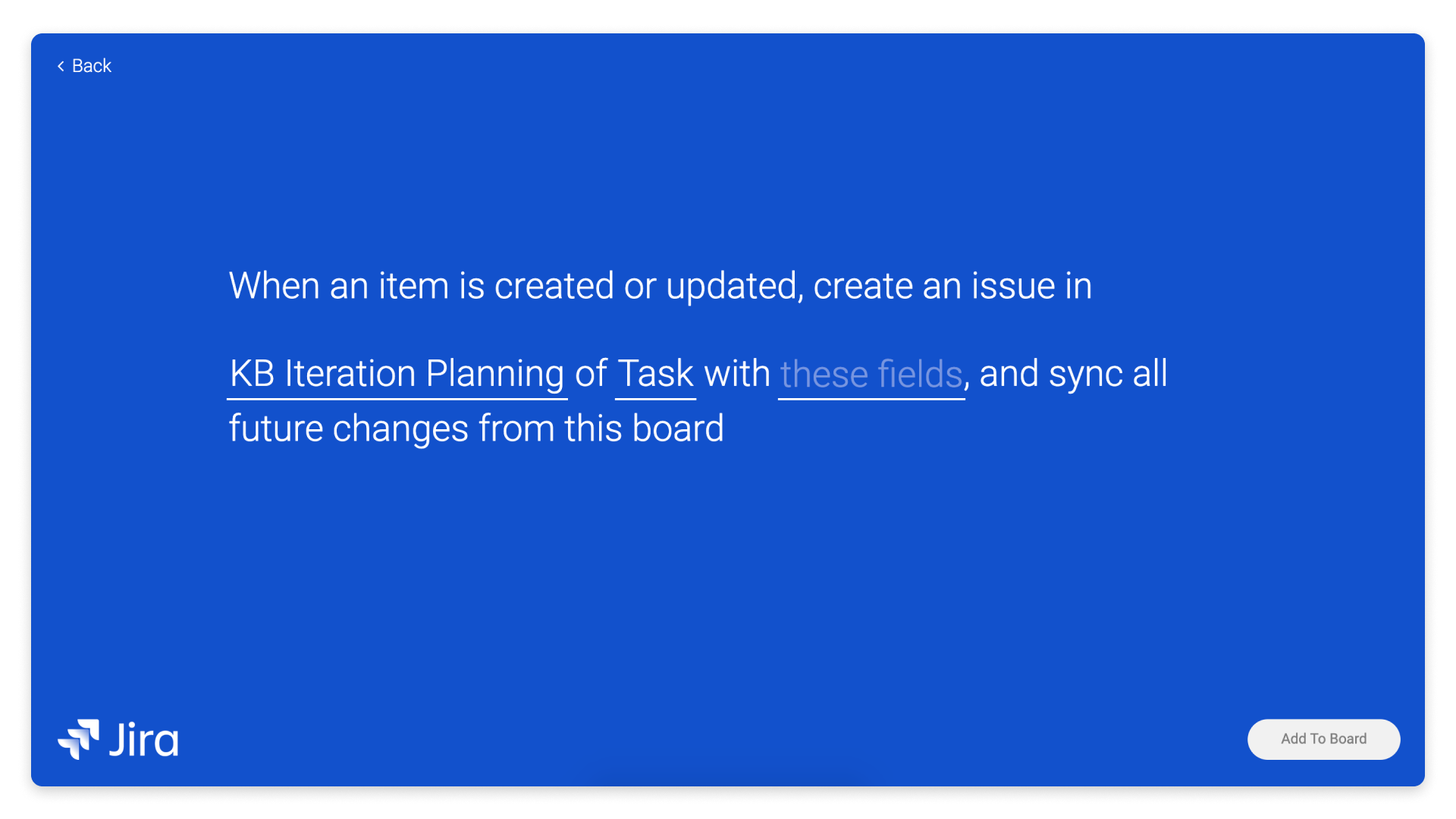
Después de elegir el proyecto y el tipo, selecciona "these fields" (estos campos) para comenzar a asignar los valores.
Con este modelo, cuando asignas valores, los campos a la izquierda son campos de datos de Jira y no los nombres de tus columnas de monday.com. Aquí estás asignando las columnas de monday.com en Jira.
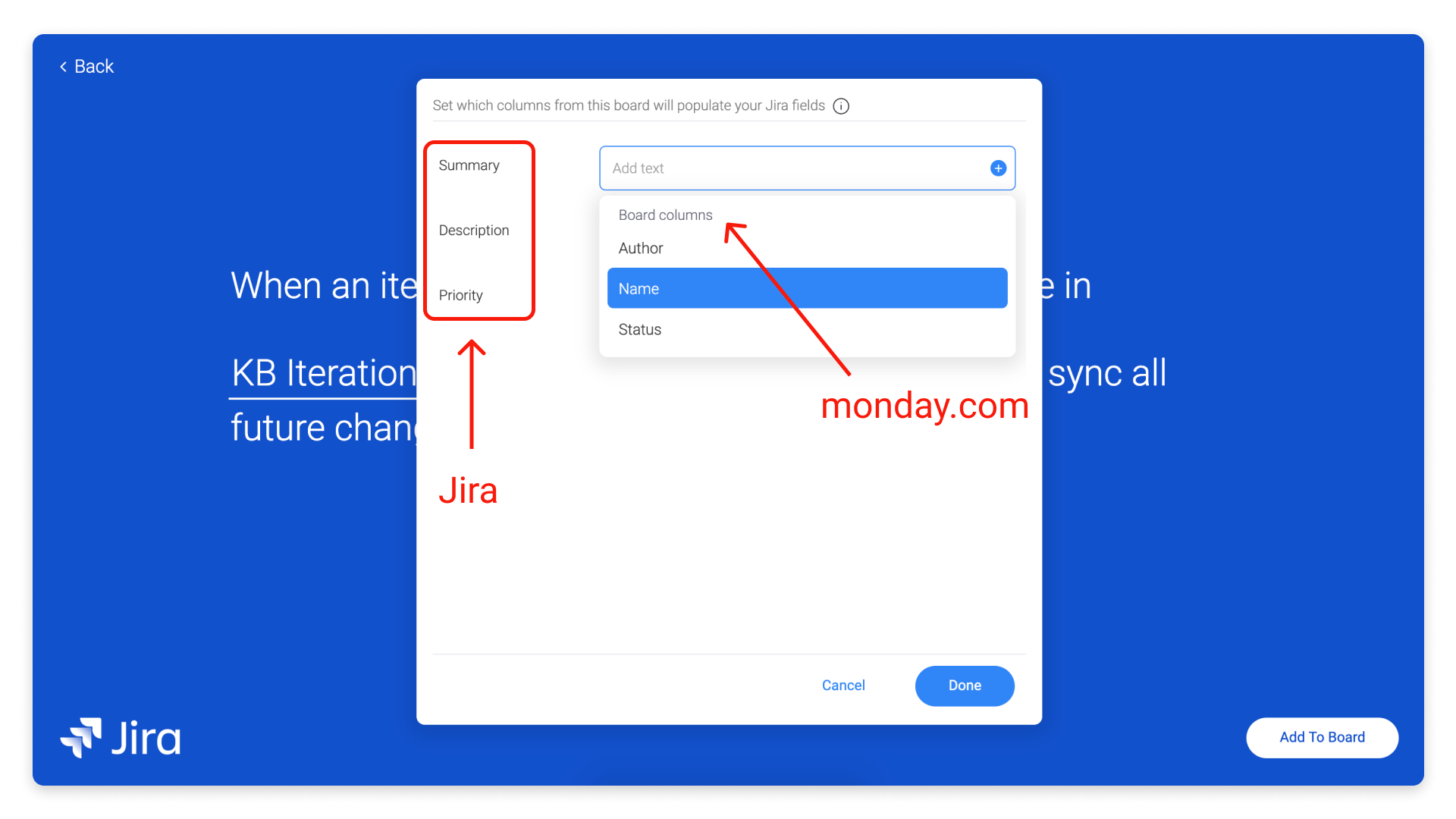
Una vez que termines de asignar los valores y hagas clic en el botón "Agregar al tablero", tu sincronización bidireccional estará lista para usarse.
Cómo eliminar la integración
Puedes desactivar o eliminar tu integración en el menú de integraciones:
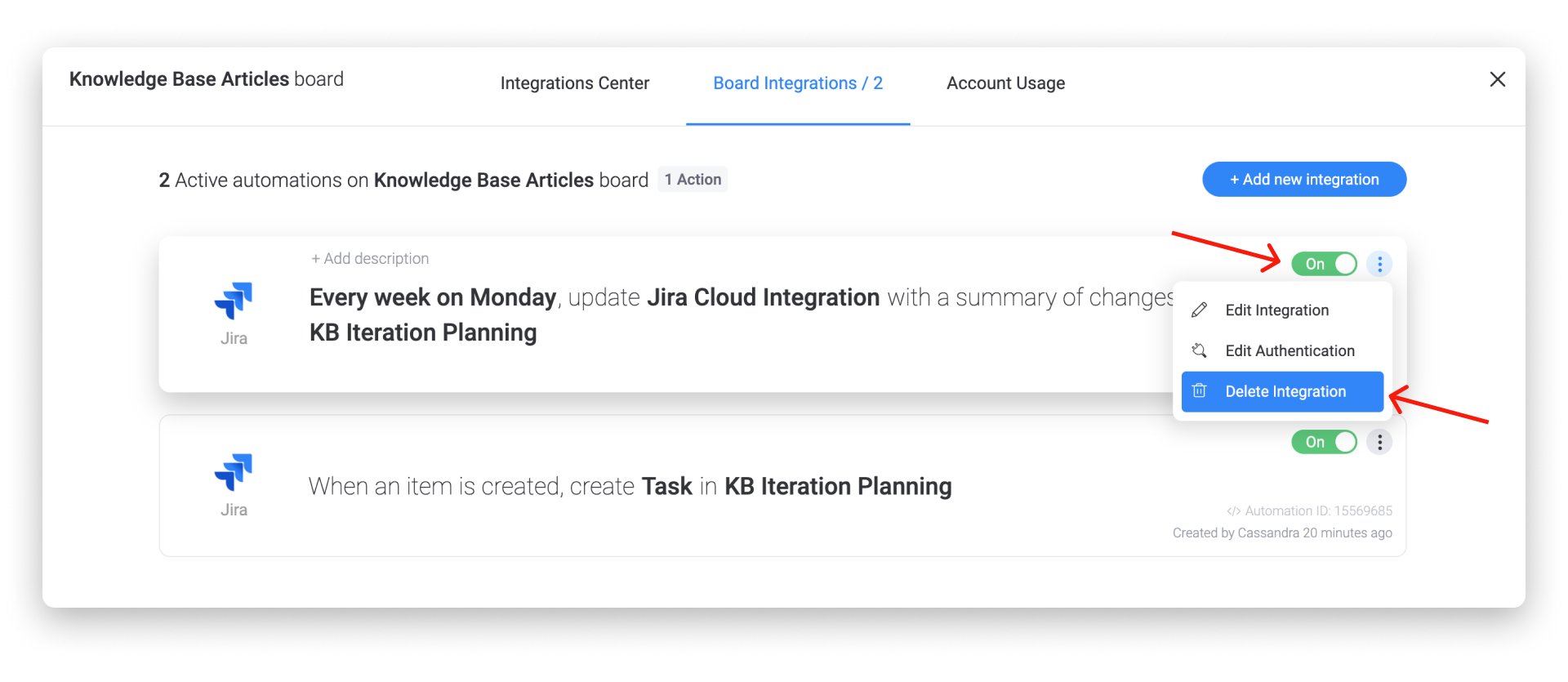
También puedes editar la integración y la cuenta de Jira con la que te quieres conectar, en caso de que cambies de parecer más adelante.
Error durante la configuración
Si recibes un mensaje de error durante la configuración de esta integración, hay algunas cosas que debes verificar.

1) Verifica que la URL base que ingresas durante la configuración tenga un protocolo, ya sea HTTPS o HTTP.
2) Verifica que tu certificado SSL no sea inválido o esté autofirmado (self-signed). Atlassian recomienda que solo utilices certificados autofirmados con fines de desarrollo y pruebas. Tu certificado debe ser un certificado verificado. Si necesitas un certificado verificado, puedes utilizar CAcert, una autoridad certificadora que otorga certificados de forma gratuita. Otras opciones son VeriSign, Thawte, etc.
Más asistencia
Si necesitas ayuda para crear integraciones personalizadas, contamos con una opción de asistencia paga a través de nuestra red de socios de monday.com certificados. Si te interesa, completa este formulario y alguien se pondrá en contacto contigo a la brevedad.
Si tienes preguntas, comunícate con nuestro equipo aquí. Estamos disponibles las 24 horas, los 7 días de la semana, y será un gusto ayudarte.



Comentarios