¿Quieres integrar el tablero de hoja de ruta de tu empresa en tu sitio web? ¿Necesitas enviar tableros o vistas específicos a tus clientes sin que inicien sesión en tu cuenta? ¿Quieres mostrar un tablero en una televisor en la oficina para que todos puedan verlo? Ahora puedes hacer precisamente eso con la función "compartir la vista". 🌟
Envía versiones de solo lectura de tus tableros o vistas a quien desees, incorpóralas en tu sitio web o haz que sean accesibles para todos en la web con nuestra opción "compartir vistas".
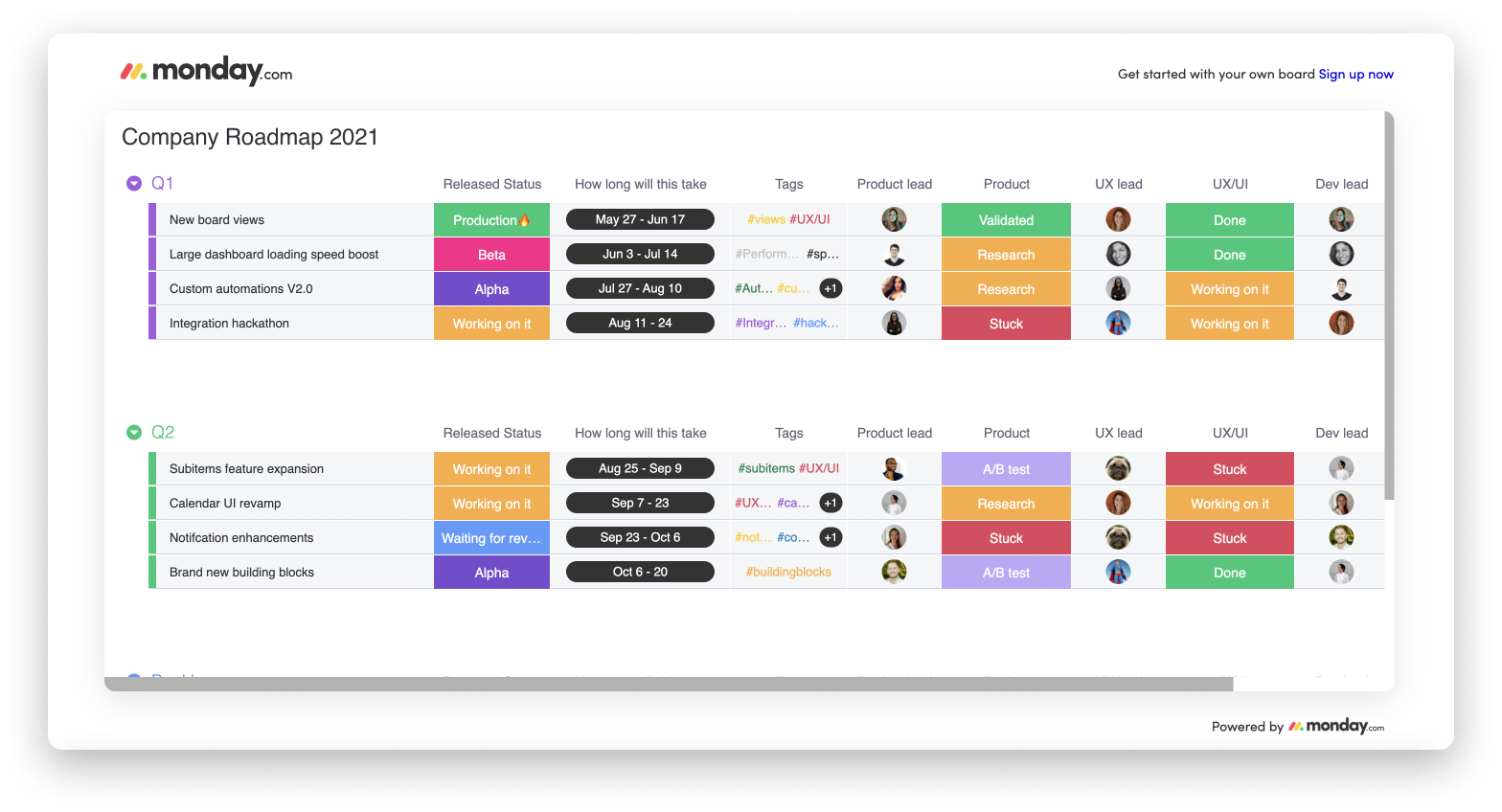
Cómo compartir tu tablero o vista
Una vez que hayas creado tu tablero o vista de tablero, haz clic en el menú de los tres puntos a la derecha del nombre de la vista o tablero. En el menú que aparece, haz clic en "Compartir" como se ve debajo:
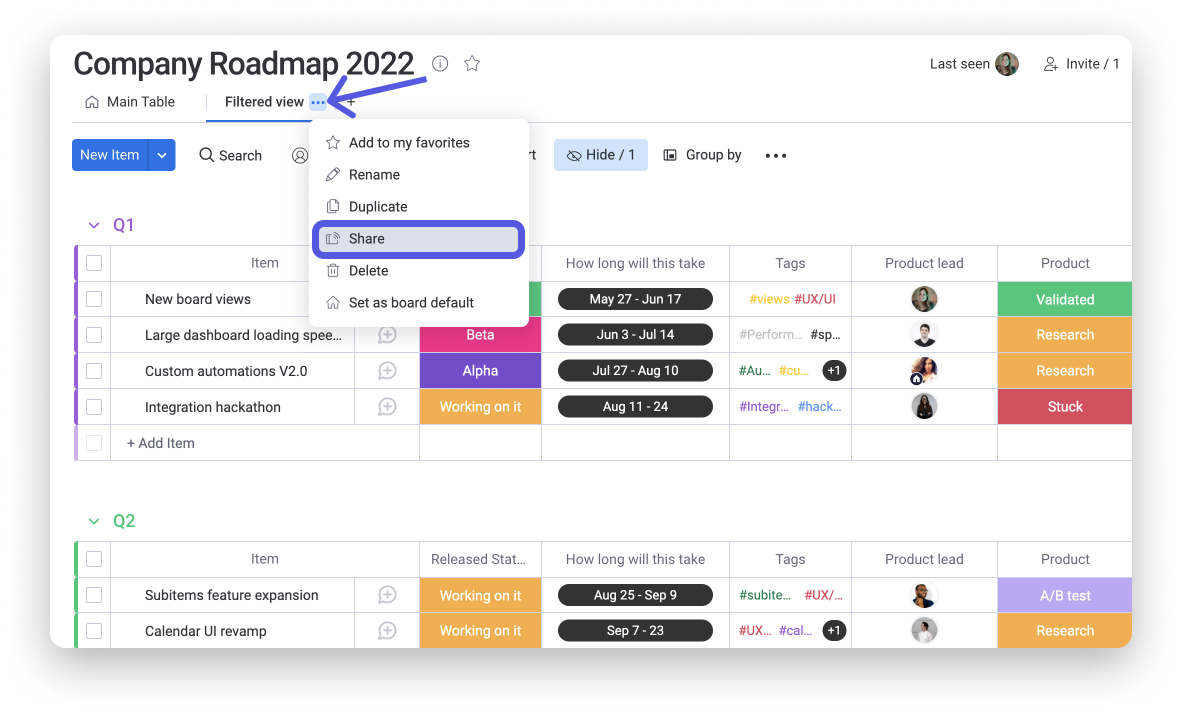
Desde aquí, podrás editar el nombre y la descripción que se mostrará en tu tablero o vista y compartirlo fácilmente con otros enviándolo a través de un enlace compartible o integrándolo en un sitio web usando un código para insertar.
Para editar el nombre y la descripción que se mostrarán en el tablero compartido o en la vista del tablero, simplemente coloca el cursor sobre el nombre o la descripción, haz clic en el bolígrafo azul que aparece y ¡edítalos!
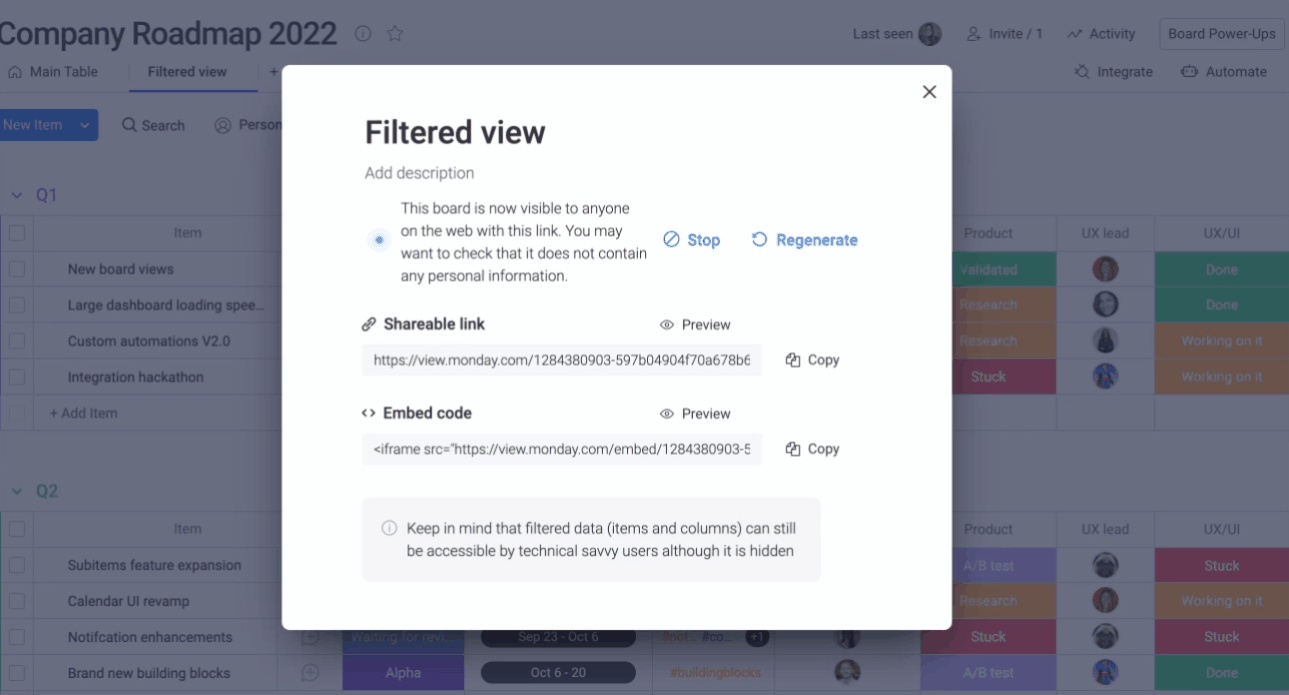
¡Echemos un vistazo a las dos opciones para compartir, a continuación: el enlace para compartir y el código para insertar!
- Enlace compartible
Puedes enviar y compartir sin problemas tu tablero o vista con otras personas a través de la opción "Enlace compartible". ¡Simplemente haz clic en el botón "Copiar" como se muestra a continuación, y luego puedes pegar el enlace para que puedas compartirlo con quien quieras!
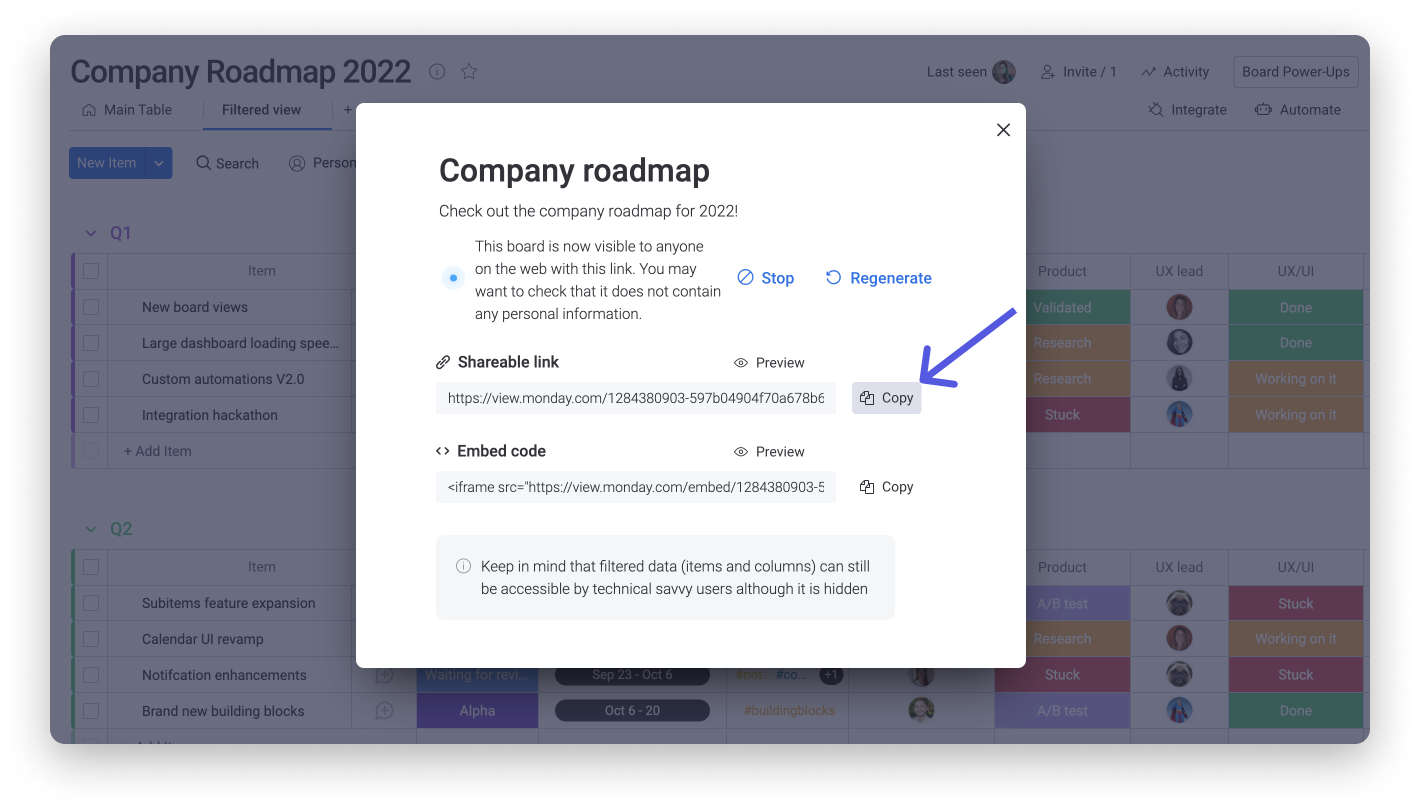
- Incrustar código
La forma estándar de insertarlo en la web es con el código html iframe. Puedes obtener el código de tu tablero desde la sección "Código para insertar", haciendo clic en el botón "Copiar":
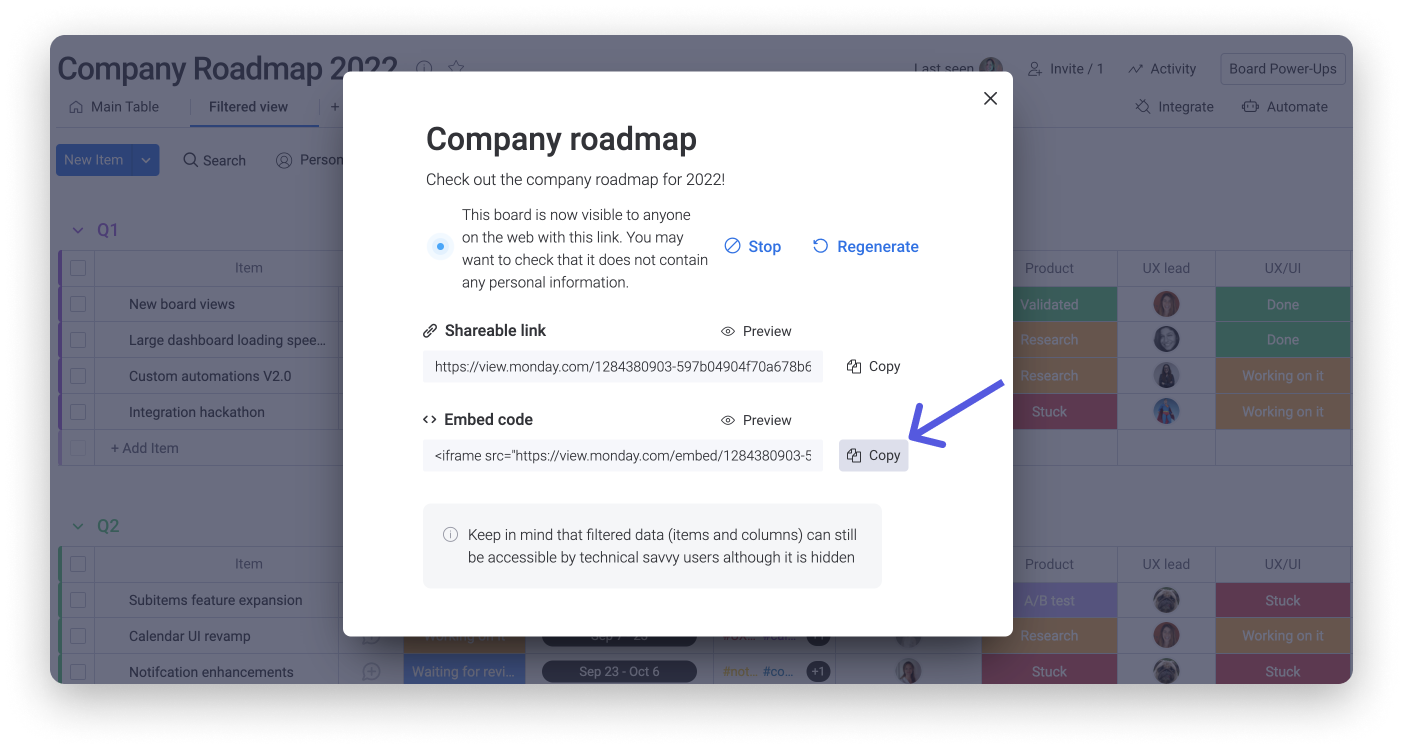
Una vez que hayas copiado el enlace para compartir o el código para insertar, obtendrás una indicación visual de que tu tablero está "activo" y publicado al ver el banner azul en la parte superior del tablero:
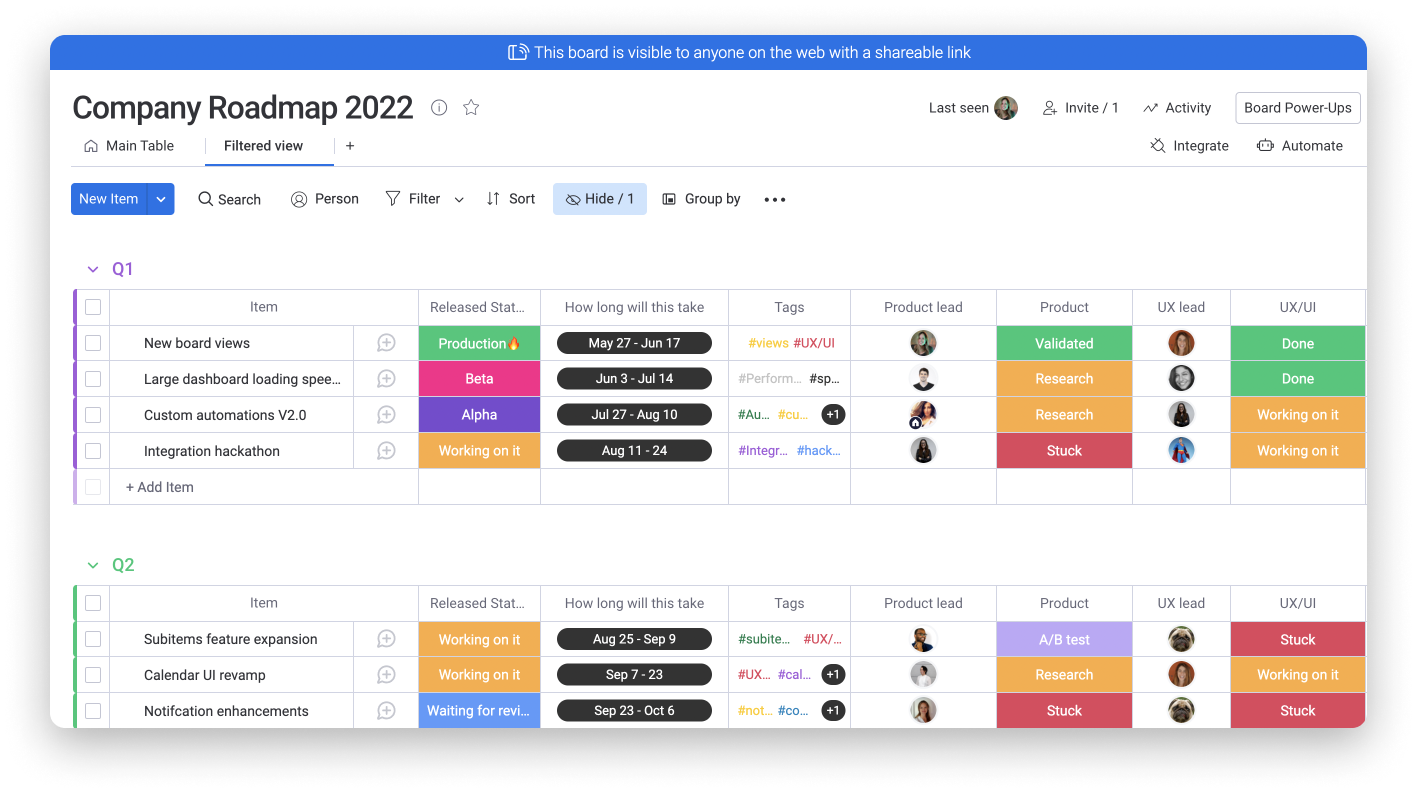
Elige la información que deseas mostrar
⚠️ Recuerda que los usuarios expertos en tecnología aún pueden acceder a los datos filtrados (elementos y columnas) a través de las vistas compartidas, aunque los datos filtrados estén ocultos. Para más información, no dudes en ponerte en contacto con nuestro equipo través de nuestro formulario de contacto.
Puedes elegir qué información te gustaría mostrar públicamente en tu tablero usando los filtros del tablero u ocultando columnas.
- Usa los filtros de tablero
Supongamos que somos una empresa de eventos. Nos gustaría mostrar todos los eventos en los que se está trabajando actualmente y que también se consideran de alta prioridad. Al usar el filtro del tablero, puedes crear una vista según los parámetros exactos que quieras ver. Simplemente aplica los filtros y asegúrate de seleccionar "guardar en esta vista".
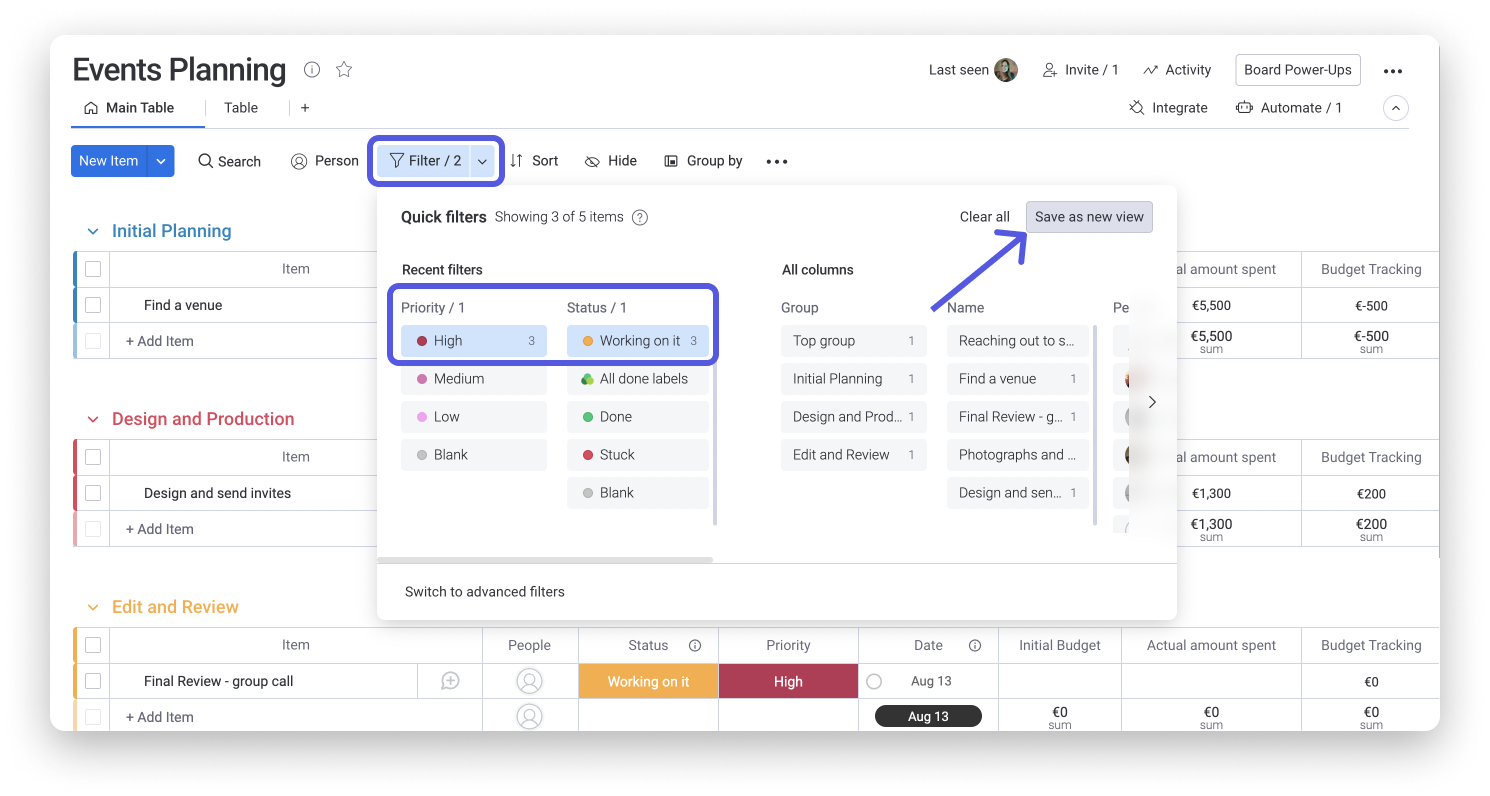
Una vez hecho esto, haz clic en "compartir" para compartirlo públicamente.
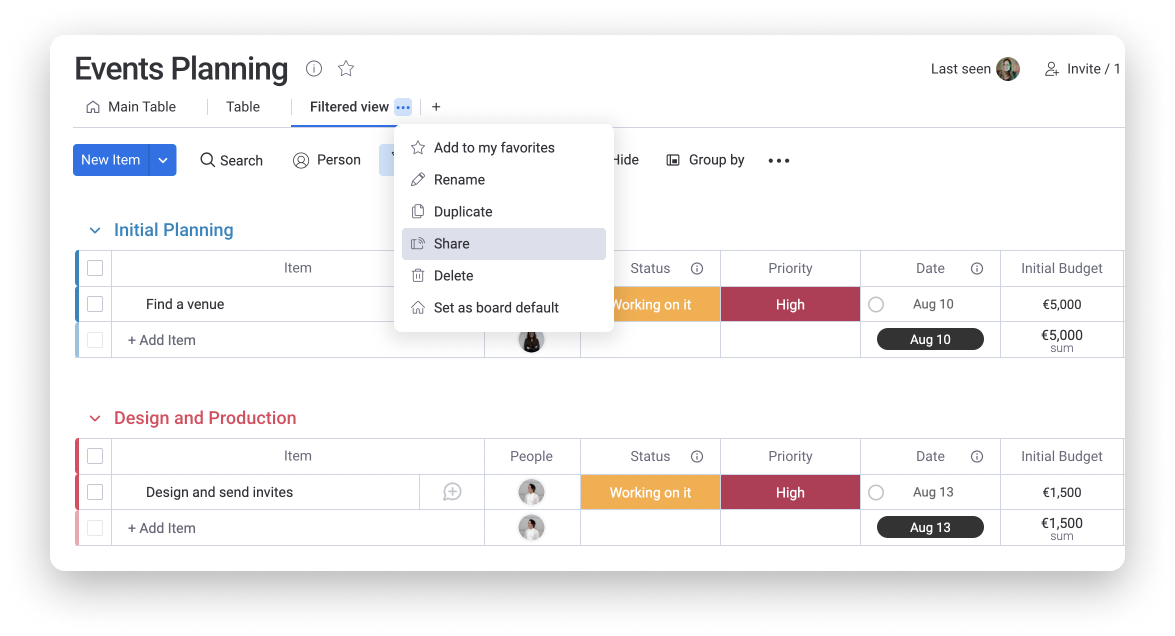
Al hacer eso, la vista de tablero compartida solo mostrará la información que hayas elegido mostrar. 🙌
- Ocultar columnas
También puedes ocultar columnas específicas de tu tablero para que no se muestren públicamente. Para hacer esto, haz clic en el ícono del ojo ubicado en la parte superior del tablero y elige las columnas que te gustaría mostrar. Una vez completado, no olvides guardar la vista y ponerle el nombre que quieras.
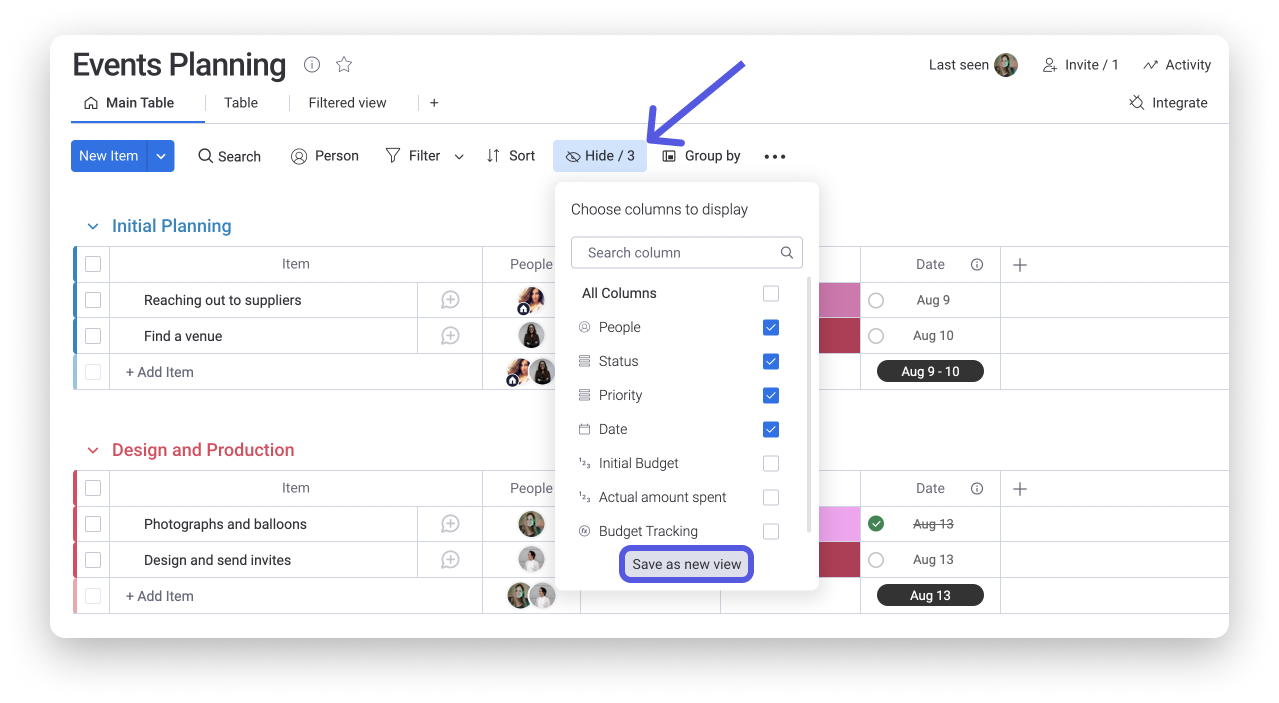
Una vez hecho esto, si compartes esta nueva vista, las columnas ocultas no se mostrarán:
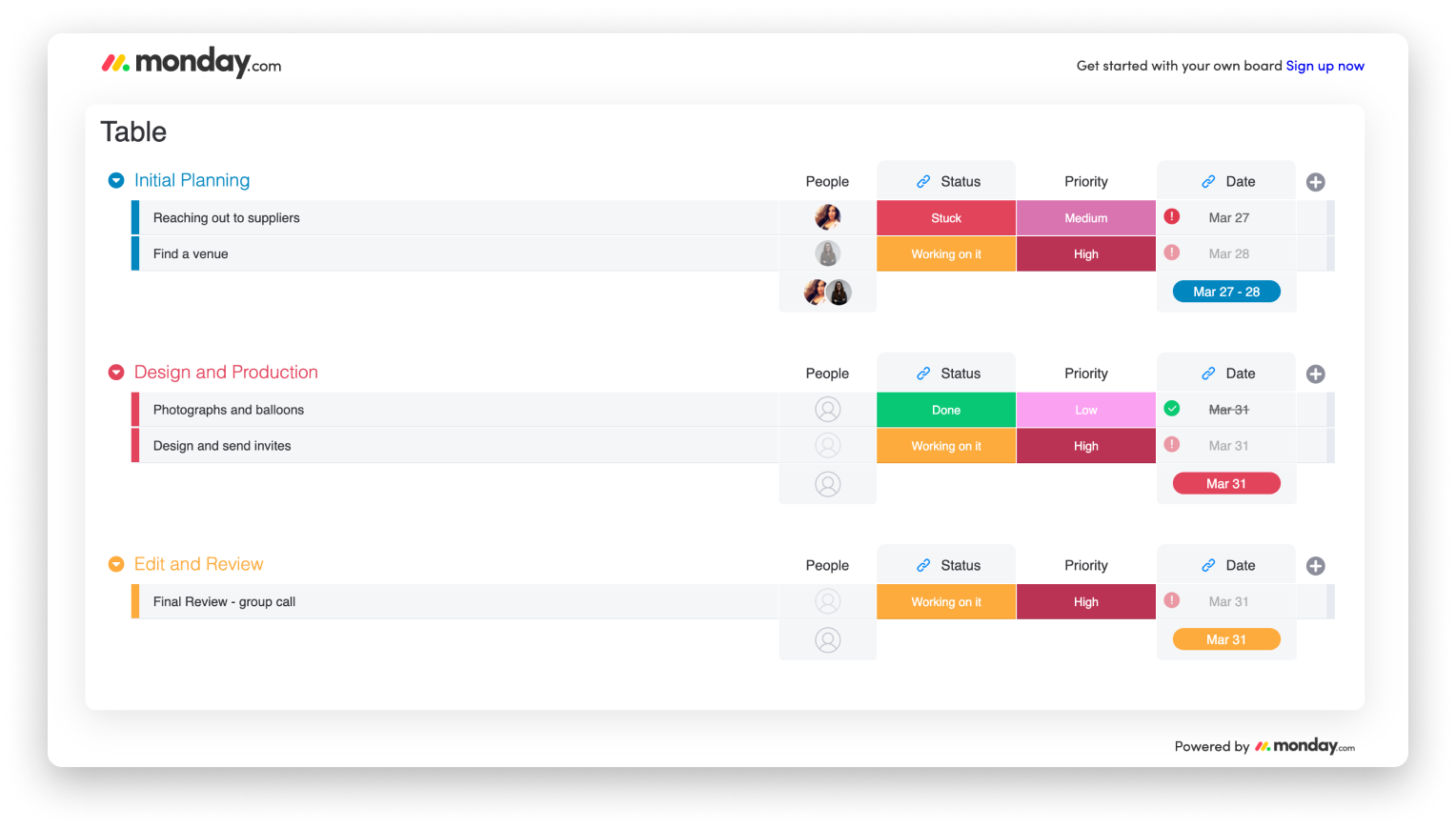
Cómo se configura la vista compartida en pantalla completa
¡Fácil! Para configurar la vista compartida en pantalla completa, simplemente asegúrate de agregar el término "/embed/" justo después de "view.monday.com/" en el enlace para compartir como te mostramos aquí:
- URL estándar: https://view.monday.com/1...........008f657515eab
- URL con pantalla completa: https://view.monday.com/embed/1...................15eab
Luego, verás el tablero en pantalla completa:
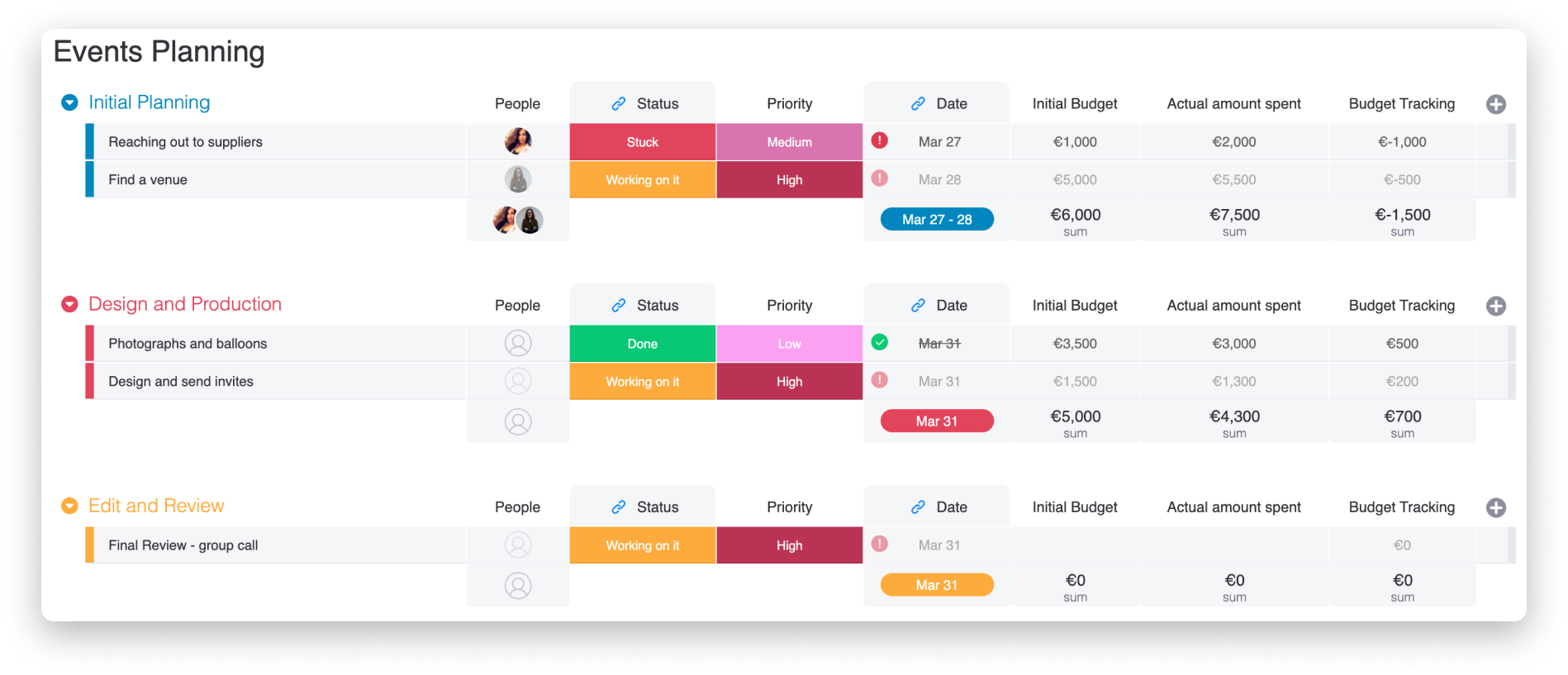
Cómo desactivar la vista compartida
Si eres el propietario del tablero o el administrador de la cuenta, puedes desactivar la vista compartida en cualquier momento. Para hacerlo, haz clic en la vista ubicada en la parte superior del tablero y selecciona "Ajustes de compartir" como se muestra a continuación y luego haz clic en el botón "Detener". ⛔️
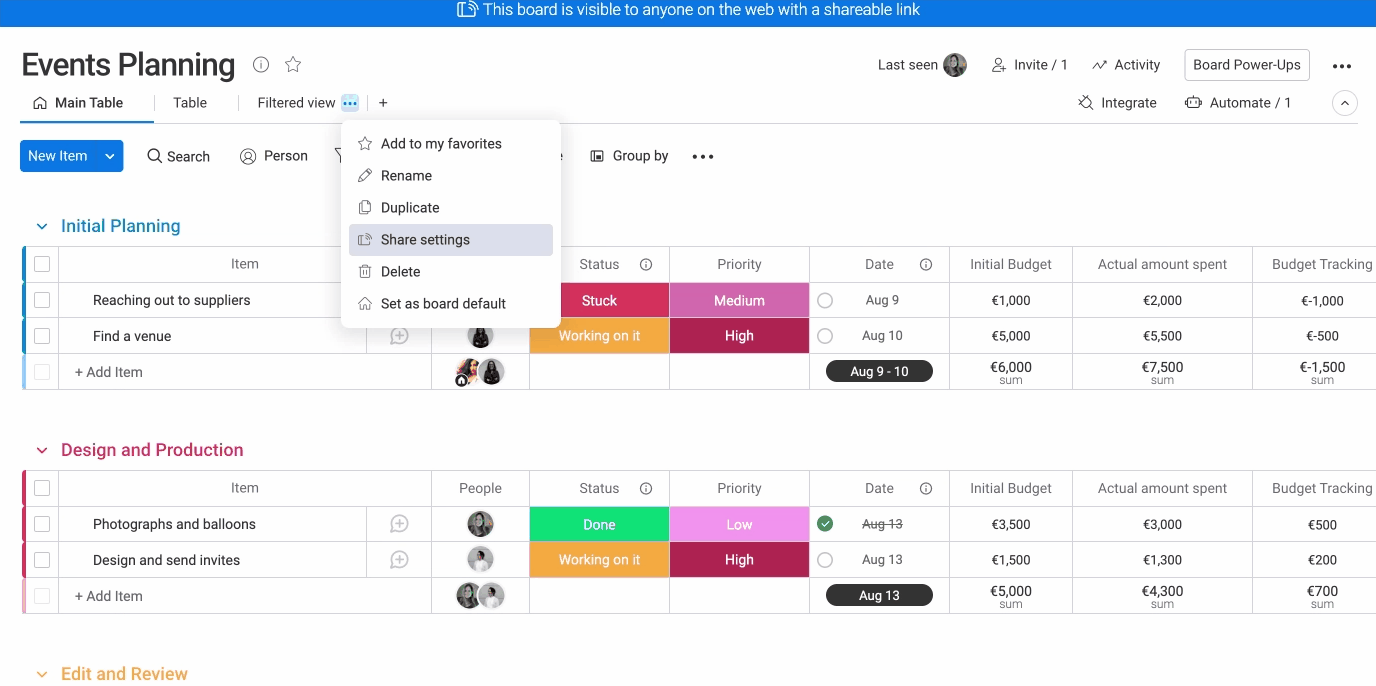
Si tienes preguntas, comunícate con nuestro equipo aquí. Estamos disponibles las 24 horas, los 7 días de la semana, y será un gusto ayudarte.



Comentarios