¡Nunca ha sido más fácil hacer un seguimiento de tus proyectos con este widget tan estupendo! El widget de descripción general recopila y resume el progreso de los tableros seleccionados en un solo lugar en tu panel. Esta es una excelente manera de tener una idea general de lo que sucede en cada proyecto y en general. 🤸♀️
Cómo agregar el widget
A diferencia de la mayoría de los widgets, puedes conectar cualquier tablero al widget de descripción general incluso si aún no está conectado a tu panel.
Para agregar el widget de descripción general a tu panel, simplemente haz clic en "+ Agregar widget" en la esquina superior izquierda del panel y selecciona "Más" para abrir el Centro de paneles.
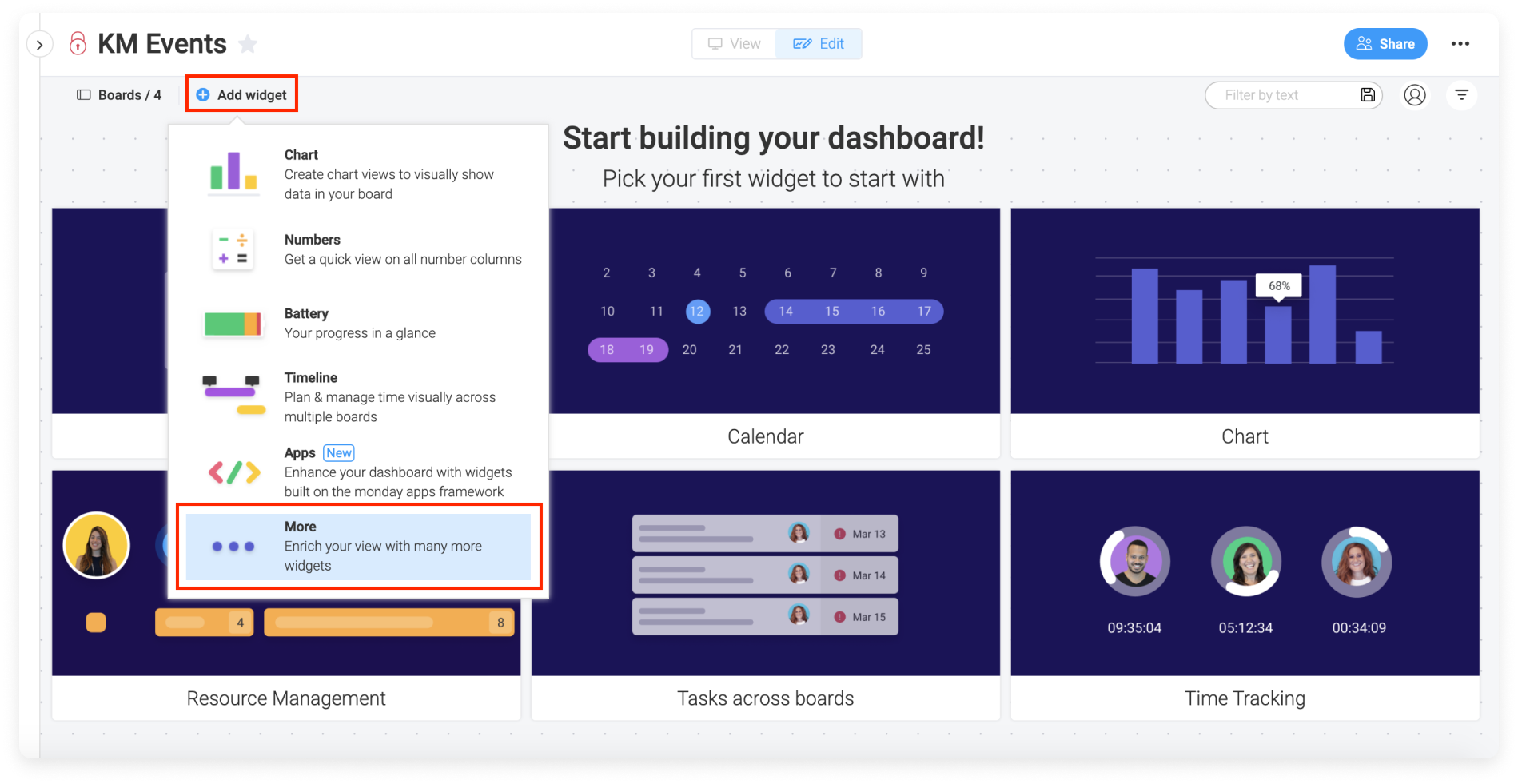
Desde el Centro de paneles, puedes encontrar el widget de descripción general en la categoría "Mantente al día" en el panel izquierdo, o puedes buscarlo en la barra de búsqueda.
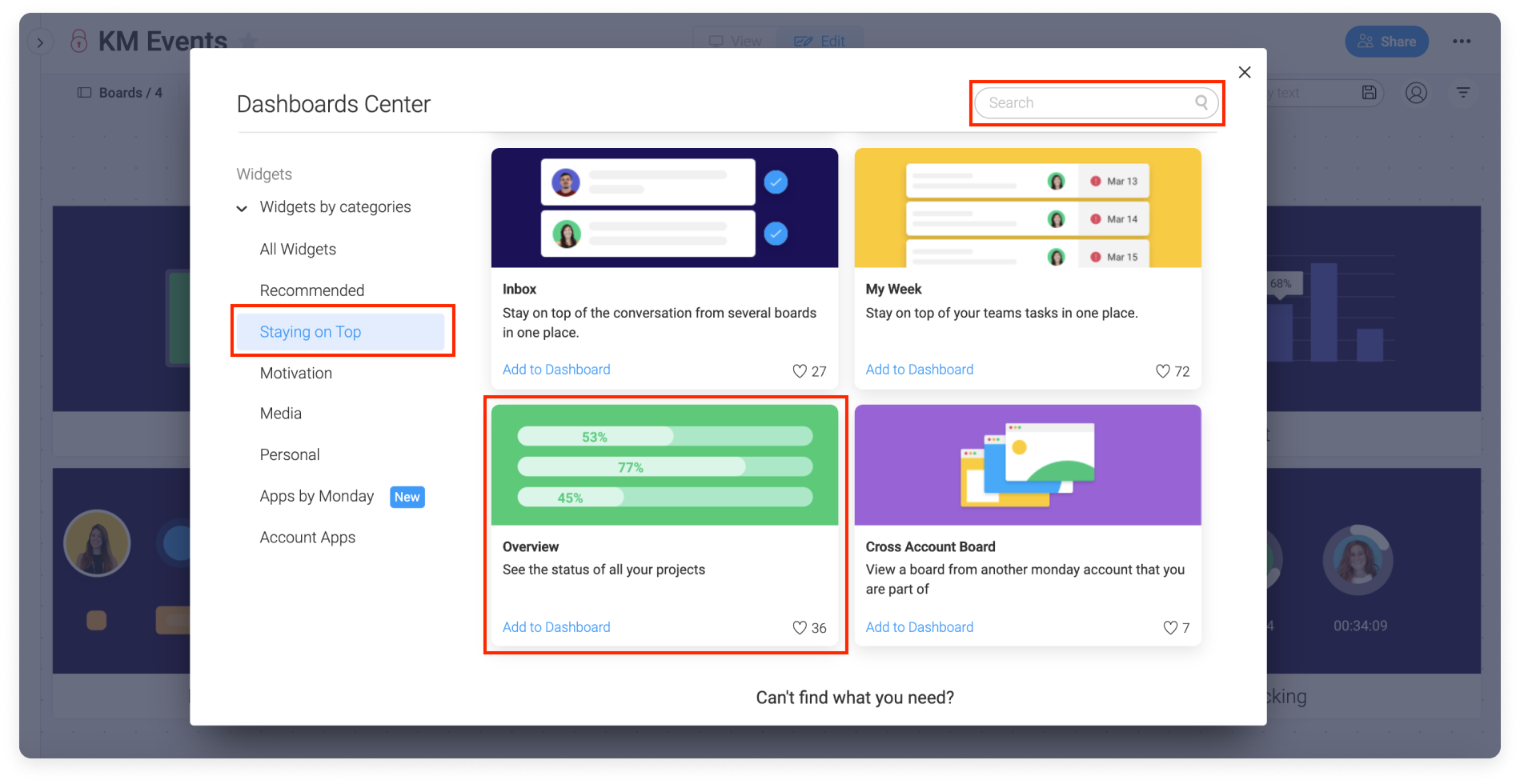
¿Cómo se configura?
En el panel de la derecha, puedes configurar tu widget de descripción general con ajustes que se pueden personalizar por completo. ¡Repasemos juntos cada categoría en la configuración!
- Tableros y grupos
En nuestro negocio de planificación de eventos, es muy importante mantenerse al tanto de todas las diferentes tareas relacionadas con cada evento. Es por eso que tenemos un tablero diferente para cada evento que planificamos. En este momento, estamos trabajando en cuatro grandes eventos, ¡y queremos estar atentos al progreso de cada uno de ellos! Este es un ejemplo de uno de nuestros tableros:
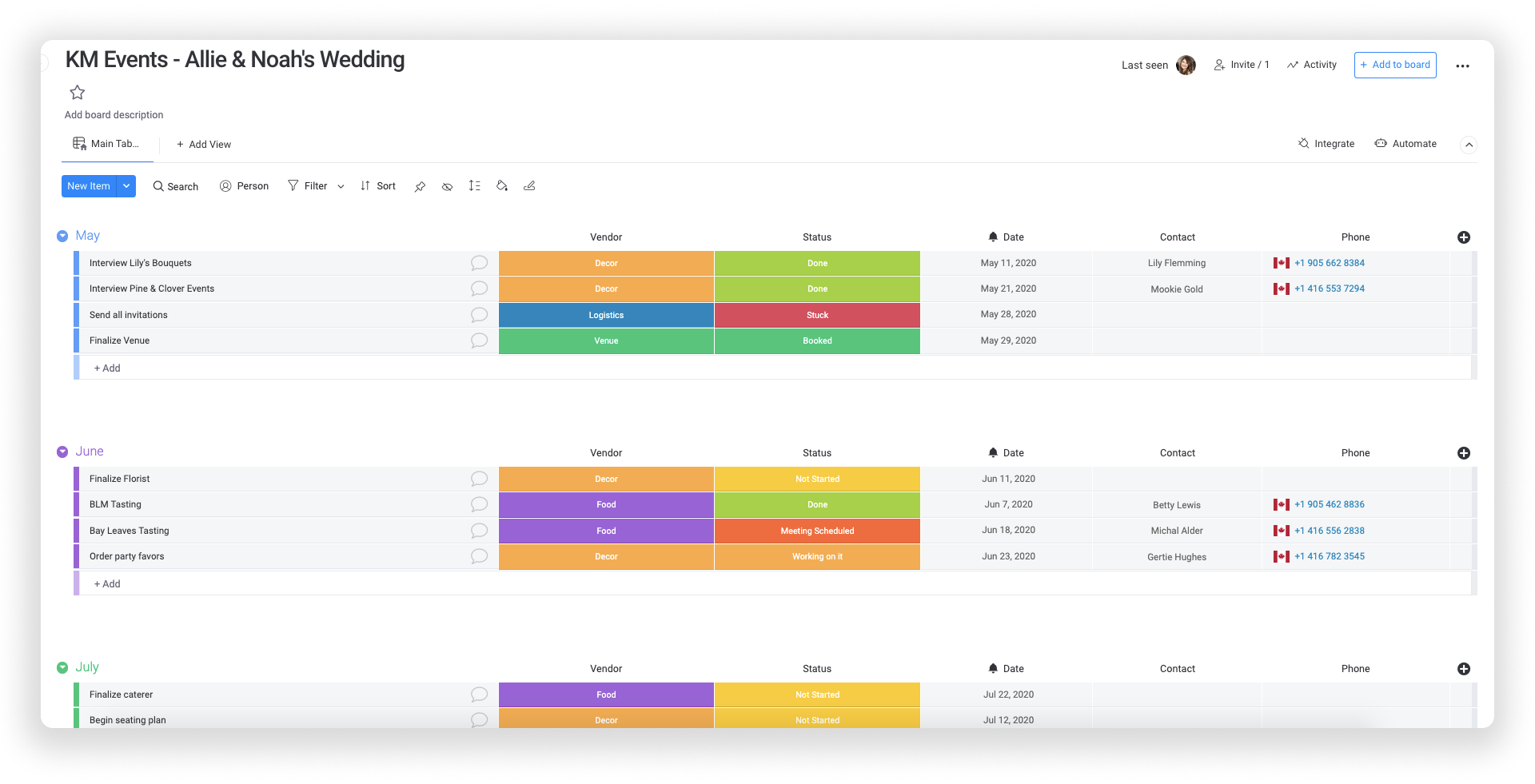
Como puedes ver, usamos una columna fecha para asegurarnos de establecer fechas límite para cada cosa en nuestra lista de tareas pendientes y una columna estado para realizar un seguimiento de nuestro progreso. Veamos cómo podemos tener una mejor vista, agregando estos tableros a nuestro widget de descripción general.
En primer lugar, en "Tableros", podemos elegir los tableros que queremos ver en nuestro widget. Debajo, hemos seleccionado los cuatro tableros para nuestros próximos eventos: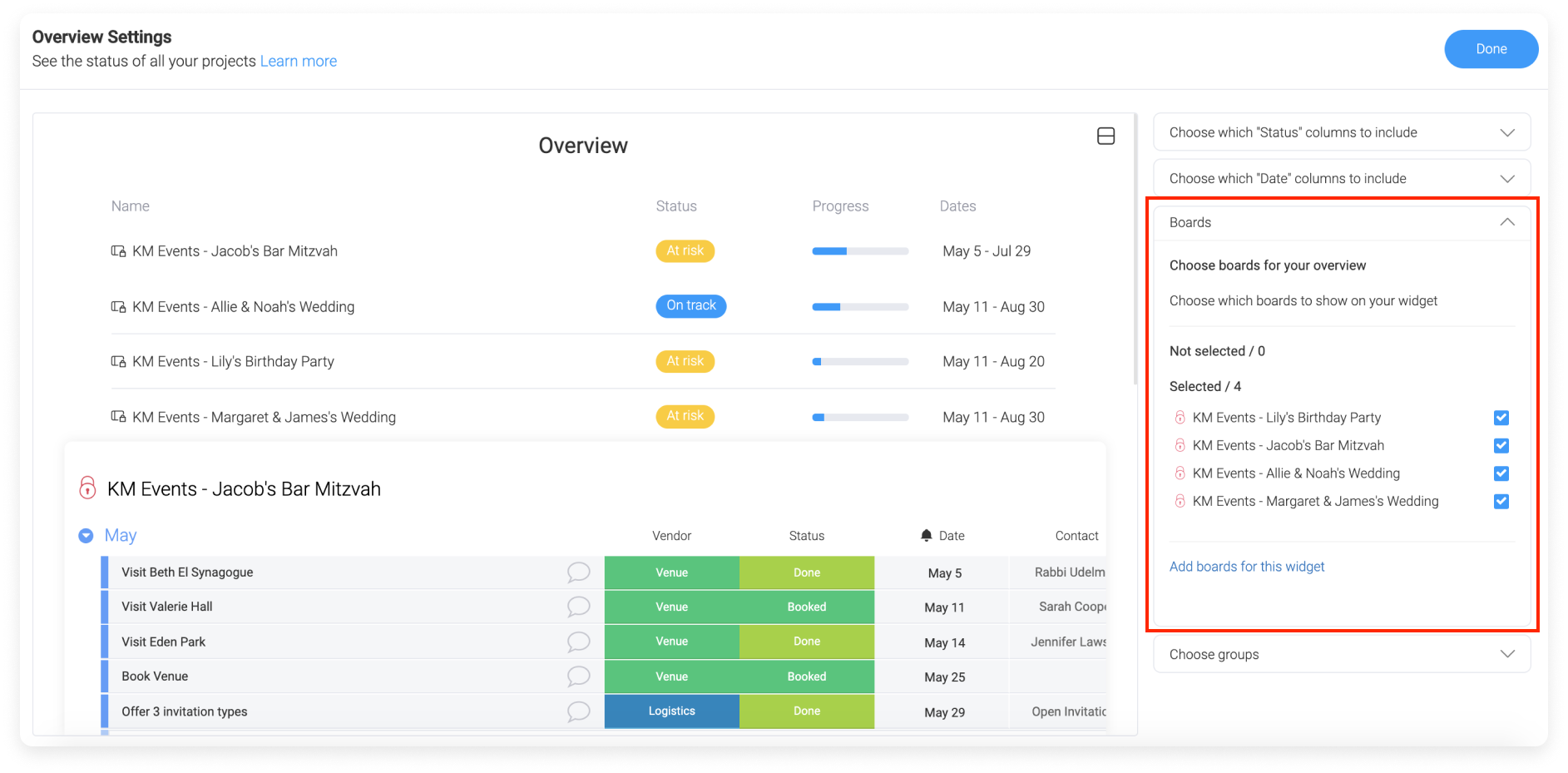
A continuación, podemos elegir de qué grupos queremos mostrar los datos. Tenemos nuestros grupos organizados según el mes en el que queremos completar ciertas tareas, por lo que hemos elegido los meses anteriores, actuales y próximos para nuestros eventos. Para eventos menos complicados que tardan menos tiempo en planificarse, podemos elegir ver solo este mes, o este mes y el siguiente como lo hicimos para nuestro primer evento, de esta manera:
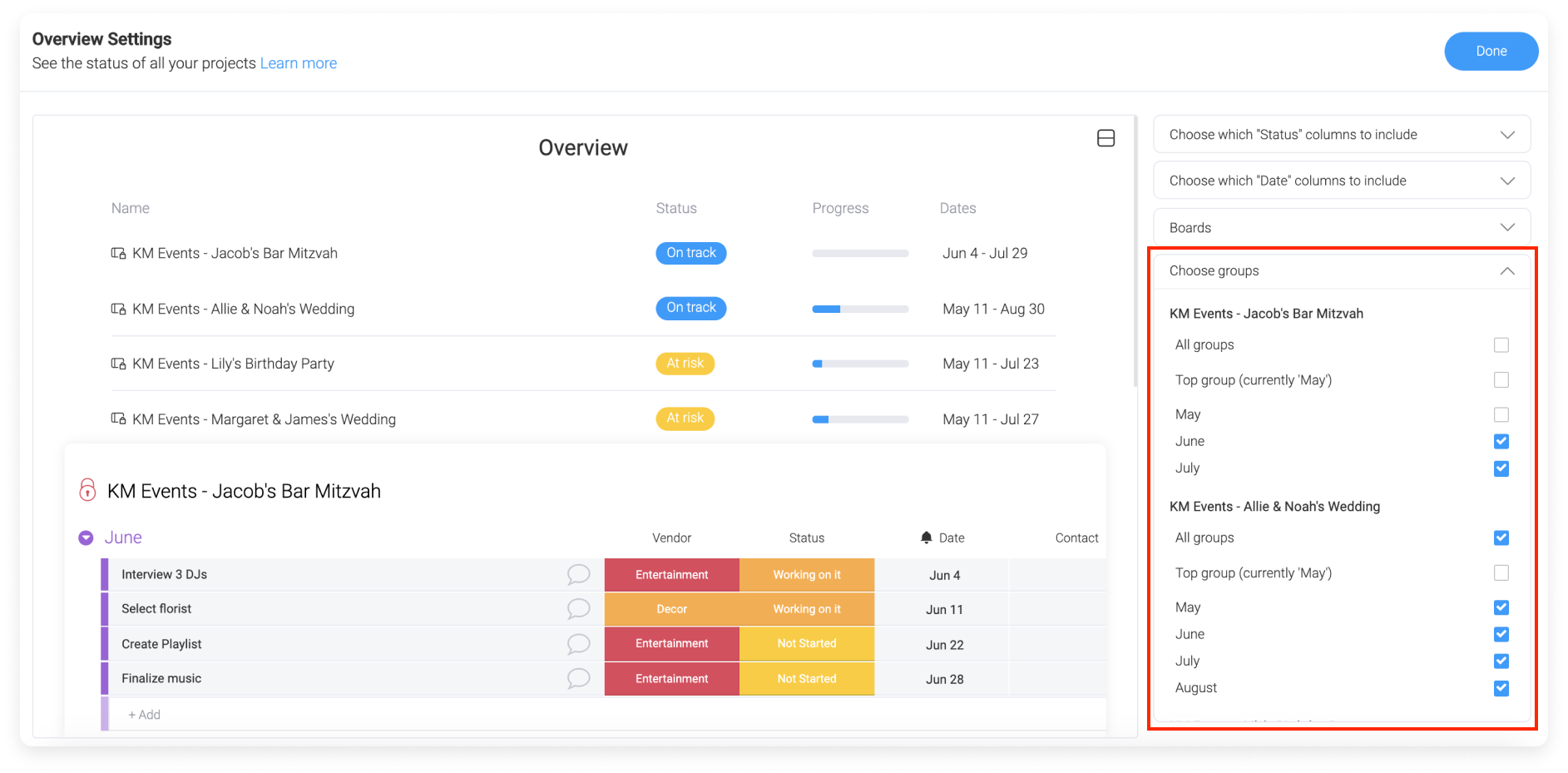
- Columnas fecha o cronograma
Si tienes más de una columna fecha y/o cronograma, elige cuál deseas mostrar en tu widget en "Elige qué columnas de Fecha deseas incluir". Este widget solo funciona con una columna fecha o cronograma por tablero. Solo tenemos una columna fecha en nuestros tableros, por lo que se agrega automáticamente aquí, a menos que seleccionemos "No hay selección" en el menú desplegable si no queremos mostrar las fechas de uno de nuestros tableros.
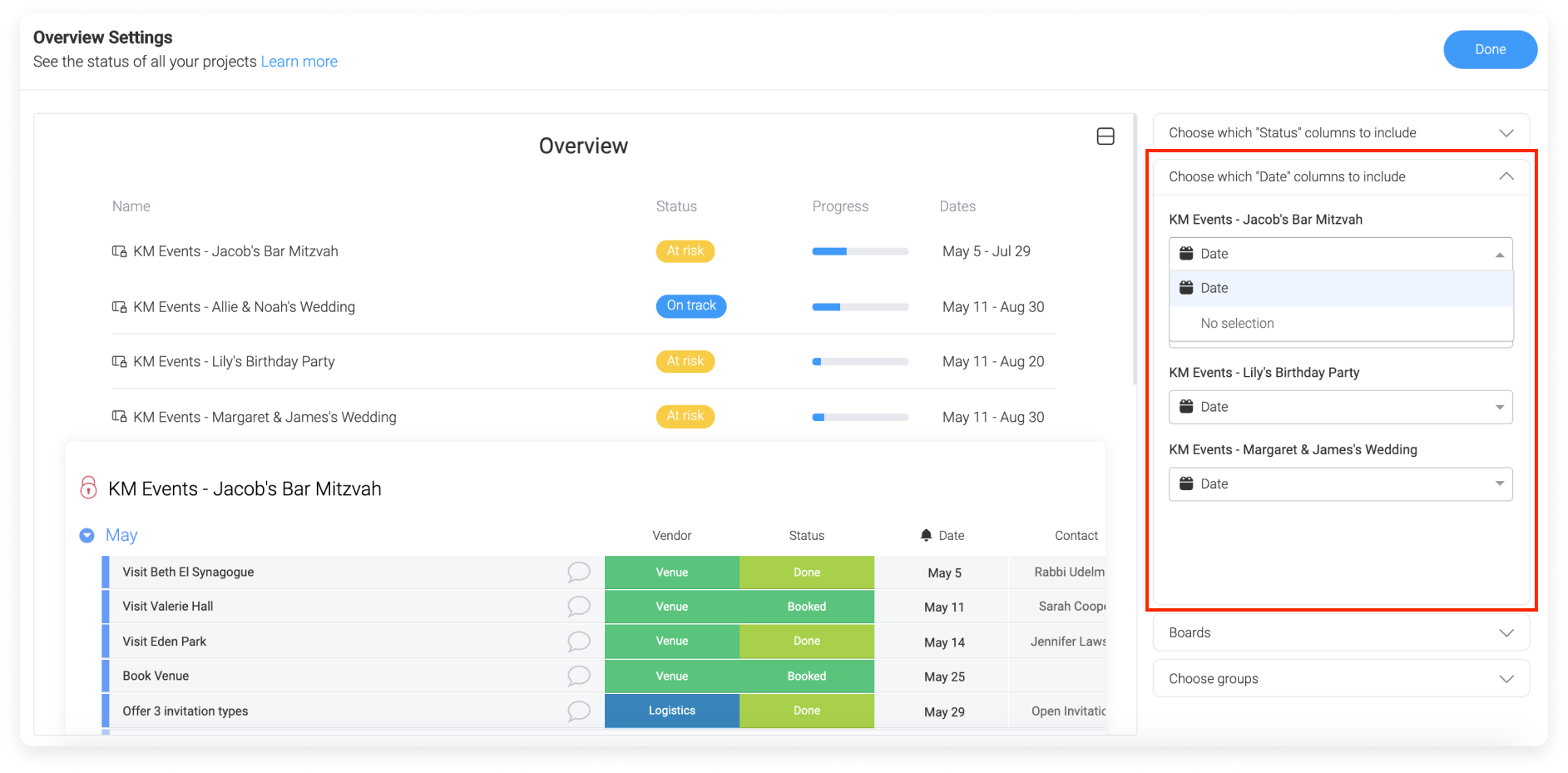
- Columnas estado
Si tienes más de una columna estado, elige cuál deseas mostrar en tu widget en "Elige qué columnas de Estado deseas incluir". Este widget solo funciona con una columna estado por tablero. Tenemos dos columnas estado en nuestros tableros, por lo que elegimos la correcta en el menú desplegable para cada tablero.
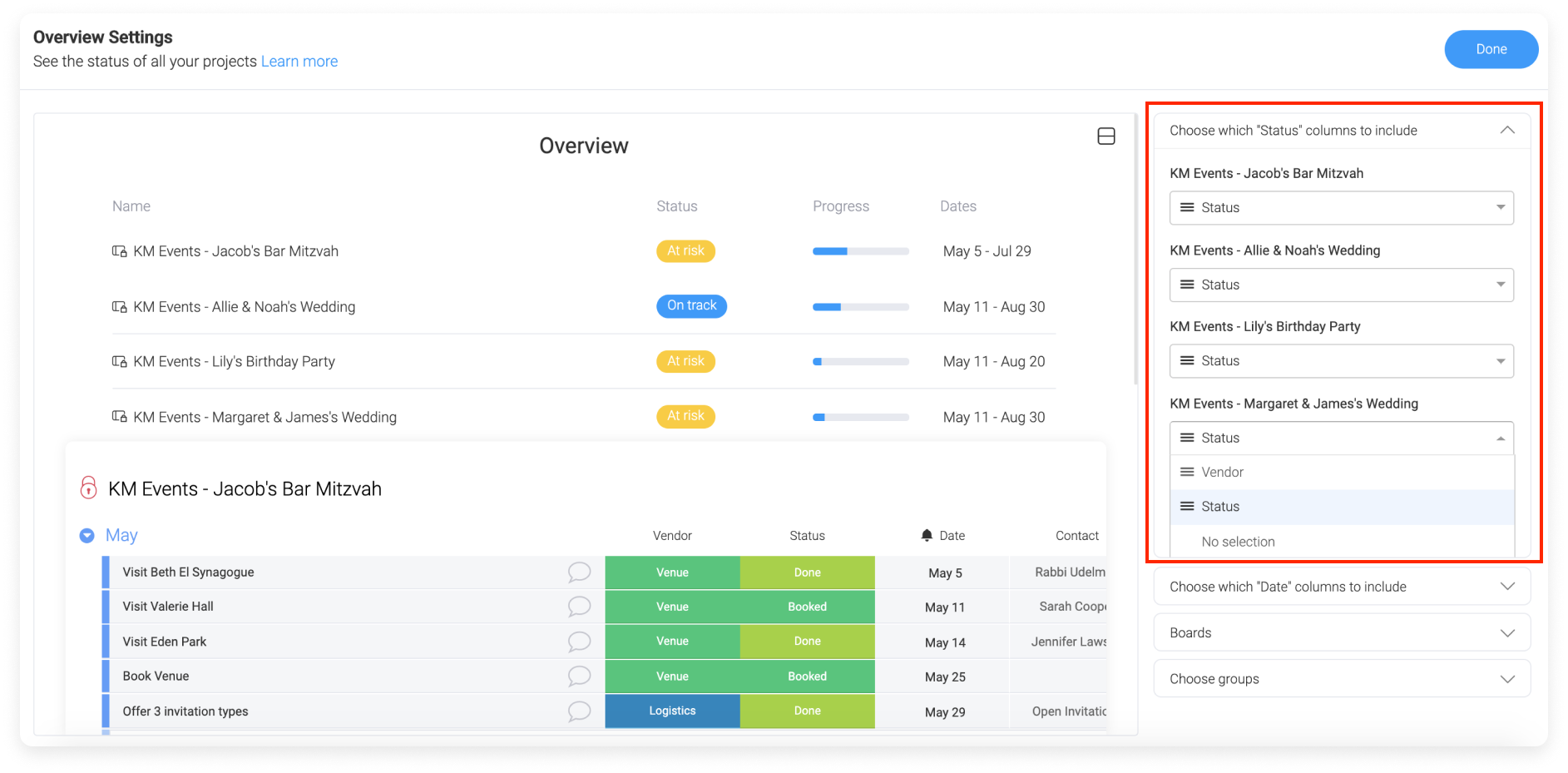
Elige cómo mostrar tu widget
Una vez que terminemos de establecer nuestra configuración, podemos elegir cómo queremos que se muestre este widget en nuestro panel. Podemos mostrarlo de las siguientes maneras:
- "Descripción general" que muestra todos los elementos de nuestros tableros en una barra de progreso con un estilo de batería.
- Una "tabla" que muestra los grupos de elementos en todos nuestros tableros, exactamente como aparecen en cada uno de ellos. Esta opción es ideal si quieres realizar un seguimiento de las fechas y los cronogramas en diferentes tableros y necesitas verlos todos juntos.
- "Modo dividido" (como se ve en la siguiente imagen), que combina ambas vistas para que puedas ver tus elementos en una forma de descripción general junto con los datos originales de tus tableros.
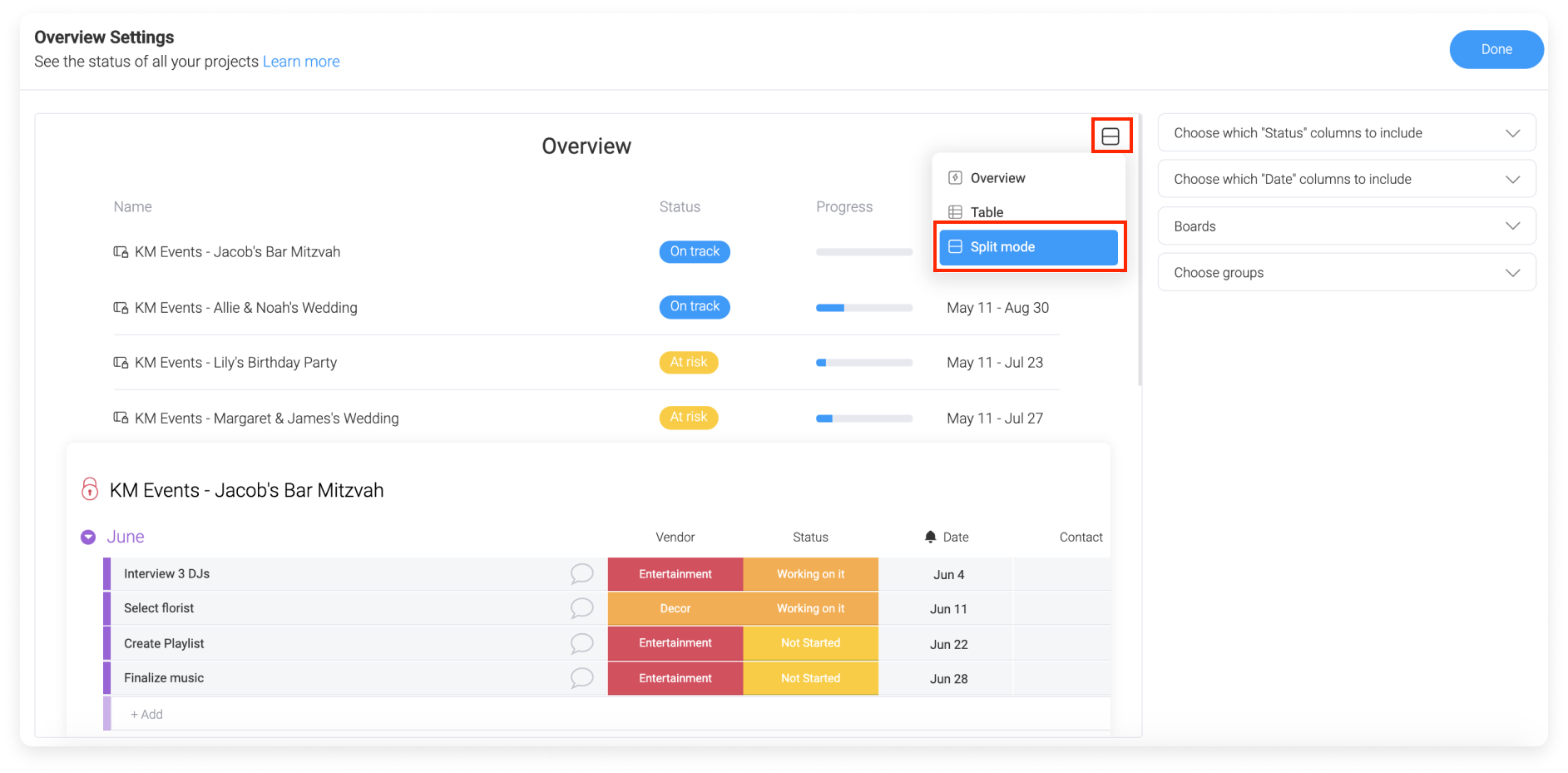
Cuando ya esté todo listo, haz clic en "Listo" para agregar el widget a tu panel.
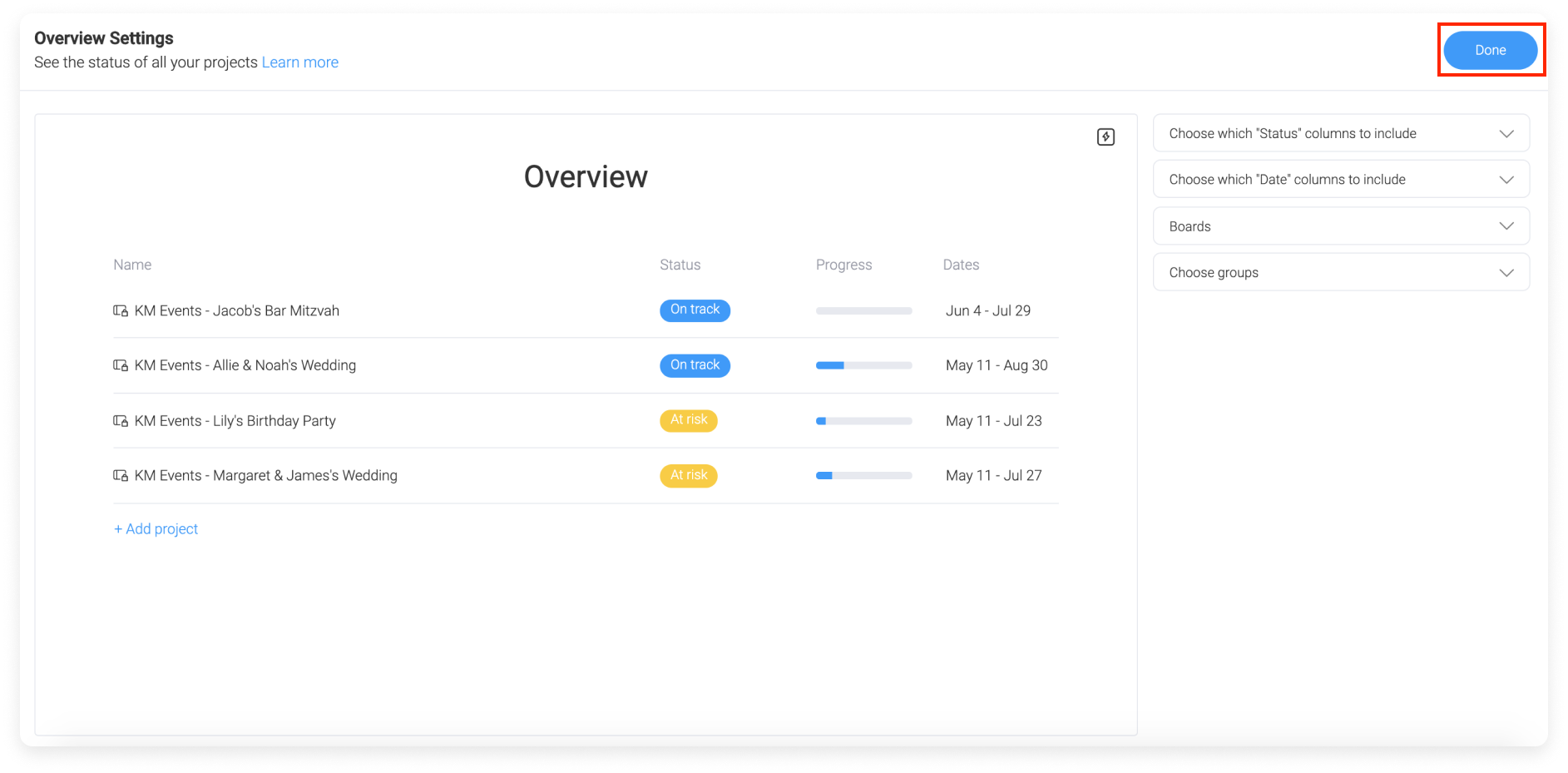
Cómo funciona
Ahora que tu widget está configurado, puedes echarle un vistazo para entender cuál es el estado cada uno de tus proyectos en este momento.
- Cada fila de tu widget de descripción general representa uno de los tableros conectados.
- La columna "Nombre" muestra el nombre del tablero
- La columna "Fechas" muestra la fecha más temprana y la más tardía en el cronograma de cada proyecto.
- El "Progreso" del proyecto se muestra como una barra con un estilo de batería que te muestra una representación visual del progreso general del proyecto. El blanco representa cuántas tareas quedan por completar, y el azul representa las tareas marcadas como "Listas".
- La columna "Estado" mostrará una etiqueta, que se genera automáticamente en función del estado y las fechas límite del proyecto. Cuando hayas completado todas tus tareas, aparecerá una etiqueta verde que dice "Completado". Cuando estés "En progreso" con tus tareas, una etiqueta azul indicará que has completado la mayoría de las tareas antes de la fecha límite, ¡y tu proyecto está avanzando a un excelente ritmo! Cuando tengas fechas límite cercanas o atrasadas y algunas tareas por hacer, verás una etiqueta amarilla "En riesgo". Cuando no estés al día con varias tareas y la fecha límite haya pasado o se acerque rápidamente, verás una etiqueta roja de advertencia "Atrasado".
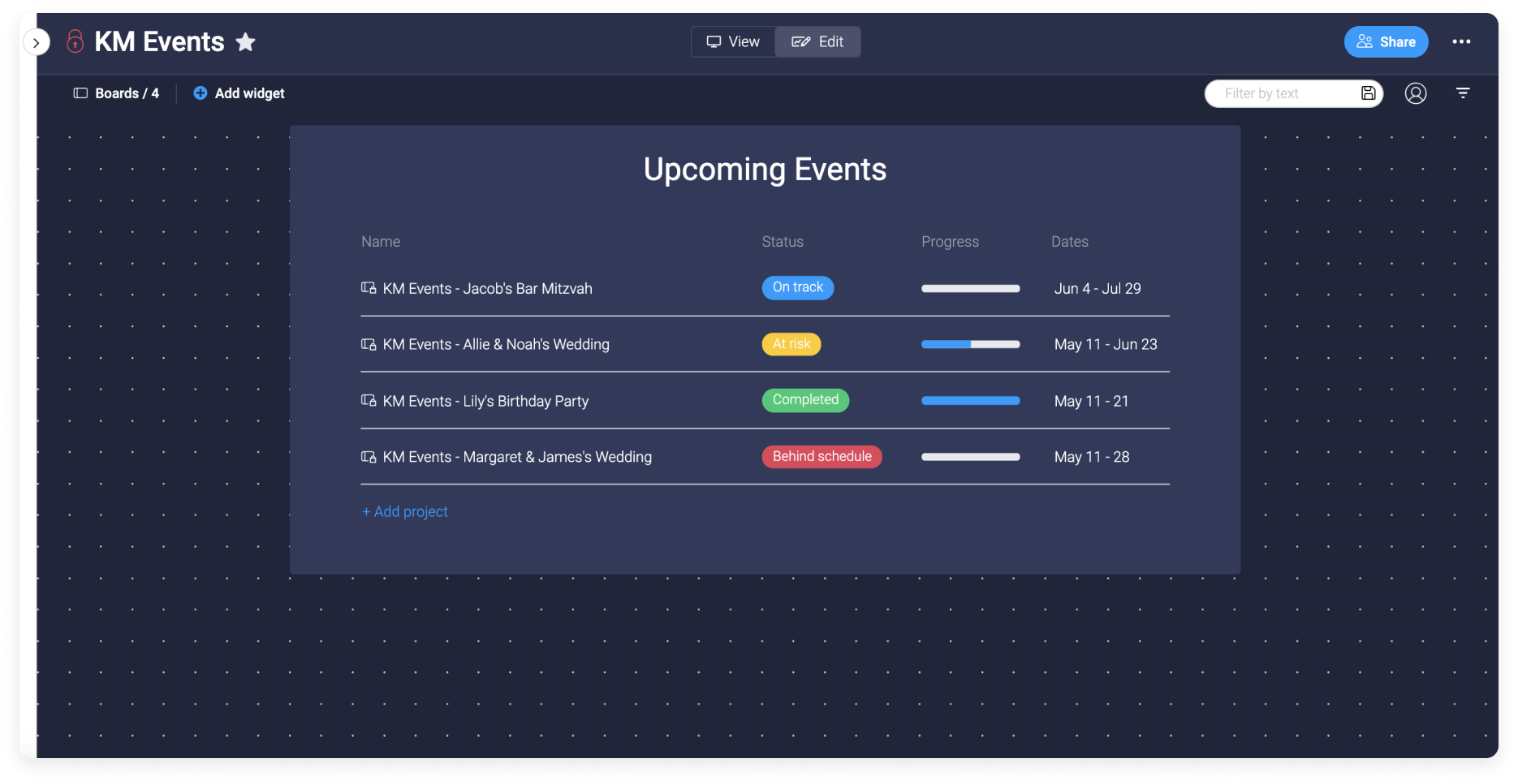
¡Ahora conocer de un solo vistazo el estado de todos tus proyectos!
Filtrar tu descripción general
Si no queremos ver todas las fechas y cronogramas en nuestros tableros, podemos hacer clic en el ícono del tornado para filtrar la información. 🌪
Nos interesa saber qué proyectos necesitan un empuje adicional y para ello usamos el filtro "Working on it" (En proceso) y "Not started" (Sin comenzar) en nuestra columna estado. También filtramos por Grupos y seleccionamos "junio" para ver qué tenemos que terminar este mes. Si queremos volver a esta vista la próxima vez que abramos nuestro panel, podemos hacer clic en "Guardar en este widget", y nuestro widget permanecerá con este filtro hasta que hagamos clic en "Borrar" en el menú de filtros.
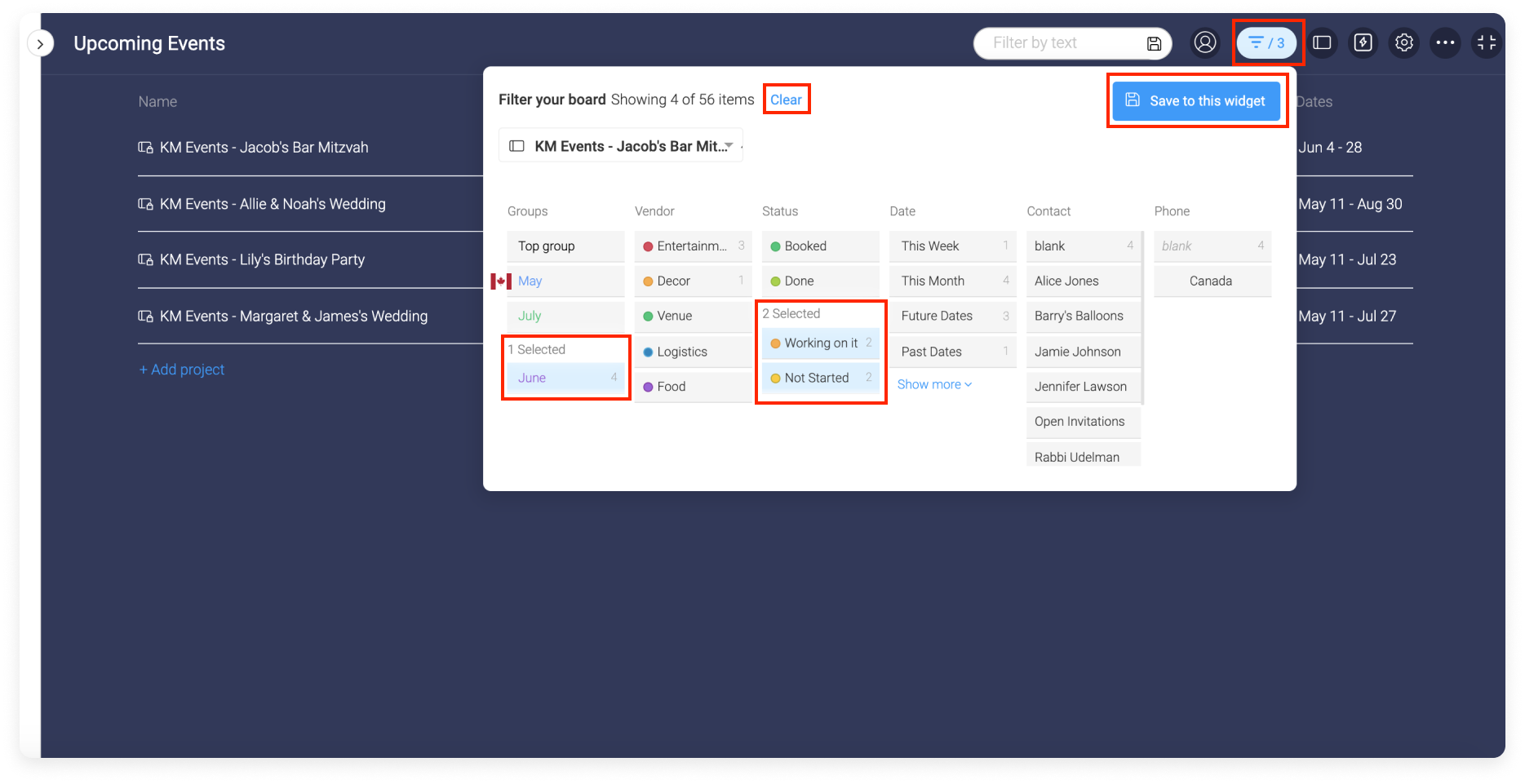
Cuando el panel se cambia al modo "Editar", puedes cambiar el nombre del widget haciendo clic en el menú de 3 puntos en la esquina superior derecha del widget y haciendo clic en "Renombrar". ¡También puedes simplemente hacer clic en el título actual y escribir un título nuevo para reemplazarlo!
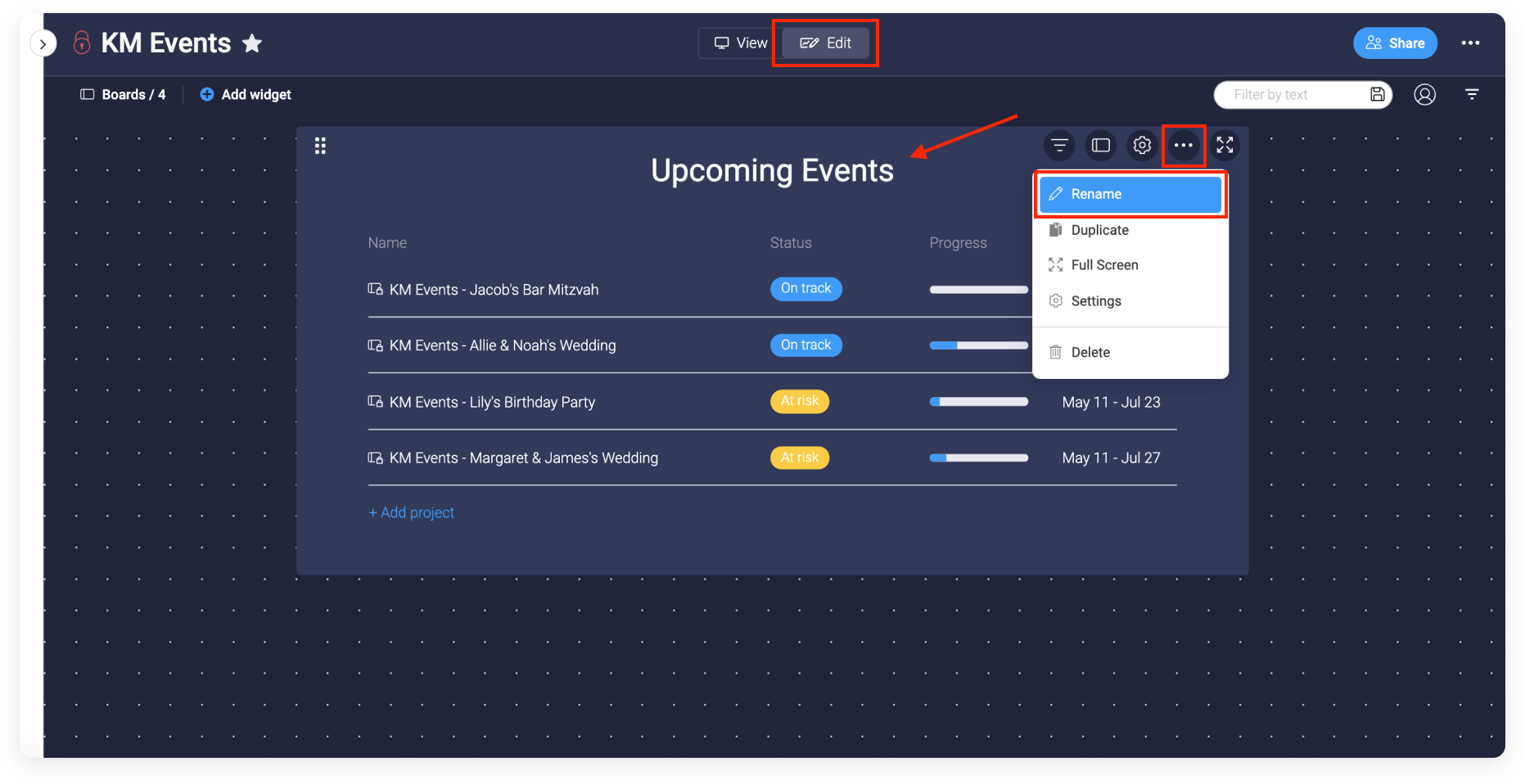
Si tienes preguntas, comunícate con nuestro equipo aquí. Estamos disponibles las 24 horas, los 7 días de la semana, y será un gusto ayudarte.



Comentarios