Supongamos que tienes un montón de elementos o grupos importantes de los que deseas hacer un seguimiento, pero están distribuidos en varios tableros. Muchos de los distintos widgets que ofrecemos extraen datos específicos de nuestros tableros, pero no nos muestran el elemento entero.
¡Por eso creamos el widget de tabla! ¡El widget de tabla te permite juntar elementos y grupos enteros de varios tableros en un solo widget en tu panel! Puedes usarlo para agrupar elementos con temas similares para tener la vista completa de un proyecto, conectar tableros generales y específicos en una sola vista, o para tener un panorama general de tu equipo.
Cómo agregar el widget
Para agregar el widget de tabla a tu panel, simplemente haz clic en "+ Agregar widget" en la esquina superior izquierda del panel y selecciona "Más..." para abrir el Centro de paneles.
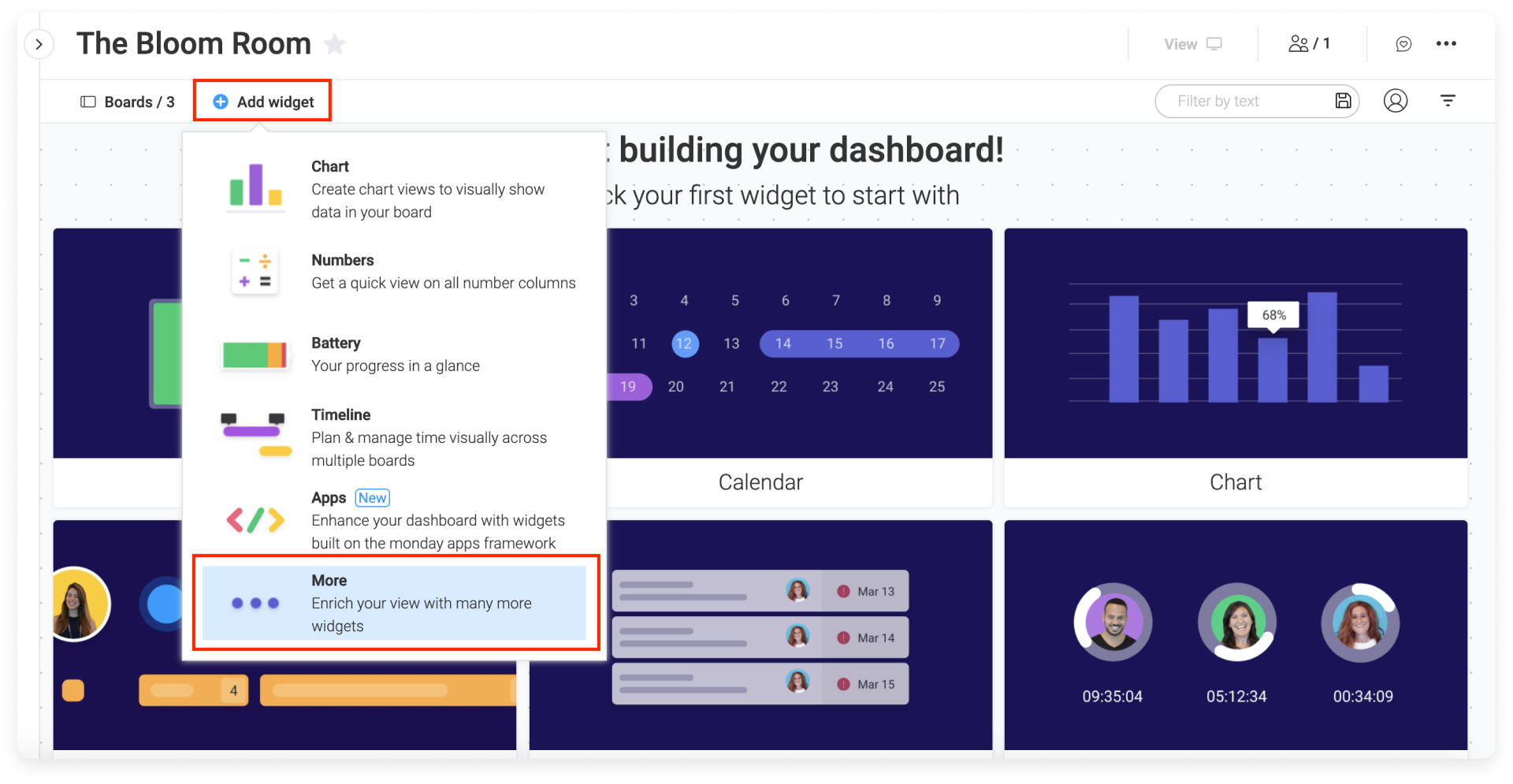
En el Centro de paneles, selecciona "Tabla":
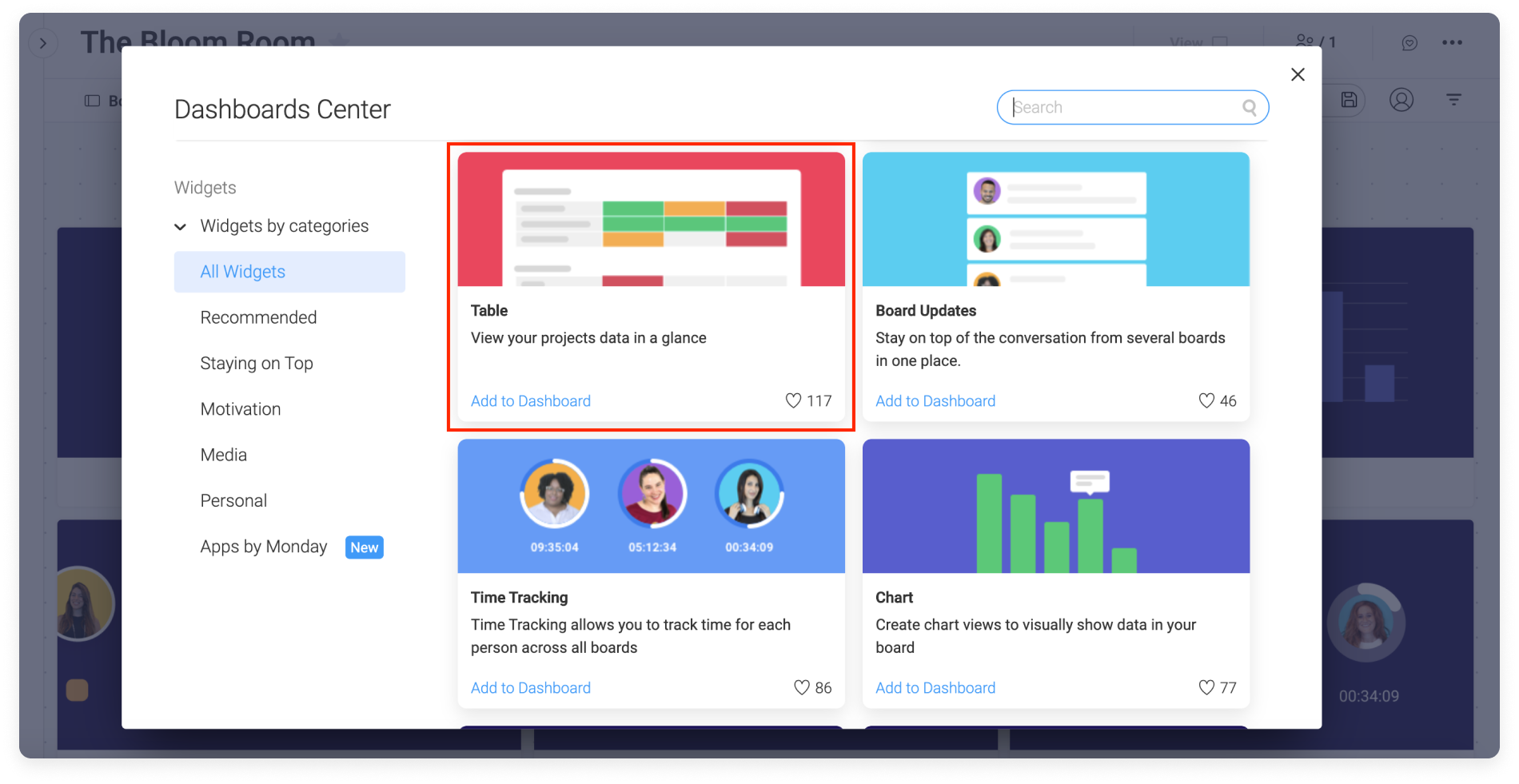
¿Cómo se configura?
En el panel de la derecha, puedes configurar tu widget de tabla con ajustes completamente personalizables. ¡Repasemos juntos cada categoría en la configuración!
- Tableros
En primer lugar, en "Tableros", podemos elegir los tableros que queremos ver en nuestro widget. Hemos elegido conectar los 3 tableros más centrales a nuestro widget de tabla.
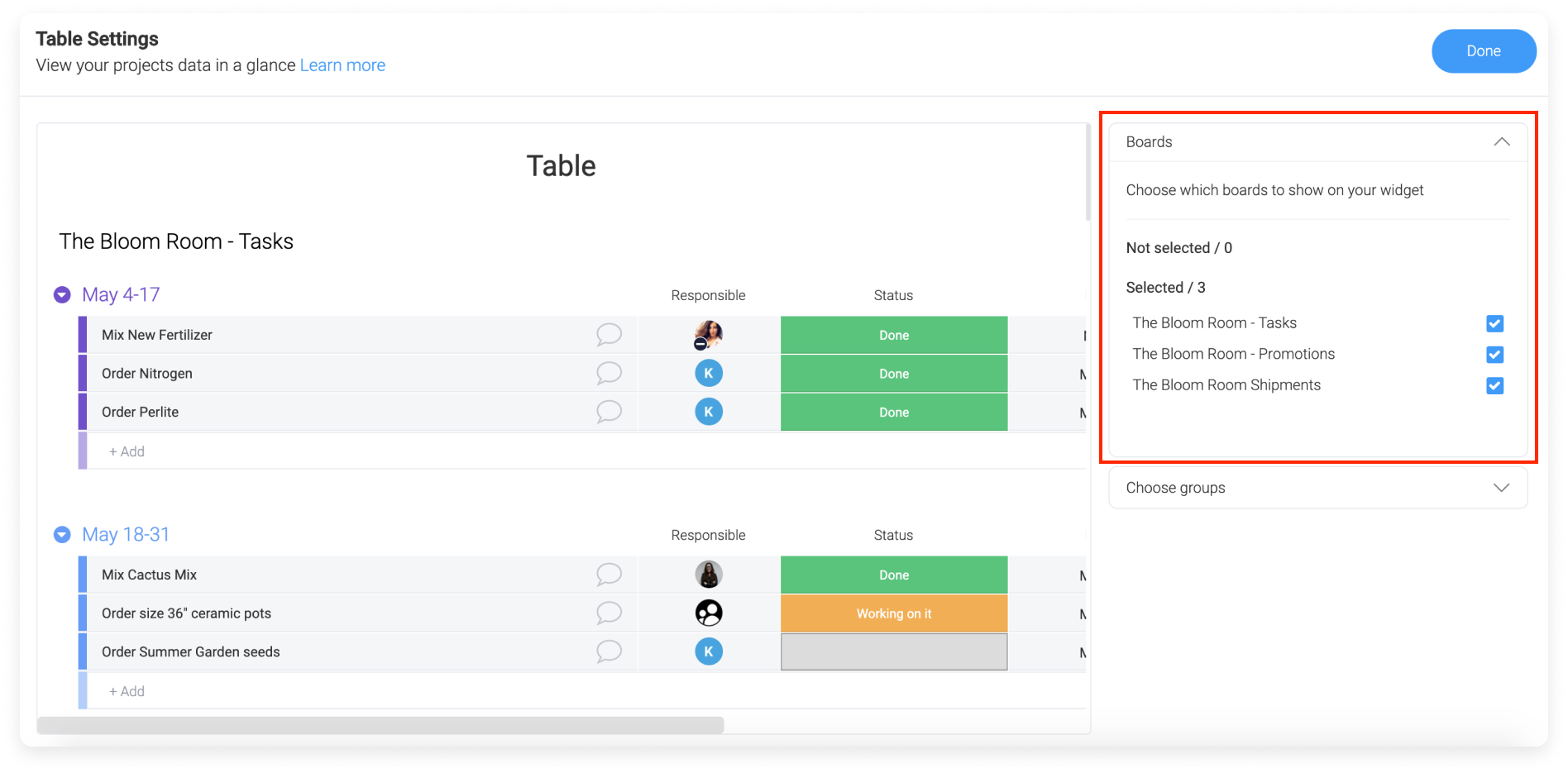
El primer tablero que conectamos es nuestro tablero "Tasks" (Tareas), que es nuestra lista de cosas por hacer. Este tablero contiene todas las tareas que tenemos que completar en nuestro centro de jardinería, organizadas por grupos de dos semanas.
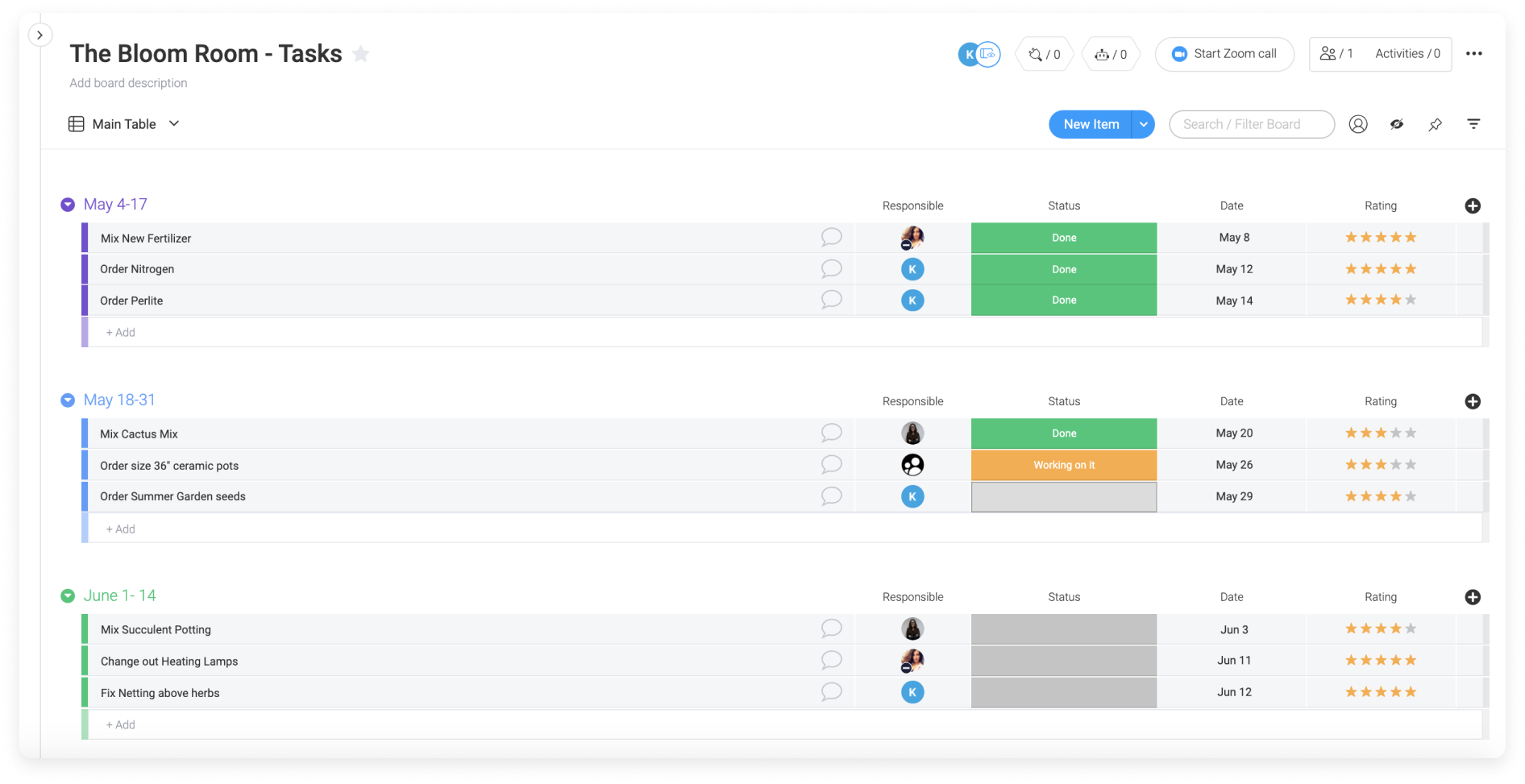
El segundo tablero es un registro de todas nuestras promociones planificadas, incluidas algunas estadísticas que nos muestran qué tan efectivas son.
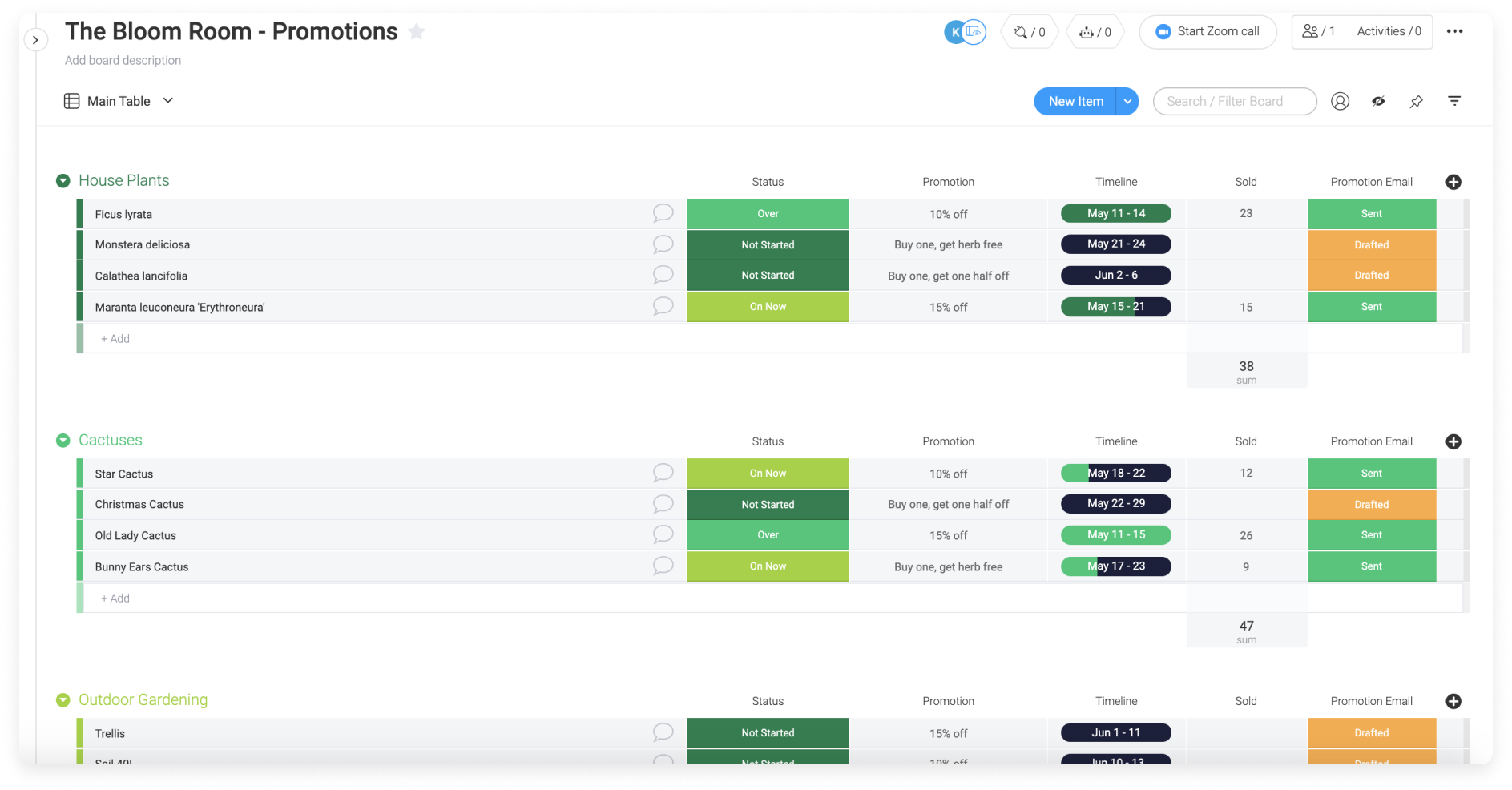
El tercer tablero es donde hacemos un seguimiento de todos nuestros pedidos para su entrega.
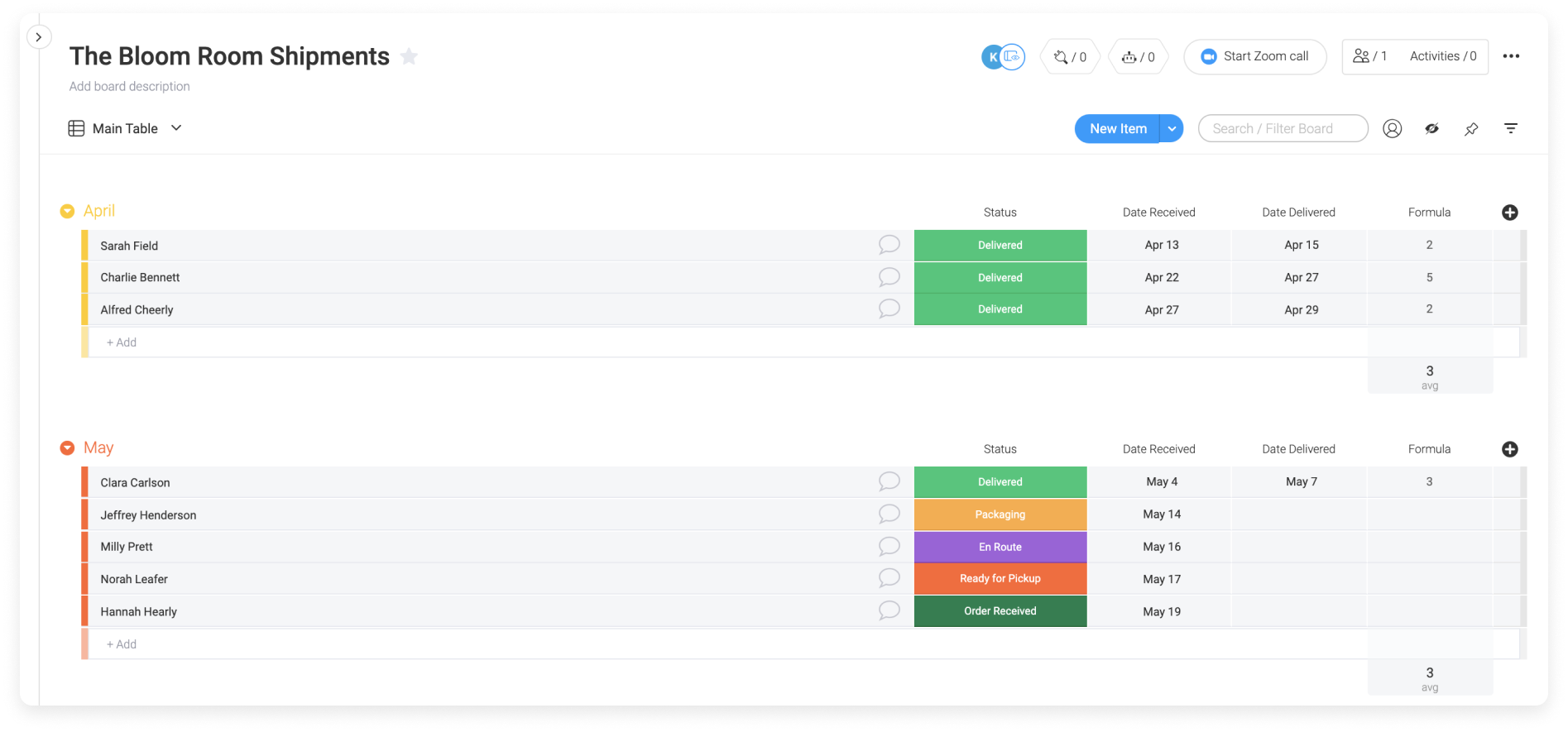
¡Es muy importante para nosotros poder ver a simple vista todas las cosas esenciales que tenemos que hacer cada semana o cada mes para que nada se pierda de vista!
- Grupos
En "Elegir grupos", podemos elegir qué grupos de cada tablero queremos mostrar en nuestro widget de tabla. Tenemos una lista de cada grupo en cada uno de nuestros tableros y podemos elegir "Todos los grupos", solo el "Grupo principal" o seleccionar los otros grupos que queramos. En "The Bloom Room" (La sala de floración), por ahora, nos gustaría ver solo nuestros próximos elementos, así que en nuestro tablero de tareas solo elegimos el grupo que muestra las tareas de esta semana. En nuestro tablero "Shipments" (Envíos), elegimos solo el grupo "Mayo" para ver solo los pedidos para este mes actual, y en nuestro tablero de promociones, queremos ver todas las próximas promociones para que podamos prepararnos con tiempo y correctamente. 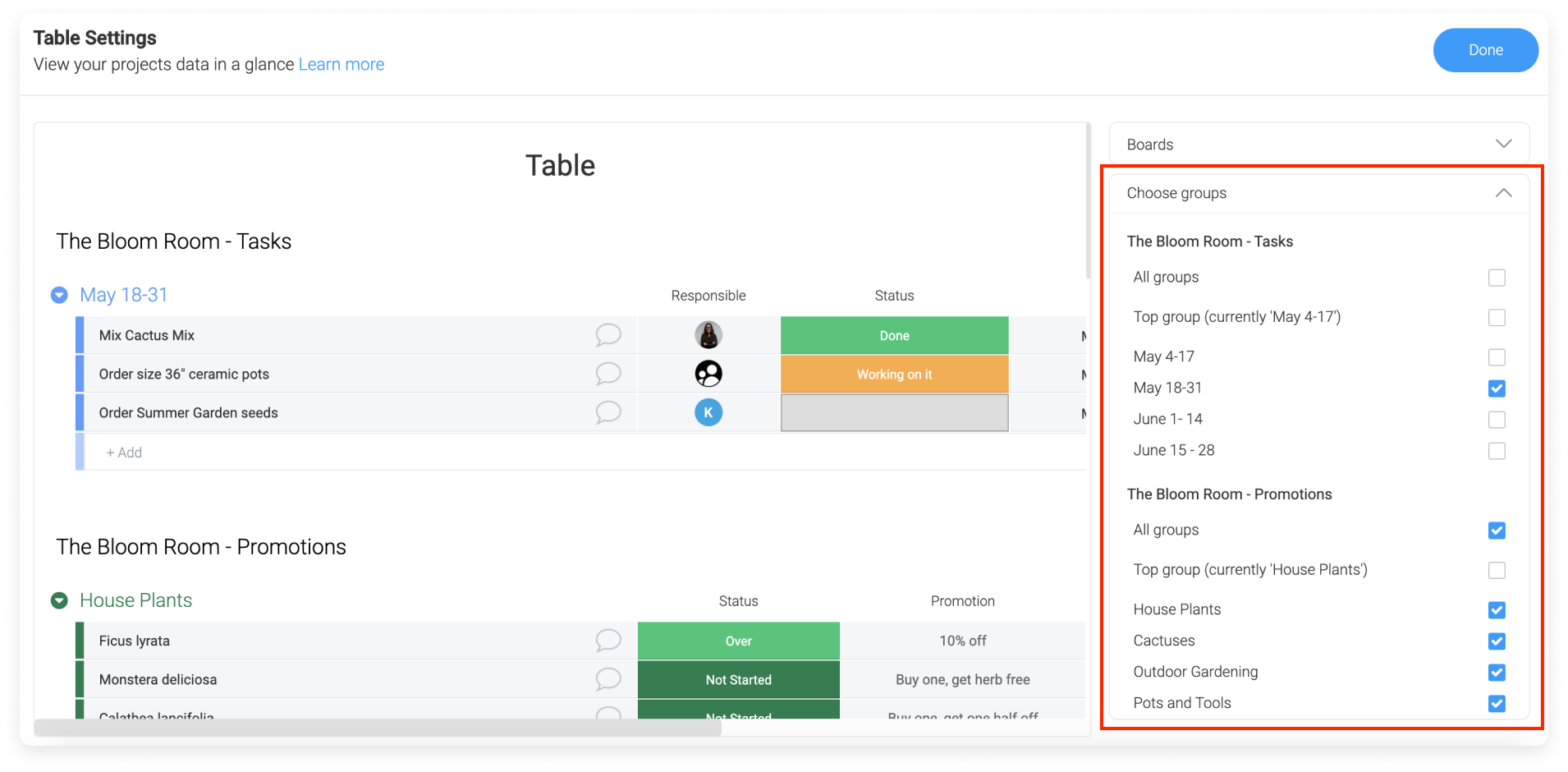
Dentro de todos los grupos seleccionados, podemos ver todos nuestros elementos, incluidos los subelementos. Podemos contraer y expandir nuestros subelementos directamente desde el widget.
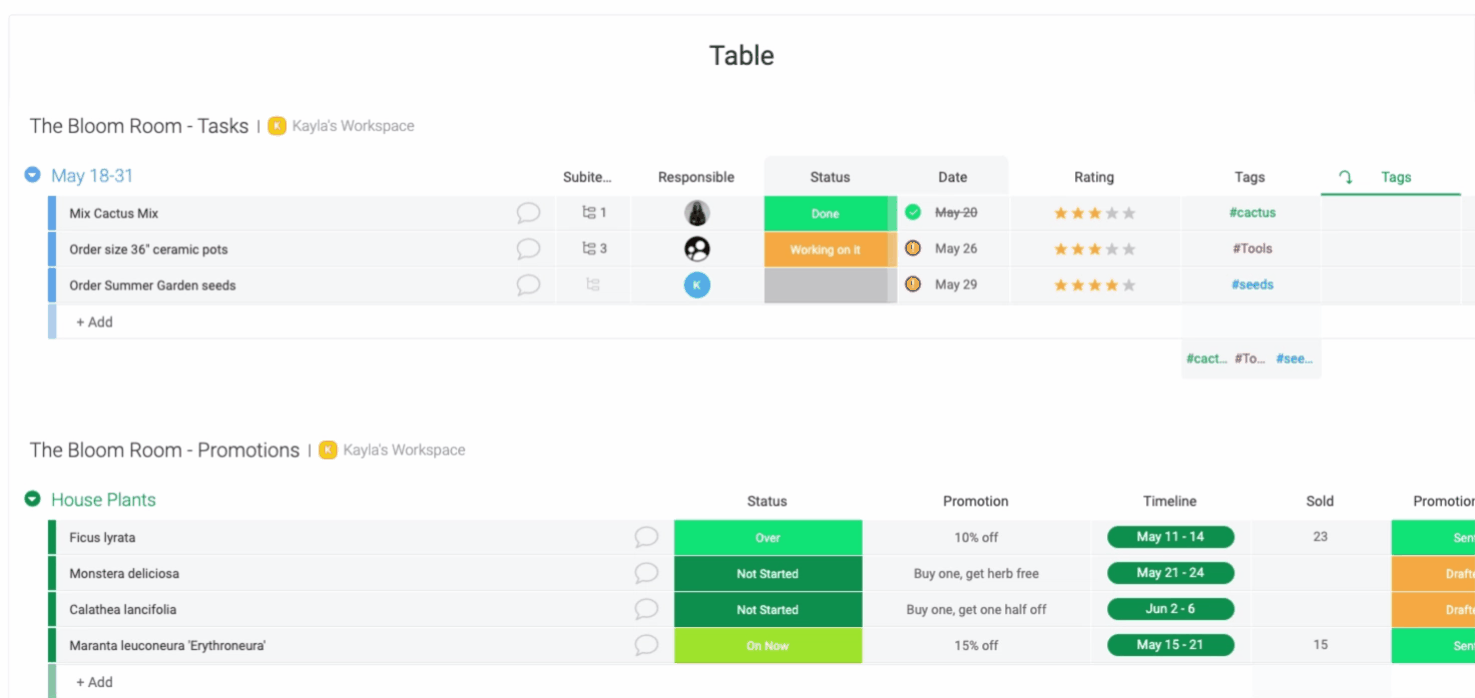
- Columnas
En "Elige qué columnas quieres mostrar", podemos elegir entre todas las columnas de nuestro tablero. Cuando marcamos la casilla junto al nombre de la columna, la veremos en el widget de tabla y cuando quitamos la marca de verificación, ocultamos la columna de nuestro widget. ¡De esta forma solo vemos los detalles más relevantes en nuestro panel!
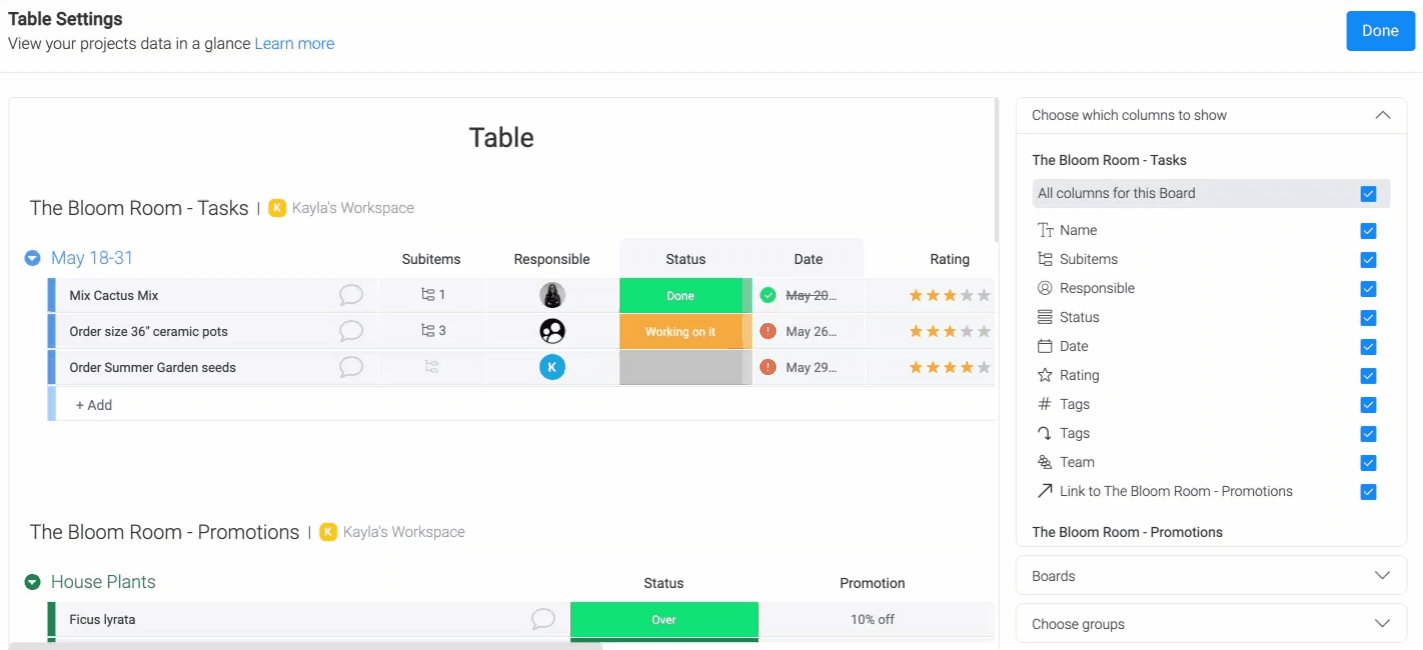
Filtra tu tabla
Si no queremos que todos los elementos estén conectados a nuestra Tabla, podemos hacer clic en el ícono del tornado para filtrar la información. 🌪Podemos filtrar cada tablero individualmente según columnas y fechas.
En "The Bloom Room", nos interesa ver qué proyectos necesitan un empujón adicional, así que hemos filtrado cada tablero en consecuencia. En el tablero "Tasks", hemos filtrado según el grupo que contiene las tareas de la semana actual y según la persona responsable de completar la tarea, para que podamos ver todo lo que tiene que hacer Kayla esta semana.
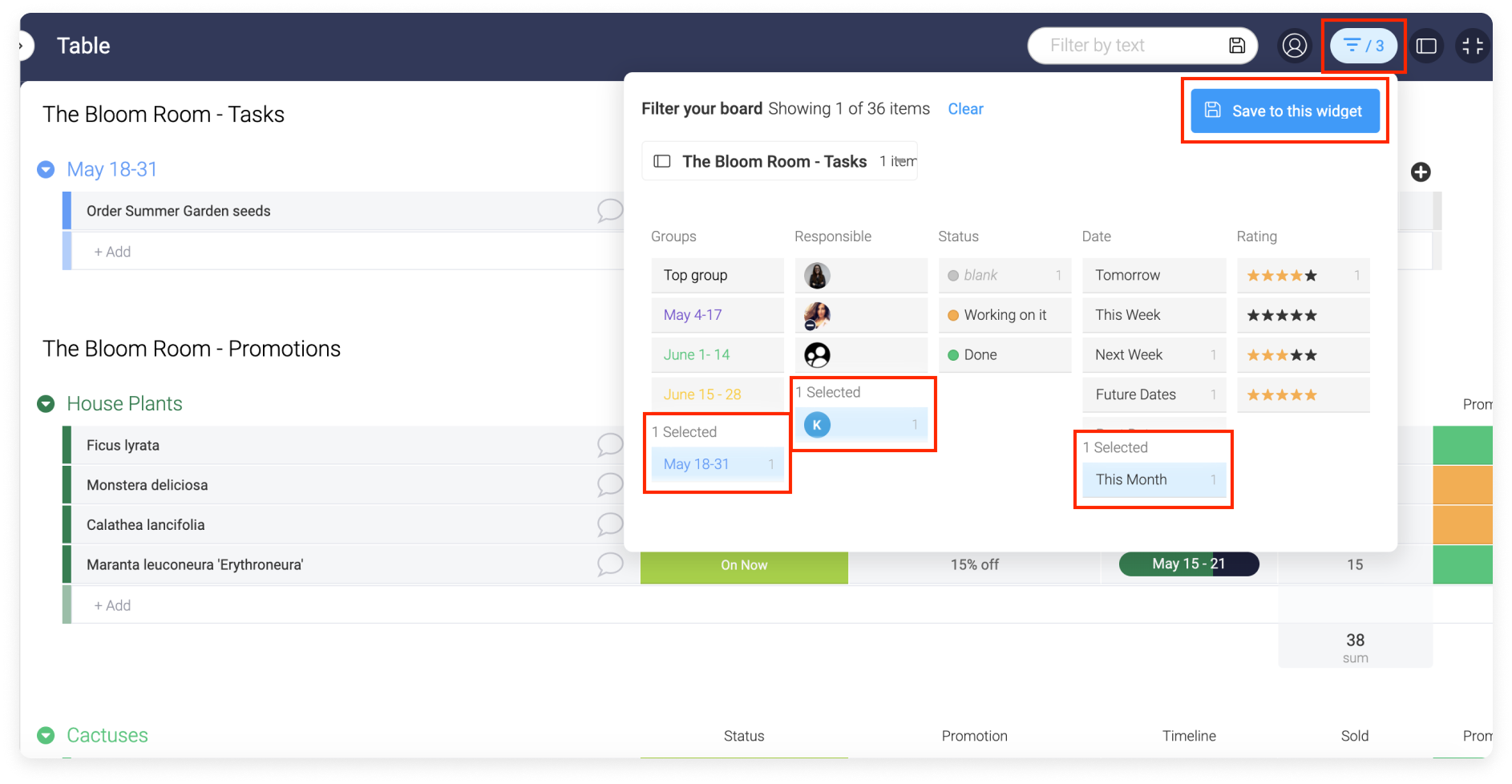
Para filtrar nuestro próximo tablero, tenemos que hacer clic en la flecha junto al título del tablero en la esquina superior izquierda de la ventana de filtros, como vemos en la siguiente imagen. En el tablero "Promotions" (Promociones), queremos filtrar por todas las promociones de "10% de descuento" que están activas en este momento en el centro de jardinería.
Si queremos volver a esta vista la próxima vez que abramos nuestro panel, podemos hacer clic en "Guardar en este widget", y nuestro widget permanecerá con este filtro hasta que hagamos clic en "Borrar" en el menú de filtros.
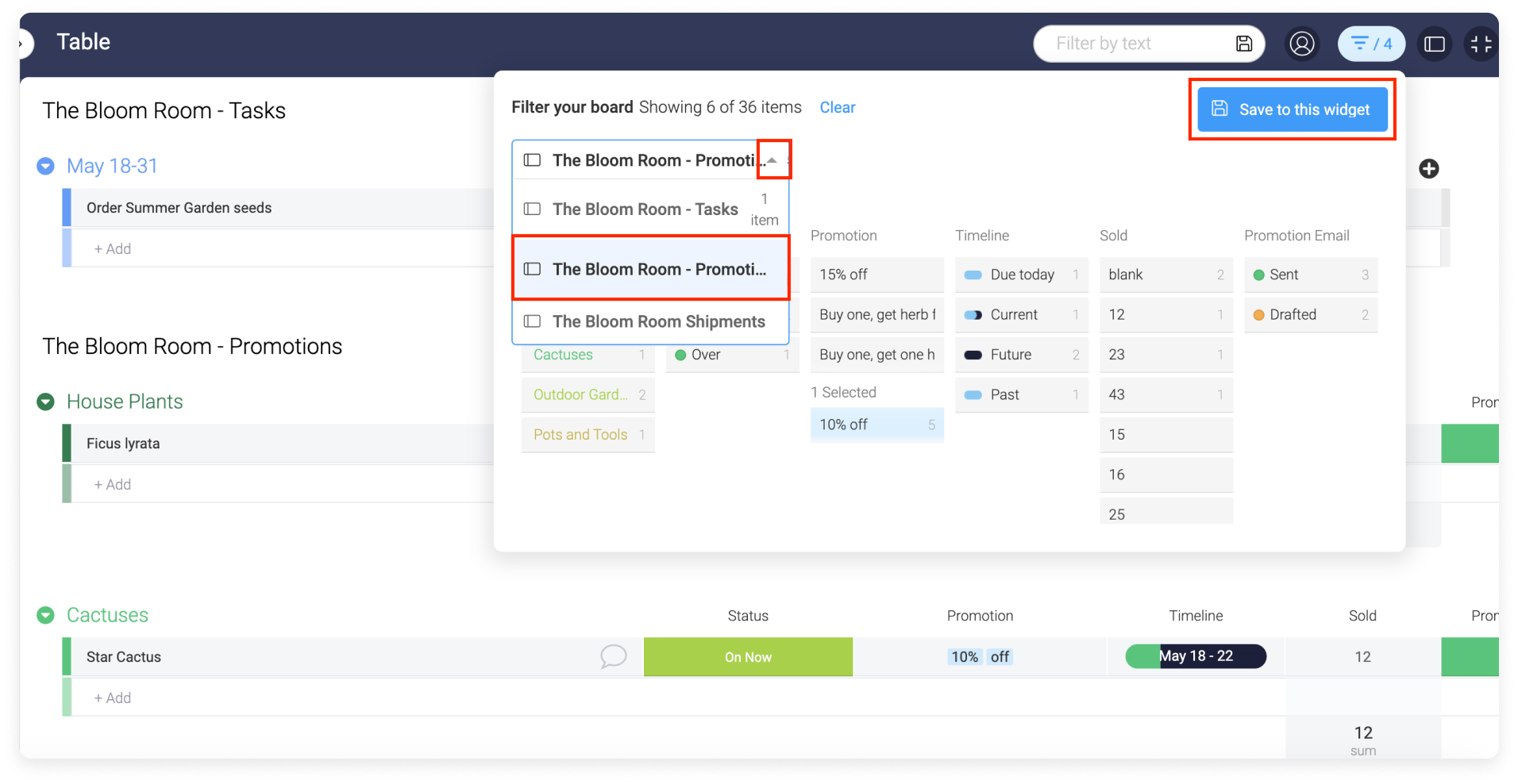
Exportar a Excel
Puedes exportar de forma realmente fácil tu tabla a Excel cuando estás en "Modo edición", haciendo clic en el menú de los 3 puntos y luego seleccionando "Exportar a Excel" de esta manera:
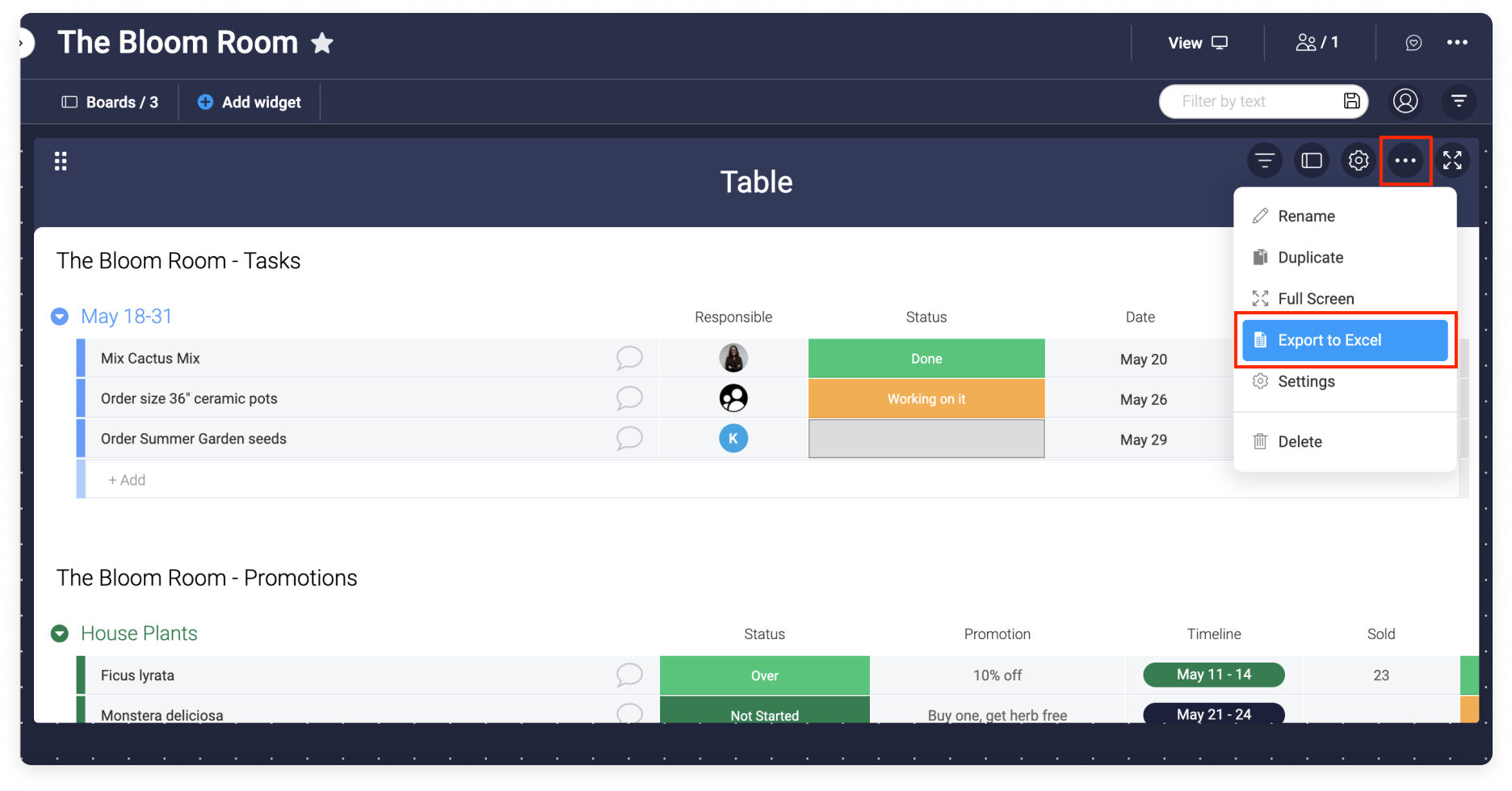
¡Mira lo bien que se ve el widget de tabla en nuestro panel!
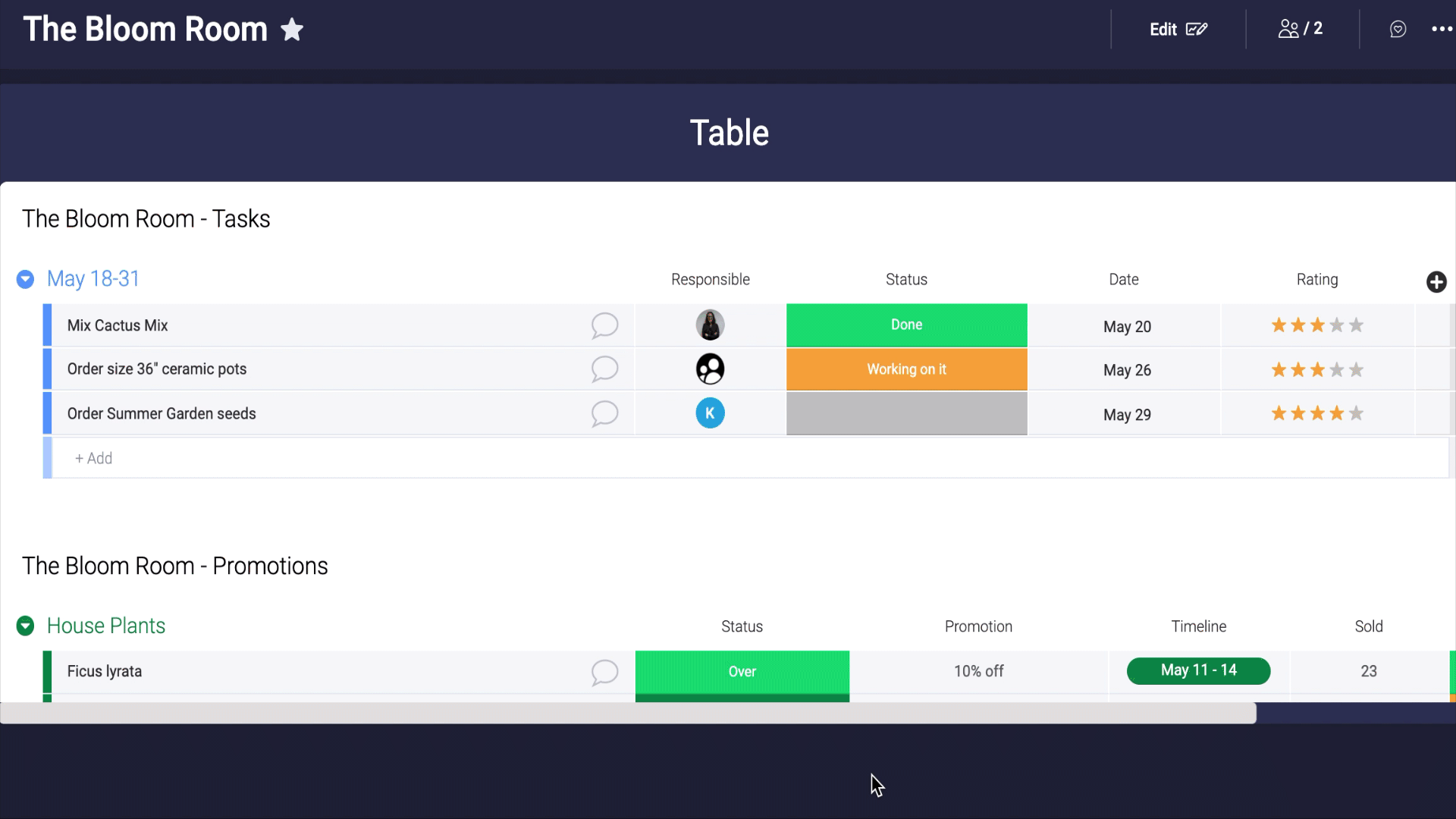
Si tienes preguntas, comunícate con nuestro equipo aquí. Estamos disponibles las 24 horas, los 7 días de la semana, y será un gusto ayudarte.



Comentarios