¿Extrañas las fórmulas de Excel? ¡No te preocupes! Creamos la columna fórmula para ti. Es capaz de hacer casi cualquier cálculo, desde ecuaciones matemáticas simples hasta fórmulas más complejas. Con nuestras funciones, puedes crear cálculos independientes o extraer datos de otras columnas para obtener la información que necesitas. 🙌
Cómo se agrega
Para agregarla, haz clic en el ícono + situado en la esquina superior derecha de tu tablero y selecciona "Fórmula" en el menú desplegable resultante:
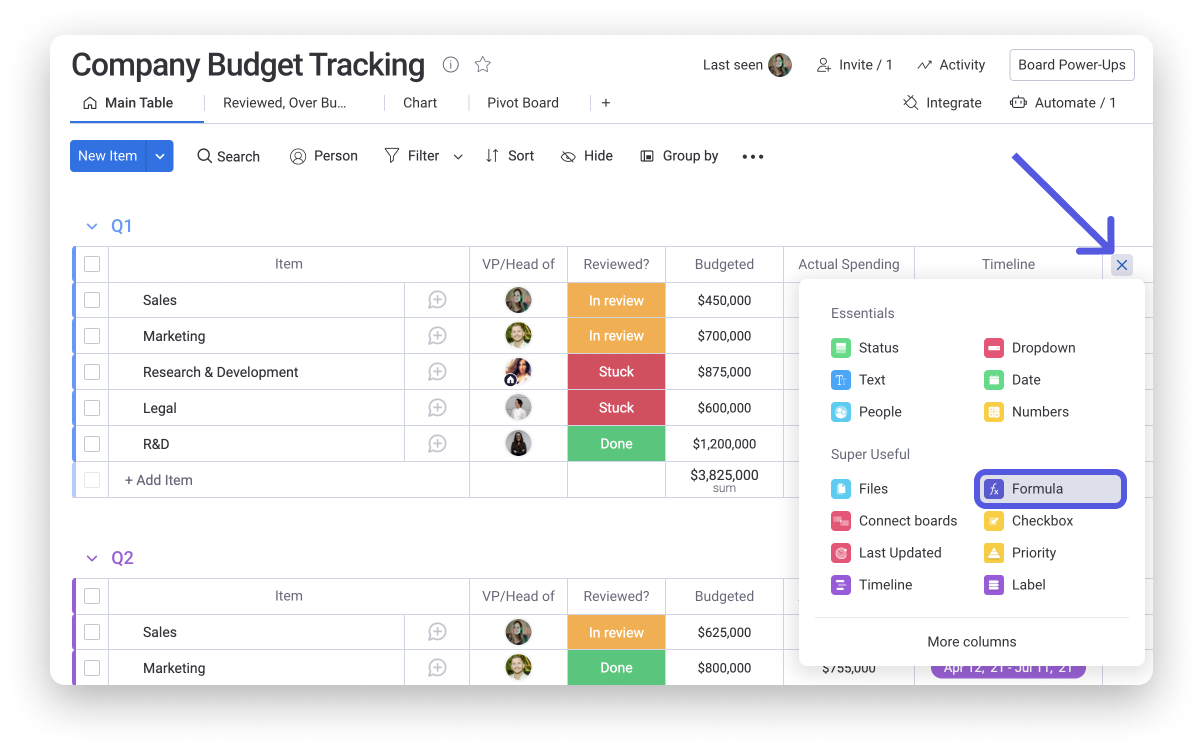
Cómo funciona
El generador de fórmulas se abrirá automáticamente cuando agregues la columna fórmula. Si has salido del generador de fórmulas, simplemente haz clic dentro de la columna para comenzar a generar tu fórmula.
En el generador de fórmulas, primero encontrarás una lista de las columnas en tu tablero que puedes usar en los cálculos que hagas, seguida de la lista de funciones disponibles que ofrecemos. Para generar una fórmula, puedes usar cualquiera de las funciones disponibles o puedes usar símbolos matemáticos tradicionales.
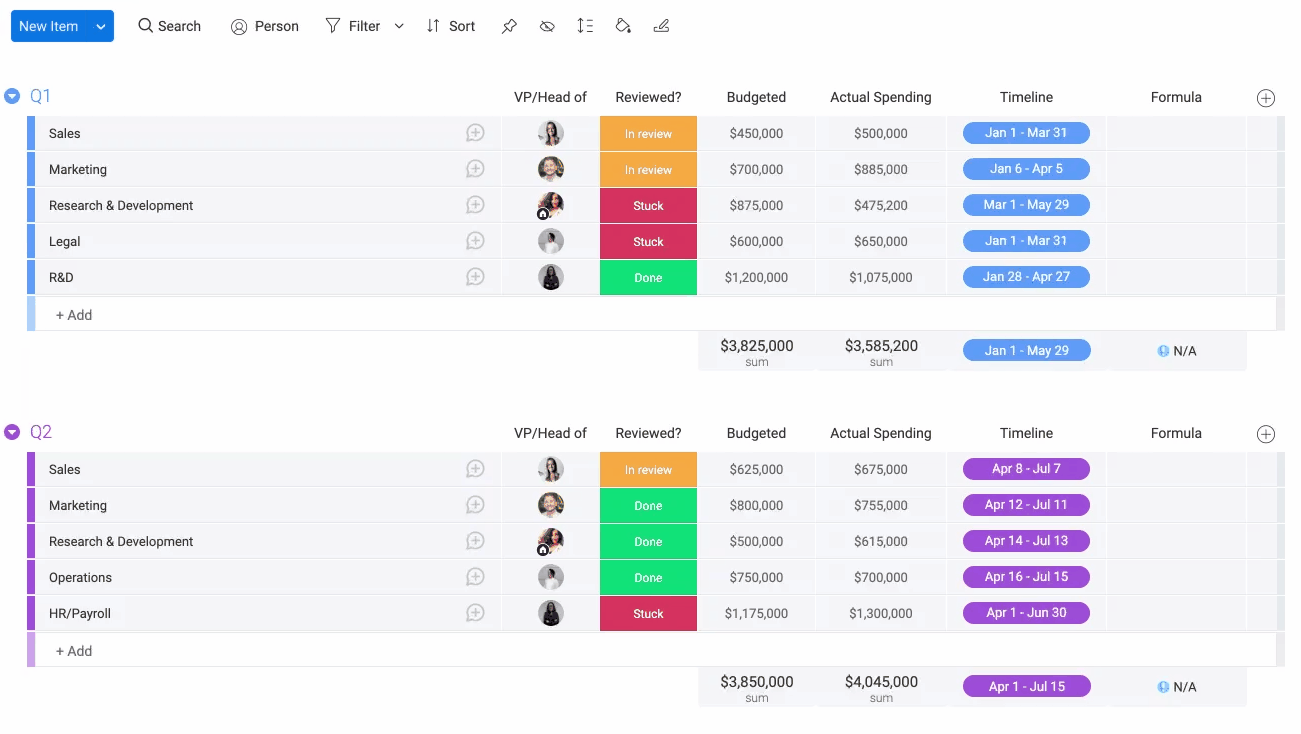
Si pasas el cursor sobre una función, verás una descripción de la función y un ejemplo de cómo funciona:
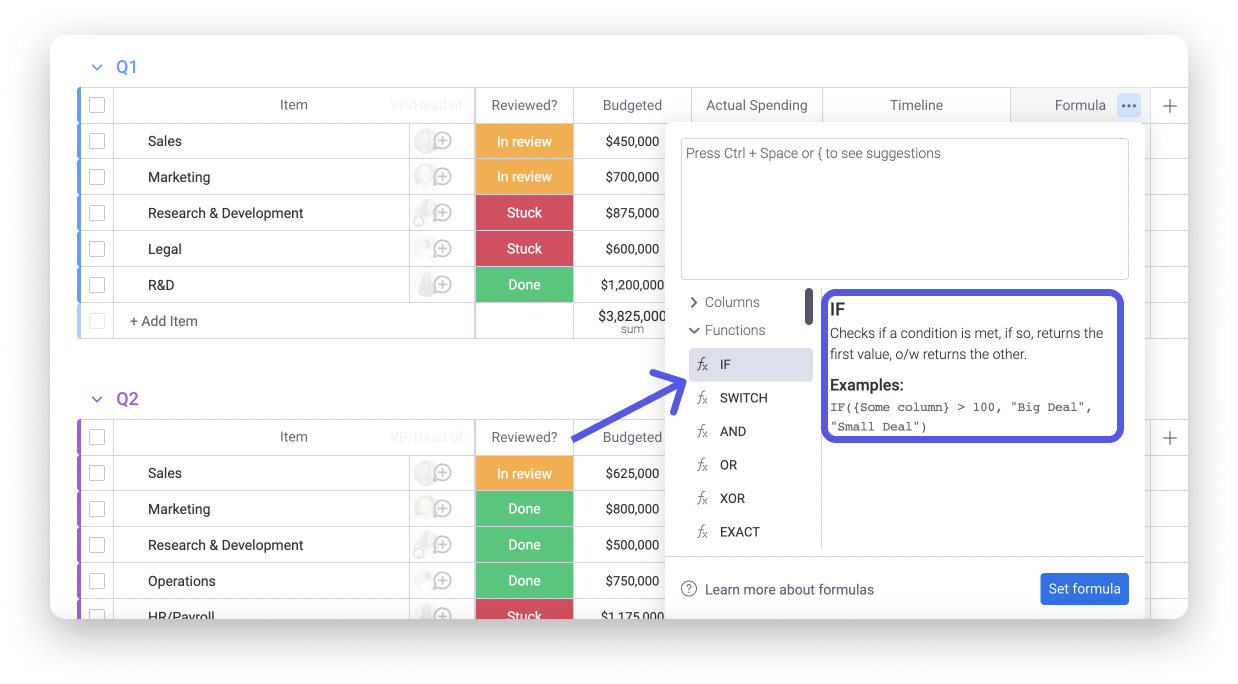
Para agregar una fórmula, haz clic en una celda dentro de la columna Fórmula y escribe la fórmula. Puedes usar las columnas de tu tablero y distintas funciones para crear la fórmula que necesites.
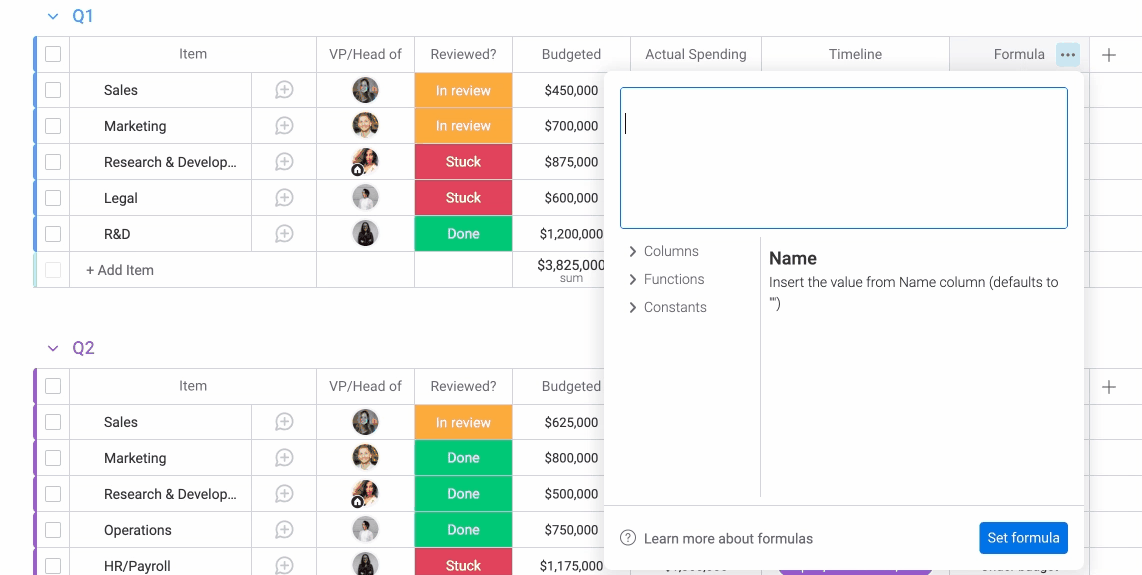
Como ejemplo, veamos nuestro tablero de seguimiento del presupuesto de la empresa. Aquí queremos mostrar fácilmente si nuestro gasto real está por encima o por debajo del presupuesto asignado. ¡Usamos la siguiente fórmula para ver esta información de un vistazo!
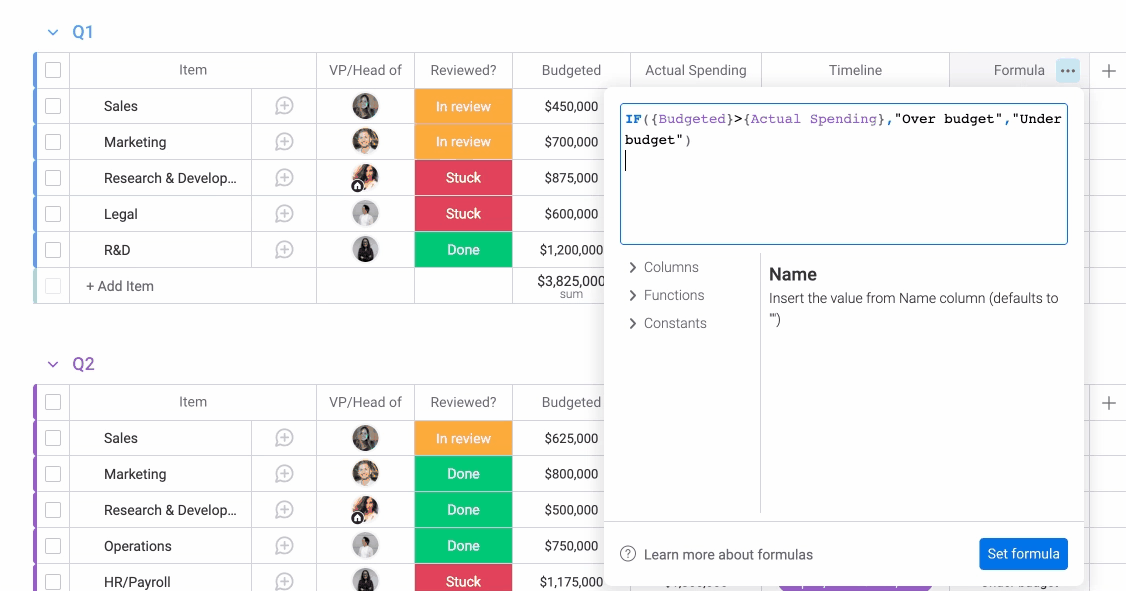
¿Qué significan los colores?
¡Es posible que hayas notado que ciertas partes de la fórmula (funciones, columnas, puntuaciones) están coloreadas dentro del editor! Nos referimos a esto como "resaltado de sintaxis" y te permite crear tu fórmula con facilidad y evitar o permitirte notar posibles errores dentro de la fórmula. El color rojo indica un error en la fórmula.
Tomemos como ejemplo la siguiente fórmula, en la que intentamos restar la columna "Gasto real" de la columna "Presupuestado":
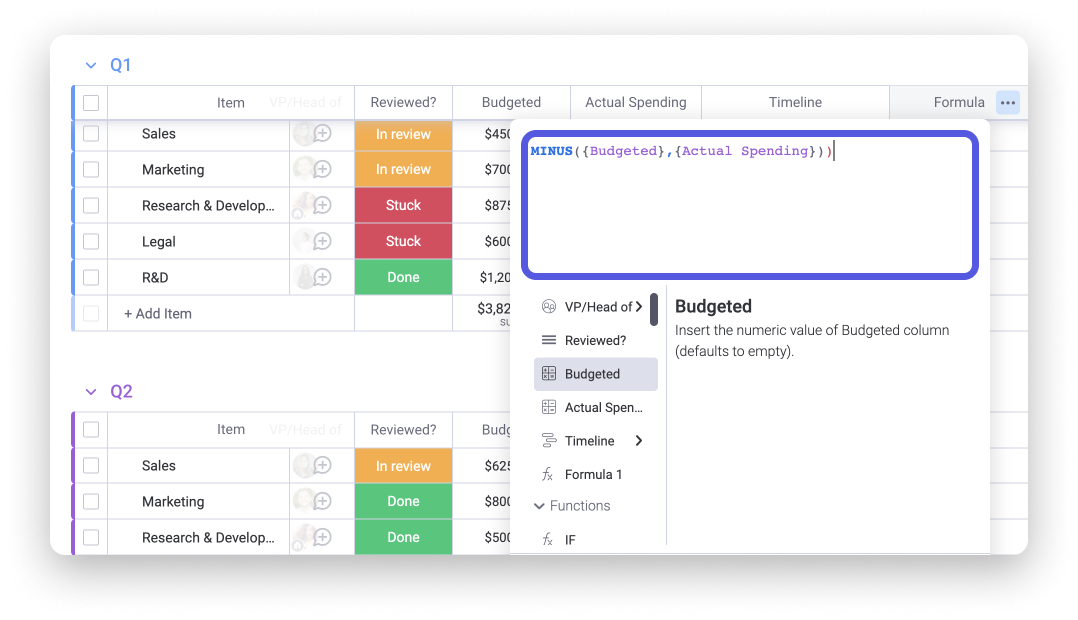
Aquí, podemos ver que hay un paréntesis rojo al final de la fórmula. ¡La razón es que ese paréntesis es redundante y no es necesario! Ni bien eliminemos el paréntesis final, la fórmula estará lista. 🙌
Reglas generales
- Uso de corchetes
Al generar una fórmula, es posible que tengas que hacer referencia a una columna para poder incorporar el valor de la columna en tu función. Para hacerlo, deberás incluir el nombre de la columna a la que quieras hacer referencia dentro de estos símbolos: {}
Es muy importante usar el nombre de las columnas exactamente como aparecen en tus tableros. Por ejemplo, esta columna:
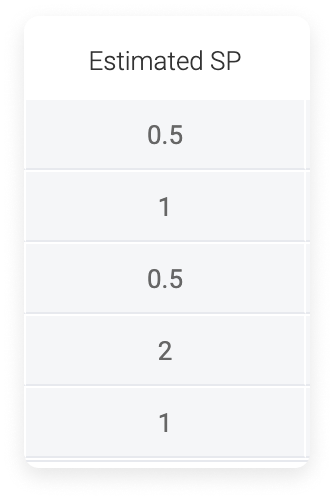
Se debe escribir como “{Estimated SP}”. Así:
SUM({Estimated SP},10)
Se tomará el valor en la columna "Estimated SP" y se le agregará 10.
- Los valores distinguen entre mayúsculas y minúsculas
Trata los valores teniendo en cuenta las mayúsculas y las minúsculas. Por lo tanto, si el nombre de la columna es "Estimate SP", asegúrate de usar la E mayúscula, la S mayúscula y la P mayúscula en tu fórmula.
Esto es correcto: SUM({Estimated SP},10)
Esto es incorrecto: SUM({estimate sp},10)
- La coma es dinámica
Cuando se usa en la columna fórmula, el símbolo de la coma representa algo diferente, dependiendo de la función. Volvamos a ver la fórmula anterior como ejemplo. En esta fórmula:
SUM({Estimated SP},10)
La coma representa un símbolo de adición, también conocido como +.
En la siguiente función:
MULTIPLY({Estimated SP},2)
La coma representa un símbolo de multiplicación, también conocido como x.
Cuando uses la función IF (Si), la coma representa la separación de cada componente de una declaración condicional. Más información sobre este tema más adelante.
- Uso de paréntesis
Si abres una declaración, también debes cerrarla. Abres una declaración con un ( y la cierras con un ). Por ejemplo:
MULTIPLY(SUM({Estimated
SP},10),2)
La fórmula que aparece arriba toma la suma de la columna Estimated SP, más 10 y multiplica ese total por 2.
- Uso de las comillas
Cuando en una declaración hay texto de algún tipo, ya sea una etiqueta de estado o una columna texto, deberás poner el texto entre comillas. Por ejemplo, esta fórmula busca la palabra "Yes" (Sí) en la columna texto:
IF({Text}="Sí","¡Genial!","Lo siento.")
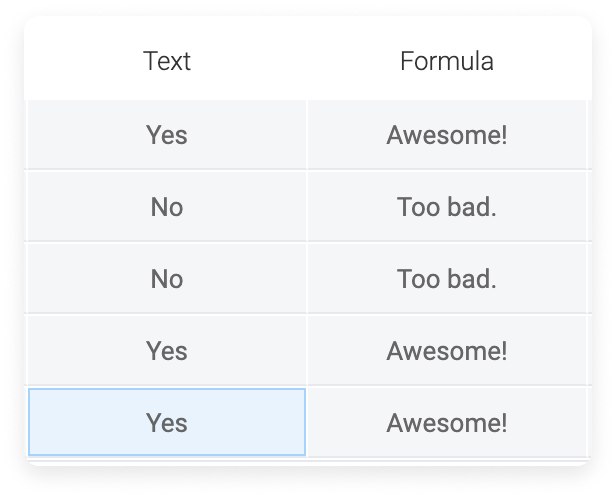
- Formato de tu fórmula
Si usas un editor de texto para escribir una fórmula y luego la copias y pegas, el generador de fórmulas la leerá como ilegal. El formato de las comillas y las comas puede afectar la eficacia de tu fórmula. Echa un vistazo a las comillas en el ejemplo que aparece a continuación:
Esto es correcto: IF({Text}="Sí","¡Genial!","Lo siento.")
Esto es incorrecto: IF({Text}=”Sí”,”¡Genial!”,”LO siento.”)
- Uso de los decimales
Al multiplicar por un decimal, siempre incluye un 0 antes del decimal. Si no lo haces, aparecerá el error "Illegal Formula" (Fórmula ilegal).
Esto es correcto: MULTIPLY(10,0.25)
Esto es incorrecto: MULTIPLY(10,.25)
Columnas compatibles
Al igual que las fórmulas de Excel, la columna fórmula tiene su propia lógica. ¡Pero no te preocupes! Estamos aquí para ayudarte. Las siguientes son las columnas compatibles e incompatibles.
Limitaciones
1. Las fórmulas que agregues se aplicarán a la columna entera.
2. La columna fórmula leerá el tablero de forma horizontal, lo cual significa que no se pueden ejecutar cálculos de manera vertical.
3. La columna fórmula puede leer datos de las celdas de otras columnas, pero no del resumen de columnas ni de ninguna otra área del tablero.
4. Tampoco puedes leer otros tableros, por lo que una función como VLOOKUP no es posible en este caso.
La función IF
La función IF ("Si") es uno de los tipos de fórmulas más comunes y se utiliza para crear una declaración condicional. Si no estás familiarizado con las declaraciones condicionales, ¡podemos ayudarte! La declaración IF devolverá o generará uno de dos valores. Veamos el siguiente ejemplo: IF(a=true,b,c)
O dicho en términos más simples:
Si a es verdadero, entonces devolver b.
Si a es falso, entonces devolver c.
El resultado, ya sea que la fórmula devuelva el valor b o c, depende de si a es verdadero o falso.
Veamos esto usando un tablero y una columna fórmula. Para este ejemplo, queremos que en la columna fórmula aparezca "YAY!" (¡Genial!) cuando se completa una tarea. Si la tarea no está completada, queremos que la fórmula diga "Not yet..." (Aún no). Para lograrlo, usaremos esta fórmula:
IF({2}="Listo","¡Hurra!","Todavía no...")
Echa un vistazo a los resultados de esta fórmula:
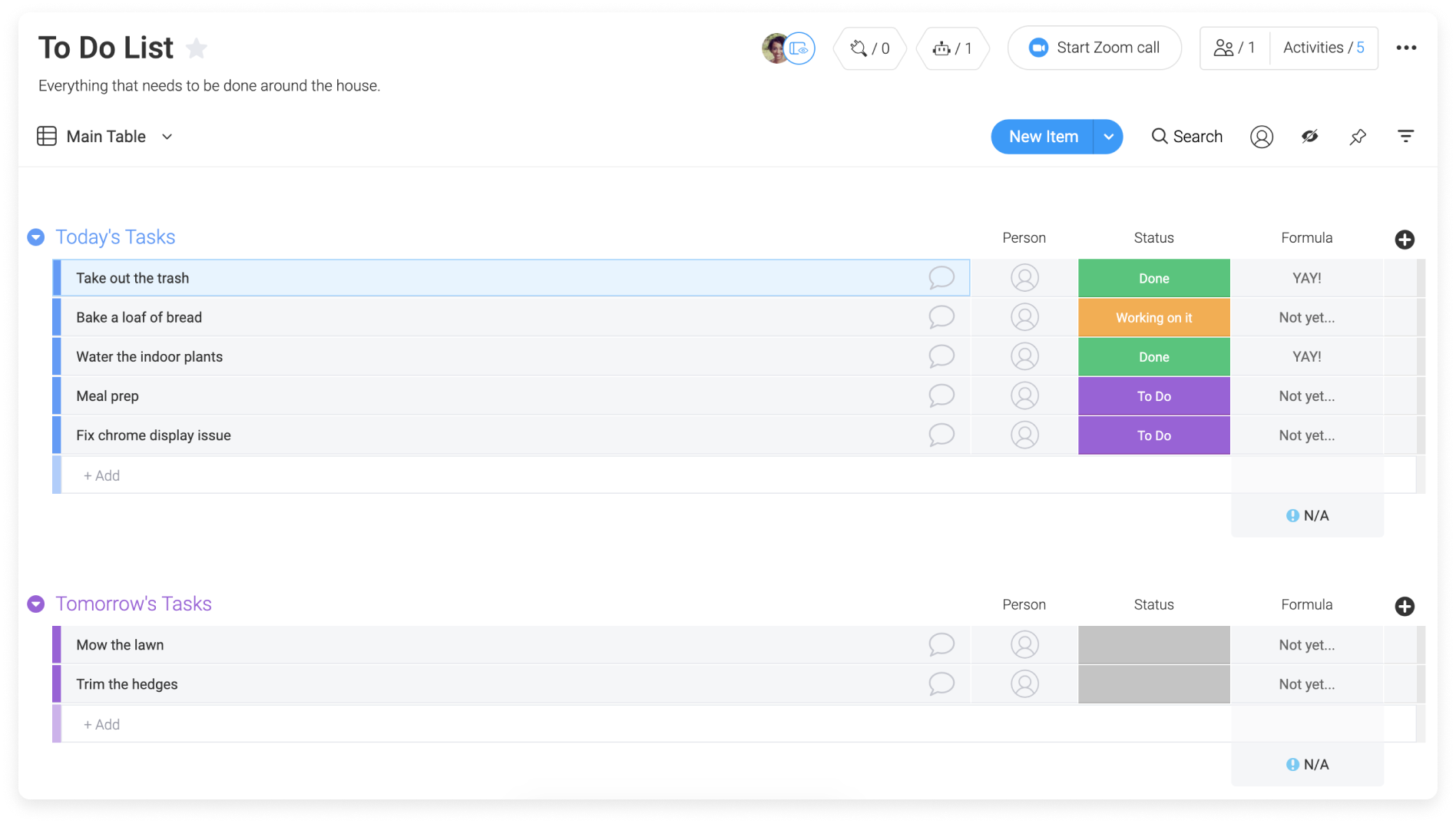
Notarás en los resultados que aparecen arriba que las etiquetas que no son "Done" (Listo) aparecen como "Not yet..." (Aún no). Si quiero agregar información a la declaración con IF para que la etiqueta "Working on it" (En proceso) genere "Almost" (Casi) en la columna fórmula, tendré que agregarla en mi declaración original.
IF({2}="Listo","¡Hurra!","Todavía no...")
se convierte en
IF({Status}="Listo","¡Hurra!",IF({Status}="Trabajando
en ello","Casi.","Todavía no..."))
Esto quiere decir: IF(a=true,b,IF(c=true,d,e))
O dicho en términos más simples:
Si a es verdadero, entonces devolver b.
Si c es verdadero, entonces devolver d.
Si a y c son falsos, entonces devolver e.
Puedes seguir agregando a las declaraciones IF () indefinidamente. ¡Pero recuerda! Si abres un paréntesis, debes cerrarlo. Observa los paréntesis de colores en la fórmula que aparece arriba para ver un ejemplo de cómo funciona.
Personalización
Al igual que con la columna Números, puedes ver el cálculo total de cada grupo. También podrás cambiar la unidad y la función de la siguiente manera:
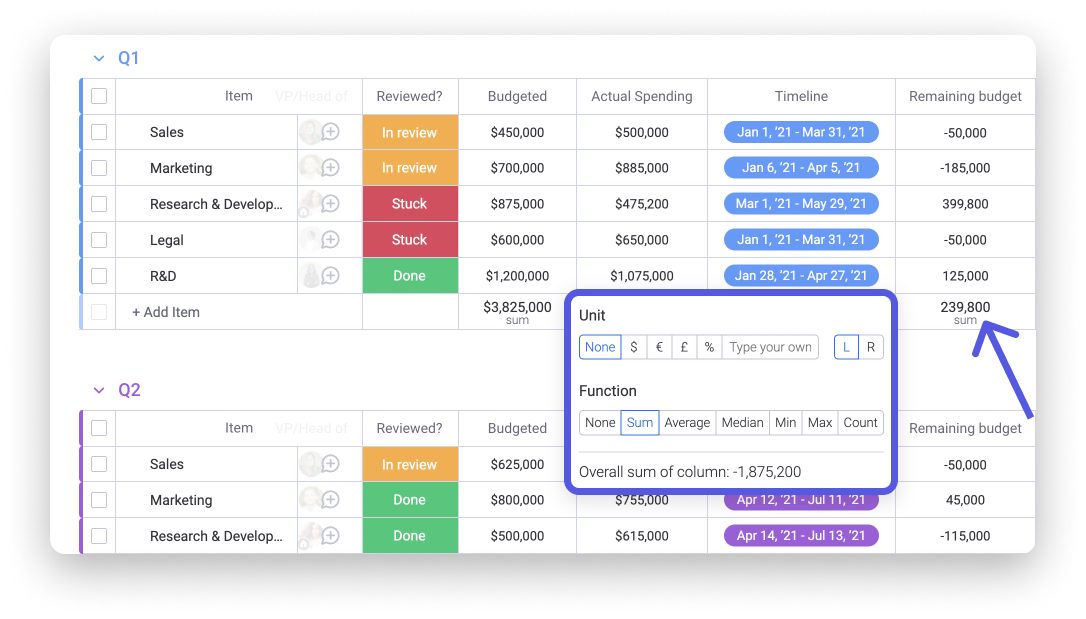
Casos de uso
¡La columna fórmula brinda un sinfín de posibilidades! Si quieres obtener una idea de qué puedes hacer con la columna de Fórmula, consulta nuestro artículo sobre Casos de uso de las fórmulas y el tablero que aparece a continuación.
Si quieres consultar una lista de todas las funciones disponibles, visita nuestra Biblioteca de fórmulas.
Si tienes preguntas, comunícate con nuestro equipo aquí. Estamos disponibles las 24 horas, los 7 días de la semana, y será un gusto ayudarte.



Comentarios