Así que tu equipo se ha embarcado en la aventura y ha finalmente transferido su flujo de trabajo a monday.com, pero... sigues teniendo algunos datos y listas en archivos de Excel. No te preocupes. ¡No le diremos a nadie! 🤫 ¡Es entendible y estamos aquí para ayudarte! Sigue leyendo para aprender cómo importar el resto de tus datos de Excel a monday.com o cómo exportar tus datos de monday.com a Excel si aún no estás listo para dejarlo atrás.
Importar tus datos desde Excel
En solo unos pasos, ¡puedes transformar todos los datos de tus hojas de cálculo de Excel en un tablero de monday.com! Ve este video o sigue leyendo la guía paso a paso:
Haz clic en tu foto de perfil y selecciona "Importa datos" de esta forma:
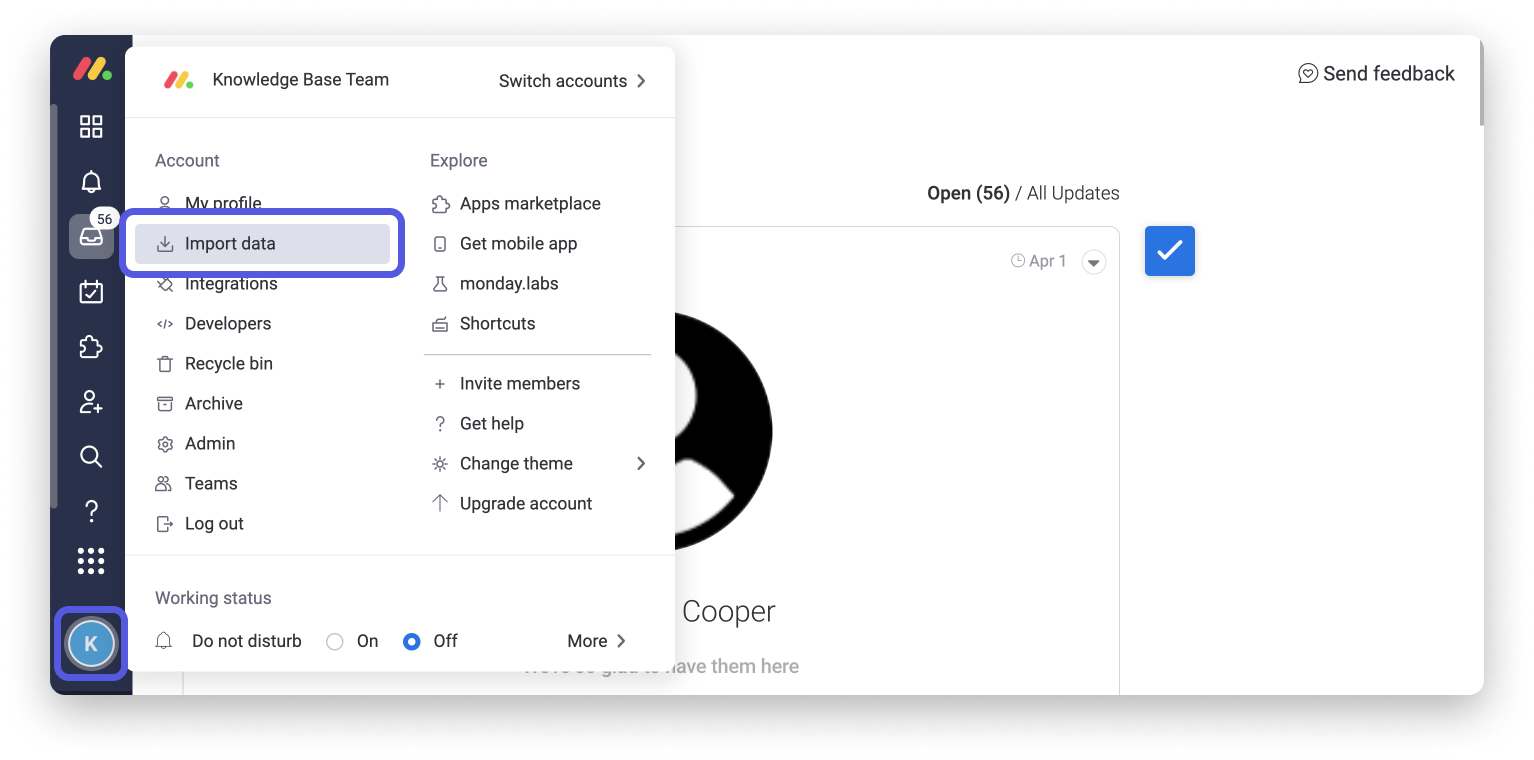
Selecciona "Excel" como se muestra aquí:
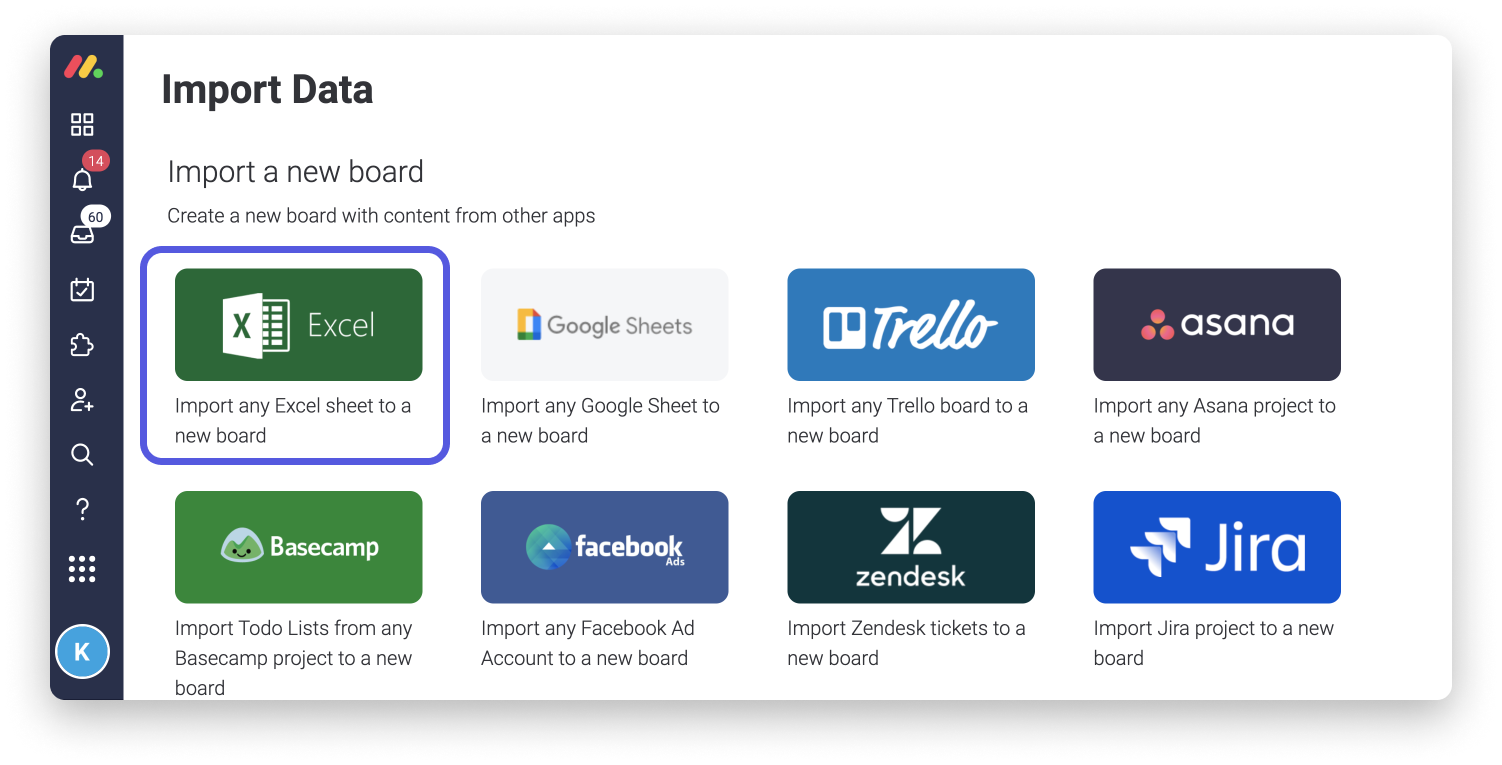
Puedes elegir arrastrar y soltar tu archivo de Excel en la ventana emergente en el centro de la pantalla o puedes hacer clic para buscar la hoja de cálculo entre tus documentos.
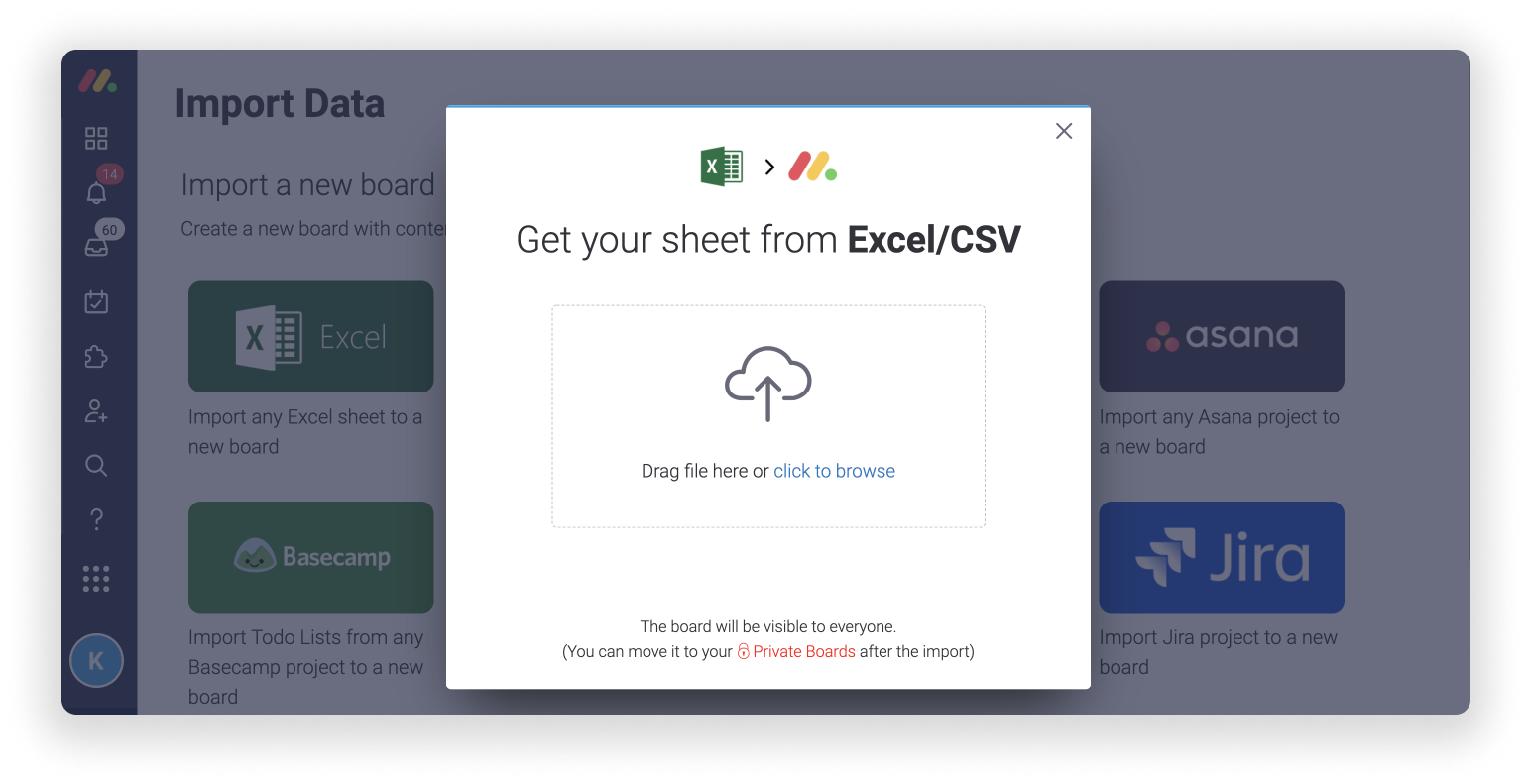
Una vez que hayas seleccionado tu archivo, se recibirán tus datos y podrás hacer clic en "Personalicemos tu tablero nuevo" para asegurarte de que todo aparezca según tus preferencias.
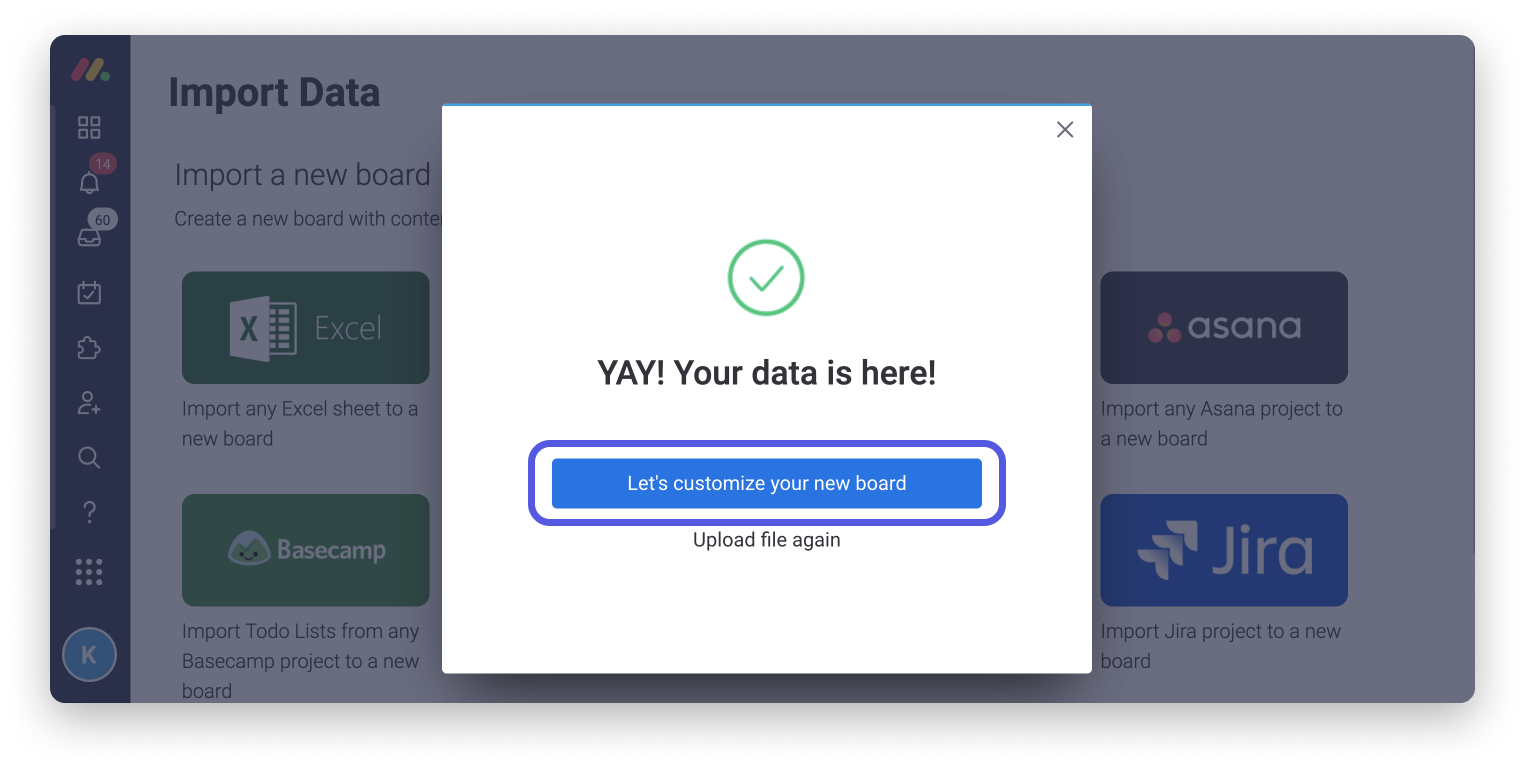
Selecciona la fila en tu hoja de cálculo que se convertirá en los encabezados de las columnas de tu tablero, y luego haz clic en "Siguiente" de esta forma:
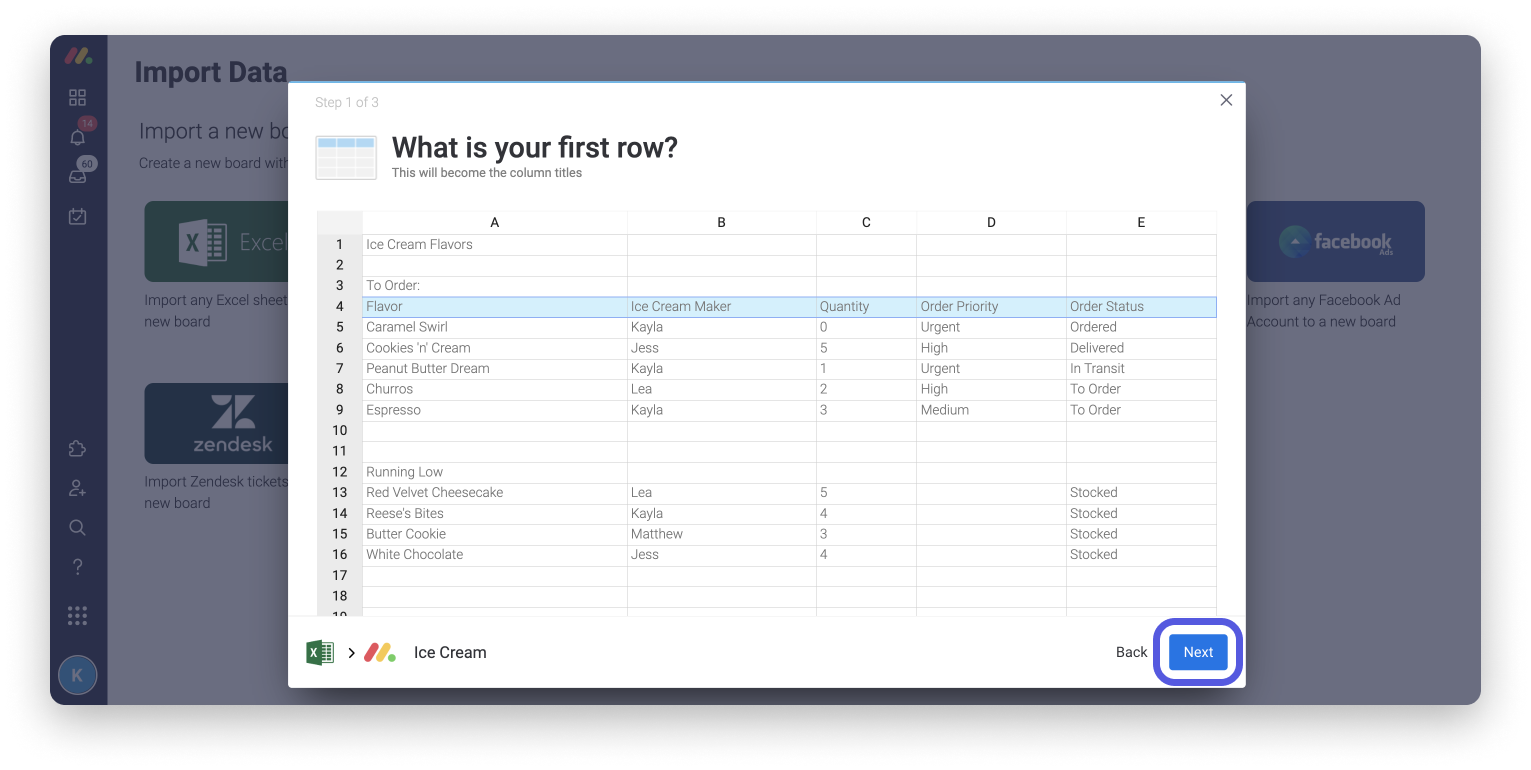
Todo lo que se encuentre encima de la primera fila seleccionada no será importado a tu tablero.
Selecciona la columna en tu hoja de cálculo que se convertirá en la primera columna de tu tablero (los nombres de tus elementos) y luego haz clic en "Siguiente" de esta forma:
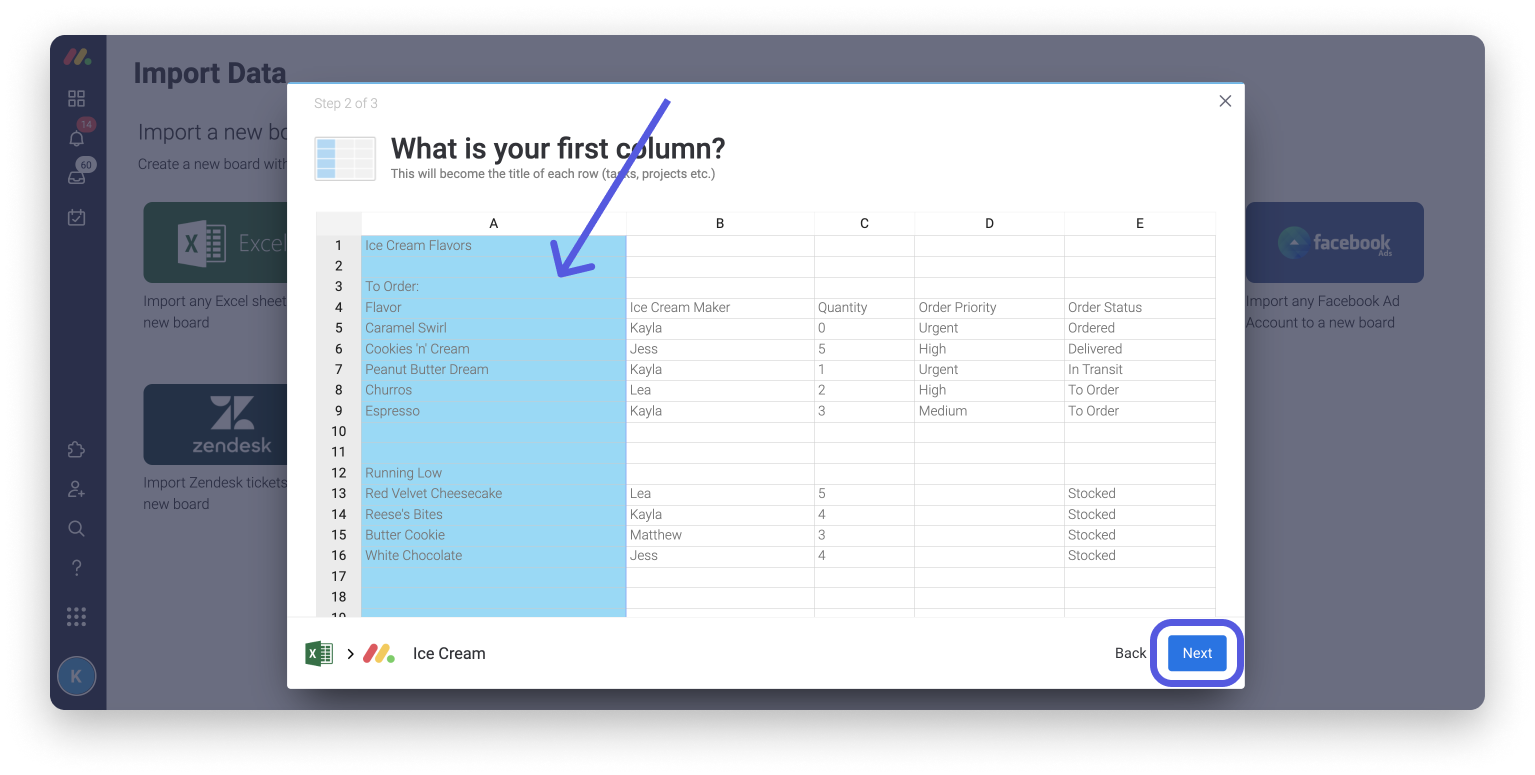
Nuestro sistema es bastante bueno para adivinar qué tipos de columnas son una buena opción para tus datos, pero puedes cambiarlas manualmente haciendo clic en el menú desplegable para cada columna. Solamente puedes importar columnas que sean equivalentes a las columnas de Números, Estado, Correo electrónico, Fecha o columna de texto. Sin embargo, puedes cambiar el tipo de columna después de haberlas importado.
Cuando ya esté todo listo, haz clic en "Crear tablero".
Importar datos a un tablero ya existente
Hay varias maneras de importar datos de cualquier fuente externa, incluyendo Excel, Google Docs, Microsoft Word, ¡y más! ¡Sigue leyendo para descubrir más consejos que te ayudarán a ahorrar tiempo!
Importar desde Excel o CSV
Para este ejemplo, supongamos que quieres importar la siguiente hoja de Excel en tu tablero existente:
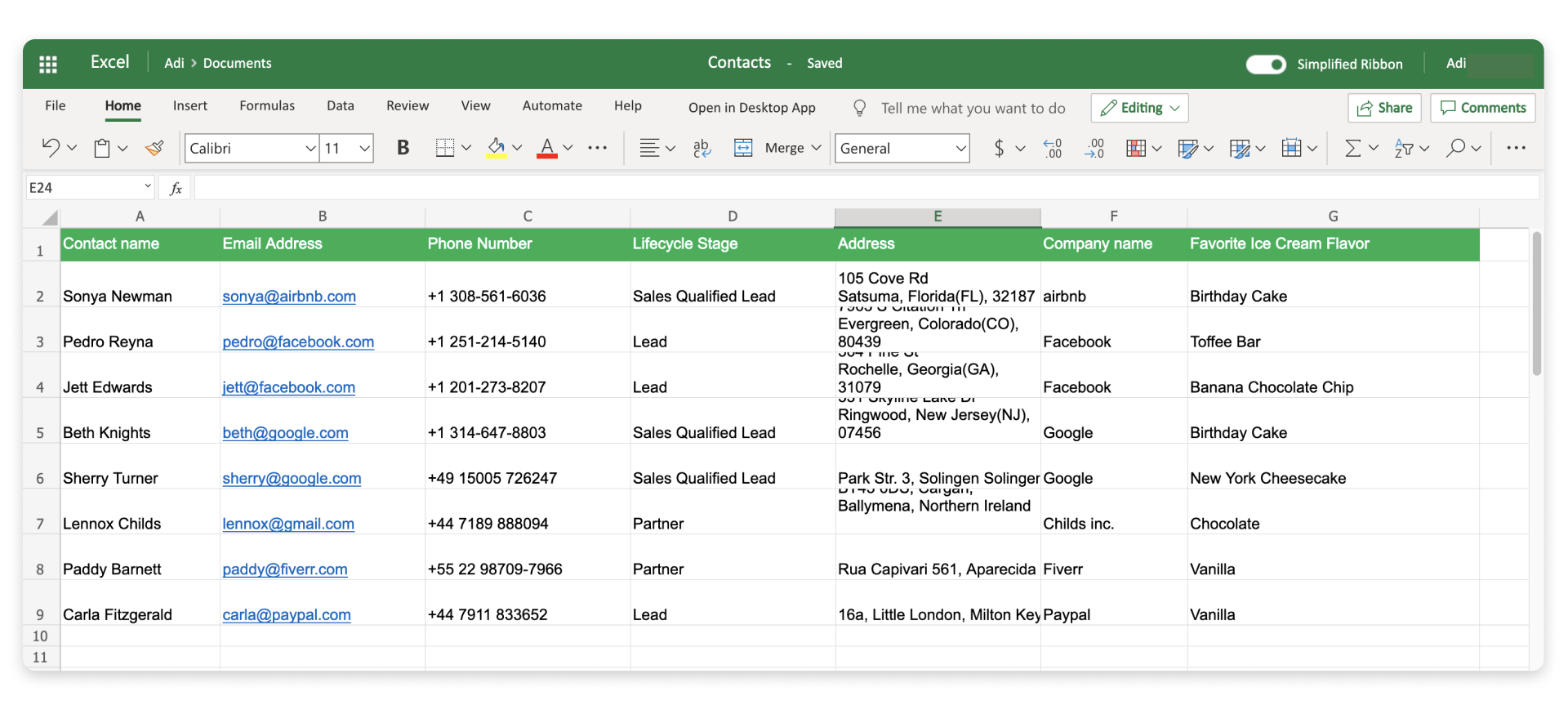
Para importar estos datos directamente en un tablero existente, haz clic en la flecha junto al botón "Elemento nuevo" en la parte superior del tablero, y selecciona "Importar elementos" en el menú desplegable.
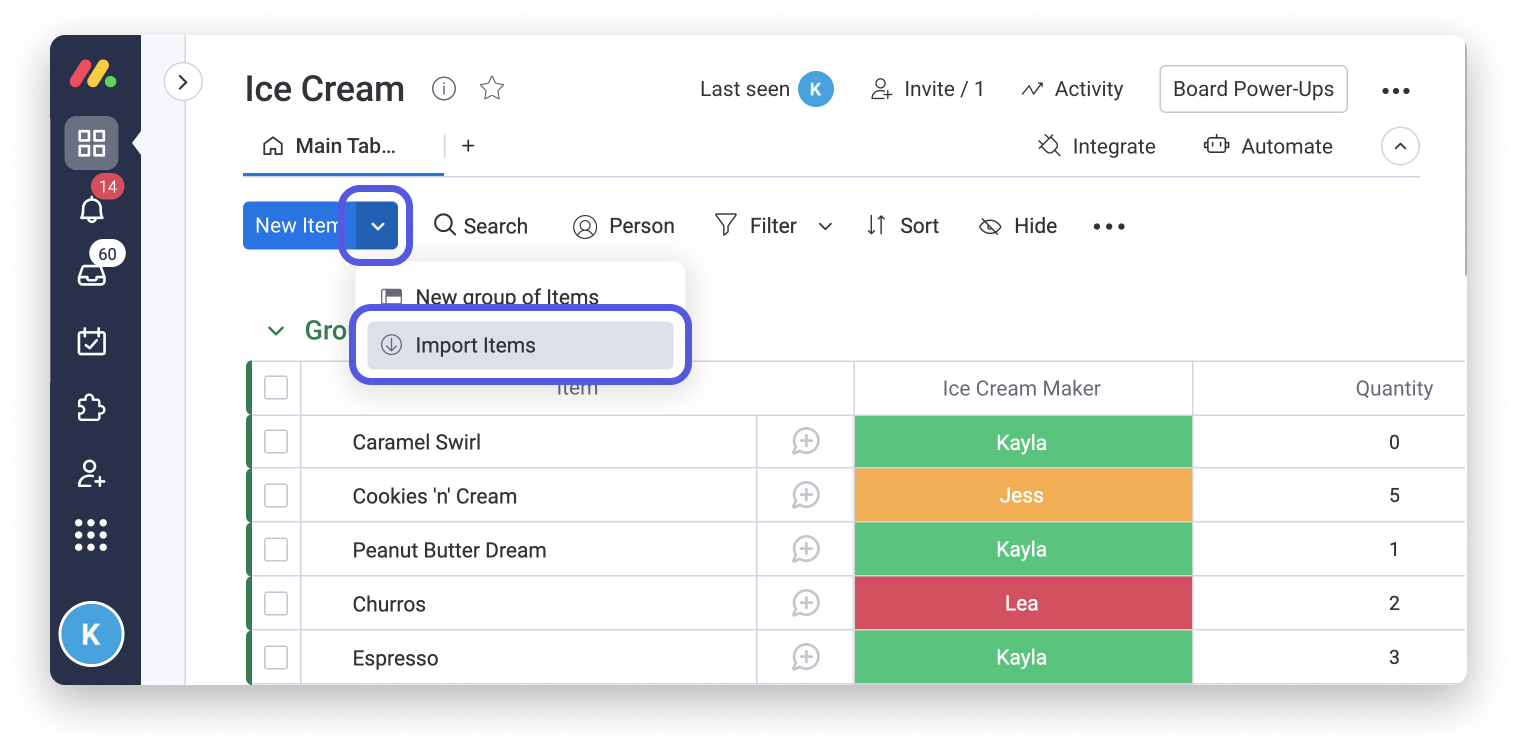
En la pantalla siguiente, puedes arrastrar el archivo Excel o CSV a la ventana o elegir la opción "haz clic para buscarlo" para seleccionar el archivo en tu sistema. Una vez que hayas hecho tu selección y se haya cargado correctamente el archivo, haz clic en "Siguiente".
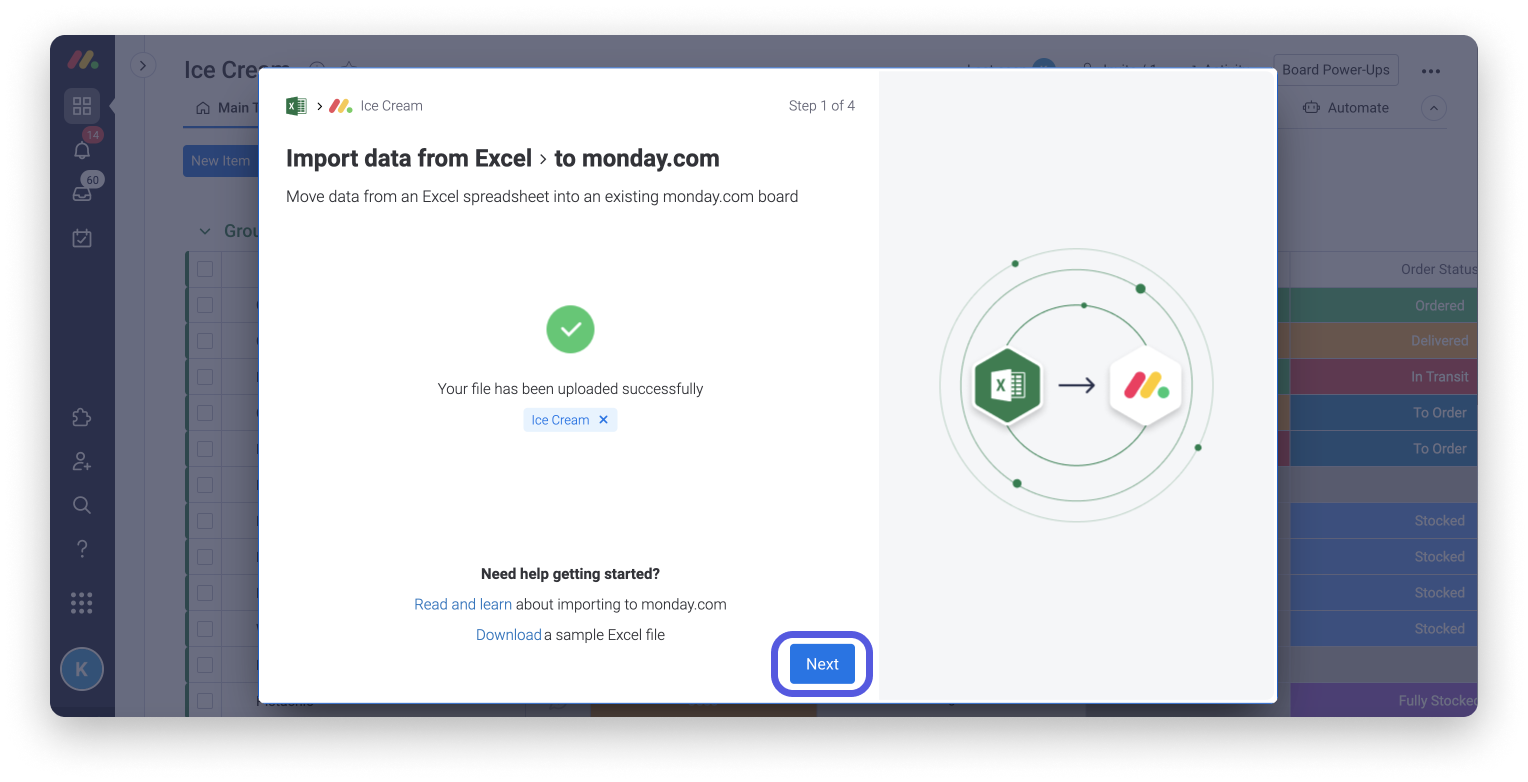
Luego, elige la columna de tu documento de Excel que deseas que aparezca como el nombre del elemento en tu tablero de monday.com:
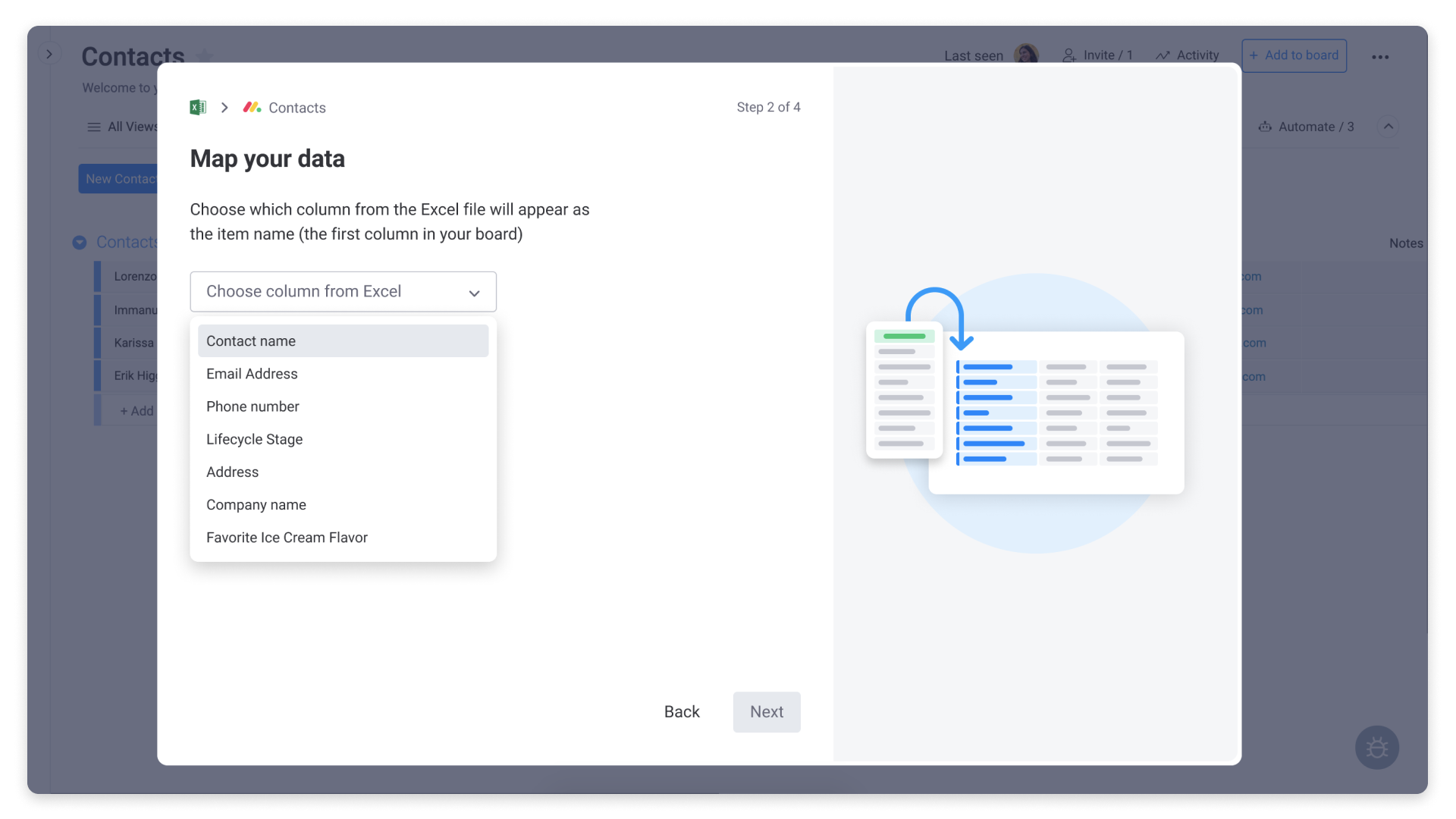
En la siguiente pantalla, tendrás que asignar las columnas de tu documento de Excel a las columnas de tu tablero de monday.com. Por ejemplo, puedes elegir asignar las direcciones de correo electrónico de tu documento de Excel a la columna Correo electrónico de tu tablero de monday.com.
Las columnas que no se asignen no se importarán.
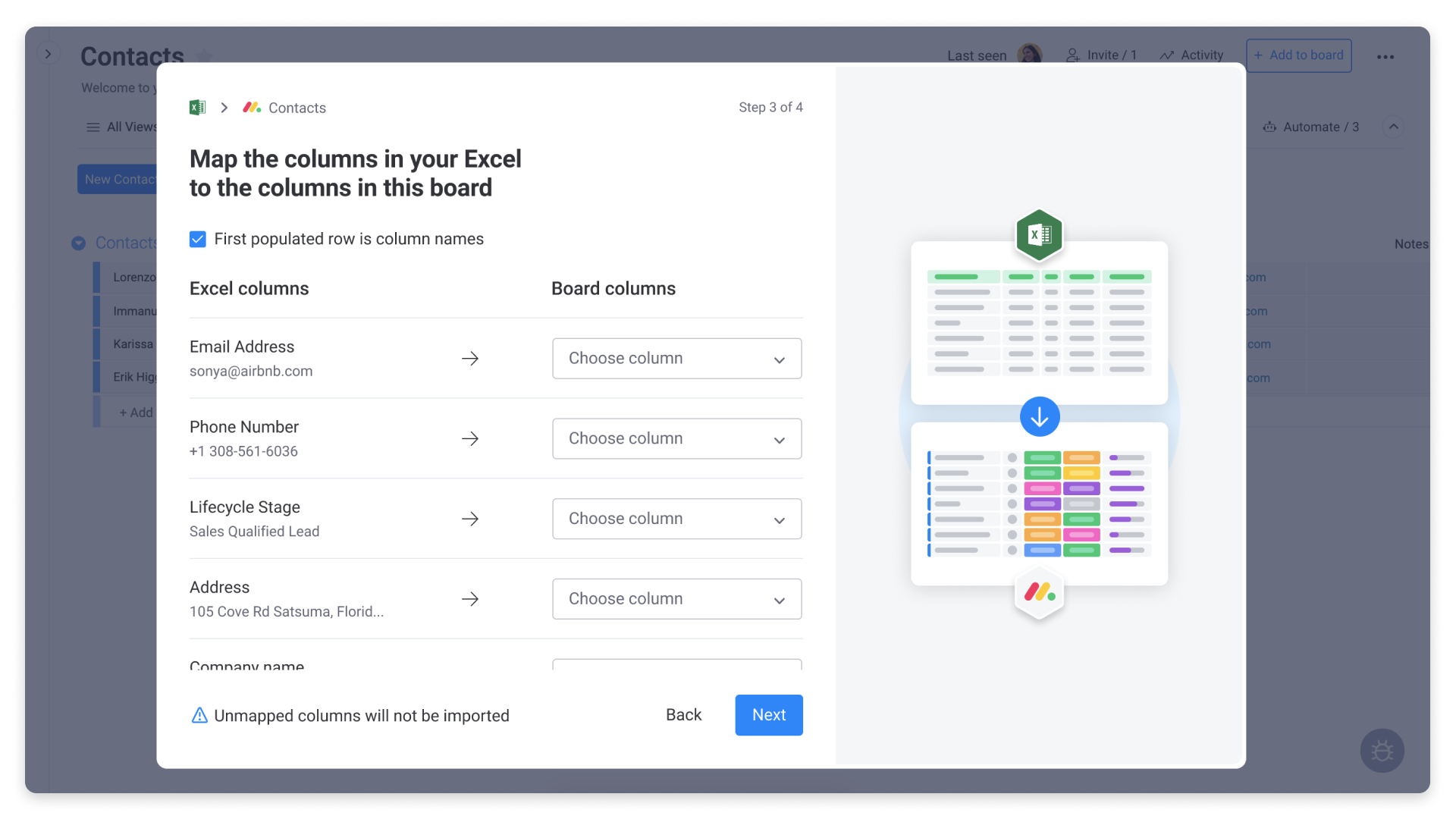
Gestionar elementos duplicados
Después de asignar tus elementos, tendrás que confirmar cómo deseas gestionar los elementos duplicados. Tendrás tres opciones:
En el ejemplo que aparece a continuación, elegiremos "Crear elementos nuevos". Haz clic en la casilla que desees y selecciona el botón azul "Iniciar la importación" para continuar:
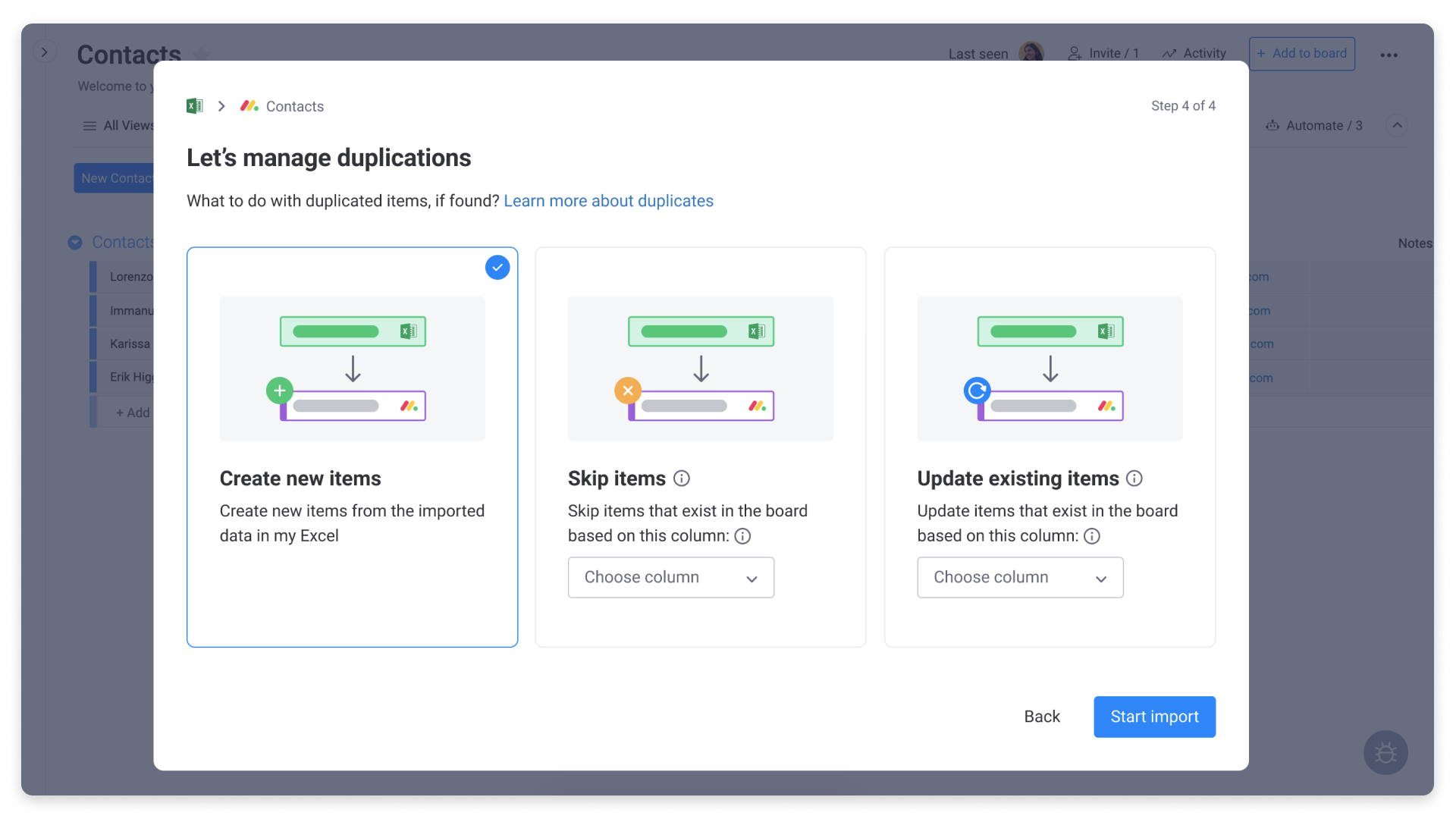
¡Eso es todo! Tus elementos comenzarán a importarse. Puedes cerrar la ventana y seguir trabajando mientras esperas que tus elementos se importen.
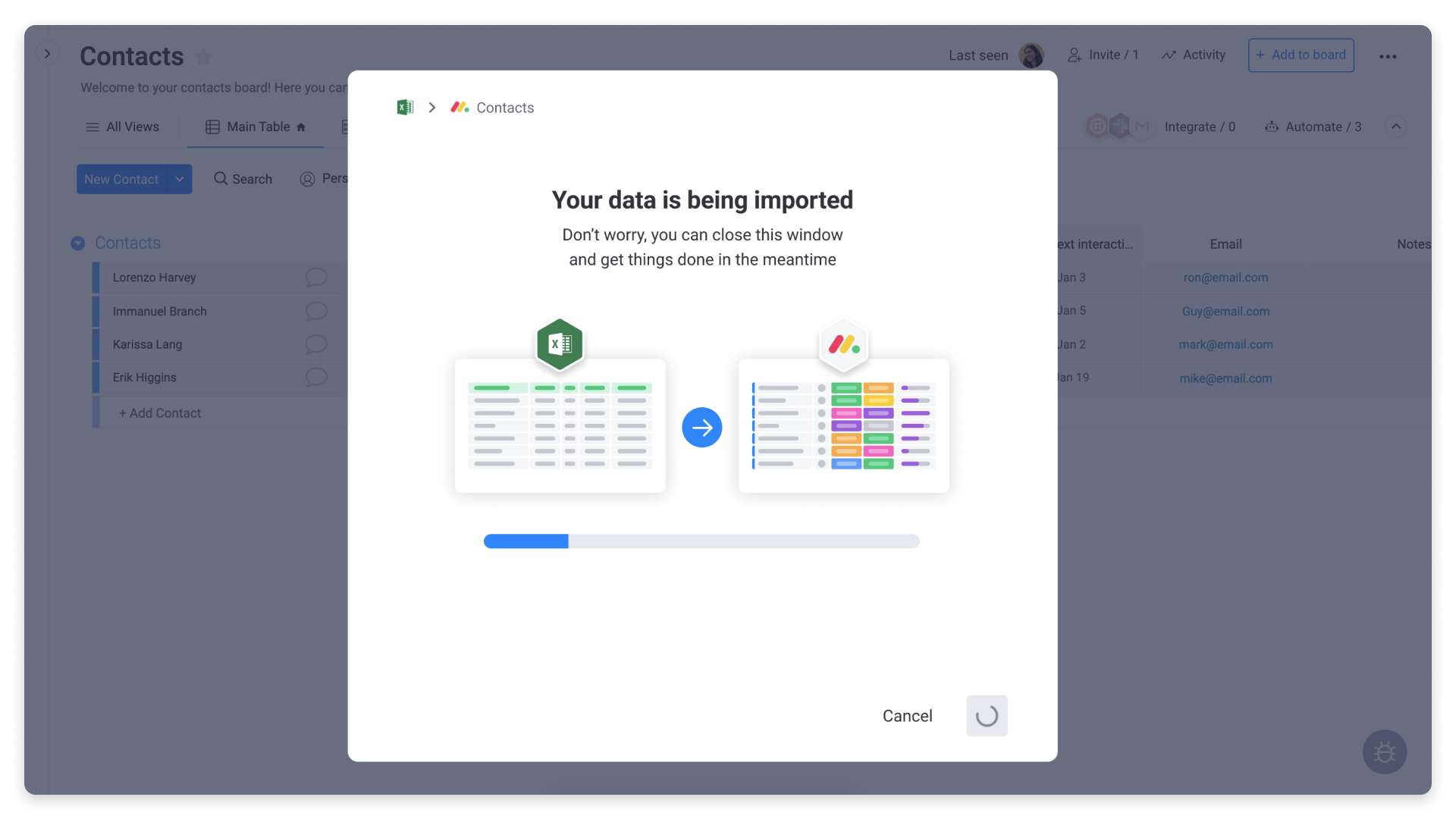
Copiar y pegar un grupo de elementos
Hemos estado pensando sobre nuevas ideas para sabores de helado en nuestra hoja de cálculo de Excel y queremos mover estos datos a nuestro grupo "Nuevas ideas de sabores" en nuestro tablero Sabores de helado. Con solo un clic, ¡podemos copiar y pegar muchos elementos directamente desde nuestra fuente externa a nuestro grupo de elementos!
Todo lo que tenemos que hacer es seleccionar los elementos que nos gustaría importar y usar nuestro atajo del teclado para copiar o hacer clic con el botón derecho para copiar, de esta manera:
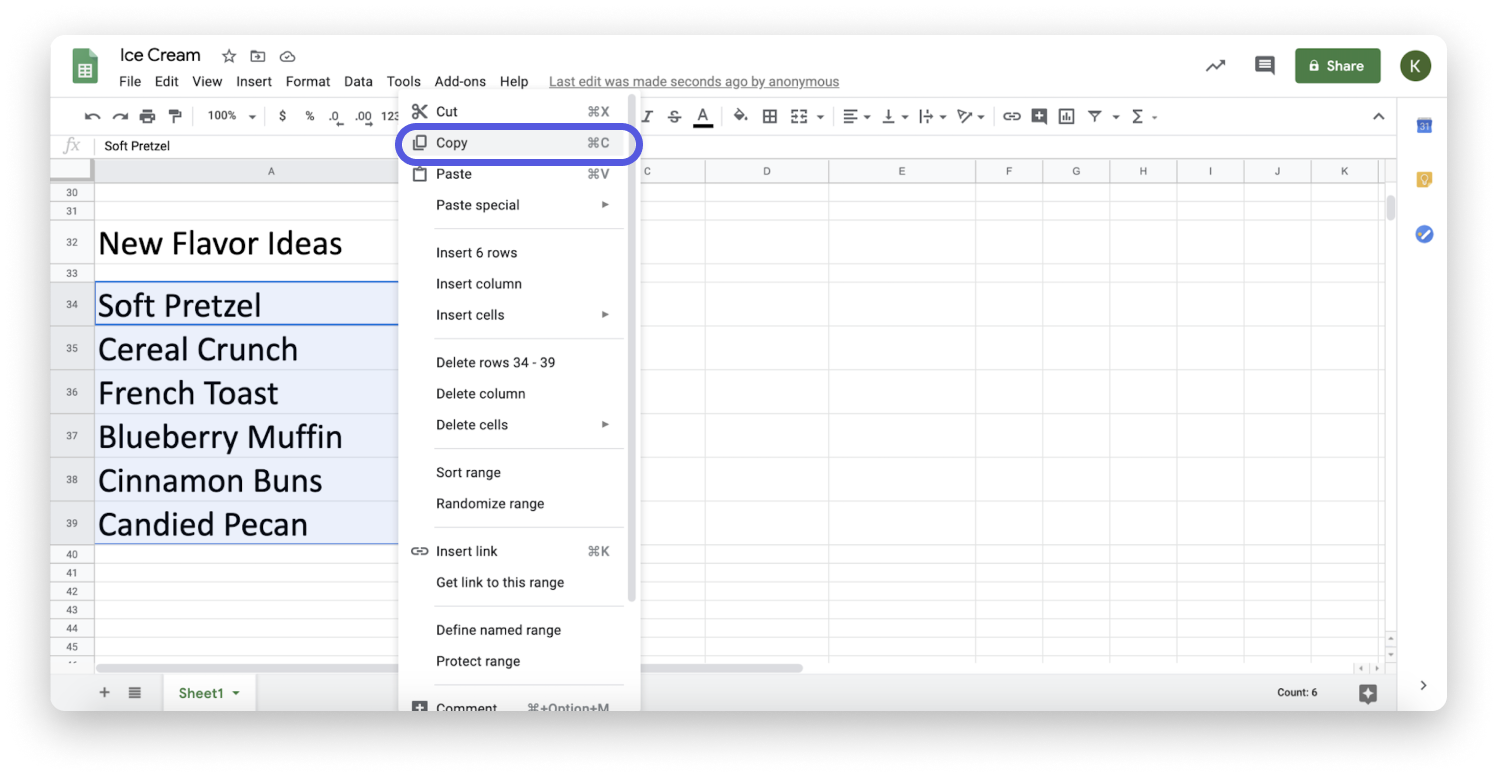
Luego haremos clic en "+ Agregar" en el grupo donde nos gustaría agregar estos elementos y podemos usar nuestro atajo del teclado para pegar o hacer clic con el botón derecho para "Pegar", de esta forma:
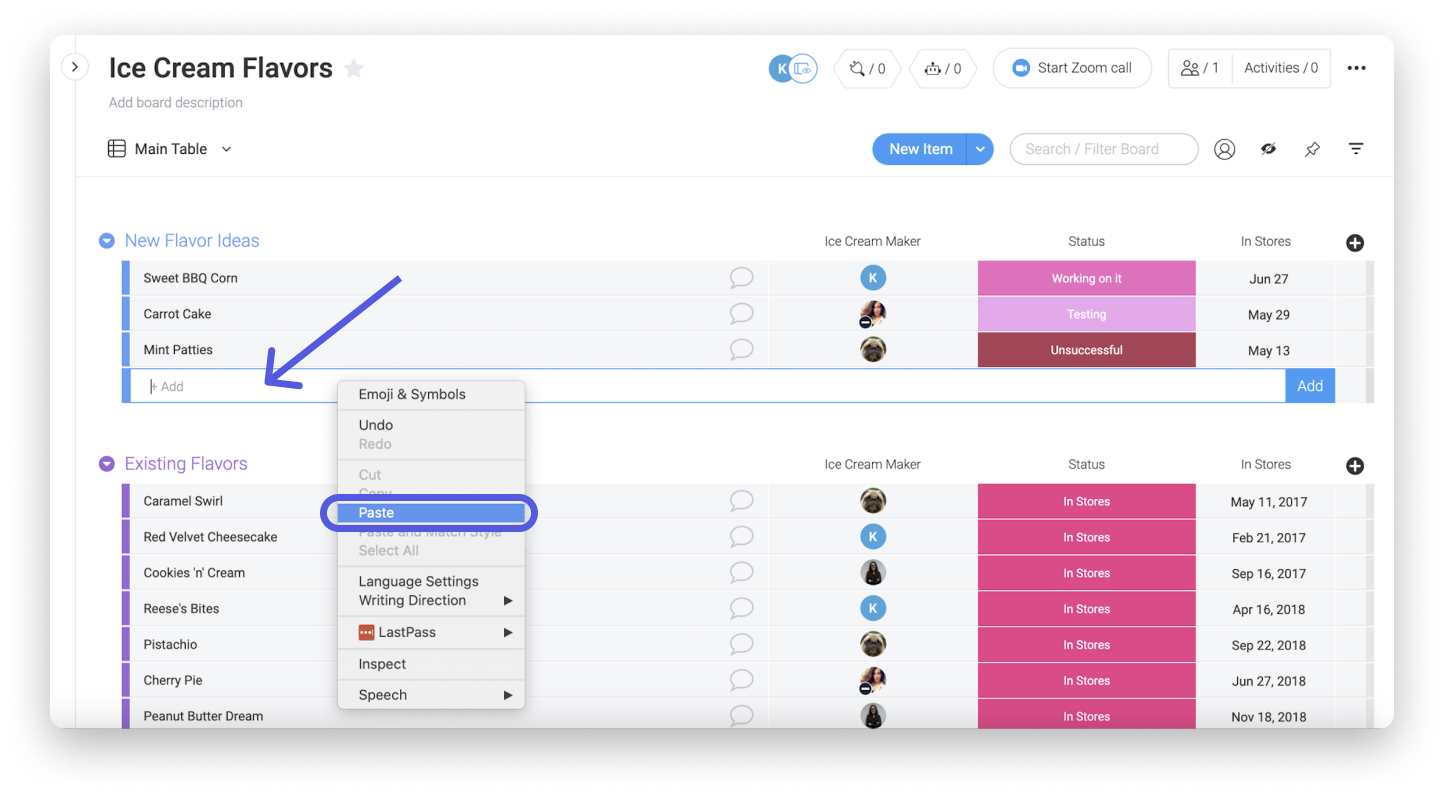
¡Y listo! Se agregaron todos nuestros elementos a nuestro tablero. Podemos hacer clic en la "X" en el menú que aparece a continuación para quitar la selección de estos elementos, o usar Acciones por lote par actualizarlos y que se adapten mejor a nuestro tablero.
Exportar un tablero a Excel
Veamos qué fácil es exportar nuestro tablero a una hoja de cálculos de Excel. Todo lo que debemos hacer es hacer clic en el menú de tres puntos en la esquina superior derecha de nuestro tablero, luego hacer clic en "Más acciones" y luego en "Exportar tablero a Excel". Allí, podemos elegir si queremos exportar solo la tabla o incluir todas las actualizaciones y las respuestas de las actualizaciones.
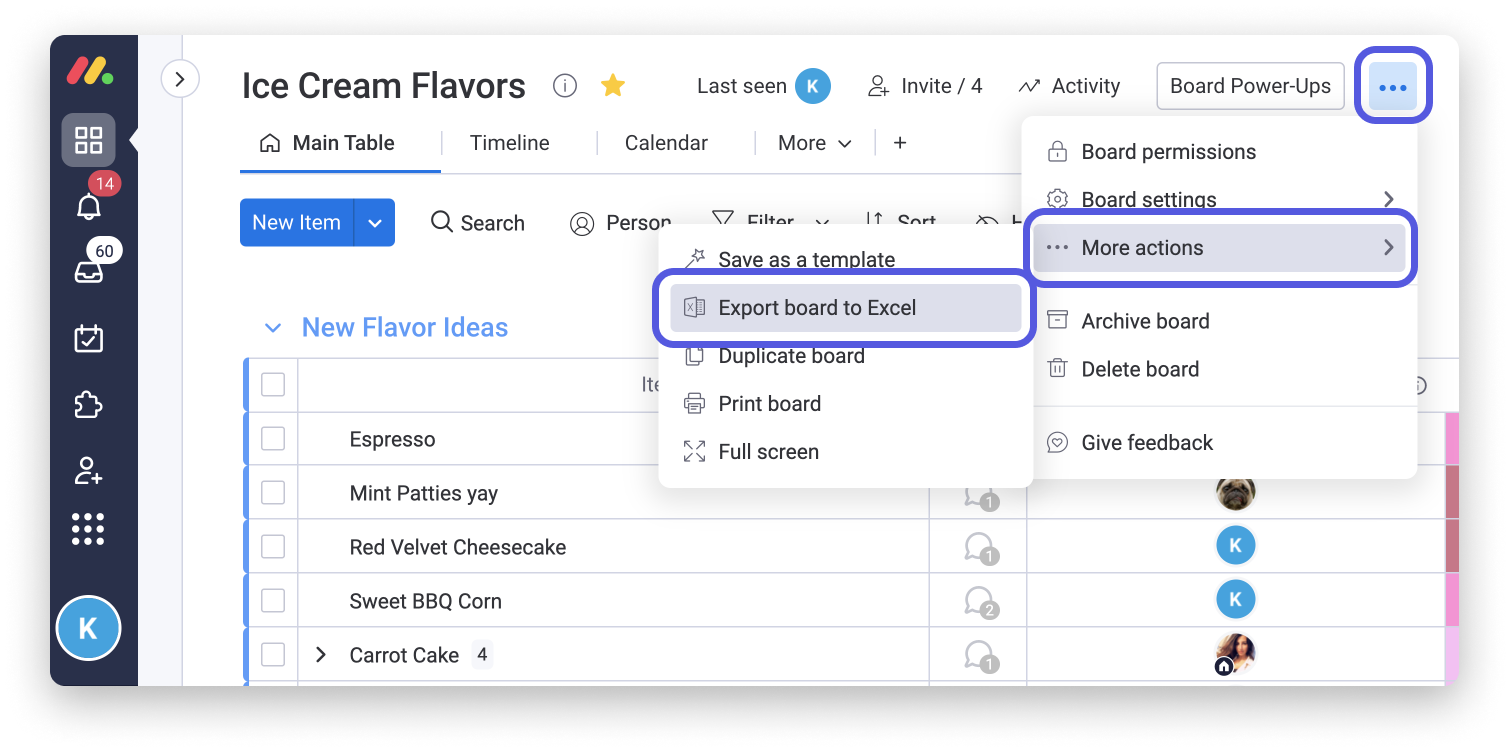
Así es como se ve nuestro tablero en formato de hoja de cálculo en Excel:
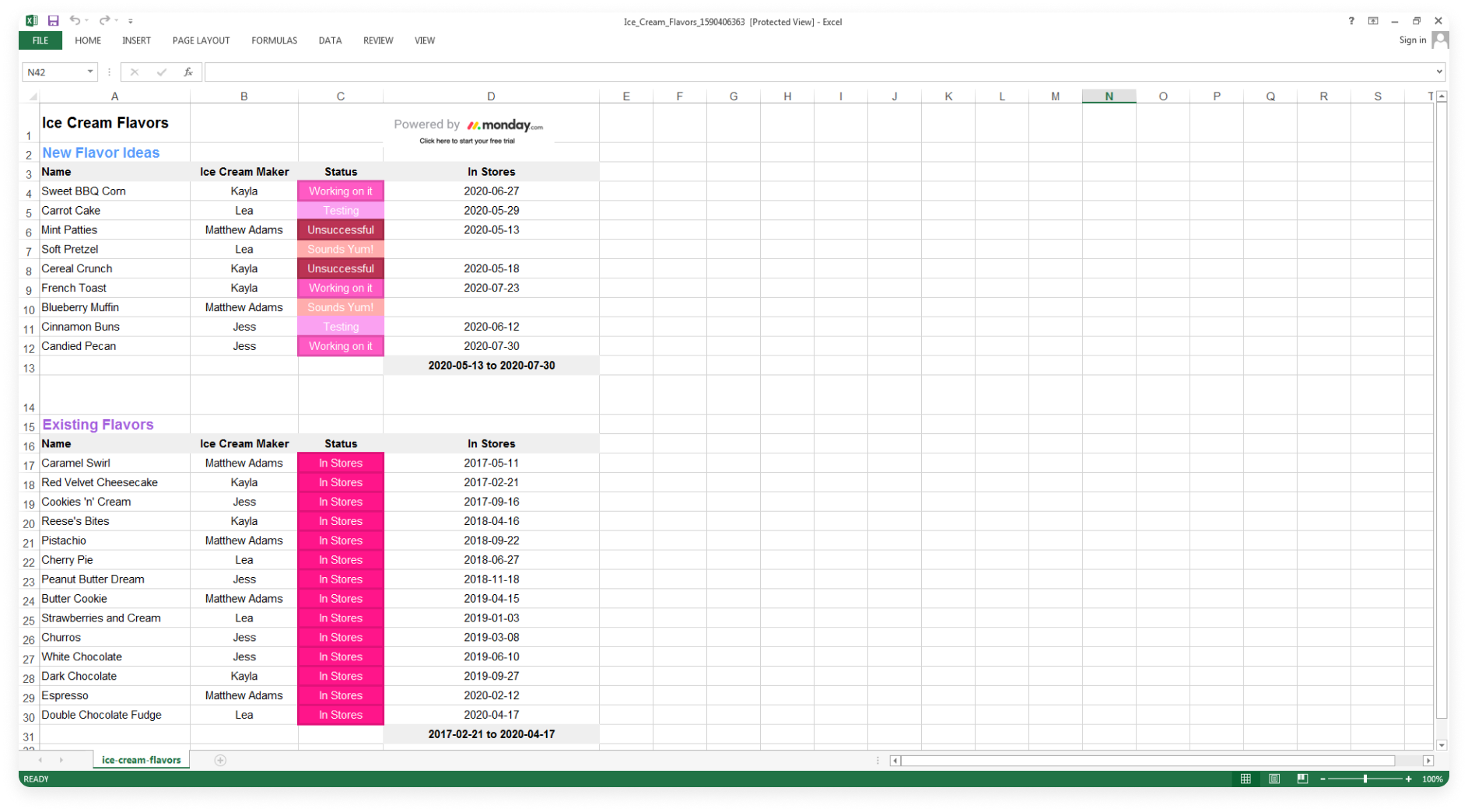
Si elegimos exportar la tabla con sus actualizaciones, veremos la tabla en una pestaña y todas las actualizaciones y respuestas en una pestaña separada en la hoja de cálculo, como vemos debajo:
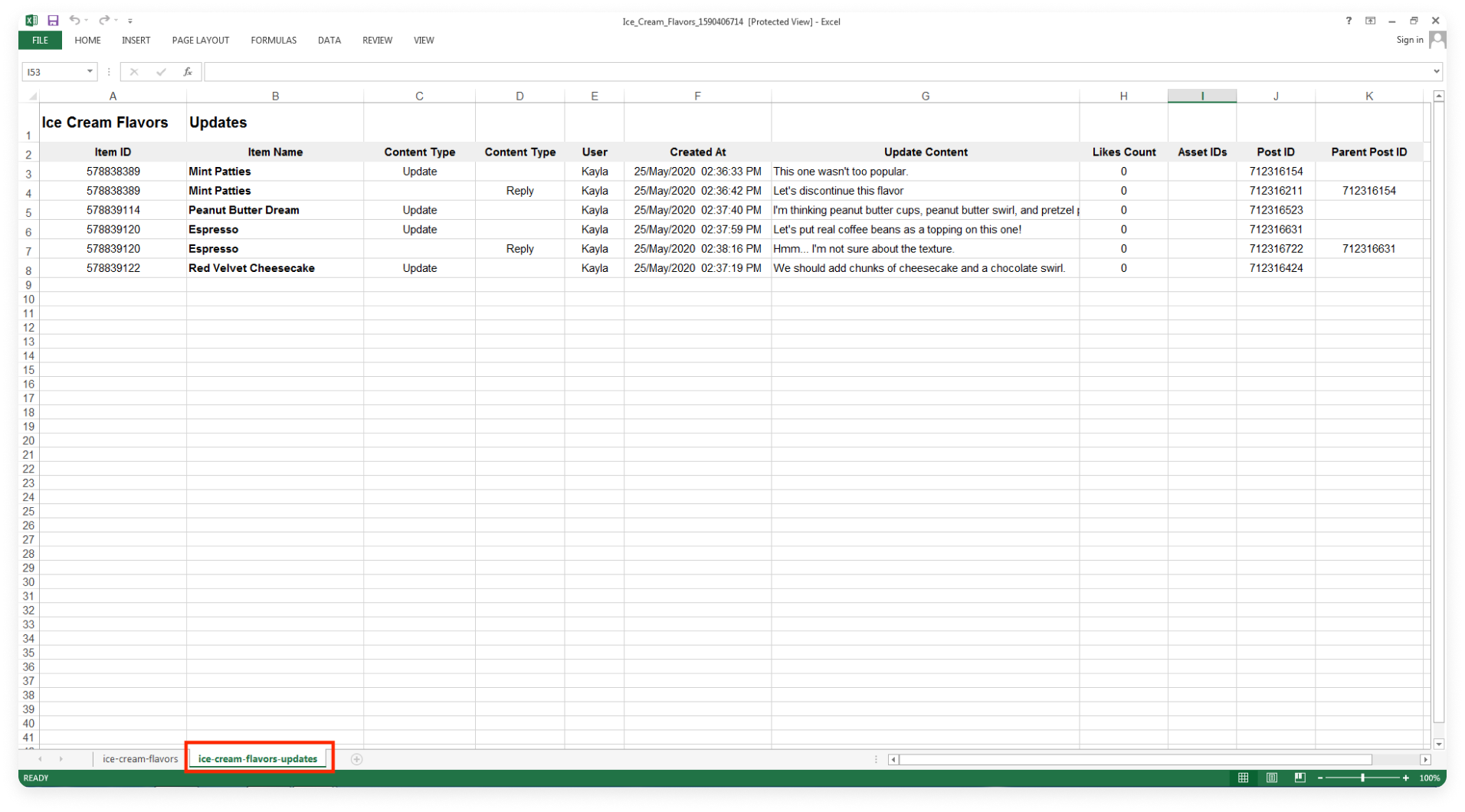
Exportar grupos o elementos a Excel
Podemos exportar grupos completos o elementos individuales a Excel.
- Exportar grupos
Para exportar un grupo a Excel, simplemente haz clic en el menú de tres puntos a la izquierda del nombre de tu grupo y haz clic en "Exportar a Excel".
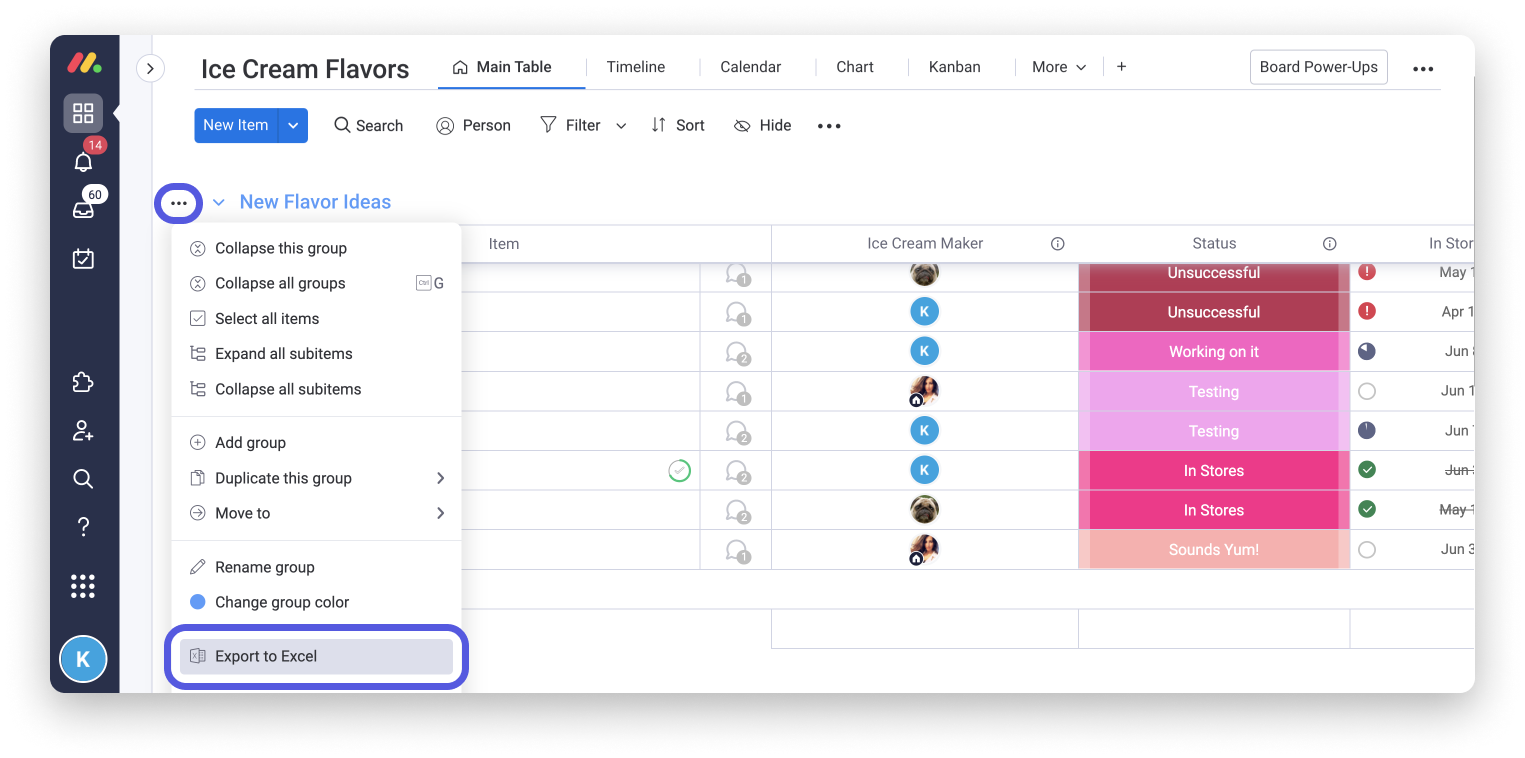
- Exportar elementos
Para exportar elementos, selecciona los que te gustaría exportar mediante las Acciones por lote. Luego, haz clic en "Exportar" en la barra de Acciones por lote que puedes ver debajo.
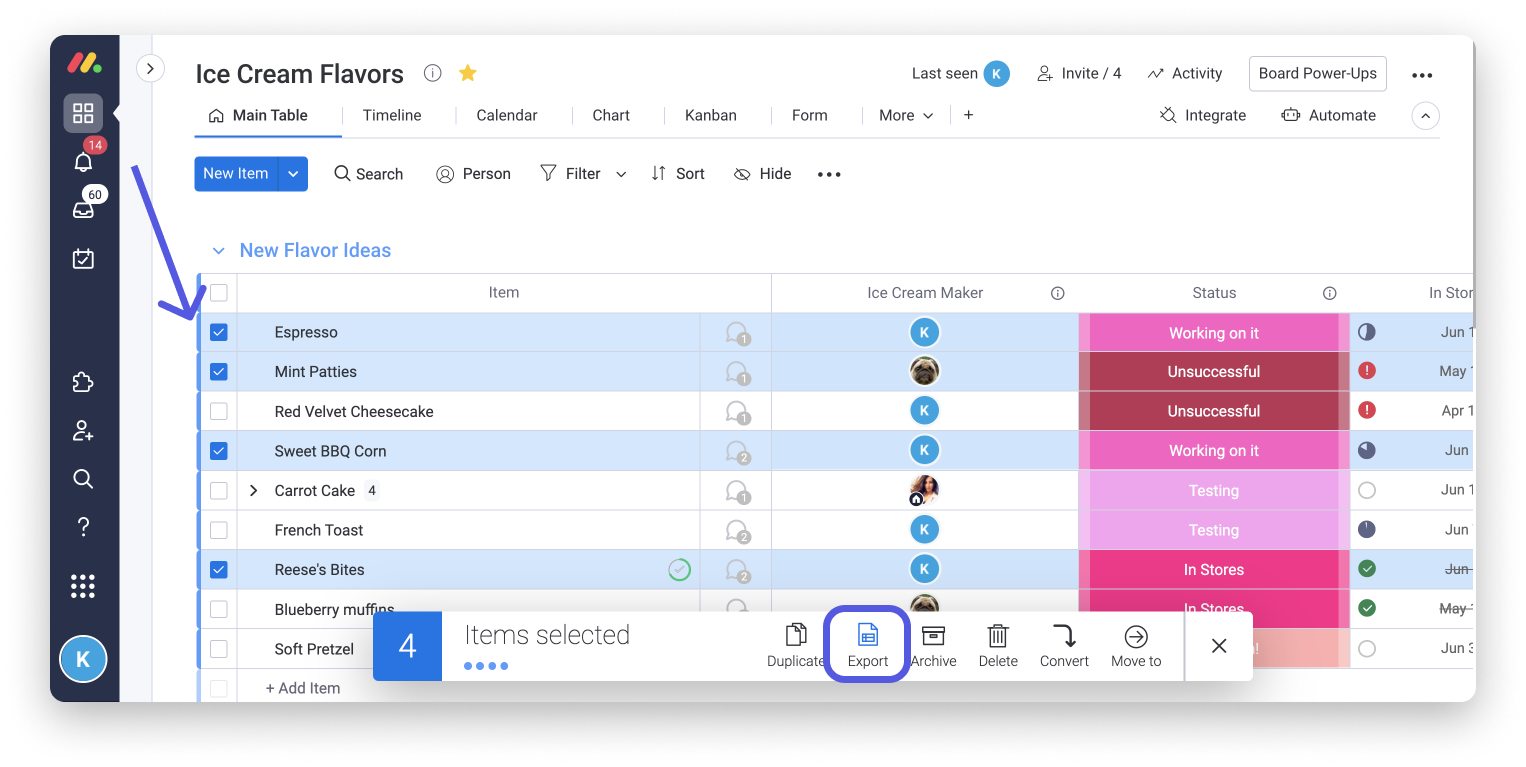
Aparecerá una ventana donde deberás elegir si deseas seleccionar las casillas para incluir o excluir actualizaciones y/o subelementos en tu archivo de Excel.
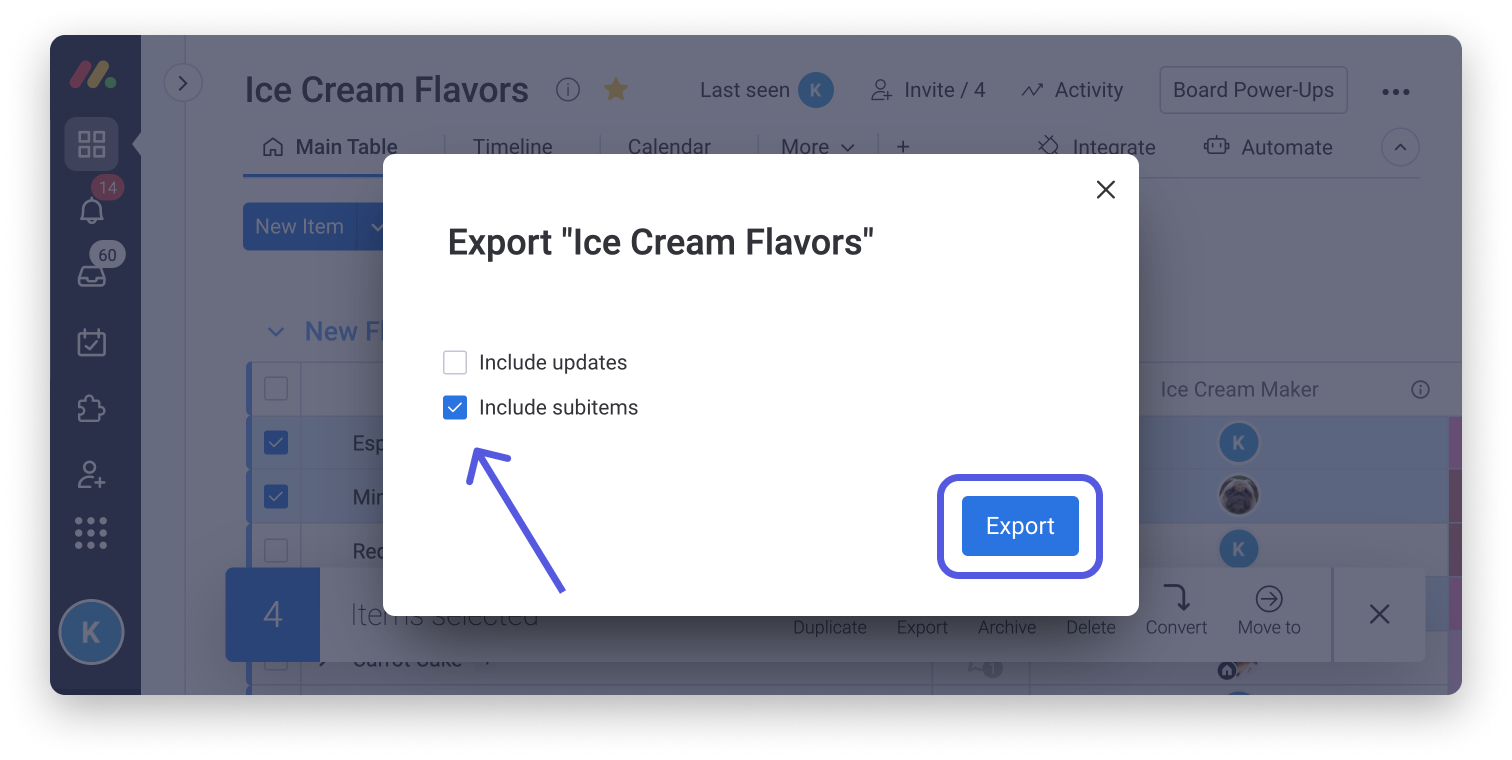
Exportar tu cuenta a Excel
El administrador de tu cuenta puede descargar todos los datos de la cuenta completa en un archivo con formato .zip que contendrá todos los tableros y archivos, incluyendo tableros privados y tableros compartibles. Cada uno de los tableros se descargará en hojas de cálculo de Excel separadas. Consulta este artículo para ver cómo hacer esto en detalle, ¡o sigue leyendo!
Haz clic en tu foto de perfil y selecciona "Admin".
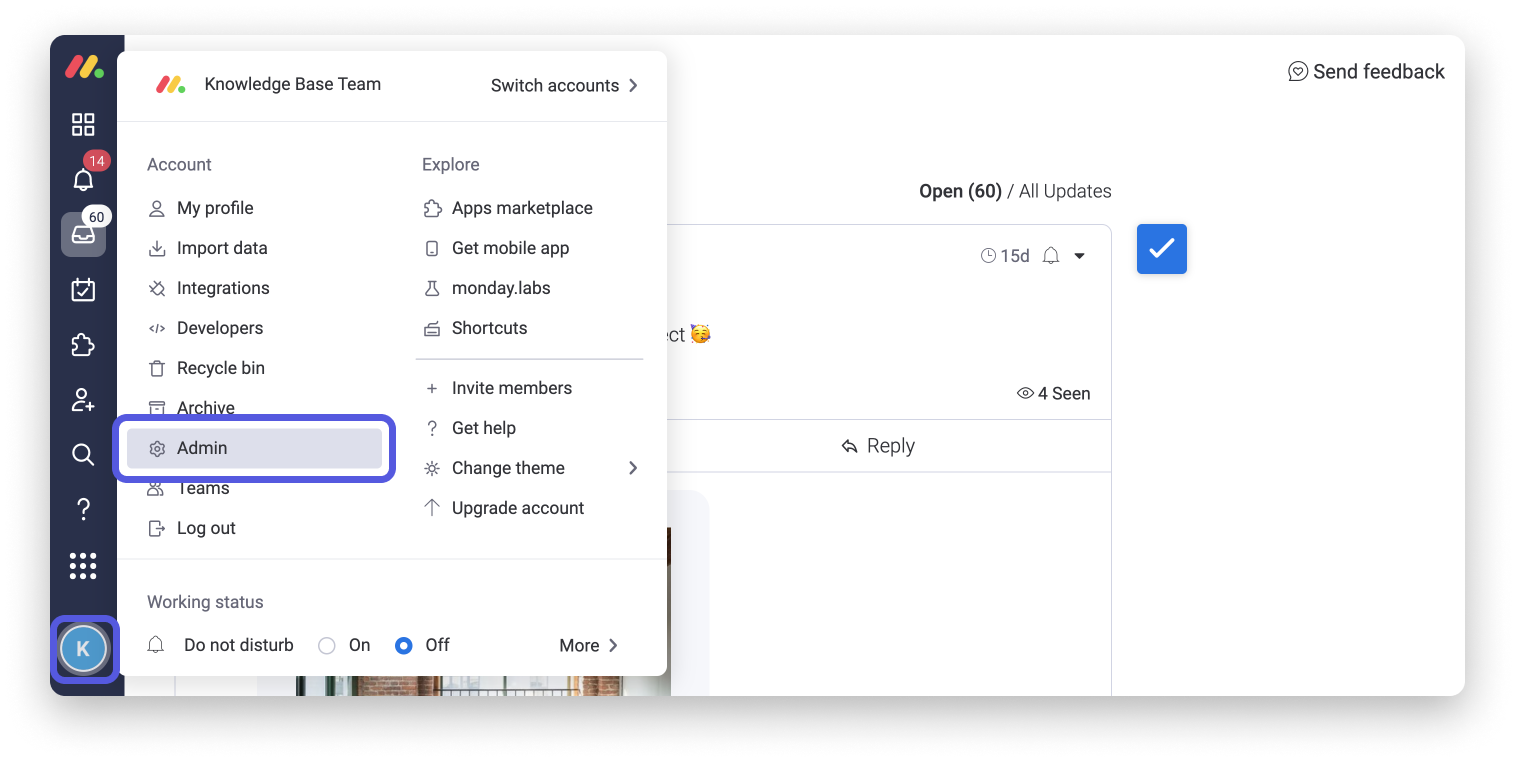
Desde la sección "Admin", debajo de la pestaña "Cuenta" en la configuración "General", puedes deslizarte hacia abajo y encontrar la opción "Exportar datos de la cuenta" y hacer clic en "Exportar".
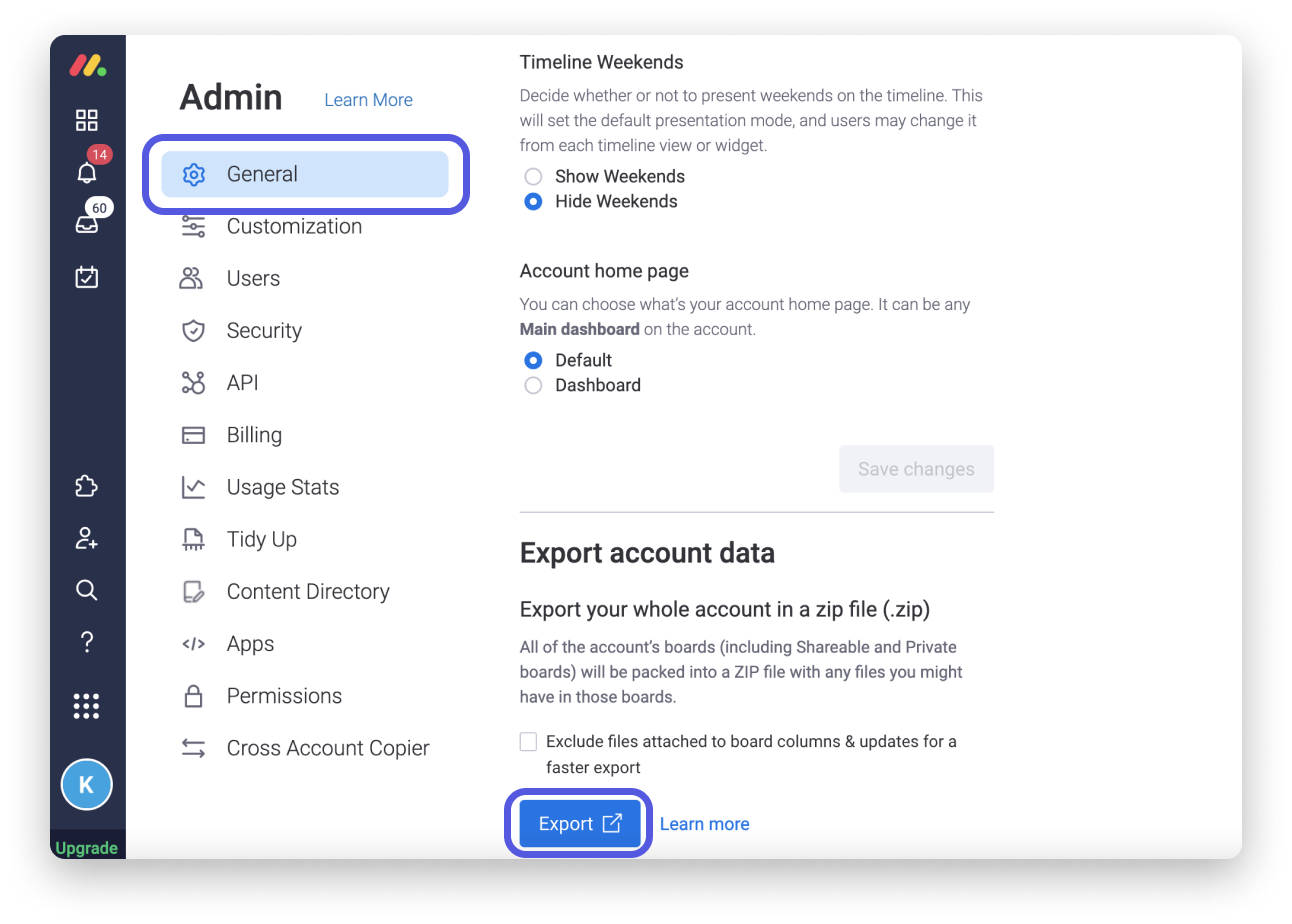
Después de unas horas, recibirás un mensaje por correo electrónico con un archivo .zip que contiene todos los datos de tu cuenta. Asegúrate de descargarlo dentro de 24 horas luego de haber recibido el correo electrónico, o tendrás que repetir el proceso.
Si tienes preguntas, comunícate con nuestro equipo aquí. Estamos disponibles las 24 horas, los 7 días de la semana, y será un gusto ayudarte.



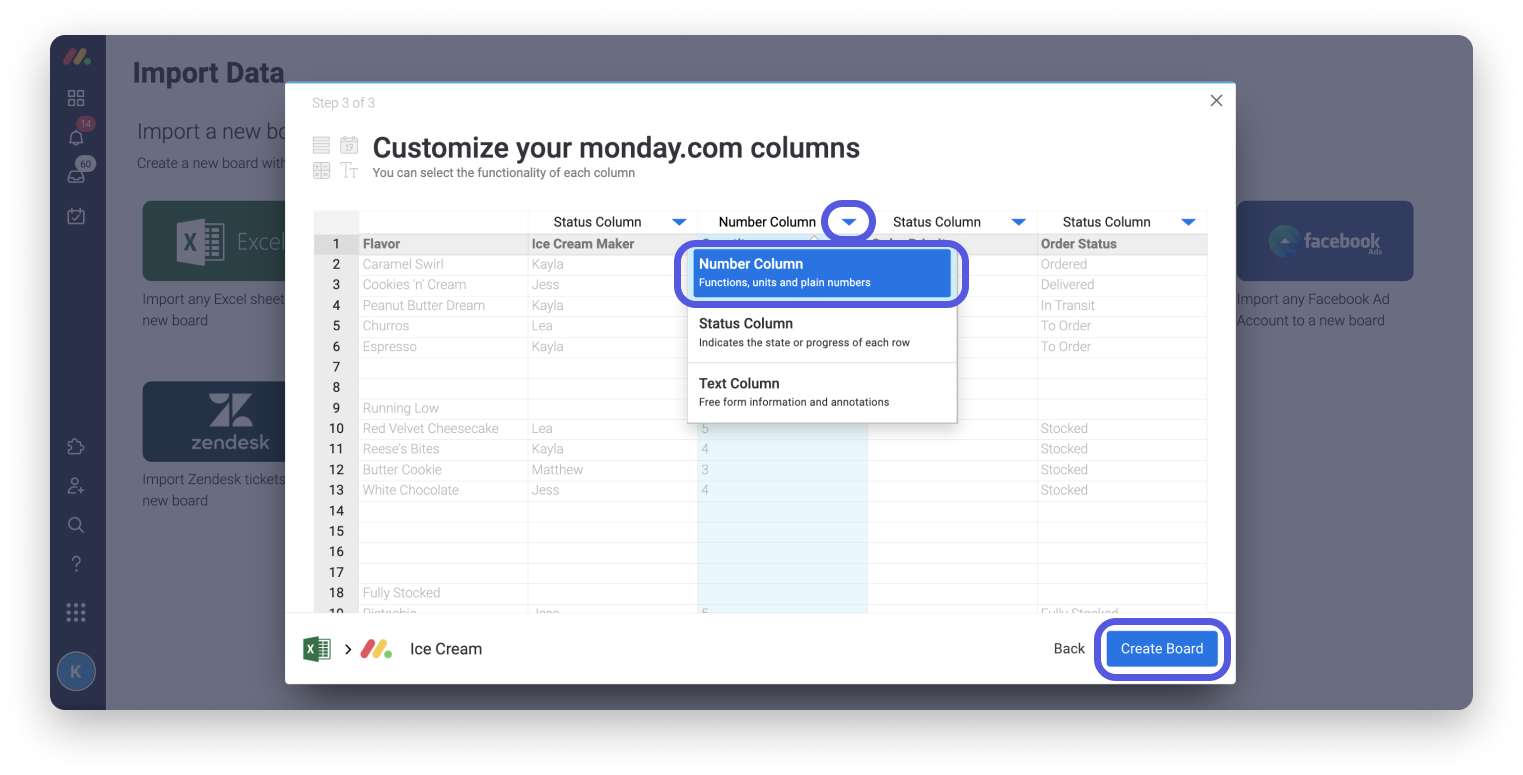
Comentarios