¿Qué es Zapier?
Zapier es una plataforma externa de integración muy popular que permite a los usuarios de monday.com crear integraciones personalizadas entre monday.com y las diferentes plataformas disponibles en el sistema Zapier. Es especialmente útil si monday.com no aloja actualmente una integración nativa con una plataforma que utilizas.
Cada conexión que se realiza dentro de Zapier se llama Zap. Este artículo te mostrará cómo crear uno. Pero primero, para comenzar, puedes ver la lista de plataformas con las que Zapier puede conectarse aquí.
Cómo crear un zap nuevo
Paso 1: Elige la aplicación que quieras integrar con monday.com
En este ejemplo, queremos convertir la primera fila de la siguiente hoja de cálculo de Google en un elemento en monday.com:
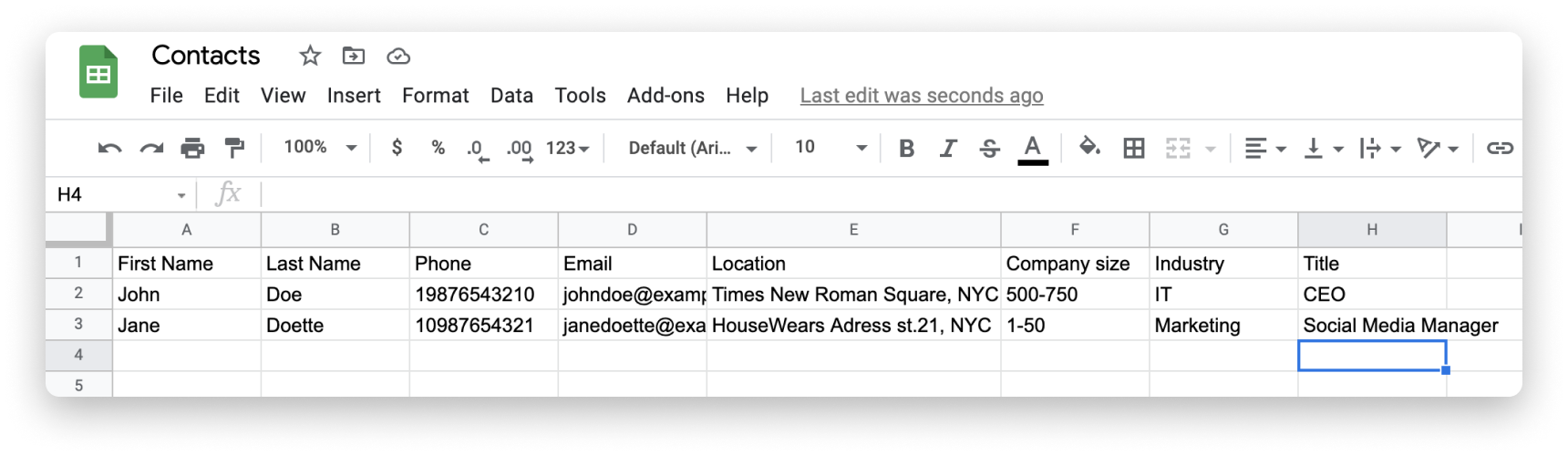
Para comenzar, ve a esta página. Una vez allí, selecciona qué aplicación deseas usar con monday.com. Puedes utilizar la búsqueda para hacer eso. Seleccionar una aplicación de la búsqueda te llevará a la página de esa aplicación. Una vez que vayas a la página de Hojas de cálculo de Google, seleccionarás el disparador y la acción que deseas utilizar.
En el siguiente ejemplo, el disparador es cada vez que se crea una fila en las Hojas de cálculo de Google. Cuando se crea una fila nueva en las Hojas de cálculo de Google, se crea un nuevo elemento en monday.com. Como consecuencia, está será la acción.
Aquí te indicamos cómo comenzar a usar Zapier:
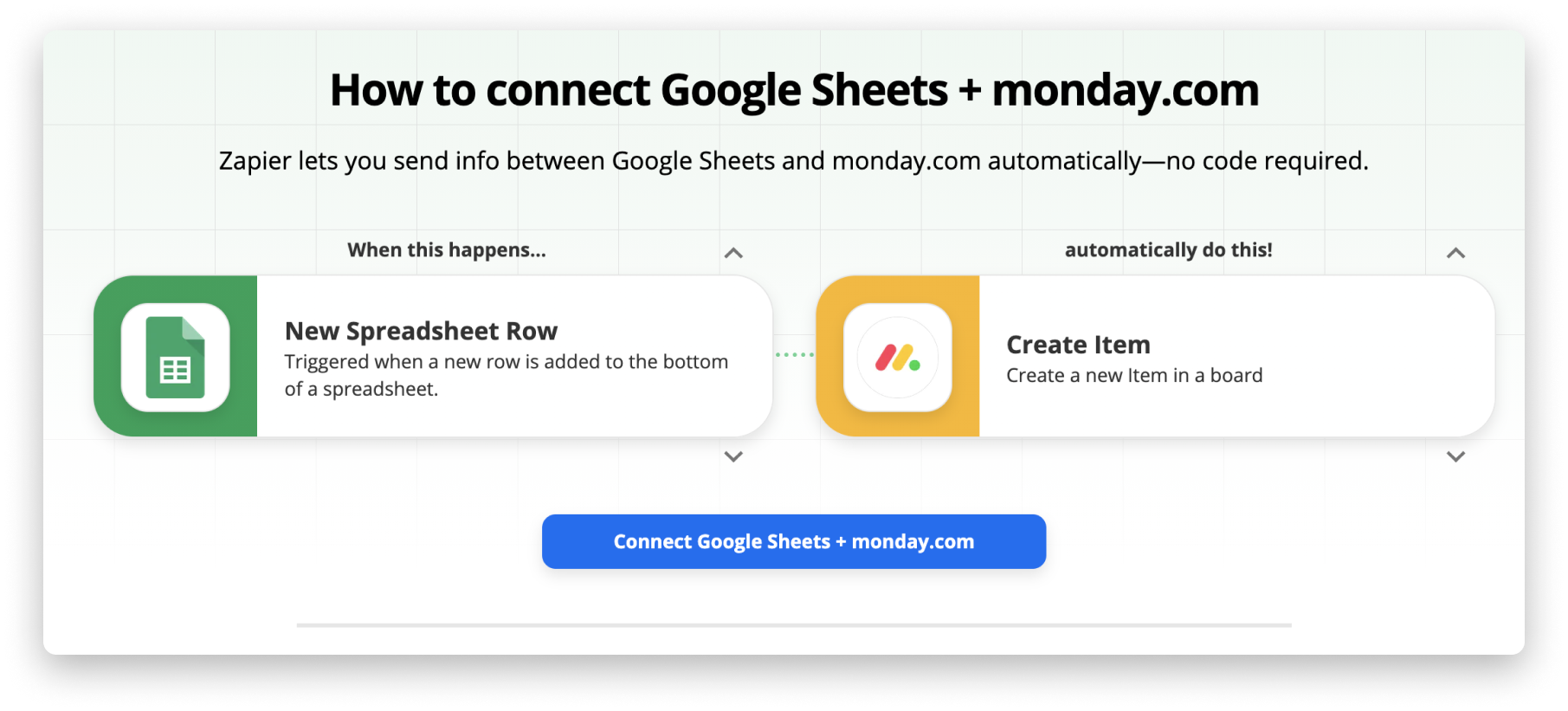
Después de seleccionar "Connect monday.com + Google Sheets" (Conectar monday.com + las Hojas de cálculo de Google), accederás a una página que describe exactamente lo que seleccionaste. En esta página, selecciona el botón que dice "TRY IT" (PRUÉBALO):
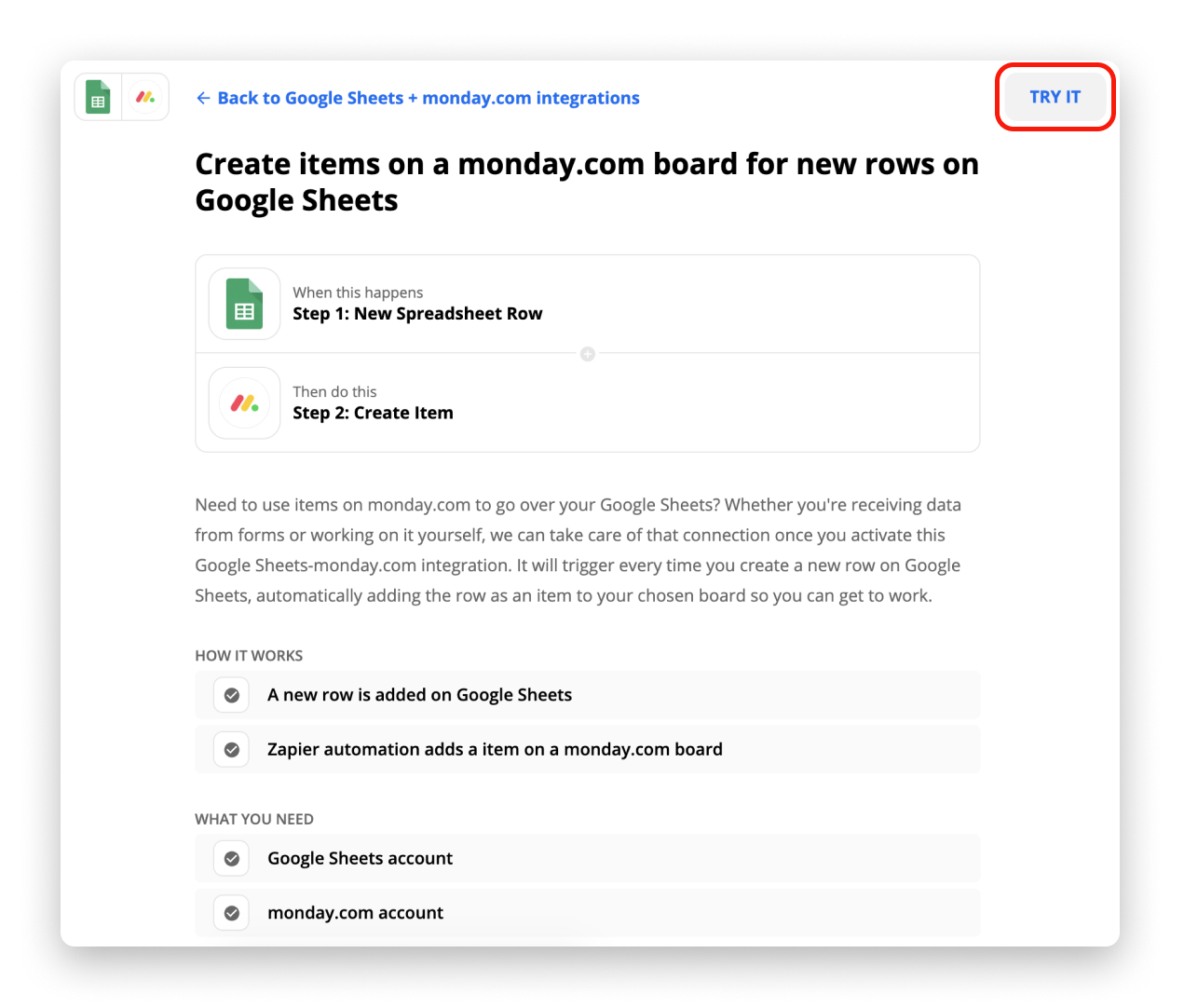
¡Estás en camino a configurar tu primer zap!
Paso 2: Autoriza a Zapier a conectarse a la plataforma de tu elección
Ahora que tenemos un flujo de trabajo en mente para que Zapier lo ejecute, tendremos que seguir un par de pasos para configurar la forma en que se ejecutará nuestra integración personalizada.
Es momento de conectar este zap a la cuenta de las Hojas de cálculo de Google correspondiente. Si has utilizado Zapier anteriormente, selecciona tu cuenta de las Hojas de cálculo de Google en el menú desplegable o selecciona la opción "Add a New Account" (Agregar una cuenta nueva).
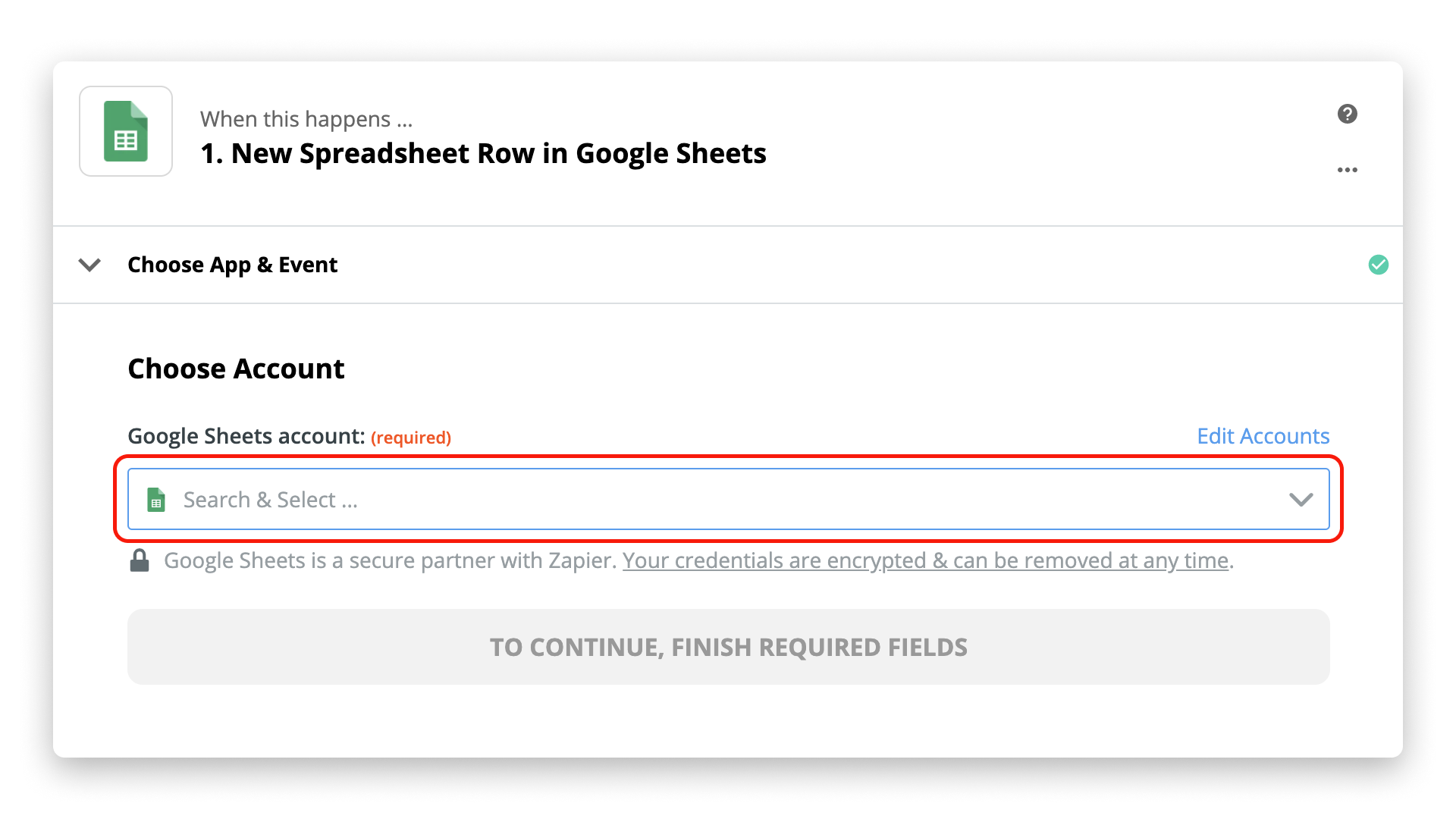
Al agregar una cuenta nueva, sigue las instrucciones en pantalla para iniciar sesión en tu cuenta de Google.
Después de seleccionar o agregar tu cuenta, selecciona el botón azul "Continue" (Continuar). Se te pedirá que selecciones la hoja de cálculo y la planilla que deseas usar con este Zap. Después de elegir la hoja de cálculo y la planilla de los menús desplegables, selecciona el botón azul "Continue" nuevamente.
Luego, Zapier te permitirá probar el disparador seleccionando el botón azul "Test trigger" (Probar disparador). Esto asegura que estés trabajando con los datos apropiados dentro de tu cuenta de las Hojas de cálculo de Google:
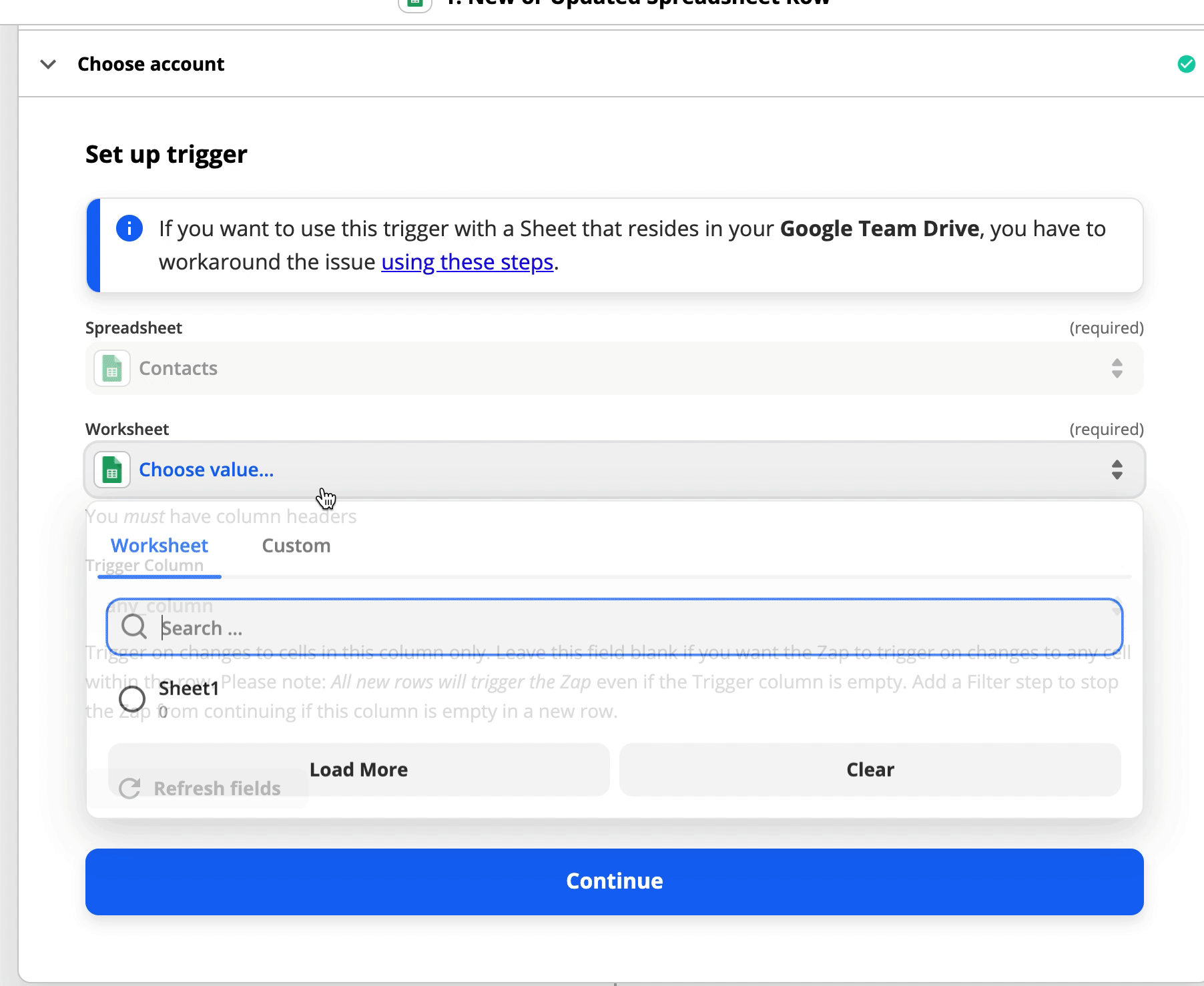
Una vez que hayas confirmado que se extrajeron los datos correctos para tu disparador, puedes seleccionar el botón azul "Continue".
Ahora podemos seguir con la configuración de nuestra acción de monday.com. ¡Qué emocionante!
Configurar la acción
Paso 1: Selecciona la acción que prefieras
Después de seleccionar "Continue" al final del último paso, la primera pantalla que verás confirma que deseas trabajar con la aplicación seleccionada para tu acción. En este caso, la aplicación con la que estamos trabajando es monday.com. 🎉 Y el evento de acción que queremos es crear un elemento en un tablero de monday.com:
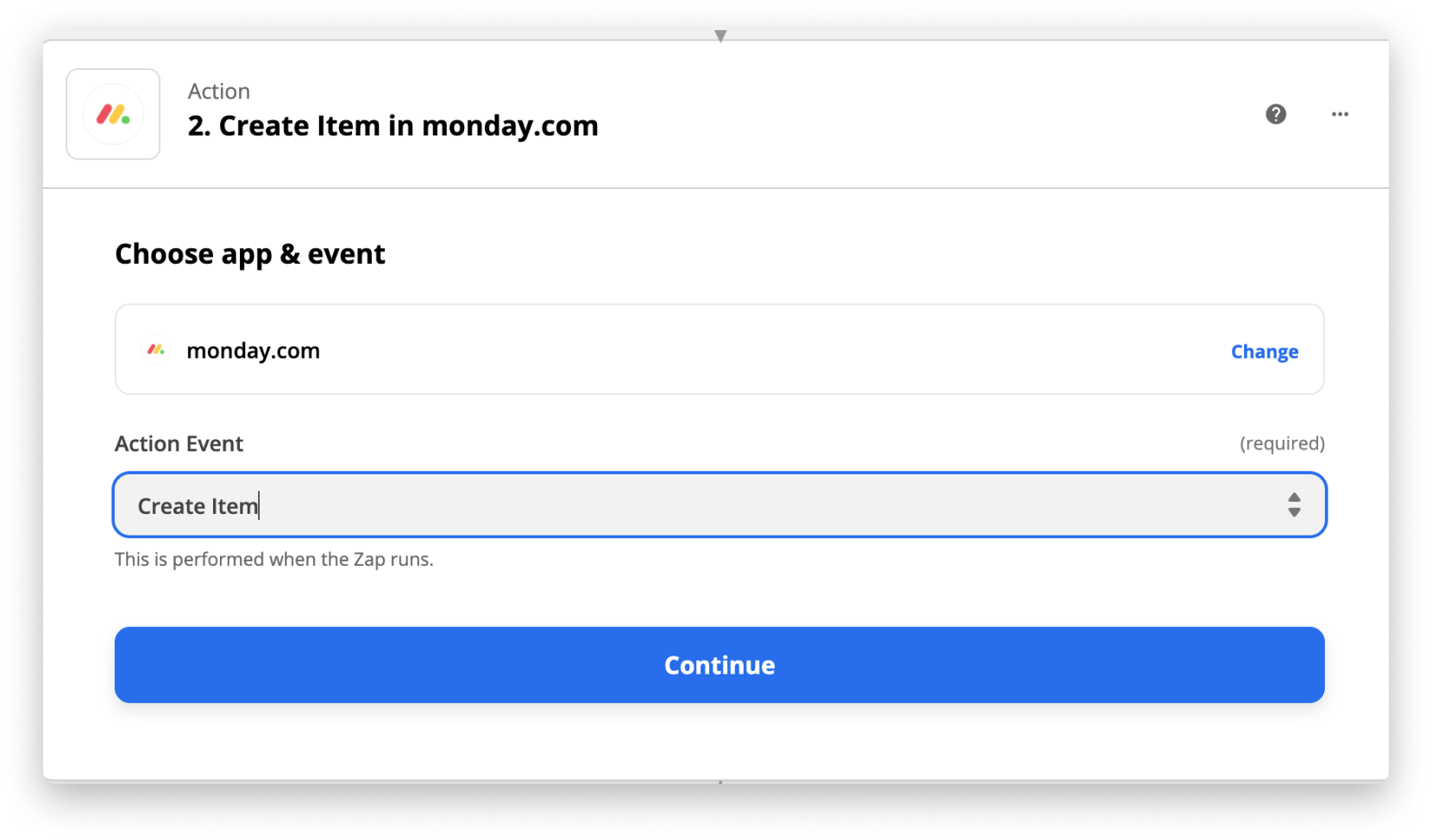
Haz clic en el botón azul "Continue" una vez que estés satisfecho con la aplicación y la acción seleccionadas.
Paso 2: Autoriza a Zapier a conectarse a tu cuenta de monday.com
¡Hemos preparado la acción! Sin embargo, antes de que le permitamos a Zapier acceder a los datos del tablero de monday.com, primero deberás autorizarlo proporcionando tu clave API. ¡Manos a la obra!
Ahora, deberás conectar tu cuenta de monday.com y Zapier. Si aún no lo has hecho, selecciona "Sign in to monday.com" (Iniciar sesión en monday.com):
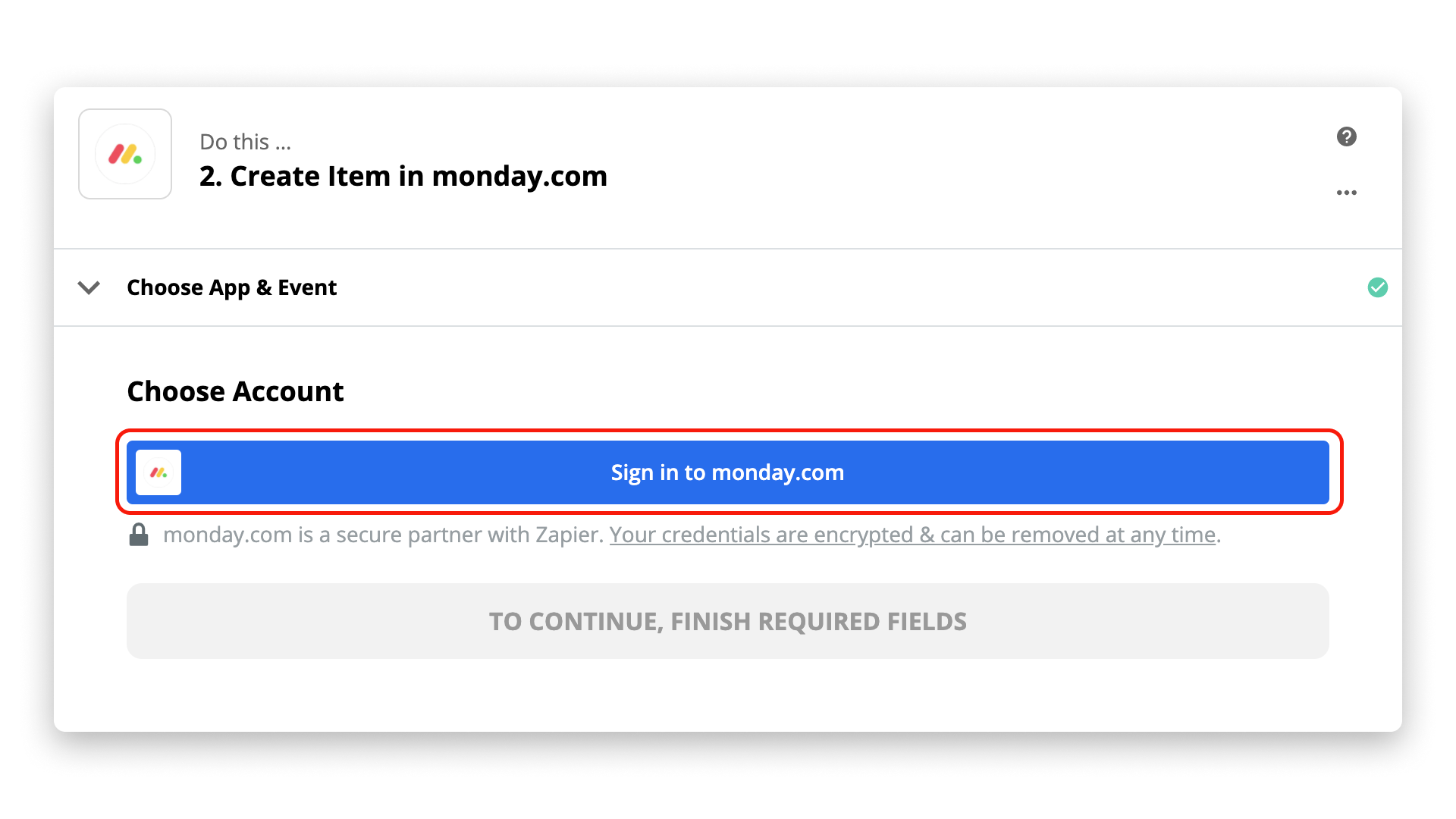
Después aparecerá una ventana emergente donde se te solicitará tu token de API v2 de monday.com:
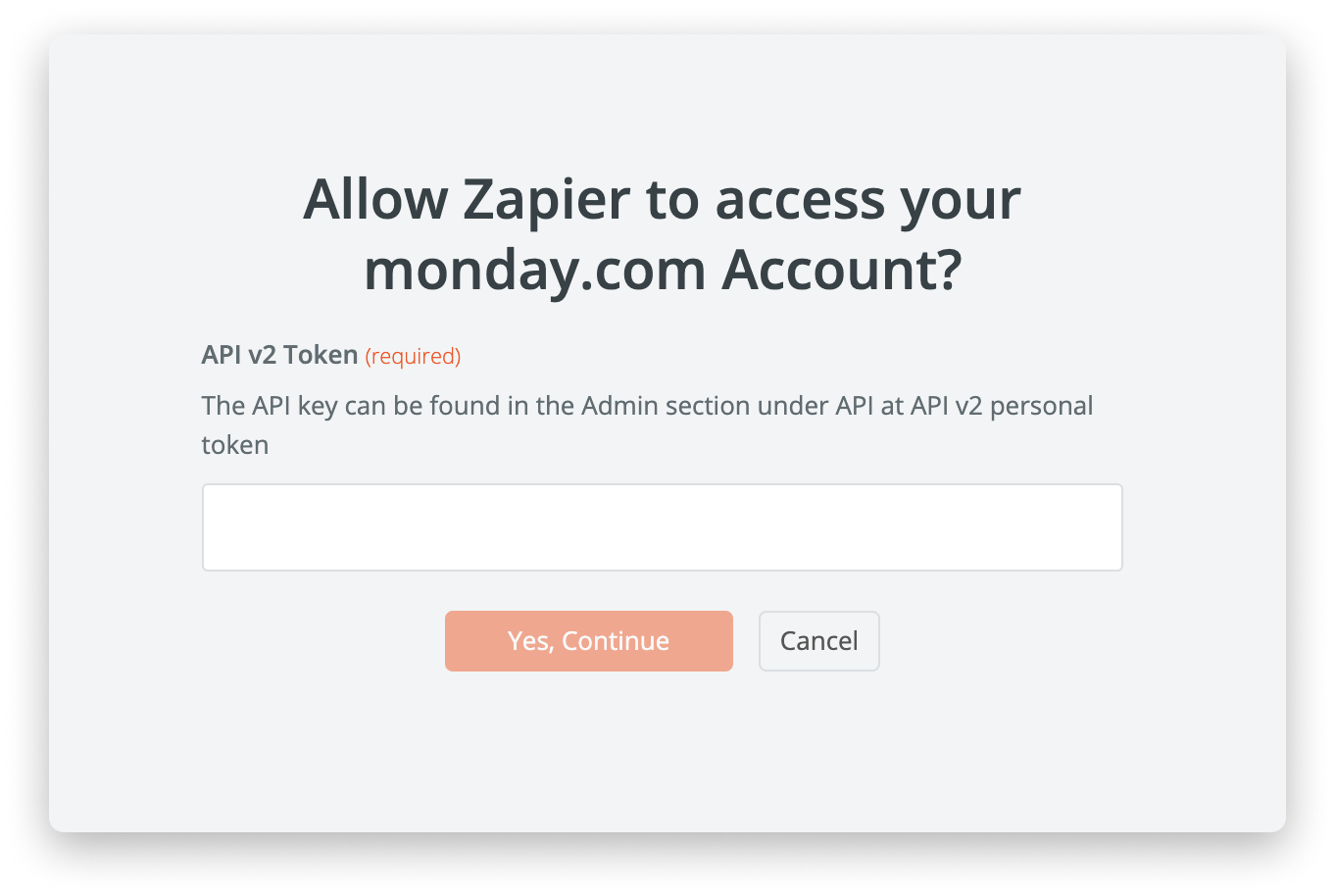
Para acceder a este token, inicia sesión en tu cuenta de monday.com, haz clic en tu foto de perfil en la esquina inferior izquierda de la pantalla y selecciona "Programadores":
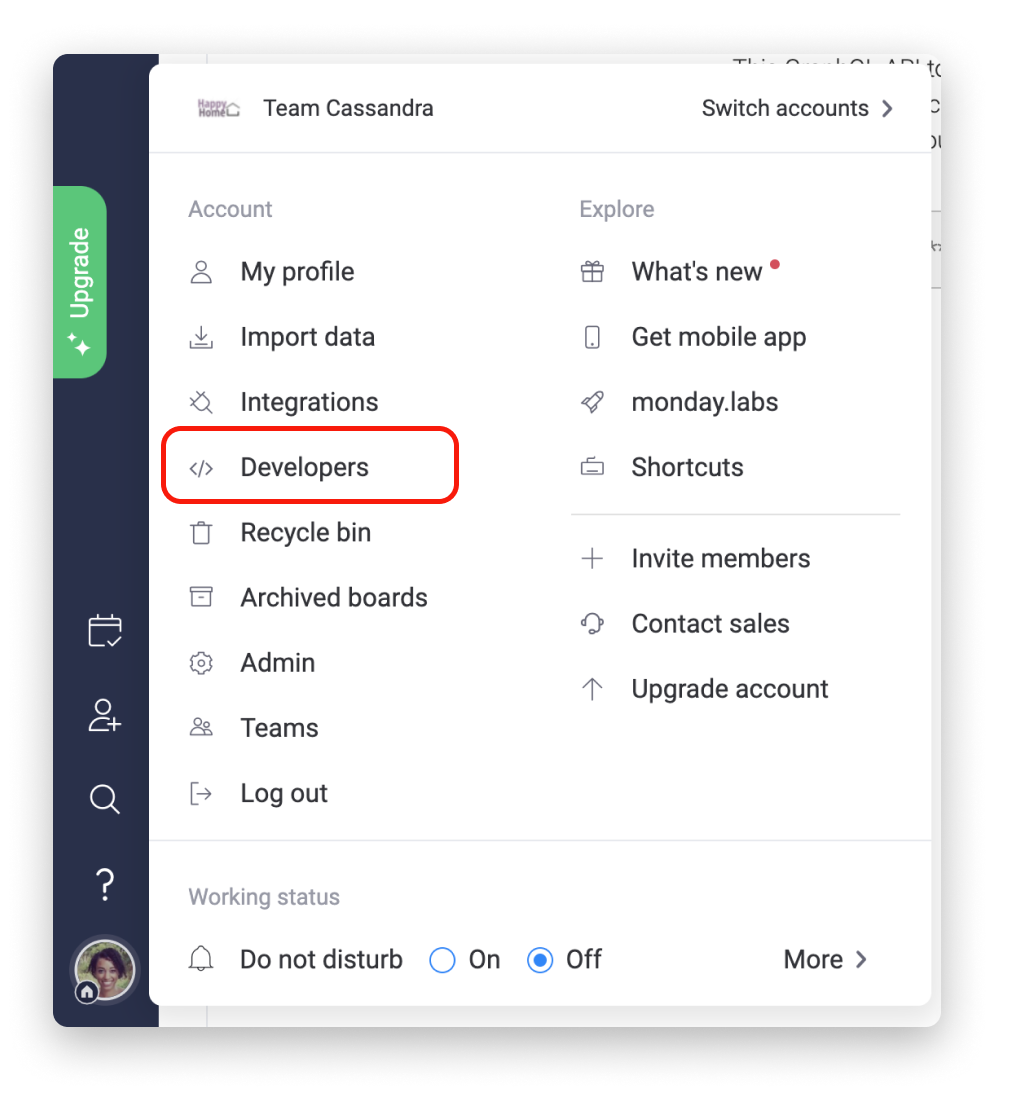 Luego, haz clic en el menú Desarrollador en el encabezado superior. Una vez allí, selecciona "Mis tokens de acceso", haz clic en "Mostrar" y después, también puedes hacer clic en el botón "Copiar". Esto copiará tu token API v2 al portapapeles de tu computadora:
Luego, haz clic en el menú Desarrollador en el encabezado superior. Una vez allí, selecciona "Mis tokens de acceso", haz clic en "Mostrar" y después, también puedes hacer clic en el botón "Copiar". Esto copiará tu token API v2 al portapapeles de tu computadora:
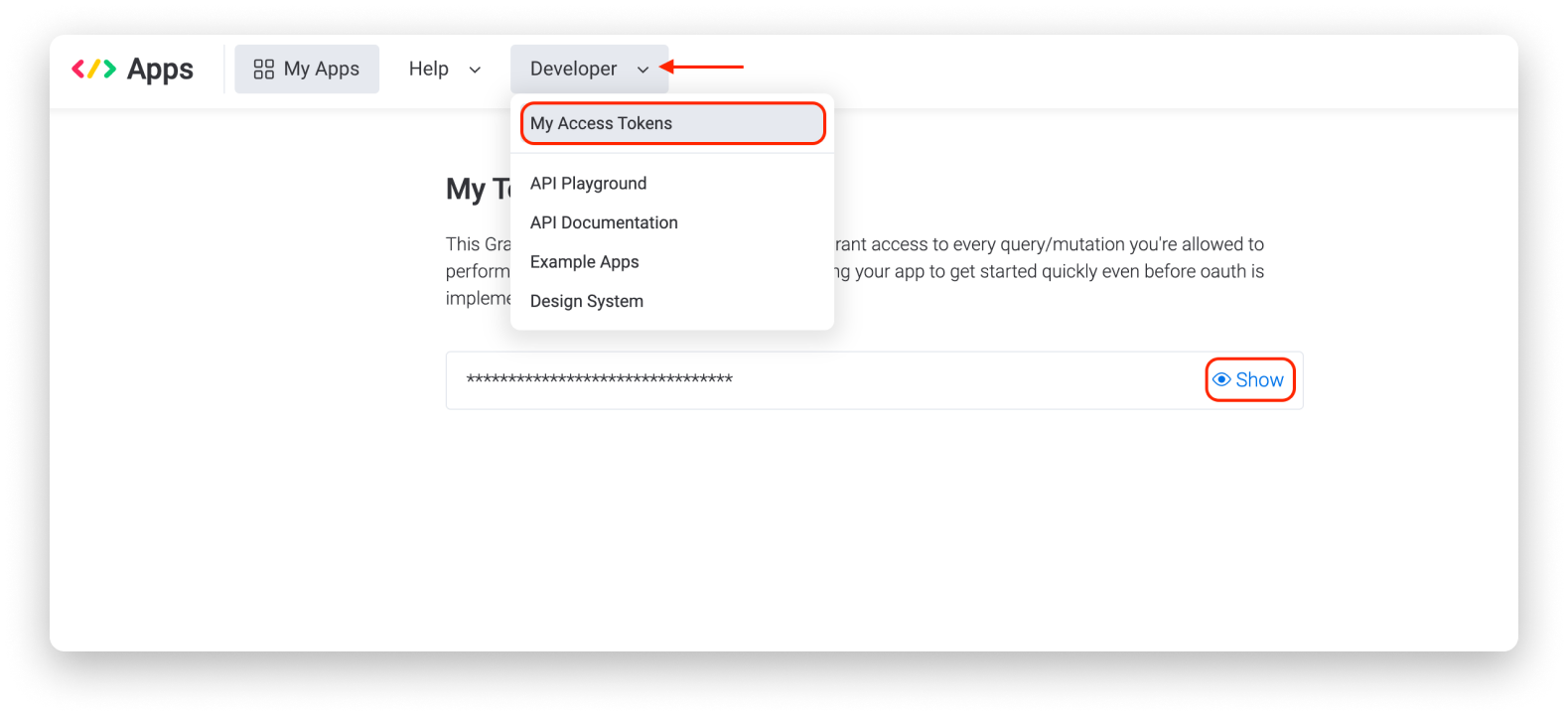
Pega este token en la ventana emergente de Zapier y selecciona el botón naranja "Yes, Continue" (Sí, continuar):
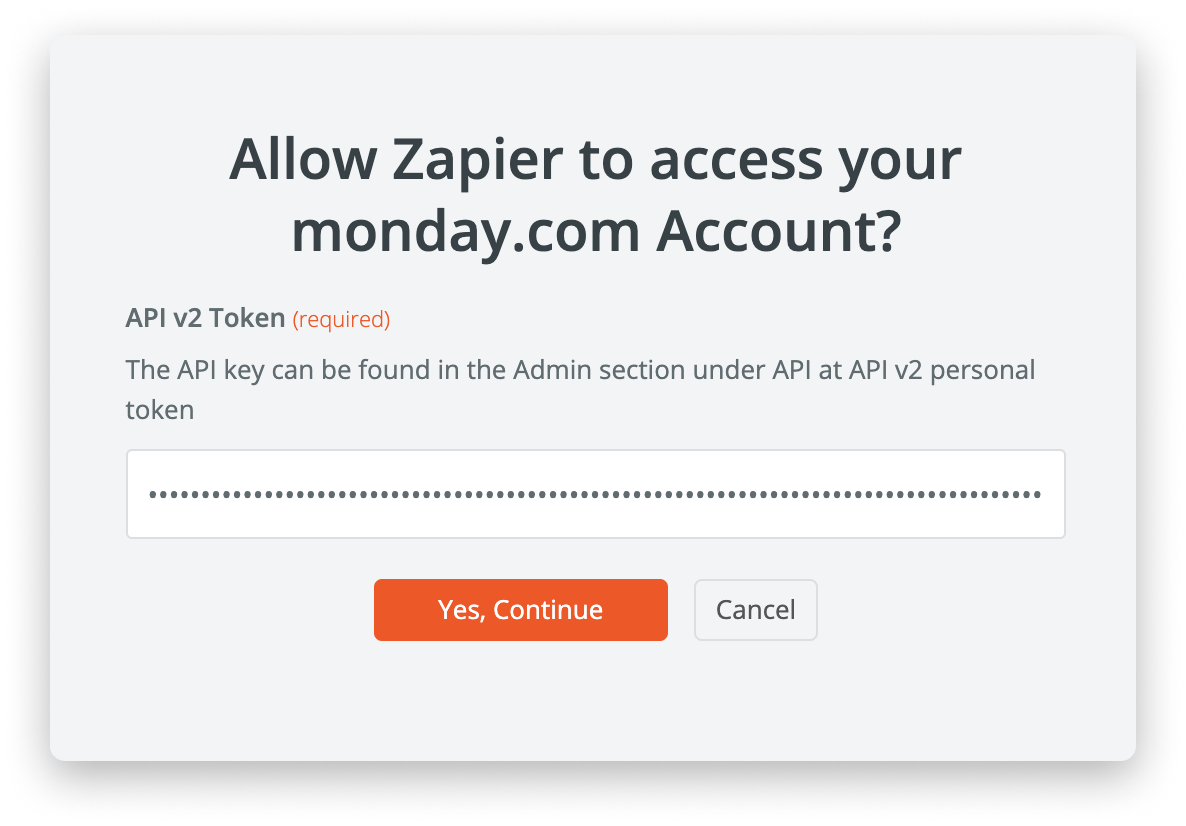
Paso 3: Configura tu acción
Hasta ahora, hemos seleccionado la acción que queremos que Zapier haga por nosotros y permitimos que Zapier se conecte a tu cuenta de monday.com para acceder a los datos de tu tablero. En este paso, solo necesitaremos configurar un poco más la acción y establecer lo siguiente:
- Dónde se creará el elemento
- El grupo en el que se creará el elemento
- Cuál será el nombre del elemento
- Los valores de las columnas del nuevo elemento
Con esos objetivos en mente, continuemos un poco más para completar nuestra integración personalizada. Se te pedirá que selecciones en qué tablero deseas crear estos nuevos elementos, así como el nombre del elemento:
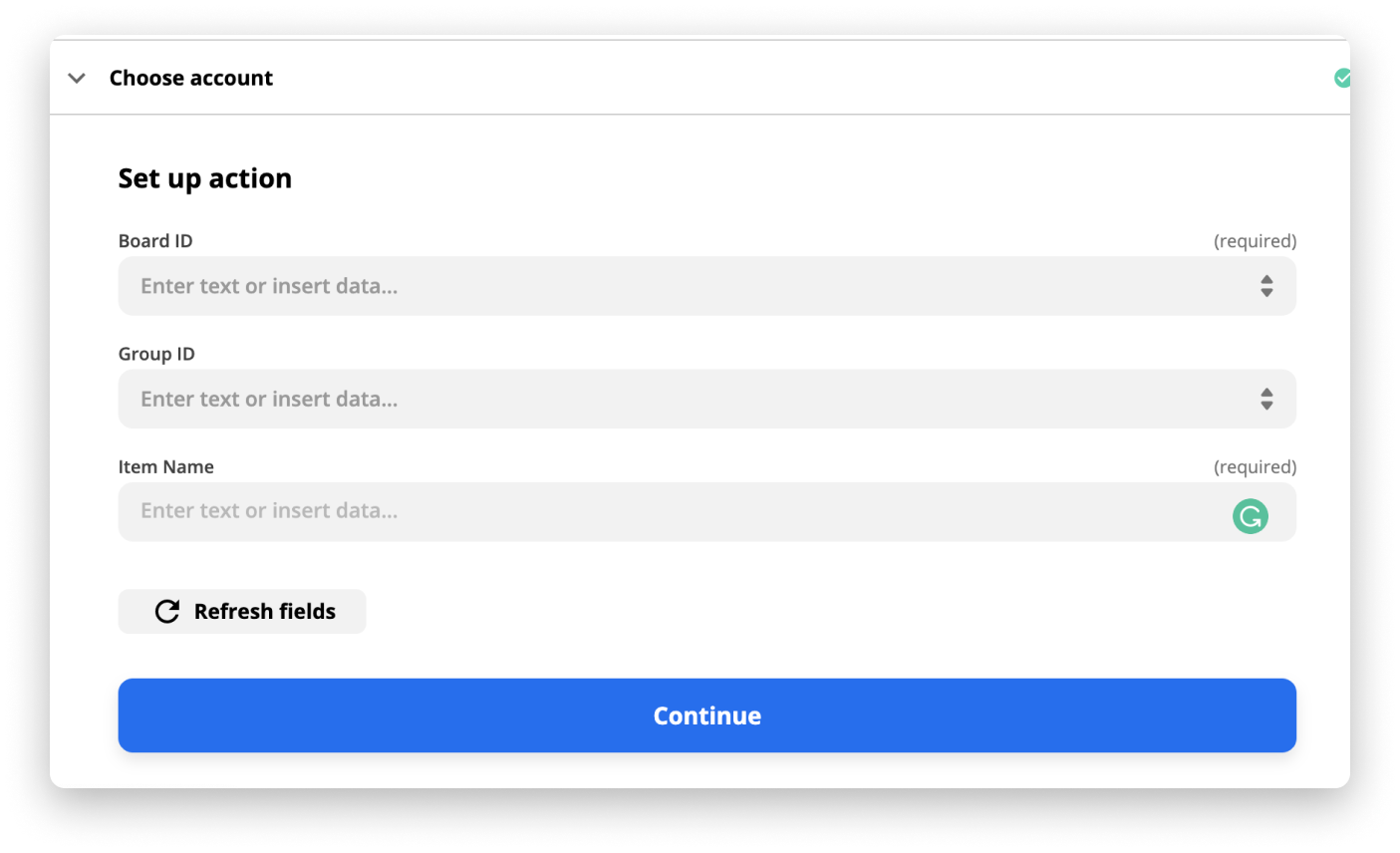
Una vez que selecciones un tablero de monday.com, Zapier mostrará las columnas de ese tablero que puedes usar para completar con los datos del paso anterior:
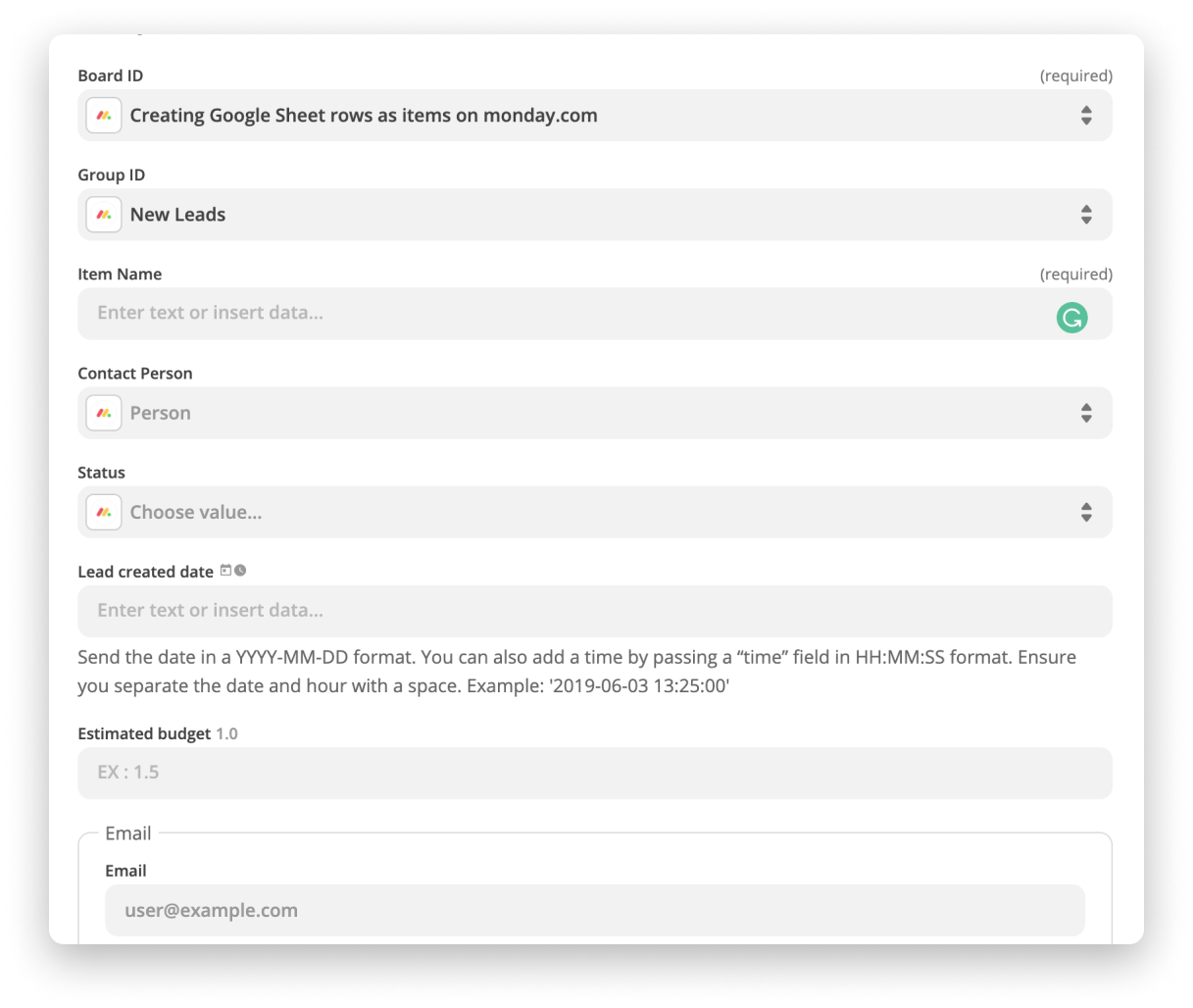
En este ejemplo, tomaremos la columna "First Name" (Nombre) y "Last Name" (Apellido) de nuestra hoja de cálculo de Google y la usaremos como "Item Name" (Nombre del elemento):
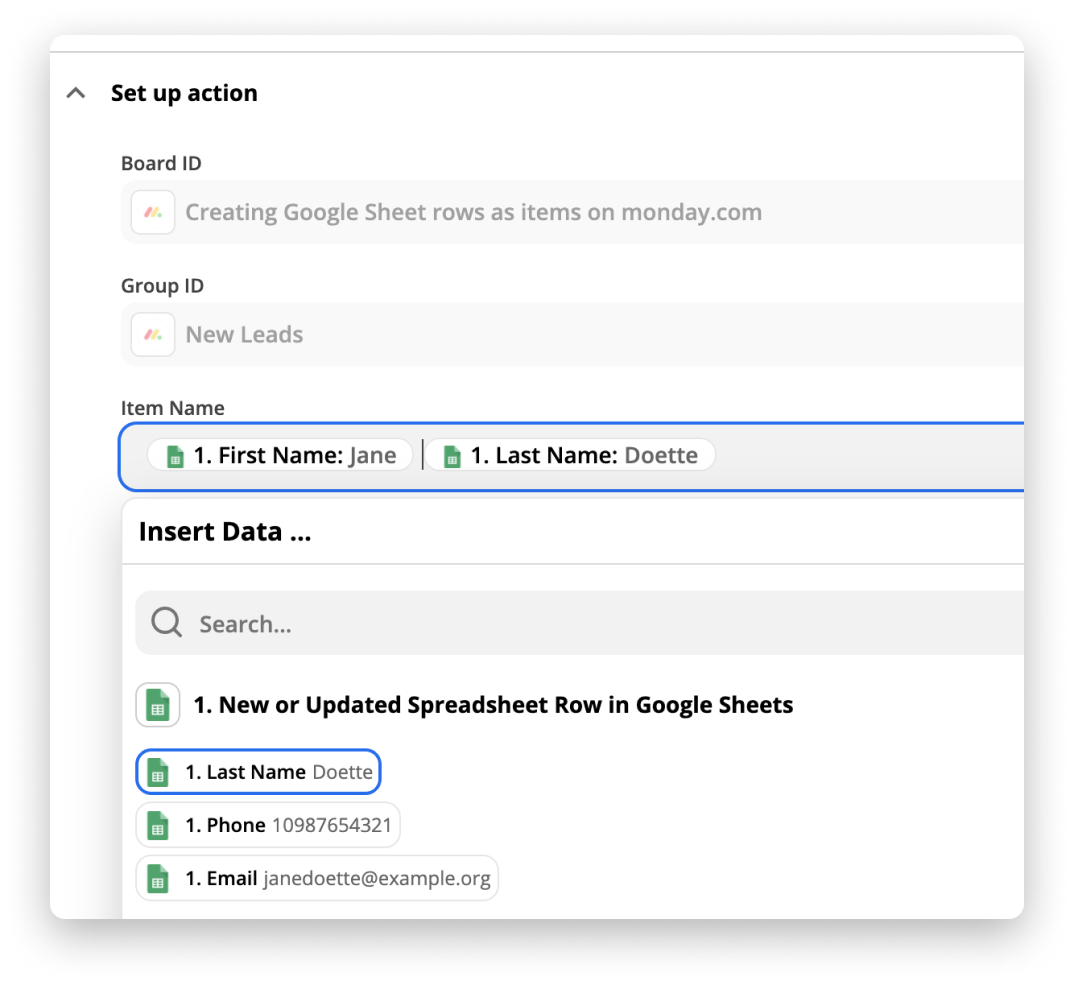
En nuestro ejemplo, esta hoja de cálculo de Google en particular almacenará todos los contactos de un miembro específico de nuestro equipo. Por lo tanto, podemos seleccionar ese usuario de monday.com como el valor de la columna Personas en Zapier directamente:
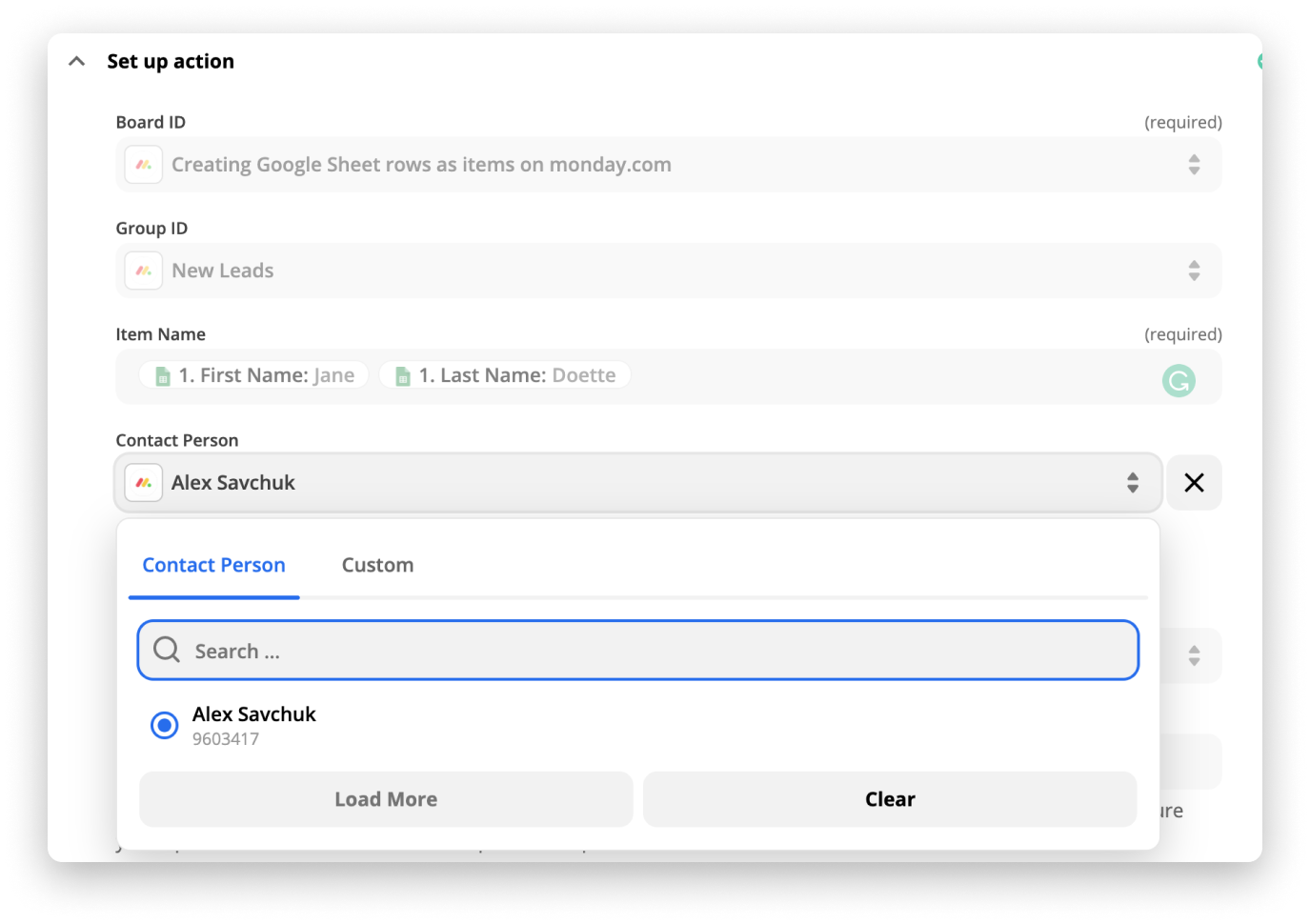
Si lo deseas, también puedes seleccionar varios usuarios para asignarlos al elemento a la vez. Si el usuario que deseas asignar no aparece como una opción, también puedes ingresar su Id. de usuario de monday.com, que aparecerá como la última parte de la URL de su perfil.
Ahora que ya hemos probado un valor de columna, ¿por qué no avanzamos más aún y trazamos otras columnas de monday.com para que se llenen con los datos de nuestras hojas de cálculo de Google?
Puedes configurar otros valores de columna dentro del tablero con datos de hojas de cálculo de Google, simplemente asignando los valores. Por ejemplo:
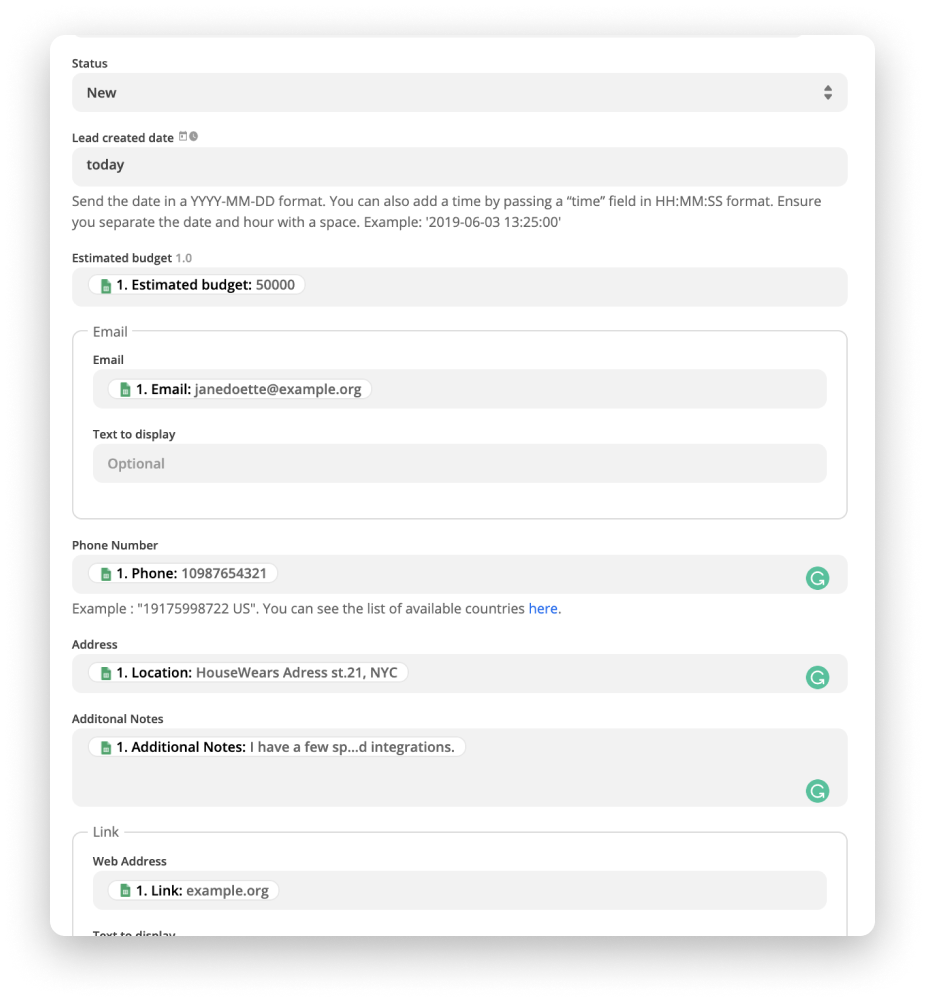
Una vez que estés satisfecho con la asignación de los datos de la hoja de cálculo de Google a las columnas relevantes en tu tablero de monday.com, puedes hacer clic en el botón azul "Continuar" en la parte inferior. Esto te permitirá ver cómo se ven tus datos antes de ejecutar la prueba:
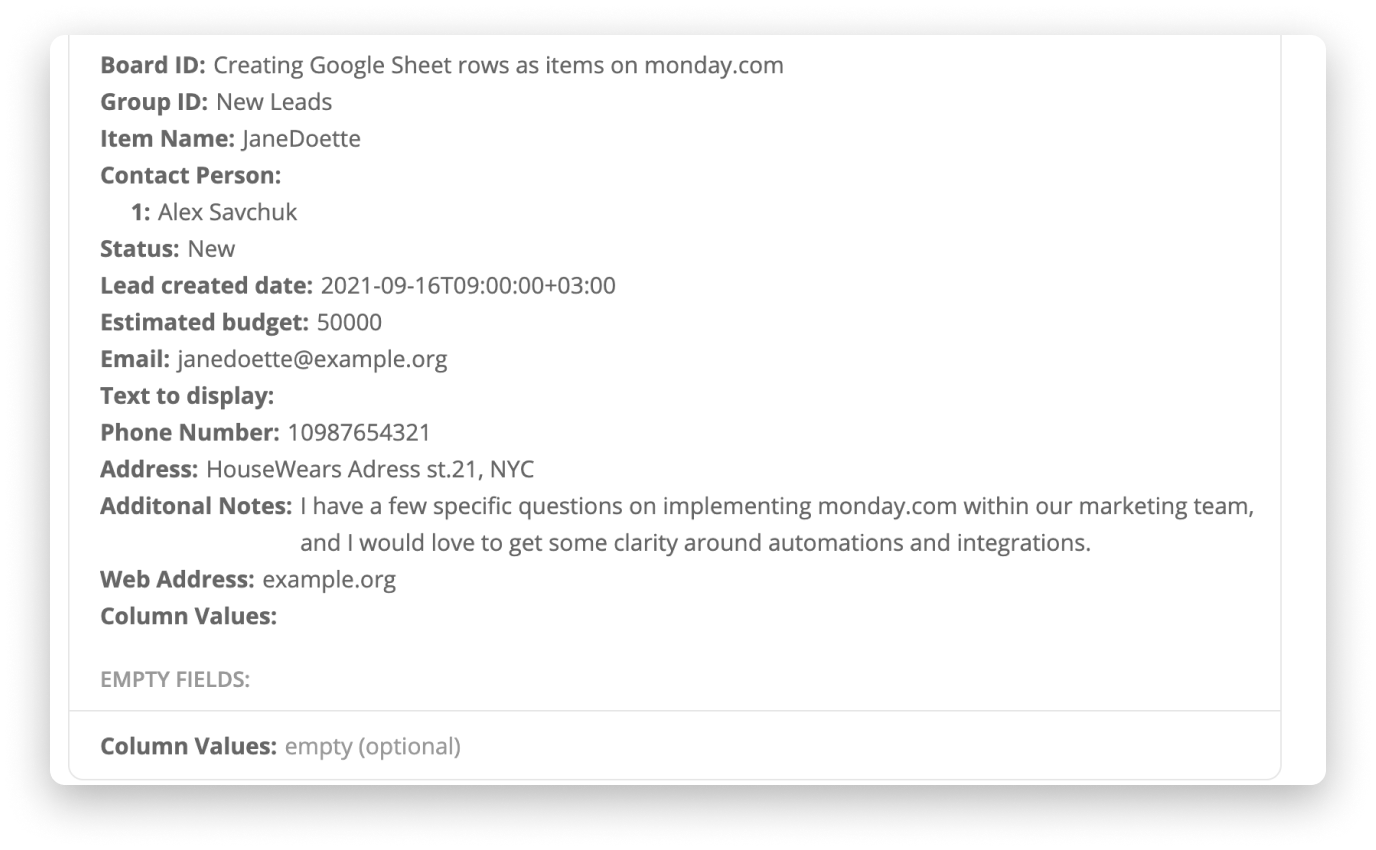
Luego, Zapier intentará crear el elemento en nuestro tablero. ¡Veamos cómo funciona eso!
Después de un redoble de tambores 🥁... ¡nuestro resultado final se ve bastante bien!
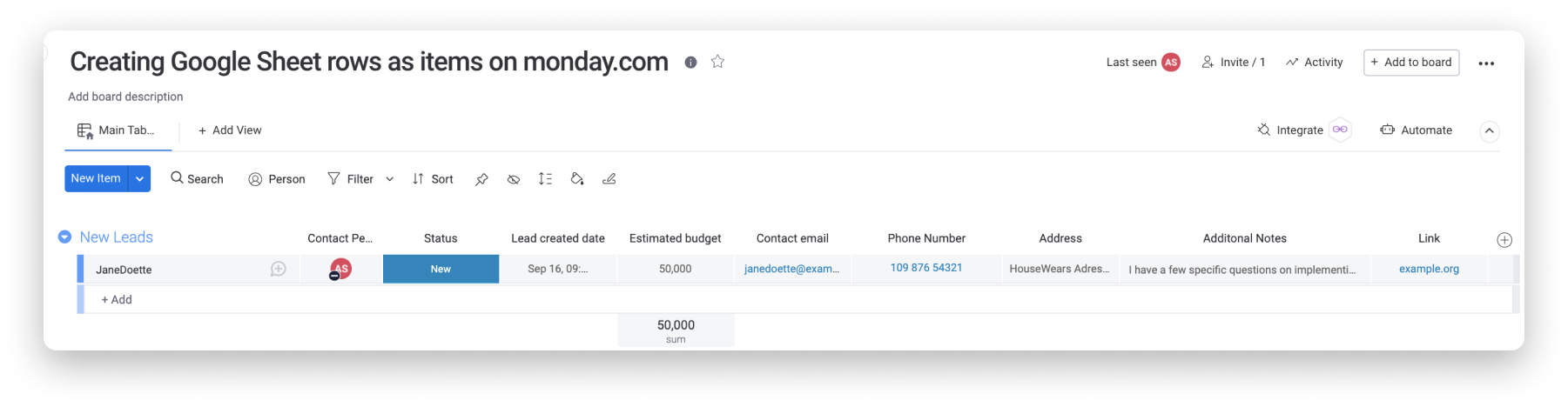
¡Guau! Creaste correctamente un zap que transfiere datos automáticamente de las Hojas de cálculo de Google a monday.com.
¿Para qué sirve la sección de valores de columna?
Ahora, admitimos actualizaciones de texto para la mayoría de las columnas, así que simplemente puedes escribir la información relevante.
Dicho esto, algunos de los tipos de columnas más avanzados, como las columnas Conectar tableros o Dependencia, requerirán que uses la sección Valores de columna. Esos tipos de columna requieren una estructura de datos específica para poder llenarse con datos.
¿Quién es JSON? En realidad, este acrónimo significa JavaScript Object Notation. JSON es un formato utilizado para transportar datos. El formato es diferente para cada tipo de columna dentro de monday.com, por lo que necesitarás asegurarte de estar utilizando la estructura correcta. Puedes encontrar ejemplos del formato JSON para nuestros tipos de columnas en este artículo: Ejemplos de formato JSON de Zapier.
En la siguiente captura de pantalla, "text" (texto) debajo de Column Values (Valores de columna) sobre el lado izquierdo de la sección se refiere al Id. de columna. Este Id. de columna será diferente para cada columna de tu tablero, independientemente de qué tipo sea. Por ejemplo, si tienes dos columnas texto, un Id. puede ser "texto" y el otro puede ser "texto1". Cada columna texto tendrá un Id. de columna único y diferente.
Aquí hay un ejemplo del uso del formato JSON para completar una columna Ubicación:

Si necesitas ayuda para crear integraciones personalizadas, contamos con una opción de asistencia paga a través de nuestra red de socios certificados de monday.com. Si te interesa, completa este formulario y alguien se pondrá en contacto contigo a la brevedad.
Si tienes preguntas, comunícate con nuestro equipo aquí. Estamos disponibles las 24 horas, los 7 días de la semana, y será un gusto ayudarte.



Comentarios