La columna etiquetas te permite enumerar una cantidad de palabras clave que aparecerán junto al símbolo del numeral (#) en la columna etiquetas. De esta manera, cada vez que crees una columna etiquetas para un tablero principal en tu cuenta, tendrás la misma variedad de etiquetas para elegir para asignarle a cualquiera de tus elementos en otros tableros principales. #️⃣
Cómo se agrega
Agrega la columna haciendo clic en el "+" a la derecha de tus columnas y seleccionando "Etiquetas" en el menú desplegable, de esta manera:
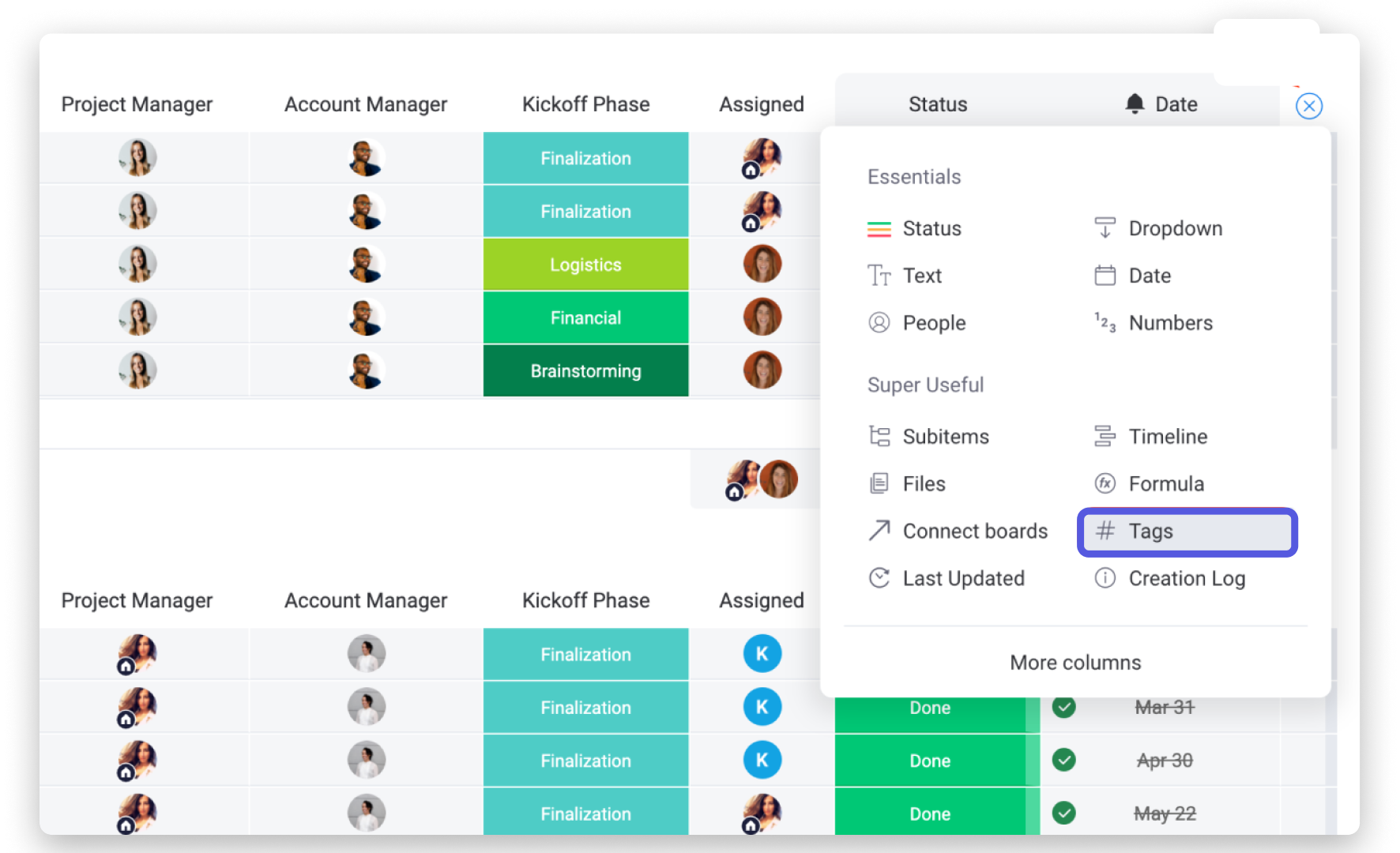
Luego, haz clic en cualquier celda de la columna etiquetas y comienza a agregar tus etiquetas.
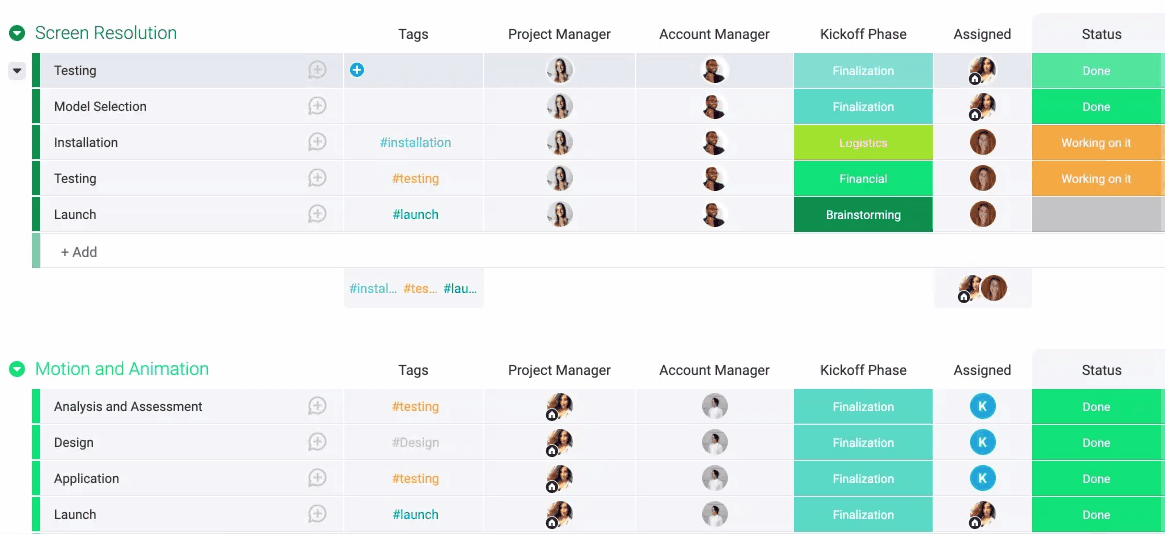
¡Incluso puedes agregar un resumen de columna al pie de la página! Haz clic en la flecha a la derecha del nombre de la columna Etiquetas para abrir el menú de configuración de la columna y selecciona "Mostrar resumen de columnas" de esta manera:
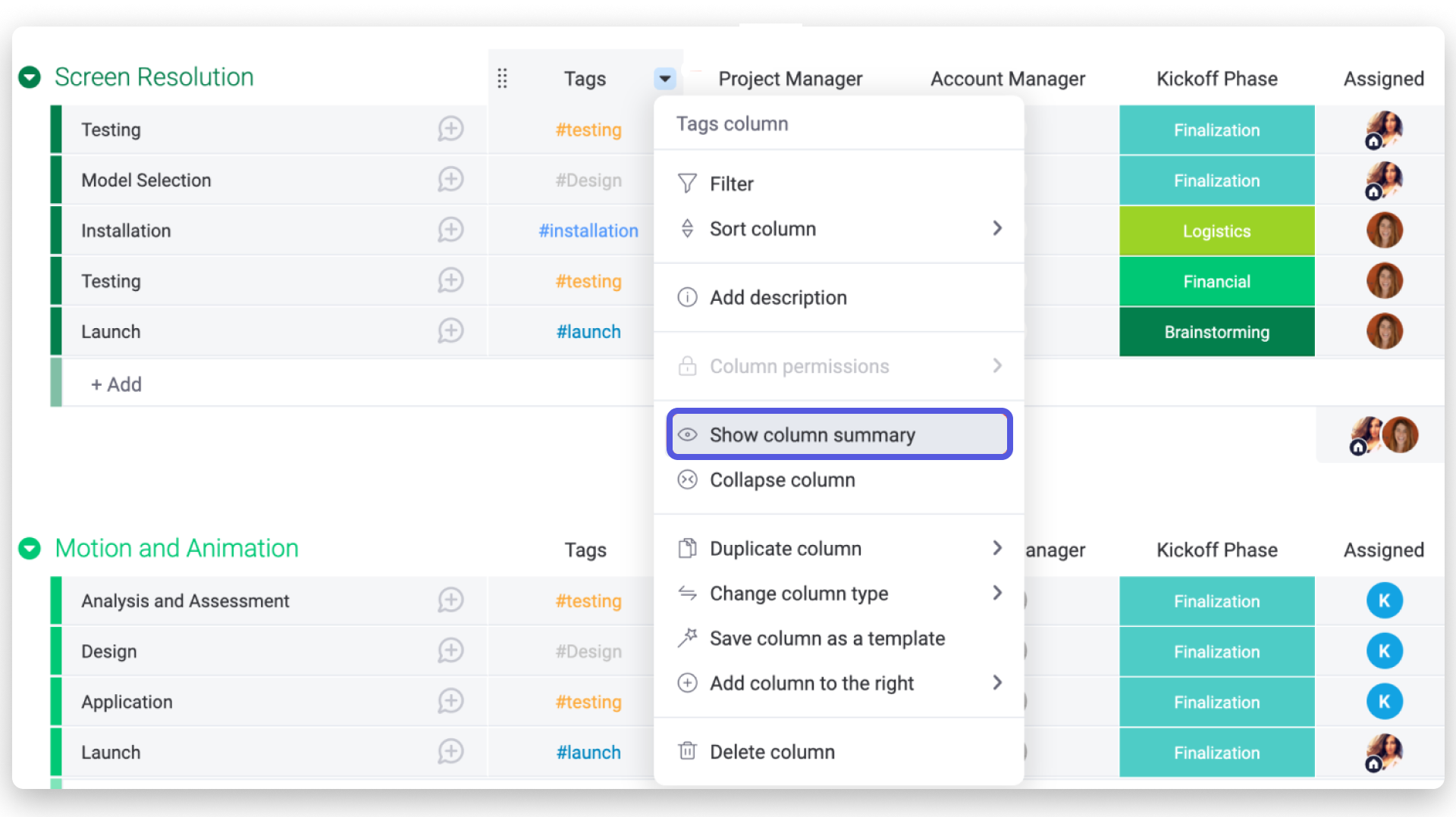
¡Ahora encontrarás un pie de página en la parte inferior de la columna etiquetas en cada grupo que mostrará todas las etiquetas utilizadas en el grupo!
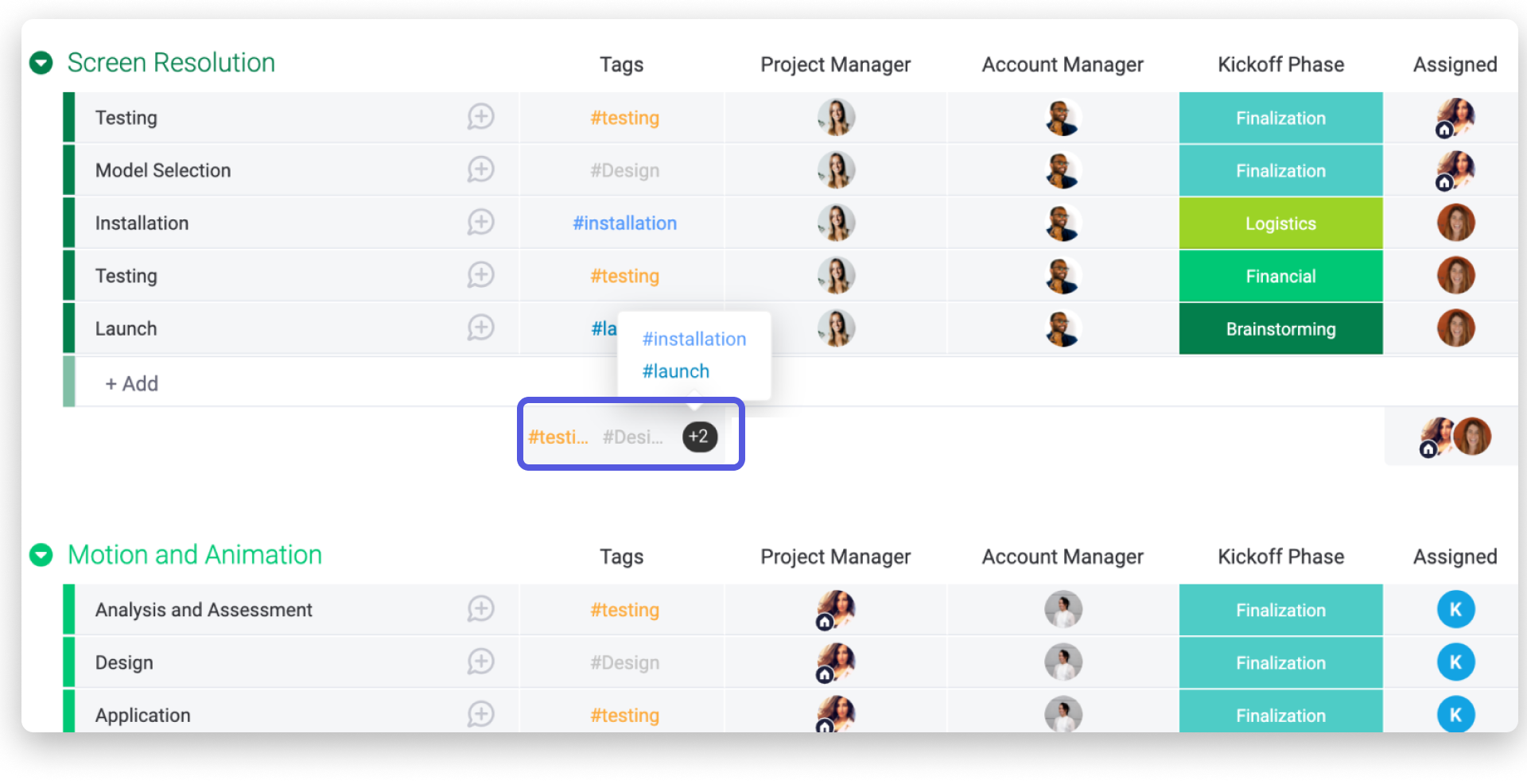
Cómo funciona
¡Utiliza la barra de búsqueda/filtro para ver rápidamente todos los elementos relevantes según sus etiquetas! Por ejemplo, puedes escribir la palabra clave de la etiqueta (con o sin el "#" antes) en la barra de búsqueda/filtro del tablero para filtrar los resultados de todos los elementos que usan esa etiqueta, como lo hemos hecho aquí:
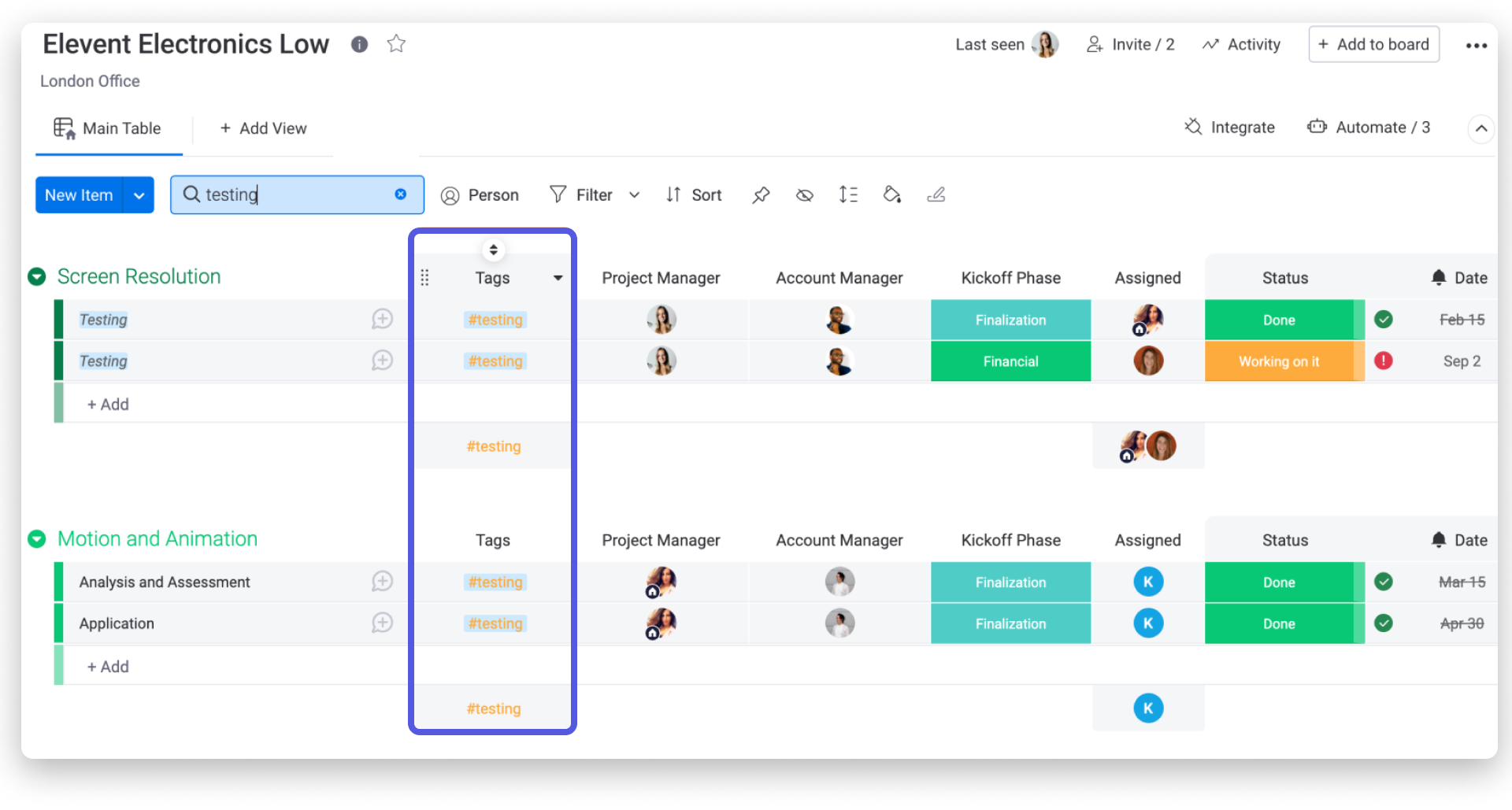
Esta función también es muy útil cuando escribes un "#" y la palabra clave en Buscar todo y seleccionas "Etiquetas" en las opciones de filtro. Esto hará que aparezcan en los resultados todos los elementos con la misma etiqueta en todos los tableros a los que tiene acceso, incluyendo el tablero principal, los privados y los compartibles.
Editar una etiqueta
Para editar una etiqueta, puedes hacer clic en el ícono de la lupa "Buscar todo", ubicado en el panel izquierdo encima de tu foto de perfil. Desde allí, selecciona etiquetas como estas:
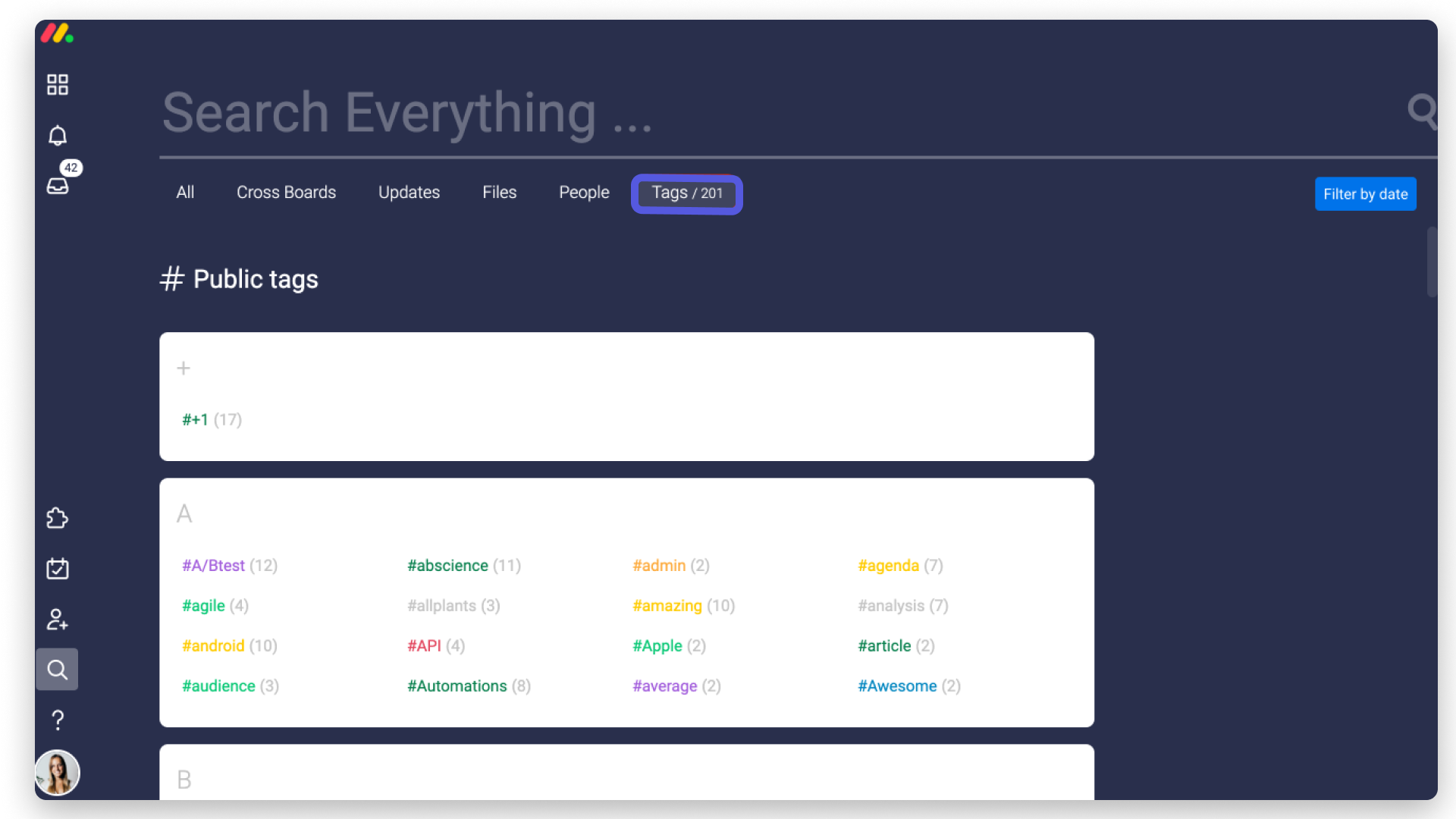
Verás la lista de todas las etiquetas utilizadas en tu cuenta de monday.com, organizadas en orden alfabético. Haz clic en el lápiz situado a la derecha del nombre de la etiqueta para editar el nombre o incluso el color:
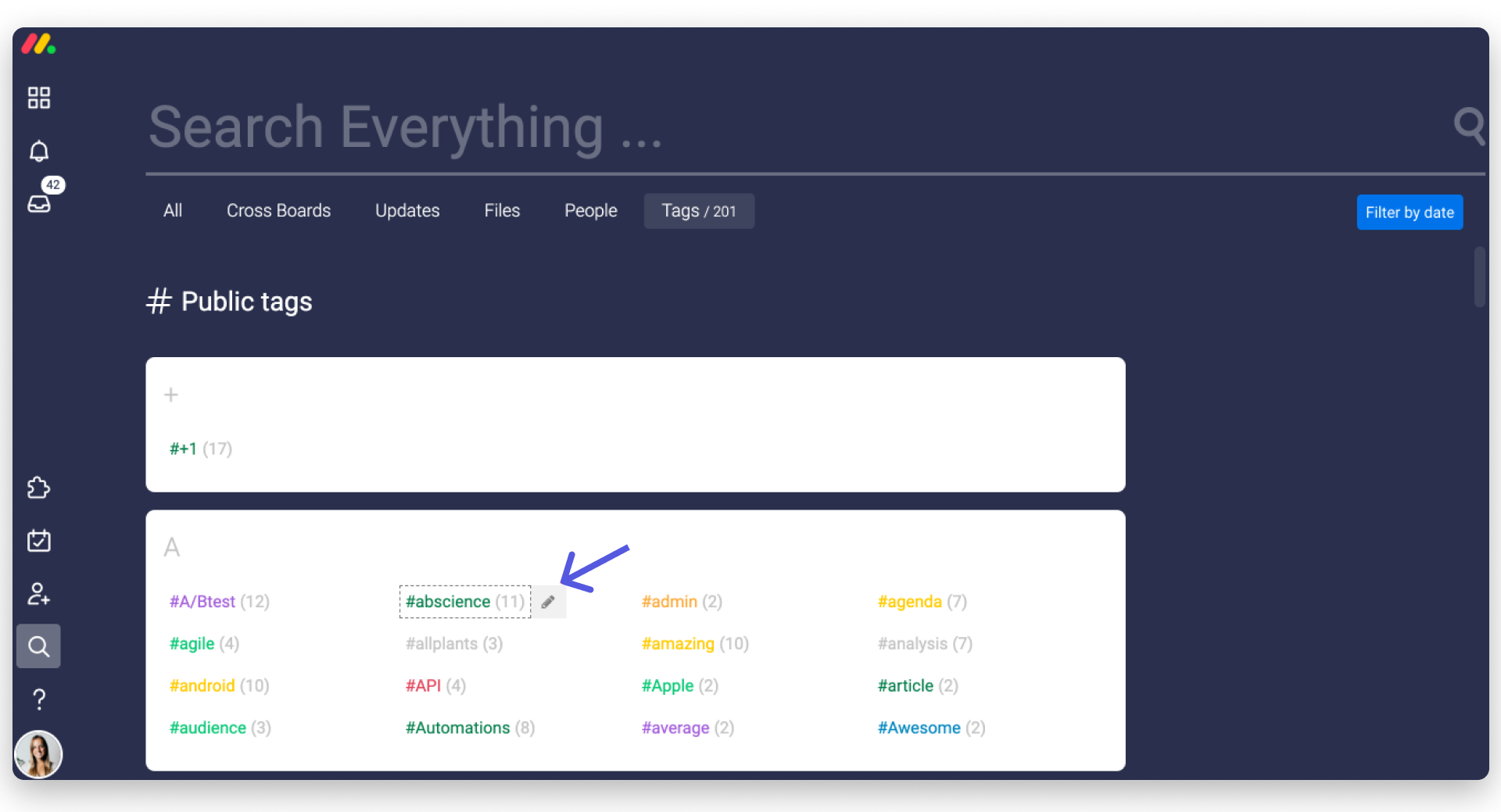
Refleja tus etiquetas
¡Puedes usar la columna reflejo para reflejar las etiquetas asociadas en un tablero diferente! Por ejemplo, a continuación, usamos la columna Conectar tableros para enlazar nuestro tablero general con elementos más detallados en nuestro tablero específico. Luego, agregamos la columna reflejo para reflejar nuestra columna etiquetas en nuestro tablero específico. ¡Ahora podemos ver todas las etiquetas relacionadas con cada elemento en nuestro tablero general!
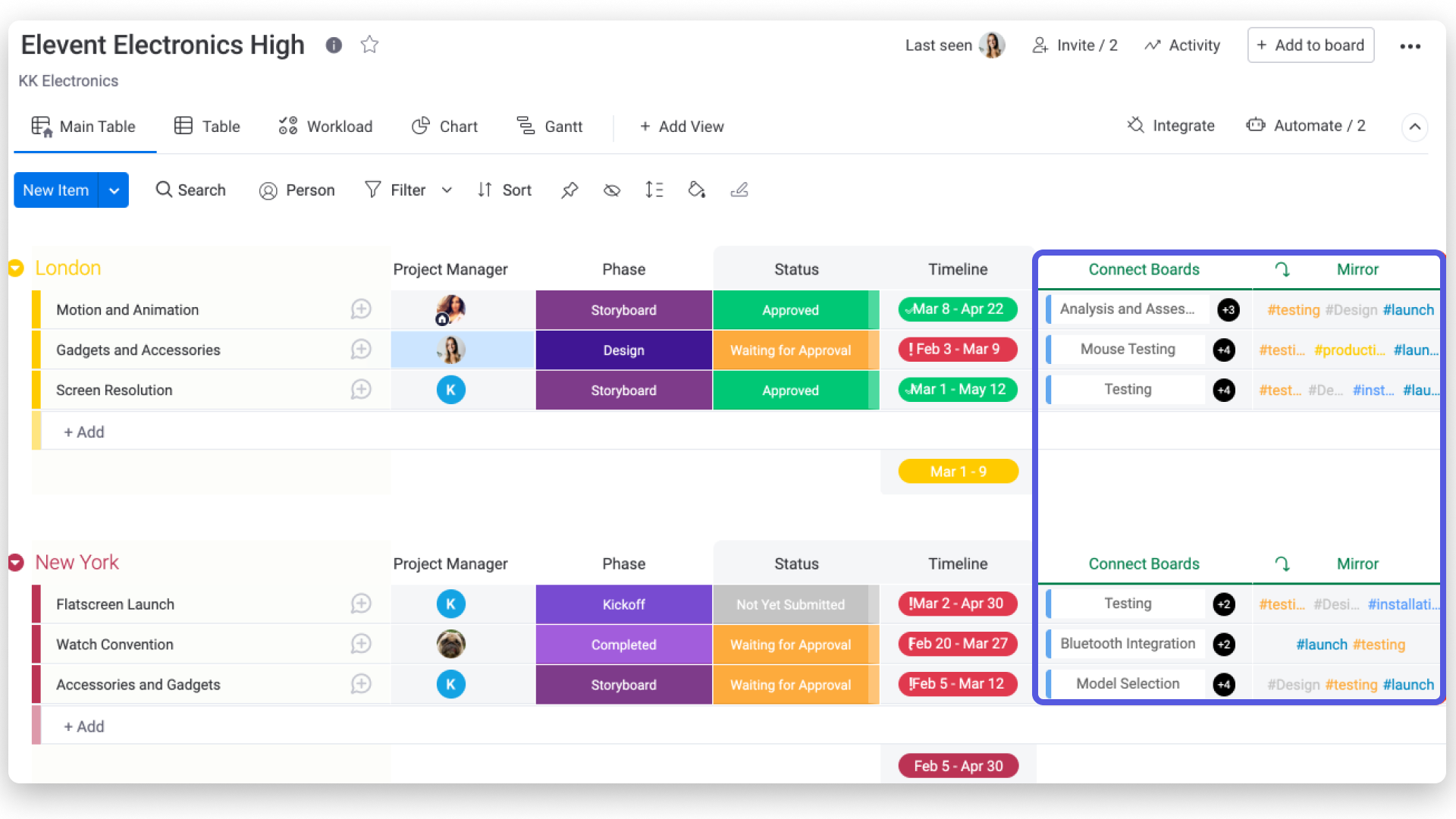
Si hacemos clic en la celda, podemos ver en detalle todas las etiquetas relacionadas con ese elemento.
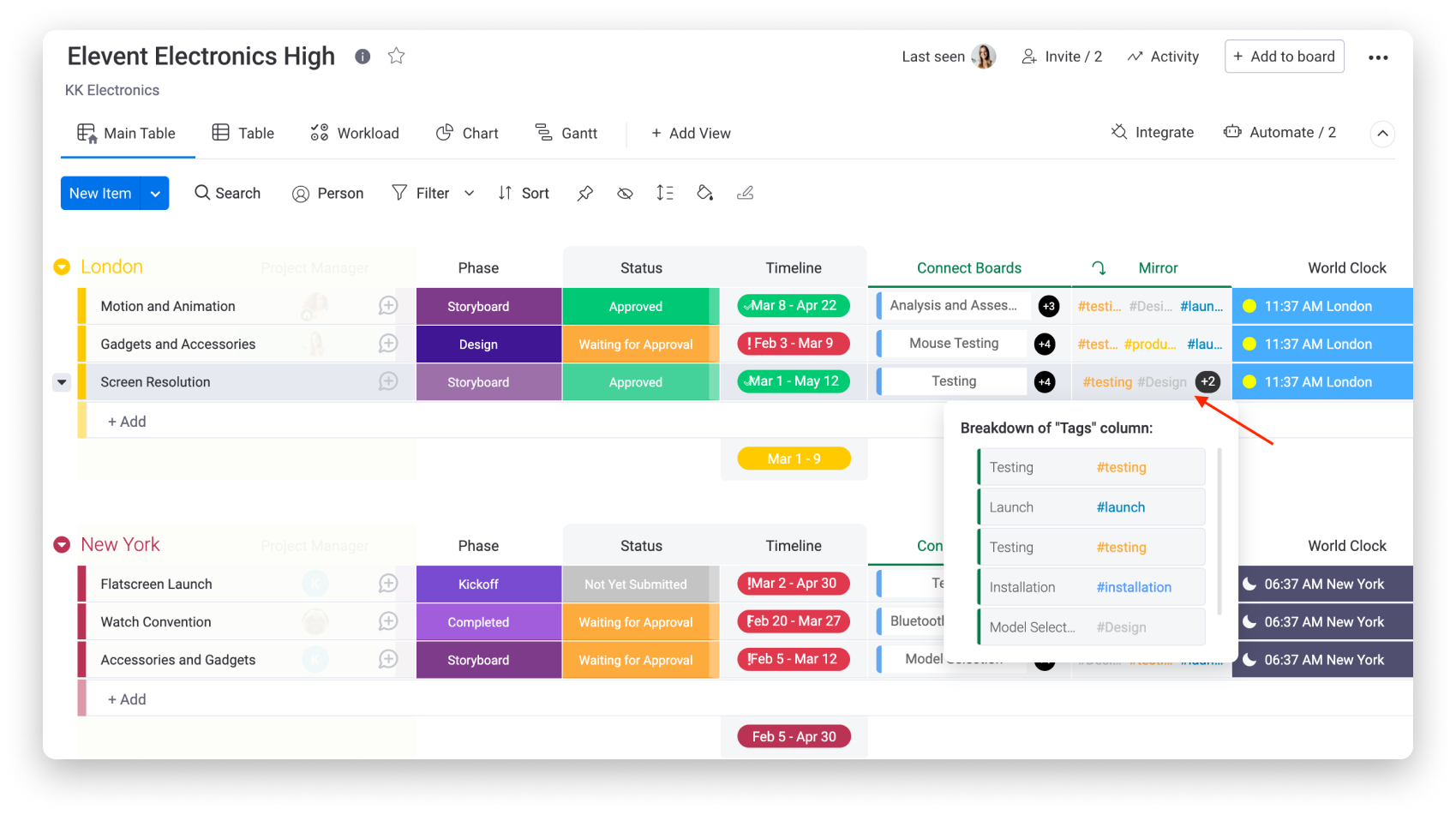
Ejemplo de uso
Supongamos que tienes varios tableros con varias tareas y que cada tablero contiene tareas de varios clientes. Uno de ellos podría verse así:
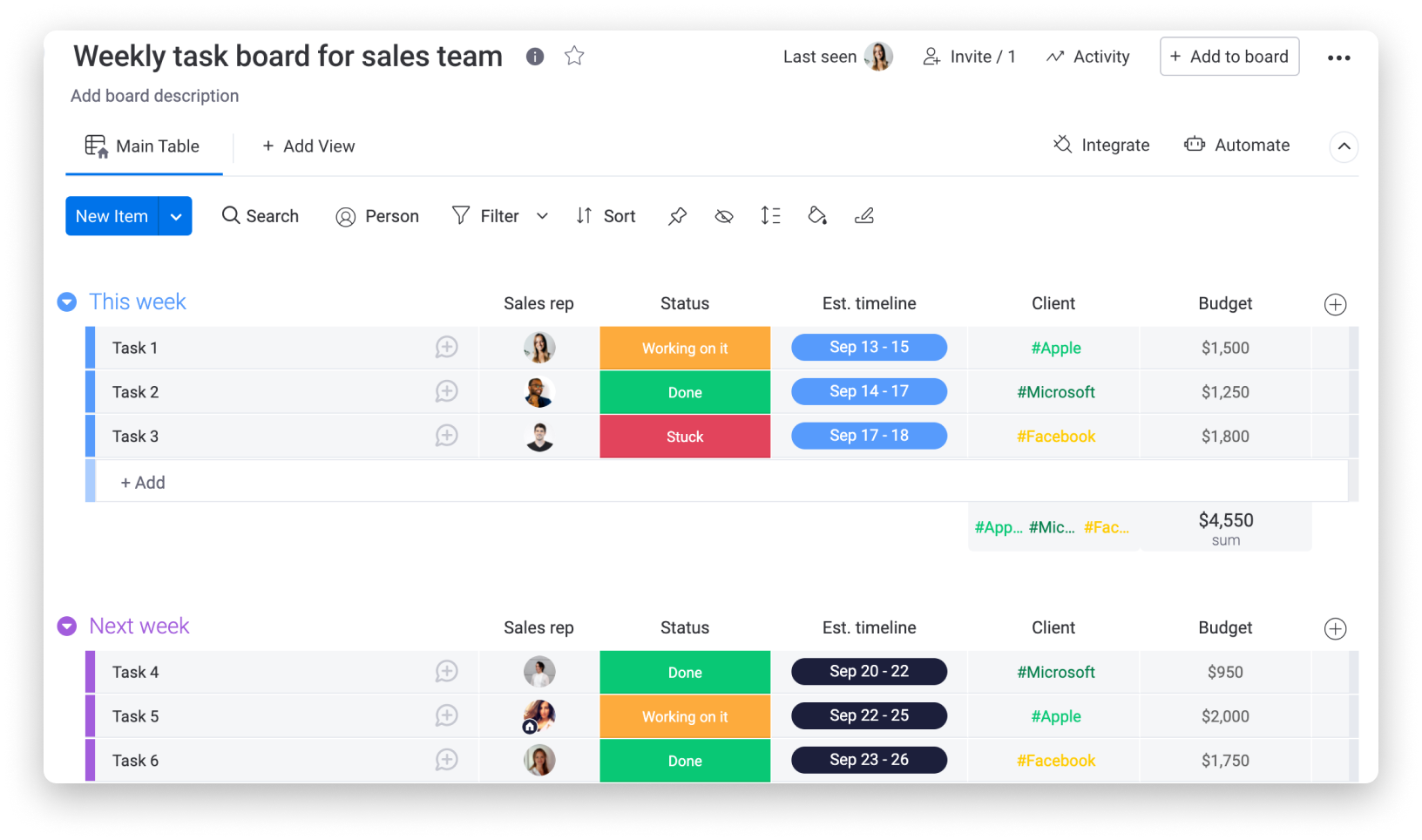
Si deseas encontrar todos los elementos asociados con un determinado cliente en todos tus tableros principales, puedes crear una columna etiquetas y escribir el nombre de cada cliente como una etiqueta para los elementos correspondientes, como se muestra arriba.
Una vez que ingreses el nombre del cliente como una etiqueta, ya no tienes que seguir escribiendo el nombre completo como una opción. Aparecerá automáticamente como una opción de tu lista preestablecida de etiquetas, ¡incluso en otros tableros principales!
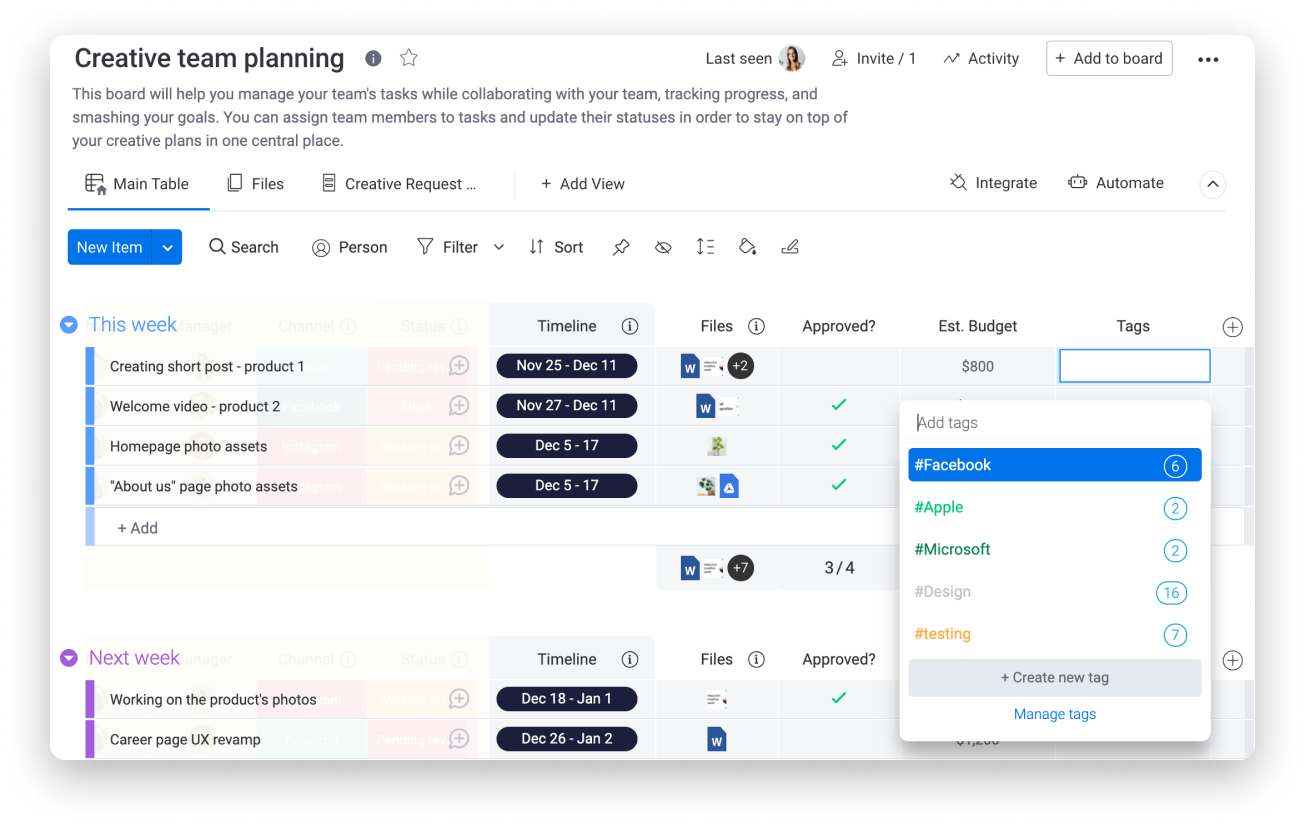
Ahora, tienes una forma consistente para que tú y tu equipo asocien ciertos elementos con ciertos clientes, ¡incluso si cada uno crea su propio tablero principal!
Si tienes preguntas, comunícate con nuestro equipo aquí. Estamos disponibles las 24 horas, los 7 días de la semana, y será un gusto ayudarte.



Comentarios