¿Quieres que la conexión entre el buzón de tu correo electrónico y tu cuenta de monday.com sea perfecta? Si es así, sigue leyendo porque esta guía te ayudará a eliminar esa brecha que existe entre tus correos electrónicos y tus tableros con unos pocos pasos fáciles de seguir. La función Enviar correo electrónico a tablero te permite enviar correos electrónicos desde tu bandeja de entrada hacia tus tableros de monday.com en forma de elementos nuevos o actualizaciones. Veamos de qué se tratan las funciones Enviar correo electrónico a tablero y Enviar correo electrónico a elemento.
Quién puede enviar un correo electrónico a mis tableros o elementos
Cualquier miembro o invitado en tu cuenta de monday.com, así como compañeros de trabajo de confianza que no formen parte de la cuenta, pueden enviar correos electrónicos a los tableros o los elementos.
- Miembros de la cuenta
Los miembros de la cuenta pueden enviar un correo electrónico a cualquier tablero privado, para compartir o principal del que sean miembros. El miembro de la cuenta debe enviar el correo electrónico desde la dirección de correo electrónico asociada con su cuenta de monday.com (es decir, la dirección de correo electrónico que usaron para unirse a la cuenta).
- Invitados
Los invitados en tu cuenta de monday.com pueden enviar un correo electrónico a cualquier tablero para compartir del que sean miembros. El invitado debe enviar el correo electrónico desde la dirección de correo electrónico que esté asociada a su cuenta de invitado de monday.com.
- Espectadores y compañeros de trabajo de confianza
Los espectadores y los compañeros de trabajo que no estén conectados a tu cuenta de monday.com pueden enviar correos electrónicos a tus elementos o tableros con la misma dirección de correo electrónico que la destinada para los miembros de la cuenta. Es importante destacar que esta dirección de correo electrónico le permite a las personas que no son miembros de tu cuenta crear elementos y actualizaciones en tu cuenta. Por este motivo, debes tener cuidado al distribuir la dirección de correo electrónico y solo se la debes proporcionar a quienes sean de tu confianza.
Cómo puedo enviar correos electrónicos a mis tableros
Hay tres formas de conectar tus correos electrónicos a tus tableros de monday.com. Puedes:
- Enviar un correo electrónico como elemento nuevo a tu tablero.
- Enviar un correo electrónico como actualización a un elemento existente.
- Configurar una integración con el buzón de tu Gmail o Outlook
Enviar un correo electrónico como elemento a un tablero
Tanto los miembros de la cuenta como quienes no lo son pueden enviar un correo electrónico a un tablero como elemento nuevo. ¡Vamos a ver!
- Miembros e invitados en la cuenta
Cuando envías un correo electrónico a un tablero de monday.com, el correo electrónico se convierte en un elemento nuevo en el tablero. El primer paso es recuperar la dirección de correo electrónico exclusiva de tu tablero. Para averiguar cuál es, ve al tablero al que quieres enviarle un correo electrónico y haz clic en el menú de tres puntos que se encuentra en la esquina superior derecha. En el menú desplegable, selecciona "Ajustes del tablero" y luego "Crear elementos por correo electrónico":
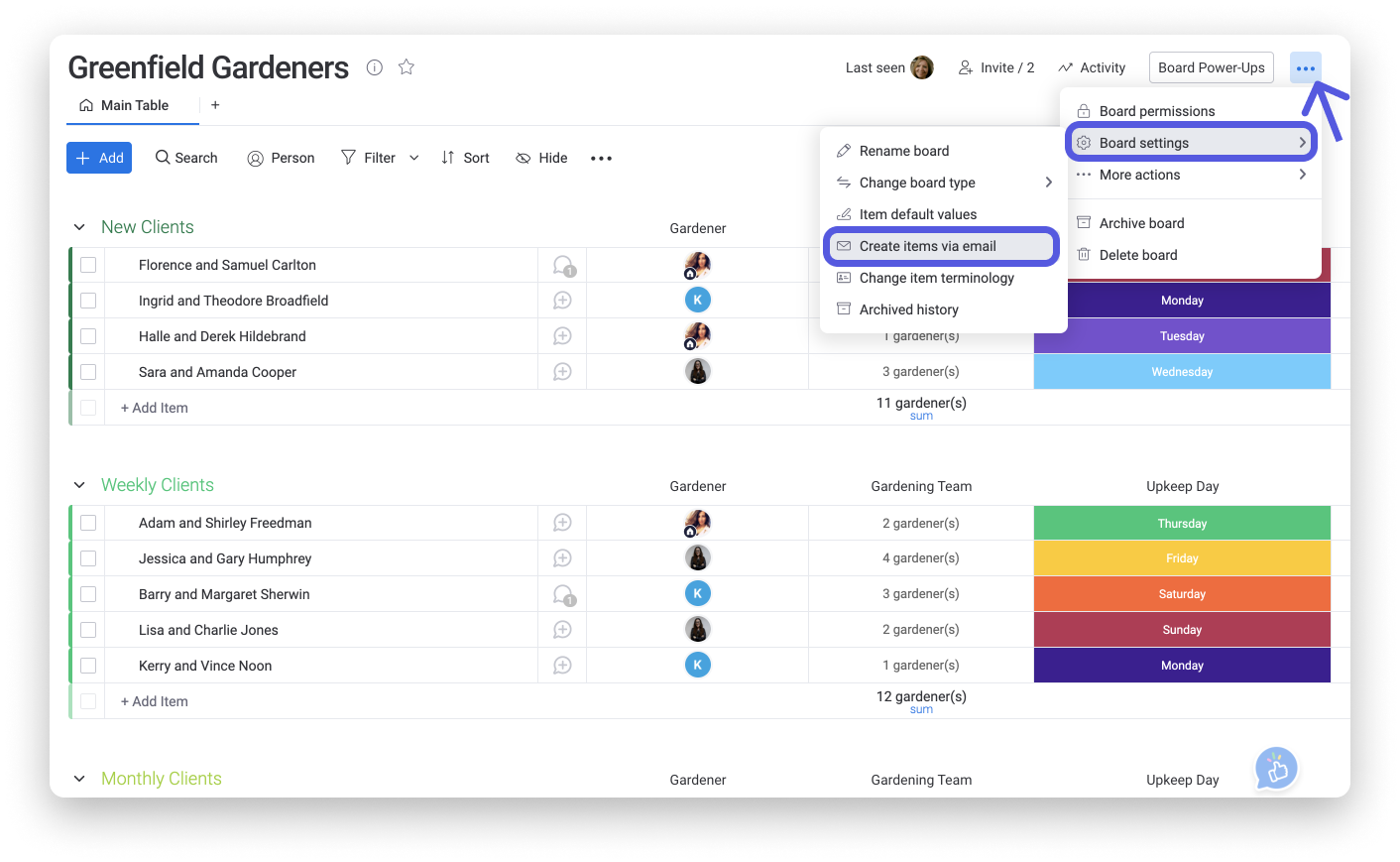
En la parte inferior de la ventana emergente, encontrarás la dirección de correo electrónico exclusiva de tu tablero. Puedes hacer clic en "Copiar" para copiarlo en el portapapeles y pegarlo directamente en tu correo electrónico.
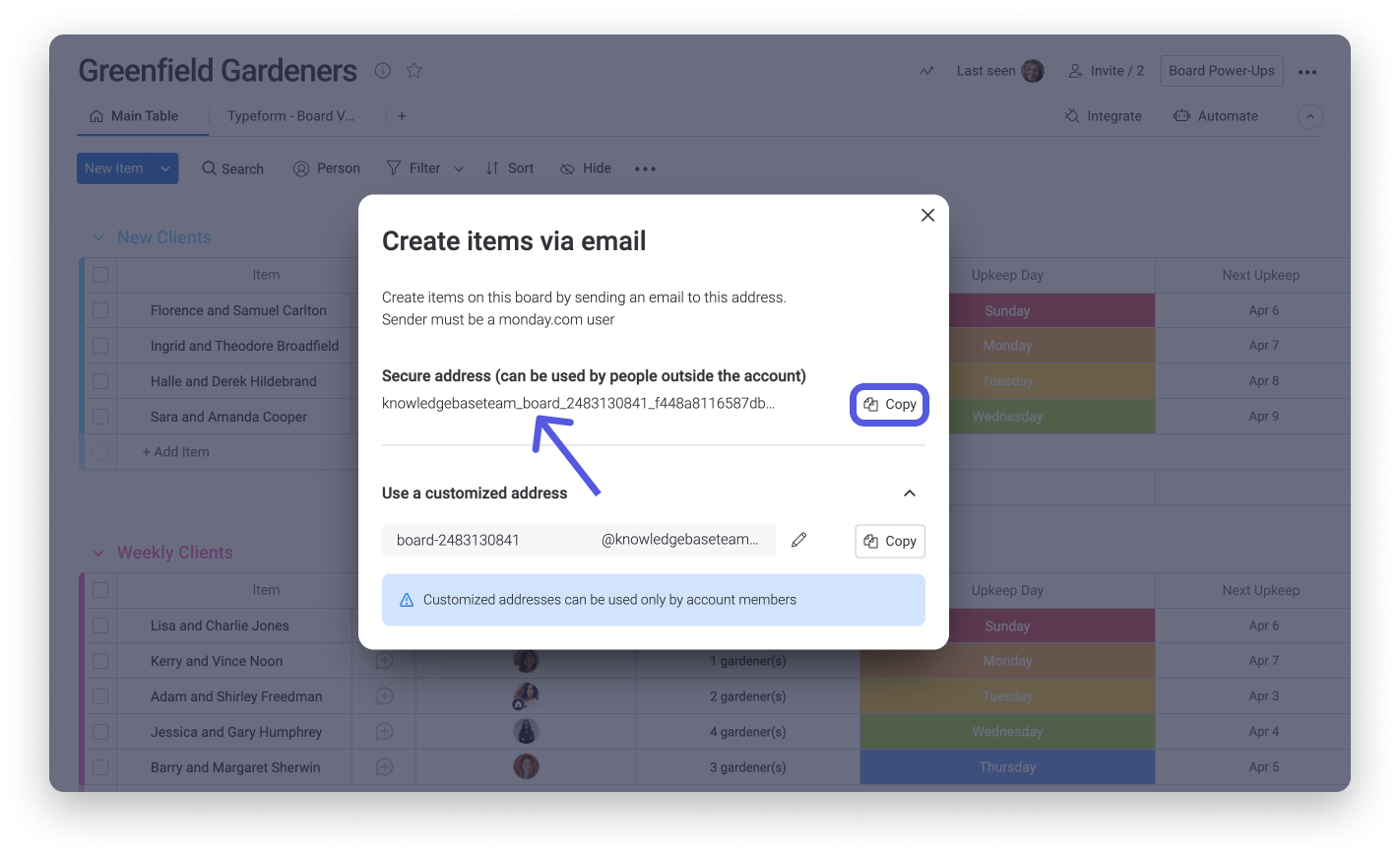
Como alternativa, también puedes crear una dirección de correo electrónica personalizada para que los miembros de la cuenta puedan recordarla más fácilmente. Haz clic en la flecha hacia abajo que se encuentra junto a "Usar una dirección personalizada" y edita la dirección de correo electrónico como quieras. Haz clic en "Copiar" para copiarla en el portapapeles:
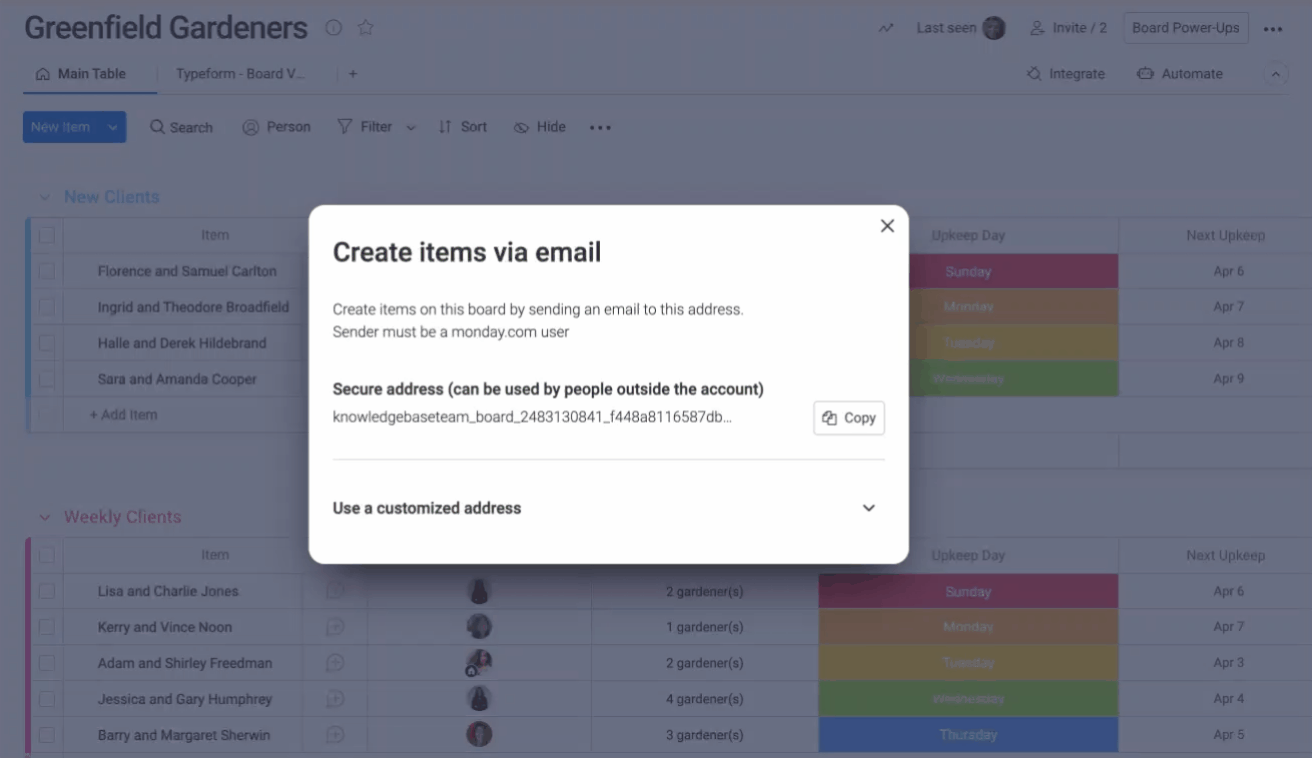
- Solo los miembros de la cuenta pueden usar las direcciones de correo electrónico personalizadas.
- Solo los administradores de la cuenta pueden personalizar las direcciones del tablero.
- Quienes estén suscriptos a los tableros podrán ver y copiar la dirección personalizada.
- Los propietarios de tableros pueden pedirle al administrador su aprobación para editar la dirección personalizada del tablero.
Ahora, llegó el momento de dirigirte a la bandeja de entrada de tu correo electrónico para crear un correo electrónico nuevo.
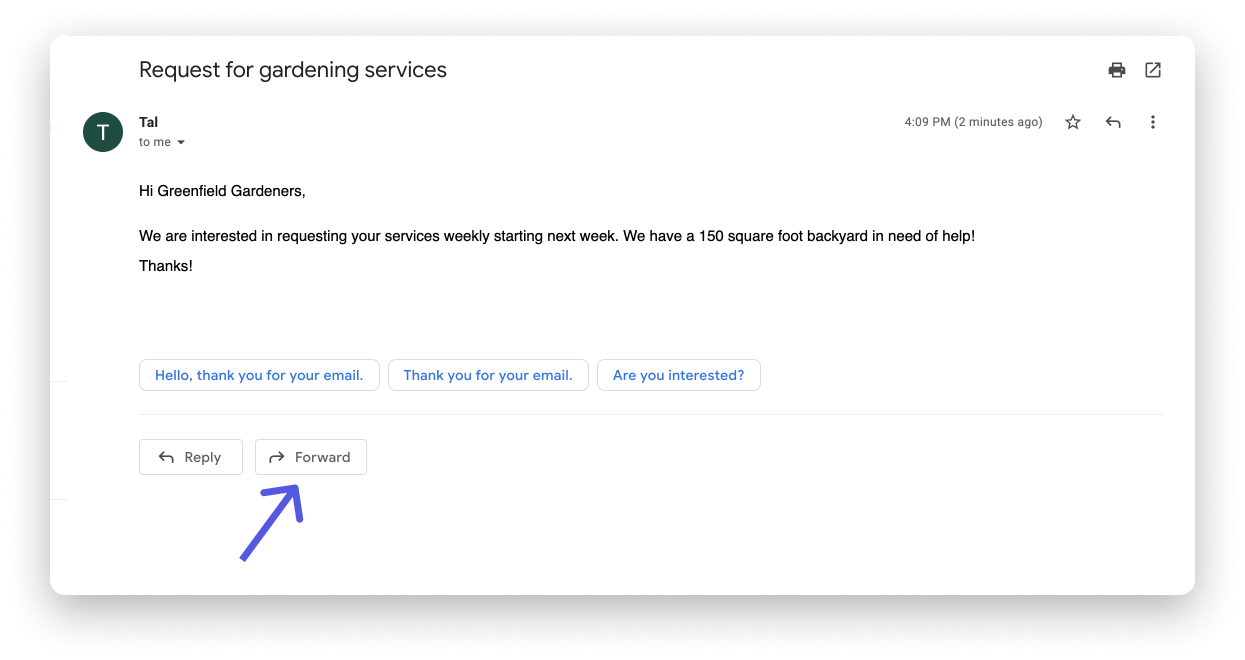
Antes de enviar el correo electrónico, es posible que necesites modificarlo levemente para asegurarte de que aparezca exactamente como queremos dentro de nuestro tablero.
- El campo para el receptor debe contener la dirección de correo electrónico del tablero (nosotros lo guardamos como contacto por las razones de seguridad que mencionamos anteriormente)
- El campo del asunto será el nombre del elemento en nuestro tablero
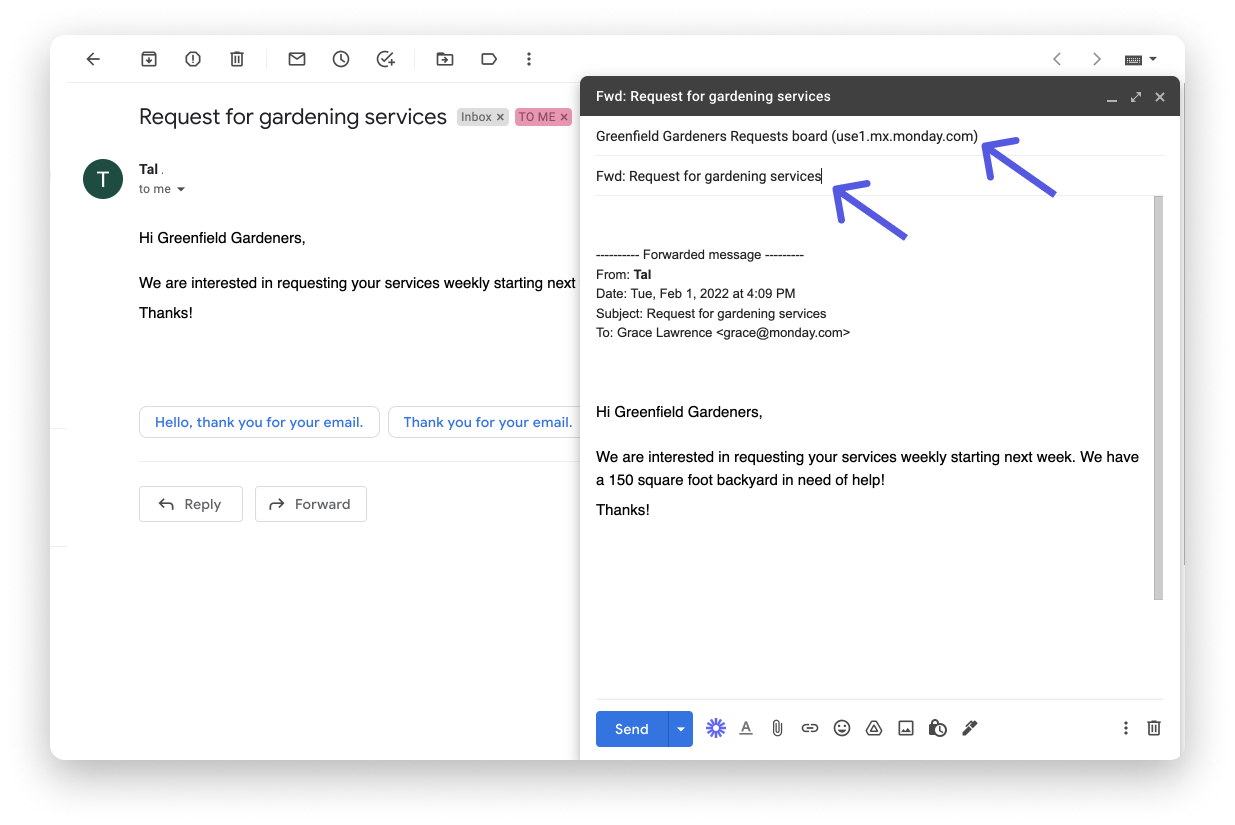
3. El cuerpo del correo electrónico se convertirá en una Actualización en el elemento nuevo, por lo que debemos asegurarnos de que todo lo que esté en el cuerpo del correo electrónico sea lo que queremos que aparezca en la sección de actualizaciones de nuestro elemento, incluidos los archivos.
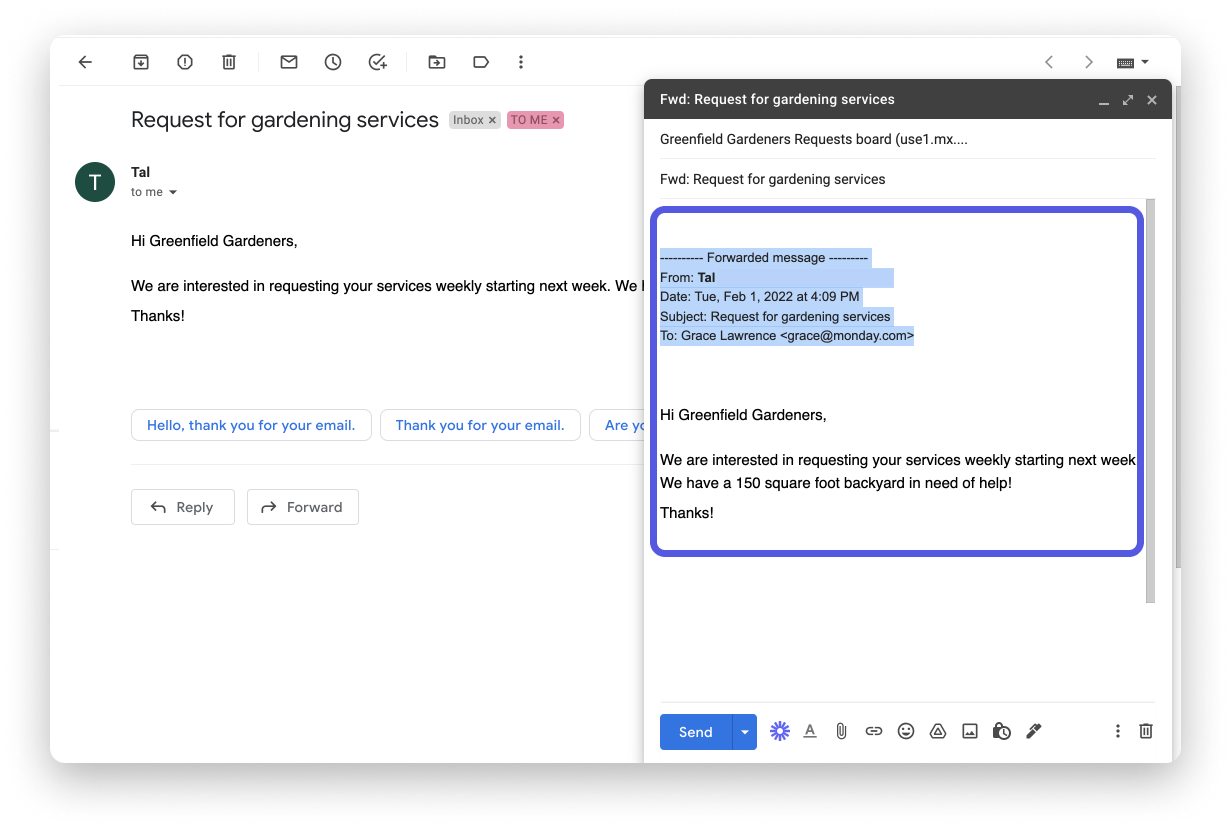
¡Y listo! Tu correo electrónico aparecerá como elemento nuevo en un grupo nuevo llamado "Clientes nuevos" en la parte superior de tu tablero. Todos tus correos electrónicos aparecerán en este grupo, y puedas personalizar el nombre del grupo para adaptarlo a tus necesidades. Todo lo que tienes que hacer es completar manualmente el resto de las columnas para el elemento nuevo una vez que aparezca en el tablero.
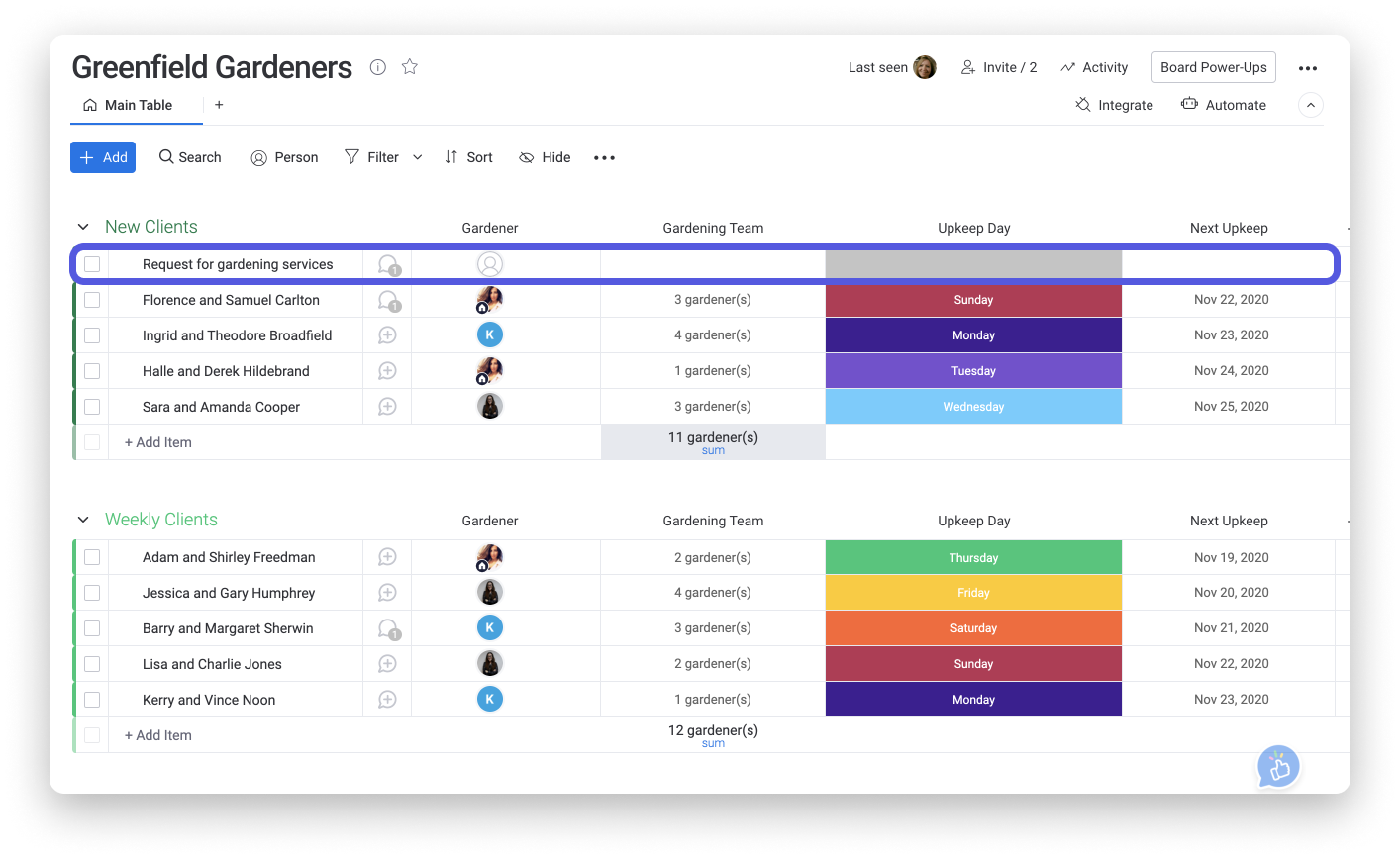
Haz clic en el burbuja de diálogo para abrir la sección de actualizaciones del elemento y así echar un vistazo al cuerpo de tu correo electrónico. ¡Ahora, tendrás todos los detalles en un solo lugar!
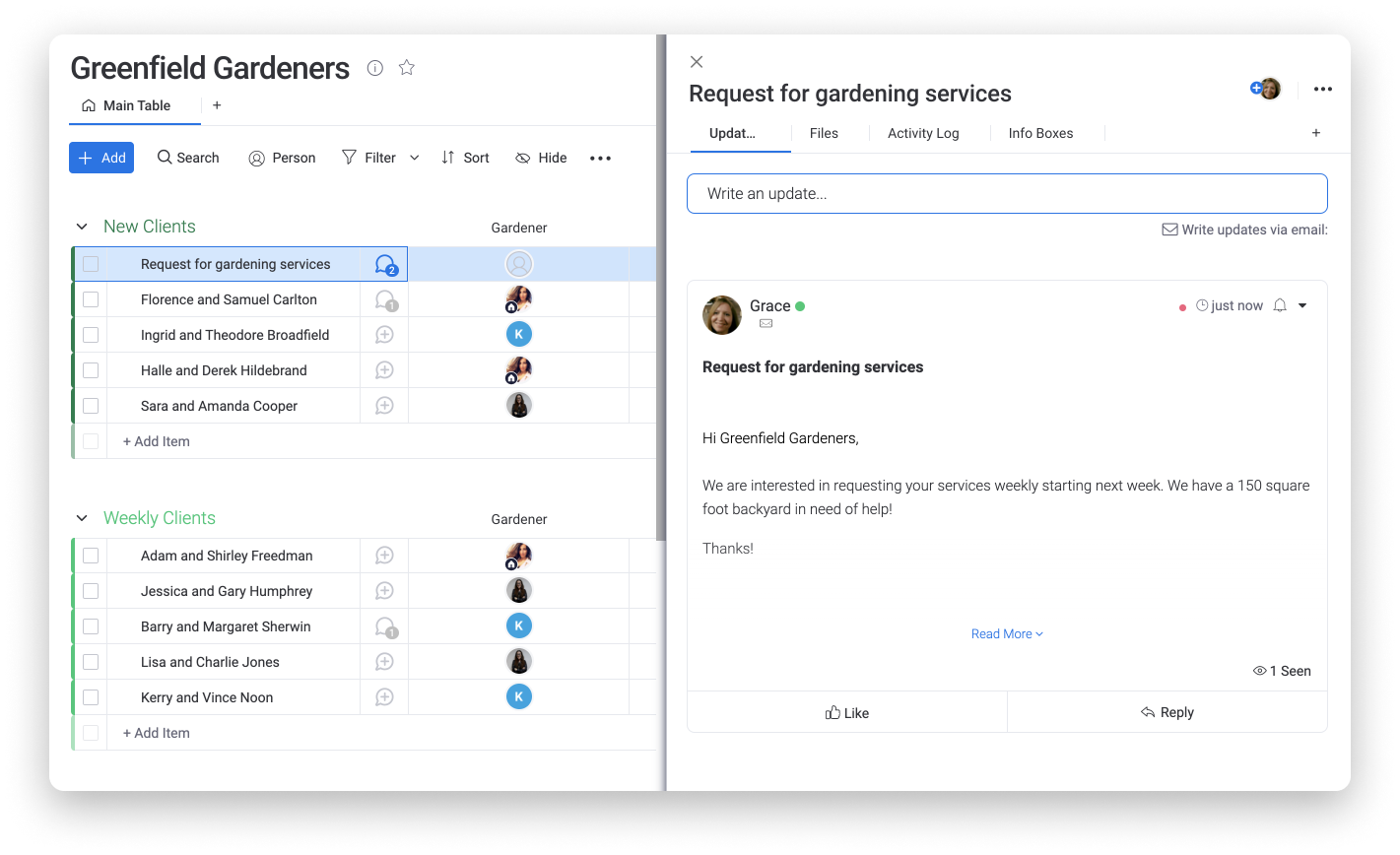
Enviar un correo electrónico a un elemento como una actualización
Cuando envíes un correo electrónico a un elemento en tu tablero, el correo electrónico se convierte en una actualización en la sección de actualizaciones del elemento. Para hacerlo, recupera la dirección de correo electrónico exclusiva de tu elemento en la Sección de actualizaciones del elemento. Haz clic en "Escribir actualizaciones por correo electrónico" y copia tu dirección de correo electrónico exclusiva.
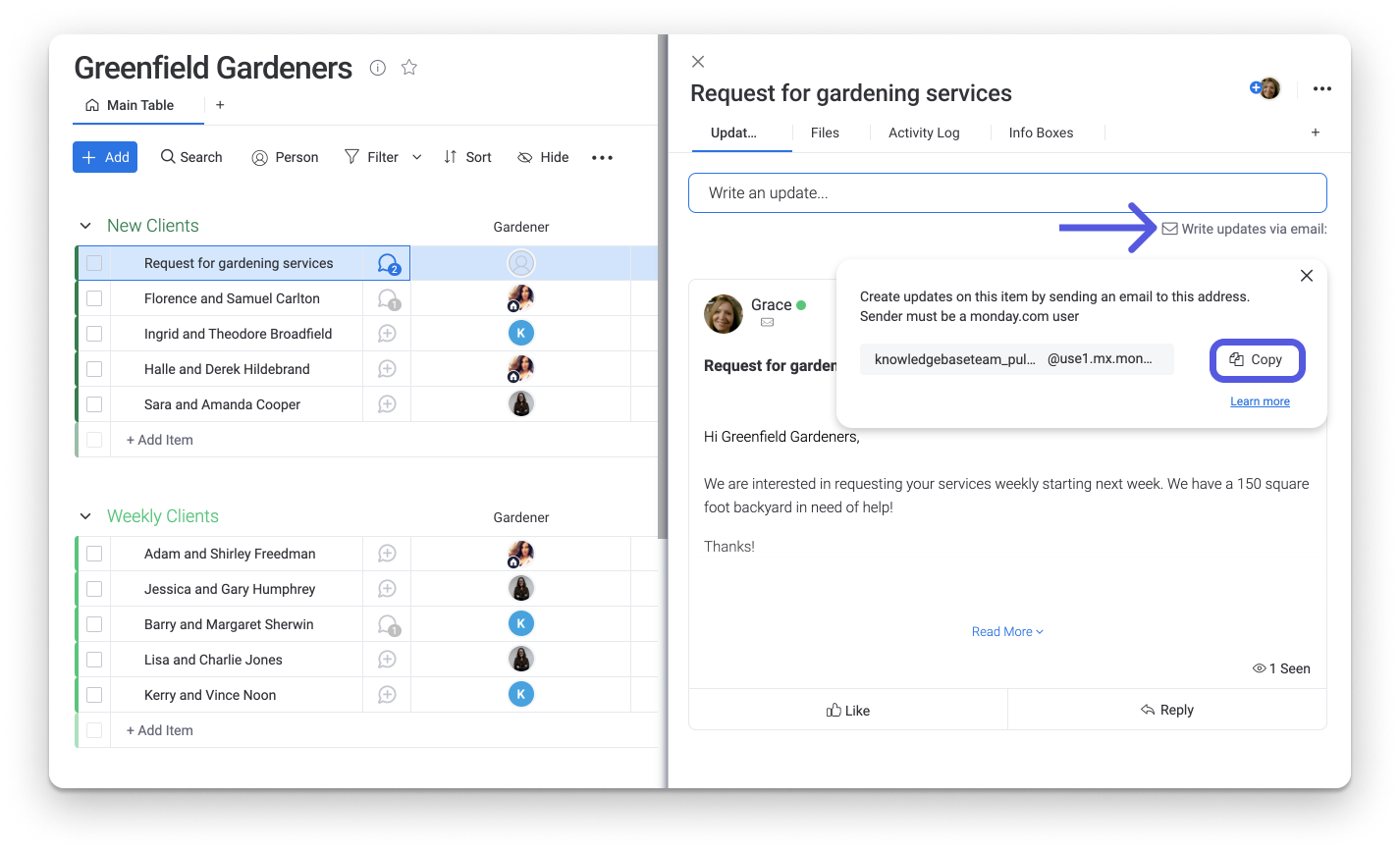
Aquí en Greenfield Gardeners, por lo general recibimos solicitudes de trabajo de los clientes por correo electrónico y enviamos correos electrónicos a los clientes para avisarles qué hicimos en sus jardines la última vez que visitamos sus propiedades. Para asegurarnos de que podemos ver todos estos mensajes en nuestro tablero de monday.com también, enviamos el correo electrónico tanto a nuestro cliente como a la dirección de nuestros elementos.
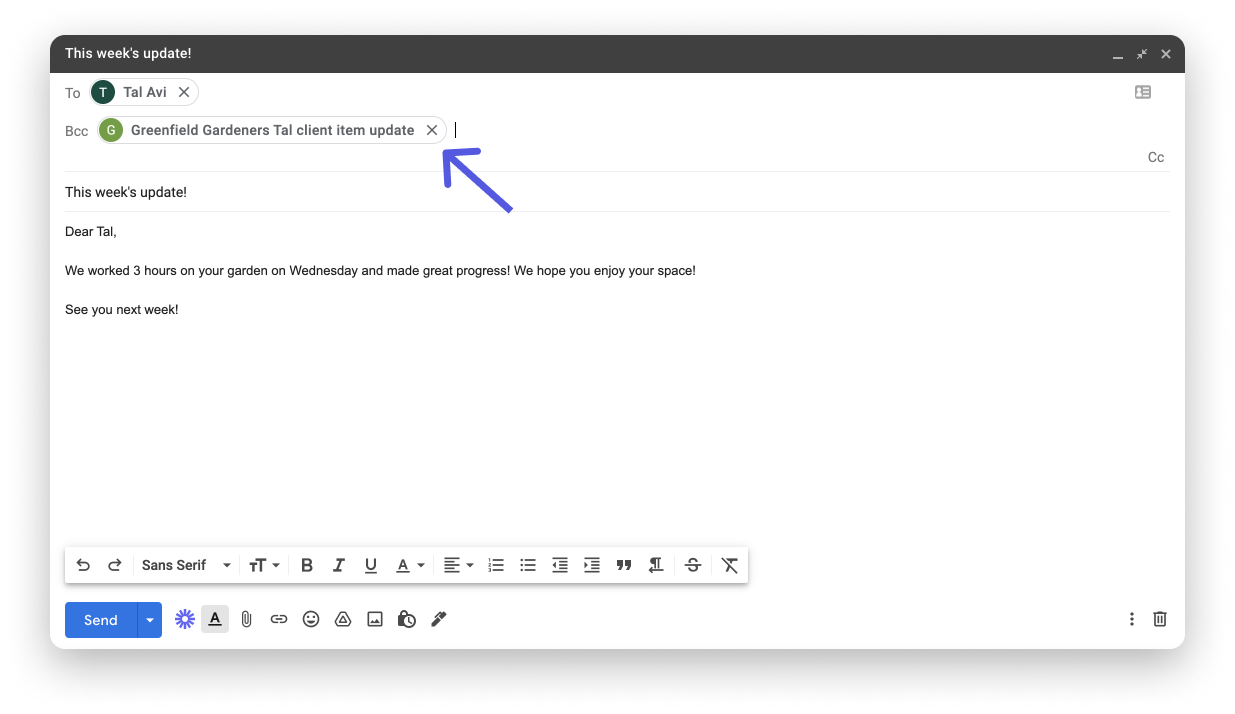
El correo electrónico aparecerá como una actualización nueva en el elemento existente del tablero. El campo del asunto de tu correo electrónico estará en negrita, seguido del cuerpo de tu correo electrónico.
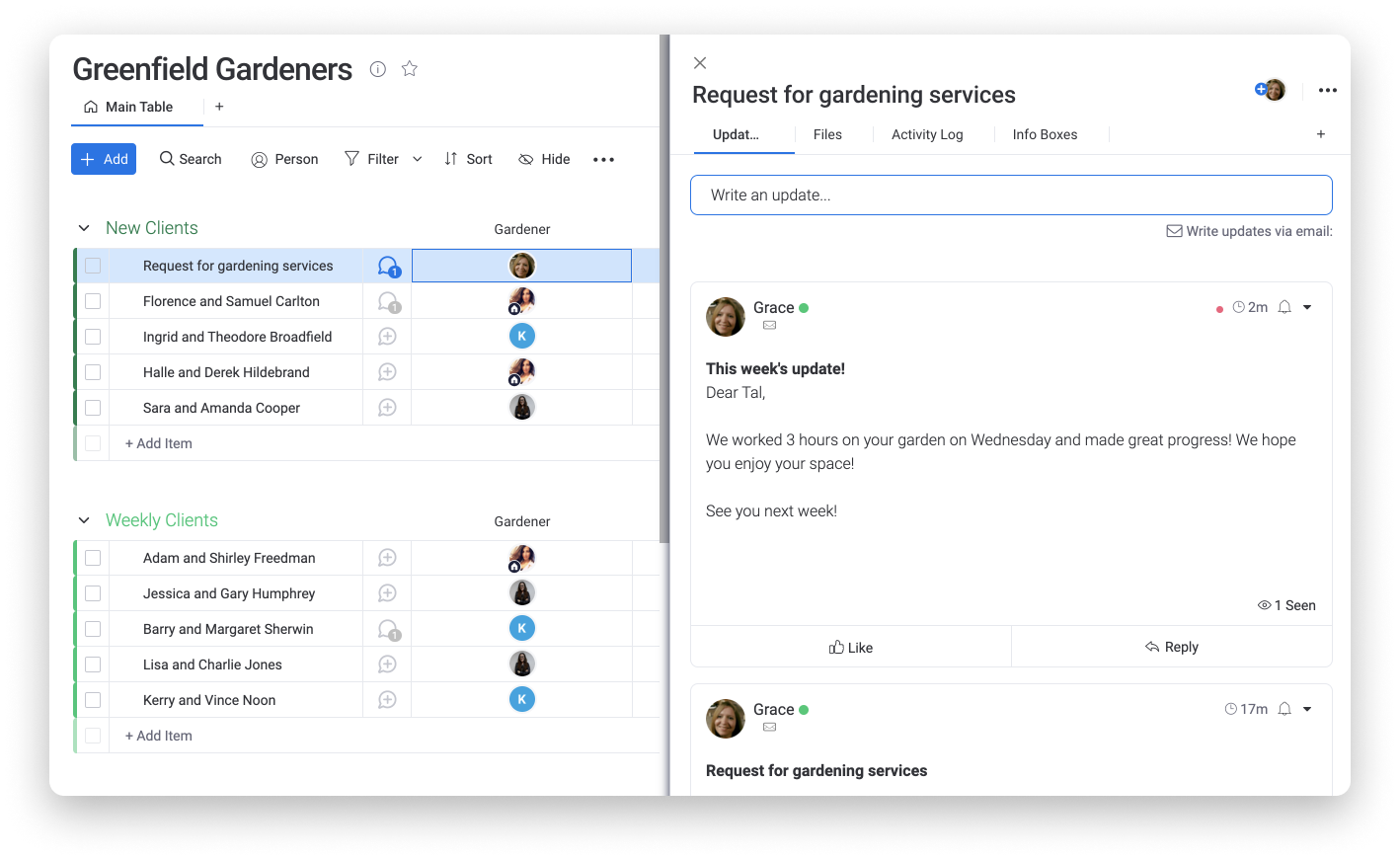
Otras formas de usar el correo electrónico
Aquí solo analizamos una de las formas en que puedes usar tu correo electrónico con monday.com. Para obtener más información sobre todas las opciones que tienes con tu correo electrónico, consulta Cómo enviar o recibir correos electrónicos con monday.com.
Si tienes preguntas, comunícate con nuestro equipo aquí. Estamos disponibles las 24 horas, los 7 días de la semana, y será un gusto ayudarte.



Comentarios