Con monday.com, es muy fácil gestionar tus archivos. Carga tus archivos y compártelos con tus compañeros de equipo para trabajar juntos en mejorar los flujos de trabajo. 🙌
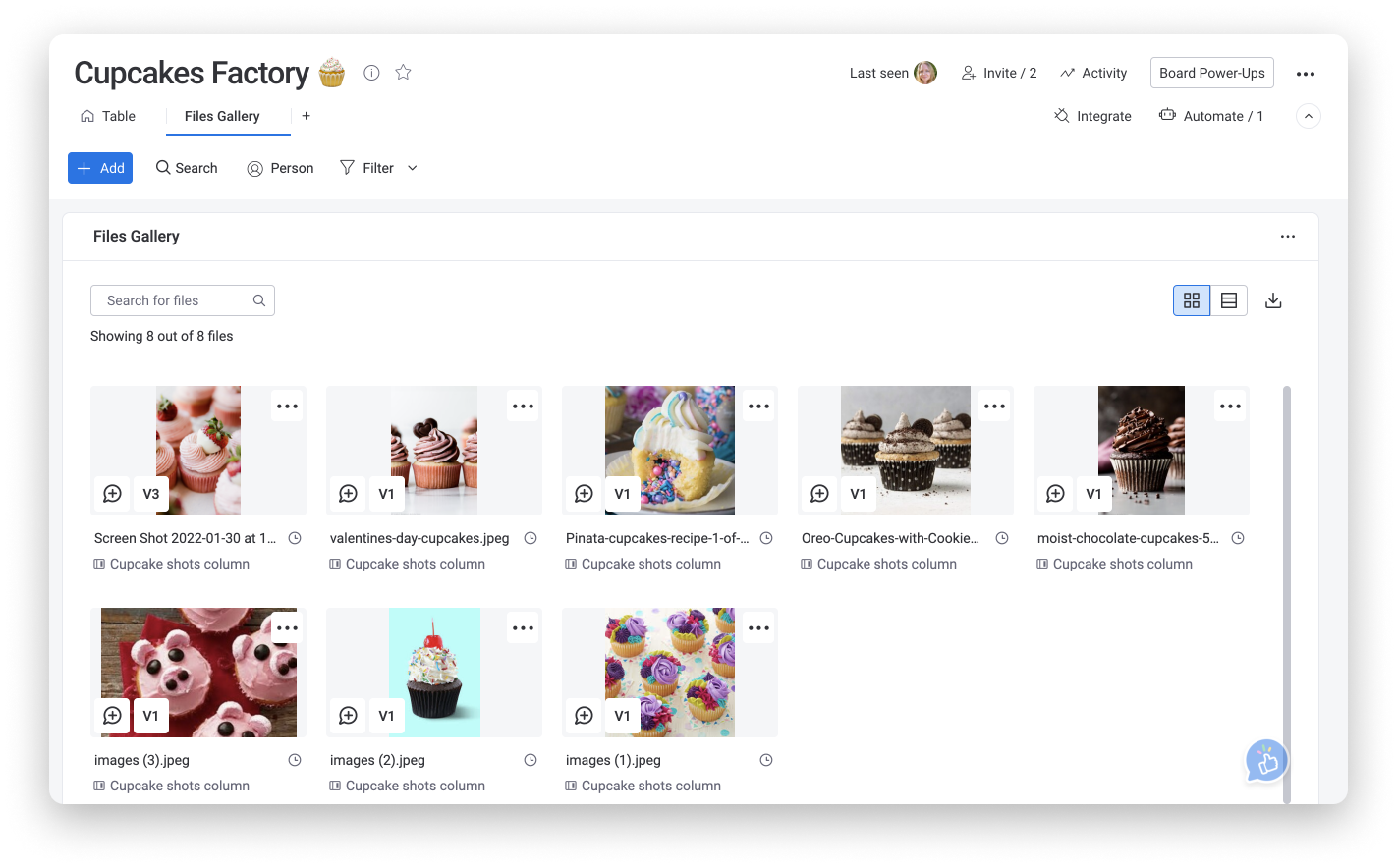
Cargar archivos a monday.com
Hay cuatro formas de cargar archivos y documentos en monday.com:
- La sección de actualizaciones
- La casilla de estado
- La columna Archivos
- La galería de archivos
Veamos cada una de ellas.
1. La Sección de actualizaciones
Haz clic en el ícono del globo de diálogo en cualquier elemento para ver la Sección de actualizaciones como se muestra a continuación. Luego, haz clic en "Agregar archivos" en la esquina inferior izquierda debajo del cuadro Actualizaciones y selecciona el archivo que quieres cargar desde tu computadora, Google Drive, Dropbox, Box, OneDrive o Sharepoint.
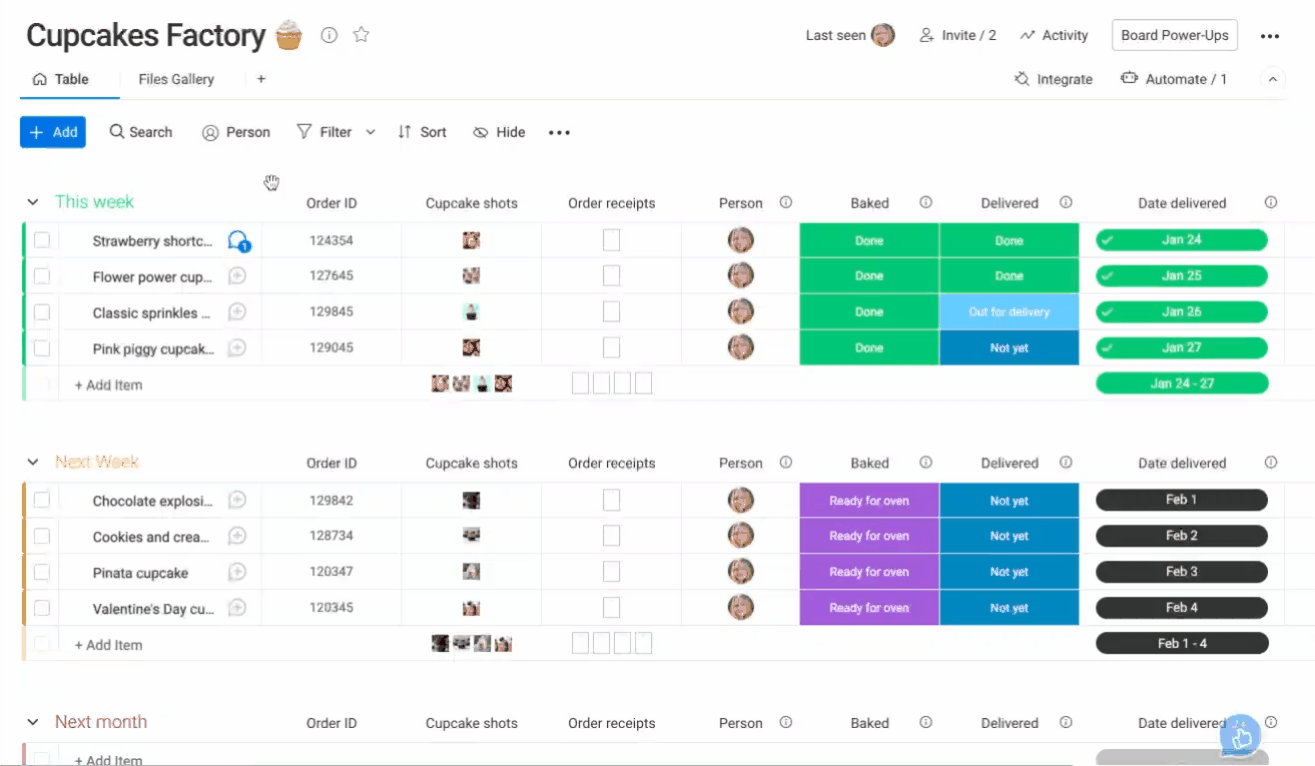
En caso de que hayas cometido un error y desees eliminar y/o editar la publicación, selecciona la flecha a la derecha de la actualización y selecciona "Editar actualización" o "Eliminar actualización para todos", según tus preferencias.
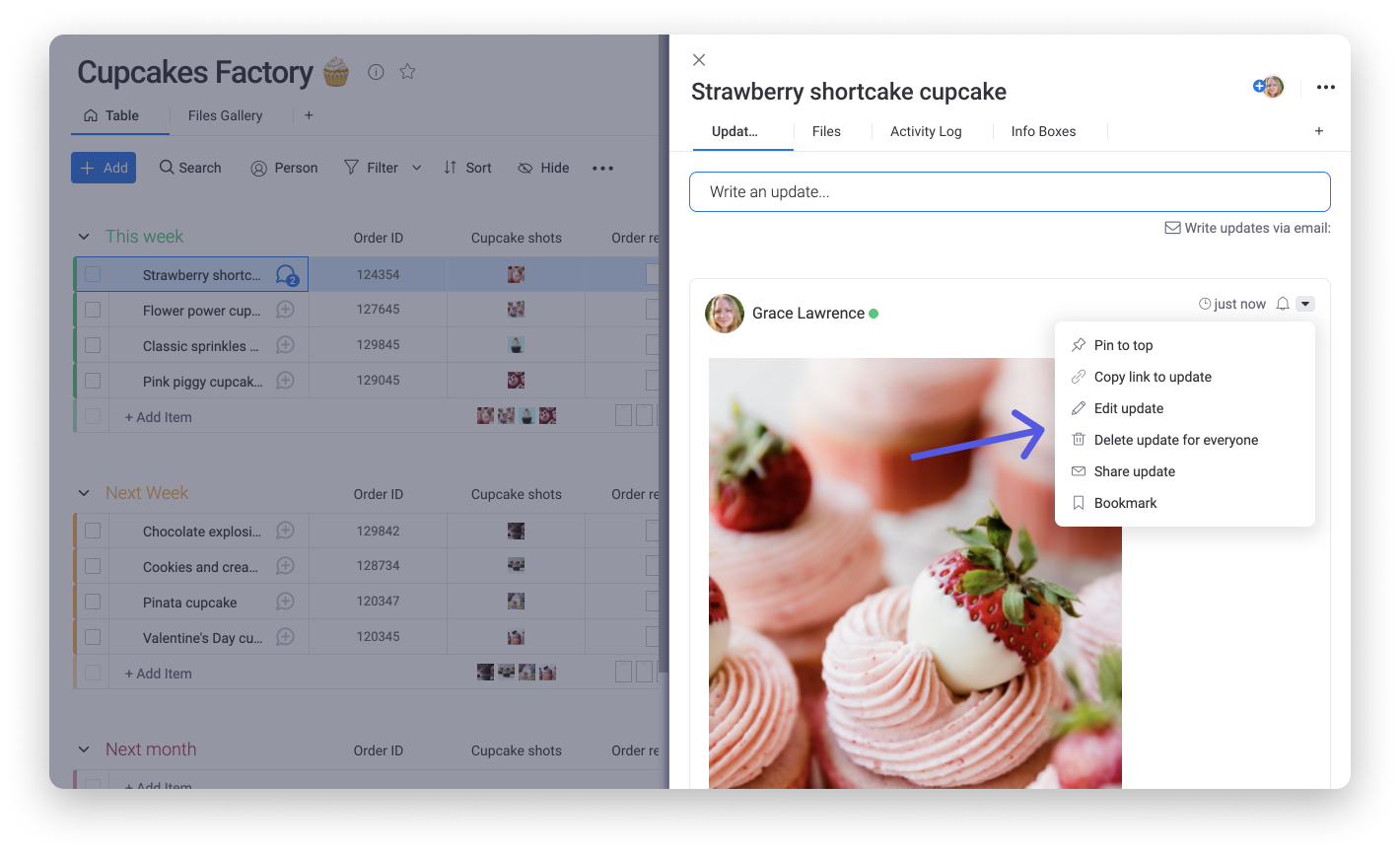
2. Casilla de estado
Si deseas adjuntar un archivo a una casilla de Estado en el tablero, haz clic en el símbolo "+" en la esquina superior derecha de cualquier etiqueta de Estado. Luego, haz clic en "Agregar archivos" en la esquina inferior izquierda y aparecerá un menú desplegable para que cargues un archivo:
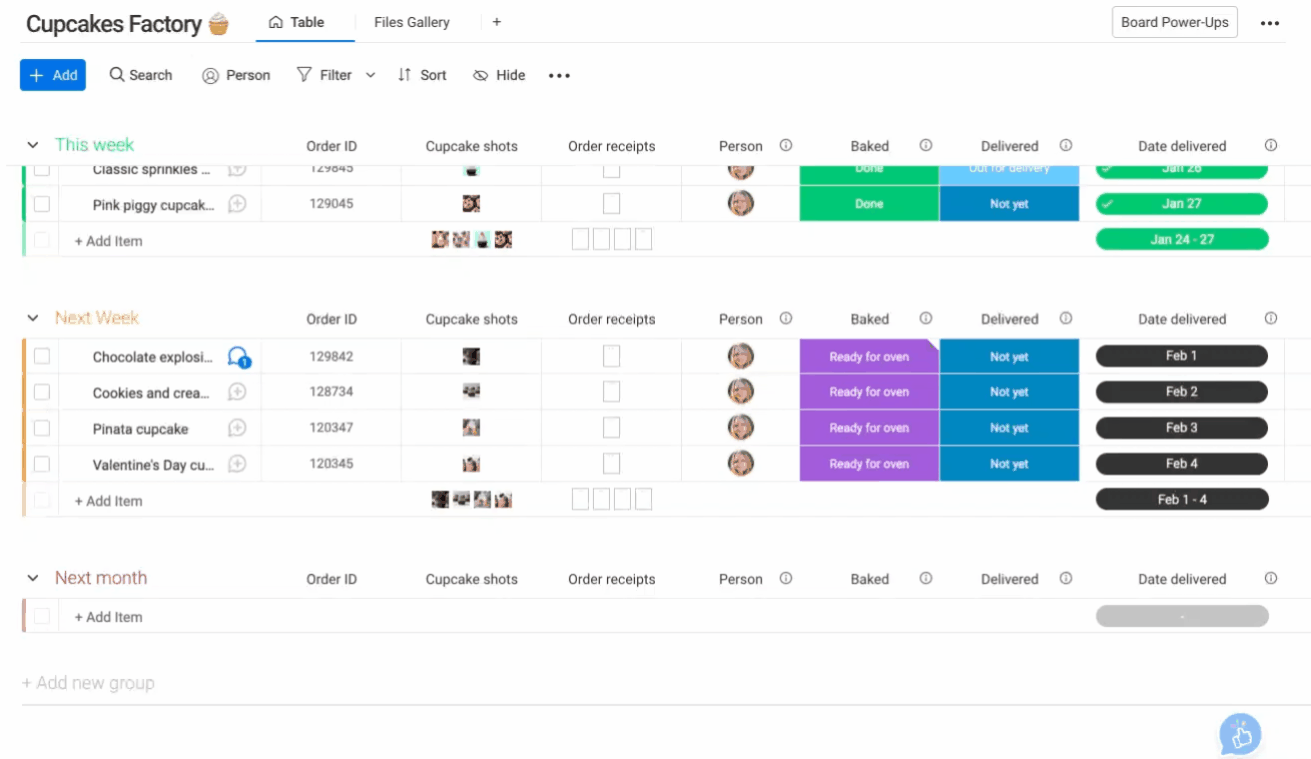
3. La columna Archivos
La columna Archivos te permite agregar archivos al tablero en una columna dedicada por completo a todo tipo de archivos. Simplemente haz clic dentro de la casilla de la columna y elige cómo agregar el archivo.
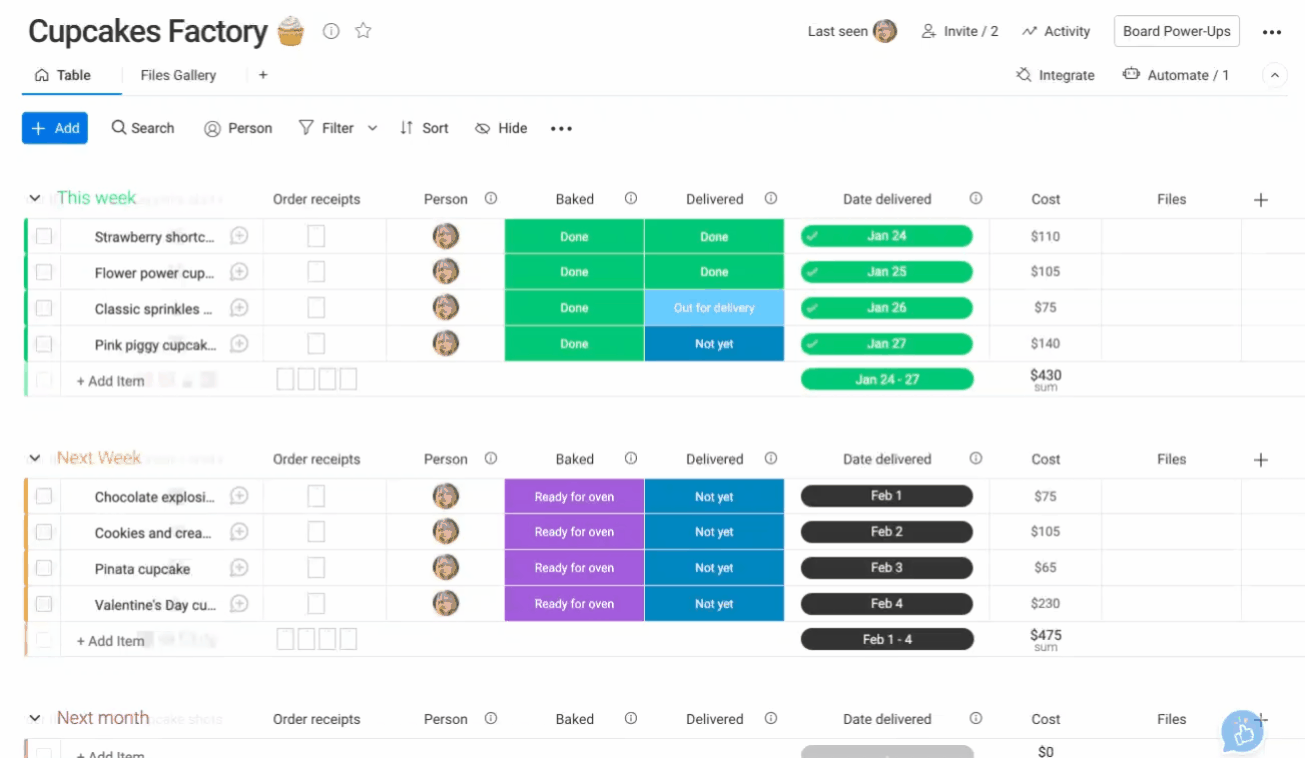
Una vez que se agreguen tus archivos, se verán como pequeños íconos dentro de la columna. ¡Al pasar el cursor sobre un archivo se mostrará una vista previa!
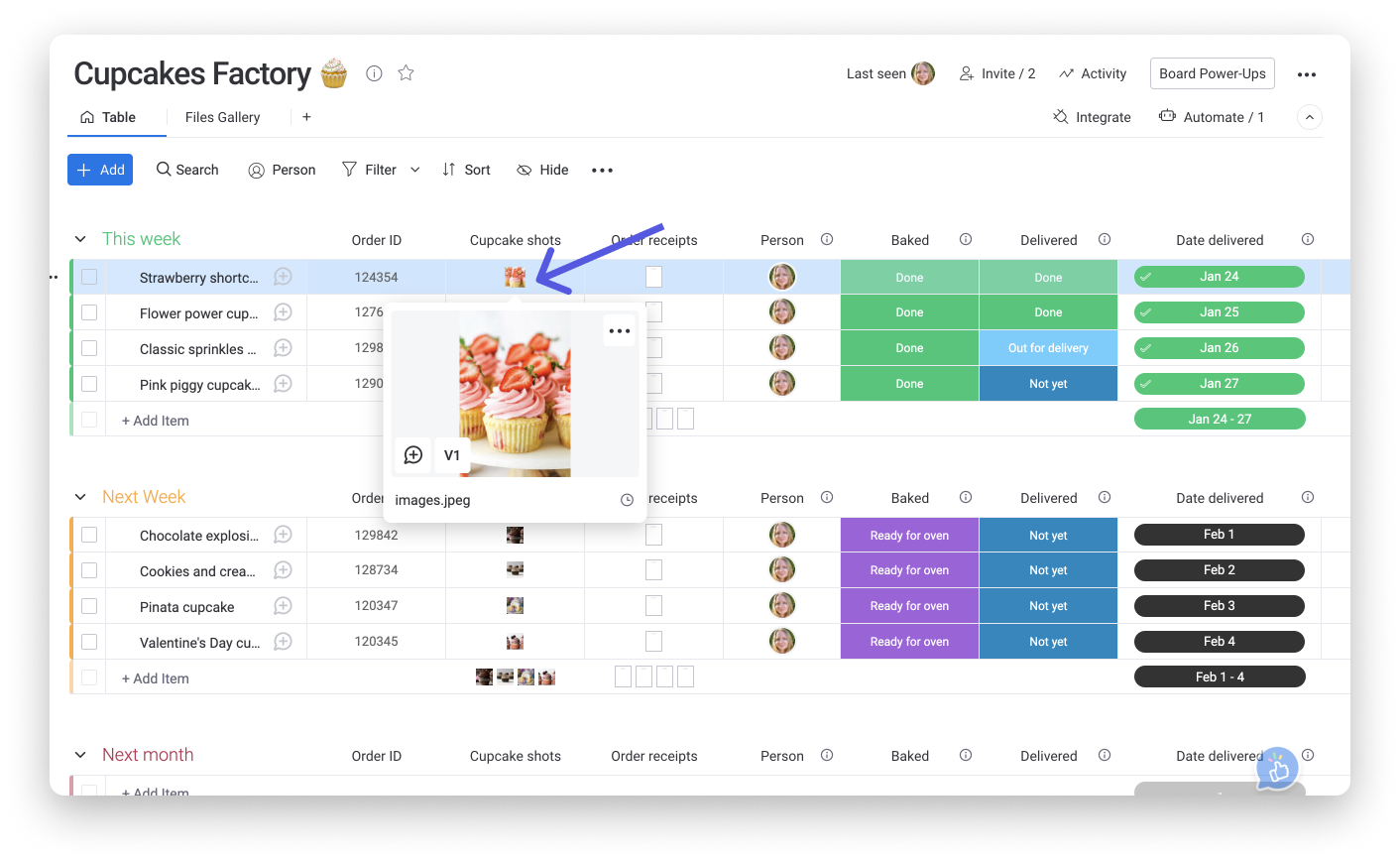
La nueva Galería de archivos te permite ver todos los archivos de un elemento (desde la columna Archivos y/o la Sección de actualizaciones) en una pantalla de galería fácil de usar. También puedes cargar directamente nuevos archivos. Puedes ir a la Galería de archivos haciendo clic en un elemento para abrir su Sección de actualizaciones y seleccionando la pestaña "Archivos". Desde la Galería de archivos, podrás agregar un nuevo archivo haciendo clic en "Agregar archivo" en la parte superior izquierda.
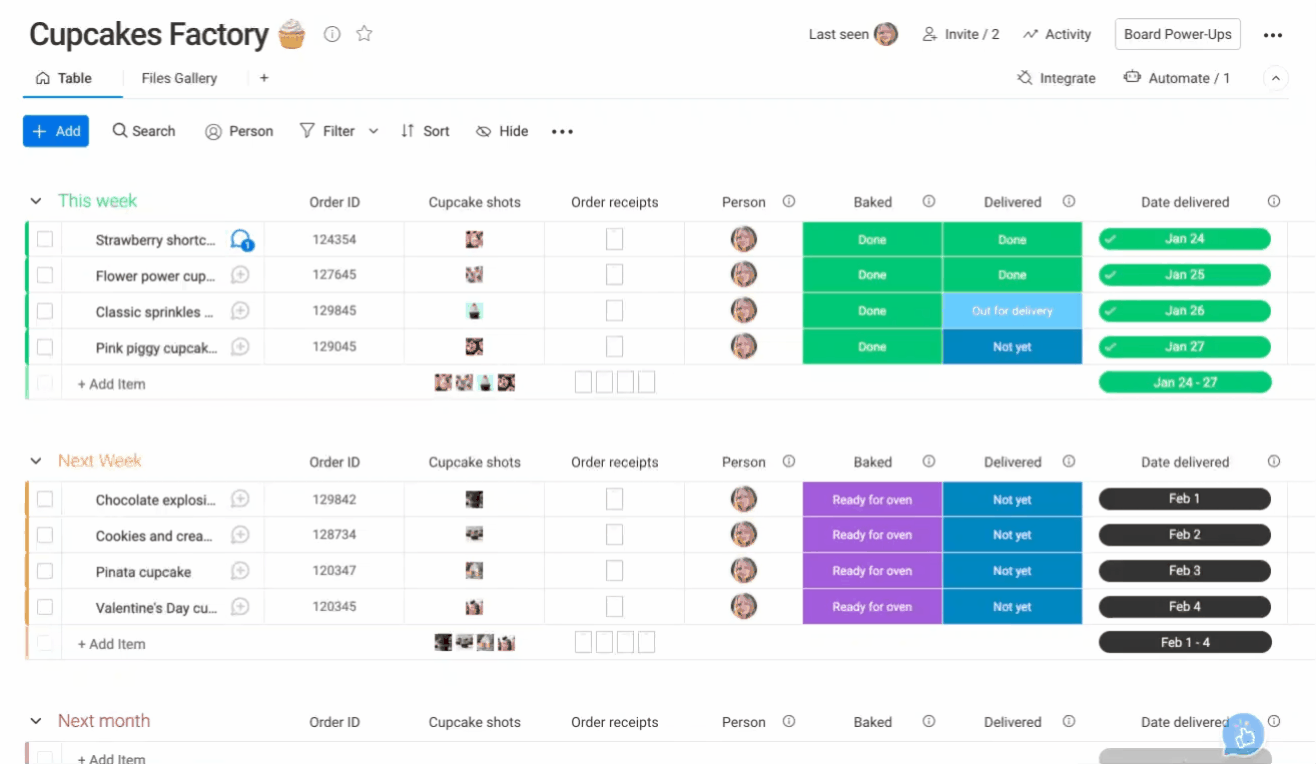
Colaborar y comunicarte a través de archivos
Puedes hacer comentarios y comunicarte en cualquier archivo con la ayuda de la función para realizar anotaciones. Abre tus archivos desde la vista de archivos, la columna archivos o la galería de archivos. Allí, podrás ver los comentarios que los miembros del equipo agregaron antes y agregar los tuyos sin tener que salir del tablero.
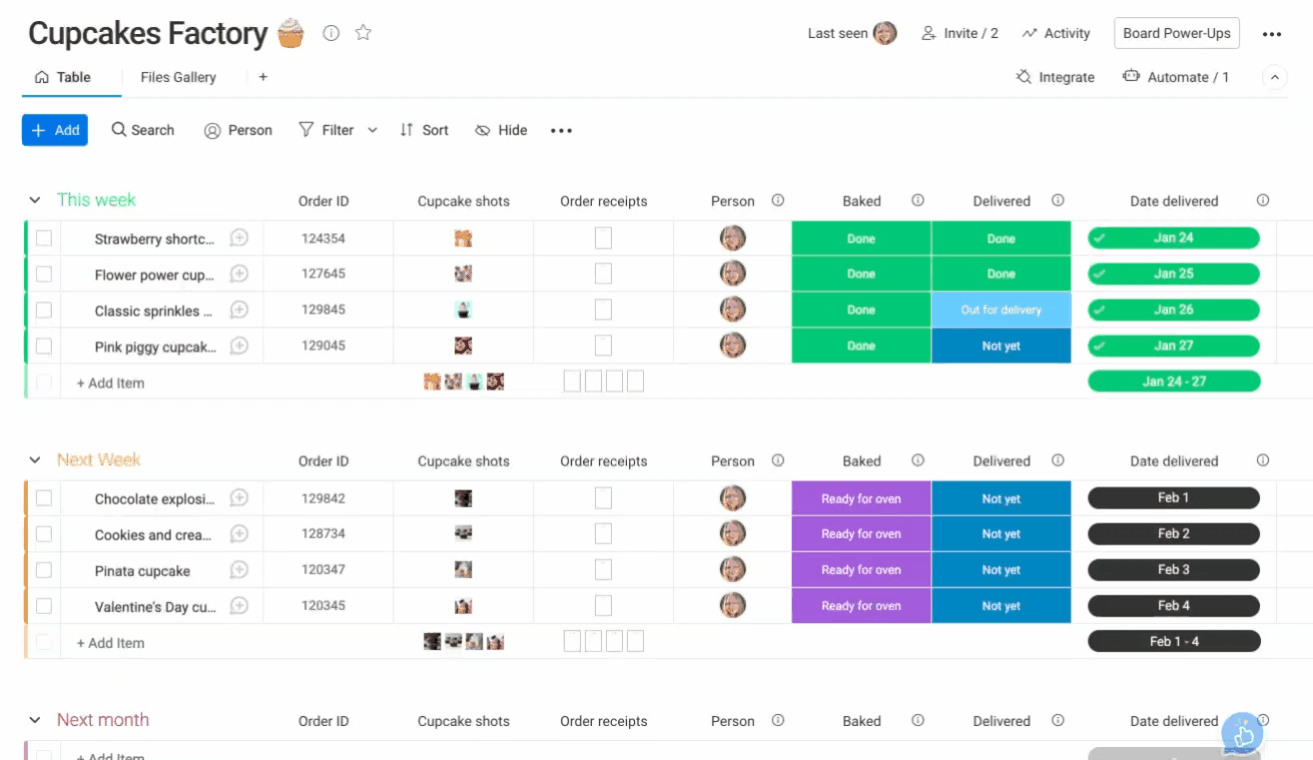
Ve todos los archivos en un lugar
Puedes ver y acceder a todos los archivos almacenados en un solo elemento usando la Galería de archivos, o puedes ver todos los archivos de tu tablero usando la Vista de galería de archivos.
Accede a la Galería de archivos haciendo clic en un elemento y seleccionando la pestaña "Archivos" junto a la sección Actualizaciones. Desplázate y administra fácilmente todos los archivos de un elemento en una vista similar a una galería:
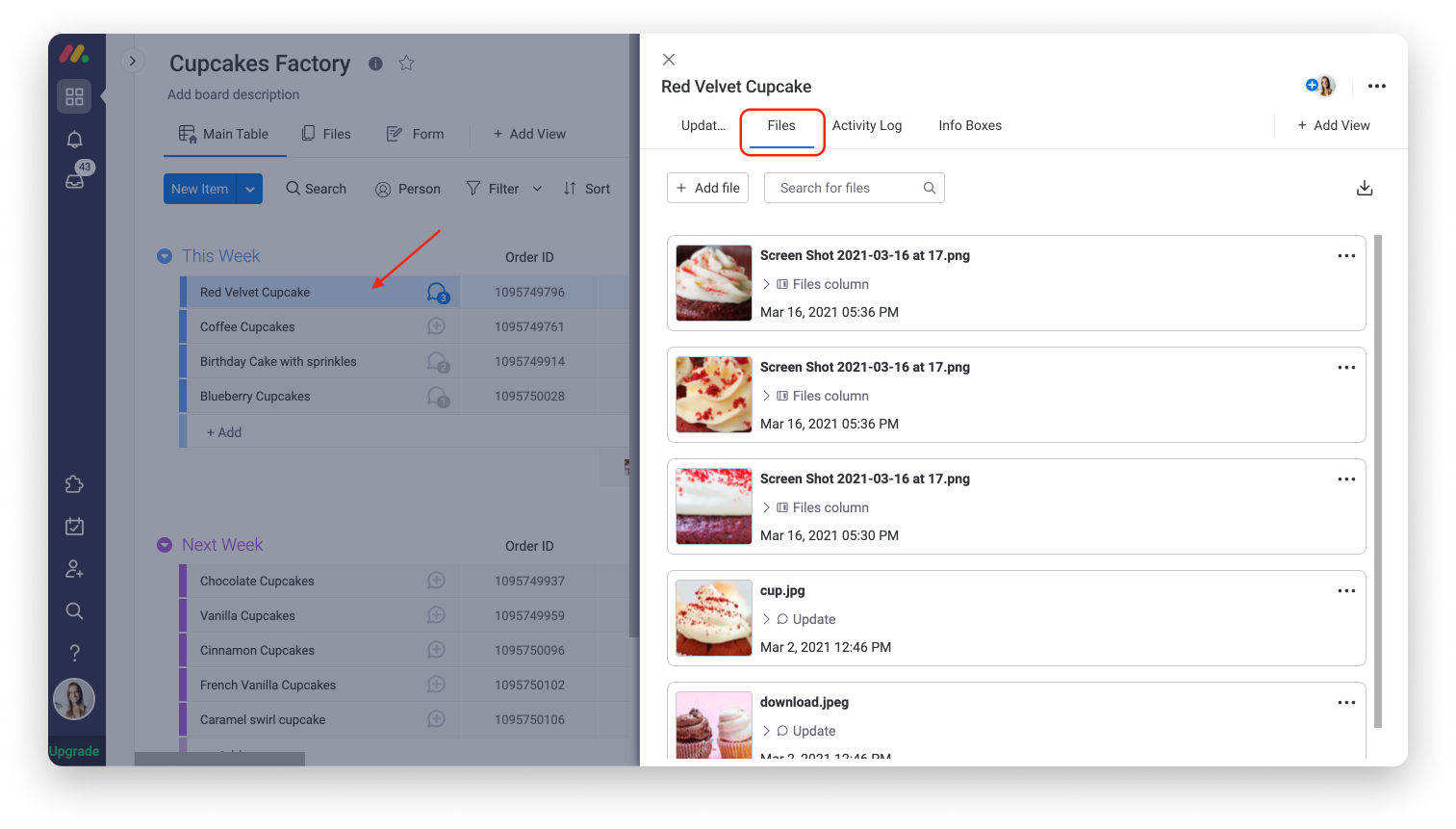
Alternativamente, puedes usar la Vista de galería de archivos. ¡Esta vista te permite ver todos los archivos del tablero en una vista consolidada similar a una galería o como un widget dentro de un panel! 📋
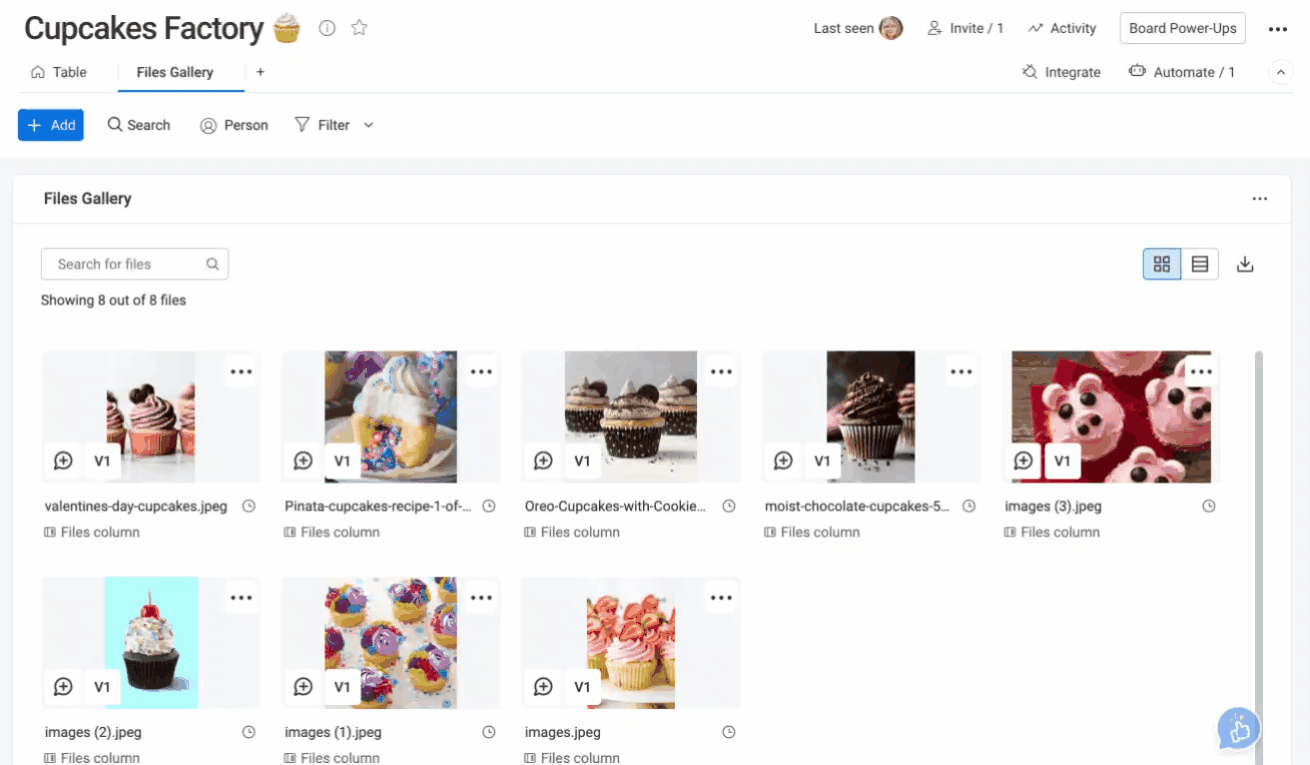
Descargar archivos
Si hay varios archivos cargados en un elemento de la columna Archivos, puedes descargarlos todos a la vez en un archivo zip. Cuando haces clic en cualquier archivo de la columna Archivos o la Vista de archivos, puedes hacer clic en el ícono de descarga. Desde allí, puedes hacer clic en "Descargar archivo" para descargar el único archivo que estás viendo o "Descargar todo como zip" para descargar todos los archivos del elemento en un solo archivo zip.
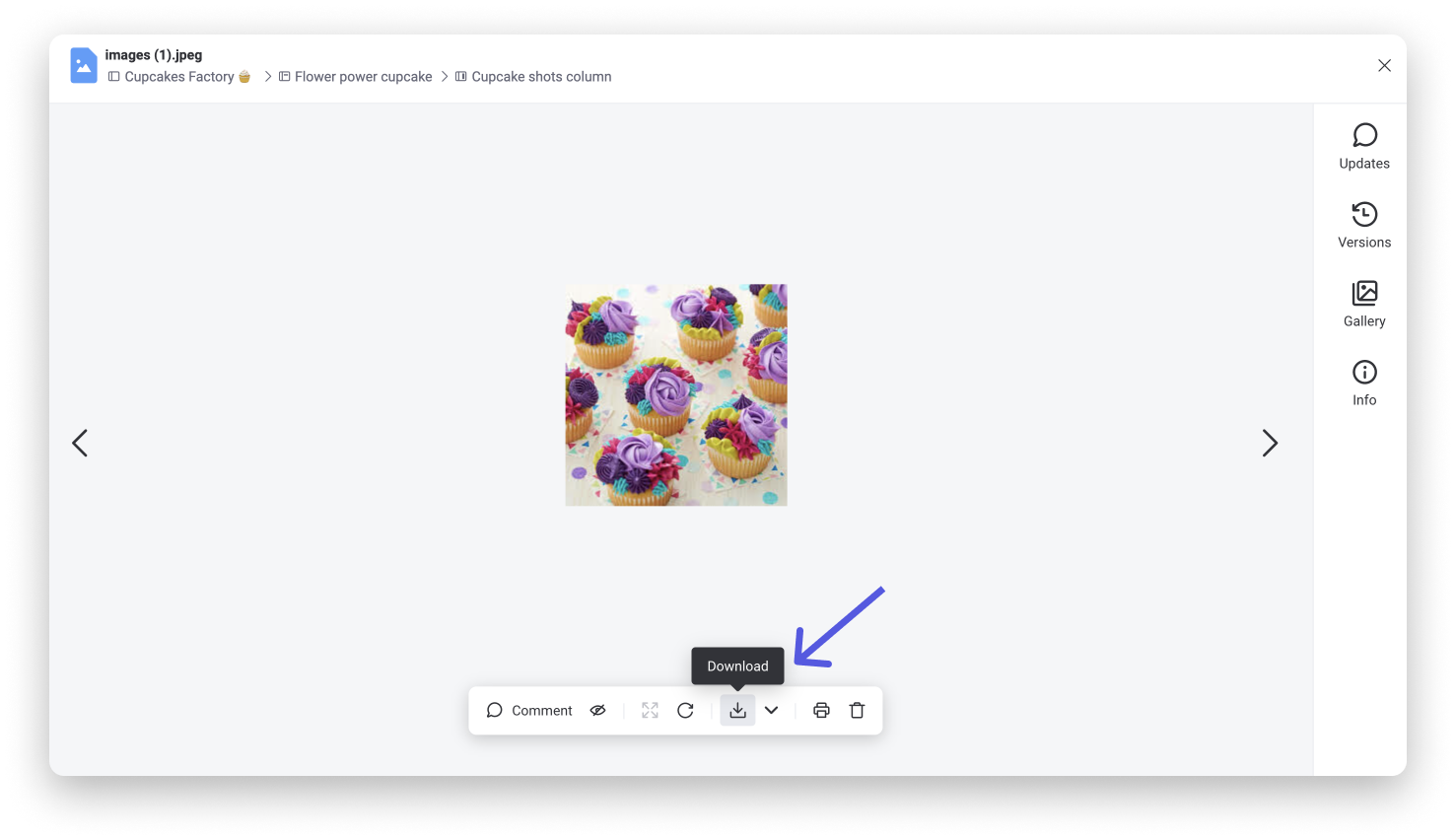
Permisos de archivos
Actualmente, cualquier persona que tenga acceso a tu tablero podrá descargar y editar los archivos. Si quieres que tus archivos permanezcan restringidos, puedes agregarlos a la columna Archivos. Una vez agregados, puedes configurar los permisos del tablero para que solo los propietarios de los tableros puedan editarlo. ¡Consulta este artículo para obtener más información!
Vistas previas de enlaces
Los administradores de la cuenta ahora pueden habilitar o deshabilitar las vistas previas de vínculos desde la Sección de actualizaciones. En este artículo puedes leer cómo hacerlo :)
Limitaciones
500MB es el tamaño máximo del archivo en cada elemento. Si el tamaño de los archivos que quieres subir es más grande, puedes crear un archivo zip y cargar ese, o subirlos desde Google Drive, Dropbox, Box o OneDrive.Actualmente no admitimos archivos HTML. La mejor manera de manejar esto sería comprimir el archivo y luego subirlo.
Si tienes preguntas, comunícate con nuestro equipo aquí. Estamos disponibles las 24 horas, los 7 días de la semana, y será un gusto ayudarte.



Comentarios