¿Te preguntas cómo hacer un seguimiento de la actividad de tu equipo? El Registro de actividad es tu respuesta. Mantente informado en todo momento al seguir los cambios de tu tablero en un solo lugar.
Hay algunos tipos distintos de registros de actividad: el Registro de actividad del tablero, el Registro de actividad del elemento y el Registro de actividad del subelemento. ¡Sigue leyendo para obtener más información sobre cada una de estas útiles funciones!
Ir al Registro de actividad del tablero
El registro de actividad del tablero muestra toda la actividad pasada del tablero en una lista. Aquí puedes ver cambios en fechas, estados, el movimiento entre grupos y mucho más.
Para acceder al registro de actividad de tu tablero, haz clic en "Actividad" en la esquina superior derecha de tu tablero, como se muestra a continuación:
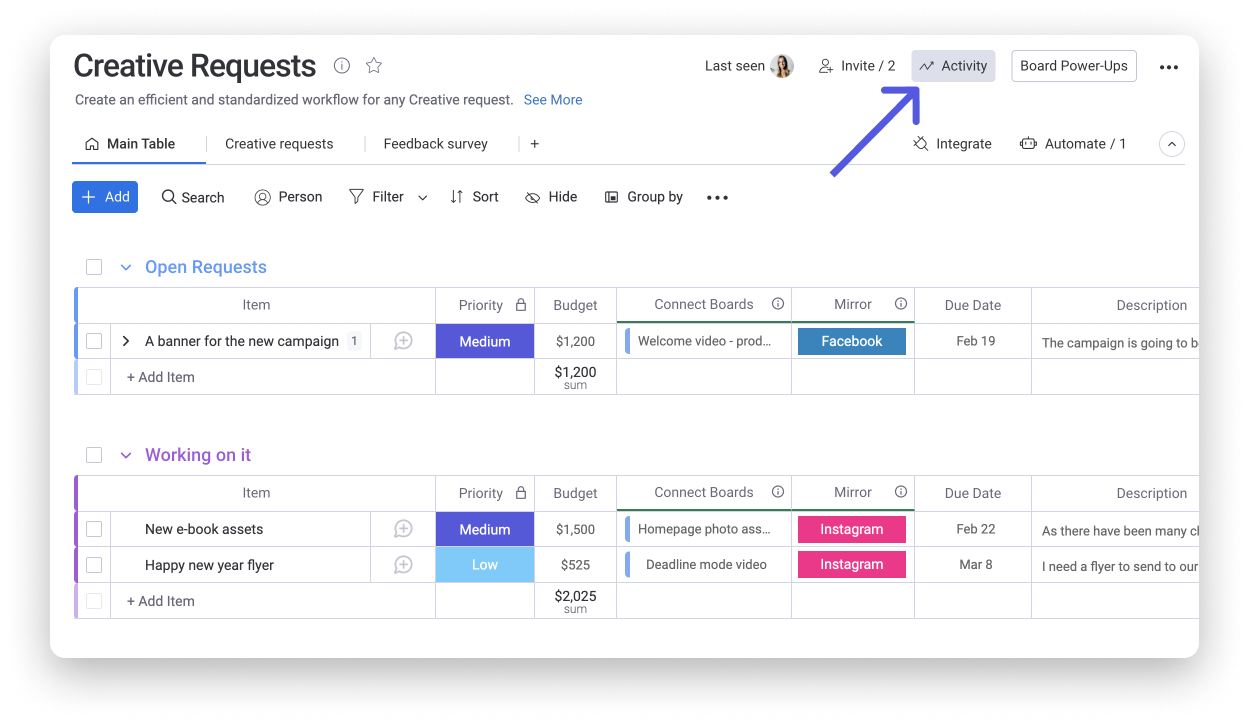
Cuando haces clic en "Actividad", se abre un panel en el lado derecho de tu tablero. Se puede cambiar el tamaño de este panel para verlo mejor haciendo clic en el ícono punteado a la izquierda del panel y arrastrándolo hacia la izquierda hasta el tamaño deseado, de esta manera:
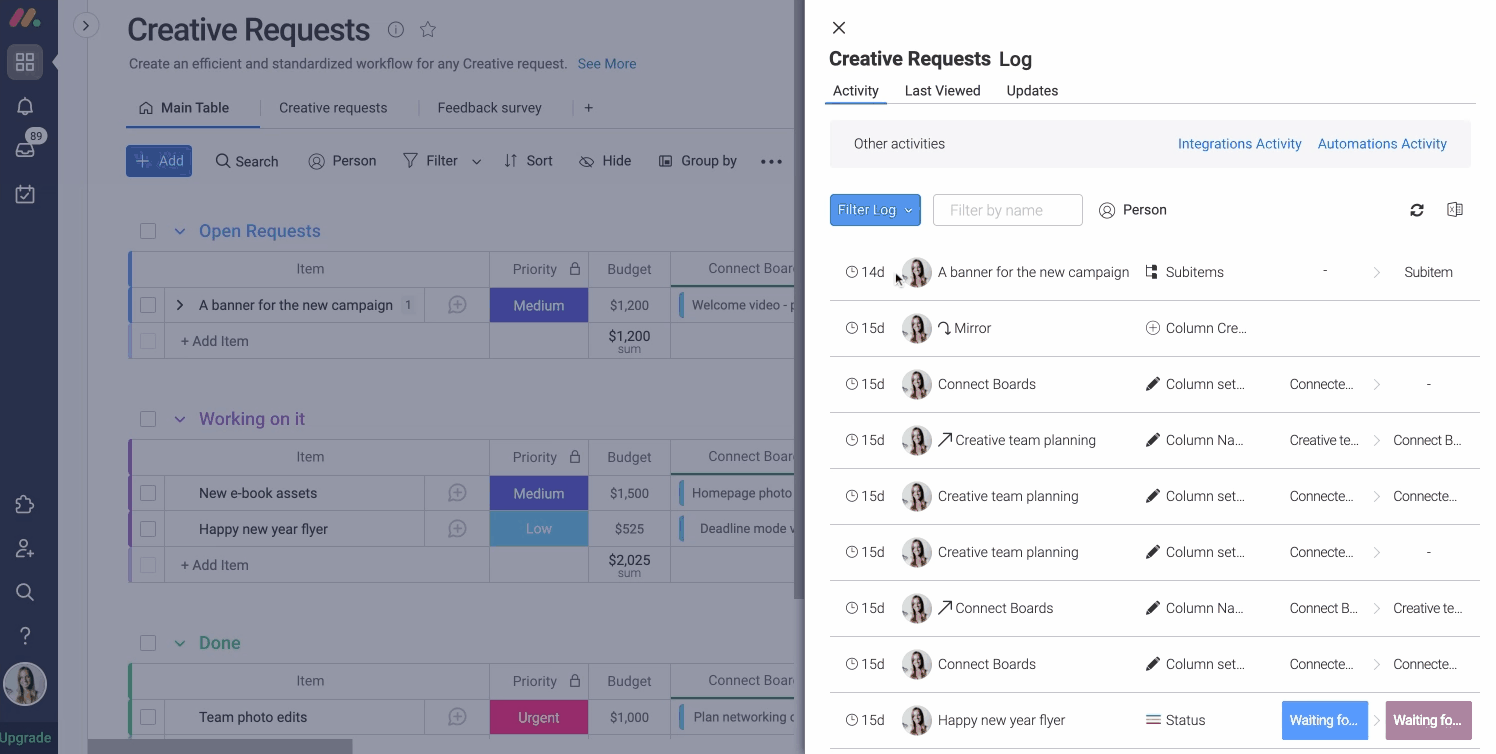
Cómo funciona
La información que se muestra en el Registro de actividad del tablero varía según el plan que tengas. En el plan Básico, solo puedes ver la actividad de la semana pasada. El plan Estándar retiene los datos de actividad de 6 meses. El plan Pro retiene los datos de hasta un año. El plan Corporativo retiene los datos de hasta 5 años. Para obtener más detalles sobre nuestros planes, haz clic aquí.
Cada entrada en el registro cuenta con esta estructura (de izquierda a derecha):
- Cuándo se realizó el cambio
- Quién hizo el cambio
- El nombre del elemento o grupo donde se hizo el cambio
- El nombre de la columna donde se hizo el cambio
- El valor anterior -> El valor nuevo
A continuación, te mostramos un ejemplo:
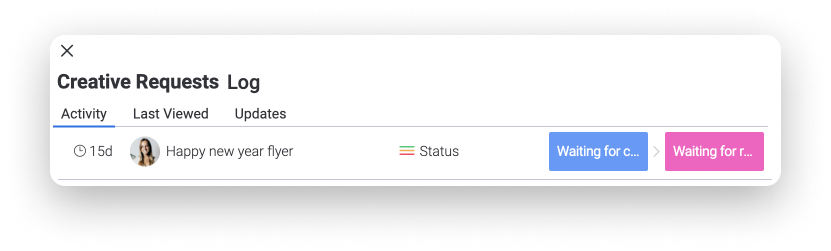
Haz un seguimiento de tus automatizaciones
¡También puedes ver los cambios realizados por las automatizaciones que hayas configurado en tu tablero! Por ejemplo, aquí hay una lista de las automatizaciones que usamos para este tablero:
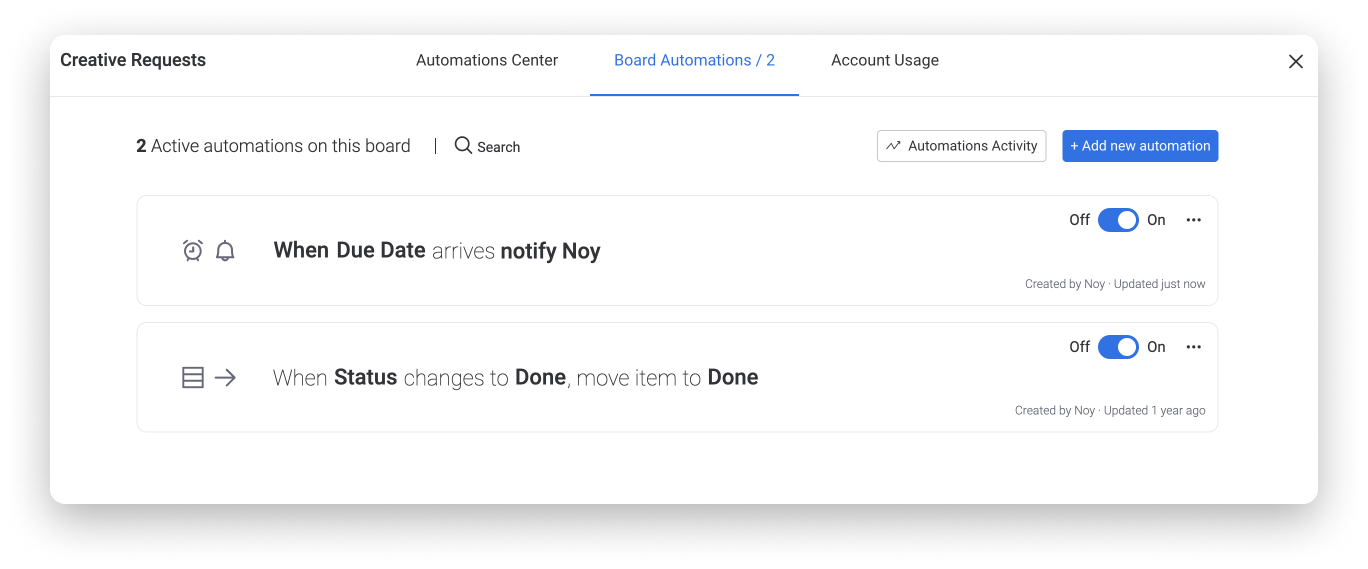
Una vez que se ha activado la automatización, el registro de actividad del tablero se actualiza con los cambios programados. El ícono del robot que representa las automatizaciones aparece donde se muestra la persona que realizó el cambio, como puedes ver a continuación:
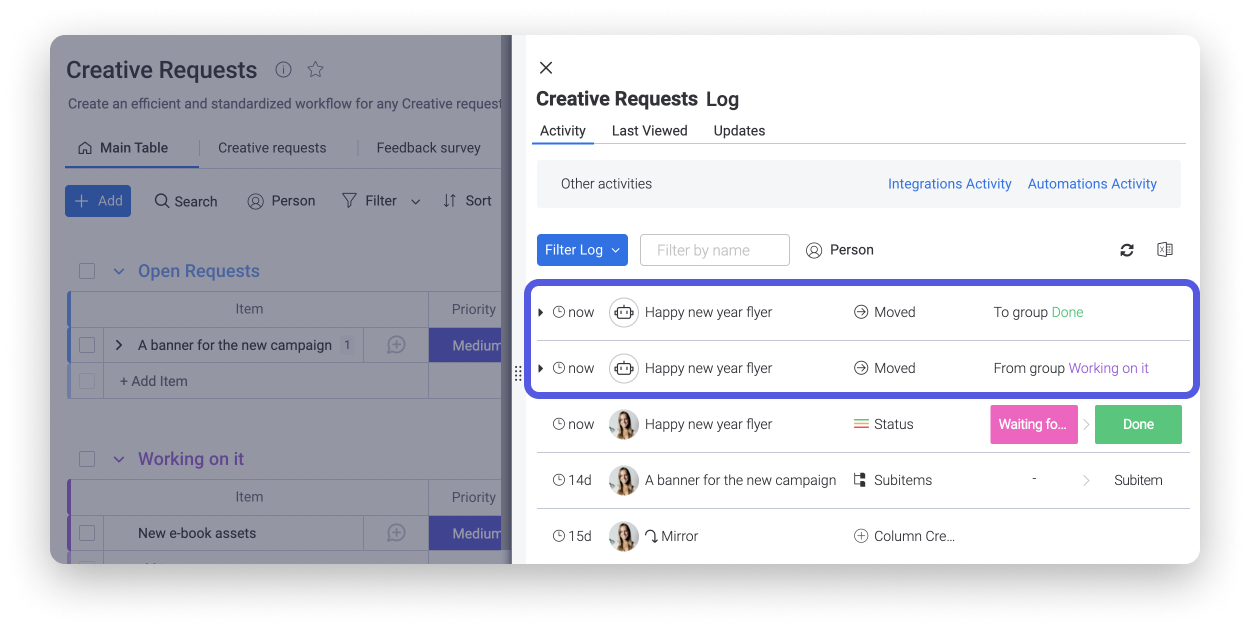
Haz un seguimiento de los cambios en los permisos
También puedes ver cambios en los permisos de tu tablero. Por ejemplo, a continuación puedes ver todos los cambios recientes en los ajustes de permisos de este tablero:
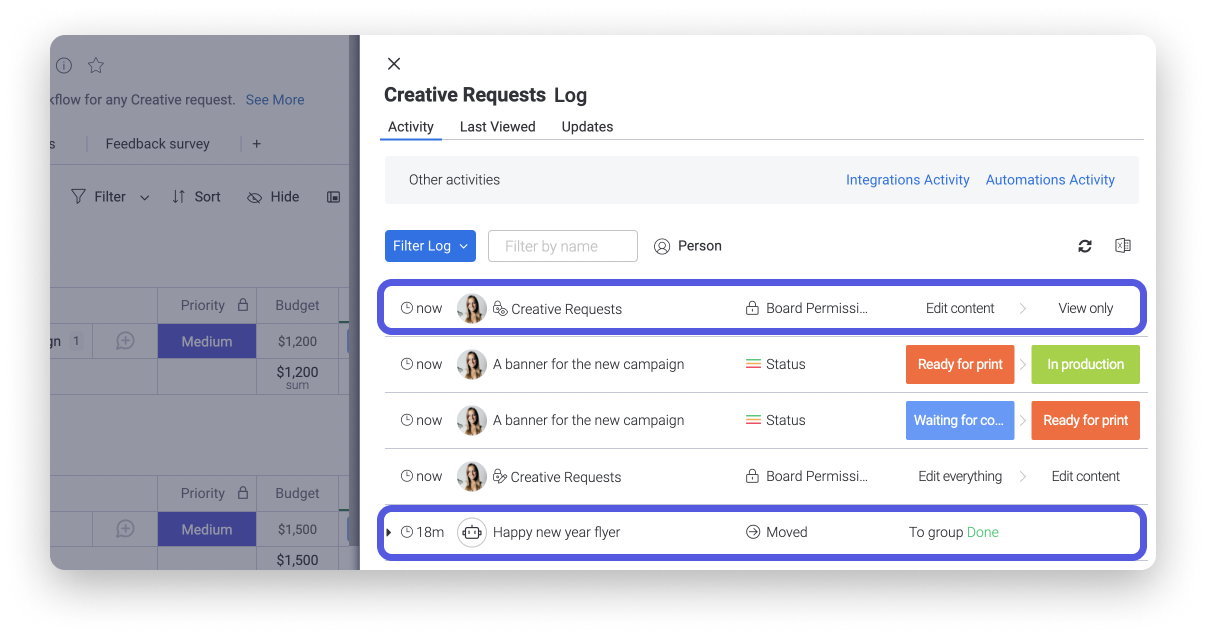
Filtrar el registro de actividad
Puedes filtrar el registro de actividad del tablero para que muestre solo las actualizaciones que necesitas ver en este momento. ¡Simplemente haz clic en "Filtrar registro" y selecciona los filtros que quieras aplicar! Puedes filtrar por cuándo ocurrió la actualización, qué grupo se actualizó o qué columna se actualizó.
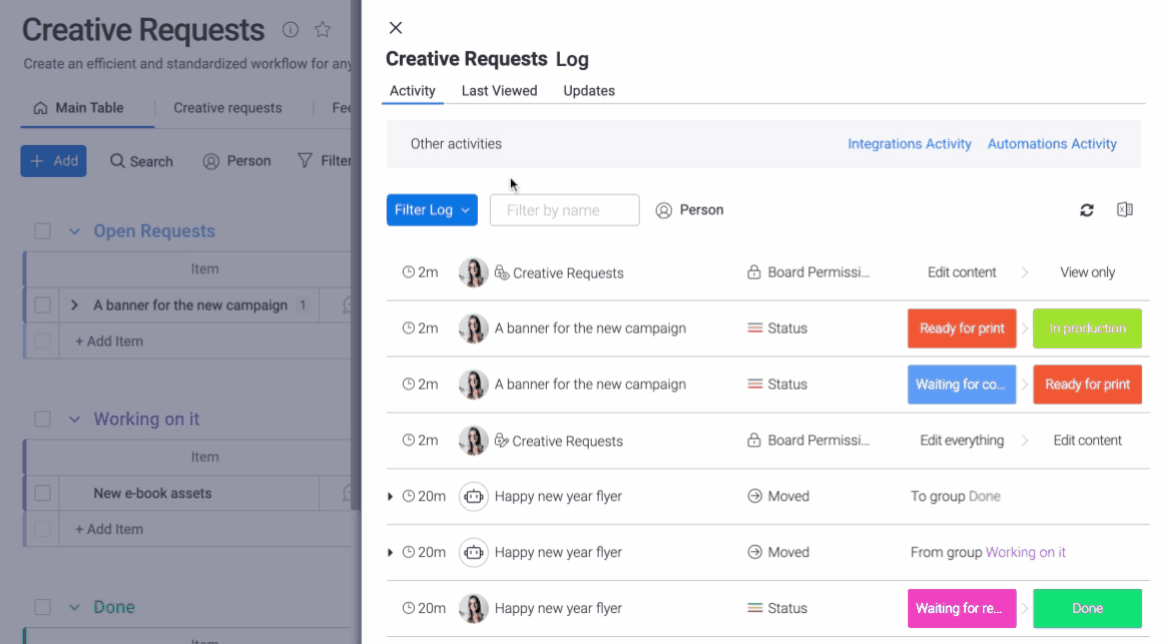
También puedes filtrar según quién realizó el cambio escribiendo el nombre del usuario del tablero en la barra de búsqueda "Filtrar por nombre" o haciendo clic en el ícono de la columna Personas aquí:
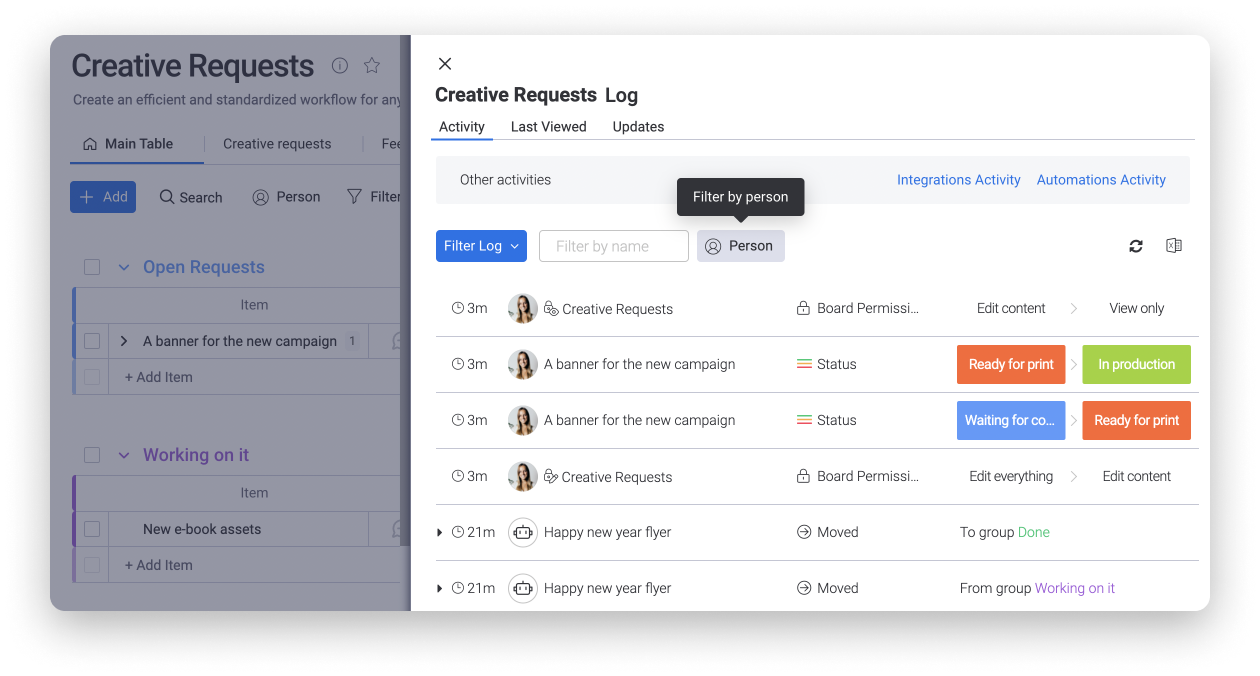
Última visualización
El registro de última visualización te muestra quiénes en tu equipo vieron tu tablero por última vez y cuándo, para que sepas quién está al tanto de los flujos de trabajo del equipo y con qué frecuencia lo revisa.
En el registro de actividad de tu tablero, haz clic en la pestaña "Última visualización" para abrir este registro, como lo hicimos aquí:
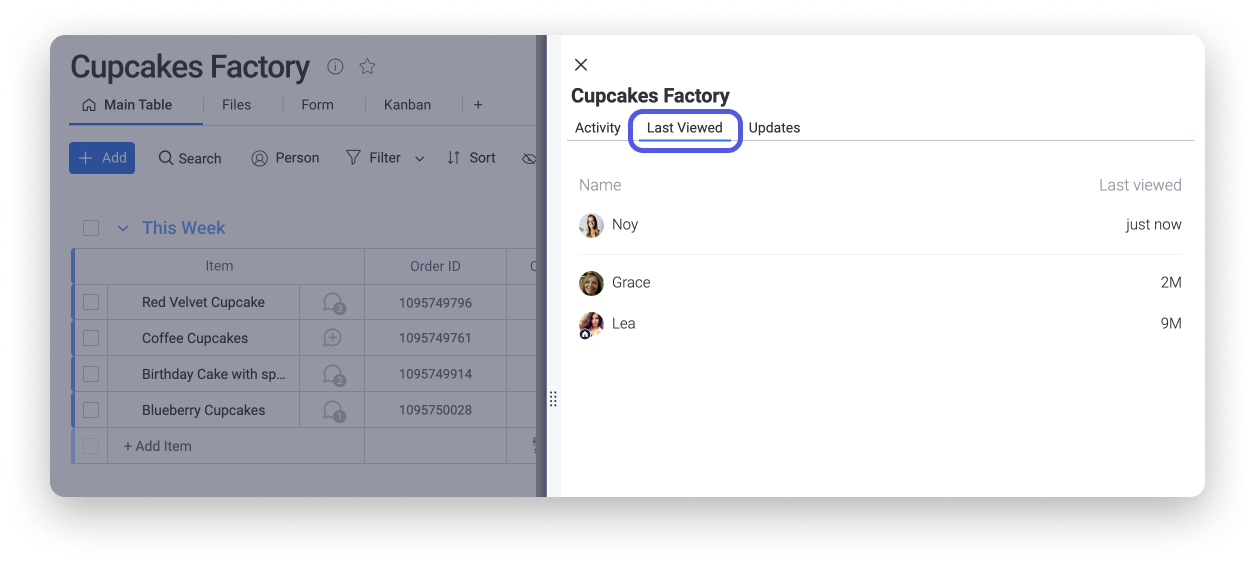
Actualizaciones
El registro de actualizaciones te muestra una lista de actualizaciones recientes de los elementos en tu tablero. ¡Puedes ver la actualización completa e incluso responder o hacer clic en "me gusta" desde esta ventana! En la parte superior de cada actualización, verás la persona que hizo la actualización, el nombre del tablero, el nombre de la categoría y el nombre del elemento que se actualizó.
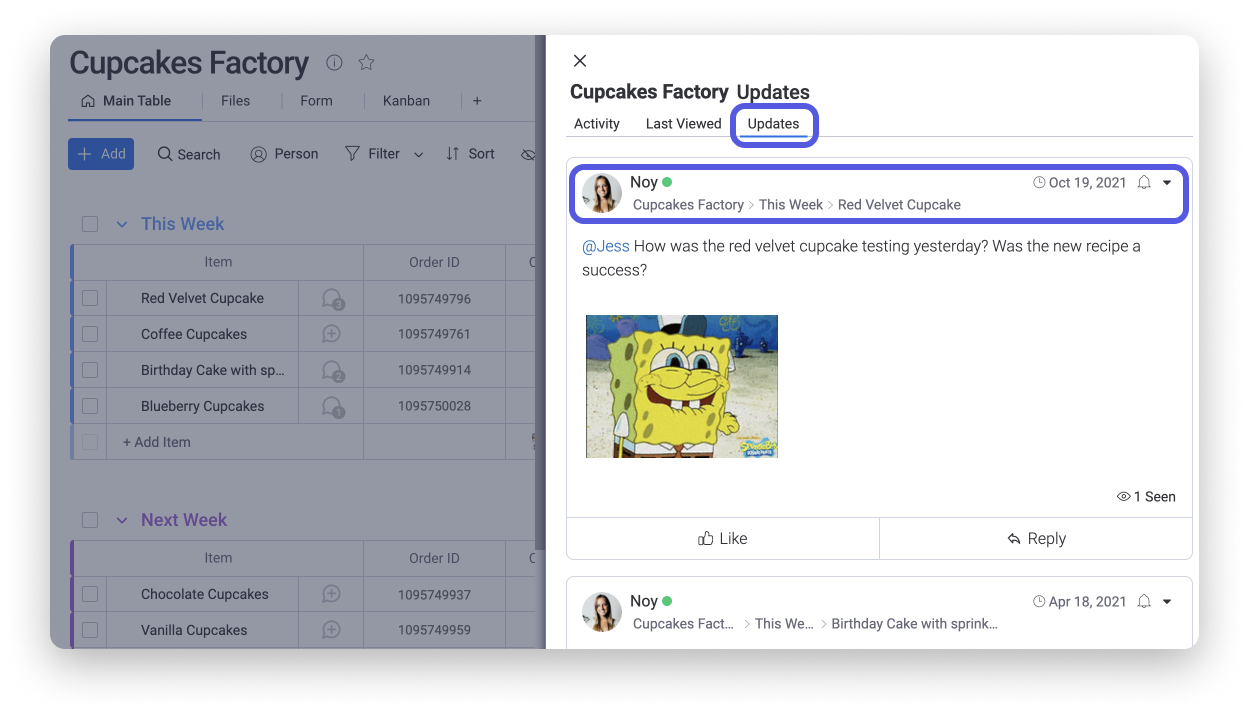
El registro de actividad del elemento
El registro de actividad del elemento hace el seguimiento de todas las actualizaciones realizadas en un elemento. Este registro compila actualizaciones de un solo elemento, en lugar de todo el tablero, como el registro de actividad del tablero. Para abrir el registro, primero elige de qué elemento te gustaría ver las actualizaciones y, a continuación, simplemente haz clic en cualquier lugar de la primera columna del elemento.
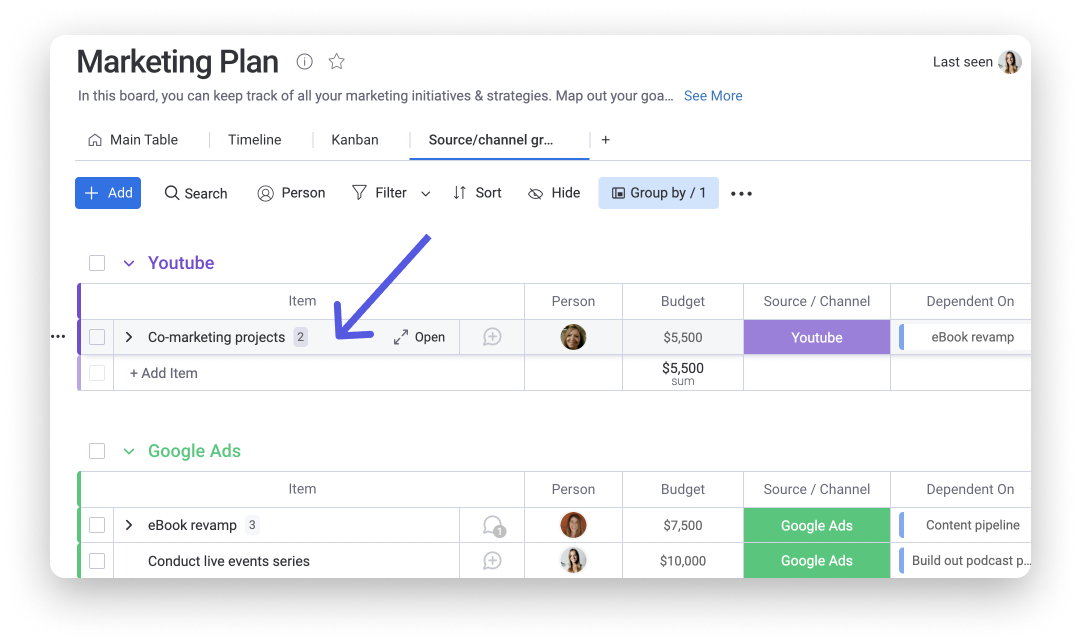
En el registro de actividad del elemento, puedes ver un historial completo de la actividad relacionada con las actualizaciones de ese elemento y exactamente cuándo ocurrieron. Todas las actualizaciones están organizadas según el momento en que ocurrieron; las más recientes estarán en la parte superior y las más antiguas en la parte inferior.
Haz clic en la pestaña "Registro de actividad" en la ventana Actualizaciones para ver todos los cambios realizados en este elemento. Los cambios se muestran como en el registro de actividad del tablero mencionado anteriormente en este artículo. La única diferencia es que aquí solo verás actualizaciones relacionadas con este elemento específico.
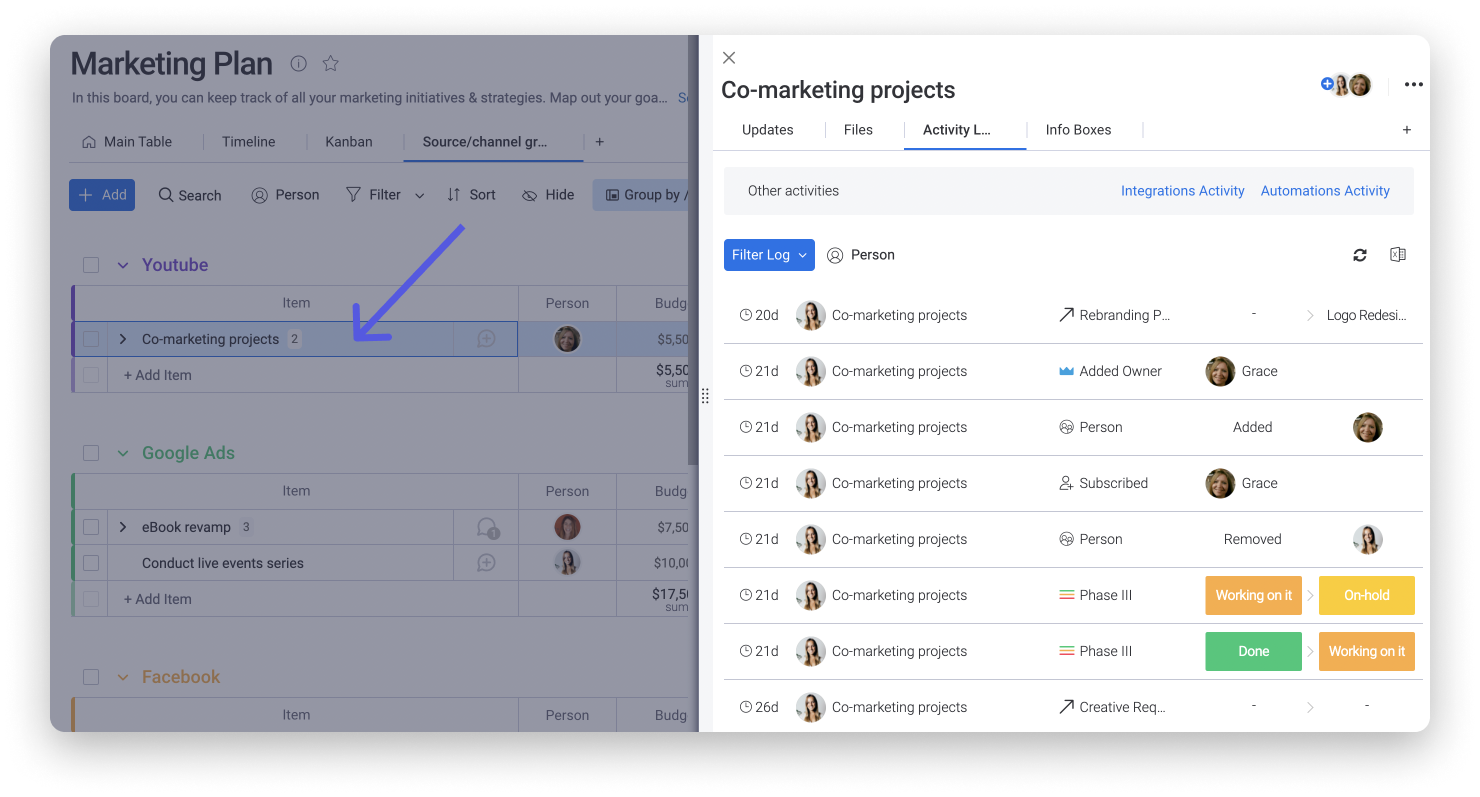
El registro de actividad del elemento también puede ayudarte a hacer un seguimiento sobre cuándo un elemento ha sido:
- Creado
- Duplicado
- Eliminado
- Archivado
- Restaurado
Filtrar el registro de actividad del elemento
A veces, el registro de actividad del elemento puede ser muy largo y estar lleno de actualizaciones. Si buscas algo específico o solo quieres ver ciertas actualizaciones, puedes filtrar la lista. Es posible filtrar por quién realizó el cambio haciendo clic en el ícono de la columna personas o usando la opción Filtrar registro. Simplemente haz clic en "Filtrar registro" para abrir la ventana de opciones. Ahora, puedes seleccionar filtros como cuándo se realizó un cambio y en qué columna se hizo.
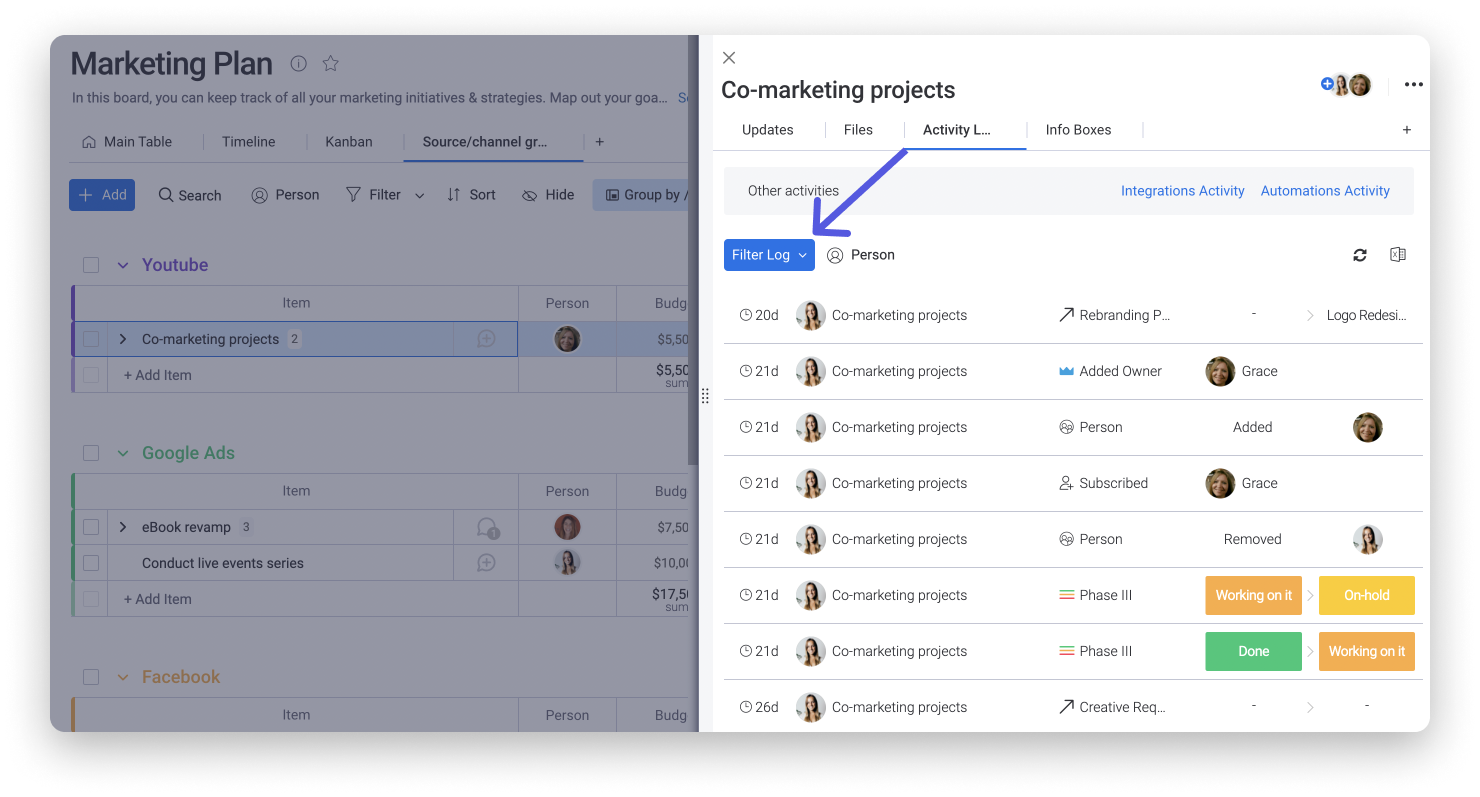
El Registro de actividad del subelemento
¿Deseas realizar un seguimiento de las diferentes acciones que tú y tu equipo realizaron en los subelementos de un tablero? ¡Creamos un Registro de actividad para tus subelementos con este mismo fin!
Para acceder al registro de actividad de un subelemento, simplemente haz clic en un subelemento para abrirlo y luego selecciona "Registro de actividad". Aquí, encontrarás una lista continua de las acciones realizadas en ese subelemento determinado. 🙌
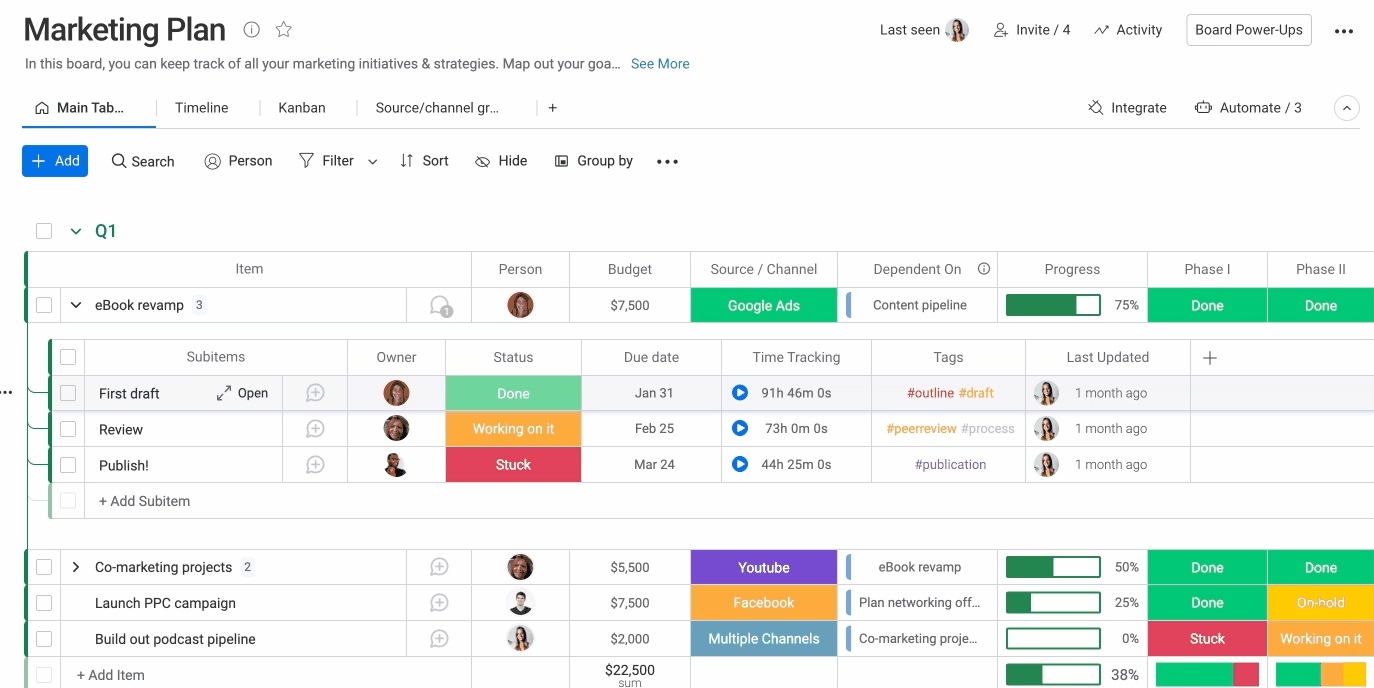
Exportar a Excel
Incluso puedes exportar tu registro de actividad del elemento o subelemento o el registro de actividad del tablero a Excel. ¡Es muy fácil! Simplemente haz clic en el ícono de Excel en la parte superior derecha de tu pantalla en la pestaña "Registro de actividad" y abre el archivo creado.
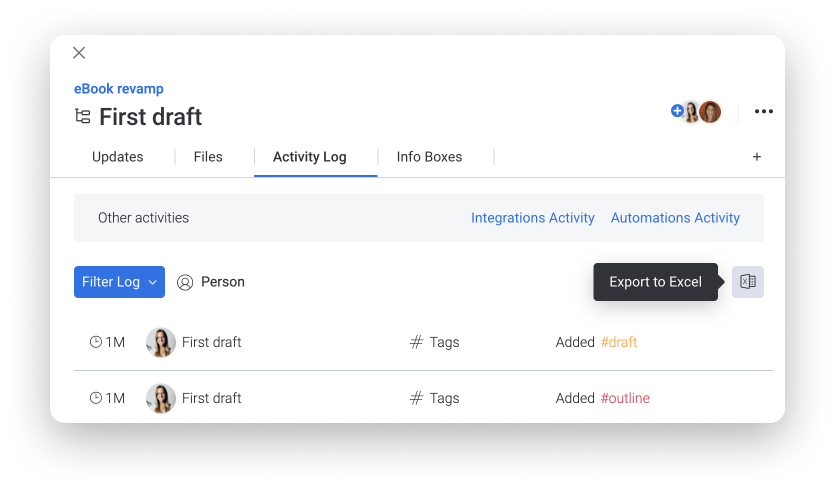
Si tienes preguntas, comunícate con nuestro equipo aquí. Estamos disponibles las 24 horas, los 7 días de la semana, y será un gusto ayudarte.



Comentarios