Ever needed to draw out a flowchart to explain things in online meetings, or build product mock ups? How about brainstorm ideas while collaborating in real-time with the team on one doc? The collaborative whiteboard is here and ready for you to start getting creative!
With the help of this view, you and your team have a freeform space to visualize and collaborate on ideas together, online and in real-time, allowing you to manage all your workflows in one place.
In this article, we'll cover how to set up and create powerful collaborative whiteboards that can be used in brainstorming and ideation, interviews, research and planning, teaching and more.
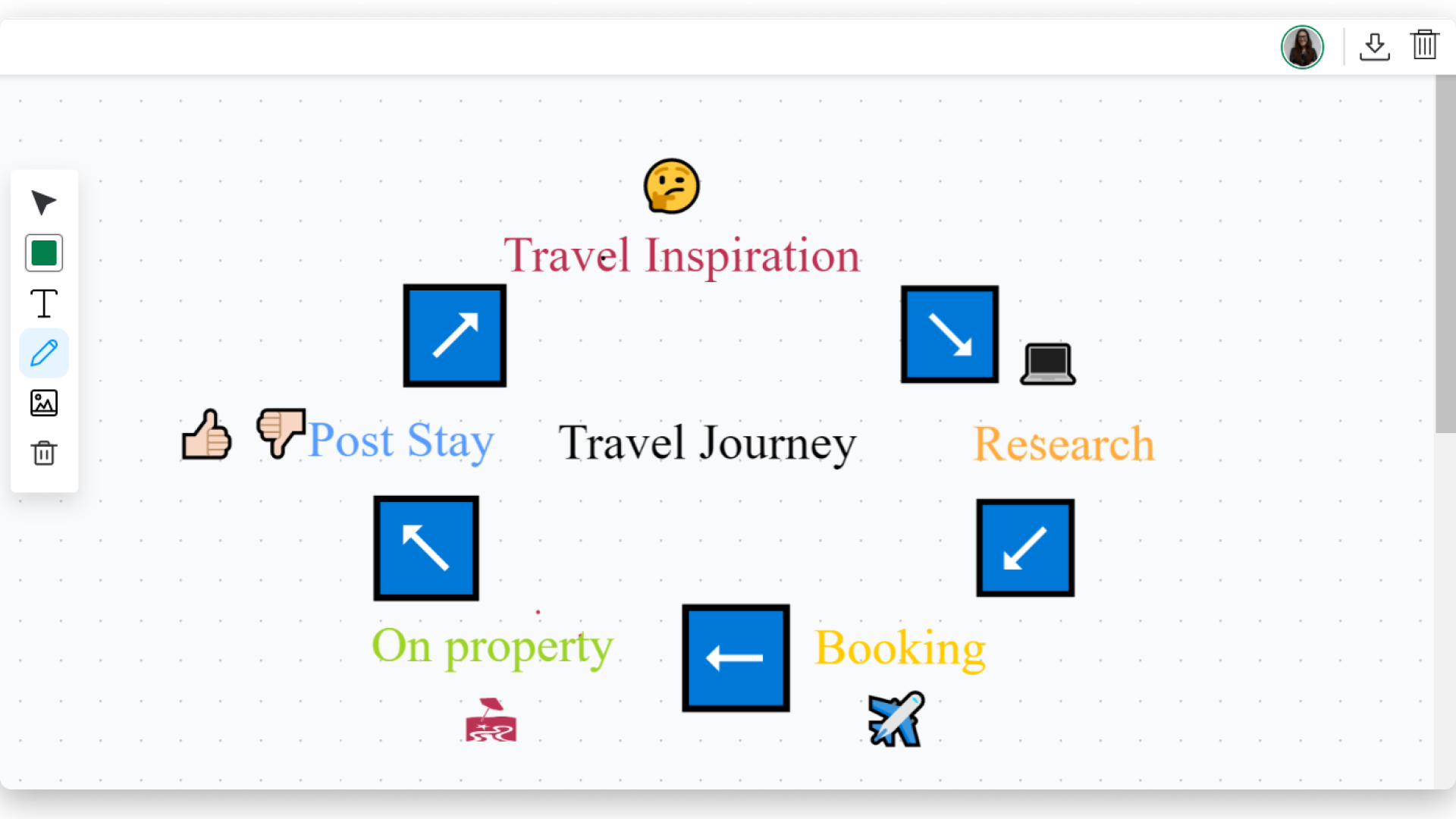
How to add it to your board and dashboard?
- Board View
To add a collaborative whiteboard to your board, click on the arrow next to the button "Main table" located on the top left of your board. Click on "More views" which will take you to the views center.
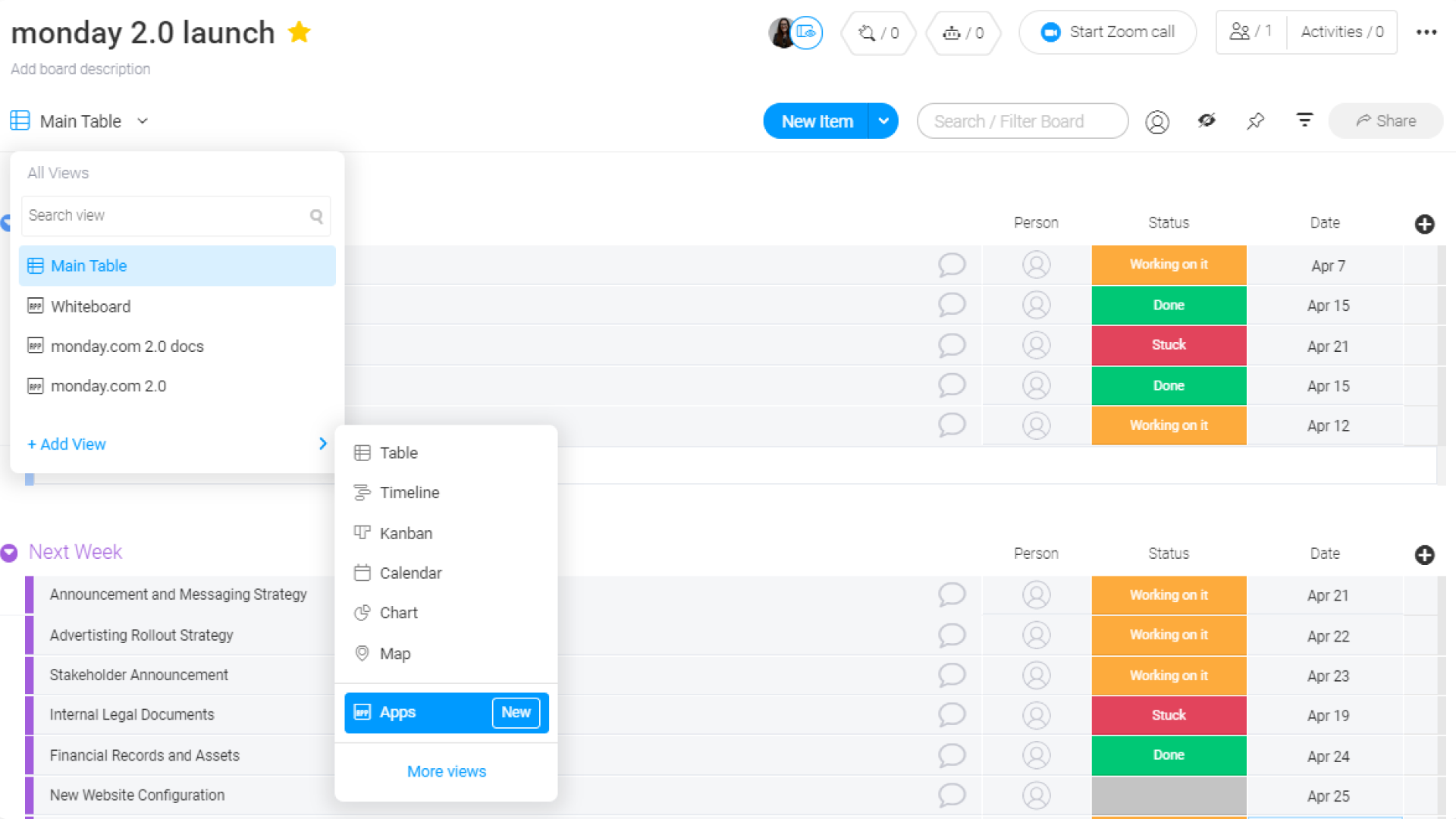
In the views center, search for "Whiteboard" and add it to your board.
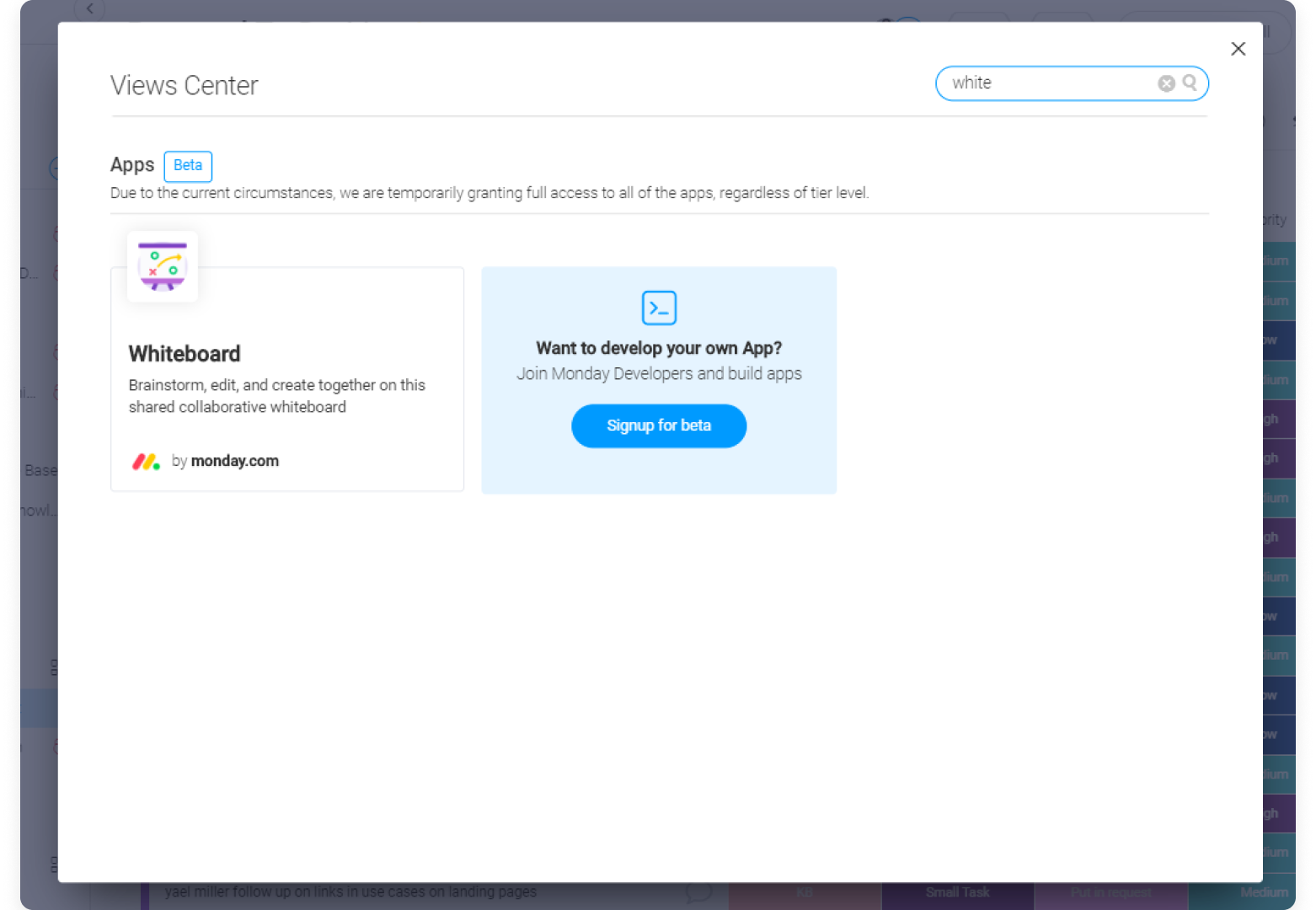
- Dashboard widget
To add the whiteboard widget to your dashboard, click on the "Add widget" button on the top right of your dashboard. Click on "More" which will take you to the widgets center.
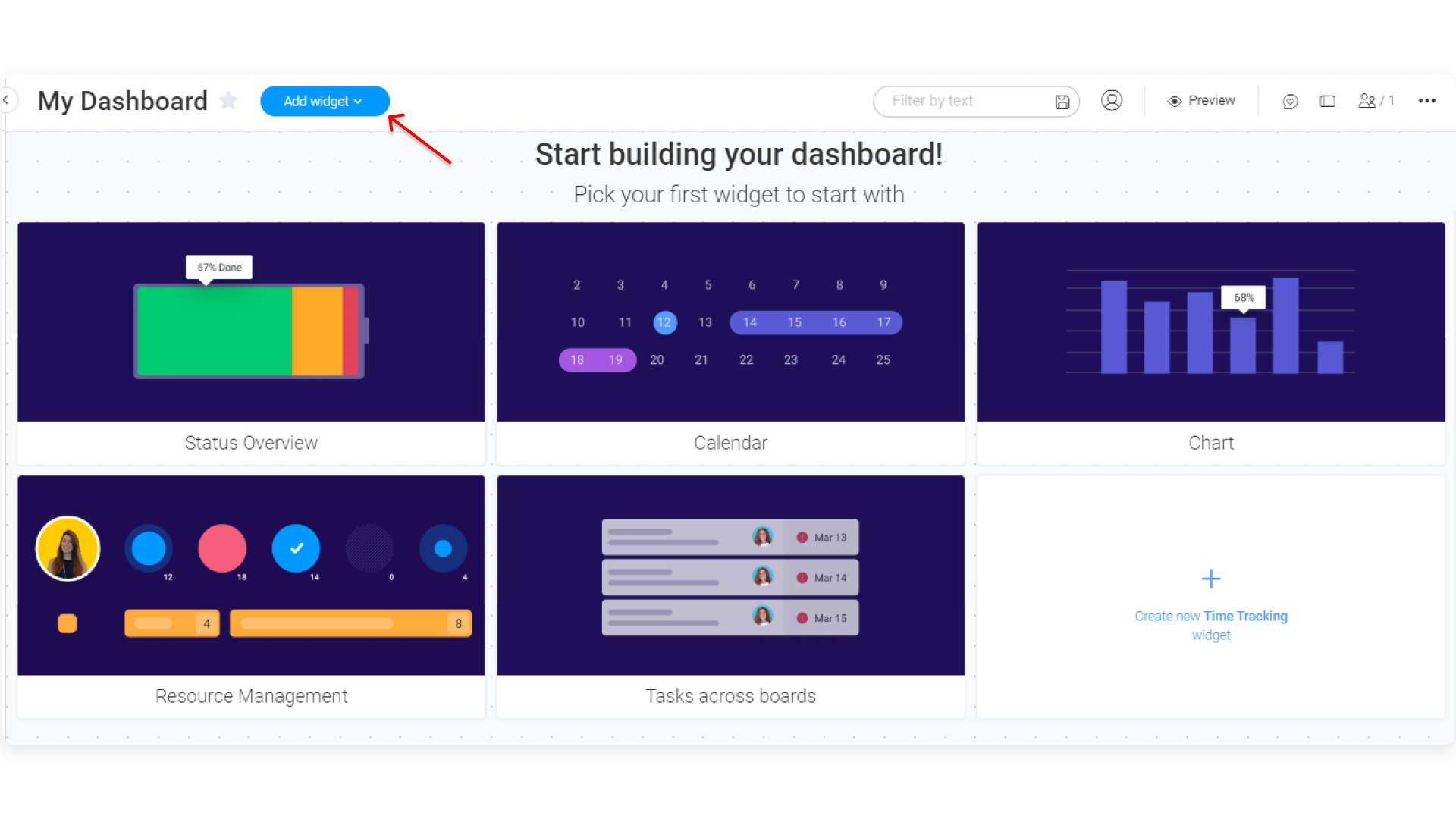
In the widgets center, search for "Whiteboard" and add it to your dashboard.
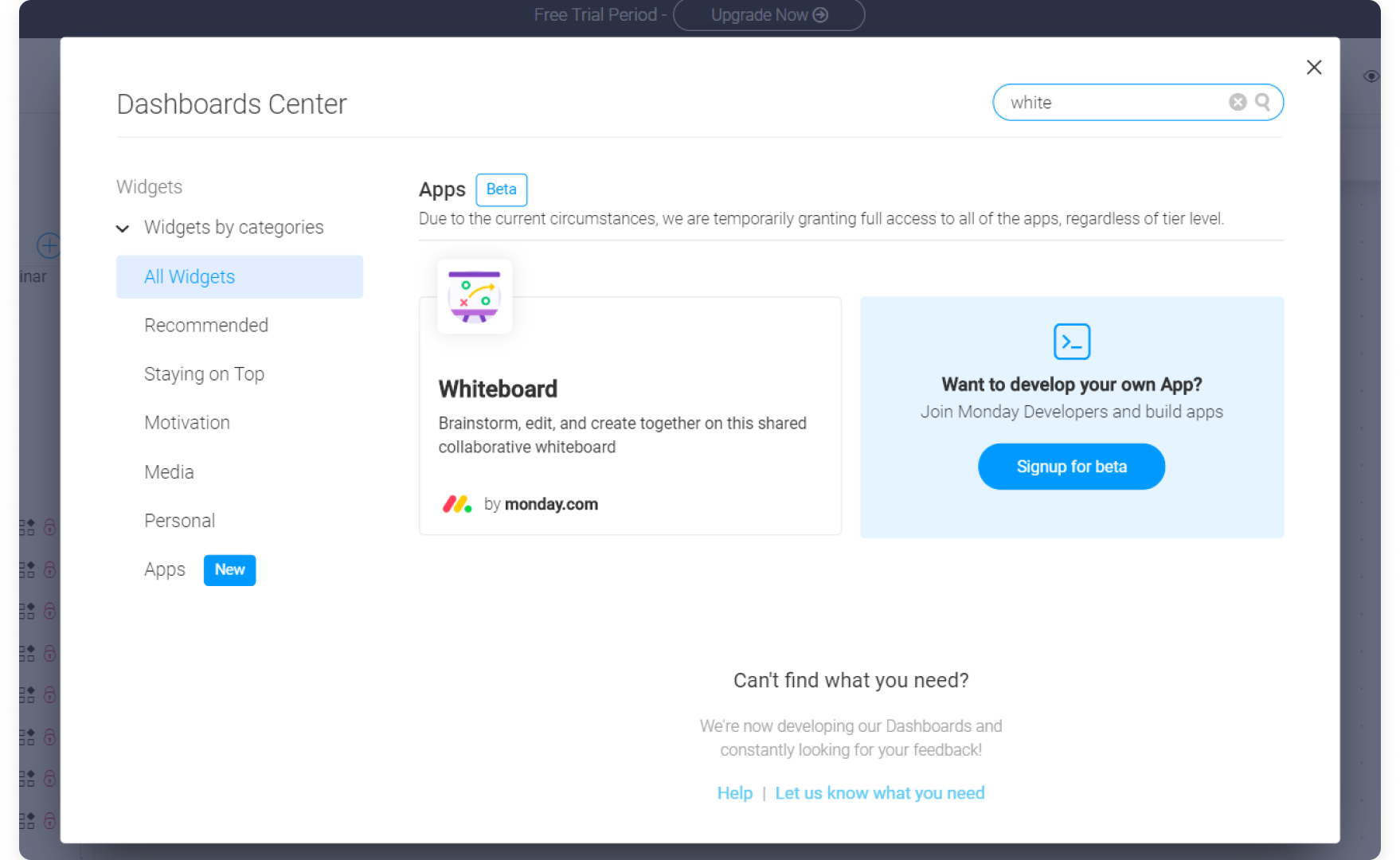
Once done, you will see a clear whiteboard appear on your screen, which you can then start playing around with.
How to collaborate on your whiteboard?
All team members with access to the board and dashboard can simply jump onto the whiteboard by accessing it through the Main table menu or on the dashboard itself. You can see exactly who is on the whiteboard with you at the same time, from the people icon that appears on the top right corner of the whiteboard. You'll also be able to see all additions happening live in real time!
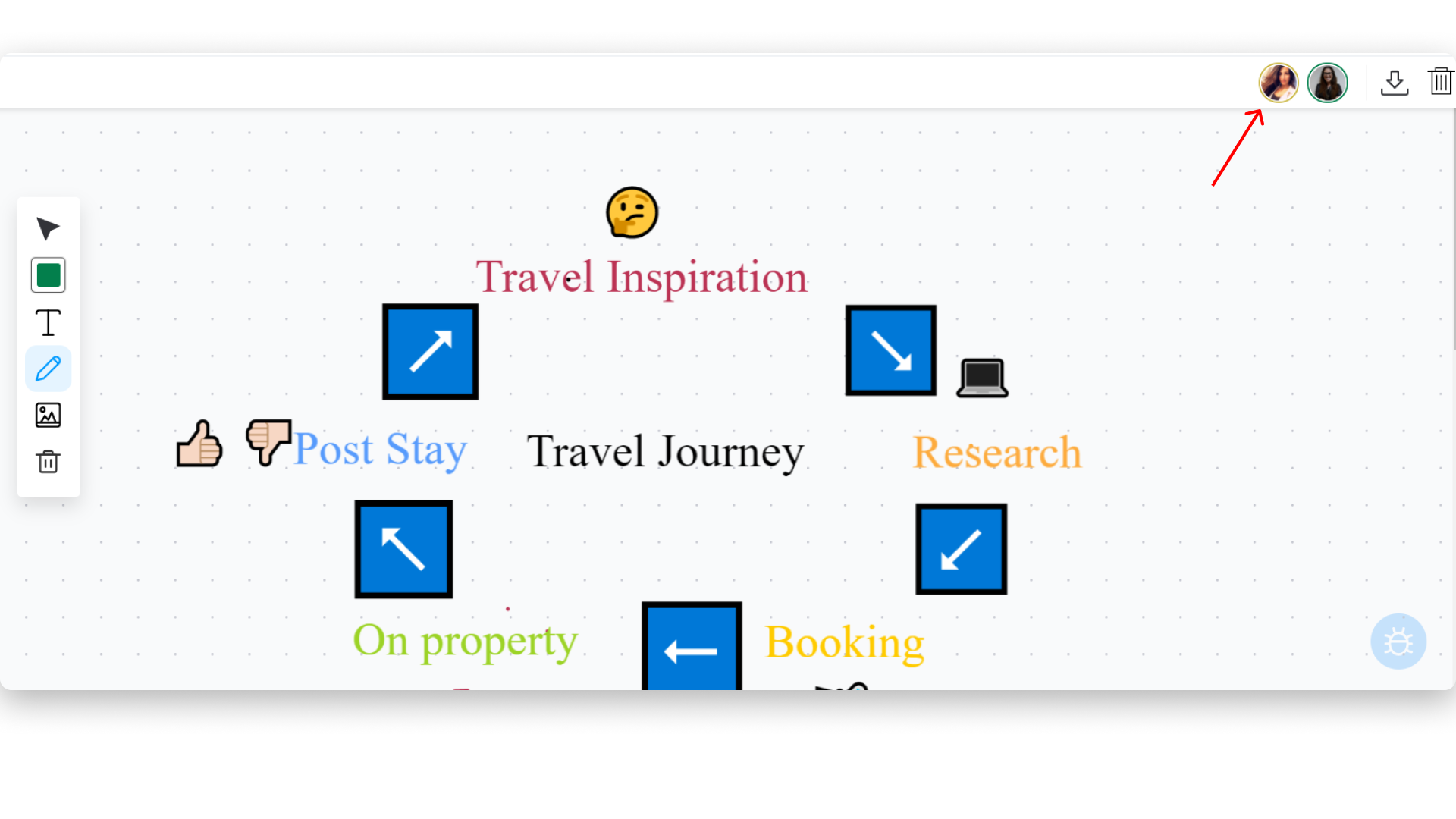
How to start adding 'stuff' to your whiteboard?
On the whiteboard, you'll see a toolbar on the left side, in which a number of options will appear. Each option will allow you to add a different element to the board, to built it out to a creative masterpiece!
Icon explanations:
 This will allow you to select any element already added to the whiteboard
This will allow you to select any element already added to the whiteboard Here, you can select the color that you'd like to draw in
Here, you can select the color that you'd like to draw in This will allow you to draw and write out anything and everything
This will allow you to draw and write out anything and everything This icon will allow you to attach images to your whiteboard- see the section below
This icon will allow you to attach images to your whiteboard- see the section below This will enable you to add text to your board by inserting a text box
This will enable you to add text to your board by inserting a text box After selecting the element you'd like to delete from the whiteboard, click on this trashcan icon
After selecting the element you'd like to delete from the whiteboard, click on this trashcan icon
How to attach images to your whiteboard?
Attaching images to your whiteboard can be done by clicking on the image icon from the toolbar. Once you've clicked on it, a screen will open up where you will need to add the image URL to add it to your whiteboard.
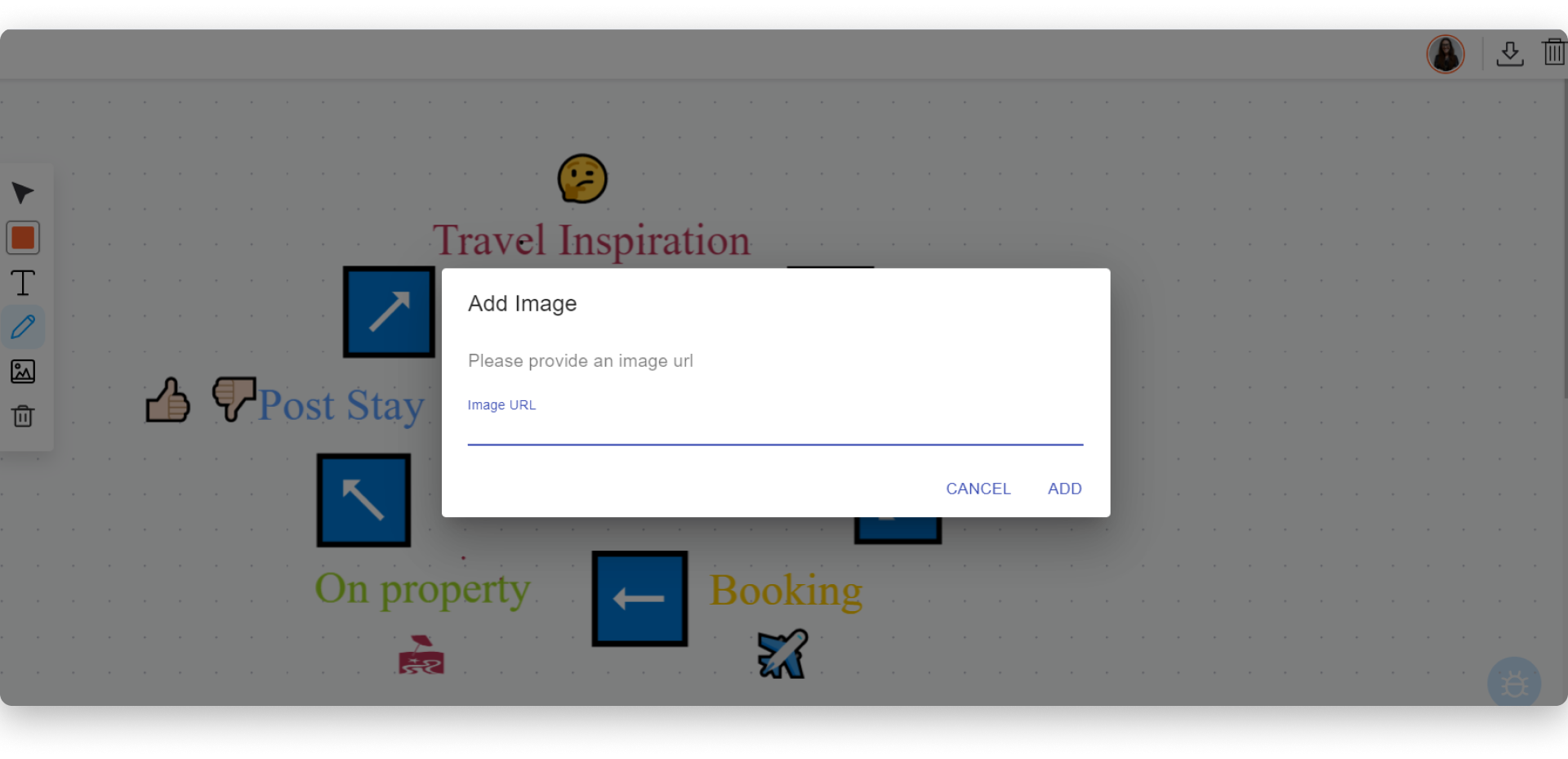
In order to add the image URL, it will need to be a direct image link i.e. with a direct path to the image file with its file extension. If you're not able to add the link from the file hosting server, you can upload the file to the Update Section in monday.com and then copy paste that link as well as shown below.
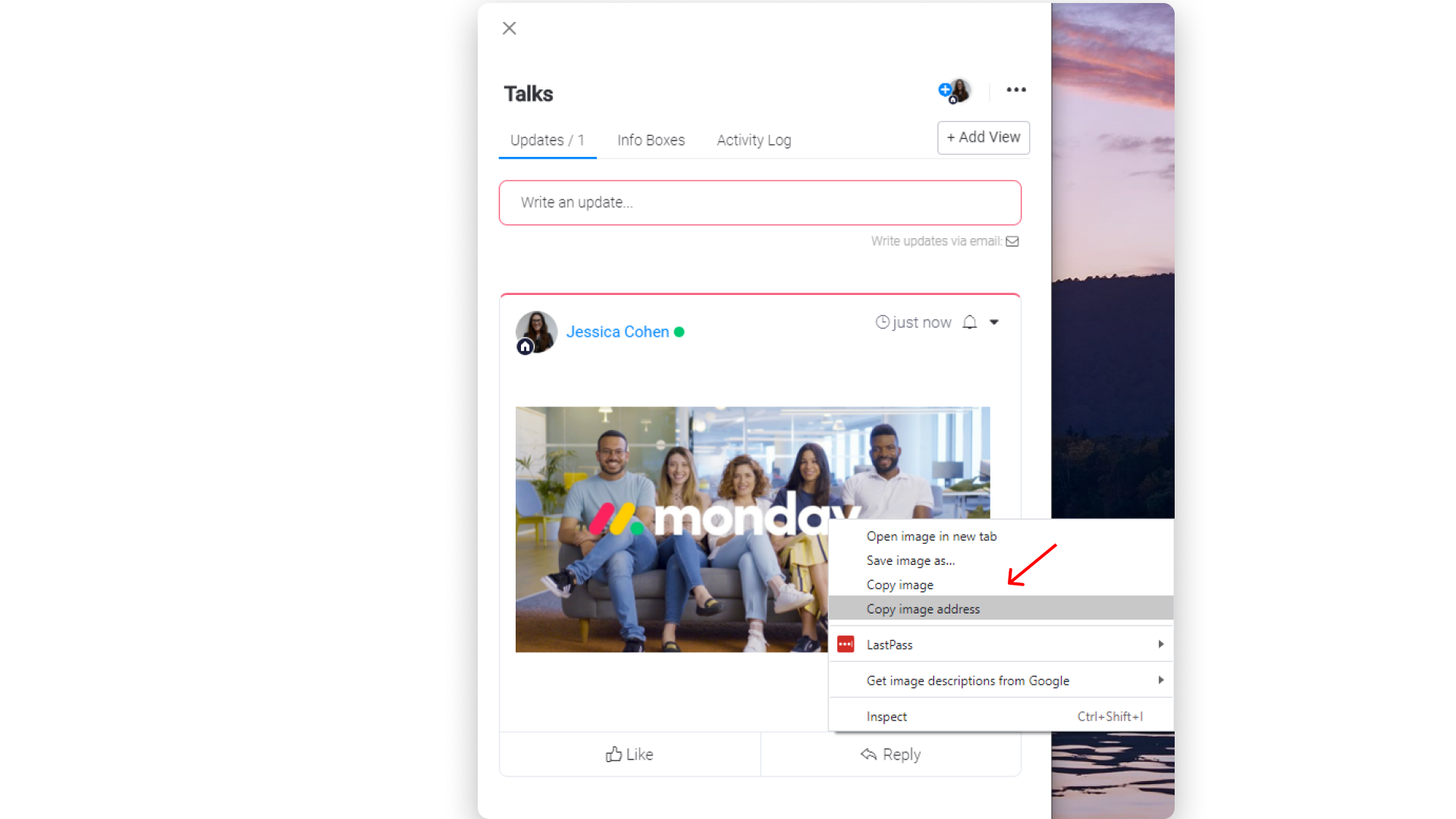
After copying the link into the whiteboard, make sure to hit "Add" in order for the image to be added.
How to save your whiteboard?
As you start adding to the whiteboard, it will automatically be saved as a new view or widget. To download it and save it to your computer, click on the export icon on the top right corner of the whiteboard.
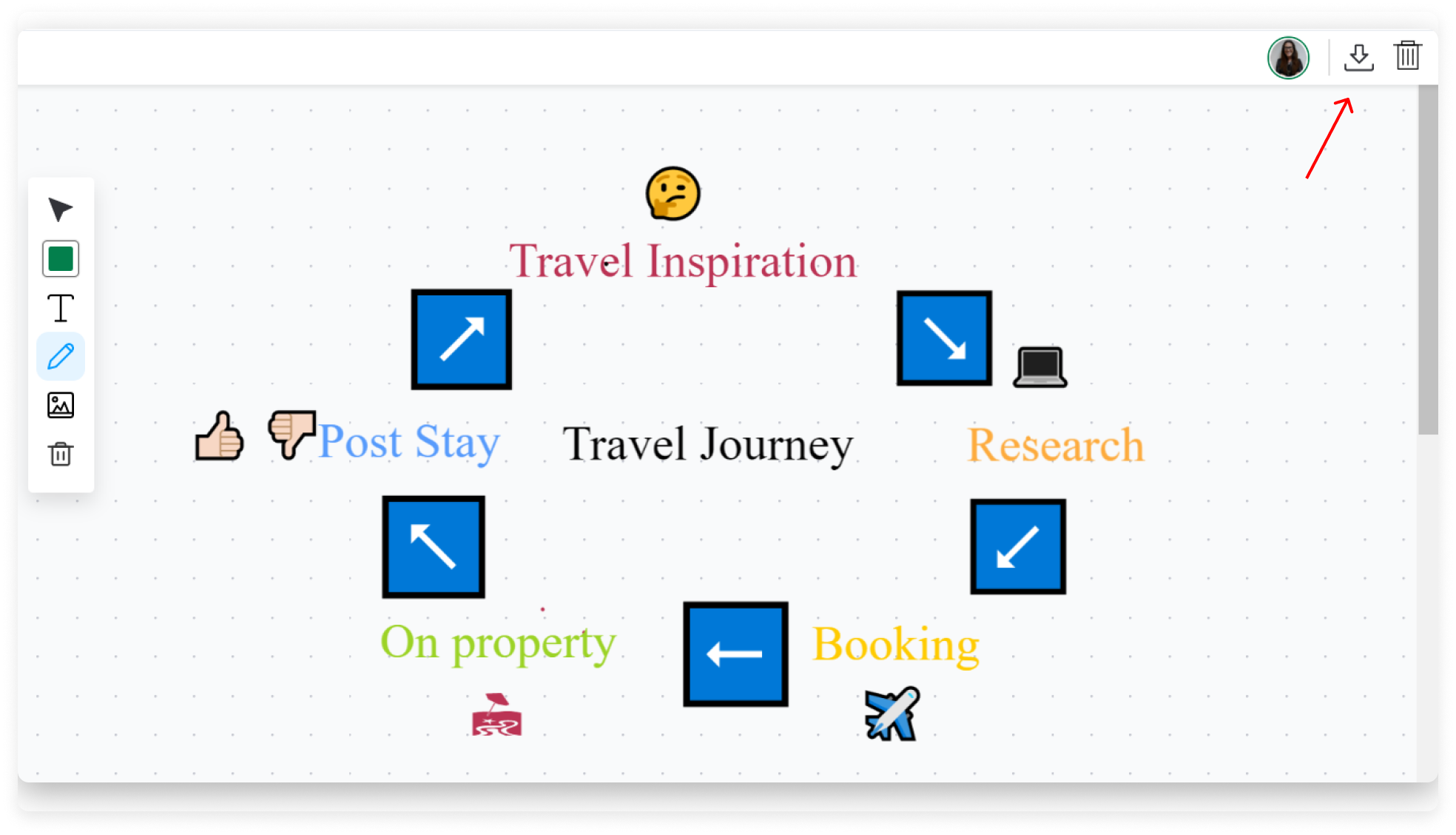
You can always rename your whiteboard view by going to the "Main board" button on your board, clicking on the whiteboard you've created, then clicking on the 3 dot menu, and "rename". Or by simply clicking within the name of the whiteboard itself.
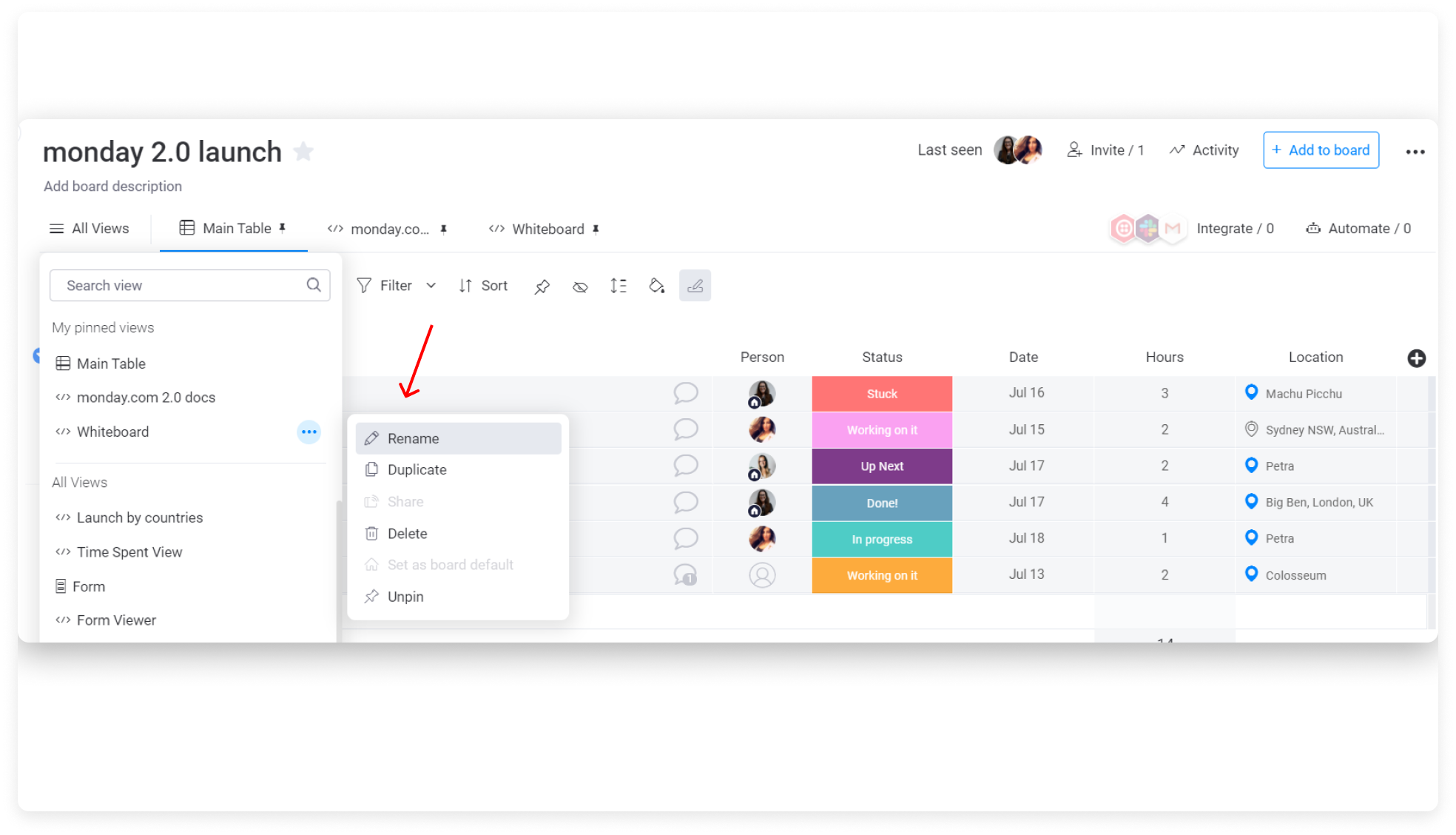
How to clear your whiteboard?
To clear the entire whiteboard and start again, click on the trashcan icon on the top right of the screen, next to the download icon.
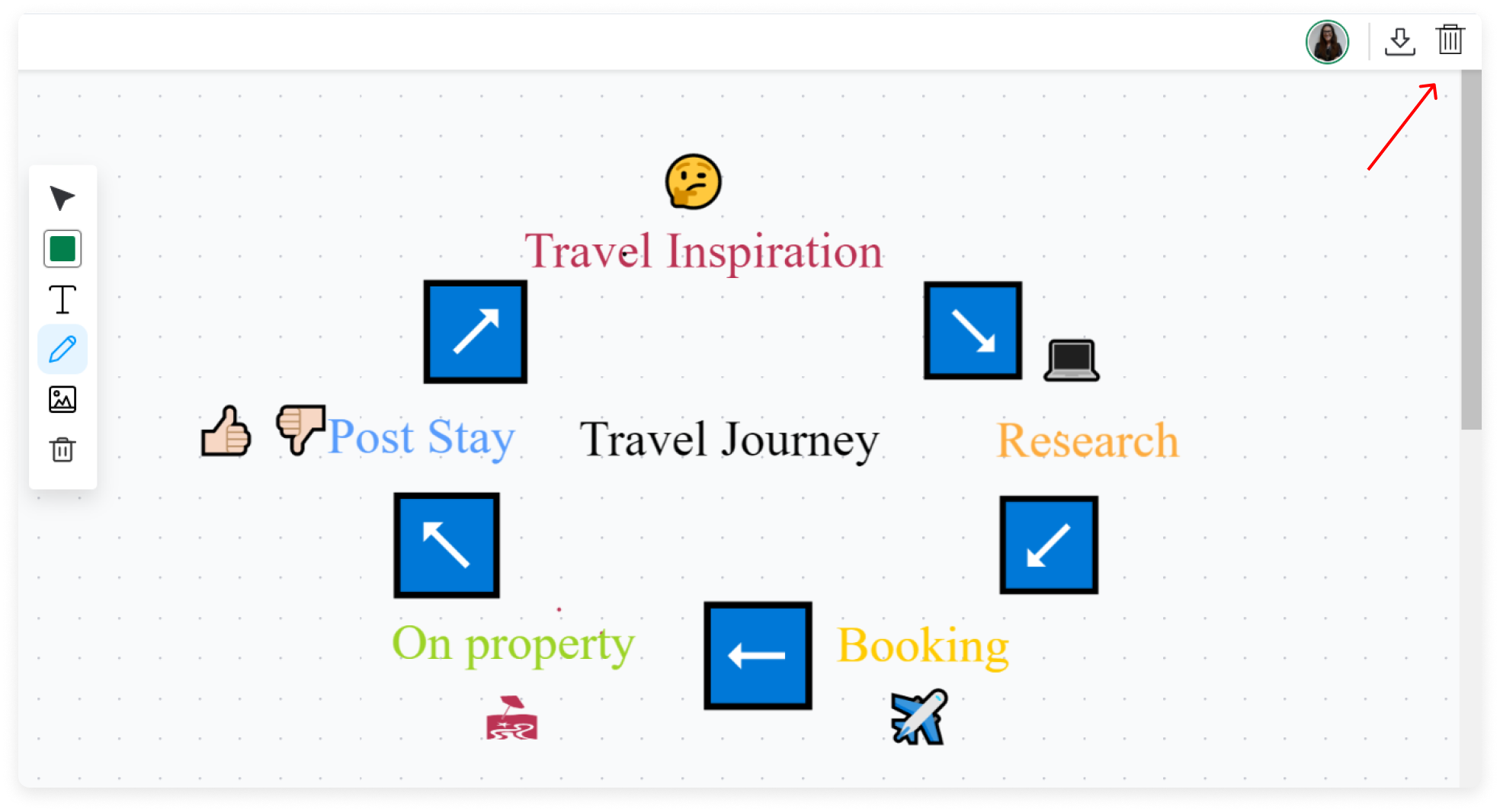
How to change the display settings?
Turn your whiteboard dark or light according to your preferences by selecting the light/dark mode in the display settings.
On the board view, you can also pick whether you want your whiteboard to be in full view or split view. By choosing the split view, you will be able to see your chart and the board itself on the same view as below:
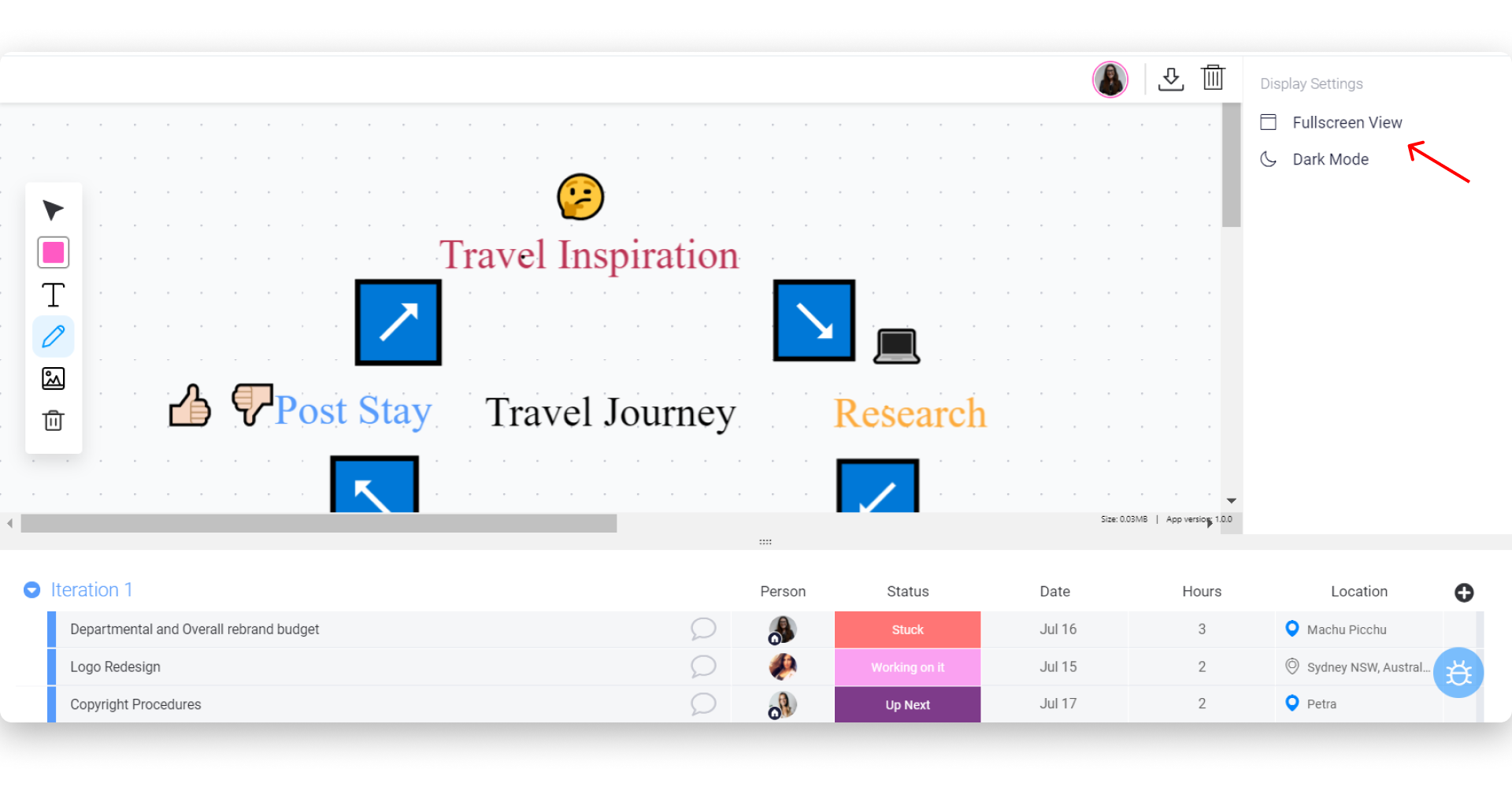
With the help of your online whiteboard, you can interact, collaborate and communicate with your entire team in real time, no matter where you are in the world.
If you have any questions, please reach out to our team right here. We’re available 24/7 and happy to help.
Comments