Easily embed any Twitter feed into your monday.com account with the Twitter widget. This awesome feature allows you to stay updated with the latest news and posts from your Twitter feed directly on your monday.com dashboard! Keep reading to learn how you can set this up. 🙌
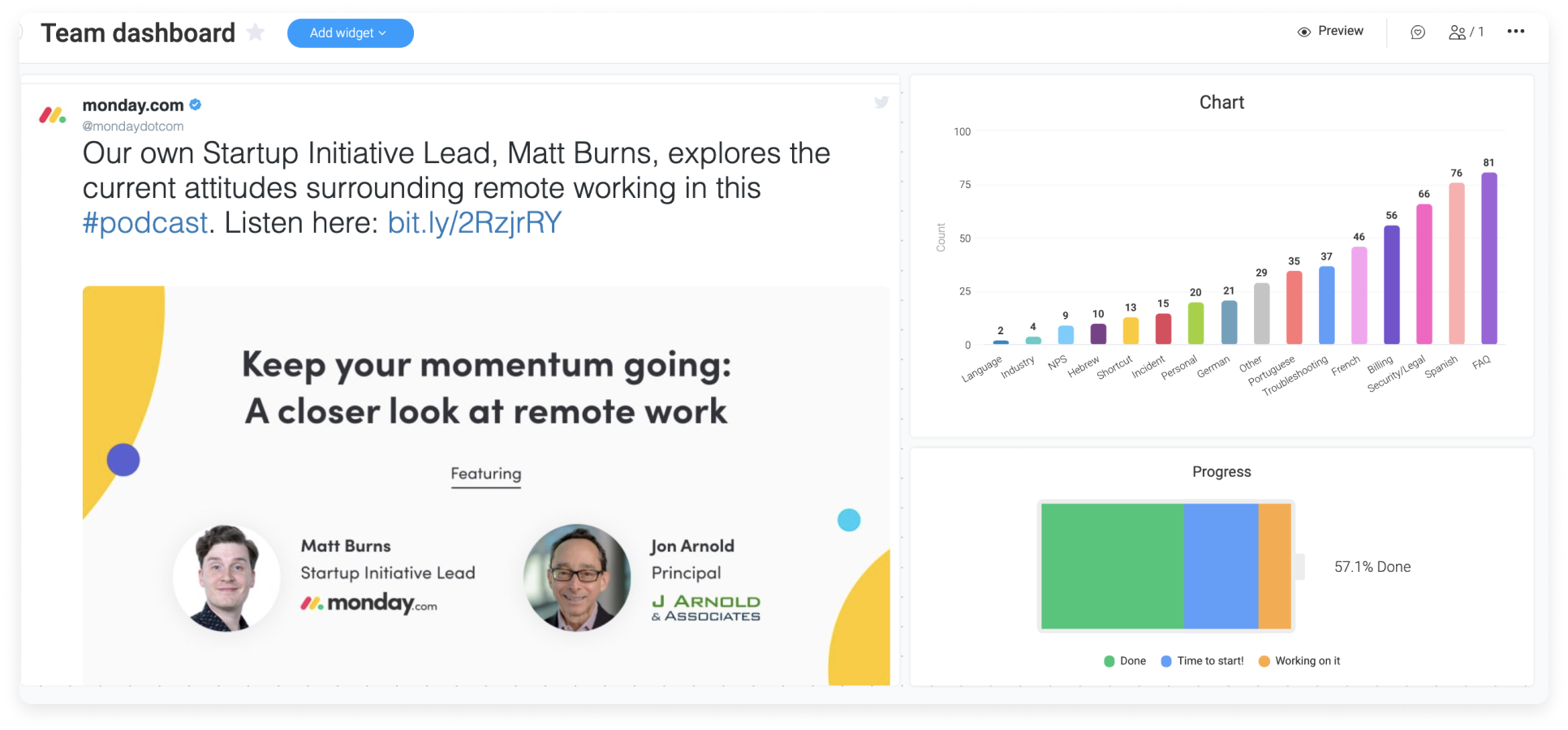
How to add it?
To add the Twitter widget to your dashboard, click on the "Add widget" button on the top right of your dashboard. Click on "More" which will take you to the widgets center.
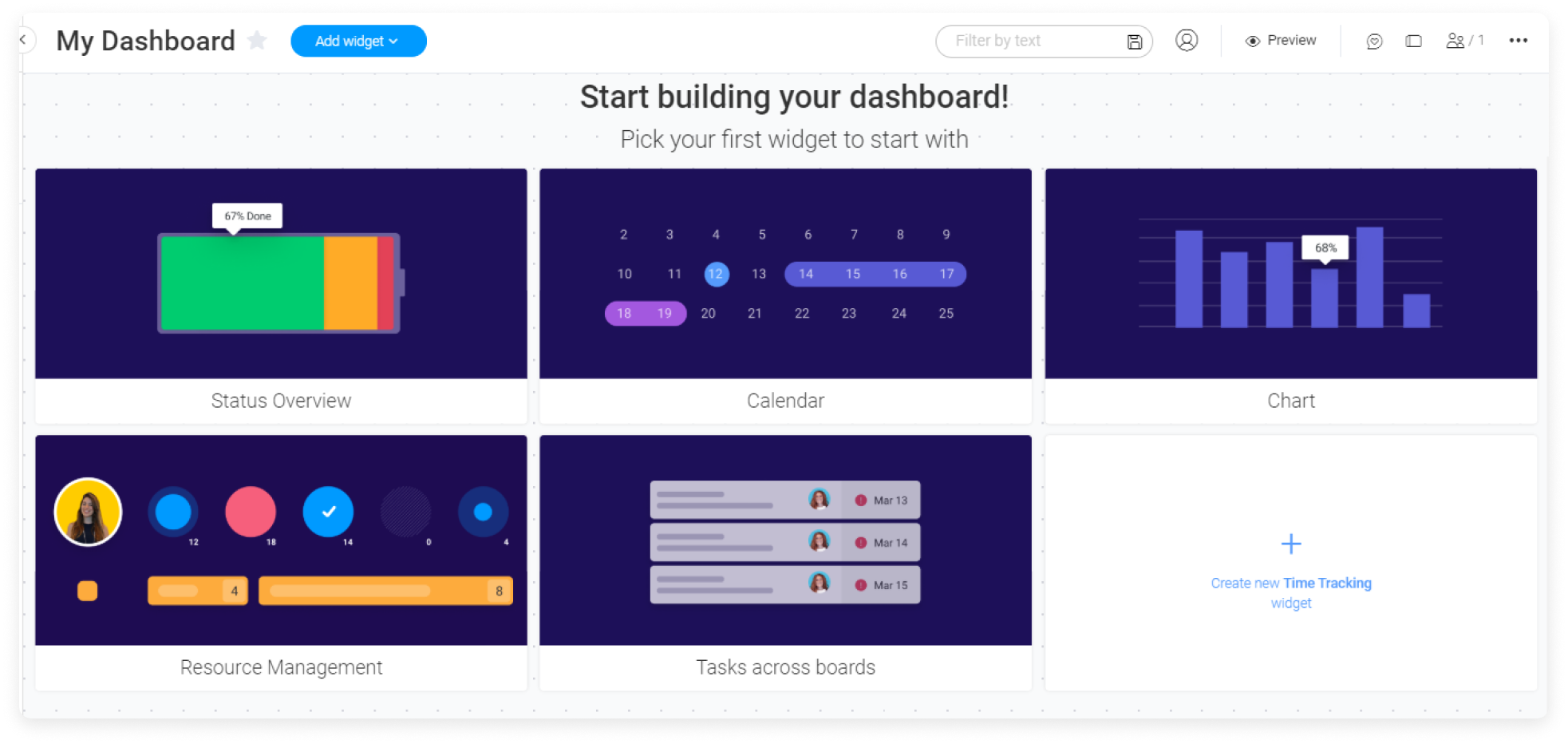
Next, search for "Twitter" and add it to your dashboard.
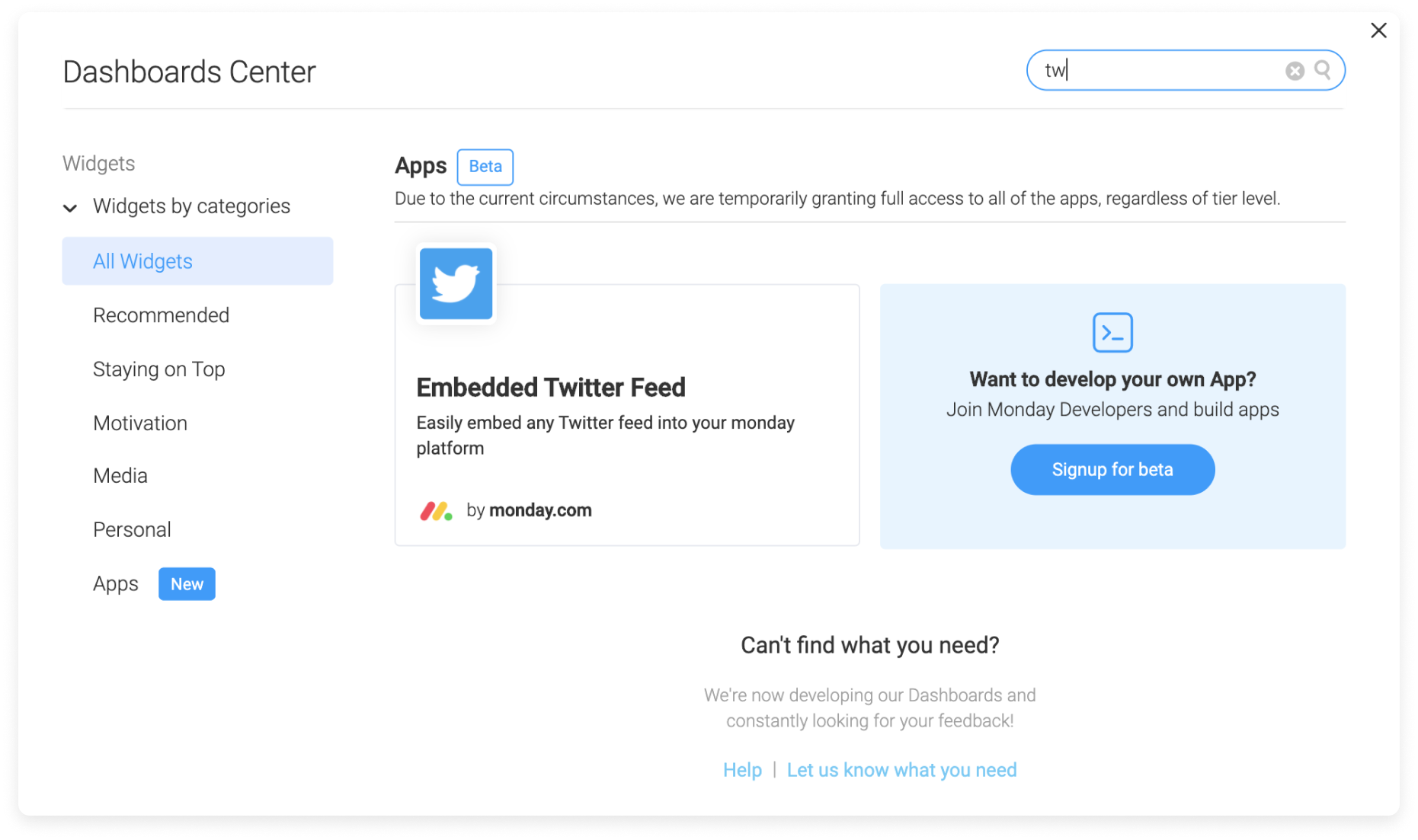
And you are all set! Now let's dive into a few settings. 🙌
Choose the username
In this step, simply add the username of the Twitter profile you'd like to interact with. In this example, we've chosen "mondaydotcom".
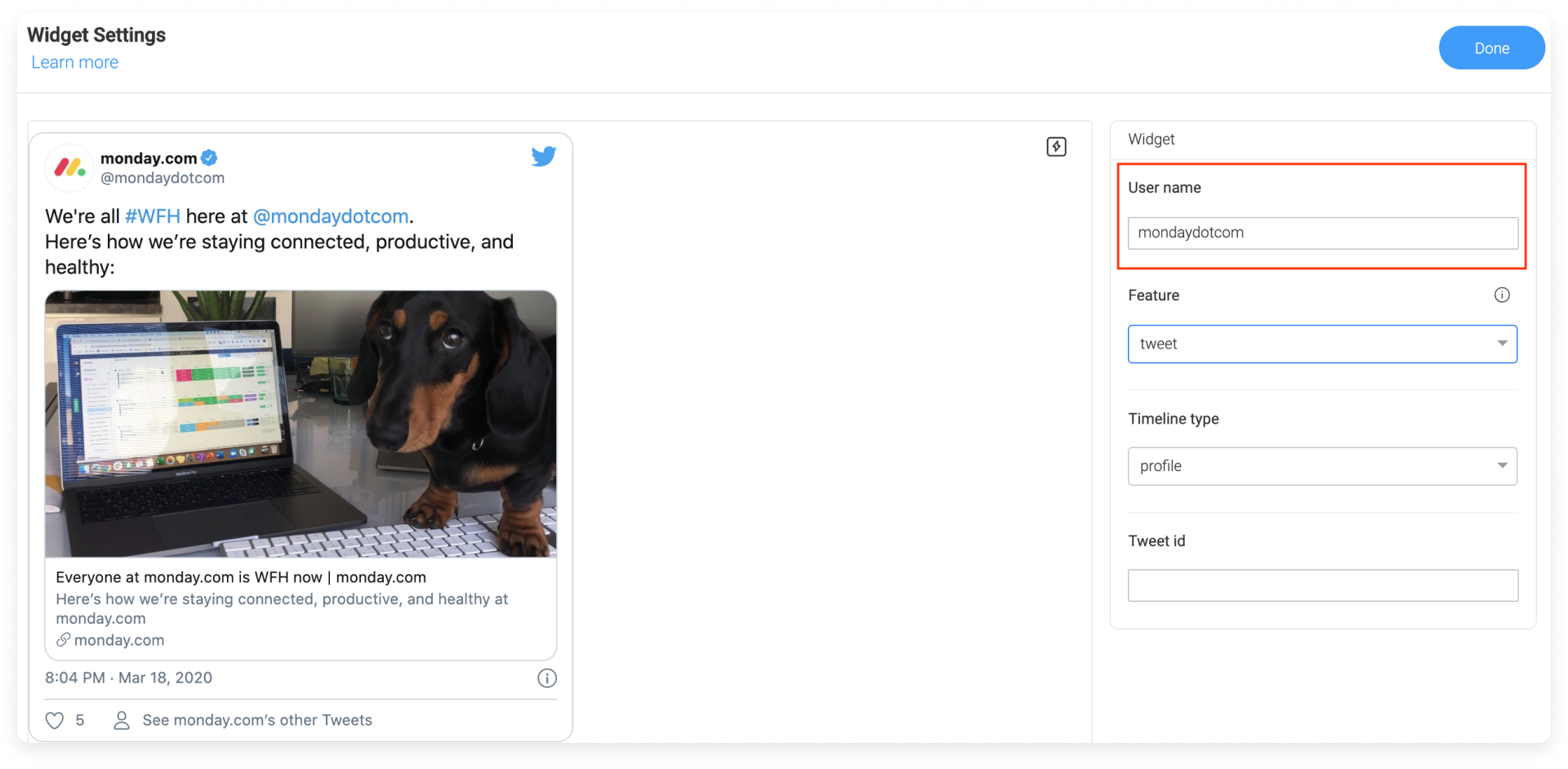
Choose the feature
- Timeline
In this step you can choose to display the timeline from that specific user. In our case, mondaydotcom.
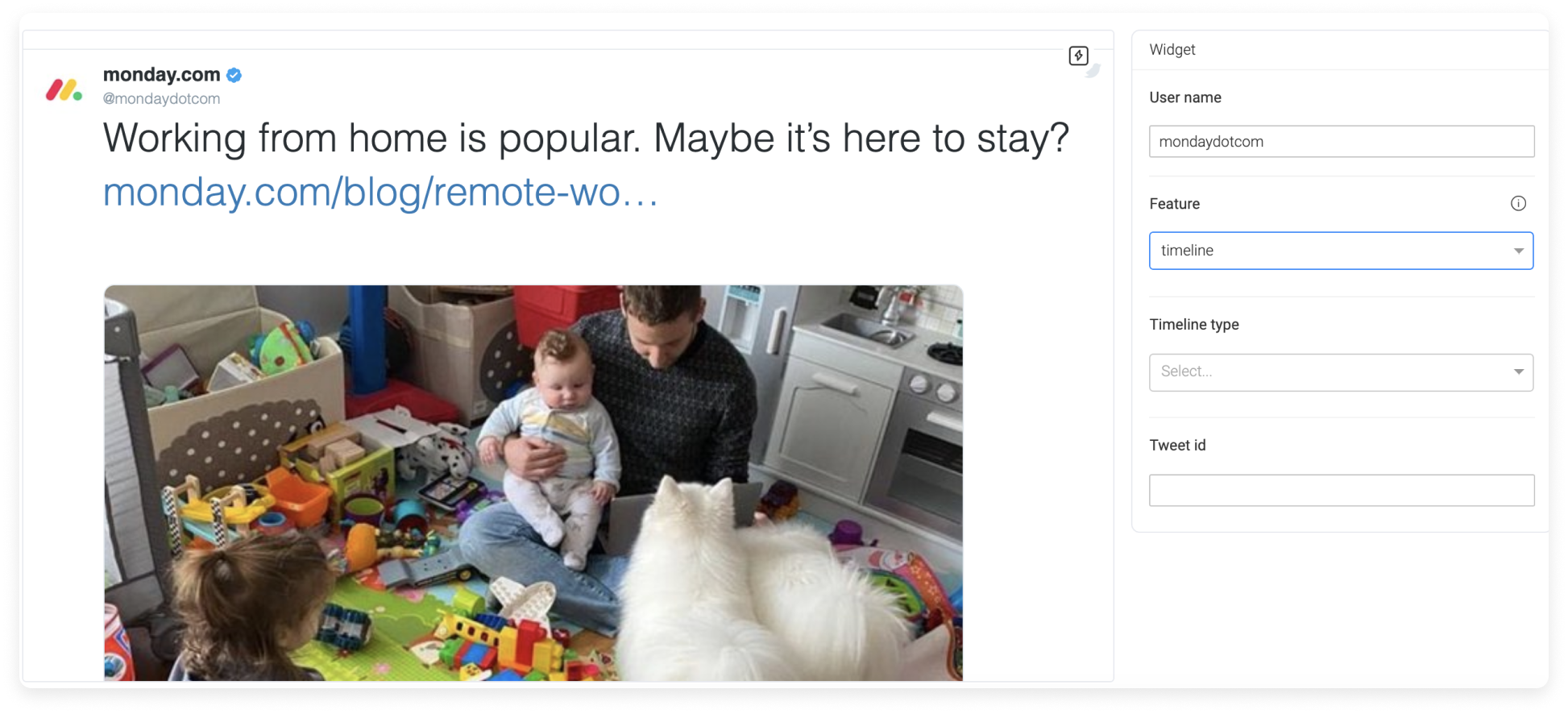
- Tweet
If I choose "Tweets" this will display all the latest Tweets from mondaydotcom:
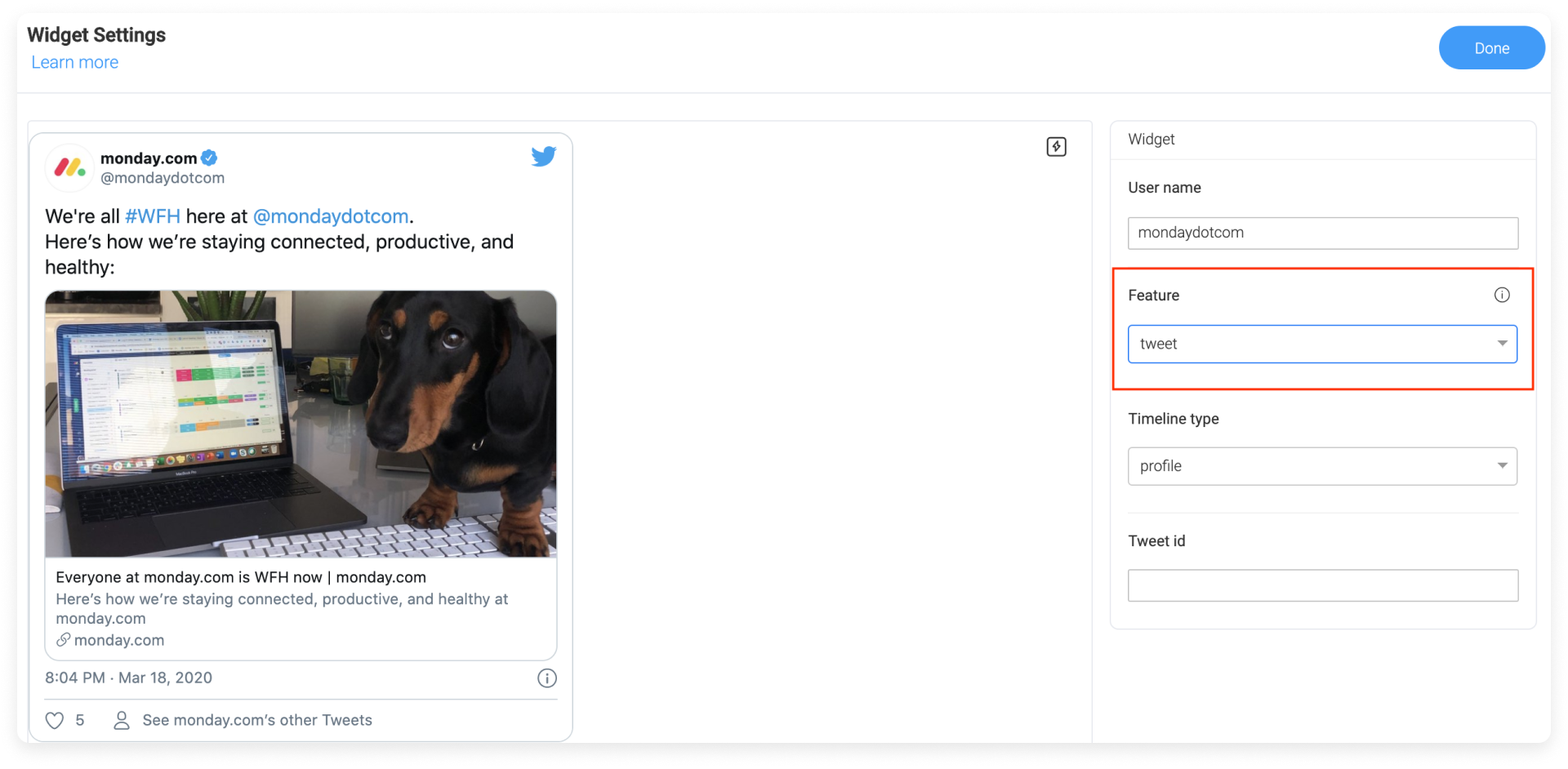
- Mention
In addition, you also have a hashtag, follow, and mention button option. Click on any of these buttons and directly interact without leaving your monday.com account. In this example, we've selected "mention button". Next, we will click on the small icon located on the upper left of the widget as below:
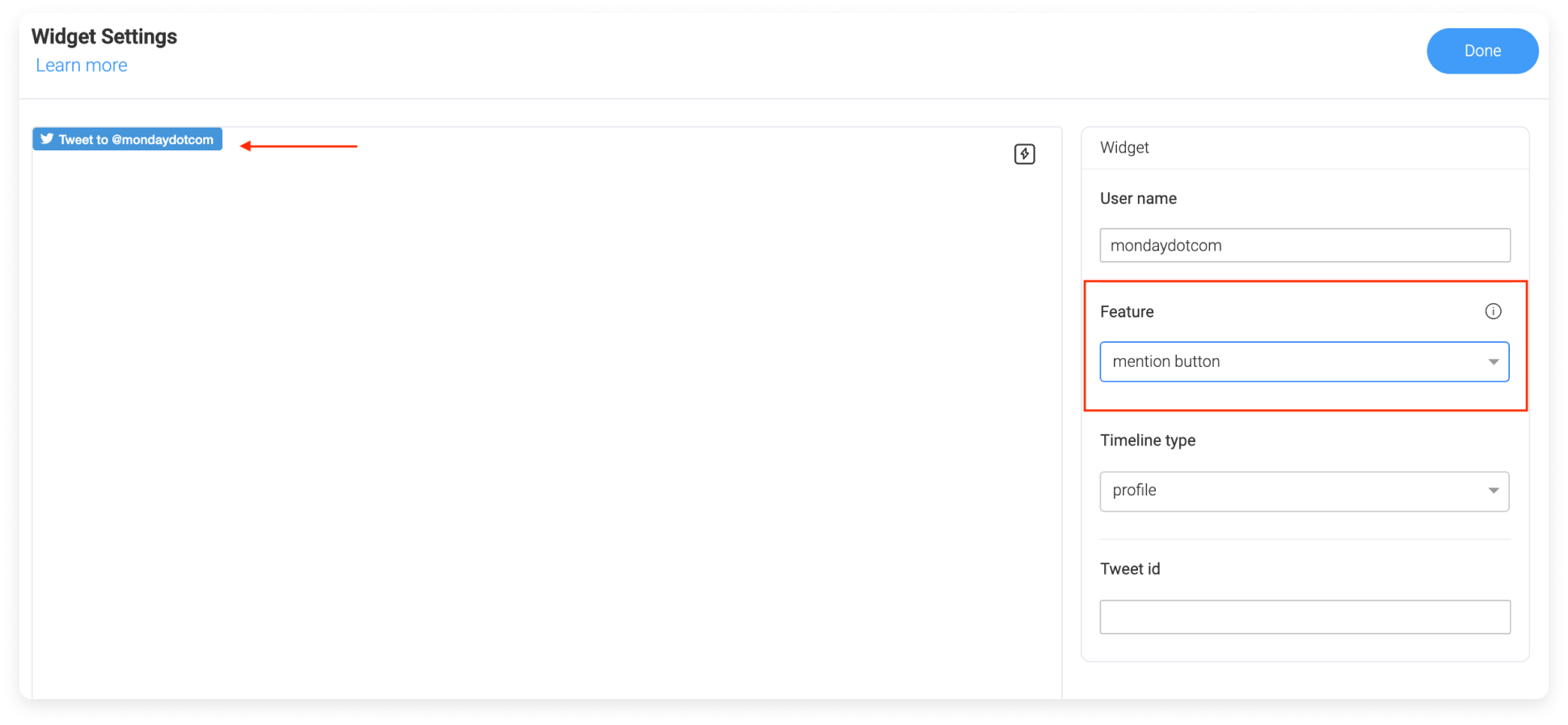
A pop-up window will open asking you to sign in your Twitter account. Once done, you will be able to write your message on Twitter directly from your monday.com dashboard!
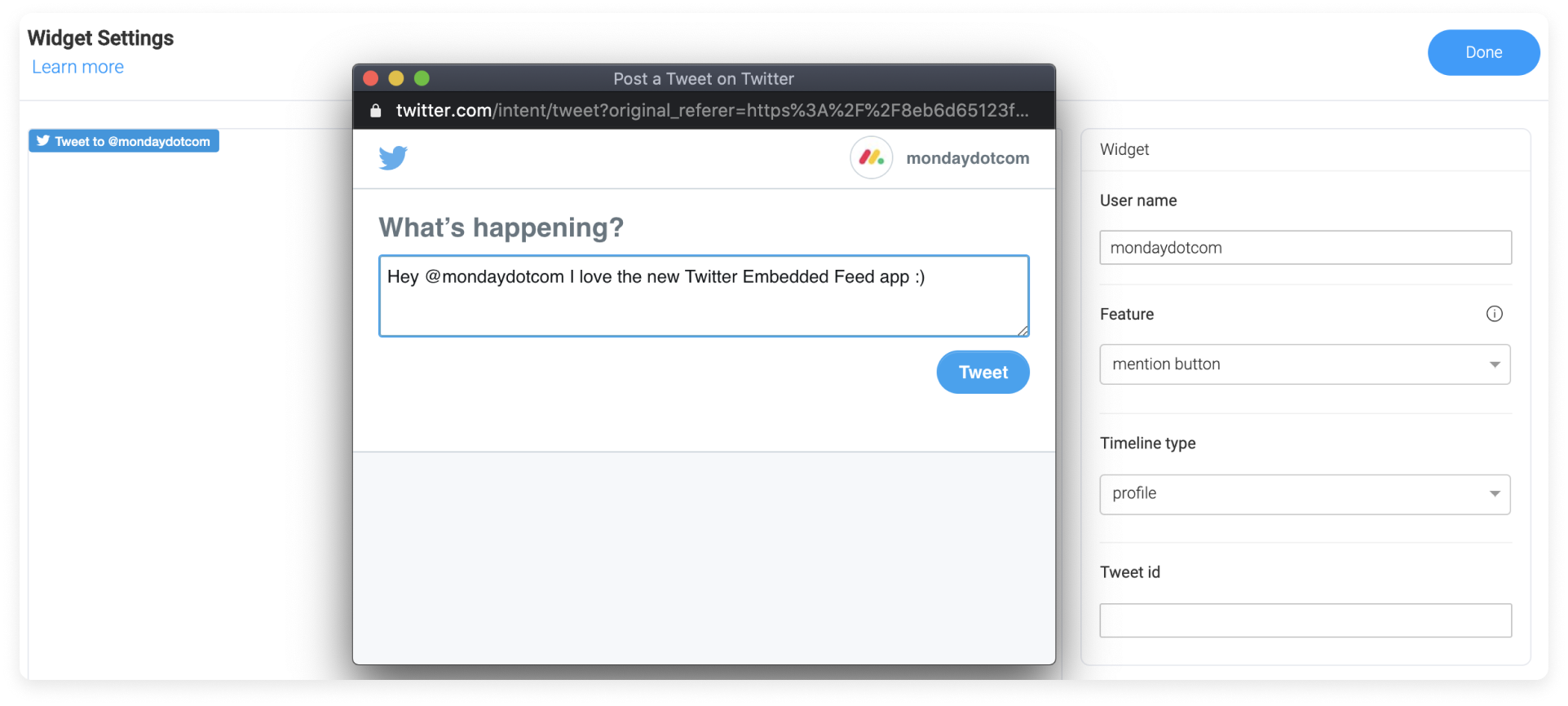
- Hashtag
With this button, we can write a Tweet with the mondaydotcom hashtag already added:
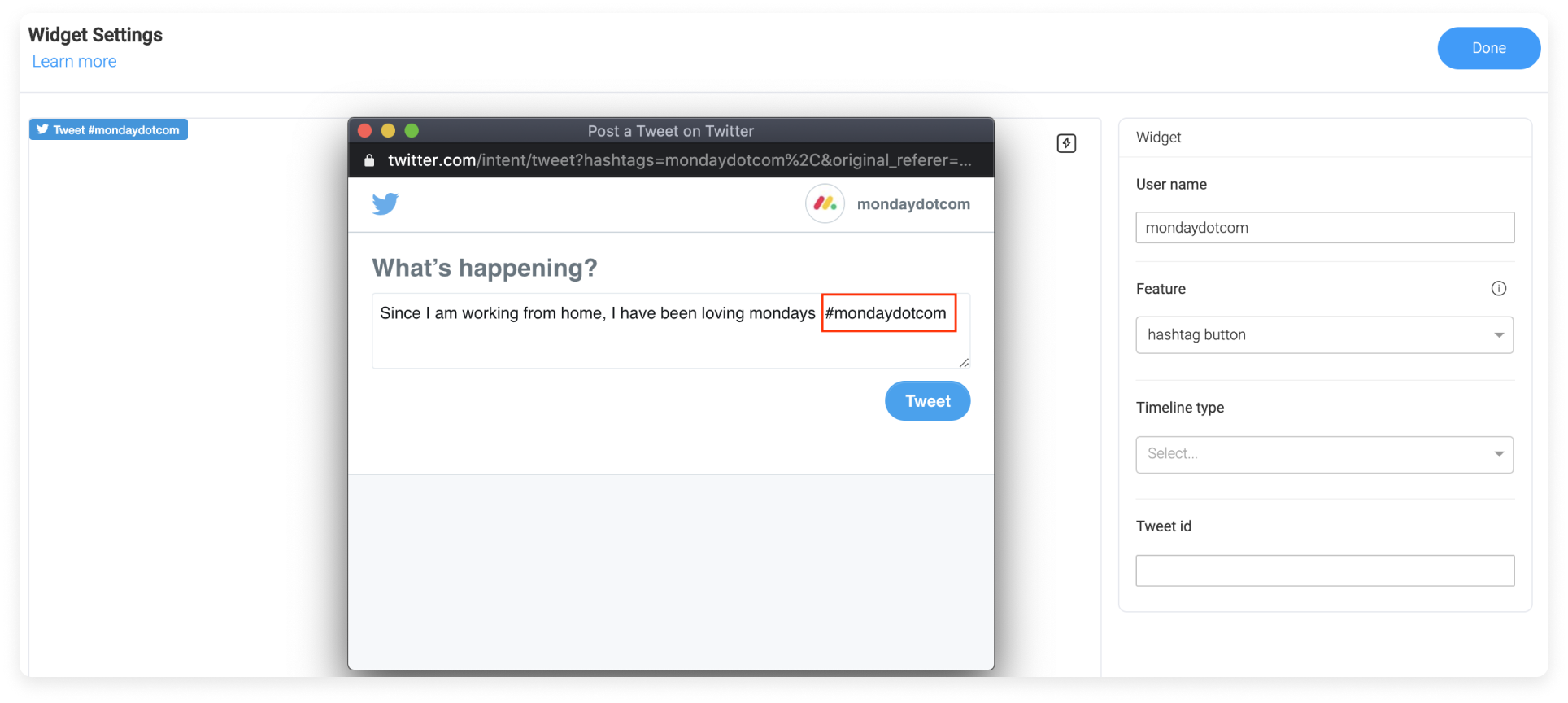
- Follow
With this button, you will be able to access the followers of the user we've input in step 1.
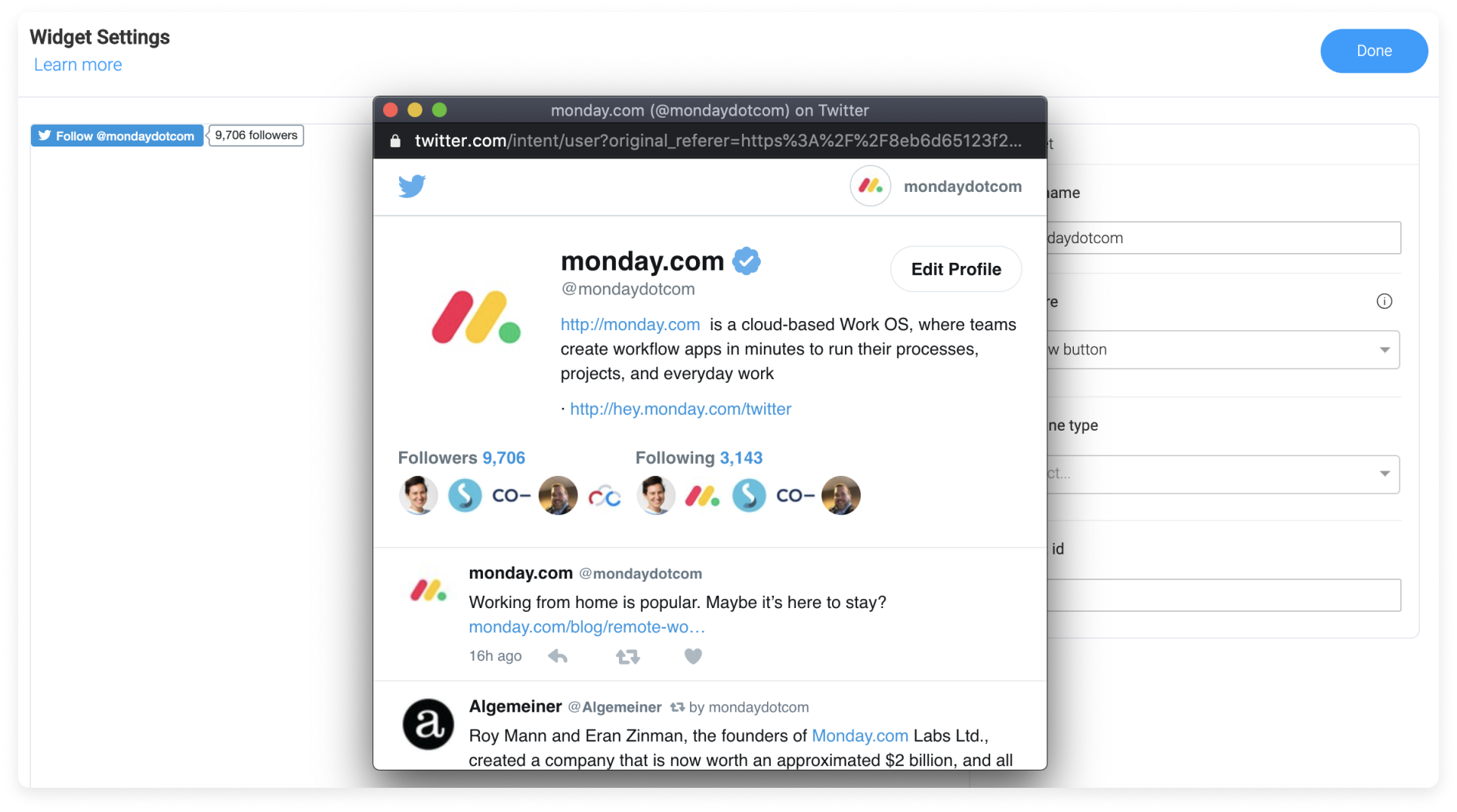
Pick your timeline type
If you've selected the "timeline" feature in the previous step, you will have the option to pick whether you want to display your profile or your likes. Here for example, we picked "likes" and the widget will display all the latest posts we've liked:
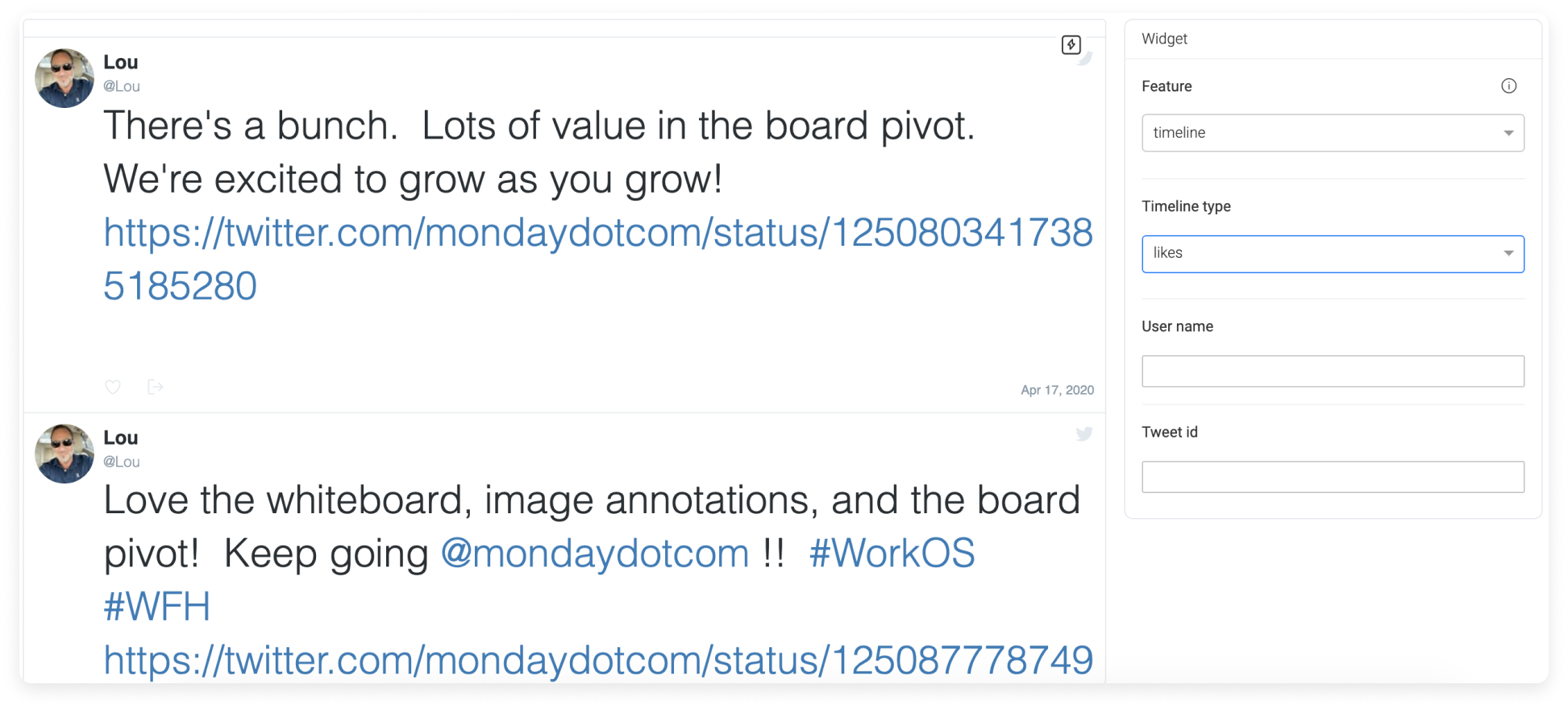
Display a specific Tweet
With the Twitter widget, you can also display a specific Tweet by entering the Tweet ID. This is great if you'd like to display amazing feedback you've received or a Tweet that really inspired you.
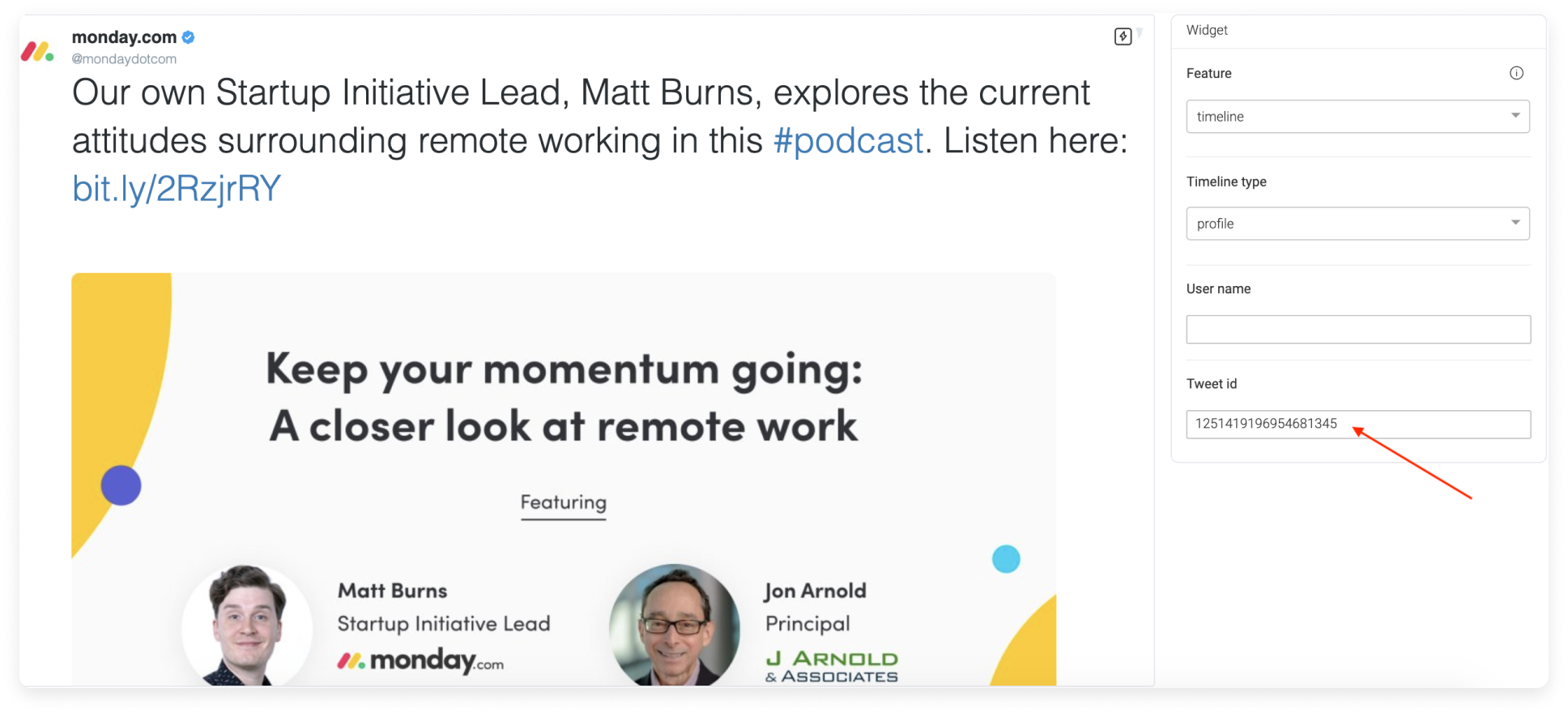
And voilà! No need to switch back and forth between tabs anymore! You can stay up to date with all your favorite Tweets directly onto your monday.com dashboard. 🙌
If you have any questions, please reach out to our team right here. We’re available 24/7 and happy to help.
Comments