Looking to freely ideate, brainstorm, collaborate, and build mind-maps together with your team? You've come to the right place if so! Using the Miro app within monday.com, you can easily make full use of Miro, a simple-to-use whiteboard tool, without ever having to leave your very own monday.com account. 🙌
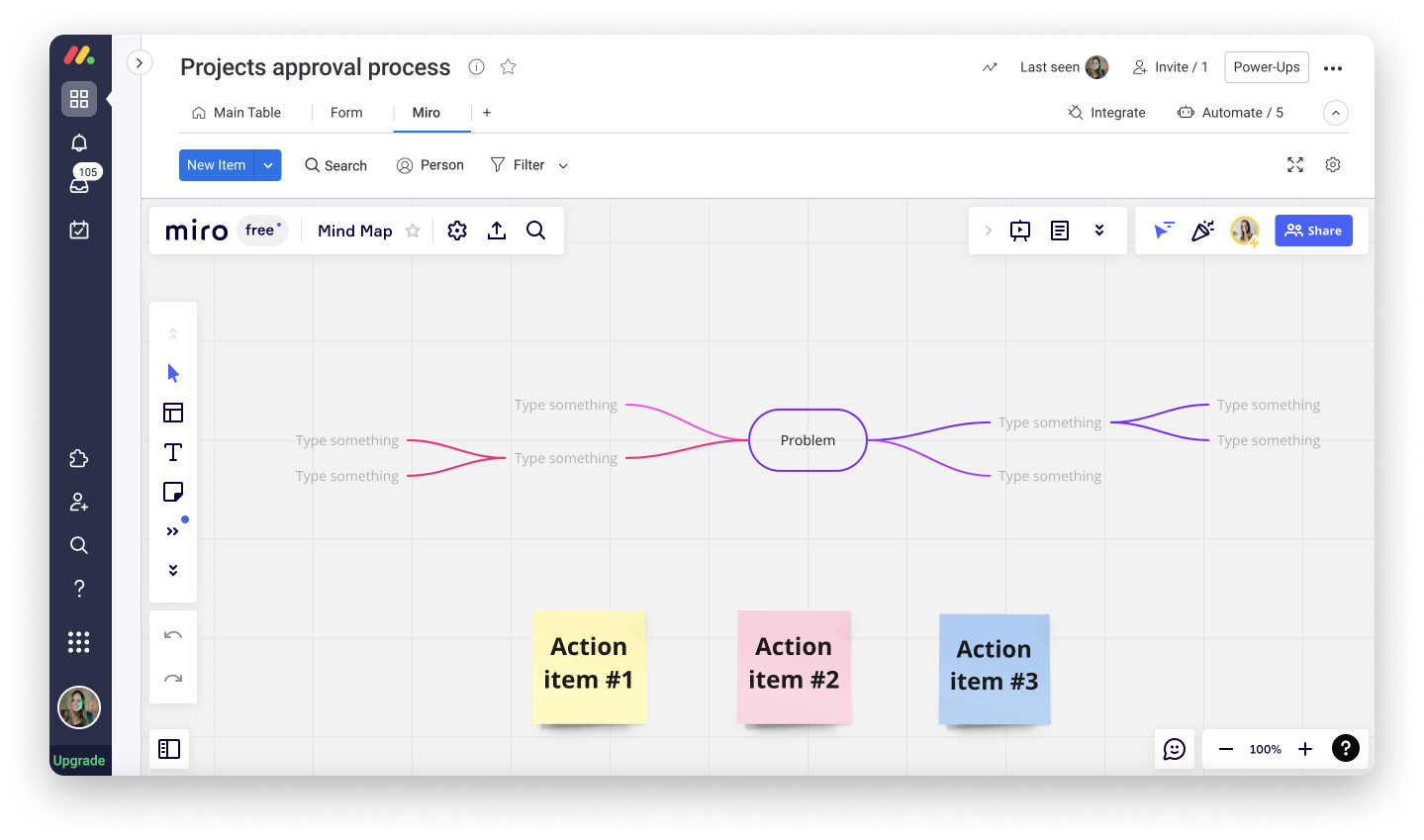
How to install it
To install the Miro app onto your account, start by clicking into the apps marketplace from the left side of your screen. Next, search and select "Miro", click "Add to your account" and then "Install" on the following screen.
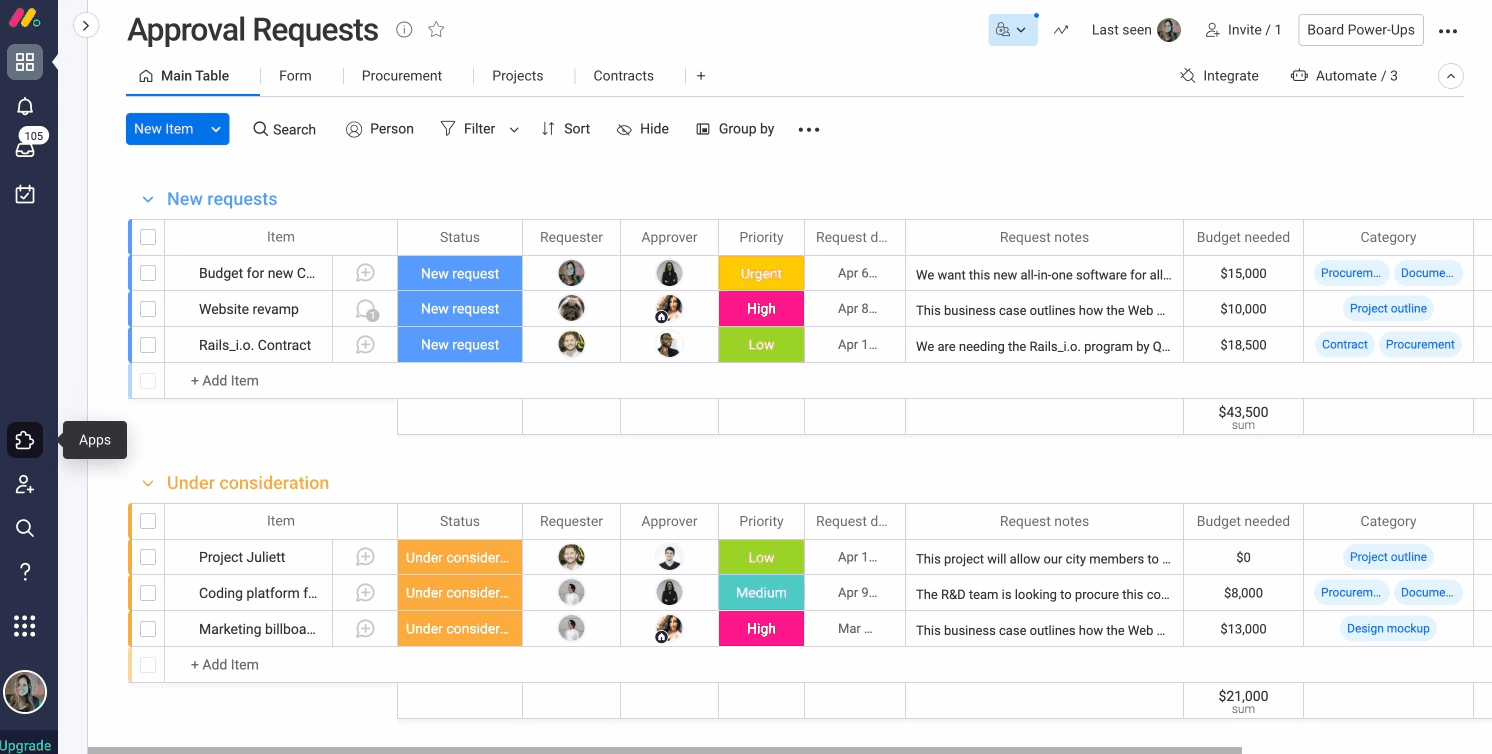
Next, it's time to choose the exact feature that will be added to your account! The Miro app can be used as a board view, as an app on the item card , or as a widget on a dashboard. Select the feature of your choice and then click on "Next" to proceed.
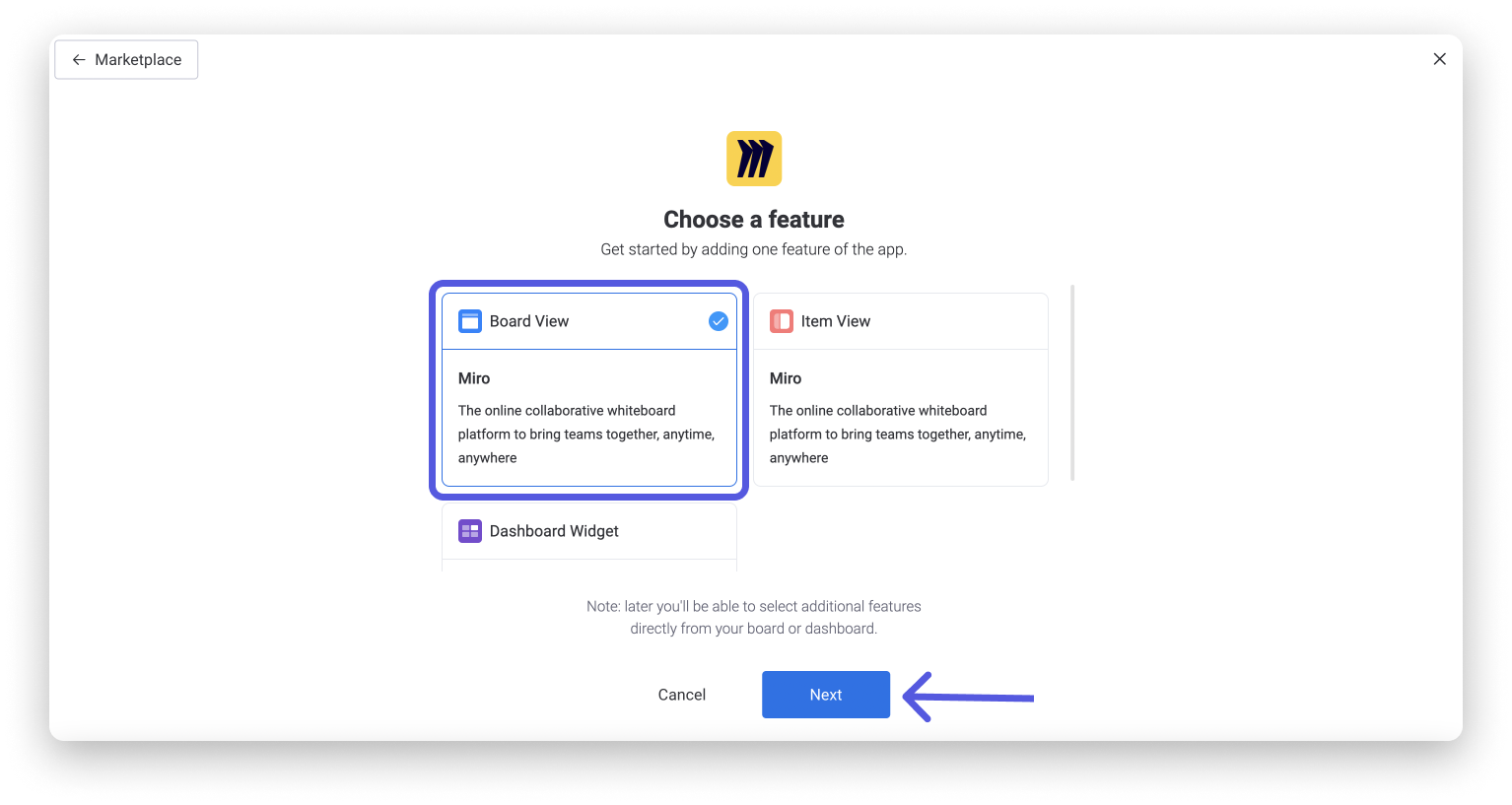
In order to proceed, click into the dropdown menus to choose the workspace and board (if relevant to the chosen feature) where the Miro app will be added in. Don't forget to click on the blue "Add feature" button to complete this process!
If you want to add an additional Miro app feature (board view, item card widget, or dashboard widget) to your account simply repeat the steps above and select the relevant feature type that you're looking to add.
Select a Miro board to work with
To begin working with the Miro app, start by choosing a Miro board! You can click "New board" to create a brand new Miro board, or select one that you've worked on previously.
In our case, we chose to select a Miro board that we've already started working on titled "Mind Map". After clicking on it, we can then choose the editing permissions that others will have on it before clicking on "Embed board"!
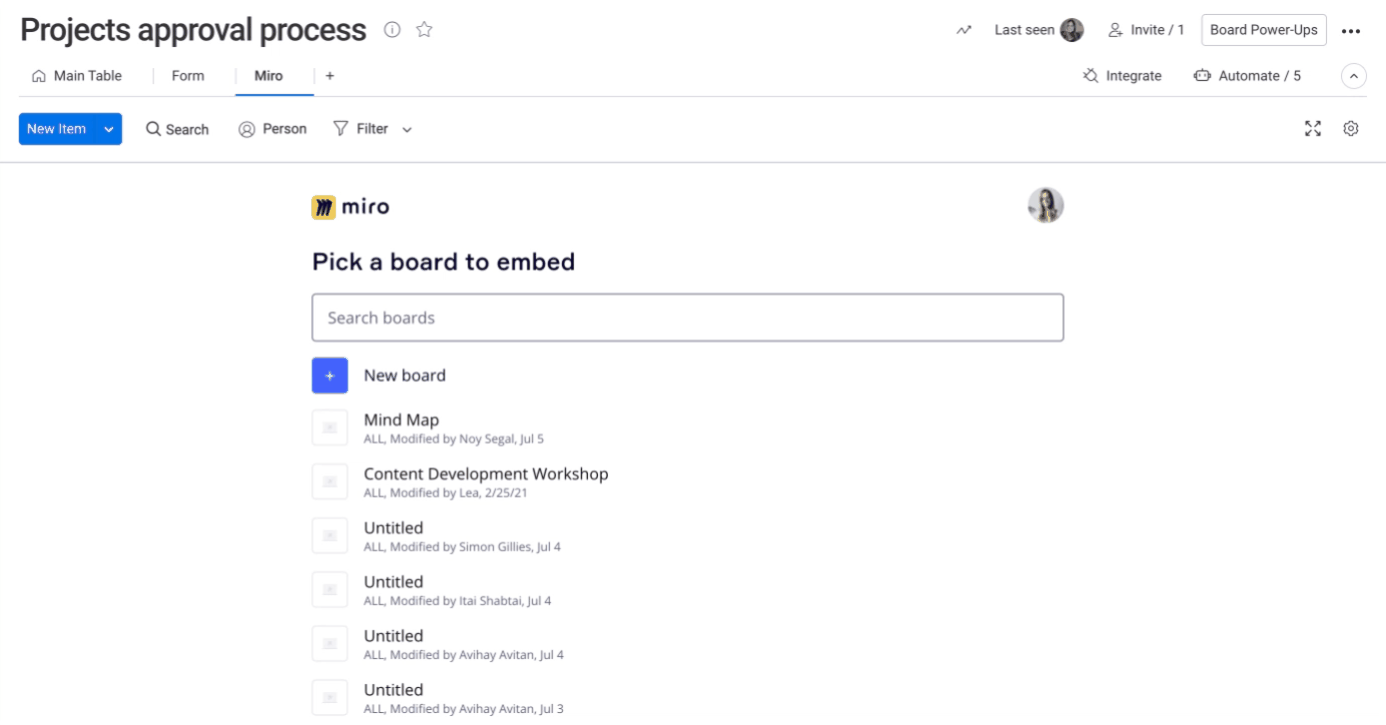
Using the app
Once you've opened a new or existing Miro board, you can use the tools on the left side of the screen, outlined in purple in the image below, to begin adding different elements (also known as "objects") to your Miro board.
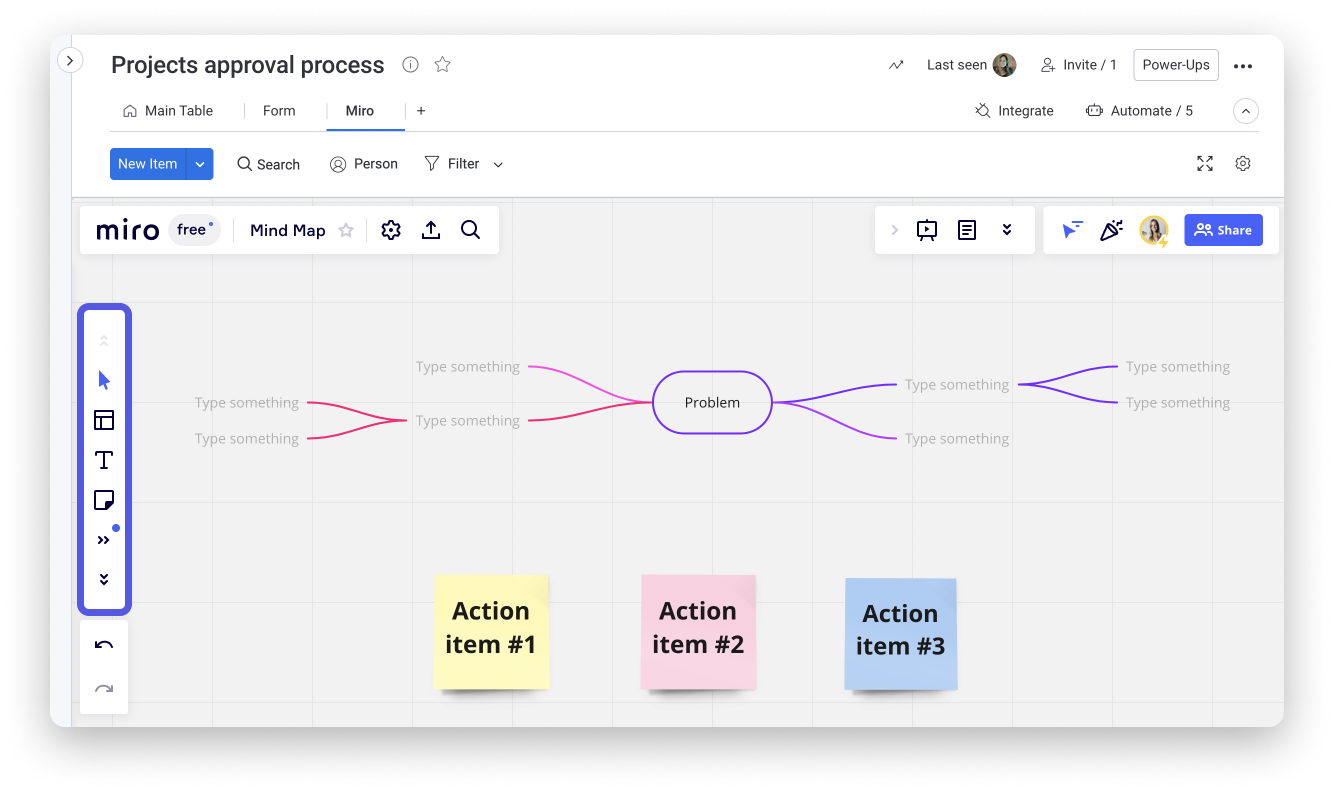
As an example, by clicking on the sticky icon, we can seamlessly add a new stick note onto our board and begin typing out some text on it!
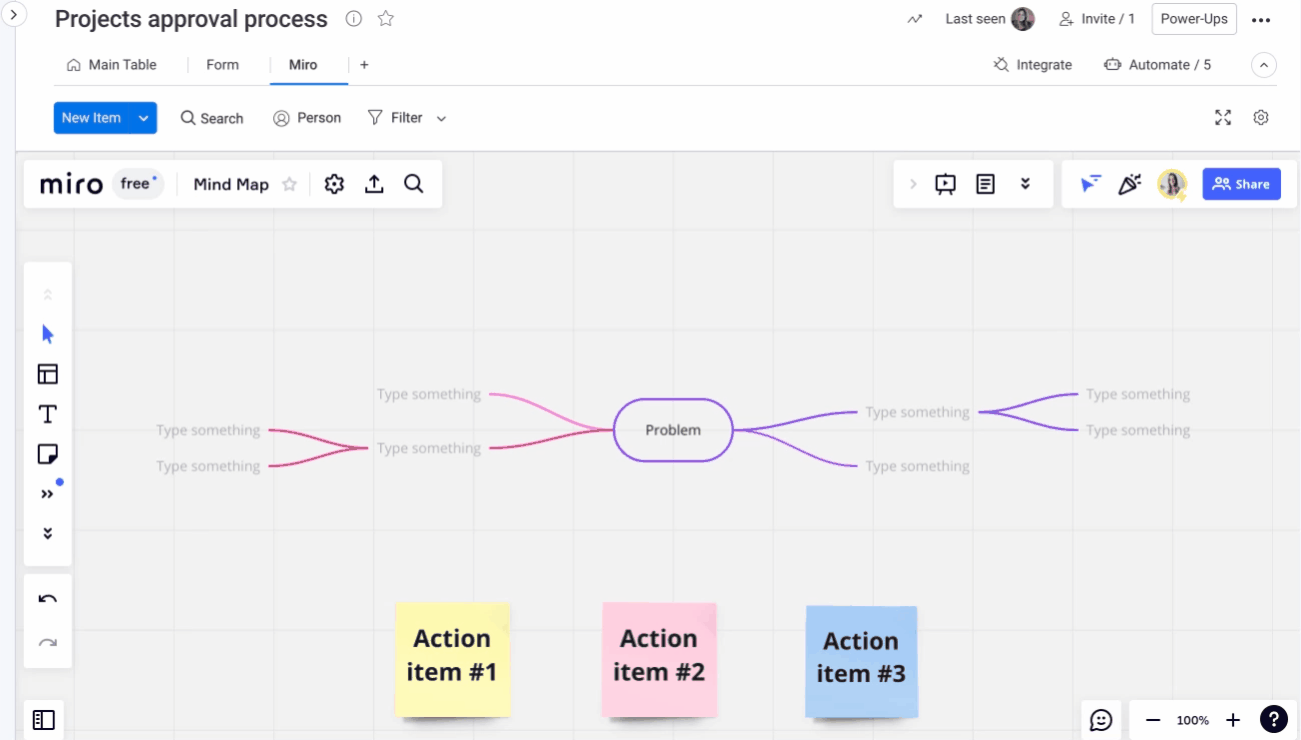
Communicate with your team
Communicating and collaborating with your team is a breeze using the Miro app! Simply add the "Comment" tool onto your Miro board to leave a note within your board.
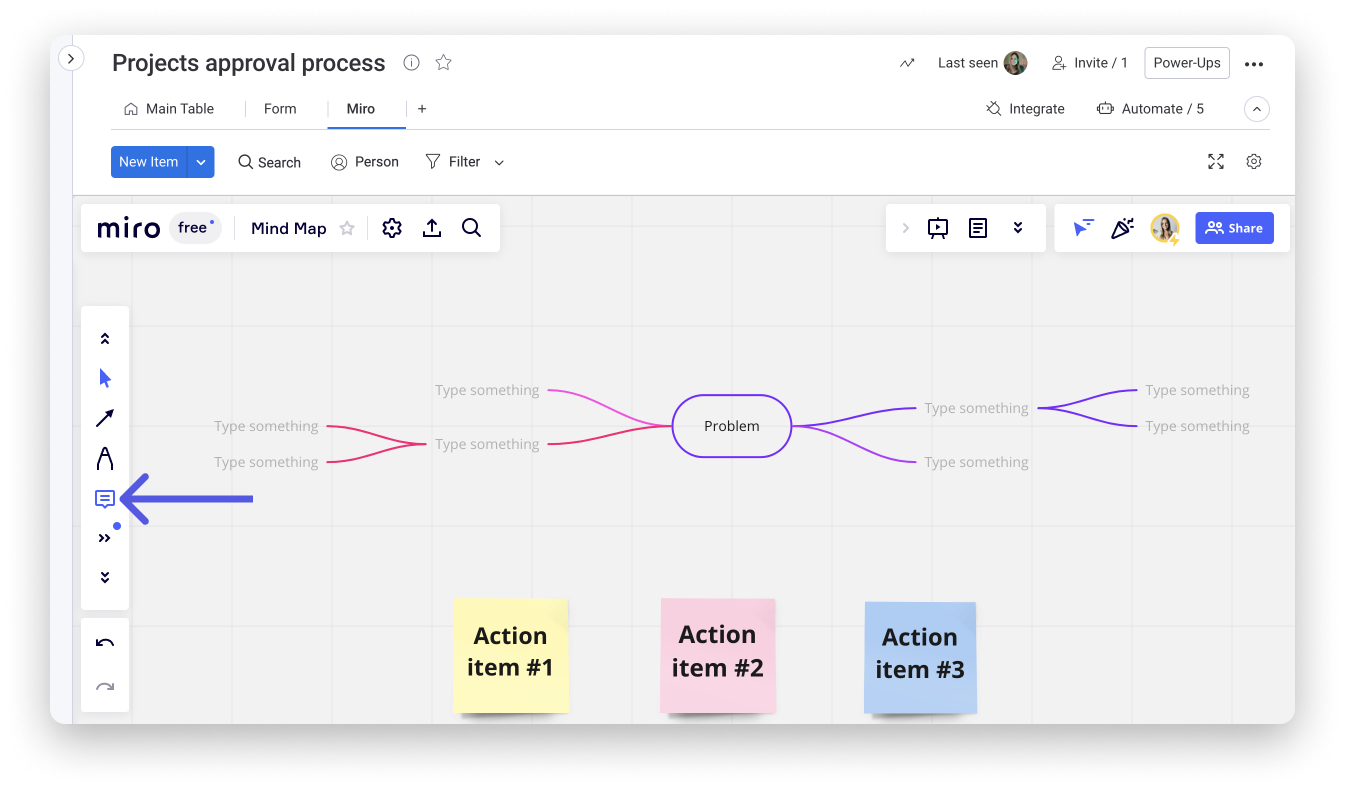
Using the Comments tool, you can easily collaborate with your team on any of the objects on your board, and you can even "@ mention" a Miro team member to notify and communicate with them directly!
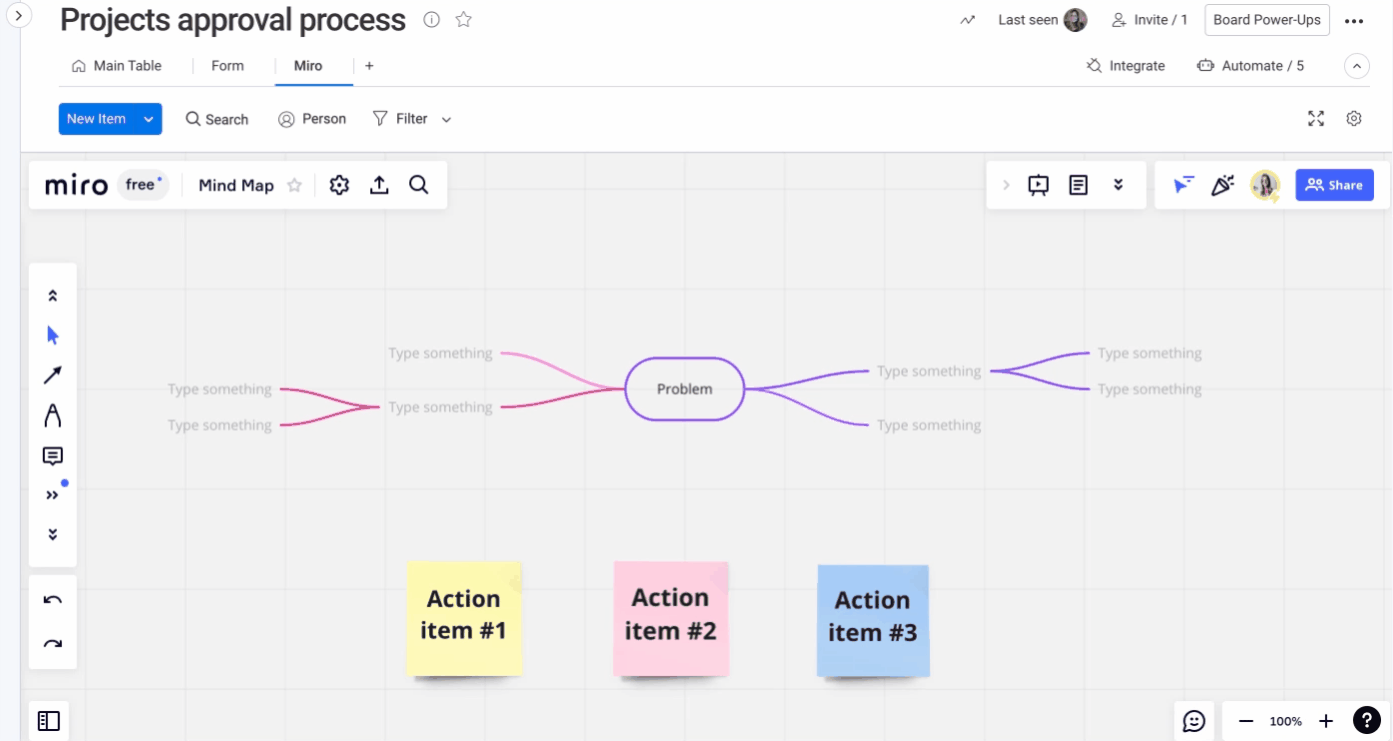
More assistance
If you need more help navigating Miro when using the Miro app on monday.com, check out Miro's help center articles to learn more!
Curious to see what other apps we have for you to use on monday.com? Check out the full monday apps marketplace and explore all that is available. 🤩
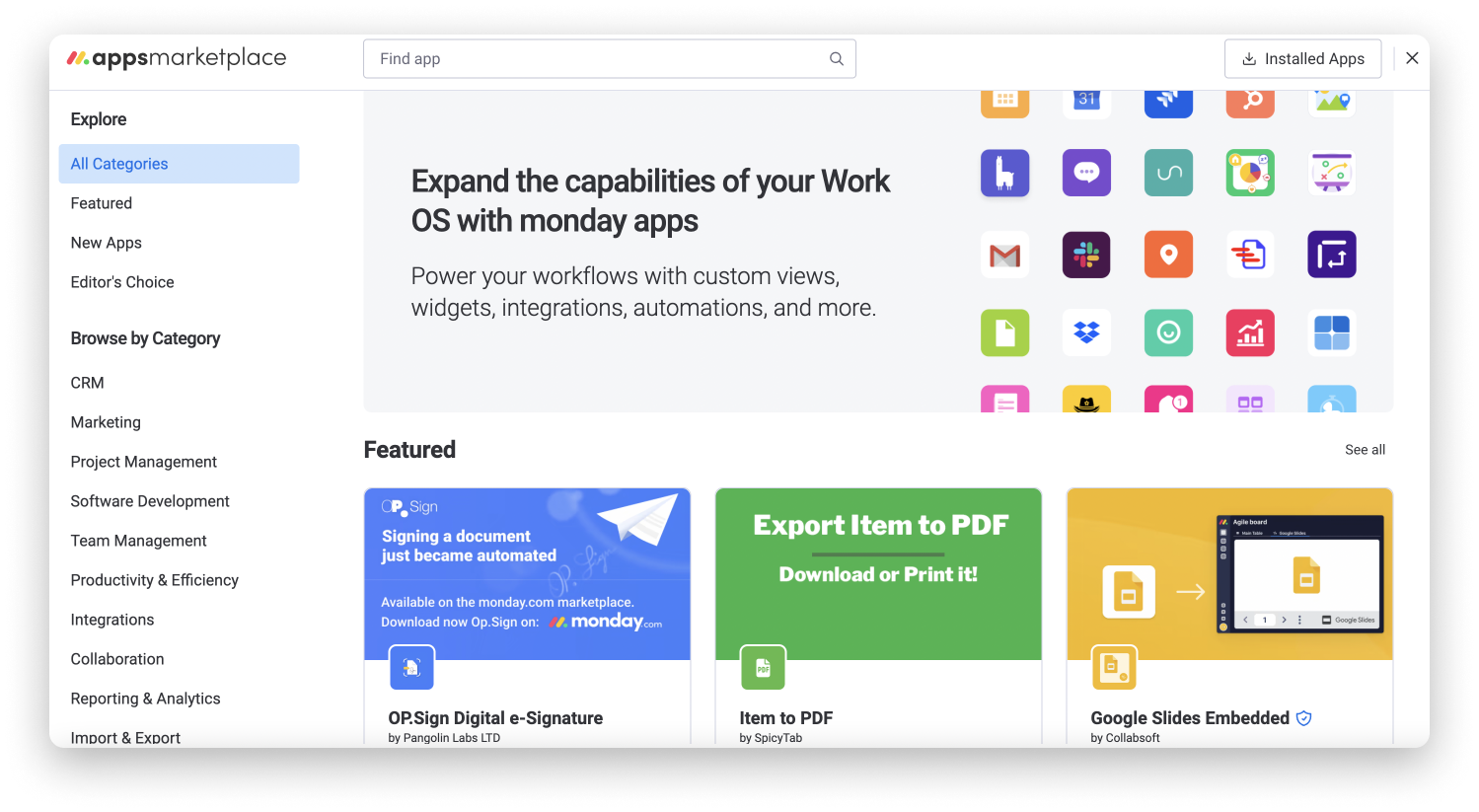
If you have any questions, please reach out to our team right here. We’re available 24/7 and happy to help.
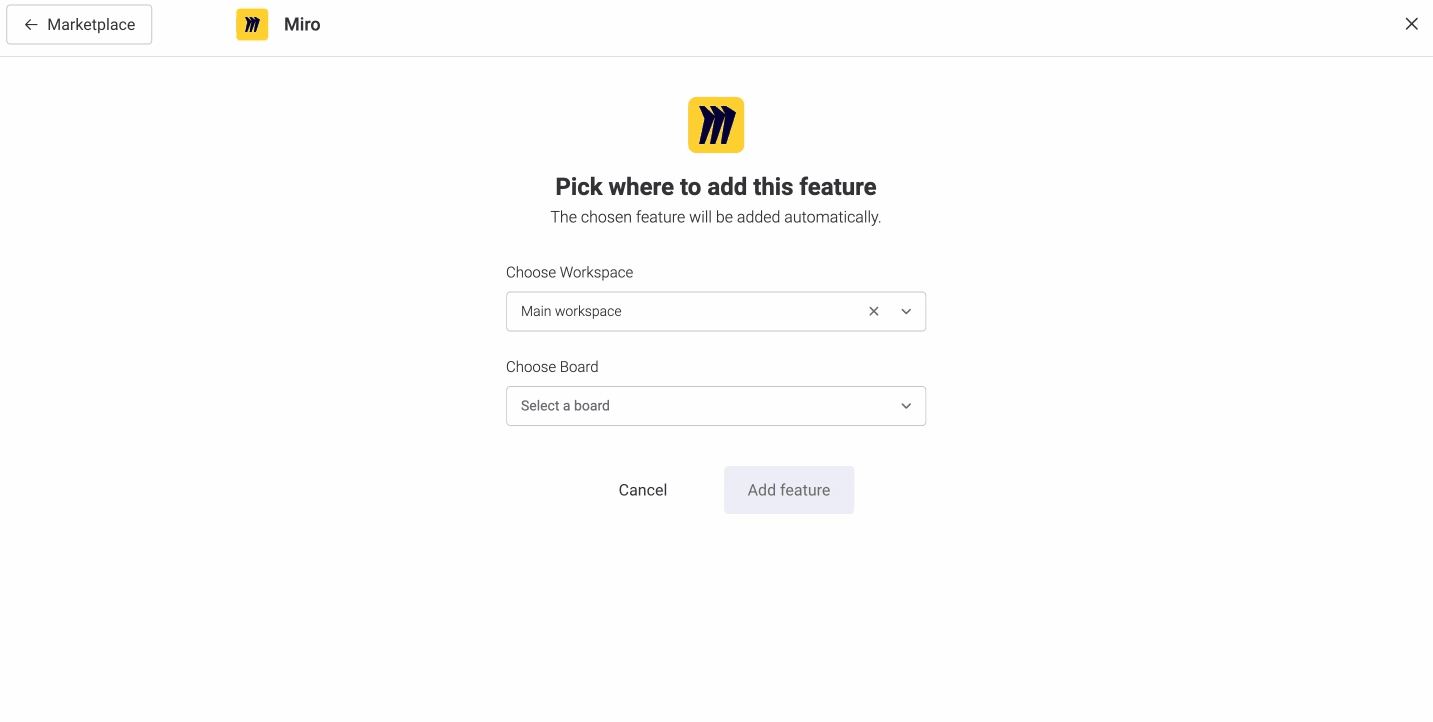
Comments