With the Aircall app, you are able to automatically log calls to your boards and instantly display important information from the Aircall phone app within monday.com whenever you make or receive calls. Keep reading to learn all about it! ⬇️
Install the app
In order to use the Aircall app, you'll need to install the app onto your account as well as the Aircall Calls board template. This template works alongside the app to allow you to manage and track your calls on monday.com with ease!
To begin, click into the apps marketplace and search for "Aircall" and select it once located. Then, click on the blue "Add to your account" button in order to complete the installation of the app.
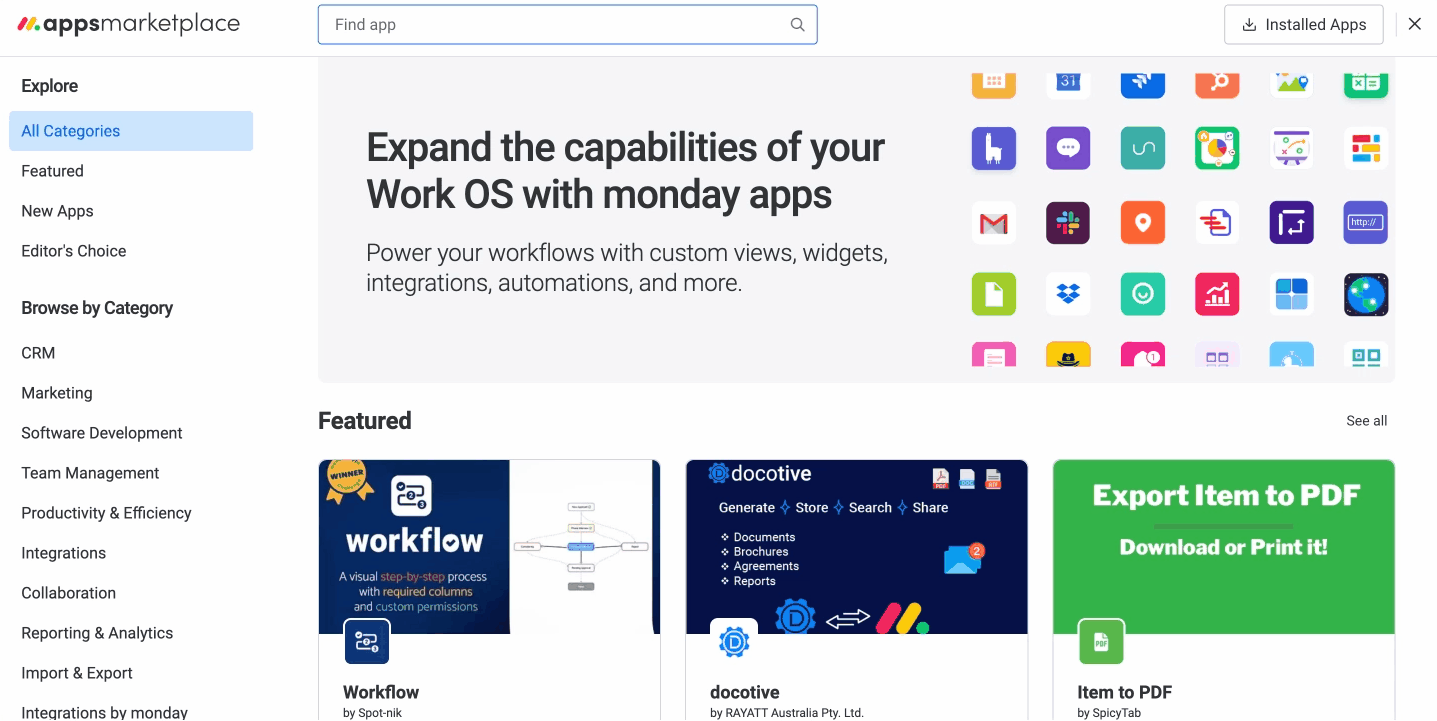
Now, to add the Aircall "Calls" board template to your account, click on the "Use app" button or scroll down slightly until you see the blue "Add to workspace" button. Clicking on this will allow you to select the specific workspace that the template will be added to. In our case, we chose the "CRM" workspace in our account to have our board created in!
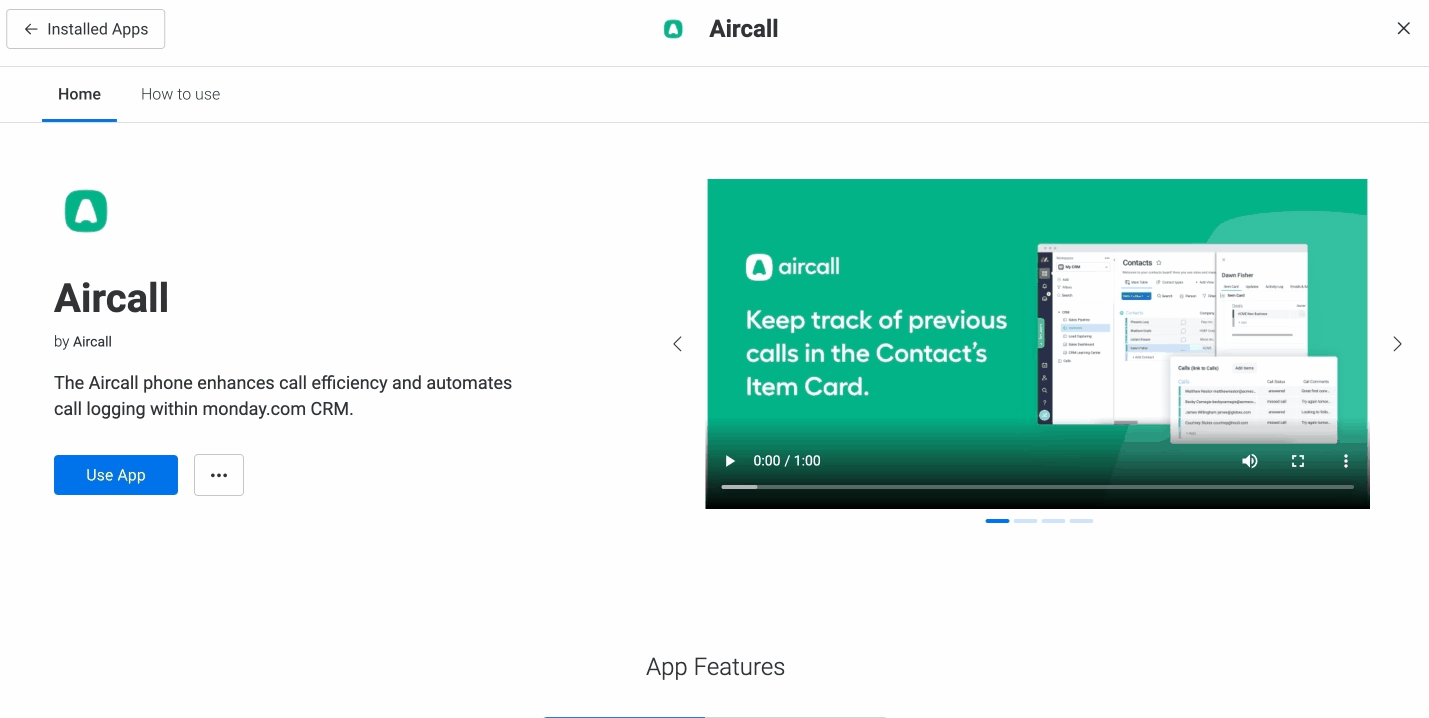
You can also add the Aircall "Calls" board template directly from the Template center if you have the Aircall app already installed on your account.
How to set it up
To use the Aircall app, you’ll need two boards: the Aircall "Calls" board (which you've added in the step above) and a second board which stores phone numbers.
For your second board (a board that stores phone numbers), depending on your team’s function and existing workflows, you may already have a board that serves this purpose. If not, you can easily create a “Contacts” board using our pre-made templates! Simply search for "contacts" in the template store and click to add it to your account.
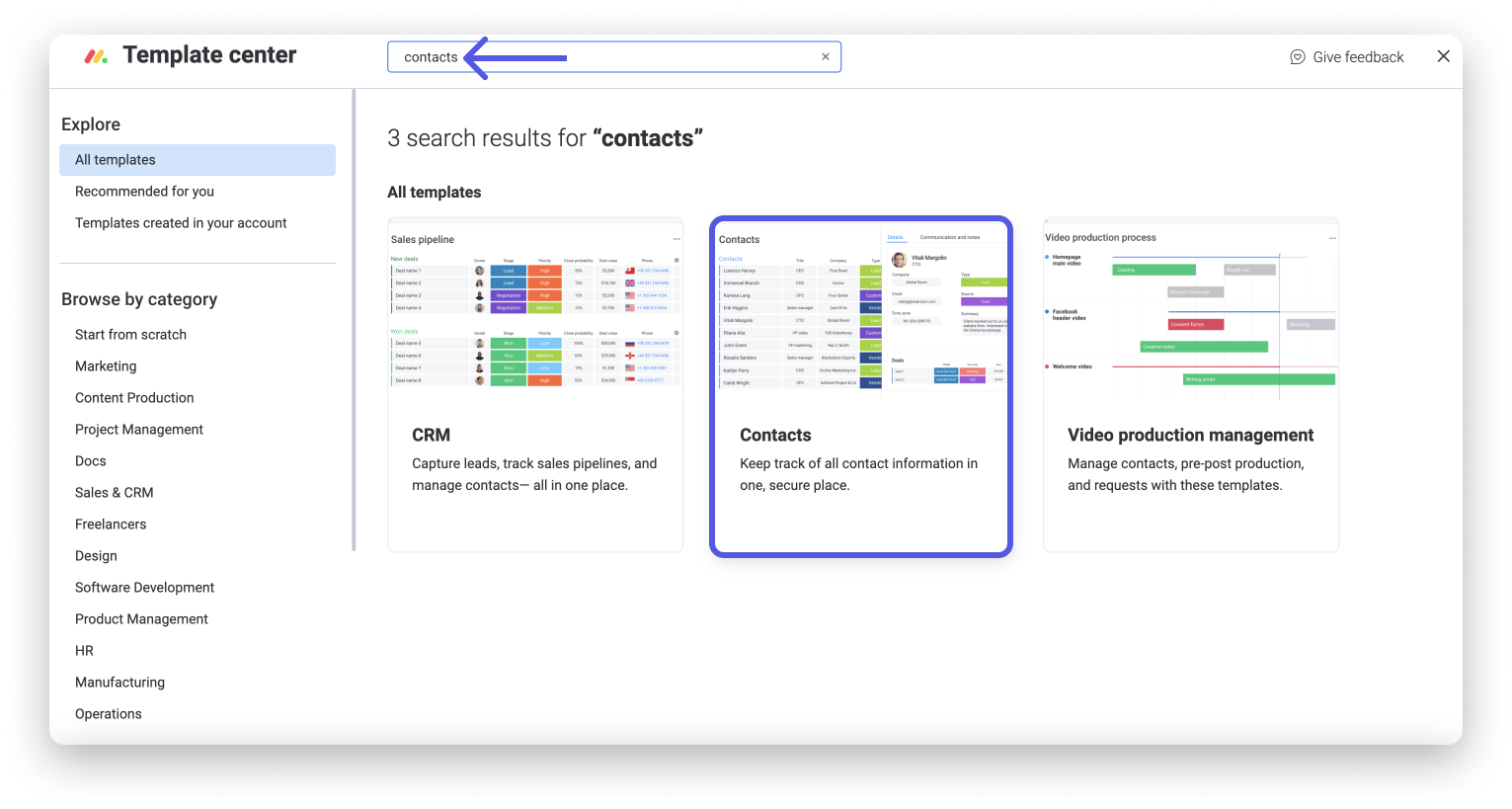
Once you have these boards added, you will need to connect your Aircall "Calls" board to the board containing your phone numbers (either the "Contacts" board or an existing board that contains phone numbers). This can be done by adding the Connect Boards Column to your "Calls" board and then selecting either the "Contacts" board, or a different board of yours which contains your phone numbers.
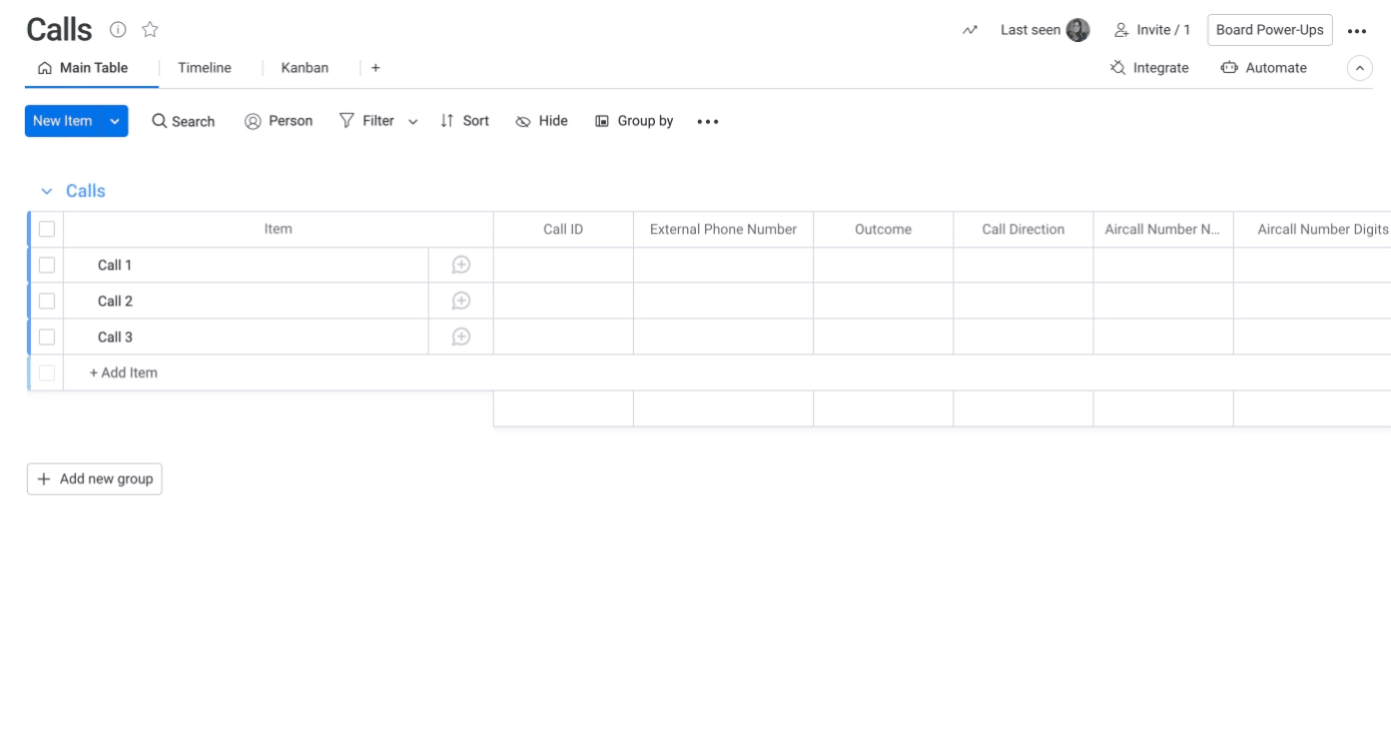
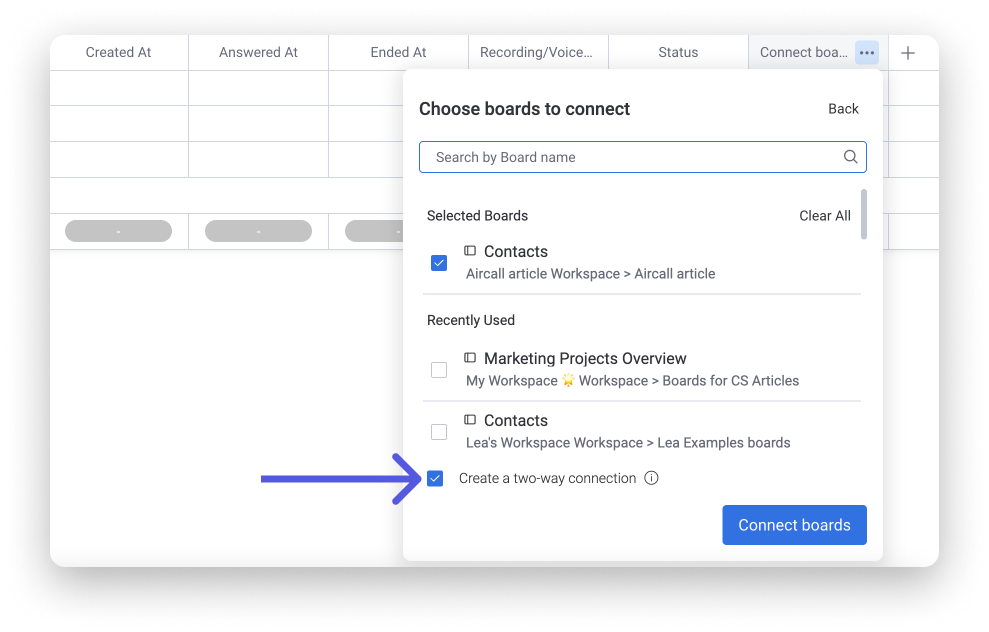
Once connected, you will be able to use the Mirror Column to sync column information between your Aircall "Calls" board and any other board that you choose. This means you can take valuable call information from your Aircall Calls board—outcomes, tags, recordings, and more—and mirror that data into any other board on your account.
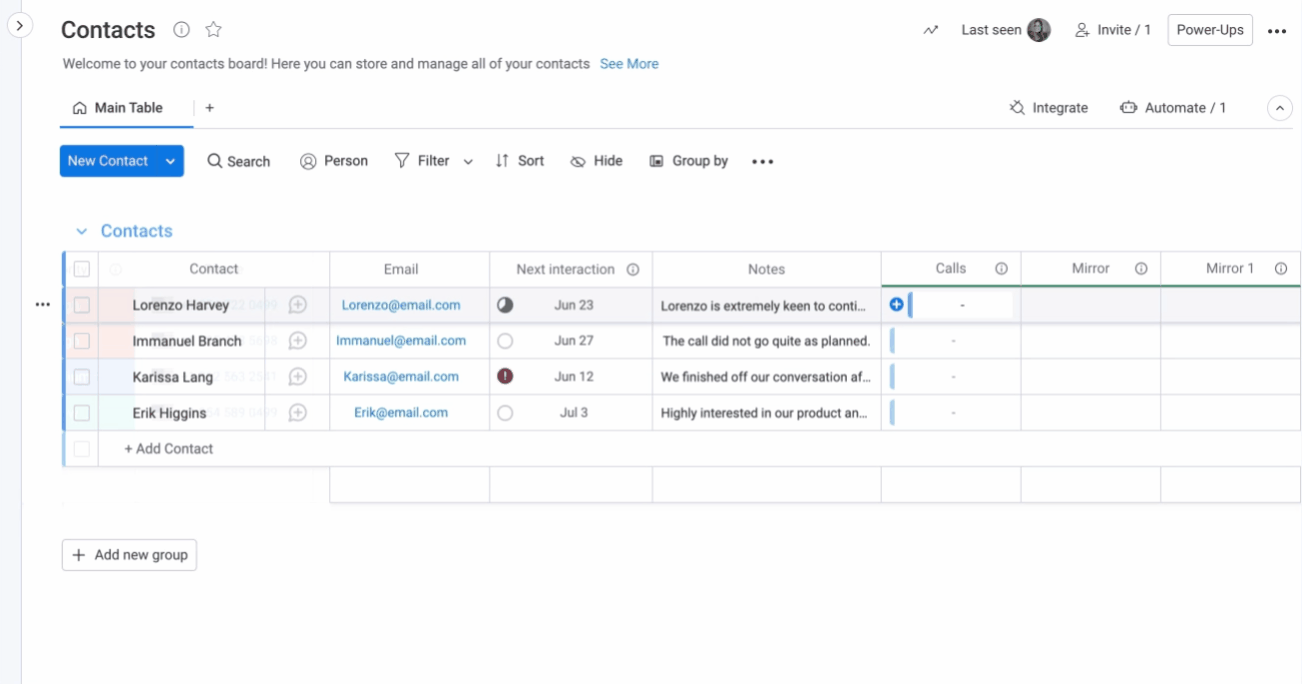
Using integrations to create insight cards
Now that your boards are ready, the next step is to integrate them with Aircall. To do this, click into your board which contains phone calls and locate the "Integrate" button at the top of your screen. Next, search and click on "Aircall Recipes" as below, where you'll be able to locate separate recipes for Insight Cards and Call Logging.
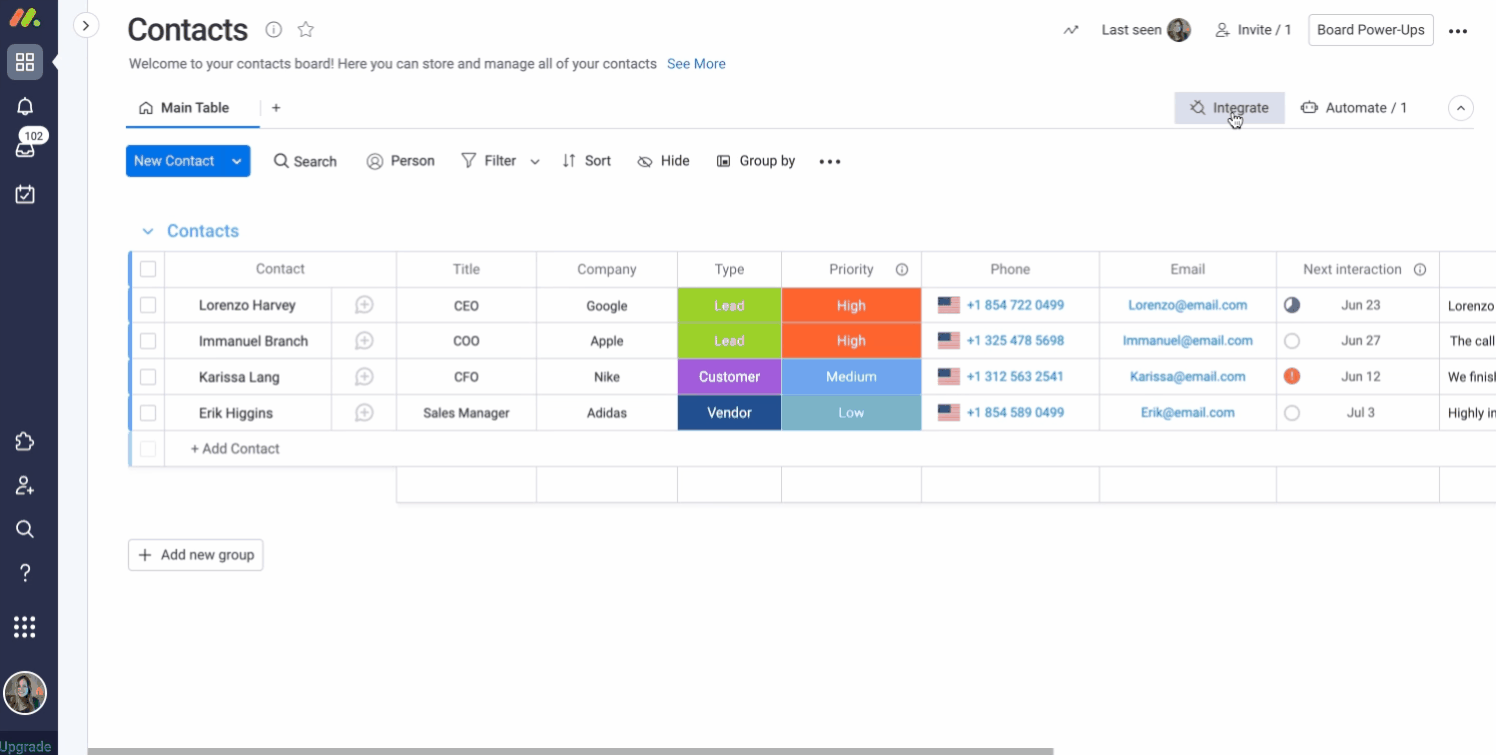
You will need to integrate the Insight Card recipe (outlined below) with the board that contains your phone numbers. This recipe will be used to create Insight Cards, which push contact information from monday.com to your Aircall phone whenever you receive an inbound call.
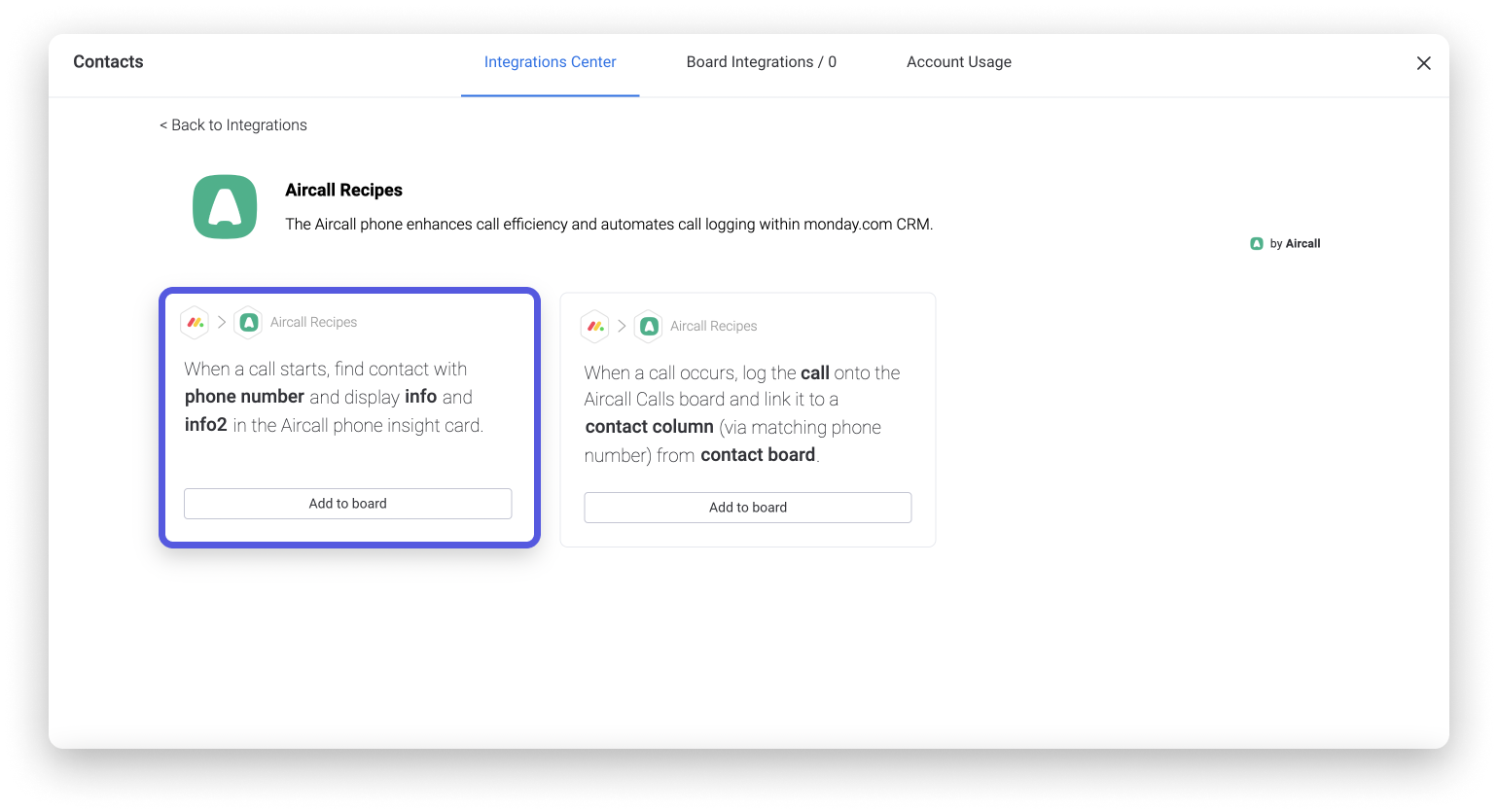
If it is your first time integrating your monday.com account and Aircall, you will be prompted to authorize the integration. Once authorized, you'll be asked to select an Aircall number to integrate with and then you will be able to click "Add Number" to continue to the configuration on monday.com.
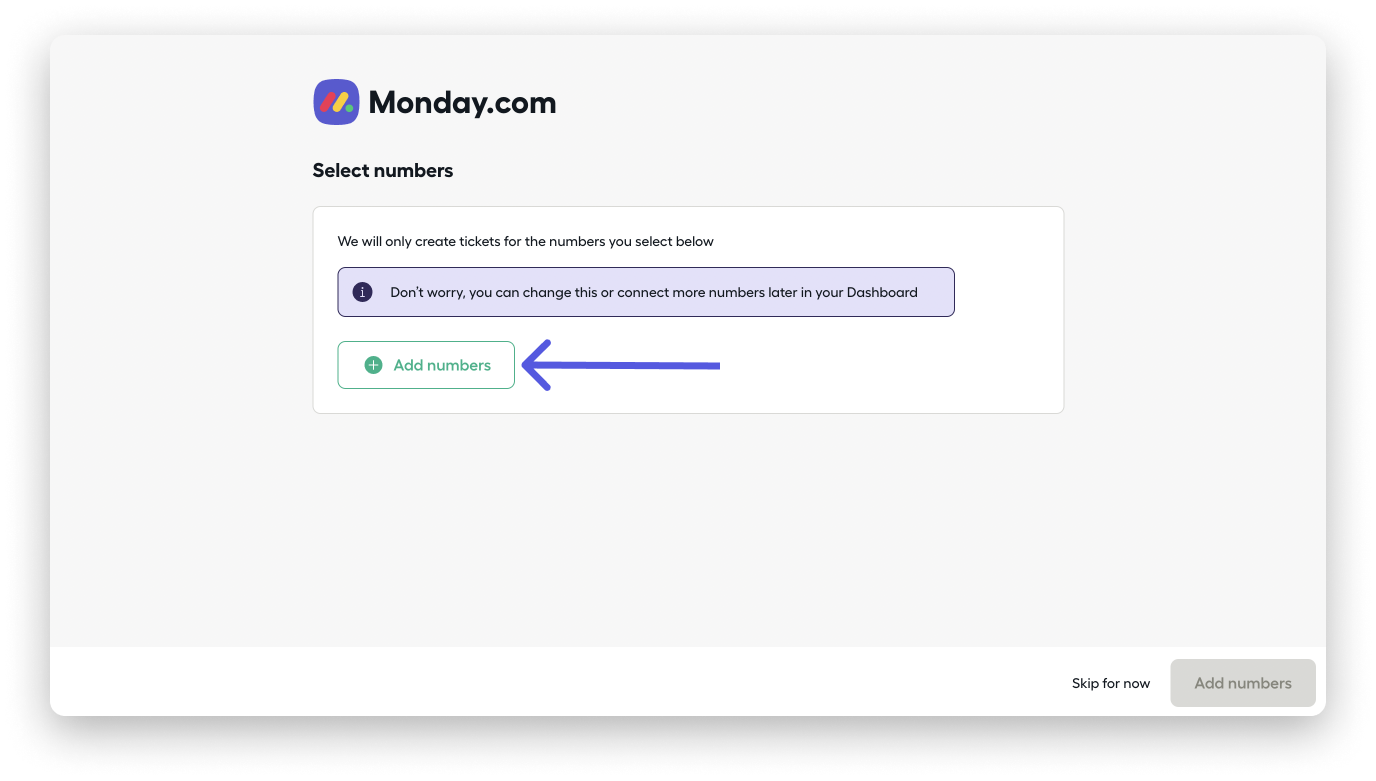
You'll then be prompted to choose the column in your board that contains phone numbers, which can be any Phone Column, and to choose two columns of information to push to your Insight Cards.
In our example, we've chosen to show each contact's Company and Email. With these selections, the Insight Card will look like this:
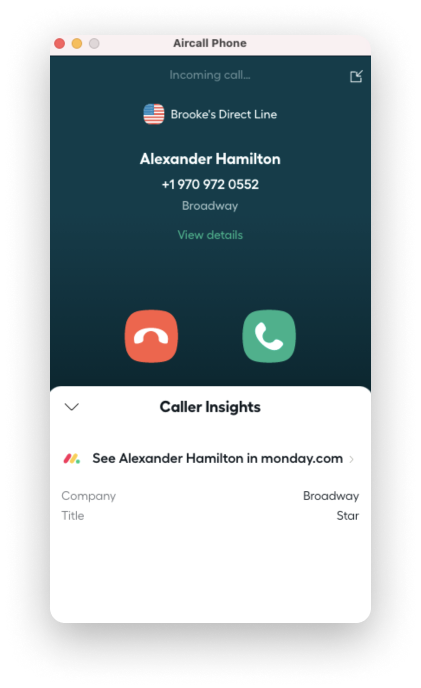
Feel free to add as many Insight Card recipes as necessary if you need more than two pieces of information for each call, or should you want to search multiple columns for phone numbers (i.e. searching for both work and mobile numbers on each contact)!
Using integrations to log calls
To log calls in monday.com, you'll first need to open your Aircall "Calls" board. Then, access the Integrations Center, search for the Aircall app, and click "Add to board" on the second recipe as outlined below. 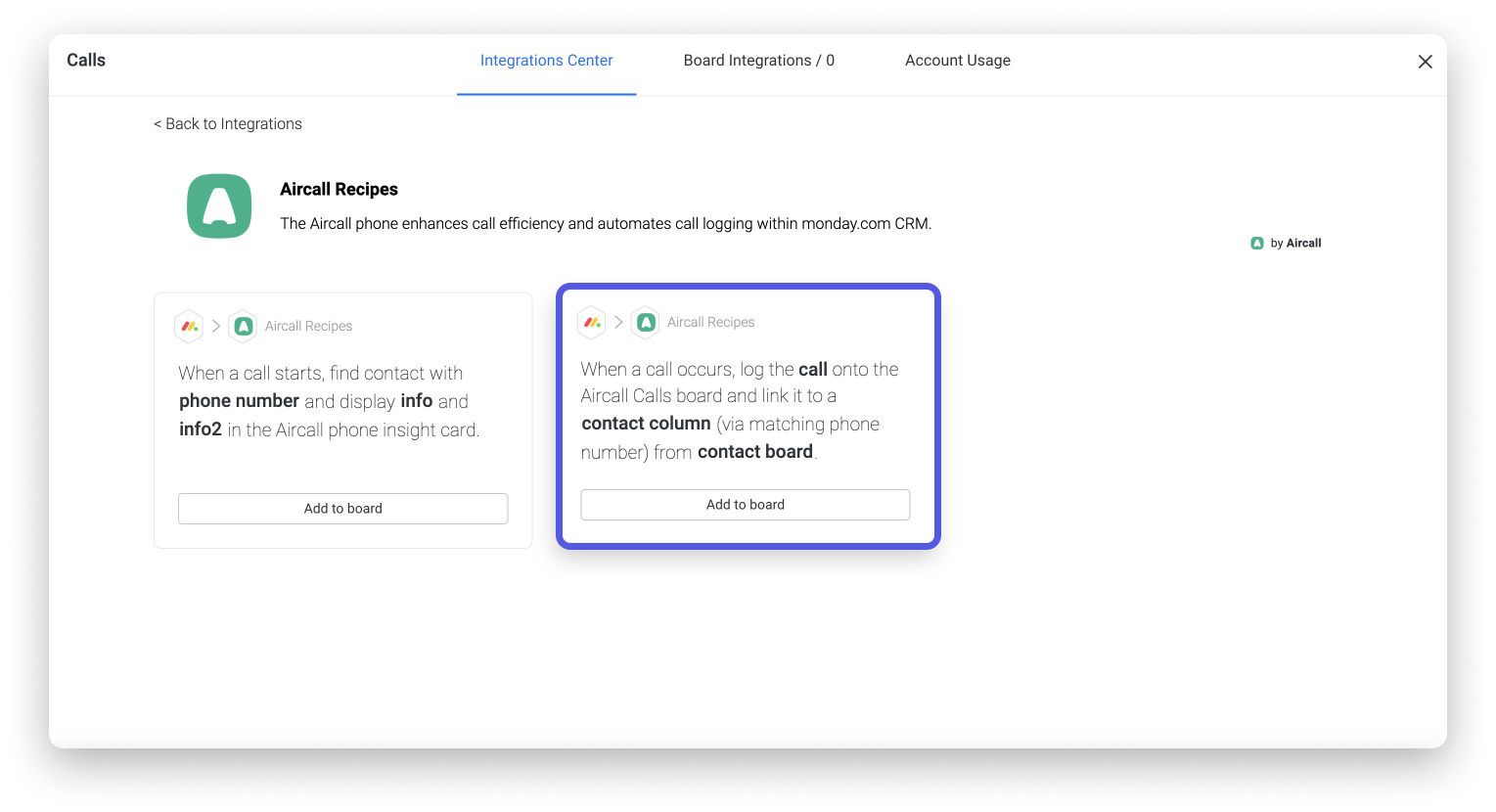
You'll be prompted to choose how your Aircall information is mapped into your Aircall Calls board columns, which columns in the Aircall Calls board you would like calls to be linked to, and which board you would like calls to be linked to.
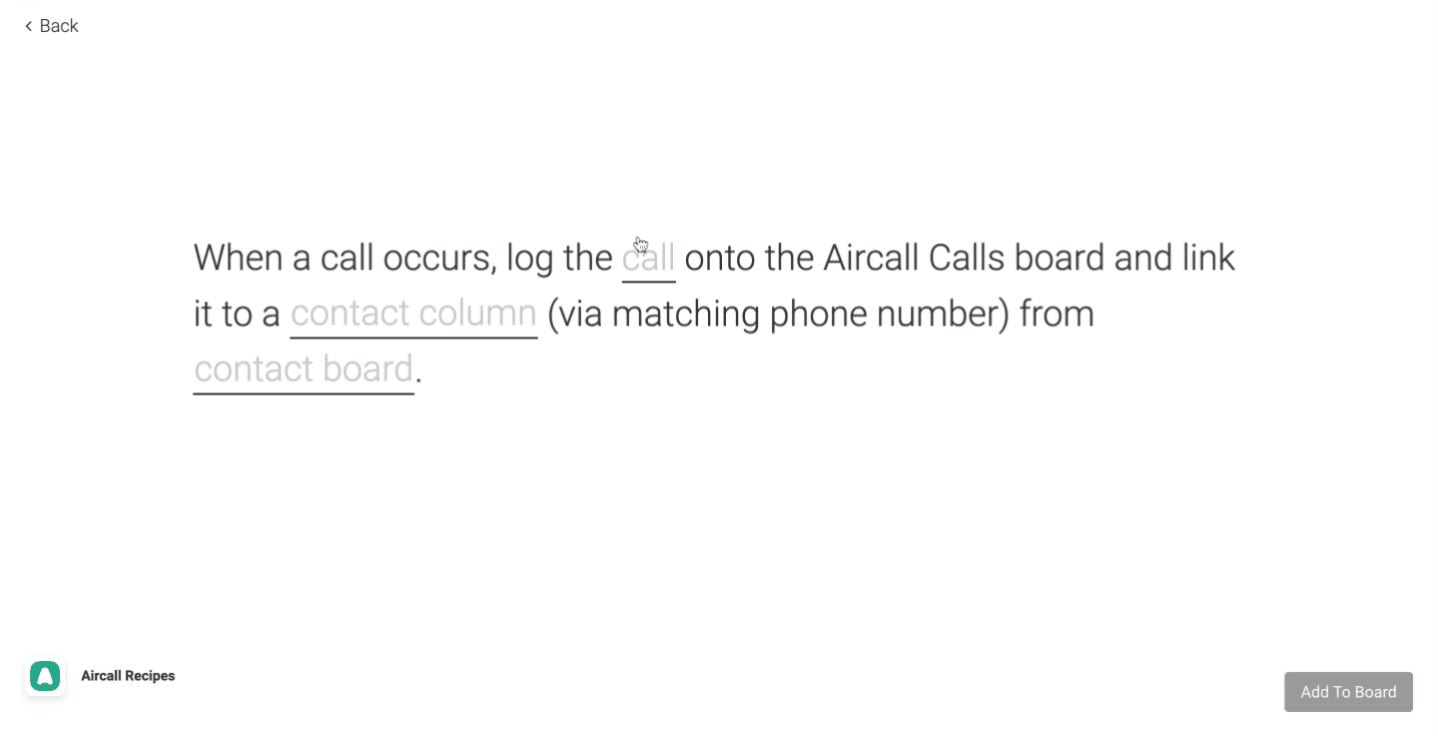
When mapping your Aircall information to your Aircall Calls board, you will have the following information fields from Aircall as options:
After configuring your integration recipe and clicking to add it to your board, each time a call occurs, it will instantly be linked to the current board and connected to your selected board. 🙌
A couple of important things to note:
- While you are able to map information in whatever way you deem best, we strongly recommend making sure to link:
- Comments to the Comments column
- Tags to the Tags column
- Asset Link to the Recording/Voicemail column
- Any text columns you have will allow you to map multiple Aircall fields.
This way, all Aircall notes, tags, and recordings are logged to the accurate place in your board. For a full best practices on mapping the fields, please follow this guide:
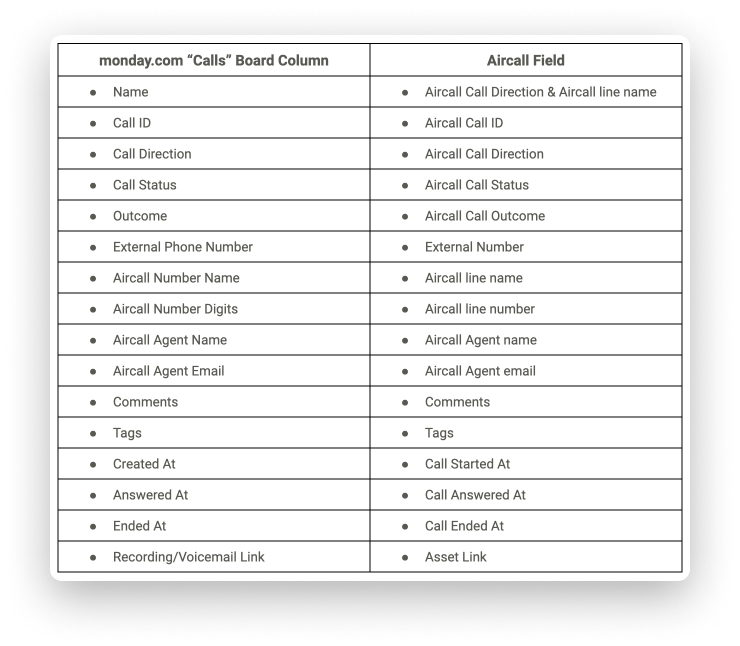
Viewing Calls
After adding the integration recipes to the appropriate boards, you are ready to start using the Aircall app! To view your calls, we suggest opening an Item Card for a specific contact where you'll be able to see all inbound and outbound calls with that contact:
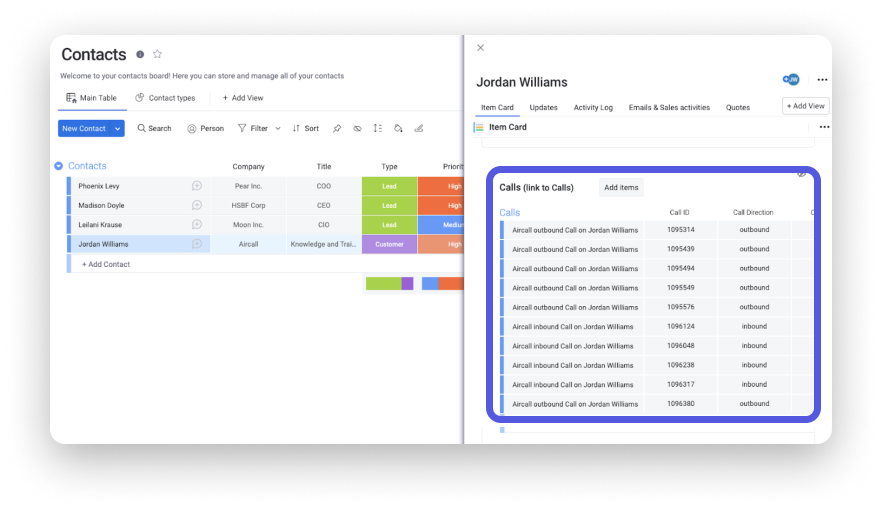
If you are using a Contacts board, it is strongly recommended that you link your boards via the Connect Boards Column as suggested previously so that you can have a centralized view of all your calls with contacts via the Item Card page.
With the Aircall app in place, now, if you would like to see a log of all inbound and outbound calls, you can view them in the Aircall "Calls" board as shown below:
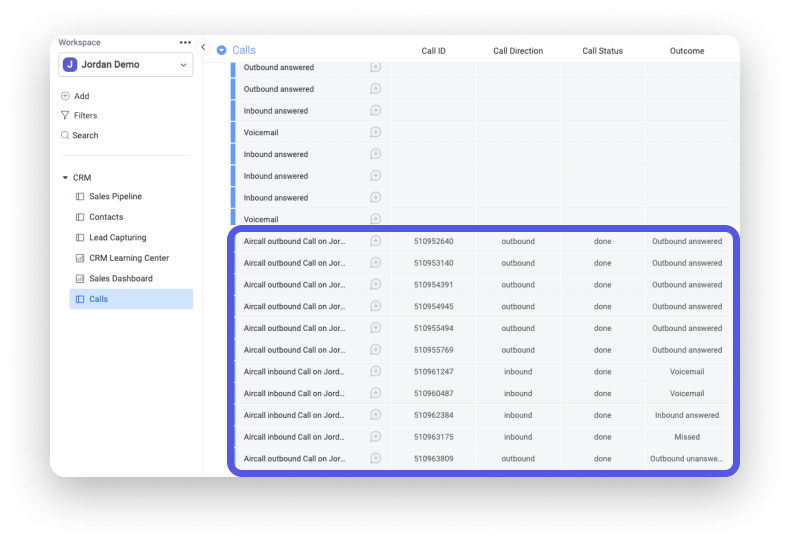
And, that's a wrap! We hope you enjoy using the Aircall app on your monday.com account. 🌟
If you have any questions, please reach out to our team right here. We’re available 24/7 and happy to help.
Comments