Managing your inventory can sometimes be tricky and complicated. But we're here to organize your stock, and simplify your processes! This guide will show you how to manage your inventory using monday.com! We'll show you a board, a view, and a dashboard that will help you stay on top of your work and ahead of your competitors. 📈
Inventory Log Board
Our hat company, "Mad Hatter Co." produces and sells a wide range of hats in different styles, materials, and colors! We use a board to keep track of how much inventory we have so that we always stay fully stocked and ready to complete and ship orders.
Each group on our board is a type of hat, and each item on our board is a different hat style. We then use the various columns across our board to fill out the stock information of each hat style!
Let's take a look at some of the columns we've used to create this board:
- Item Name Column (first column on your board) - records the style of hat we're tracking
- Numbers Column - to record the product number of the hat style
- Status Column - to indicate the color of the hat
- Status Column - to record the general status of the stock (from "Fully Stocked" to "Running Low" and "Out")
- Numbers Column - to record the number of units in stock
- Date Column - to record the date on which the style was last stocked
- Rating Column - allows us to rate the priority of ordering/restocking this style from 1-5
- Numbers Column - to display the price of each style
- Dropdown Column - allows us to create tags for each aisle and each shelf so that we can select one of each to reflect the location of the hats in our stock room
Stay on top of stock
Use automations to make sure nothing slips through the cracks! We use automations on our inventory board to keep everything updated and current, and to make sure we know every time our stock is low! They're fully customizable, so we can suit them to our unique needs!
The following automation changes the item's "Stock" status to "Time to Order" every time its inventory is marked as less than 35 units!
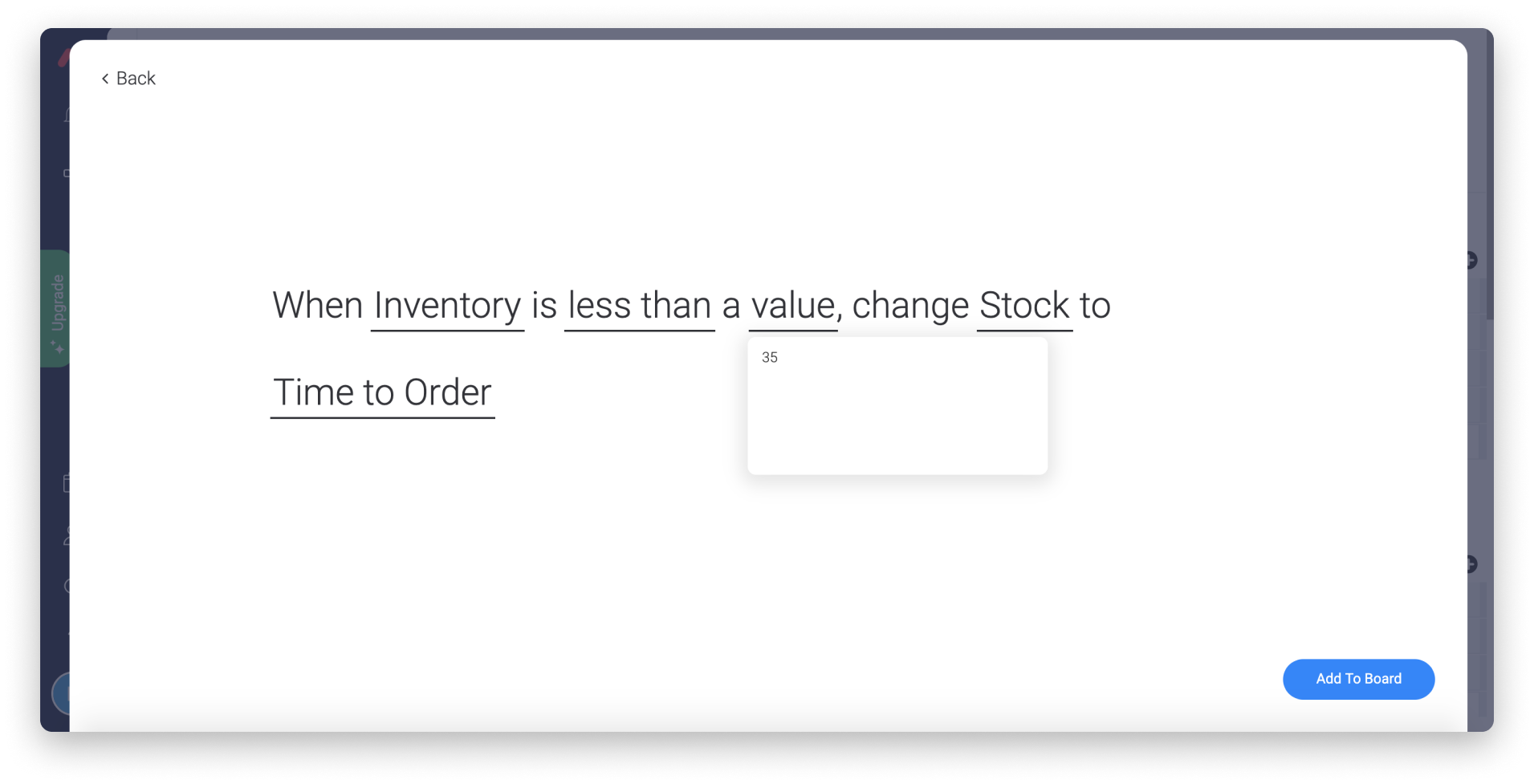
Every time the automation above changes the "Stock" status, the team member in charge of orders receives a notification letting them know that it's time to order more hats due to the following automation:
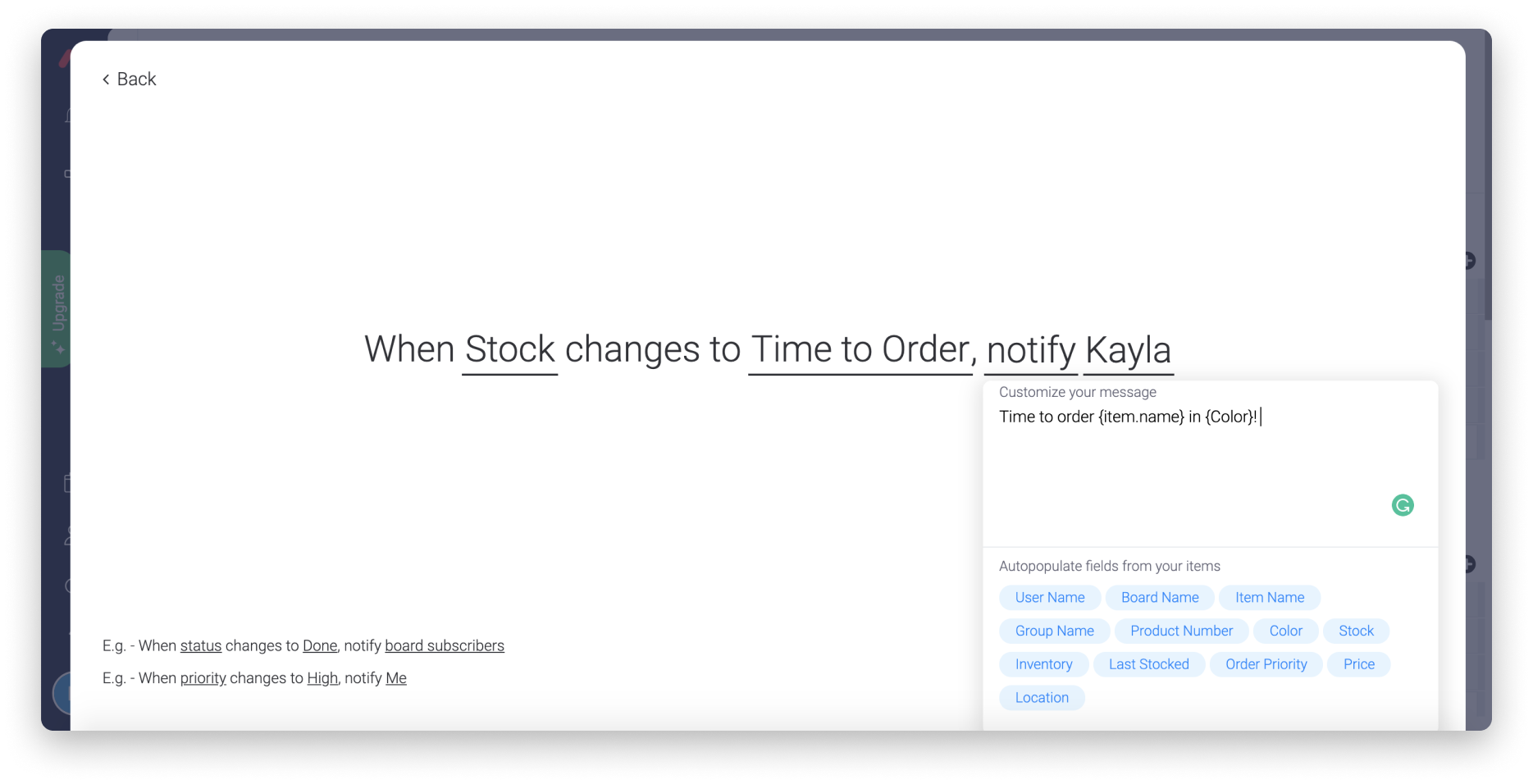
We always want to keep the dates on our board current, so we set the following automation to make sure that every time we restock and set our "Stock" Status Column to "Fully Stocked", the date is automatically set to today's date.
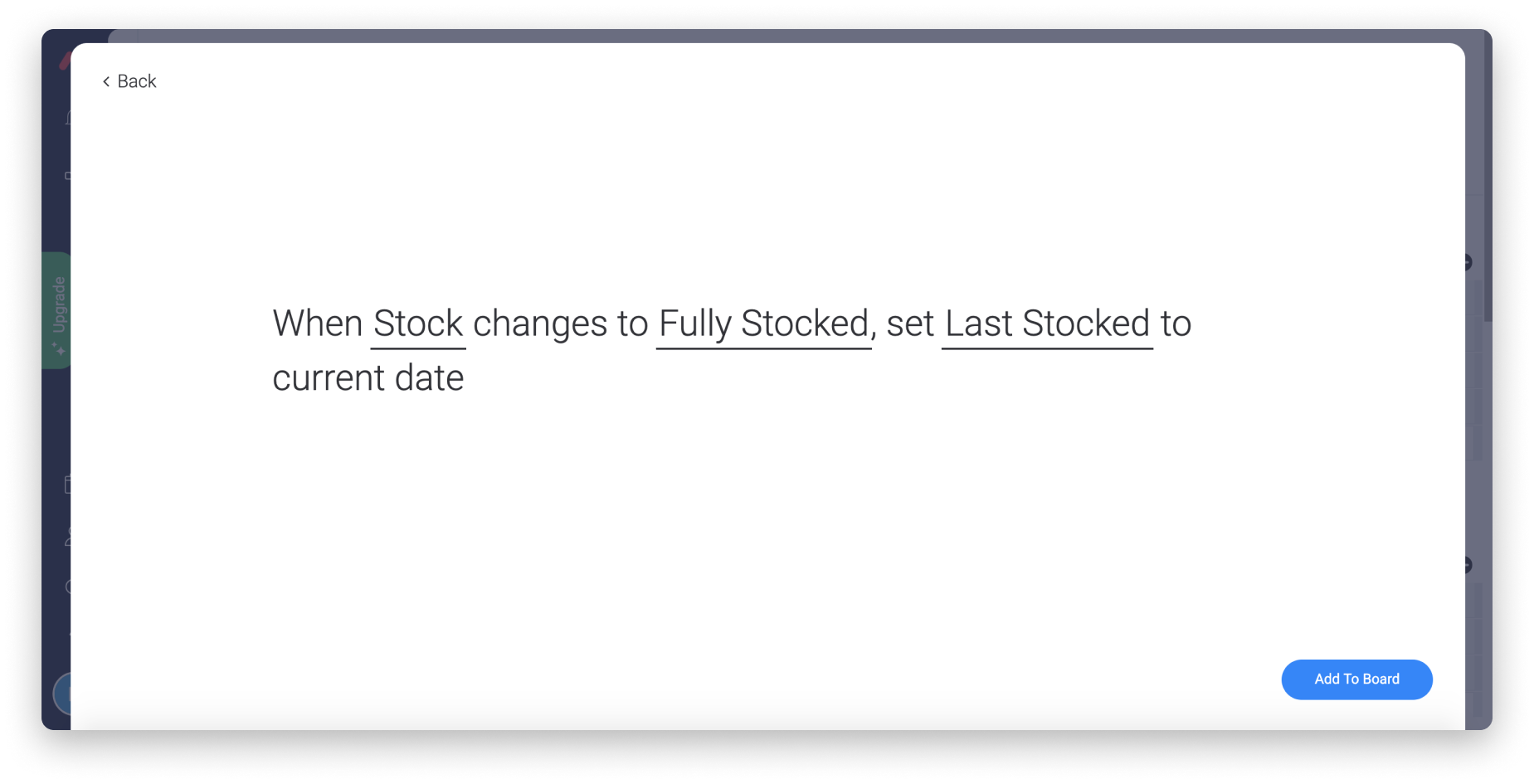
Visualize your inventory
To make sure we keep track of our inventory, we've added a Workload View to track and manage our resources! We've set it up so that each bubble represents the total amount of units in stock, according to each level of availability, which is indicated by labels from our "Stock" Status Column plotted along the y-axis. Along our x-axis, the bubbles are plotted according to the date they were "Last Stocked".
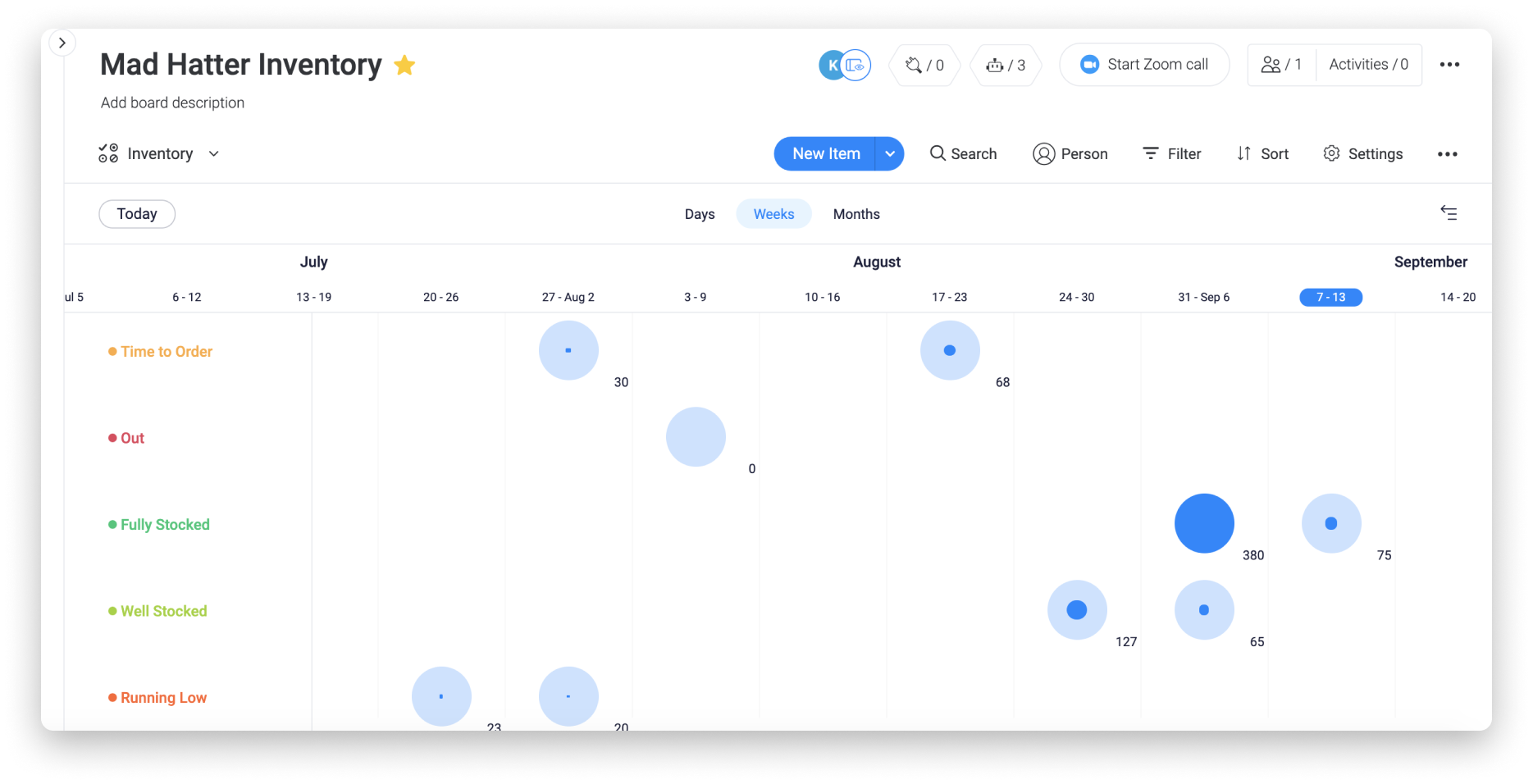
We can use this view to help us understand how our hats are distributed across the levels of availability. We can also use it to determine how often we should be restocking our inventory based on the number of hats available compared to the date they were last stocked. When we hover over a bubble, we can see the breakdown of each style marked with its respective label, and the exact number of units in stock for each style.
We can click any item to drill down deeper and open up the item card filled with all of the details described in the Main Table View.
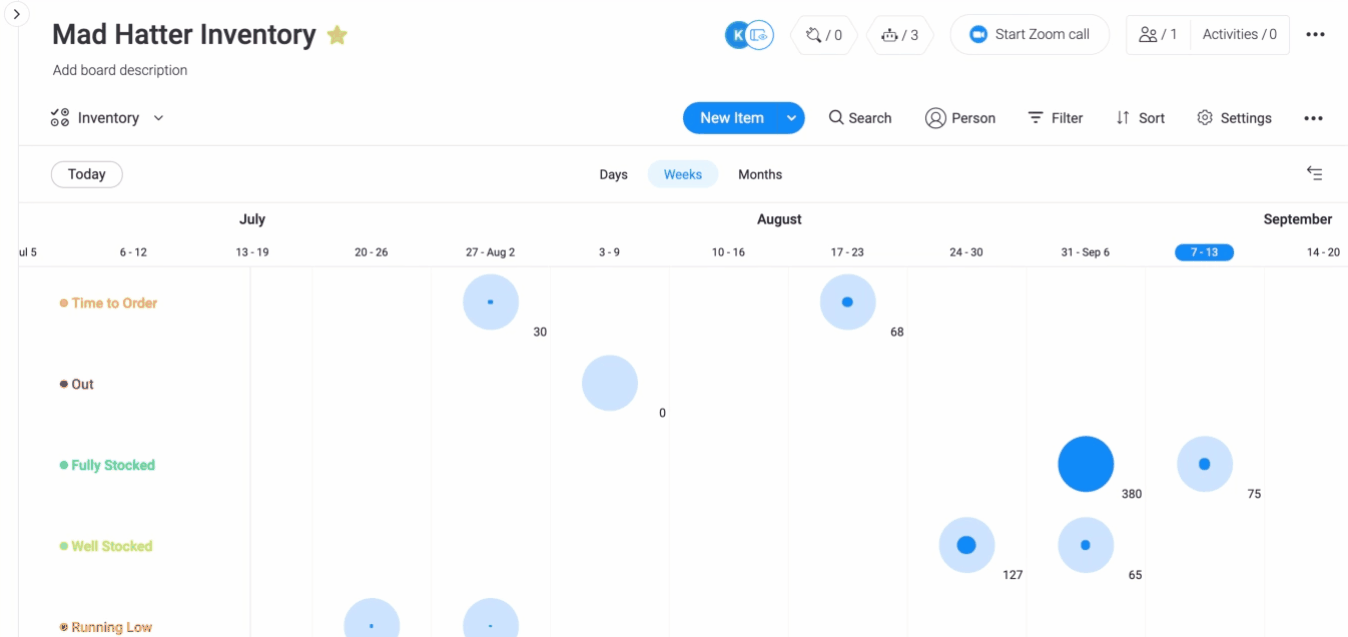
Chart View
While our Workload View breaks our inventory down to level of availability, we also want to see our stock according to each type of hat. For that, we've created a Chart View to break down the number of units available by type of hat! We've even set a benchmark line at 120 units, so that we can determine visually when it's time to order more stock of a certain type of hat.
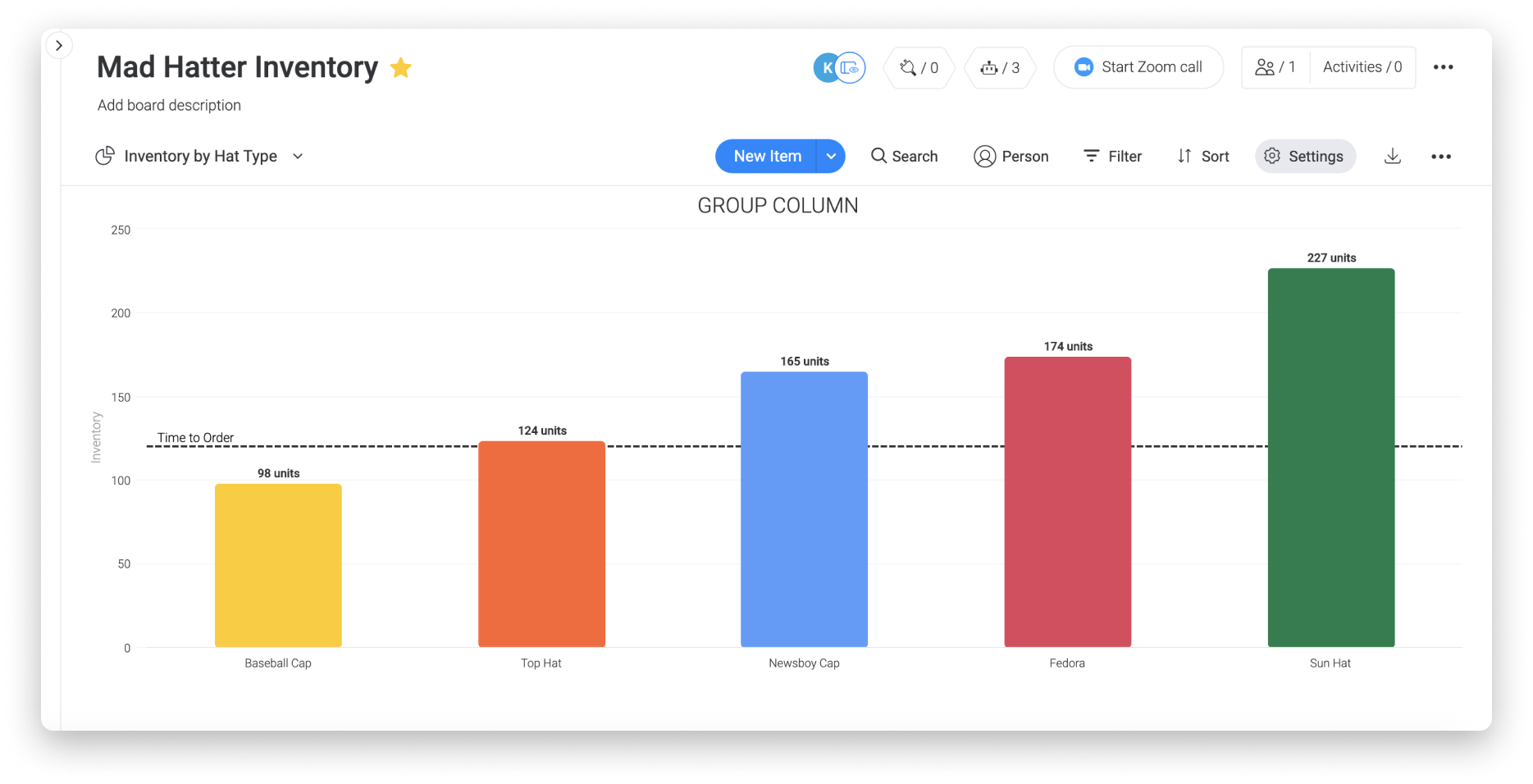
Managing orders
To keep track of our orders and order trends, we've created two connected boards.
- Current and recent orders
The first is a form-powered board collecting all of the order's information. Each item is a different order, which outlines the hat type, style, and color, the order's status, and details about shipping. The items are divided into groups which indicate the status of the order.
Let's take a look at some of the columns we've used to create this board:
- Item Name Column (first column on your board) - records the name of the customer
- Status Columns - to fill out the type, style, and color of hat ordered
- Status Column - to record the status of the order (from “Pending” to “Processing” and all the way to “Shipped”)
- People Column - to assign the employee responsible for filling and shipping out the order
- Date Columns - to record the date on which the order was received and to record the date on which the order was shipped
- Formula Column - to calculate the difference between the two dates in order to determine the number of processing days we take per order
- Email Column - to ease contact with our customers
Each item is generated using a form, which is filled out by the customer. Using the form, they fill in their first and last name, which is then translated into the item's name, and the hat type, style, and color that they would like to order, which is then translated into the various Status Columns in our board. They are then given the option to leave a comment, which will appear as an update in the item.
- Order History
Our second board, called "Mad Hatter Order History" tracks all of the stats we need to know about our products' performance, their prices and profits, and updated inventory status.
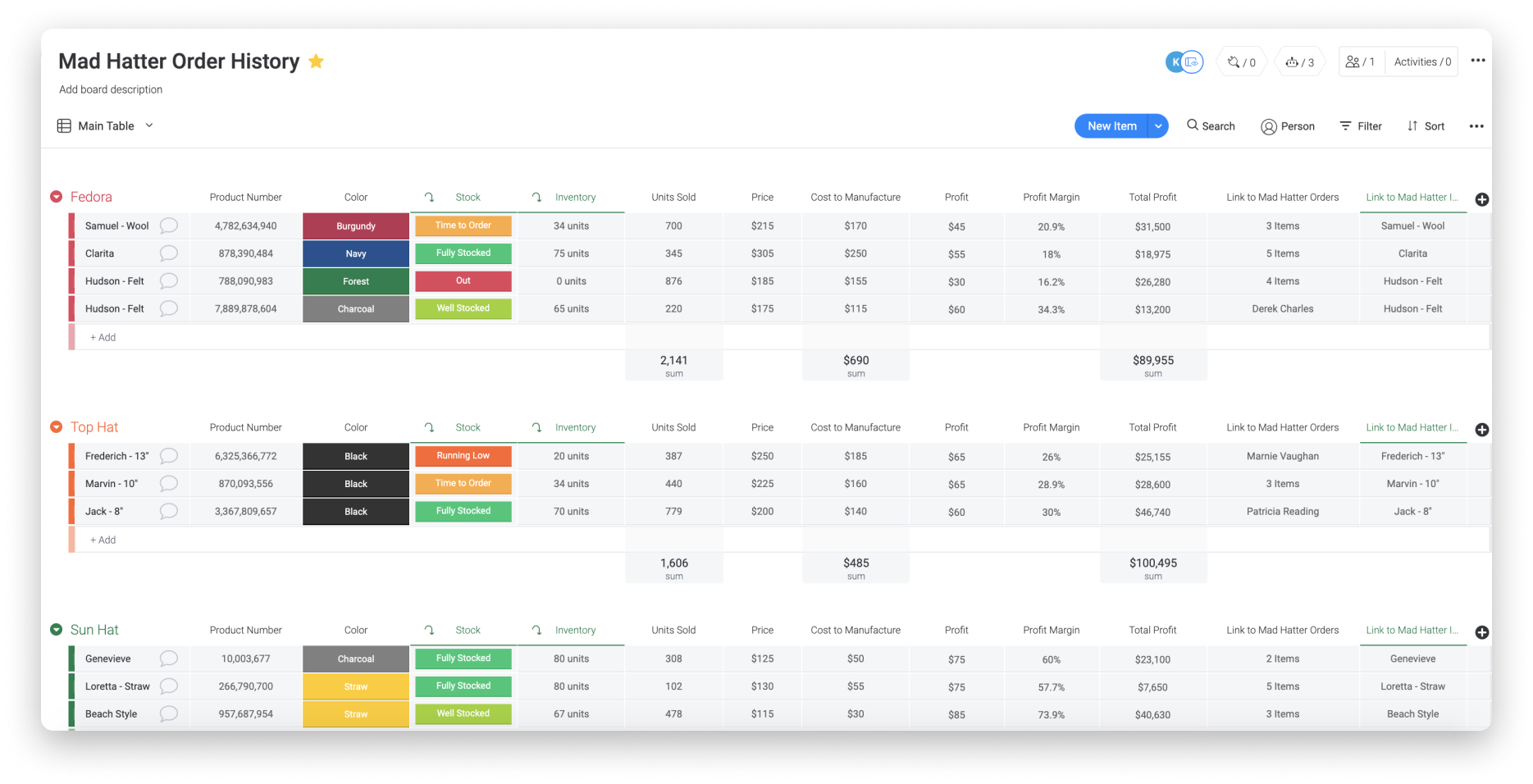
Let's take a look at some of the columns we've used to create this board:
- Item Name Column (first column on your board) - records the style of hat we're tracking
- Numbers Column - to record the product number of the hat style
- Status Column - to indicate the color of the hat
- Mirror Column - to reflect the general status of the stock from our inventory board
- Mirror Column - to reflect the exact number of units in stock from our inventory board
- Numbers Column - to record the number of units sold, the price of each hat, and the cost to manufacture each hat
- Formula Column - to calculate the profit, profit margin, and total profits per product
- Connect Boards Column - to connect each product to the current orders containing that product, and to connect this board to the inventory tracking board
Track your order history
While our "Orders" board helps us stay focused on incoming and recent orders and our "Mad Hatter Inventory" board keeps track of all of our current inventory, we need a third board to record past sales and stats! Our "Mad Hatter Order History" board tracks all of the stats we need to know about our products' performance, their prices and profits, and updated inventory status.
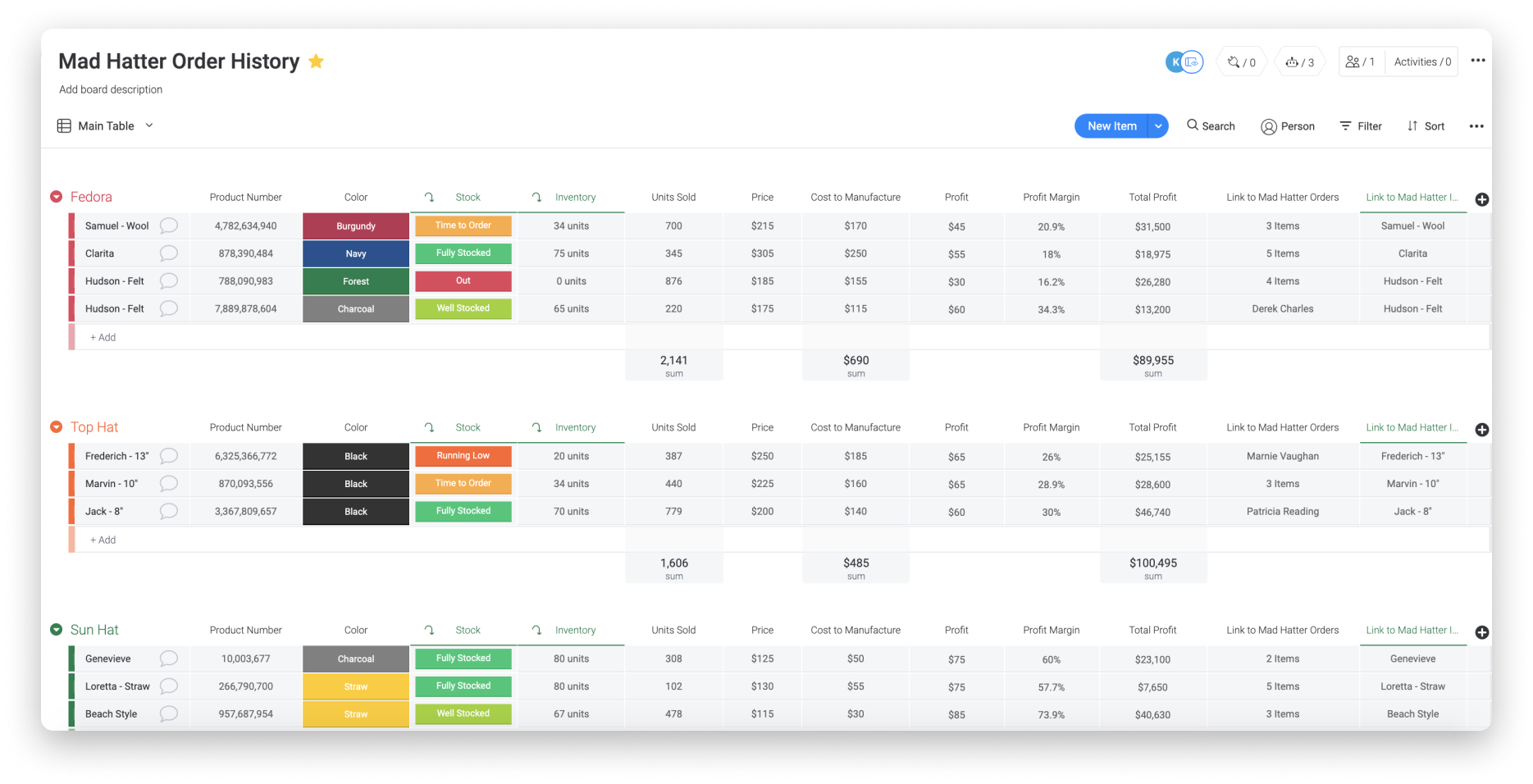
Let's take a look at some of the columns we've used to create this board:
- Item Name Column (first column on your board) - records the style of hat we're tracking
- Numbers Column - to record the product number of the hat style
- Status Column - to indicate the color of the hat
- Mirror Column - to reflect the general status of the stock from our inventory board (more on this later in this article)
- Mirror Column - to reflect the exact number of units in stock from our inventory board (more on this later in this article)
- Numbers Column - to record the number of units sold, the price of each hat, and the cost to manufacture each hat
- Formula Column - to calculate the profit, profit margin, and total profits per product (more on this in the next section)
- Connect Boards Column - to connect each product to the current orders containing that product, and to connect this board to the inventory tracking board (more on this in the next section)
Add a dashboard!
You can create a dashboard connected to your order and inventory boards (and any other relevant boards) to get a great visual overview of your products and sales loaded with apps and widgets! Let's check out a few widgets that might help us keep track of our sales and inventory:
- The Workload Widget helps us track and manage our resources! We've set it up so that each bubble represents the total amount of units in stock, according to each level of availability. We can use this view to help us understand how our hats are distributed across the levels of availability and to determine how often we should be restocking our inventory.
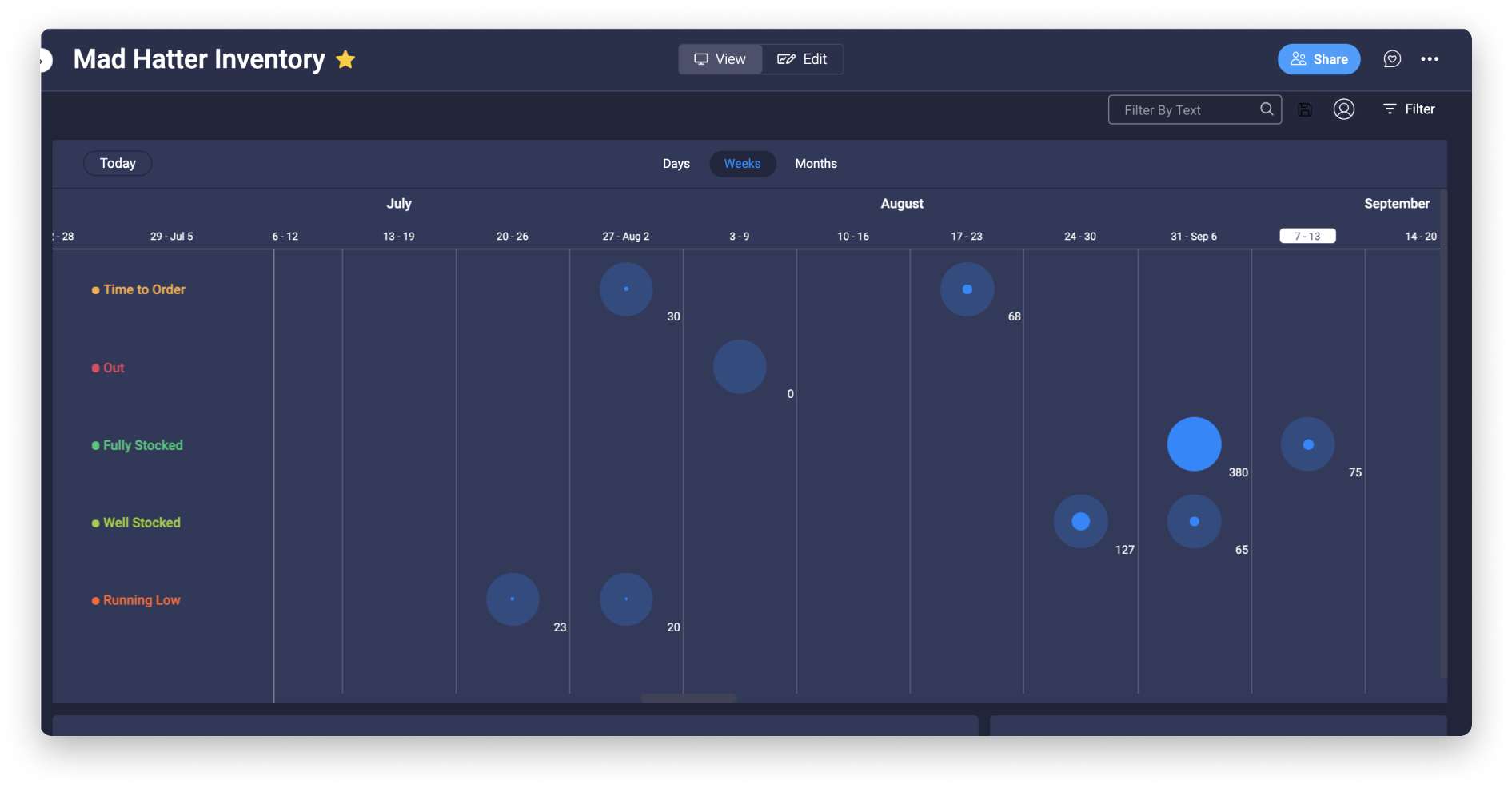
- The Battery Widget, gives us an overview of the stock of each type of hat
- The Numbers Widget gives us the total number of units in stock
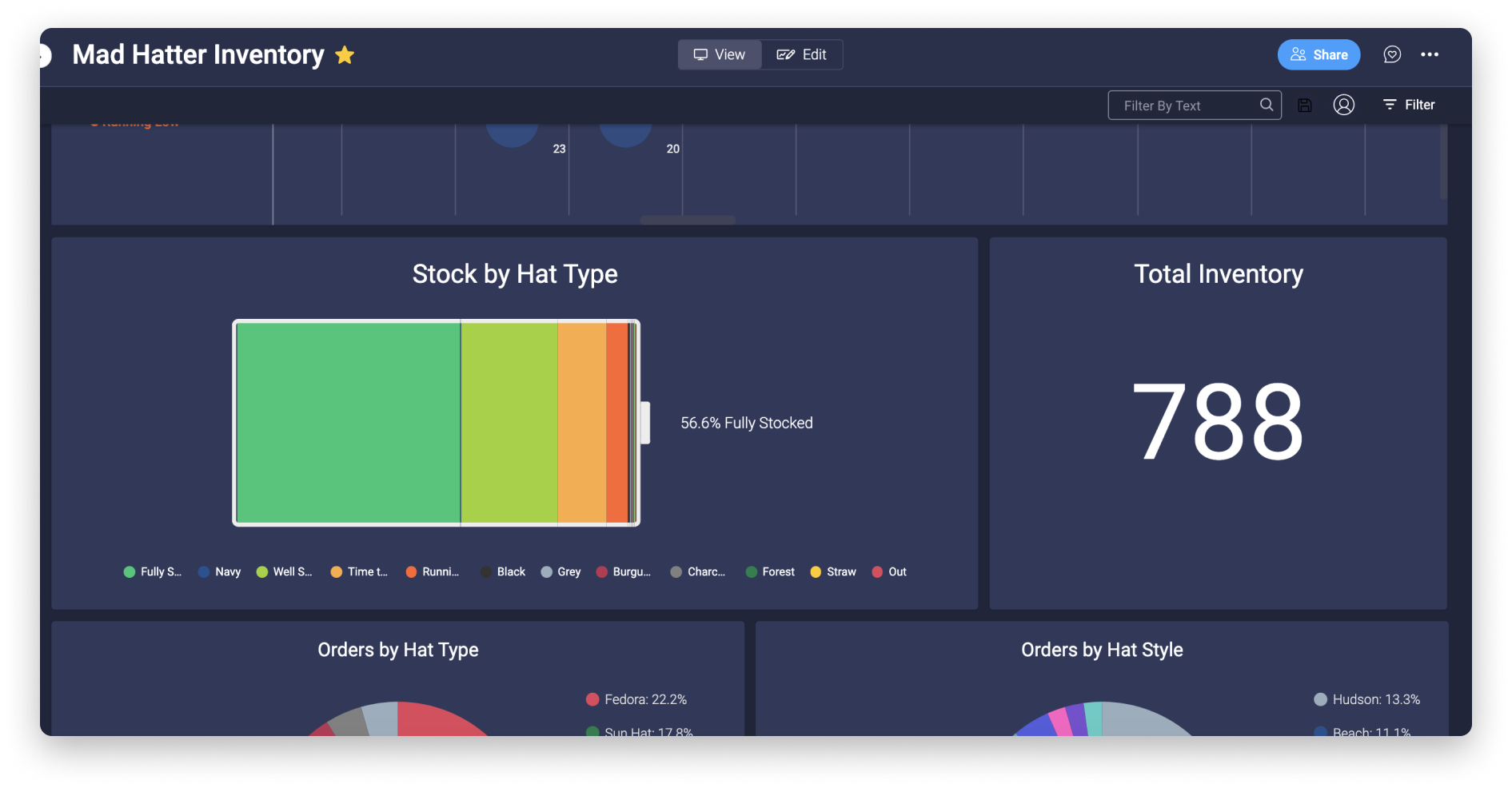
- The Chart Widget generates charts based on the data in our boards! The first chart (on the left) shows us the breakdown of the orders by type of hat, while the second shows us orders by hat style. We can use these to understand our most popular styles and types of hats!
- The Numbers Widgets below give us the total number of units sold per hat type
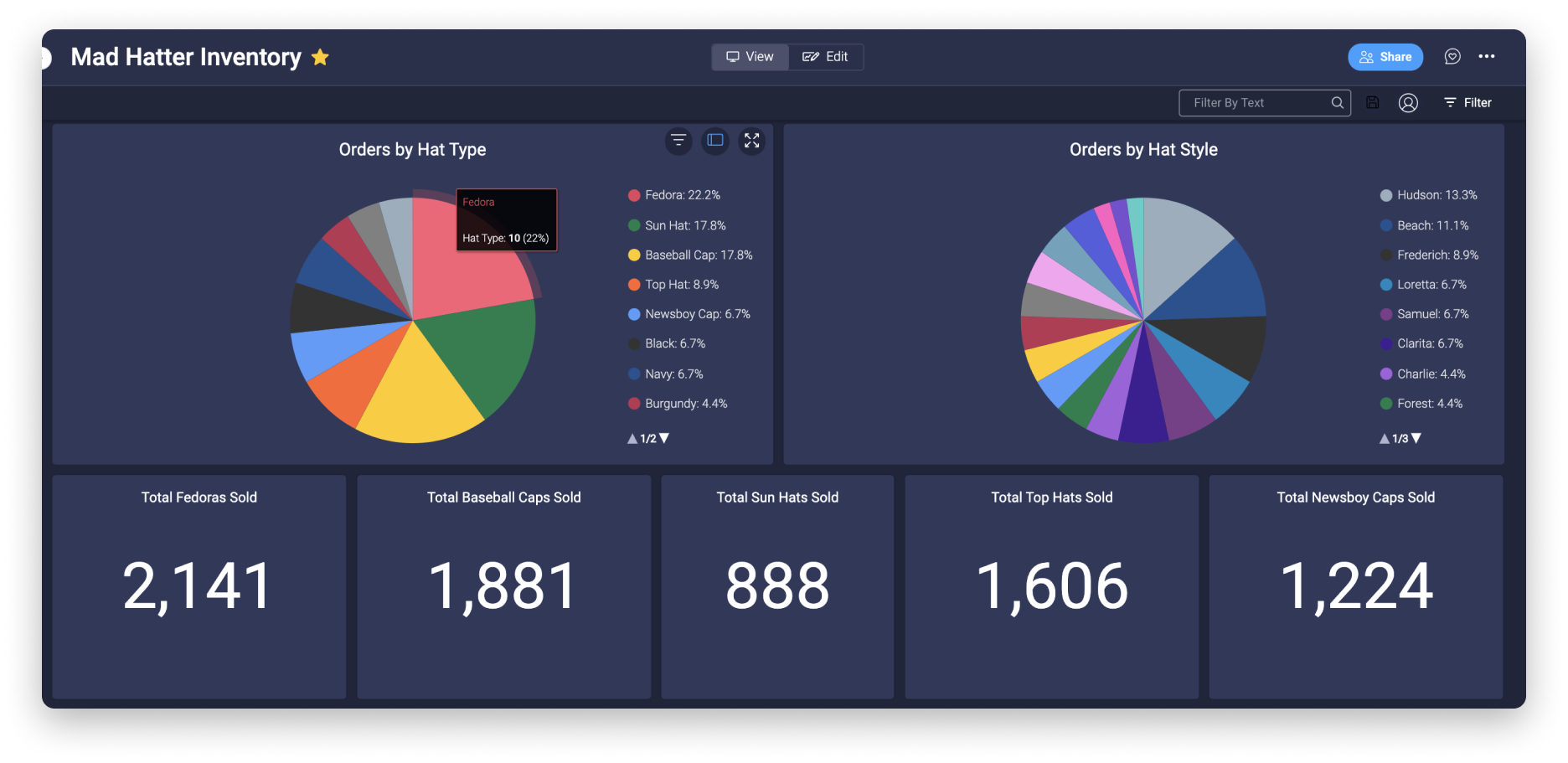
- The Chart Widget to the left below shows us the amount of days between the date each order was placed by the customer and the date the order was shipped, while the chart to the right shows cumulative profits per hat type
- The Numbers Widget on the right gives us the average number of processing days while the Numbers Widget to the left gives us the total number of profits to date
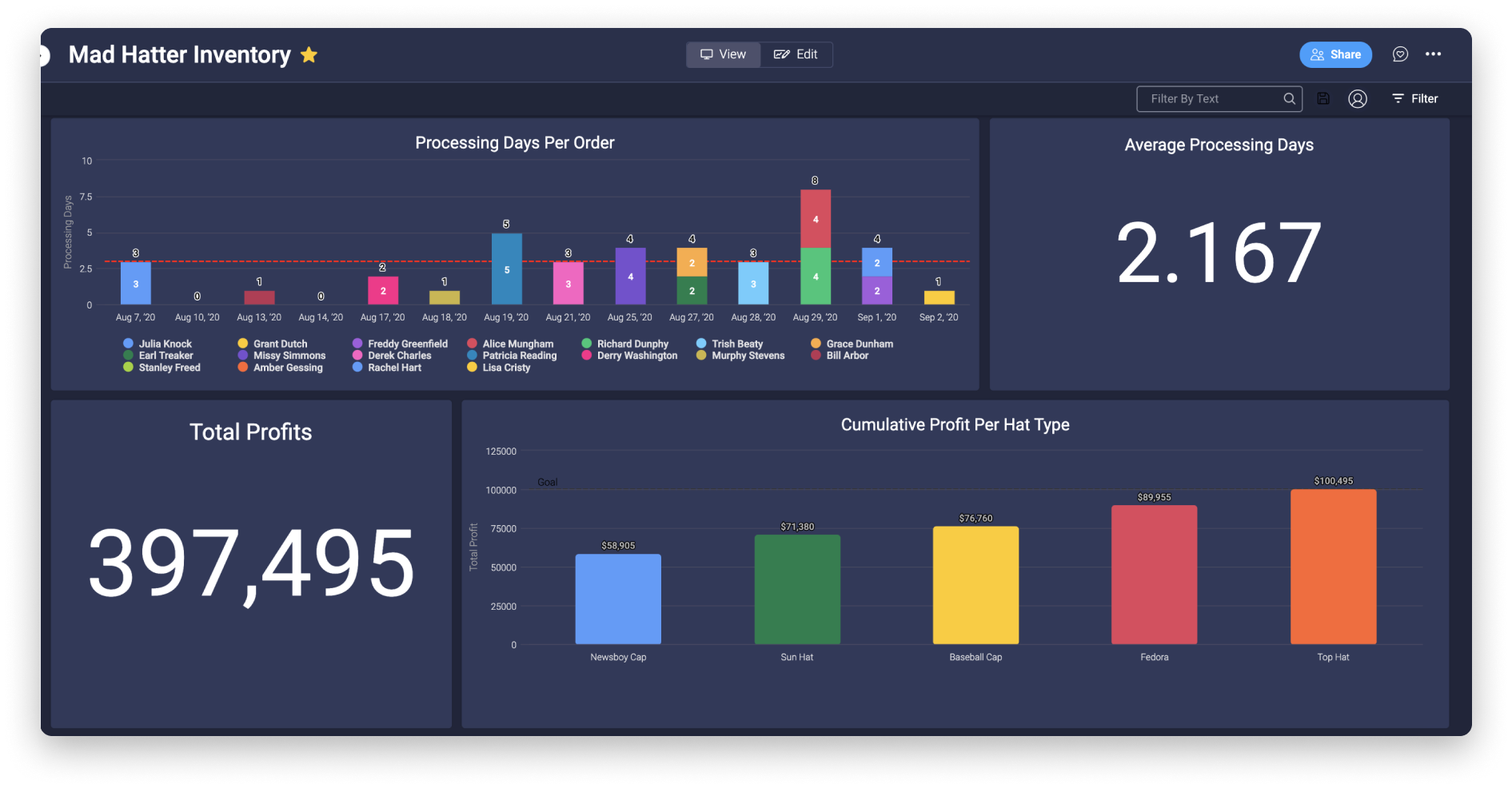
Get creative
These three boards are intended to be a starting point to help you translate your workflow into a monday.com workflow! You can use these exact boards in your workflow if they're right for you, but don't be afraid to experiment and test out all of the amazing features on monday.com! Make sure to check out other prepared templates and explore the Columns Center to see all of the ways you can use columns as building blocks to customize your own one-of-a-kind board! You can make your own automations and enable integrations to really connect the dots in your workflow!
If you have any questions, please reach out to our team right here. We’re available 24/7 and happy to help.
Comments