With conditional coloring, you can easily apply coloring to cells that meet your defined criteria to visually emphasize or differentiate among the data on your board. This article will cover the basics of how conditional coloring on monday.com works. Let's get into it! 🎉
How to locate it
You will find the conditional coloring tool at the top of your board by clicking on the three-dot menu and then the paint tin icon as below. Clicking on it will open the following menu where you can begin to choose your conditions as well as your colors.
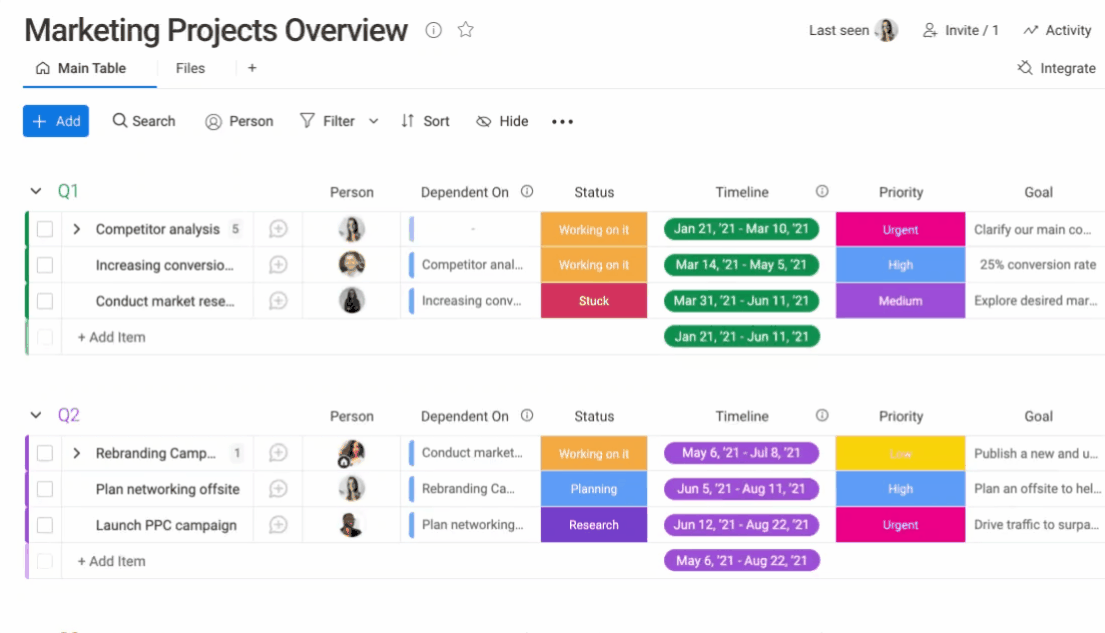
Choose a color
Just like with groups and status labels, you can choose the color for your conditional coloring. And there are a lot of colors to choose from! Choose which color you want to use to highlight your data according to the parameters that you set.
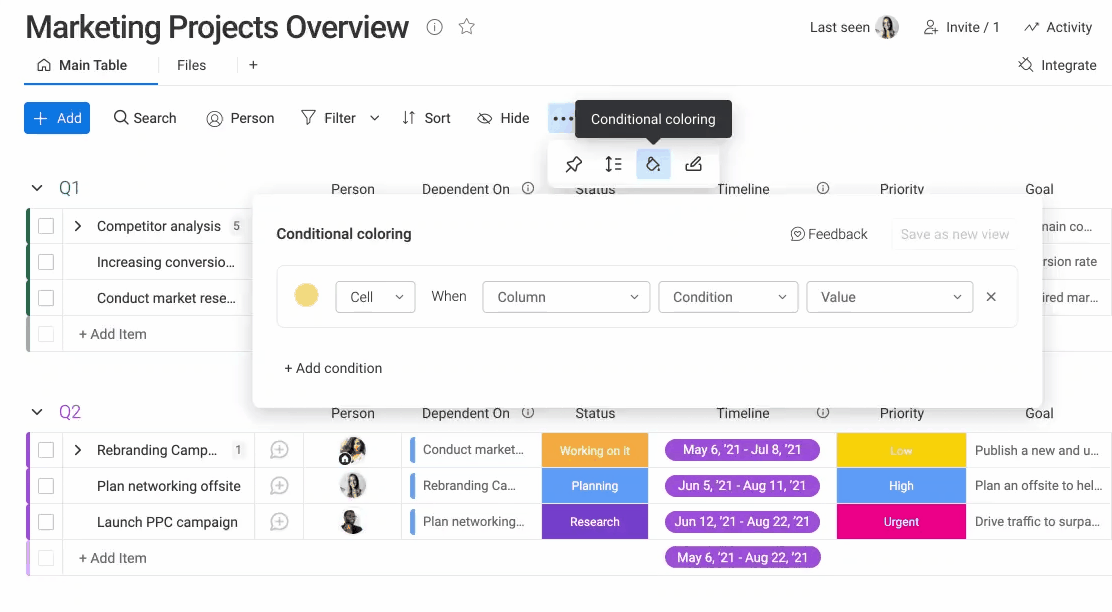
Choose your conditions
Choosing your conditions is simple. First, whether you want a specific cell, or an entire row (item) to be highlighted. Then, choose the column from your board, the condition, and enter the value. The value can be text or a number. Press Enter and your formatting will apply:
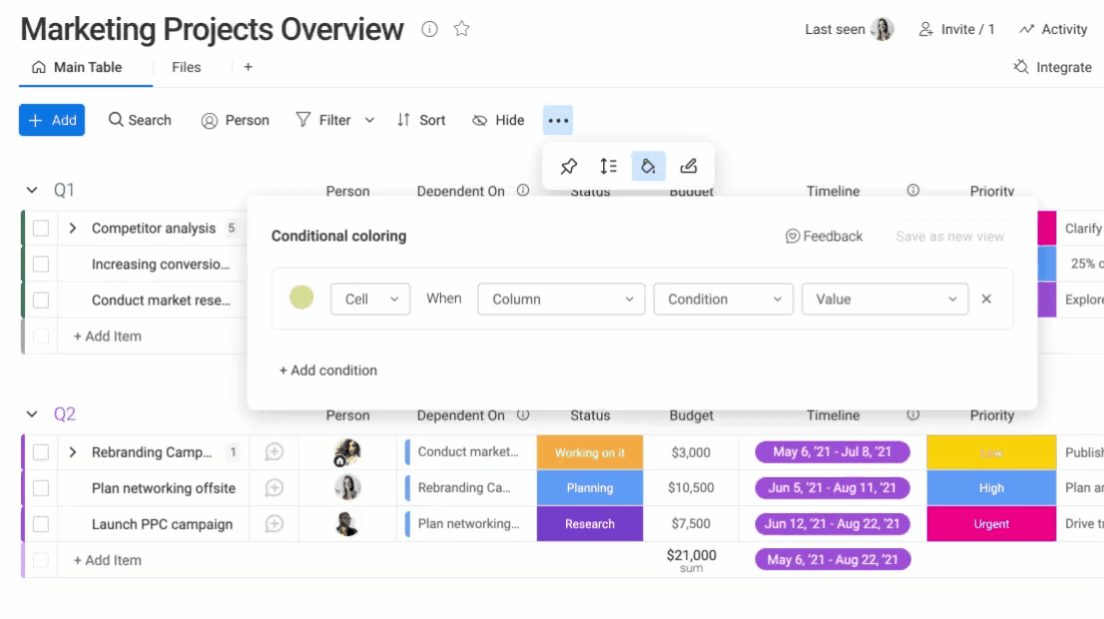
Add and delete conditions
You can add and delete conditions with ease! To add a condition, choose "+ Add condition" at the bottom of the conditional coloring menu. To delete a condition, press on the "x" to the right of the condition that you want to delete.
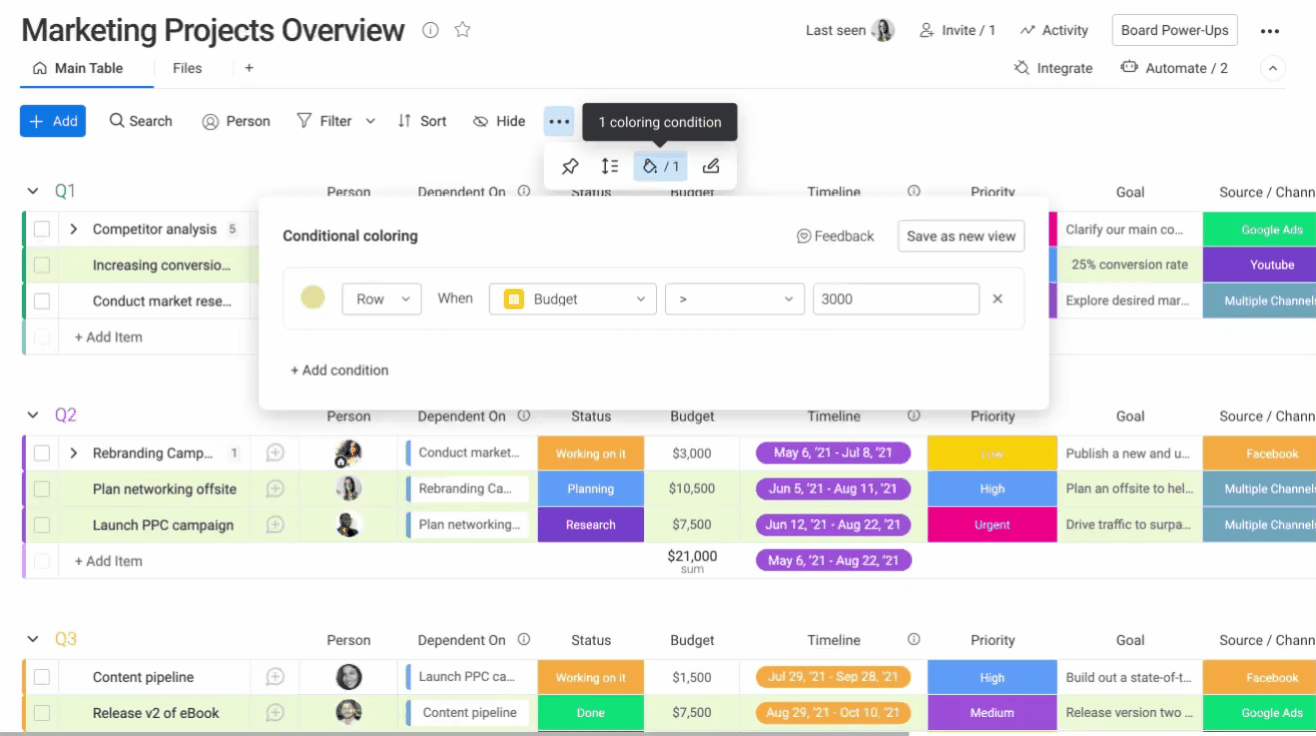
Save to a new view
Save your conditional coloring to a new view by first setting your conditions and then choosing the "Save as new view" button in the upper right-hand corner of the menu:
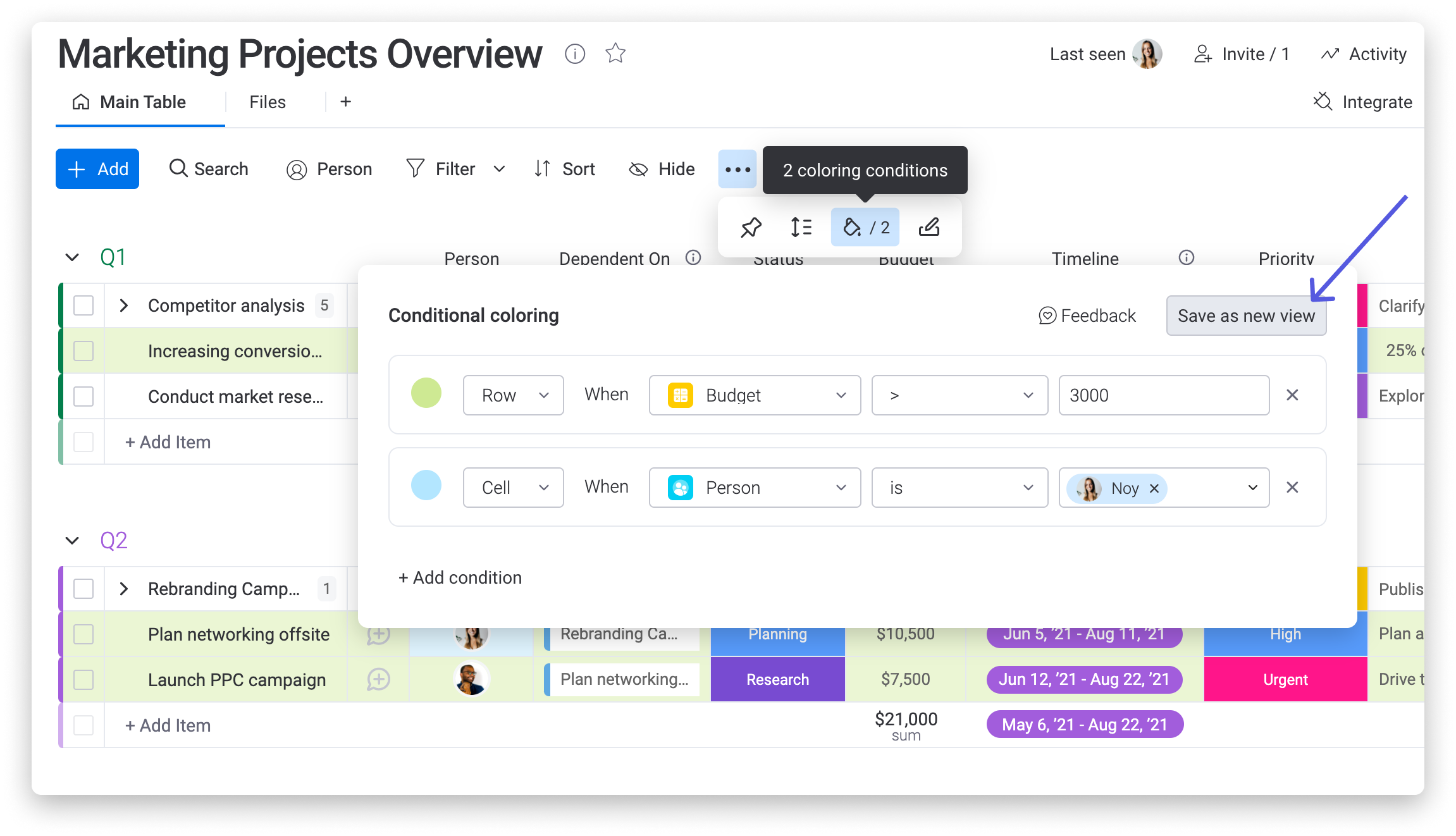
Overlapping conditions
If you add multiple conditions, all conditions will apply. You can not choose to apply one or the other yet.
If you choose two conditions that encompass data that intersect, the last rule you apply will supersede the first. For example, if you add the following rule:
And then add this new rule:
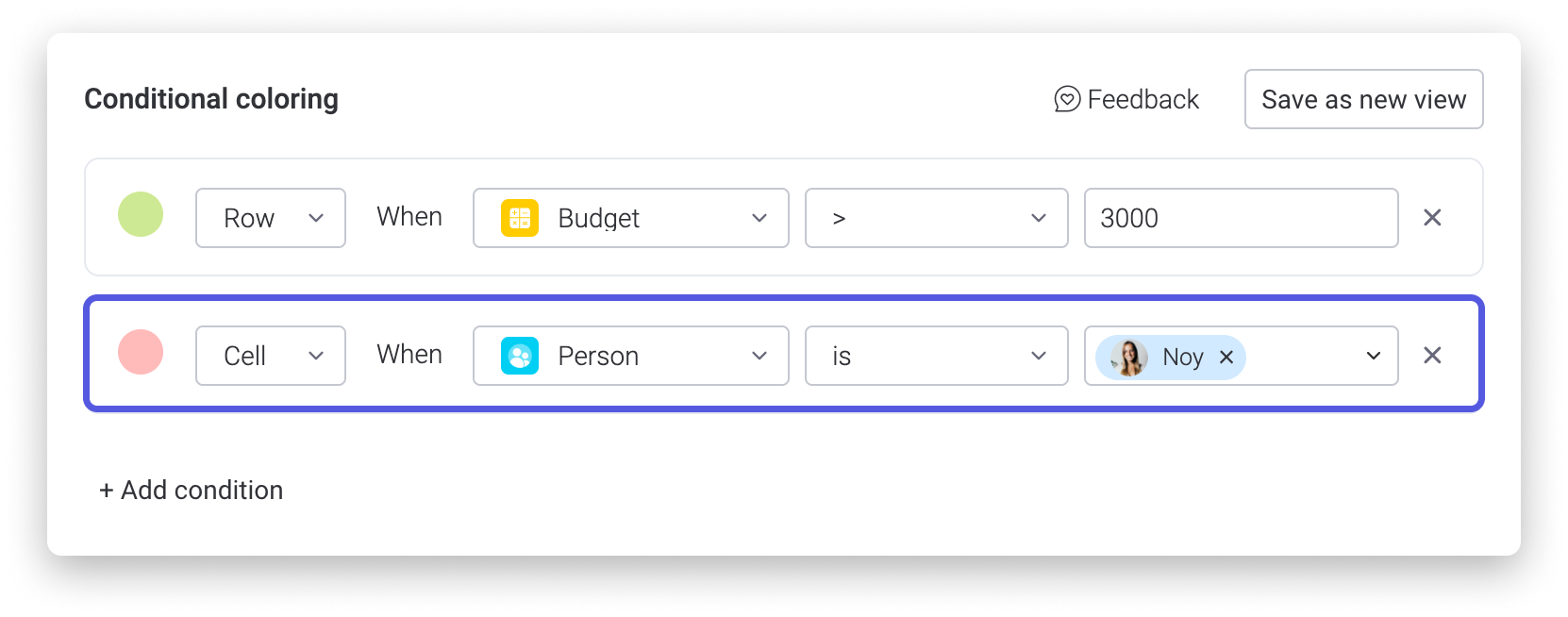
Your board will look like this:
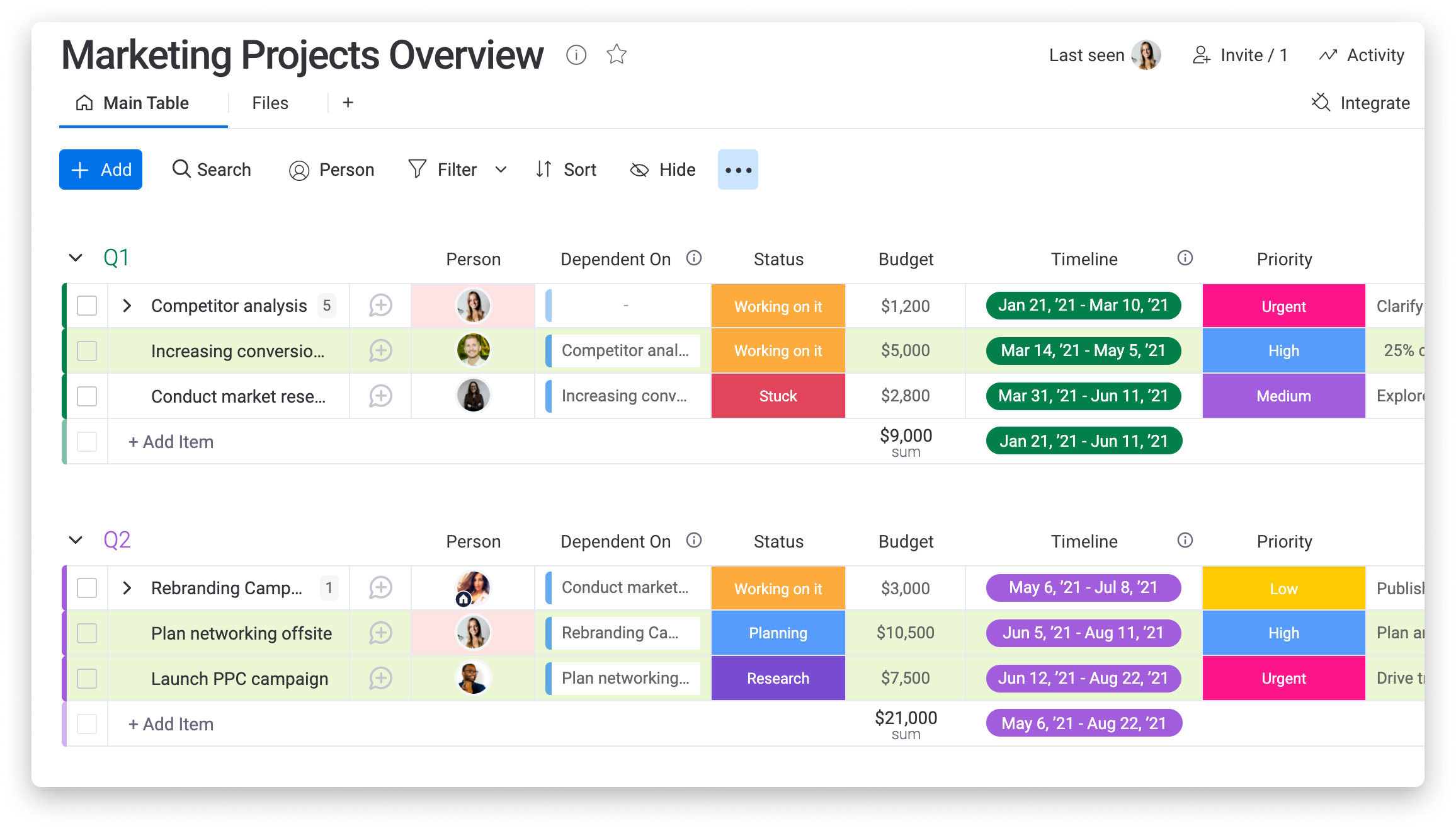
If you have any questions, please reach out to our team right here. We’re available 24/7 and happy to help.
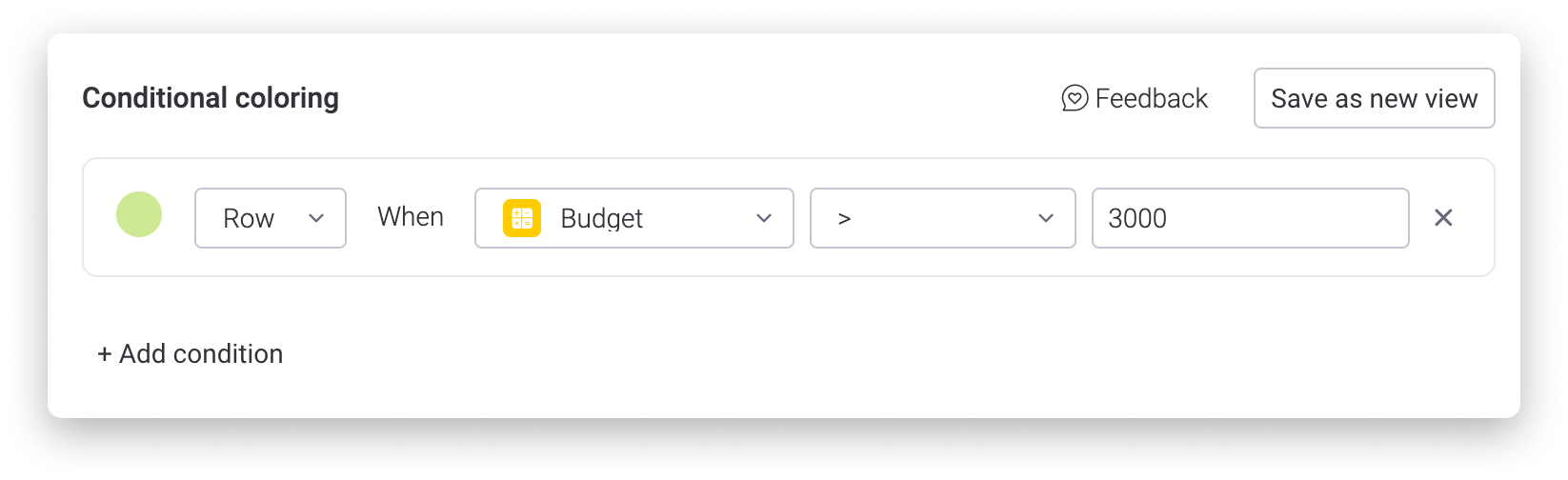
Comments